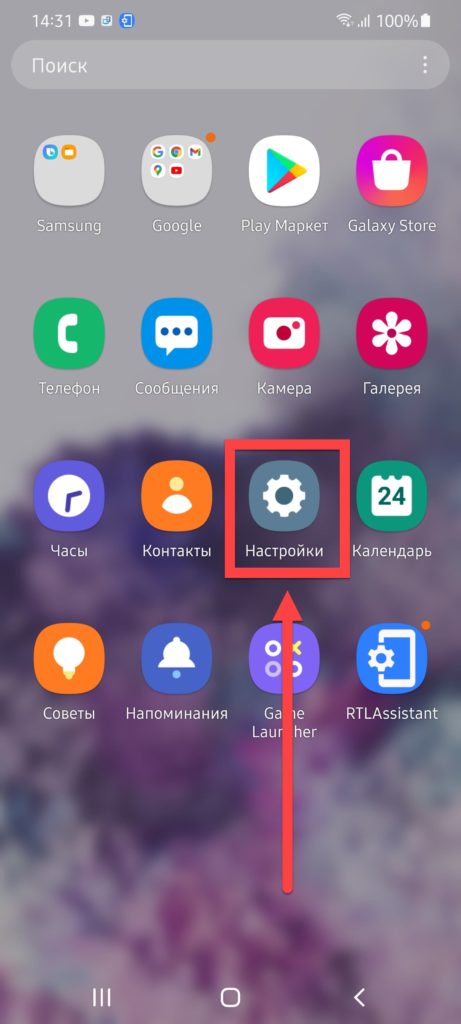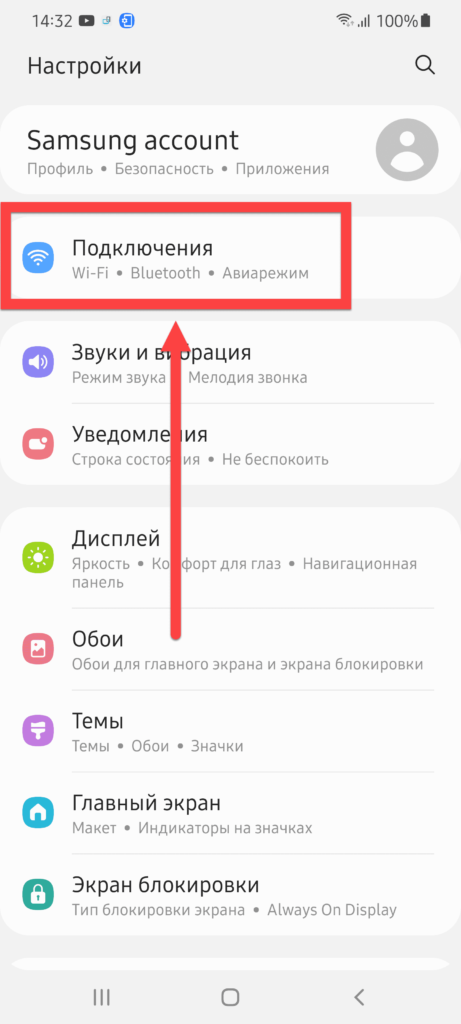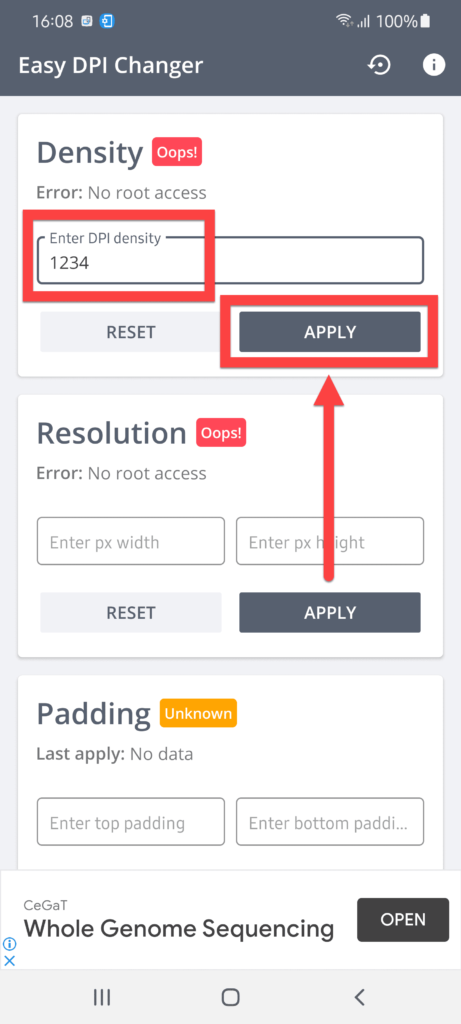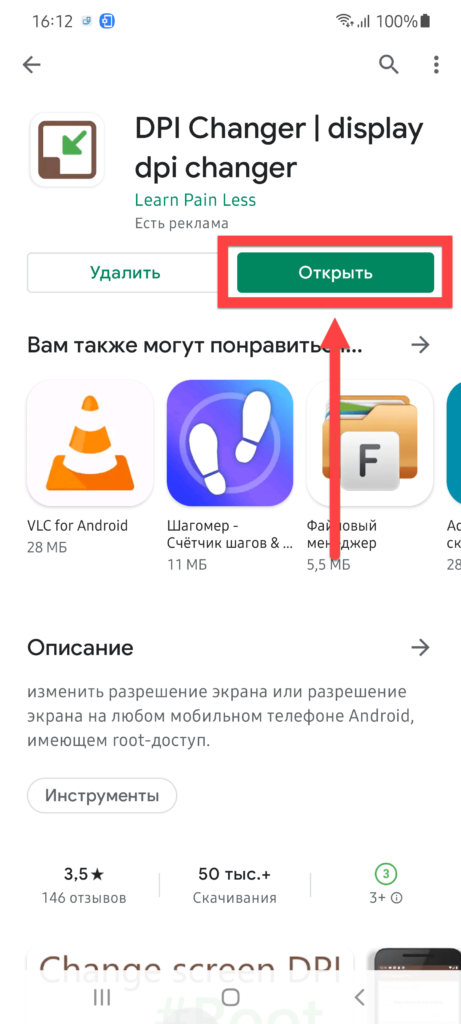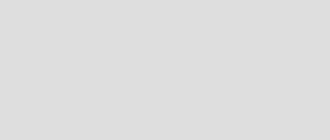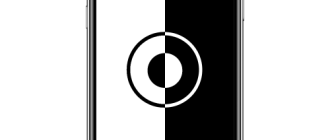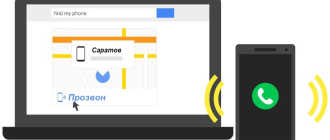Как подключить мышку к смартфону на Android

Подробно рассказываем о двух способах подключения компьютерной мыши к девайсу на «операционке» Android.
Возможных причин для подключения мышку к смартфону может быть несколько. Самая распространенная – сенсор на гаджете не работает или работает плохо. В этом случае подключение мышки может быть временной альтернативой до момента сдачи телефона в ремонт. Однако есть и другие возможные причины – например, когда нужно использовать приложение, управлять которым при помощи сенсора не очень удобно.
Подключение мышки обычно оказывается довольно простой процедурой – так же, как и подключение сторонней клавиатуры.
Как подключить мышку к телефону Андроид по кабелю OTG
Первый способ подключить мышку предполагает применение специального кабеля OTG (On-the-Go). Такой аксессуар крайне редко кладут в комплект, так что его придётся покупать отдельно. Но расстраиваться не нужно – стоит он копейки. Минимальная цена на Яндекс.Маркете — от 40 рублей.

На что нужно обращаться внимание при выборе OTG-кабеля:
-
Тип штекера. На изображении выше – OTG-кабель со штекером типа MicroUSB. Однако такие кабели продаются и со штекерами Lightning, Type-С. Версия USB (2.0 или 3.0). USB третьей версии в 10 раз быстрее. Отличить визуально его можно по цвету – штекер внутри синий. Правда, покупать USB 3.0 для мышки особого смысла не имеет. Лучше взять 2.0 и не переплачивать. Длина кабеля. Обычно составляет не более 10 см. В большей длине нет необходимости – предполагается, что у мышки длинный провод.
Как альтернативу кабелю можно использовать переходник-адаптер – вроде такого:

Для подключения сначала соединяем OTG-кабель со смартфоном, затем мышь с OTG через USB-разъём. На экране смартфона тут же появится курсор – как на компьютере. Подключение клавиатуры происходит так же — с той лишь разницей, что при подключении клавиатуры может потребоваться настройка раскладки.

Обратите внимание, что большинство телефонов поддерживает функцию OTG – но не все. Поэтому прежде чем отправляться за кабелем OTG, лучше проверить эту информацию в спецификациях гаджета.
Как подключить беспроводную мышку через Блютуз
В отличие от OTG Bluetooth сейчас поддерживают все смартфоны, поэтому с подключением беспроводной мыши вообще не должно возникнуть проблем. Просто следуйте инструкции:
Шаг 1. Включите Bluetooth на смартфоне, пройдя по пути «Настройки» — «Bluetooth».

Шаг 2. Не забудьте сделать ваше устройство видимым – проставьте соответствующую галочку.
Шаг 3. Убедитесь, что мышка на данный момент не сопряжена ни с каким другим устройством. Затем переверните мышь и нажмите на кнопку сопряжения, которая обычно имеет синий или зеленый цвет и круглую форму.

Шаг 4. Мышка должна обнаружиться в настройках Bluetooth. Кликните на ее название на экране, чтобы завершить сопряжение.
На экране появится курсор, и вы сможете управлять смартфоном с помощью компьютерной мыши.
Подводим итоги
Количество способов подключения мышки к смартфону двумя не ограничивается – есть еще способ подключения посредством Wi-Fi. Однако этот способ мы не рассматриваем подробно ввиду сложности настройки и дороговизны компьютерных мышей, поддерживающих Wi-Fi. Как правило, Wi-Fi мышки дополнительно поддерживают Bluetooth, и будет разумнее воспользоваться именно этой технологией.
Подключение мыши через Bluetooth — в любом случае предпочтительный способ. Но если в вашем распоряжении обычная проводная мышка, придётся отправиться в компьютерный магазин за кабелем OTG. Этот кабель выступает посредником между смартфоном и любыми USB-устройствами.
Подключаем мышь к Android-смартфону

ОС Андроид поддерживает подключение внешней периферии вроде клавиатур и мышек. В статье ниже мы хотим рассказать вам, как можно подключить мышку к телефону.
Способы подключения мышек
Основных способов подключения мышек существует два: проводное (через USB-OTG), и беспроводное (посредством Bluetooth). Рассмотрим каждый из них подробнее.
Способ 1: USB-OTG
Технология OTG (On-The-Go) применяется на смартфонах Android почти с момента их появления и позволяет подключать к мобильным устройствам всевозможные внешние аксессуары (мышки, клавиатуры, флешки, внешние HDD) посредством специального переходника, который выглядит так:

В основной своей массе переходники выпускаются под разьёмы USB – microUSB 2.0, но все чаще встречаются кабели с портом типа USB 3.0 – Type-C.

OTG сейчас поддерживается на большинстве смартфонов всех ценовых категорий, но в некоторых бюджетных моделях китайских производителей данной опции может и не быть. Так что прежде чем приступать к выполнению описанных ниже действий, поищите в интернете характеристики своего смартфона: поддержка ОТГ обязательно указывается. К слову, эту возможность можно получить и на якобы несовместимых с ней смартфонах путем установки стороннего ядра, однако это тема отдельной статьи. Итак, чтобы подключить мышку по OTG, проделайте следующее.
-
Подключите переходник к телефону соответствующим концом (microUSB или Type-C).
Внимание! Кабель Type-C не подойдёт к microUSB и наоборот!

Теперь девайсом можно управлять с помощью мышки: открывать приложения двойным кликом, выводить строку состояния, выделять текст и т.д.
В случае если курсор не появился, попробуйте вынуть и вставить обратно коннектор кабеля мыши. Если проблема все ещё наблюдается, то, вероятнее всего, мышь неисправна.
Способ 2: Bluetooth
Технология Блютус как раз и предназначена для подключения разнообразной внешней периферии: гарнитур, смарт-часов, и, конечно же, клавиатур и мышек. Bluetooth сейчас присутствует в любом Android-устройстве, поэтому данный способ подходит для всех.
-
Активируйте Bluetooth на вашем смартфоне. Для этого перейдите в «Настройки» – «Подключения» и тапните по пункту «Bluetooth».

В меню подключения Bluetooth сделайте ваше устройство видимым, поставив соответствующую галочку.

Переходите к мышке. Как правило, внизу гаджета есть кнопка, предназначенная для спаривания устройств. Нажмите её.

Проблем с таким типом соединения обычно не наблюдается, но если мышь упорно отказывается подключаться, возможно, она неисправна.
Заключение
Как видим, к Android-смартфону можно без проблем подключить мышь, и использовать ее для управления.
Помимо этой статьи, на сайте еще 12369 инструкций.
Добавьте сайт Lumpics.ru в закладки (CTRL+D) и мы точно еще пригодимся вам.
Отблагодарите автора, поделитесь статьей в социальных сетях.
Как подключить мышку к планшету, телефону (на Android)
 Доброго времени!
Доброго времени!
Вам никогда не приходилось работать с документами за планшетом/телефоном. (не просто прочитать “пару цифр”, а, например, поменять несколько абзацев местами, кое-что подправить и распечатать)
На удивление, мышка (+ внешняя клавиатура) в этом случае куда как полезнее (дают + 100 к работе), чем нажатия по экрану. Выделить и перенести текст — задача 3 сек., если есть мышка (и настоящее мучение, если ее нет)! Впрочем, подключить мышь к телефону может понадобиться и для различных игр (особенно боевиков и стрелялок), при поломке сенсора и пр.!
Собственно, в этой заметке приведу несколько способов, как это можно сделать (+ как до-настроить работу мышки). Кстати, для “некоторых” – говорю сразу, что не претендую на истину в последней инстанции.
2) У меня на блоге есть целый раздел, посвященный подключению одних устройств к другим. Рекомендую!

К телефону подключена мышка, клавиатура, монитор (использована док-станция UH3236)

Способы подключить мышь к устройству на Android
Вариант 1: с помощью спец. OTG-кабеля
ШАГ 1
Первое, что сразу же хочу сказать перед покупкой OTG-кабеля/переходника — обратите внимание на свой разъем на телефоне (планшете).
Сейчас большинство новых устройств идут с разъемом USB Type-C (более старые – с Micro USB // если вы обратите внимание на фото ниже – то заметите, что у него “скошены” углы).
Само собой, эти разъемы разные и они не обратно-совместимые (т.е. если вы купите не тот OTG-адаптер — вставить его в свой разъем на телефоне – не получится!).

Обратите внимание, что OTG-адаптеры разные!

USB Type-C и Micro USB
OTG-переходник штука универсальная, и позволяет подключать к телефону как минимум два десятка устройств! Более подробно об этом можете узнать на блоге: https://androidlime.ru/otg-connected-to-phone
ШАГ 2
После приобретения нужного кабеля (переходника) — подключите к нему сначала кабель от мышки (или USB-адаптер, если речь идет о беспроводной радио-мышке).

Подключаем к OTG-адаптеру мышь
ШАГ 3
Установите батарейку в мышку и включите ее! (этот шаг относится к беспроводным мышкам)
Если мышка включилась — обычно на ней загорается светодиод.

ШАГ 4
Далее включите и “разбудите” телефон (планшет) — и подключите к нему OTG-переходник (желательно нажать сразу же правую кнопку мышки).
Как правило, на экране тут же появится всем знакомый курсор. Можно пользоваться!

Подключаем OTG-адаптер к телефону

Проводная мышка к телефону также подключена!

Курсор появился – мышь работает! // Беспроводная мышка с USB-адаптером
Настройка скорости указателя
Если курсор мышки “бегает” по экрану слишком быстро/медленно — его можно тонко до-настроить. Для этого необходимо открыть настройки Android раздел “Система / Язык и ввод / Другие методы ввода” . См. скриншот ниже.

Язык и ввод – другие параметры ввода
После можно вручную подрегулировать скорость указателя (пример ниже ).

Вариант 2: через Bluetooth
Bluetooth-мышка имеет ряд преимуществ:
- разъем телефона/планшета не будет занят, а значит его можно подключить к зарядке (или к другому доп. устройству);
- не нужен никакой OTG-кабель/переходник;
- не тратится заряд устройства на мышку (у нее свои батарейки).
Правда, есть и минус : если у вас плохо работает сенсор или адаптер Bluetooth на устройстве — то вероятно, вы не сможете настроить подключение мышки (к тому же Bluetooth не всегда стабильно работает – возможны обрывы “связи”).
1) Сначала необходимо установить батарейки в мышку, включить ее и нажать кнопку сопряжения (если таковая есть).

Установка батареек и вкл. мыши
2) Далее зайти в настройки телефона (планшета) и перейти во вкладку “Подключение устройства / Bluetooth” . См. пример ниже.

Открываем настройки Bluetooth на телефоне
3) После нужно включить Bluetooth-адаптер: среди найденных устройств должна появиться мышка (называться будет как “Bluetooth Mouse” или моделью мышки). После клика по ней — устройства должны произвести сопряжение.
Примечание : иногда телефон может запросить код сопряжения. В этом случае внимательно осмотрите упаковку (документы), шедшую вместе с мышкой – обычно, он там указывается.

Поиск устройства (Bluetooth Mouse)
Кстати , не могу не отметить, что некоторые мышки не удается подключить к телефону (вообще никак! Особенно, это относится к более старым устройствам).
Вариант 3*: с помощью док-станций и чехлов (со встроенной клавиатурой)
Вместо OTG-переходника можно использовать более “продвинутые” штуки. Речь идет о спец. док. станциях (хабах), которые позволят помимо мышки подключить и клавиатуру, и джойстик, и монитор и пр. гаджеты (и это все одновременно!).
По сути, у вас телефон будет как системный блок, а работать вы будете как за обычным ПК (см. фото ниже ).
Стоит отметить лишь пару минусов : док. станции стоят значительно дороже обычных переходников. К тому же, их размер (чаще всего) больше, чем размер телефона – поэтому носить ее с собой не очень удобно (+ добавьте к этому обилие проводов).

К телефону подключена мышка, клавиатура, монитор / с помощью док. станции UH3236
В виду дороговизны некоторых док. станций – приобретать их лучше в рос. компьютерных магазинах (чтобы в случае чего, можно было вернуть товар + наличие гарантии).
Возможно, как вариант, в этом плане могут выручить чехлы со встроенной клавиатурой . Установив в такой чехол телефон/планшет — вы получаете и клавиатуру, и доп. USB-порт, и подставку. Вполне можно подредактировать документ в “полевых” условиях, своего рода замена мини-ноутбука.
Как подключить мышку к телефону: 3 простых способа
Подключаем Bluetooth мышку к Android планшету или смартфону
Подключение мыши по Bluetooth каналу также ничего сложного не представляет. Если вы хоть раз подключались к другому смартфону для передачи/приема фотографий или музыки, то процесс должен быть знаком. Сначала нужно включить мышь и убедиться, что она не сопряжена с другим устройством, потом включите Bluetooth в вашем смартфоне, планшете или ином устройстве.
Дальше, на подошве Bluetooth мышки (той стороне, которой ее перемещают по поверхности) нажмите на кнопку сопряжения, как правило, она отмечена синим цветом. Реже, данная кнопка может находиться сбоку или даже сверху.
После включения сопряжения на мыши, Андроид устройство должно обнаружить «грызуна». Коротко коснитесь по ее названию, для завершения процесса подключения мышки по каналу Bluetooth, и после этого на экране появится управляющий курсор.
Как видите, ничего сложного в подключении мышки к Android нет.
Какие модели актуальные на сегодняшний день
Сразу стоит отметить, что стоимость мыши, подключаемой к ОС Android, немного выше бюджетных универсальных моделей. Например, компания Trust предлагает пользователям приобрести такой гаджет всего за 14 долларов. Подключение по Bluetooth гарантирует комплексную синхронизацию с ОС Android и даже Mac ОС. За счет этого вы сможете подключать ее практически к любому устройству: планшету, ПК, ноутбуку или смартфону. Лазер четко реагирует на каждое движение, которое плавно передается на курсор.
Если вы можете позволить себе потратить на такое устройство 20 долларов, то стоит обратить внимание на фирменную мышь HP Z5000, которая выполнена в строгом дизайне. Она имеет небольшие габариты и позволяет синхронизироваться с планшетом всего одним нажатием кнопки в нижней части корпуса гаджета. Компания Xiaomi также предлагает свое универсальное устройство, подключаемое по Bluetooth. Каждая мышь, описанная выше, работает на стандартных батарейках (пальчиковых или меньше). В среднем одного заряда хватает на 6-9 месяцев активного пользования. Блогеры проверяли совместимость с разными планшетами на ОС Android и результаты вышли положительными – каждая модель устройства синхронизировалась без ошибок. При первом подключении не требуется скачивать и устанавливать драйвера – все это происходит в автоматическом режиме.
Такое решение актуально тем, кто часто работает с планшетом или имеет гибридное устройство (дисплей и подключаемую клавиатуру). Рекомендовано использовать мышь лишь для планшетов с размером экрана от 10 дюймов – именно при таких габаритах курсор водится максимально информативно.

Основные методы подключения
На данный момент можно подключить мышку к телефону или другие периферийные устройства через кабель или методы беспроводной связи. Выбор зависит от личных предпочтений и других особенностей, о которых пойдет речь ниже.
Как подключить проводные мышь и клавиатуру к Android
А вот и обещанный альтернативный способ. Правда, он потребует от вас некоторых финансовых затрат. Если вам нужно присоединить проводные мышь и клавиатуру, вам потребуется особый переходник. А именно USB OTG (On-The-Go).
Сам по себе USB OTG стоит не дорого. В частности, его легко можно найти на известном китайском сайте. Но если вы не хотите ждать, можете поискать его и в российских интернет-магазинах самостоятельно. В любом случае, его приобретение выйдет вам куда дешевле, чем покупка полноценного ПК. А если вам нужно лишь «печатать да смотреть видео», то можно делать это и на своем любимом гаджете.
Рабочие способы
Для подключения компьютерной мыши к сотовому, работающему на операционной системе Android, можно использовать следующие способы:
Существует четыре технологии:
1. Как подключить мышку к телефону через OTG-кабель
Возможно это совершить несколькими способами, такими как:
- Через специальный кабель;
- Через блютуз;
- Через интернет.
Человеку может подойти какой-то один способ, а может подойти ни один из них. Чтобы это проверить, нужно изучить каждый, исходить из своих целей и возможностей.
Зачем пользователю подключать мышку к телефону? Существует несколько интересных поводов, которые могут послужить причиной такой срочной необходимости:
- Нерабочий сенсор. Иногда действительно бывает такое, что сенсор телефона автоматически начинает отклонять все прикосновения человека, он просто не реагирует на нажатие пальца. Такая причина является одной из самых распространенных;
- Также может быть и такое, что пользователь хочет воспользоваться специальным приложение, но оно требует подключения мышки;
- Возможно, мышка поможет пользователю ускорить свою работу на телефоне.
Все это и есть те причины, которые могут быть основополагающими в мотиве подключения мышки к девайсу.
Как говорилось ранее, существует три способа. Стоит поговорить о каждом из них в отдельности.
Первый способ – использование специализированного кабеля. Смартфоны имеют прекрасную и удобную функцию, которая называется OTG. Она дает возможность подключать внешние устройства к телефону. Эта функция сопровождается кабелем.

Многие бюджетные модели просто не имеют данной функции, потому нужно проверять характеристики телефона, прежде чем пытаться подключить провод.
Кабель покупается отдельно. Редко, когда он идет прямо в комплекте с устройством. Как правило, стандартная длина шнура составляет около 40 см, что вполне себе хватит, чтобы отложить устройство и удобно пользоваться мышкой.

Такие кабели выпускают с разными разъемами. Необходимо это для того, чтобы каждая модель телефона смогла подключить к себе внешние устройства. Чтобы подключить кабель к устройству, необходимо просто воткнуть маленький разъем в смартфон, а в большой – кабель от самой мышки. На картинке ниже предоставлено, как нужно сделать правильно.

После этого, как правило, на устройстве появится курсор. Если такого не случилось, то стоит перепроверить подключение, исправность разъемов и проводов.
Такой способ не подойдет тем мышкам, у которых имеется беспроводное подключение. А вот следующий способ – идеальная альтернатива для мышек такого формата.
Подключаем мышку к Android смартфону по USB порту
Для подключения мыши к Android устройству по USB понадобится кабель OTG, который можно недорого приобрести в магазинах, торгующими смартфонами, планшетами и аксессуарами к ним. В некоторых аппаратах он имеется в продажном комплекте. Кабель OTG – это переходник между стандартным USB разъемом и разъемом microUSB, применяемым в мобильных устройствах.
Коротко о технологии подключения OTG можно узнать здесь. Единственный нюанс – это наличие поддержки OTG подключения на вашем аппарате. В раннее опубликованном материале «Как узнать поддерживает ли ваше Андроид устройство OTG?» вы можете узнать, как проверить наличие данной технологии в вашем смартфоне или планшете.
Учтите, что если в вашем телефоне имеется разъем нового типа USB Type C, то и кабель должен быть такого же типа. Уточняйте этот момент при покупке этого аксессуара.
Итак, кабель имеется, и теперь подключаем мышку к нашему Андроид девайсу. Здесь все элементарно – просто один разъем OTG «шнурка» подключаем к аппарату в разъем microUSB, а в другой разъем подключаем мышку. Если хотите использовать беспроводную мышь, работающую на радиочастоте, то подключаем к кабелю приемопередатчик мышки.
 Подключенный к OTG кабелю радиомодуль мыши
Подключенный к OTG кабелю радиомодуль мыши
После подключения мыши, на дисплее смартфона или планшета появится всем известный курсор, с помощью которого можно управлять гаджетом. Больше никаких настроек не нужно, все будет работать сразу после подсоединения мыши.
У вас есть Bluetooth мышка, и вы не желаете видеть лишние провода у вашего планшета? Тогда подключите ее с помощью модуля Bluetooth, имеющегося в планшете.
2. Как подключить мышь к телефону Андроид через Bluetooth
Технология блютуз присоединения – это то, что может облегчить жизнь пользователю. Такие мышки не имеют провода, поэтому их необходимо подключать воздушным путем.
Технология подключения воздушным путём предполагает то, что на устройстве можно подключить блютуз, а сама мышка всегда подключается и подключалась именно таким способом к компьютеру. Она распространена не только на различные умные гаджеты, но и на обычные мышки.
Прежде чем подключить мышку к устройству, необходимо провести некоторые манипуляции:
- Необходимо активировать на телефоне блютуз. Для того, чтобы это сделать, нужно открыть настройки, которые располагаются на главном экране и напоминают шестеренку на сером фоне, а потом перейти в пункт «Подключение». Там будут представлены различные типы подключения. Выбираем необходимый блютуз;
- После активации кликаем на него. Нам открывается меню всех тех устройств, которые можно подключить. Необходимо найти мышку. Как правило, название у неё точно такое же, какое она имеет в реале;
- Далее мы берем мышку и переворачиваем её. Для сопряжения с телефоном необходимо кликнуть на синюю кнопку, которая располагается на спинке мышки;
- После в меню устройства должна появится подключенная мышка, а на самом экране появится необходимый курсор.
Таким образом можно подключить внешнее устройство даже при помощи интернета. Как правило, проблем с таким типом подключения не бывает. Связано это с тем, что такие мышки уже настроены на то, чтобы подключаться к различным устройствам по блютуз.
3. Как подключить мышь и клавиатуру к телефону через канал Wi-Fi
Следующий, но не менее распространенный способ – это подключение при помощи интернета. Стоит отметить, что таким способом можно подключить не только одну единственную мышку, но и целую клавиатуру!
Такое подключение возможно только в одном единственном случае – на мышке или клавиатуре есть специальный радиомодуль Wi-Fi. Такие устройства стоят достаточно дорого, поэтому этот метод редко где применяется.

Посмотреть, есть ли на внешнем устройстве такая функция, можно прямо через настройки или инструкцию, которая всегда прилагается прямо вместе с устройством.
При подключении мышка или клавиатура должны самостоятельно посылать пользователю команды того, как и что нужно делать. Настройка такого подключения считается одной из самых проблематичных, поэтому, если у пользователя есть выбор, стоит отдавать предпочтение именно первым двум методам, так как они достаточно простые.
Также в нем есть множество нюансов, начиная с того, что подключение должно быть схожим, то есть битовая маска должна сходиться и соответствовать. Этого добиться достаточно сложно, многие профессионалы даже не берутся за работу с такими системами, так как процесс настройки очень сложен.
Возможные проблемы при подключении
К сожалению, во время подключения у пользователя могут возникнуть многие проблемы, о которых можно подробнее посмотреть ниже в таблице. Стоит отметить, что есть человек не может самостоятельно разобраться с проблемой, то ему необходимо обратиться к профессионалу. Проблема может не решиться самостоятельным ремонтом как минимум из-за того, что новичок в технологической сфере может не разбираться в базовых понятиях.
Чтобы после не нести в ремонт мышку, кабель или телефон, стоит заранее обратиться с более мелочной проблемой, чем после приходить с большой потерей в виде выключенного и неработающего телефона или такой же мышки.
Первые действия пользователя – четко проверить устройство. Нужно посмотреть не только сам телефон на наличие каких-либо дефектов, но и мышку в том числе. Если подключение происходит с помощью шнура, то и его необходимо тщательно осмотреть на наличие различных заломов или царапин. Таким образом человек может найти внешние причины нарушения.
Если таких не нашлось, то нужно приступать к следующему шагу – проверка настроек телефона и его возможностей. Человек должен убедиться в том, что его телефон поддерживает определенные функции, а также правильно настроен.
Если проблема касается определенного участка цепи, то можно посмотреть различные видеоролики, которые помогут решить проблему.
Таким образом можно подключить даже такое устройство, как компьютерную мышку прямо к телефону. Технологии не стоят на месте. Необходимо использовать все с умом и пользой.
Можно ли подключить мышку и клавиатуру одновременно?
При необходимости подключения к Android одновременно компьютерной мыши и клавиатуры можно использовать три способа:
- Купить комплект одной фирмы с одним USB радио модулем.
- Подсоединить мышь — через Bluetooth, а клавиатуру — посредством OTG (или наоборот).
- Использовать USB-концентраторов (ХАБов), с несколькими портами под разные внешние устройства.
Не работает через OTG-адаптер
Если не работает компьютерная мышь через OTG-адаптер, необходимо проверить поддержку данной технологии на Android-устройстве с помощью USB OTG Checker.
Не отображается или не двигается курсор
Курсор не появляется и не двигается потому что:
- подключение на самом деле не произошло;
- сели батарейки или аккумуляторы;
- не подцепились драйвера;
- операционная система Android глючит;
- на старых моделях приходилось синхронизировать USB стик и устройство ввода, возможно это ваш случай;
- не исправен лазер или лазерный приемник на плате, это не ремонтируется, проще купить новый манипулятор.
В первую очередь перезагрузите оба устройства.
Существует вероятность того, что на смартфоне всего лишь не установлены нужные драйвера (этот процесс, как правило, запускается автоматически после подключения гаджетов друг к другу).
Если проблема после перезагрузки не решилась, вполне вероятно, что USB OTG попросту не работает.
Заключение
Как видим, к Android-смартфону можно без проблем подключить мышь, и использовать ее для управления.
Как подключить мышку к Android телефону
К любому Android устройству можно без особых трудностей подключить мышку и управлять системой при помощи курсора. В данной статье мы опишем сразу два способа, как подключить мышку к телефону на Android, через OTG кабель и через беспроводную связь Bluetooth.
Подключение мышки к Android телефону через OTG кабель
Если у вас обычная USB мышка или беспроводная мышка с обычной радио связью, то для того чтобы подключить такую мышку к телефону на Андроид вам нужен специальный переходник, также известный как OTG кабель. Данный переходник позволяет подключать к MiroUSB входу на телефоне устройства с обычным USB кабелем (USB Type A).

OTG кабель для MiroUSB разъема
Обратите внимание, если на вашем Андроид телефоне используется не обычный MiroUSB разъем, а новый разъем USB Type C, то вам нужен OTG кабель именно с данным разъемом. Поскольку обычный OTG кабель может не работать если его подключить через переходник MiroUSB — USB Type C.

OTG кабель для USB type C разъема
Также существуют OTG кабели с широким 30 контактным разъемом. Такой разъем используется на некоторых старых моделях планшетов от Samsung.

OTG кабель для 30 контактного разъема
Как видно, OTG кабели бывают разные. Поэтому будьте внимательны при покупке, чтобы не купить то, что не подходит к вашему Андроид телефону. Также нужно убедиться, что ваш телефон поддерживает OTG. Телефоны без поддержки данной технологии сейчас встречаются редко, но тем не менее лучше проверить.
После того как нужный OTG кабель найден, можно приступать к подключению мышки к телефону. Делается это очень просто. Подключаем OTG кабель к телефону, а мышку подключаем к OTG кабелю. Если у вас беспроводная мышка с радио связью, то OTG кабелю подключается модуль радио связи.

Мышка подключенная через OTG кабель
Сразу после подключения мышки на экране вашего телефона появится курсор, и вы сможете управлять операционной системой Андроид при помощи курсора. При этом для работы мышки не требуется никаких дополнительных настроек или приложений. Все должно работать из коробки.
Подключение клавиатуры к Андроид телефону происходит аналогичным образом. Клавиатура начинает работать сразу после ее подключения с помощью OTG кабеля. Единственное отличие, при подключении клавиатуры может потребоваться настройка раскладки клавиатуры. Для этого нужно будет открыть верхнюю шторку, нажать на уведомление о подключении клавиатуры, перейти в настройки USB клавиатуры и выбрать нужную раскладку.
Подключение мышки к Android телефону через Bluetooth
Если у вас есть беспроводная мышка с Bluetooth, то подключить ее к телефону на Андроид еще проще. Для начала нужно убедиться, что мышка включена и не спарена ни с каким другим устройством. После этого нужно зайти в настройки Андроид и включить там Bluetooth.

После включения Bluetooth на Андроид телефоне, нужно перевернуть мышку и нажать на кнопку, отвечающую за спаривание устройств. Обычно данная кнопка находится на нижней стороне мышки и выделена синим цветом.

Кнопка для спаривания устройств через Bluetooth
После нажатия на эту кнопку, на Андроид телефоне в настройках Bluetooth, должна обнаружится ваша мышка. Кликните на нее для того чтобы подключить ее к устройству. После подключения мышки по Bluetooth, на экране появится курсор, и вы сможете им управлять.
Как подключить мышь к телефону Андроид
Компьютерные мыши уже по одному названию дают понять, что они предназначены для подключения и взаимодействия с ПК, однако мобильная операционная система Android тоже может работать с этими гаджетами. Для этого понадобится или просто вставить USB-кабель через переходник или дополнительно воспользоваться сторонним программным обеспечением, если предполагается использовать иной способ сопряжения.
Вы также можете подключать клавиатуры, колонки, микрофоны (с портами вида как USB, так и 3,5 мм) к устройству. Более того, доступно сопряжение современных внешних жёстких дисков через переходник или без него – некоторые модели совместимы с кабелями USB-C по умолчанию. Это приведёт к немалому расходу заряда аккумулятора и не попадает под тему текста, посвящённому управлению смартфонами и планшетами с помощью мыши.
Зачем подключать мышку к «Андроиду»
Задействовать этот гаджет при использовании смартфона, конечно же, необязательно, однако такое устройство поможет в работе с программами по типу TeamViewer, AnyDesk, а также при простом веб-сёрфинге – не все сайты обладают комфортными версиями для смартфонов, ввиду чего время от времени приходится работать с ними через стационарный интерфейс.
В целом, вы сами можете определить, стоит ли выполнять подключение мыши к смартфону или планшету. Это же касается и других гаджетов, которые совместимы с мобильными девайсами – выбирайте их по мере необходимости. В этом материале мы детально расскажем вам, как подключить мышь к телефону на Андроиде, и какие программы для этого необходимы.
Как подключить мышь к телефону с Android
С помощью USB
Это – самый простой метод использования мыши на девайсе. Просто приобретите USB-переходник на разъём, подходящий для зарядки. Скорее всего, понадобится найти конвертёр USB-A a USB-C. Он должен обладать возможностью передачи данных, а не только задействоваться для питания. Чтобы не ошибиться, выбирайте модели с названиями «USB Data Cable» или подобными.
Чтобы это решение оказалось рабочим, смартфон должен поддерживать технологию OTG на Андроиде. Она присуща практически каждому современному устройству, не относящемуся к бюджетному классу, и расширяет функциональность девайса, позволяя подсоединять подобные гаджеты. On The Go (именно так расшифровывается данная аббревиатура) нельзя активировать программно – никакой софт, находящийся в Play Market или на сторонних веб-сайтах по типу 4PDA, не поможет в этом вопросе.
Возможно, вы являетесь обладателем несколько экзотичной мыши с портом USB-C. В таком случае никакие переходники не потребуются. Ещё один вероятный вариант: беспроводная мышь, которая не использует ни Wi-Fi, ни Bluetooth (обе технологии рассматриваются далее по ходу статьи). Если у вас присутствует адаптер, можно вставить его в соответствующий слот переходника. Вопрос «как определит его система» – довольно спорный момент, поскольку соответствующие драйверы загрузить самостоятельно вряд ли получится.
Android с версии 4.0 поддерживает подключение мыши к устройству без необходимости использования стороннего софта. В менее современных версиях операционной системы данная функция не поддерживается. Сразу после того, как вы вставите USB-гаджет, он определится «Андроидом» и будет доступна для использования.
Примеры популярных моделей:
Через Bluetooth
Мыши Bluetooth являются самыми популярными беспроводными устройствами ввода. Несмотря на свою популярность, эти гаджеты обладают определёнными недостатками, такими как задержки, заметные в динамичных играх, и возможные из-за задействования каналов 2,4 ГГц неполадки – эта же частота задействуется другими девайсами, включая множество маршрутизаторов Wi-Fi.
Как и проводные мыши, гаджеты Bluetooth тоже поддерживаются «Андроидом» без необходимости скачивать лишнее программное обеспечение. Процесс сопряжения здесь немного сложнее, чем в предыдущем случае, однако проводится так же, как на компьютере:
- Откройте настройки смартфона;
![]()
- Перейдите в категорию «Подключения»;
![]()
- Тапните «Bluetooth»;
![]()
- Включите этот алгоритм беспроводной связи;
![]()
- Переведите мышь в режим сопряжения. Для этого воспользуйтесь соответствующей кнопкой;
![]()
- После этого понадобится выбрать девайс в списке, отобразившемся на экране смартфона. Обычно в наименовании указан номер модели или слово «Mouse».
![]()
Если ваш девайс предполагает комплект из клавиатуры и мыши одновременно, порядок действий является идентичным указанному выше. Единственное исключение – вероятно, название в списке будет не «Mouse», а что-то вроде «Keyboard & Mouse Set».
Примеры популярных моделей:
Через Wi-Fi
Ещё одна технология беспроводного подключения – «вай-фай». Она не нуждается в долгом описании, поскольку используется повсеместно: сегодня каждый современный смартфон поддерживает данный способ передачи данных, который задействуется в первую очередь для выхода в интернет.
Мыши Wi-Fi несколько отличаются от Bluetooth-гаджетов: если последние обычно обладают передатчиком внутри корпуса, то для таких мышей зачастую требуется специальный USB-адаптер. Именно поэтому достаточно просто вставить кабель в соответствующий разъём, которым оснащён переходник на OTG.
Через радио-модуль
Если периферийное устройство использует эту технологию, процесс соединения является точно таким же, как в случае с Wi-Fi. Достаточно вставить USB-адаптер в порт, имеющийся на переходнике, а его – в разъём на смартфоне.
Примером популярных устройств, которые подключаются данным методом, послужат современные геймпады, находящиеся в средней и высокой ценовых категориях. Эти гаджеты, к слову, подключаются идентично мышам во всех случаях, рассмотренных в данном материале.
Примеры популярных моделей:
С помощью док-станций
Здесь процедура соединения чуть сложнее, чем в вышеописанных ситуациях. Сначала нужно подключить мышь к док-станции, а потом – установить сопряжение последней со смартфоном, используя «Блютус». Соответствующая инструкция представлена в подразделе «Через Bluetooth» данного текста.
Возможно, конкретная док-станция использует Wi-Fi или даже проводное подключение. В таком случае следует обратиться к соответствующим гайдам в этом материале.
· Поддержка соединения через Bluetooth, реже – по проводу, радиоканалу либо Wi-Fi;
Управление параметрами мыши
Поскольку многие производители гаджетов предполагают, что их устройства будут использоваться только на компьютерах, то редко в Play Market, Galaxy Store, Huawei AppGallery и других каталогах удаётся увидеть официальное программное обеспечение. Можно использовать системные настройки либо сторонний софт для изменения параметров.
Настройки телефона
Функциональность, нужная для управления параметрами мыши, представлена как в «чистом» Android, так и в его прошивках по типу MIUI, Samsung One UI.
- Откройте настройки смартфона;
![]()
- Перейдите в раздел «Общие настройки»;
![]()
- Нажмите «Мышь и сенсорная панель»;
![]()
- Измените настройки, если посчитаете это нужным.
![]()
Сохранение будет произведено автоматически и мгновенно – перезагружать смартфон и заново подключать мышь не понадобится.
Easy DPI Changer
Эта программа требует рутирования, как и все решения для управления параметрами мыши, не считая настроек системы.
- Перейдите на страницу скачивания программы. Воспользуйтесь кнопкой «Установить»;
![]()
- Запустите приложение;
![]()
- Выставите подходящие параметры. Для их применения нажмите «Apply».
![]()
После повторного подключения мыши настройки сбросятся, если приложение не запущено хотя бы в фоновом режиме, поэтому понадобится запомнить введённые данные для их дальнейшего ввода.
DPI Changer | Display DPI Changer
Данное приложение тоже обладает немалой долей популярности в Play Market.
- Откройте страницу утилиты в Google Play;
![]()
- Запустите программу по окончании инсталляции;
![]()
- Передвигая ползунок, выставьте подходящее значение. Сохраните его нажатием кнопки «Apply».
![]()
Если ваш девайс не рутирован, на экране возникнет соответствующая надпись. В таком случае задействовать утилиту не получится.
Получение прав root
Для пользования сторонними программами, позволяющими управлять DPI и некоторыми другими параметрами мыши, потребуется рутировать девайс. Делать это не рекомендуется из соображений безопасности – так при утрате устройства его хранилище и, следовательно, блокировка, может быть без труда сброшена, а вирусы на Андроиде будут без проблем способны повредить системные файлы. Если оба недостатка не являются критичными, посмотрите в сторону следующих решений:
- Magisk Manager;
- 360 Root;
- Kingoroot;
- King Root (для старых моделей);
- Root Genius;
Доступ суперпользователя можно будет сбросить, если он больше не потребуется. Учтите, что после выполнения рутирования вы не сможете запускать многие приложения, включая Samsung Pay и Google Pay, нужные для оплаты с помощью банковских карт по NFC. Действия затронут не только программы платёжных систем и банков: перестанут работать различные мессенджеры и игры, поэтому стоит подумать, прежде чем пользоваться указанными в списке утилитами.
Проблемы при подключении
Смартфон не видит мышь
Если вы подключали гаджет либо адаптер по USB, убедитесь, что смартфоном и переходником поддерживается технология OTG. Кроме того, кабель должен быть совместим с передачей данных, однако во многих компьютерных мышках таких проблем нет – часто провода не отсоединяются, поэтому что-то перепутать сложно.
Беспроводная мышь не работает
При наличии у мыши индикатора, означающего статус подключения, проверьте, что он показывает. Более подробно сигналы рассмотрены в инструкции, идущей вместе с конкретной моделью. Если же ничего не отображается – вероятно, стоит заменить батарейки или поставить гаджет на зарядку (если такое решение поддерживается).
Соединения Bluetooth, Wi-Fi разрываются
Наиболее вероятной причиной является наличие слишком большого количества девайсов, работающих на частоте 2,4 ГГц. Попробуйте отключить все устройства, которые могут использовать Wi-Fi и «Блютус», и не являются нужными для вас в конкретный момент. Учтите, что сети «вай-фай» отлично проходят сквозь стены, поэтому при наличии множества беспроводных сетей в доме лучше использовать проводную мышь либо переключиться на 5 ГГц, что не везде поддерживается.
Смартфоны Android совместимы с большим количеством периферийных устройств, поэтому можно даже не ограничиваться использованием мышки: ничто не мешает задействовать wireless- и обычные геймпады, клавиатуры, MIDI, микрофоны, динамики и массу других гаджетов!
Как подключить клавиатуру и мышку к Android телефону или планшету
Давайте сейчас мы с вами рассмотрим способы как подключить к телефону или планшету Андроид клавиатуру или мышку, чтобы было удобно набирать текст или работать/играть.
Данная статья подходит для всех брендов, выпускающих телефоны на Android 11/10/9/8: Samsung, HTC, Lenovo, LG, Sony, ZTE, Huawei, Meizu, Fly, Alcatel, Xiaomi, Nokia и прочие. Мы не несем ответственности за ваши действия.
Внимание! Вы можете задать свой вопрос специалисту в конце статьи.
К гаджету Андроид можно подключить проводную и беспроводную клавиатуру и мышку. В этом процессе нет ничего сложного, достаточно использовать нужный провод или беспроводной интерфейс Bluetooth. Решить возможные неполадки в работе аксессуаров можно сторонним софтом.
- Подключение USB-клавиатуры/мышки
- Подключение беспроводной Bluetooth-клавиатуры/мышки
- Чехол-клавиатура
- Док-клавиатура для планшетов
- Настройка внешней клавиатуры
Подключение USB-клавиатуры/мышки
Для подавляющего большинства клавиатур и мышек с интерфейсом USB на аппаратном уровне никакие особые настройки не требуются. Подключение выполняется через кабель USB OTG.

На вашем гаджете должна поддерживаться функция хоста USB. Подобный кабель стоит несколько долларов. С одной его стороны находится разъем microUSB, а на другой – интерфейс USB, куда следует подключать проводную мышь или клавиатуру.
Не знаешь как решить проблему в работе своего гаджета и нужен совет специалиста? На вопросы отвечает Алексей, мастер по ремонту смартфонов и планшетов в сервисном центре.Напиши мне »
Если ваш девайс Андроид не оснащен разъемом USB, то необходимо приобрести специальный переходник, который подходит для девайса. В него потребуется вставить кабель USB OTG.
Подключение беспроводной Bluetooth-клавиатуры/мышки
- Подключаем клавиатуру.
- Активируем на гаджете Bluetooth.
- На своей клавиатуре следует выполнить активацию режима определения. В разных моделях такие действия отличаются, но зачастую существует для этого специальная кнопка. Возможно, потребуется нажать сочетание клавиш «Shift + Space» или «Alt + Shift / Space».
- На смартфоне или планшете включаем поиск устройства Bluetooth.

Отобразится список, где выбираем искомую клавиатуру Bluetooth.

Подключение по Bluetooth подразумевает ввод кода. Этот код указывает система. Он набирается на клавиатуре, затем жмите Энтер.
Чехол-клавиатура
Данный интересный аксессуар пользуется большой популярностью у отечественных пользователей. Хотя чехол-клавиатура не такой уже и идеальный вариант, но ее достоинства не оставят равнодушными владельцев бюджетных планшетов. Стоит такой аксессуар относительно недорого, а его универсальность выполнена на самом высоком уровне.
Подключается чехол-клавиатура к планшету при помощи интерфейса microUSB. Аксессуар имеет вид обычного чехла для планшетов со специальной подставкой, креплениями, которые гаджет фиксируют в чехле.
Такая клавиатура тонкая. Зачастую предлагаются аксессуары для определенных моделей планшетов. Подключается клавиатура по инструкции подключения по USB.
Док-клавиатура для планшетов
Подобные разработки создаются для отдельных моделей Андроид планшетов. К гаджету подключается клавиатура, на которой имеются дополнительные разъемы для подключения иных устройств, в т. ч. компьютерных мышек. Эта док-база планшет превращает в настоящий ноутбук.
Плюсом док-клавиатуры стало повышение функциональности гаджета. Девайс принимает красивый вид, а работать с ним действительно удобно.
Недостатком стала высокая цена док-клавиатуры. Ее нельзя подключить для всех планшетов. Производитель специально создает опцию работы в режиме ноутбука.
Поэтому каждая конкретная док-клавиатура при помощи уникального разъема подключается к отдельной модели девайса. Наличие дополнительного аккумулятора в таких клавиатурах экономит заряд гаджета.
Настройка внешней клавиатуры
При проблемах в работе клавиатуры, можно вручную осуществить настройку ее раскладки. Для этого следует использовать утилиту External Keyboard Helper Pro.
Софт отличный, т.к. позволяет разрабатывать уникальные раскладки. При этом можно создавать два языка м переключаться между ними. С помощью кнопки «Alt» можно осуществить настройку ввода специальных символов.
Создаем раскладку или выполняем коррекцию по следующей инструкции:
- Скачиваем и инсталлируем External Keyboard Helper Pro.
- Переходим во вкладку «Язык и ввод» в разделе системных настроек девайса.

Теперь начинаем создавать раскладку. Жмем на EKH Setting в меню приложений.

Выбираем «Russian» в строке выбора, переходим на вкладку «Расширенные настройки».

Указываем «Раскладку клавиатуры», затем жмем «Настройка назначения кнопок». Отобразится окно утилиты, где будет предложены сохранить текущую раскладку в качестве шаблона.

Потом будет продемонстрирована вкладка для редактирования раскладки. Там будет показан тип кнопок (Character, Keycode) с отображением их значения.

Character – кнопки, использующиеся для ввода символов. При помощи кнопки Keycode осуществляются системные команды, например, «Alt», «Shift», яркость подсветки и др.
Для редактирования выбираем подходящую клавиатуру со значением, предложенным в этом списке. Еще можно использовать опцию «Добавить новое значение».

В отобразившемся окне следует ввести:
- Тип кнопки.
- Скан-код.
- Реакция на опцию Caps Lock.
- Какие значения будут при простом нажатии, и какие будут, если их сочетать с системными кнопками.
- Создать спецсимвол можно путем его копирования из любого места.
К дополнительному функционалу относится настройка вставки шаблонов текста, запуск программ путем нажатия выбранных кнопок. Для внешней клавиатуры можно провести более тонкую системную настройку.

 retro34.ru
retro34.ru