10 крутых фишек MIUI 10 на смартфонах Xiaomi
MIUI является одной из самых распространенных оболочек в мире благодаря популярности смартфонов от Xiaomi. Она содержит множество удобных функций и крутых фишек, однако далеко не все из их находятся на поверхности.
В этой статье мы постарались собрать самые интересные и не совсем очевидные возможности MIUI, которые обязательно стоит попробовать.
1. Создание длинных скриншотов с прокруткой
Иногда бывает важно сделать скриншот приложения или страницы, которые выходят за пределы одного экрана. Можно, конечно, создать несколько отдельных скриншотов, но есть вариант и по-лучше.
Впервые появившись на телефонах Samsung, данная функция успешно перебралась и на смартфоны Xiaomi. Для того, чтобы сделать длинный скриншот, необходимо выполнить несколько простых шагов:
- Делаем обычный скриншот. Для этого нужно одновременно нажать кнопку Питание и клавишу Громкость Вниз или провести тремя пальцами по экрану сверху вниз.
- В правом верхнем углу на несколько секунд появится миниатюра созданного скриншота. Нажимаем на нее:
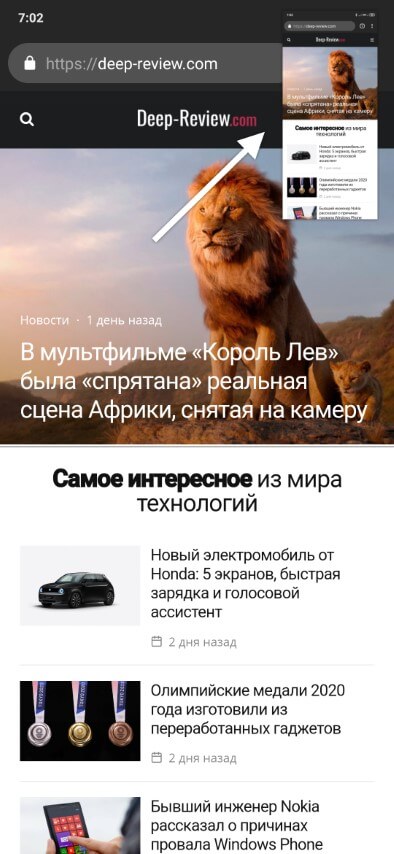
- Скриншот откроется на весь экран. Нажимаем внизу Прокрутка.
- Смартфон начинает делать длинный скриншот с прокруткой экрана. Нажимаем кнопку Стоп, когда на скриншоте будет нужная информация. Или можно подождать, пока смартфон прокрутит экран до самого конца.
2. Быстрый запуск камеры или Google Ассистента кнопкой питания
Если раньше у вас был смартфон от Samsung, то, скорее всего, вы пользовались очень удобной функцией быстрого запуска камеры двойным нажатием кнопки Питание. Для этого не нужно было даже включать экран.
Многие не знают, но на Xiaomi камеру можно запускать точно так же! Для этого необходимо сделать следующее:
- Открываем Настройки смартфона
- Выбираем пункт меню Расширенные настройки
- Переходим в Кнопки и Жесты
- В пункте Запуск камеры выбираем Двойное нажатие кнопки Питание
Кроме того, этой же кнопкой можно удобно вызывать и Google Ассистент. Особенно это будет полезно в том случае, если в качестве навигации используются жесты и нет возможности запустить голосовой помощник длительным нажатием кнопки Домой.
Для этого нужно в том же меню (Расширенные настройки — Кнопки и Жесты) в самом низу включить опцию Запускать Google Ассистент кнопкой Питание. Теперь если зажать эту кнопку на полсекунды, запустится виртуальный помощник. Функция работает даже при выключенном экране!
3. Трюк с многооконным режимом
На MIUI можно легко запускать два приложения одновременно, разделив экран смартфона пополам. Для этого достаточно вызвать список запущенных приложений, выбрать любое из них, задержав палец на пару секунд и в появившемся меню выбрать иконку многооконного режима:
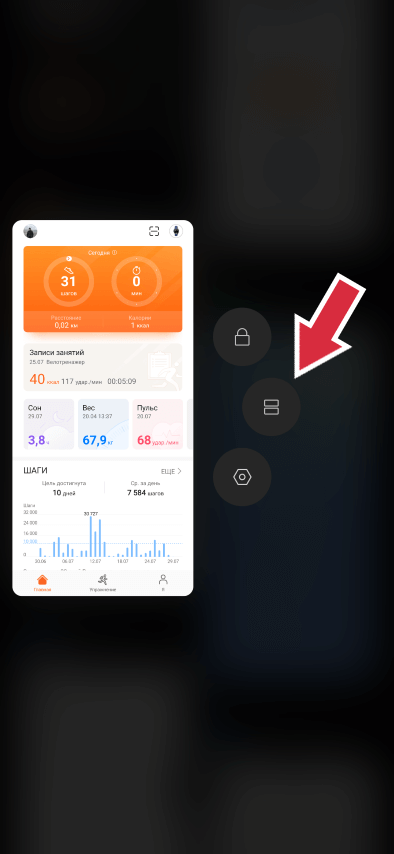
Однако не все приложения поддерживают такую функцию, в частности, вы не сможете запустить ни одну игру одновременно с другим приложением.
Но есть один трюк, как обойти это ограничение и запускать любое приложение, включая игры, в многооконном режиме! Сделать это можно в два этапа. Для начала включаем меню Разработчика:
- Заходим в Настройки смартфона
- Выбираем первый пункт О телефоне
- В появившемся меню находим строку Версия MIUI и быстренько нажимаем саму строку 7 раз подряд
- Внизу появится сообщение, что теперь доступно Меню Разработчика
Теперь включаем поддержку многооконного режима для всех приложений:
- Открываем Настройки
- Переходим в меню Расширенные настройки
- Ищем пункт Для разработчиков и заходим сюда
- Пролистываем в самый низ и включаем опцию Разрешать изменение размера
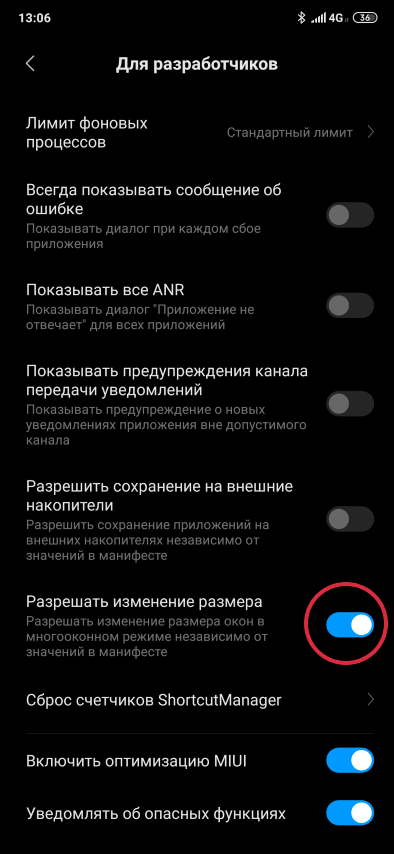
Осталось лишь перезагрузить смартфон, после чего можно запускать любое приложение в многооконном режиме!
4. Защита приложений
Иногда бывает недостаточно одной лишь блокировки смартфона паролем или отпечатком пальца. Ведь, разблокировав смартфон и дав его другому человеку, скажем, для звонка, он может посмотреть любое приложение, включая вашу галерею или мессенджер со всеми переписками.
В MIUI есть отличное решение этой проблемы — защита отдельных приложений дополнительным паролем/рисунком/отпечатком пальца! Для активации этой функции необходимо:
- Перейти в Настройки смартфона
- Найти в самом конце пункт меню Защита приложений
- Выбрать те приложения, запуск которых нужно будет подтверждать паролем или отпечатком пальца
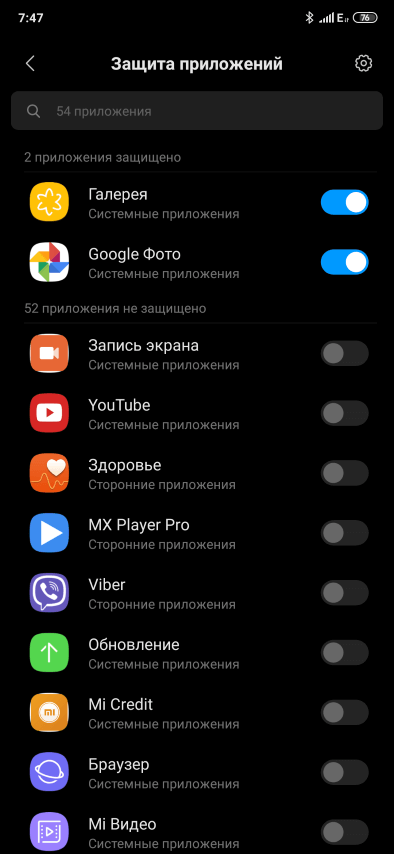
Более того, в настройках этого режима (значок шестеренки в правом углу) можно отдельно настроить такие параметры:
- Режим защиты. Здесь можно указать, когда именно спрашивать пароль — при каждом запуске приложения или только один раз после разблокировки.
- Скрытие содержимого. Вы можете даже скрывать содержимое уведомлений, которые приходят от защищенных приложений.
- Скрытие приложений. Можно пойти дальше и вообще скрыть иконки выбранных приложений с экрана смартфона. Чтобы их найти, необходимо будет на рабочем столе сделать жест «развести пальцы».
5. Игровой режим
Игровой режим, он же «Ускорение игр» (Game Turbo) — это специальный режим, благодаря которому в играх появляется много интересных возможностей, в частности:
- Видеозапись игры с экрана
- Увеличение контрастности и насыщенности цвета в любой игре
- Отображение во время игры такой информации, как: количество кадров в секунду (FPS), уровень загрузки процессора и графического ядра
- Запуск ряда приложений в оконном режиме поверх игры. К примеру, можно не прекращая игру (и не ставя ее на паузу), запустить браузер и посмотреть какую-то информацию в интернете
- Автоматическое отключение ряда функций, которые могут отвлечь от игры: автояркости экрана, режима чтения, различных жестов (скриншот, жесты управления)
- При ответе на входящий звонок будет автоматически включаться громкая связь (можно эту функцию и отключить)
- Ускорение процессора и защита от перегрева
Как видим, это очень удобная функция, которая, однако, довольно хорошо спрятана. Для активации игрового режима необходимо сделать следующее:
- Найти на рабочем столе приложение Безопасность и запустить его
- Ищем здесь пункт Ускорение игр и запускаем, после чего на рабочем столе появится соответствующее приложение
- В этом приложении добавляем игры, которые должны работать в Игровом режиме
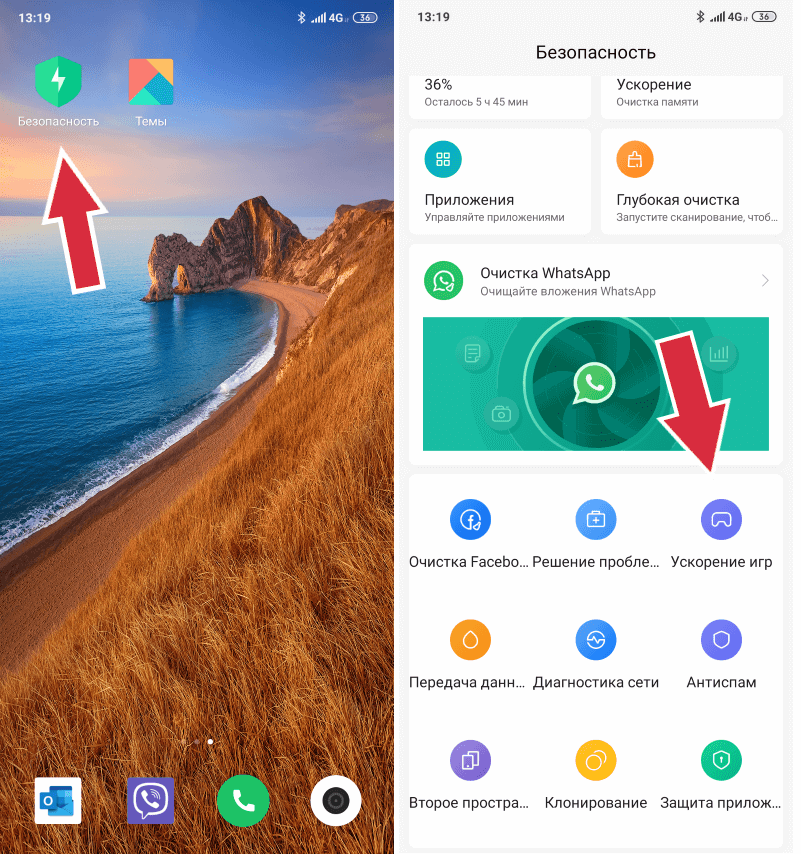
6. Блокировка смартфона с помощью иконки
Иногда бывает не совсем удобно блокировать смартфон, дотягиваясь пальцем до кнопки Питание. В MIUI есть отличная альтернатива этой кнопке — отключение экрана с помощью иконки на рабочем столе!
Для это нужно сделать следующее:
- Нажимаем пальцем на рабочем столе и задерживаем на пару секунд или же делаем жест «свести два пальца» (pinch to zoom)
- Внизу выбираем меню Виджеты
- В появившемся окошке в разделе Быстрый доступ выбираем иконку Блокировка
- Размещаем ее в удобном месте и используем вместо кнопки Питание
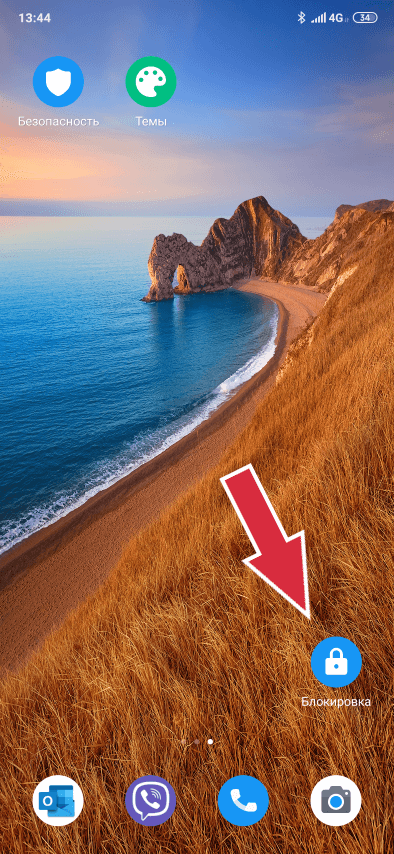
7. Обработка фото с помощью искусственного интеллекта
В стандартном приложении Галерея есть удивительная функция, которая позволяет буквально одним касанием изменить время суток и погодные условия на вашей фотографии.
Для того чтобы это сделать, необходимо открыть приложение Галерея, выбрать нужную фотографию и нажать иконку «волшебная палочка»:
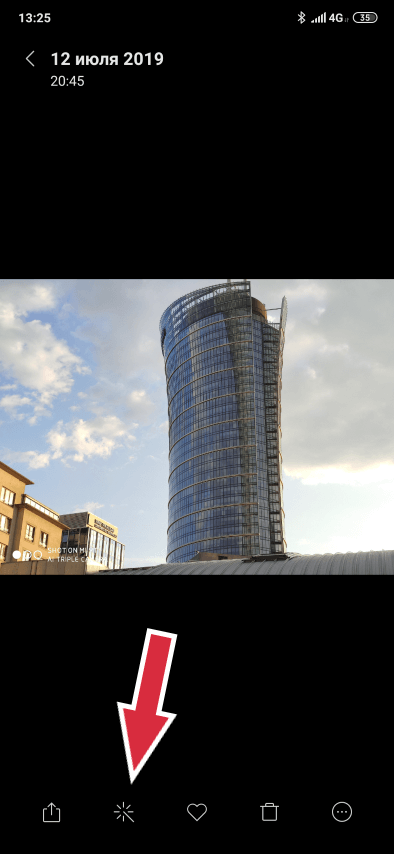
Дальше нажимаем Эффекты и выбираем Небо:
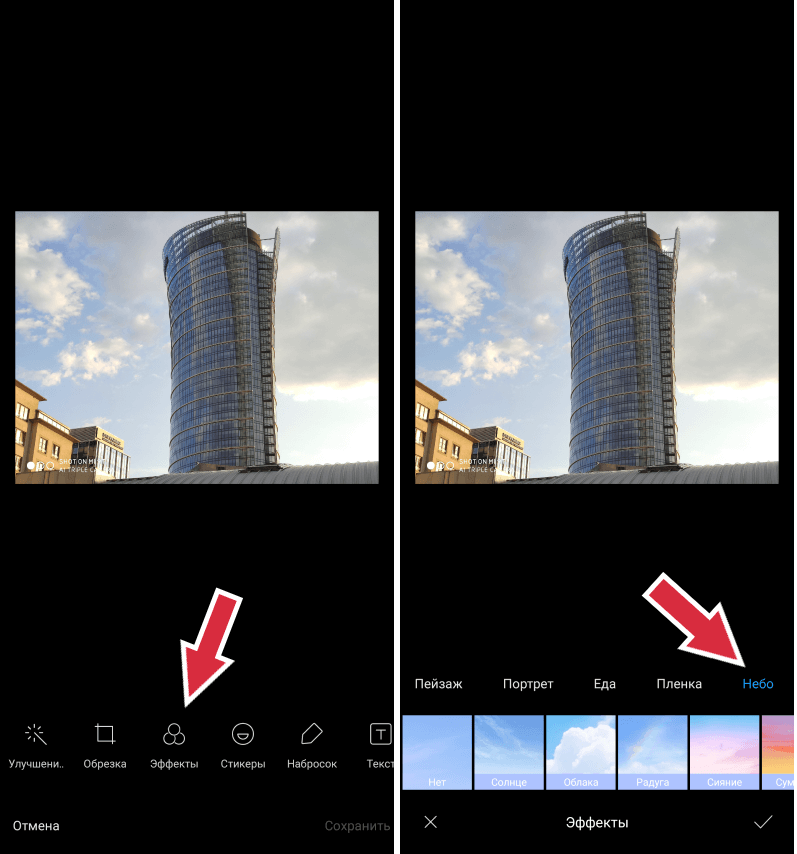
Теперь пробуем разные эффекты, выбирая соответствующий квадратик. А нажав на него дважды, можно отрегулировать силу эффекта:
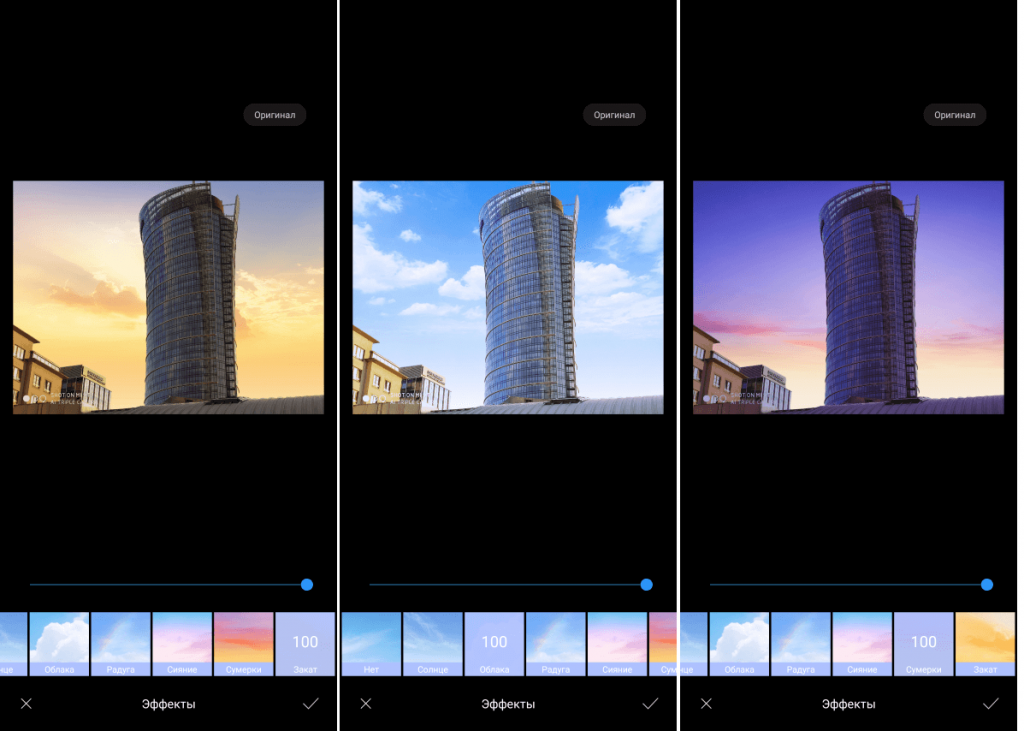
8. Автоматическая запись звонков
Запись любого звонка — одна из отличительных особенностей смартфонов Xiaomi. Во время вызова можно просто нажать соответствующую иконку и приложение запишет разговор в виде mp3-файла.
Но иногда бывает важно записывать все разговоры с определенным абонентом. Чтобы не нажимать каждый раз кнопку «Запись«, можно настроить автоматическую запись. Для этого:
- Открываем приложение Телефон
- В нижнем левом углу нажимаем иконку с тремя горизонтальными полосками
- Выбираем пункт Запись вызовов
- Включаем Записывать вызовы автоматически и указываем нужные номера телефонов
9. Трюк с датчиком отпечатка пальца
Практически все современные смартфоны имеют датчик отпечатка пальцев. И в отличие от некоторых из них, Xiaomi позволяет регистрировать один и тот же палец несколько раз.
Небольшая хитрость заключается в том, чтобы зарегистрировать каждый палец несколько раз, тем самым ускорив распознавание отпечатка.
Кроме того, если на смартфоне установлен датчик под экраном, в MIUI можно выбрать анимацию при распознавании. Для этого необходимо:
- Зайти в Настройки смартфона
- Выбрать пункт меню Блокировка и защита
- Открыть Управление отпечатками
- В самом низу нажать Анимация отпечатка и выбрать понравившийся стиль:

10. Сенсорный помощник
Если вам не нравятся полноэкранные жесты и вы не хотите, чтобы кнопки навигации отнимали полезное пространство на дисплее, в MIUI 10 есть одна интересная функция под названием Сенсорный помощник.
Активировав эту функцию, на экране появится небольшая область, нажав на которую, вы откроете панель управления. С ее помощью можно делать скриншоты, возвращаться на предыдущую страницу, вызывать список запущенных приложений и даже блокировать экран. Присутствует и кнопка «Домой»:
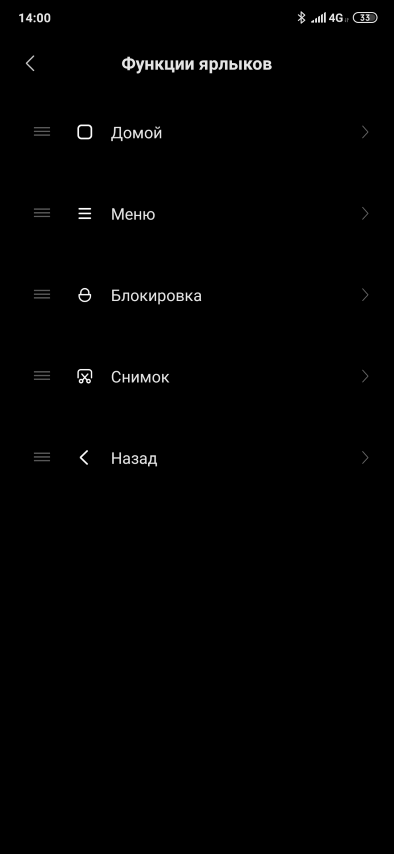
Благодаря этой функции можно легко управлять смартфоном одной рукой!
P.S. Не забудьте подписаться в Telegram на первый научно-популярный сайт о мобильных технологиях — Deep-Review, чтобы не пропустить очень интересные материалы, которые мы сейчас готовим!
Как бы вы оценили эту статью?
Нажмите на звездочку для оценки
Внизу страницы есть комментарии.
Напишите свое мнение там, чтобы его увидели все читатели!
Если Вы хотите только поставить оценку, укажите, что именно не так?
Устанавливаем приложения на Android-девайс с помощью ПК

Установка приложений на Android с ПК
Существует несколько способов скачать программы или игры для Андроид напрямую с компьютера. Начнем с метода, который подходит для любых устройств.
Способ 1: Веб-версия Google Play Маркет
Чтобы использовать этот метод, вам понадобится только современный браузер для просмотра интернет-страниц – подойдет, например, Mozilla Firefox.
-
Перейдите по ссылке https://play.google.com/store. Перед вами предстанет главная страница магазина контента от Google.


Будьте внимательны, используйте только тот аккаунт, который зарегистрирован для девайса, куда вы хотите скачать игру или программу!

После входа в аккаунт либо нажмите на «Приложения» и найдите нужное в категориях, либо просто воспользуйтесь строкой поиска вверху страницы.

Найдя нужное (допустим, антивирус), перейдите на страницу приложения. В ней нас интересует блок, отмеченный на скриншоте.

Здесь расположена необходимая информация – предупреждения о наличии рекламы или покупок в приложении, доступность этого софта для устройства или региона, и, конечно же, кнопка «Установить». Убедитесь в том, что выбранное приложение совместимо с вашим девайсом и нажимайте «Установить».
Также игру или приложение, которые хотите скачать, можно добавить в список желаний и установить уже непосредственно со смартфона (планшета), перейдя в аналогичный раздел Play Маркета.

Сервис может потребовать повторную аутентификацию (мера безопасности), так что введите свой пароль в соответствующем окошке.

После этих манипуляций появится окно установки. В нем выберите нужный аппарат (если к выбранному аккаунту их привязано больше одного), проверьте список требуемых приложением разрешений и жмите «Установить», если согласны с ними.

В следующем окне просто нажмите «ОК». 
А на самом устройстве начнется скачивание и последующая установка выбранного на компьютере приложения.

Способ чрезвычайно прост, однако таким образом можно скачивать и устанавливать только те программы и игры, которые есть в Play Маркет. Очевидно, что для работы метода необходимо подключение к интернету.
Способ 2: InstALLAPK
Этот способ сложнее предыдущего, и включает в себя использование небольшой утилиты. Он пригодится в случае, когда на компьютере уже есть установочный файл игры или программы в формате APK.
- После скачивания и установки утилиты приготовьте устройство. Первым делом нужно включить «Режим разработчика». Сделать это можно следующим образом – пройдите в «Настройки»—«Об устройстве» и 7-10 раз тапните по пункту «Номер сборки».
![]()
Обратите внимание, что варианты включения режима разработчика могут отличаться, зависят они от производителя, модели устройства и установленной версии ОС. - После такой манипуляции в меню общих настроек должен появится пункт «Для разработчиков» или «Параметры разработчика».
![]()
Зайдя в этот пункт, поставьте галочку напротив «Отладка USB».

Затем пройдите в настройки безопасности и найдите пункт «Неизвестные источники», который также нужно отметить.

После этого подключите устройство кабелем USB к компьютеру. Должна начаться установка драйверов. Для корректной работы InstALLAPK необходимы драйвера ADB. Что это такое и где их взять – читайте ниже.
Подробнее: Установка драйверов для прошивки Android
После установки этих компонентов запускайте утилиту. Окно её будет выглядеть так.

Кликните по имени девайса один раз. На смартфоне или планшете появится такое сообщение. 
Подтвердите нажатием «ОК». Можете также отметить «Всегда разрешать этот компьютер», чтобы не подтверждать вручную каждый раз.
Иконка напротив имени устройства сменит цвет на зеленый – это означает успешное подключение. Имя устройства для удобства можно сменить на другое.

При успешном подключении перейдите к папке, где хранится APK-файл. Windows должна автоматически ассоциировать их с ИнстАЛЛАПК, так что от вас требуется лишь сделать двойной щелчок по файлу, который хотите установить.

Дальше довольно неочевидный для новичка момент. Откроется окно утилиты, в котором одинарным кликом мышью нужно выделить подключенное устройство. Тогда станет активной кнопка «Установить» внизу окна.

Нажимайте на эту кнопку.
Начнется процесс установки. К сожалению, программа никак не сигнализирует о её окончании, так что проверять приходится вручную. Если в меню девайса появилась иконка приложения, которое вы инсталлировали – значит, процедура прошла успешно, и InstALLAPK можно закрывать.

Можно приступать к установке очередного приложения или скачанной игры, или просто отключить аппарат от компьютера.
Довольно сложно, на первый взгляд, однако такого количества действий требует лишь первоначальная настройка – впоследствии достаточно будет просто подключить смартфон (планшет) к ПК, перейти к местоположению APK-файлов и устанавливать их на девайс двойным кликом мыши. Тем не менее, некоторые устройства, несмотря на все ухищрения, все-таки не поддерживаются. У InstALLAPK есть и альтернативы, однако принципы работы таких утилит ничем от неё не отличаются.
Описанные выше способы – единственные работоспособные на сегодняшний день варианты установки игр или приложений с компьютера. Напоследок хотим предупредить вас – используйте для установки ПО либо Google Play Маркет, либо проверенную альтернативу.
Помимо этой статьи, на сайте еще 12369 инструкций.
Добавьте сайт Lumpics.ru в закладки (CTRL+D) и мы точно еще пригодимся вам.
Отблагодарите автора, поделитесь статьей в социальных сетях.
Как установить приложение с компьютера на андроид
Довольно часто пользователи не могут найти любимые приложения в Google Play по причине того, что их удалили. Да, действительно, такое встречается сплошь и рядом. То из Маркета пропадут программы для скачивания музыки из ВК, то пропадёт небезызвестный XModGames, помогающий в онлайн играх, то что-нибудь ещё. В конце концов, у Вас попросту может не хватать трафика для скачивания того или иного приложения, ведь далеко не все они весят по 10 мегабайт. Некоторые игры и вовсе “перешагнули” планку в один гигабайт. Что же делать в таких случаях? Неужто нет обходных путей? Есть! Именно поэтому мы решили рассказать Вам, как установить приложение на Андроид с компьютера! Способов более чем предостаточно, но мы хорошенько подумали и остановились на двух наиболее действенных, простых и популярных. Они подойдут всем!
Как установить приложение на Андроид с компьютера
Оба предельно просты. При желании их сможет освоить даже самый неопытный пользователь.
Вариант первый – установка приложений через InstallAPK
Прежде всего, Вы должны скачать данную программу. И если у Вас по той или иной причине возникла необходимость установить приложение на Android с компьютера, можно воспользоваться вышеупомянутым софтом – он лучший в своём деле и действует практически безотказно. Использовать его можно на любой версии Windows, начиная с XP.
-
Устанавливаем программу – процесс предельно простой: достаточно несколько раз кликнуть по кнопке “далее”, пока не появится кнопка “установить”;



К сожалению, некоторые устройства программой не поддерживаются. Но отчаиваться не стоит – есть стопроцентный вариант, который действительно работает безотказно.
Gmail как установщик приложений
Возможно, Вы до сих пор считали, что почта Google предназначена лишь для обмена письмами. Но нет, это далеко не так – через неё ещё и приложения можно устанавливать. Причём же здесь компьютер?
- Скачиваете на PC игры или приложение в формате .apk;
- Отправляете его себе же на почту;
- Заходите со смартфона или планшета в приложение Gmail (в более новых гаджетах – Inbox);
- Отыскиваете там только что отправленное письмо и прикреплённый файл, кликаете по нему и запускается установка.

Если выдаёт ошибку, придётся также, как и в прошлом случае, залезть в меню “Настройки”, выбрать пункт “Безопасность”;

После чего активировать возможность установки приложений из неизвестных источников, поставив одну единственную галочку;
Как установить программу на смартфон Андроид с компьютера и через USB и Google Play?

- Наиболее простой способ
- Применение ПК чтобы скачать приложение на смартфон
- Загружаем программу с другого сайта
- Переносим программу с ПК
- Переносим приложение с помощью картридера
- Переносим программу на карту памяти
- Используем приложение Activity Launcher
Добрый день, друзья. Довольно много людей ещё используют кнопочный мобильник. Но, подобные пользователи всё чаще решаются приобрести смартфон и начать работать с ним. Разумеется, вначале им трудно и непривычно. Я думаю, в первое время работы с подобным гаджетом они частенько задумываются, как установить программу на смартфон? Разумеется, вначале эти пользователи применяют программы, которые были установлены на телефон на заводе. По прошествии определённого времени, они начинают интересоваться другими программами, и им нужно самостоятельно скачать и установить понравившееся приложение. Давайте разберёмся, как лучше это сделать?
Наиболее простой способ

Чтобы пользователь не искал приложения по разным сайтам, Гугл создал магазин для приложений, названный Google Play. Самый удобный способ входа в него происходит с помощью приложения Play Market. Данное приложение установлено во всех смартфонах системы Андроид. Эта программа может отсутствовать лишь на самых простых мобильных девайсах из Китая.
Кроме прочего, чтобы попасть в данный интернет-магазин, необходимо зарегистрироваться в Гугл. Для этого достаточно просто создать электронный ящик. С помощью Гугл Плей программы устанавливаются на телефон буквально в несколько нажатий.
- Заходим в Плей Маркет. Ярлык данного приложения имеет вид разноцветного треугольника. Вы его без труда заметите на экране;
![]()
- После этого, вас перенесёт на основную страничку Гугл Плей. На данной странице вы можете посмотреть, какие там присутствуют приложения. Кроме этого, если вас интересует определённая программа, то нужно применить поисковую строку. Она находится в верхней части окна;
![]()
- После того, как вы выберите нужное приложение, вам останется тапнуть по зелёной кнопке «Установить». Приложение начнёт загружаться на смартфон, после этого, оно начнёт свою установку. При скачивании игр, лучше это делать используя Вай-Фай, для экономии трафика.
![]()
Это и есть весь процесс. В большинстве случаев, ярлык программы появится на дисплее. Если же ярлык не появился, то его нужно поискать в меню.
Применение ПК чтобы скачать приложение на смартфон
Не каждый пользователь знает, но на данный ресурс можно зайти и с компьютера. Набираете в поисковой строке https://play.google.com, или просто Гугл Плей, и переходите на сайт данного приложения. У монитора компьютера значительно больше экран, поэтому в нём вы заметите намного больше различных приложений.
- Итак, заходим по данному адресу на ресурс Маркета;
- Если вы не желаете постоянно авторизоваться, то заходим через браузер Google Chrome, где у меня авторизация (можно и через другой браузер, но нужно авторизоваться через поисковик Гугл);
![]()
- Затем, вписываю в строку поиск «Приложения», так как на главной странице одни фильмы. После этого, появляется куча различных программ;
![]()
- Подсоединяете ваш смартфон через USB к компьютеру, и соглашаетесь на передачу файлов с телефона на ПК и обратно;
- Я выбрал приложение «Слайд Шоу с фото и музыкой». Теперь желательно почитать отзывы пользователей, я всегда так делаю, чтобы знать, что именно ты скачиваешь. После этого, нажимаю на кнопочку «Установить»;
![]()
- Затем, появляется окошко, с названием моего телефона, с предложением установить программу на него. Нажимаю продолжить;
![]()
- Появляется сообщение, что покупка оплачена, нажимаю сохранить (хотя приложение бесплатно);
![]()
- Мне сообщают, что приложение, скоро будет установлено, нажимаю ОК;
![]()
- Как только я подсоединил Wi-Fi к телефону, приложение установилось на компьютер, что видно на скриншоте. При этом, в процессе установки я не участвовал, и не разыскивал его в папках компьютера. Приложение установилось сразу на телефон (это очень удобно), и его ярлык появился на рабочем столе. У меня его даже в папке загрузок нет. Чтобы приложение сразу установилось на телефон, нужно иметь один аккаунт Google на ПК и телефоне.
![]()
Загружаем программу с другого сайта
Почти каждая программа, которая создана под Андроид, является файлом, у которого расширение. ark. Поэтому, особой необходимости загружать его только с Плей Маркета нет. Если вы знаете проверенный сайт с отличными приложениями, смело скачивайте с него. Но, у Гугл Плей есть свои преимущества:
- Удобная строка поиска;
- Особой необходимости применять компьютер нет;
- Про каждое приложение даётся полное описание;
- Очень маленькая вероятность установить вирусное ПО.
По поводу других сайтов, то их достоинство в основном в том, что есть возможность установить платное приложение на Плей Маркете бесплатно. Но, здесь находятся и минусы:
- Чтобы скачать приложение, очень часто нужен ПК;
- Вы можете загрузить вирус, который замаскирован под нужную вам программу;
- Автоматического обновления программы не будет.
Также, рекомендуется перед установкой программы со стороннего ресурса установить антивирус. Кроме этого, если у вас Андроид 8.0 и ниже, то вам необходимо выполнить следующие действия.
- Входим в «Настройки» телефона;
![]()
- После этого, нужно выбрать вкладку «Безопасность»;
![]()
- Бегунок над командой «Неизвестные источники» передвигаем в положение «Вкл.»;
![]()
Данными действиями вы даёте своё разрешение ОС устанавливать приложения, которые были закачены не из Плей Маркета.
Но, если версия Андроид у вас 9 или 10, то давать согласие на предварительную установку приложений от неизвестных ресурсов не нужно. Такое оповещение появится сразу, как только вы запустите .apk элемент. Пользователю останется лишь войти в «Настройки» и дать своё разрешение на загрузку программ из сторонних сайтов.
Внимание: когда пользователь скачивает объёмные игры, то скорее всего ему ещё нужно будет скачать специальный кэш. Скачивать его придётся отдельно – на игровых сайтах администраторы в большинстве случаев сообщают, в какой элемент данный кэш необходимо поместить. Адрес папки имеет зависимость от модели смартфона.
Переносим программу с ПК
Итак, вам удалось скачать нужный apk-элемент на ПК. После этого, нужно перекинуть его на телефон. Это не сложно. Чаще всего это делается через кабель USB, который идёт в комплекте с телефоном. Также, можно перенести через картридер.
- Итак, я решил перенести приложение «Total Commander», которое я скачал с одного из сайтов приложений для смартфонов;
- Total Commander отличный файловый менеджер для ПК. Под Андроид я его ещё не проверял, но мне интересно проверить;
- Все файлы, скаченные на компьютер, по умолчанию скачиваются в папочку «Загрузки». Данное приложение имеет расширение .apk. Итак, я с лёгкостью нахожу его в «Загрузках». После этого, копирую его. Телефон в это время у меня подключён к компьютеру. На скриншоте вверху видно его название;
![]()
- Итак, после этого, я перехожу во вкладку Redmi 8 (название моего телефона). Я перенесу данный файл также в папочку «Загрузки» (Download);
![]()
- После этого, кликну по пустому месту папки «Download» и в контекстном меню выберу «Вставить»;
![]()
- Теперь, данный файл находится у нас на телефоне в папке «Загрузки». Что мы видим пока через компьютер;
![]()
- После этого, отсоединяем мобильный гаджет от компьютера. Теперь, нужно взять его и открыть «файловый менеджер»;
![]()
- Открываем его, и входим во вкладку «Скаченные файлы». Кликнем по ней;
![]()
- У нас открывается место, где находится «Total Commander». Как мы видим, это папка «Download». Нажимаем на данный файл;
![]()
- После этого, нужно согласиться на все условия, которые попросит приложение для того, чтобы быть установленным;
![]()
- Как видно из следующего скриншота, «Total Commander» у меня отлично установился, и его ярлык я установил на рабочем столе;
![]()
- В компьютере данный «Файловый менеджер» работает отлично, в смартфоне я его ещё не проверял. Вот как он выглядит изнутри, будем изучать его работу;
![]()
- Из папочки «Download» теперь данную программу можно удалить, чтобы не перегружать внутренний диск.
Мы успешно установили нужную программу. На дисплее её ярлык вы не увидите. Вам необходимо отыскать программу в «Меню» и установить ярлык на дисплей.
Несмотря на то, что приложение установилось удачно, я бы вам посоветовал подобные приложения скачивать с Плей Маркета, а из сторонних сайтов скачивать те программы, которых нет на Маркете!
Переносим приложение с помощью картридера
Если вас по разным причинам не устроит перенос элементов используя USB соединение, можно тем же образом перенести программу, используя картридер. Разница небольшая. Файл должен быть с расширением .apk. Вы вынимаете внешний носитель из телефона, и затем нужно вставить его в адаптер, а потом в картридер. Картридер же в USB вход.
На современных системных блоках (ноутбуках) имеется встроенный картридер, точнее его вход. Достаточно флешь карту с телефона вставить в данный вход, и можете обмениваться файлами между телефоном и ПК! Правда, съёмный SD-диск на современных смартфонах неудобно вынимать и лучше лишний раз его не тревожить.
Переносим программу на карту памяти
Если вы установили съёмный носитель, в этом случае большинство приложений на автомате станут устанавливаться непосредственно на флешь карту. За исключение определённых приложений, которые обязаны располагаться именно во внутренней памяти.
Вы же, при желании, когда пожелаете сможете перенести программы на карту памяти. Итак, займёмся этим:
- Находим ярлык «Настройки» на рабочем столе, выбираем вкладку «Приложения» (может называться «диспетчер приложений»);
![]()
- Я выбираю приложение «Viber». После этого, становится видно, активна ли кнопочка «Переместить на SD карту»;
![]()
- После того, как вы кликнули по данной кнопке, приложение начнёт перемещаться. Если данная кнопочка не является активной, значит, что эта опция недоступна под это приложение.
![]()
Если же данное действие у вас не сработало, остаётся применить одно из специальных приложений, созданных именно для перемещения на SD карту. У меня телефон Xiaomi Redmi, поэтому я буду подбирать приложение под него.
Используем приложение Activity Launcher
Разумеется, приложение мы скачаем с Google Play.
Итак, программа называется Activity Launcher. Вводим это название в поиск Плей Маркета и у нас довольно быстро открывается окно с приложением.
- Кликнем по кнопочке «Установить». Если вам не удобно вводить это название, тогда просто переходим по ссылке ;
![]()
- Итак, приложение вы установили. Открываем его. Теперь нам нужна вкладка «Файлы». В самой вкладке мы видим адрес com.android.documentsui.LauncherActivity, запустим его;
![]()
- У нас откроется ниспадающее меню, где нам нужно выбрать SD-накопитель;
![]()
- Далее, тапнем по правому верхнему углу, и теперь в контекстном меню нужно выбрать «Настройки хранилища»;
![]()
- Далее, нам нужно активировать «Внутреннюю память» и согласиться на проведение форматирования.
![]()
Проведя форматирование, ОС поинтересуется, необходимо ли файлы каждой утилиты переправить на SD? Имеются в виду те файлы, у которых возможна такая опция.
Например, вы желаете переправить отдельные утилиты, игры или очень большие файлы.
- В этом случае, нужно вновь запустить Activity Launcher;
- Выбираем вкладку «Все приложения». Найти её можно через поисковую строку и запустить строку com.android.settings.applications.ManageApplicationsActivity;
![]()
- Выбираем ту игру, которую собрались перенести и тапнем по вкладке «Хранилище»;
![]()
- Далее, нам нужно нажать «Изменить» и поменять хранилище на SD носитель.
![]()
Нужно повторить данные действия ко всем программам, занимающим приличную часть объёма внутреннего диска и которые, могут переместиться подобным образом.
Важно: утилиты переправляются не полностью, а частично. Точнее, переносится часть приложения, выделенная разработчиком. Бывает, перенестись может всего 5%, а бывает, что и 90%. Насчет системных приложений, то они в основной своей части вообще не могут перенестись на флешь карту.
Вывод: я как можно более подробно постарался раскрыть тему, как установить программу на смартфон? Если у вас не получается какое-то приложение установить, или перенести на съёмный диск, то скорее всего или вы применяете не тот метод, или просто данное приложение для вашего мобильного устройства не подходит, так как смартфонов разных моделей сейчас очень много. Но, всё же большая часть методов, которые я описал в данной статье, подойдёт для большинства телефонов. Успехов!
Как установить приложение на андроид с компьютера через USB
В некоторых случаях пользователи интересуются, как установить приложение на андроид с компьютера. Это необходимо, когда та или иная программа удаляется из Play Market, и ее невозможно скачать, или она распространяется на платной основе. В этой ситуации владельцы смартфонов скачивают софт на персональный компьютер и ищут способы установки его на смартфон. Все программное обеспечение для Android имеет расширение APK, что представляет собой архив, где содержатся установочные файлы.
Как можно скачать и установить приложения на андроид через ПК

Установка программного обеспечения на андроид при помощи ПК возможна разными способами
Пользователи операционной системы Android могут воспользоваться несколькими способами установки и скачивания приложений через персональный компьютер:
- использование файлового менеджера;
- с помощью стороннего программного обеспечения (эмулятора или установщика);
- с помощью консольной утилиты для компьютера ADB;
- через веб-обозреватель;
- поставить приложение удаленно через Play Market;
- с помощью почтового клиента Gmail.
Как загрузить и установить приложение на телефон с ПК через USB
В первую очередь необходимо провести первоначальную настройку телефона и сделать это можно следующим образом:
- На главном экране открыть ярлык «Настройки».
- Прокрутить список до раздела «Система».
- Во вкладке выбрать «Режим разработчика».
- В разделе «Отладка» активировать ползунок «Отладка по USB».
Важно! Чтобы получить возможность пользоваться функциями для разработчика, необходимо выполнить следующее: открыть «Настройки» и «Система». Выбрать «Сведения о телефоне» и 10 раз безостановочно тапнуть по пункту «Номер сборки».
Затем нужно разрешить телефону устанавливать программы со сторонних ресурсов:
- Перейти в «Параметры» и прокрутить список до раздела «Безопасность и конфиденциальность».
- Найти вкладку «Установка из неизвестных источников».
- Активировать соответствующий ползунок.
Теперь можно приступать к установке приложений на андроид через компьютер.
Использование утилиты InstallAPK
Программное обеспечение InstallAPK представляет собой функциональное приложение для установки файлов APK через персональный компьютер на Android-смартфон:
- Для начала необходимо скачать программу из проверенного источника или на официальном сайте.
- Запустить мастер установки и нажать на кнопку «Далее».
- По завершению копирования файлов кликнуть по вкладке «Завершить».
- Запустить установленное приложение и подключить смартфон или планшет через ЮСБ к компьютеру.
- В главном окне выбрать способ установки через USB.
- Нажать на кнопку «Обновить». Если телефон не определяется, его необходимо перезагрузить и заново выставить предварительные настройки: «Установка из сторонних источников» и «Отладка по USB». Если и в данном случае смартфон не был определен программой, то устройство не имеет совместимости с ПО.
- Если телефон был определен, необходимо перейти в директорию, где находится скачанный файл APK, и кликнуть по нему два раза. После этого начнется процесс инициализации архива, и автоматически запустится установка приложения на андроид.

Обратите внимание! Программа имеет совместимость с ограниченным количеством устройств на базе Android. Установка программ на ОС андроид с ПК при помощи InstallAPK возможна на аппаратах Samsung, Redmi, Sony, LG, Huawei, на других ПО может не установиться.
С помощью файлового менеджера
Для данного варианта подойдет программное обеспечение EX Explorer:
- Загрузить и установить файловый менеджер на смартфон.
- Скачать на ПК приложение для Android из проверенного источника.
- Перекинуть нужный архив на съемный накопитель.
- Открыть менеджер и перейти во вкладку «Внешняя память».
- Найти в каталоге установщик и запустить инсталляцию.
Через ADB команду
ADB представляет собой отладочный инструмент для управления операционной системой. Для данного способа необходимо установить драйвера, которые можно скачать с официального сайта разработчиков Android:
- Открыть командную строку Windows. Сочетанием клавиш «Win+R» в диалоговом окне набрать команду «cmd» и нажать на клавиатуре «Enter».
- После откроется окно командной строки, где нужно ввести: adb install D:UsersDownloadChrome.apk. «D:» (имя диска, куда скачана программа), «Download» (имя директории, где находится архив APK), «Chrome.apk» (имя приложения). Установка на смартфоне запустится автоматически.
Через встроенный браузер
Для установки потребуется установить файловый менеджер. Наиболее функциональный EX Explorer:
- Для начала необходимо подключить смартфон к персональному компьютеру посредством USB-кабеля.
- Затем требуется скачать архив APK, а установочные файлы перекинуть на SD-карту телефона.
- Отключить телефон от ПК и запустить встроенный по умолчанию веб-обозреватель смартфона.
- Открыть адресную строку и ввести команду file:///sdcard/Yandex.apk (Yandex.apk имя программного обеспечения).

Встроенный веб-обозреватель андроида
Альтернативные способы
Многие пользователи операционной системы спрашивают, как установить приложения на Android с компьютера. Для этого можно воспользоваться альтернативными способами, о которых знают единицы владельцев смартфонов.
Удаленная установка программ на Android с компьютера через Google Play
Для данного способа необходимо установить на персональный компьютер браузер Google Chrome:
- Необходимо в поисковой строке веб-обозревателя ввести запрос Google Play и перейти в официальный магазин приложений.
- Затем в правом верхнем углу сайта нажать на вкладку «Войти», ввести имя учетной записи (id) и пароль.
- В поисковой строке ввести ключевой запрос, чтобы найти нужное приложение, например, «ВКонтакте».
- Далее внизу, под описанием программного обеспечения нажать на кнопку «Установить». В этот момент на смартфоне или компьютерном планшете запустятся автоматическое скачивание и установка приложения.
Важно! Пользователь должен использовать только ту учетную запись Гугл, которая синхронизирована с телефоном. В противном случае установка не будет запущена.
Gmail как установщик приложений
Данный способ является наиболее простым, необходимо скачать архив APK на свой компьютер. Затем нужно войти в почтовый клиент Yandex, Mail.ru, Outlook и др. Прикрепить элемент к письму и отправить на почту Gmail. Открыть сообщение и нажать на иконку в виде стрелки, чтобы скачать содержимое. Остается только запустить стандартную установку приложения через Android.
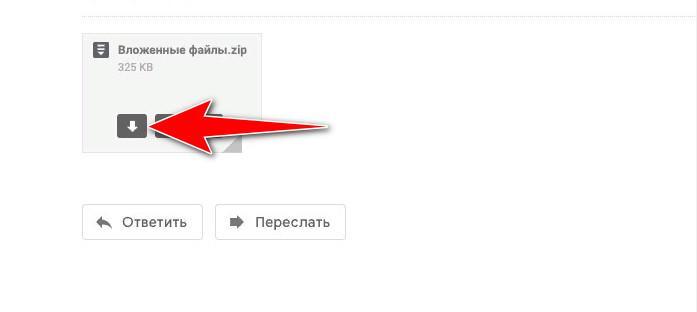
Письмо на Gmail с вложением
Возможные проблемы и ошибки
Выделяют следующие возможные ошибки и сбои:
- «Синтаксическая ошибка». Связана с тем, что пользователь скачал APK файл со стороннего ресурса. Также она свидетельствует, что программа не совместима с текущей версией операционной системы;
- «com.android.phone». Ошибка появляется, если устанавливать APK во внутреннюю память. Для решения проблемы стоит производить установку на флешку;
- ошибка после установки или загрузки приложения. Возникает в случае ручной установки APK-файла. Решение проблемы заключается в удалении программы и скачивании приложения из другого источника.
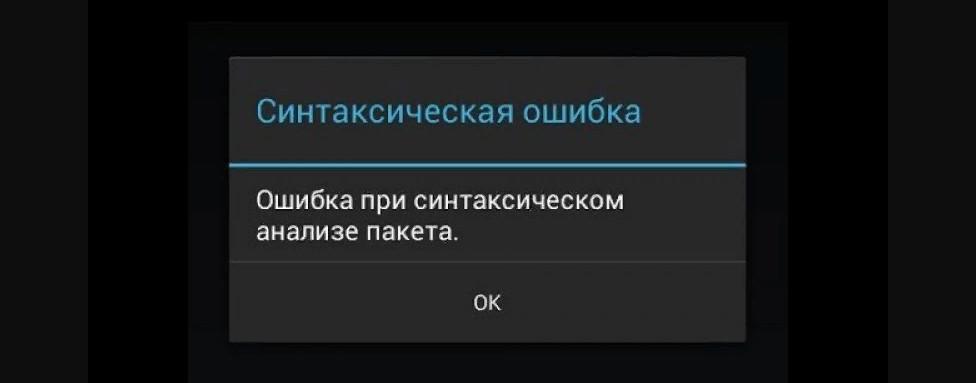
Данные методы установки приложений на андроид через компьютер являются наиболее результативными. Вот только скачивать APK нужно с проверенных ресурсов, иначе могут возникать ошибки и сбои.
Правильная установка приложения на Android через компьютер
Иногда, пользуясь смартфоном, не удаётся создать высокоскоростное подключение к интернету, но нужно скачать какую-нибудь игру или что-то ещё. Поэтому стоит знать, как программу с компа установить на Андроид.
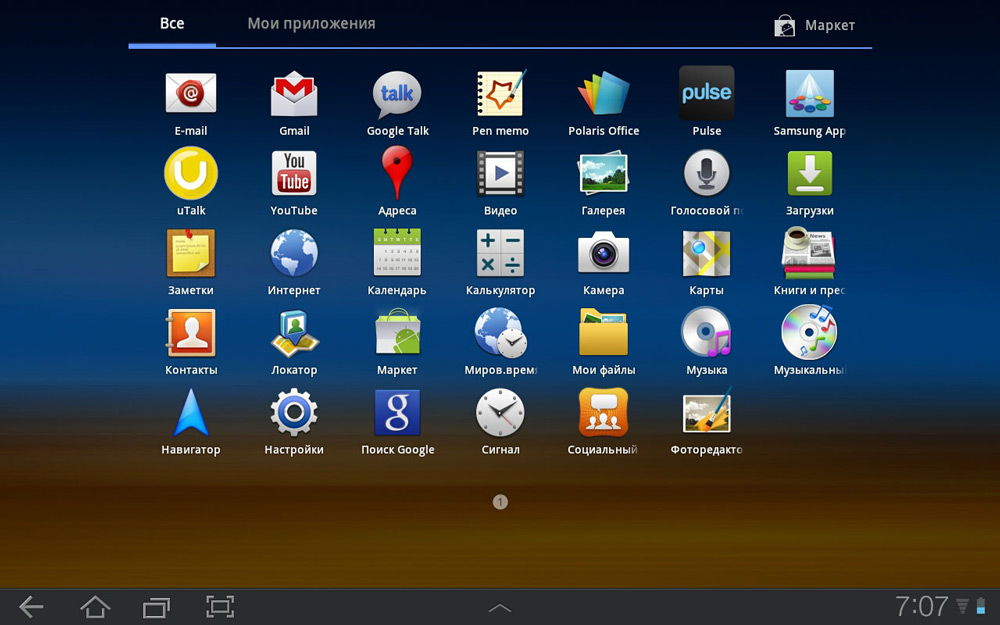
Скачанные приложения через компьютер легко установить на телефон Android
Бывает, что через ПК это совершить гораздо легче. Тем более некоторые дополнения в официальном магазине Google Play почему-то не хотят устанавливаться и скачать их с компьютера, а затем перекинуть на устройство будет гораздо легче. Осуществить это можно в несколько простых шагов.
Меняем настройки устройства
На некоторых устройствах Андроид нельзя так просто перекинуть ПО с компьютера и установить их. Перед этим нужно разрешить устройству установку из неопознанных источников:
- Открываем настройки.
- Находим пункт «Приложения».
- Находим и ставим галочку на пункте, который будет называться примерно так: «Неизвестные источники» — на разных версиях Андроид будет выглядеть по-разному, но значение остаётся одним и тем же.
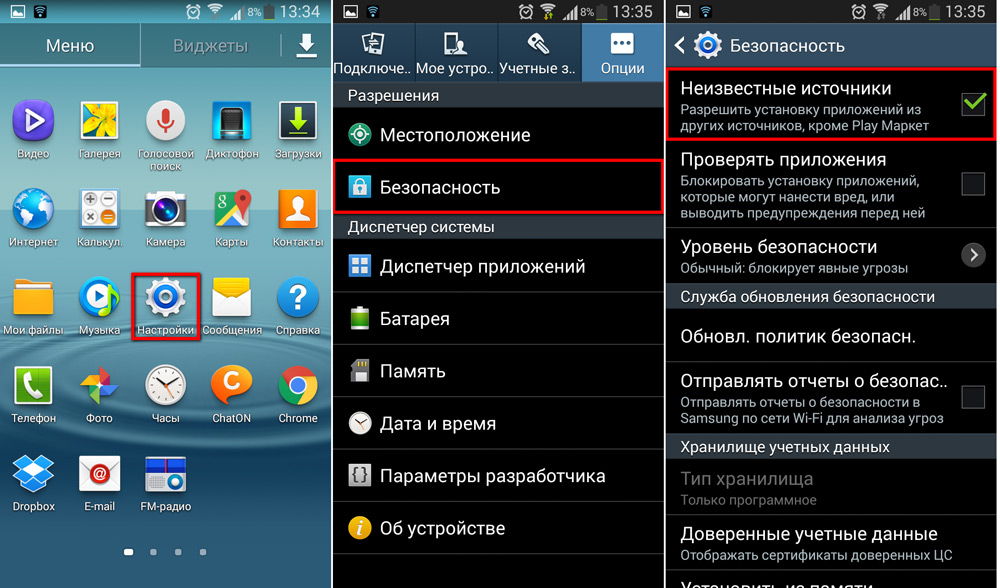
Разрешите другим источникам устанавливать приложения на вашем устройстве
Скачиваем на ПК
Файлы, которые являются для ОС Android инсталляторами приложений, имеют расширение apk. Именно такой инсталлятор нужно скачать, если вы хотите юзать какое-либо ПО, скачанное с компьютера.
Найти их можно как в веб-версии Google Play (официального магазина приложений для Android), так и на сайтах различных программ, которые предлагают Андроид-версию своего продукта. Если вас интересует какая-то конкретная игра либо утилита, то лучшим решением будет посетить сайт разработчика и скачать там последнюю версию: в Google Play иногда бывают проблемы при загрузке некоторых дополнений.

Скачайте apk файл из google play или сайта-разработчика
Перекидываем установщик
Теперь необходимо перекинуть файл с расширением apk на свой девайс. Сделать это можно несколькими способами: при помощи Wi-Fi, USB, Bluetooth или закинуть через SD-карту.
Выберем два самых распространённых: перебросим инсталлятор через USB и через SD-карту. Это гораздо проще, вместе с тем многие пользуются как раз этими методами.
Через USB
Для этого нужно просто подключить Андроид-девайс к ПК по USB-кабелю. Затем разрешаем обмен файлов. После этого с компьютера можно будет просматривать все данные из системы Android, а также добавлять свои.
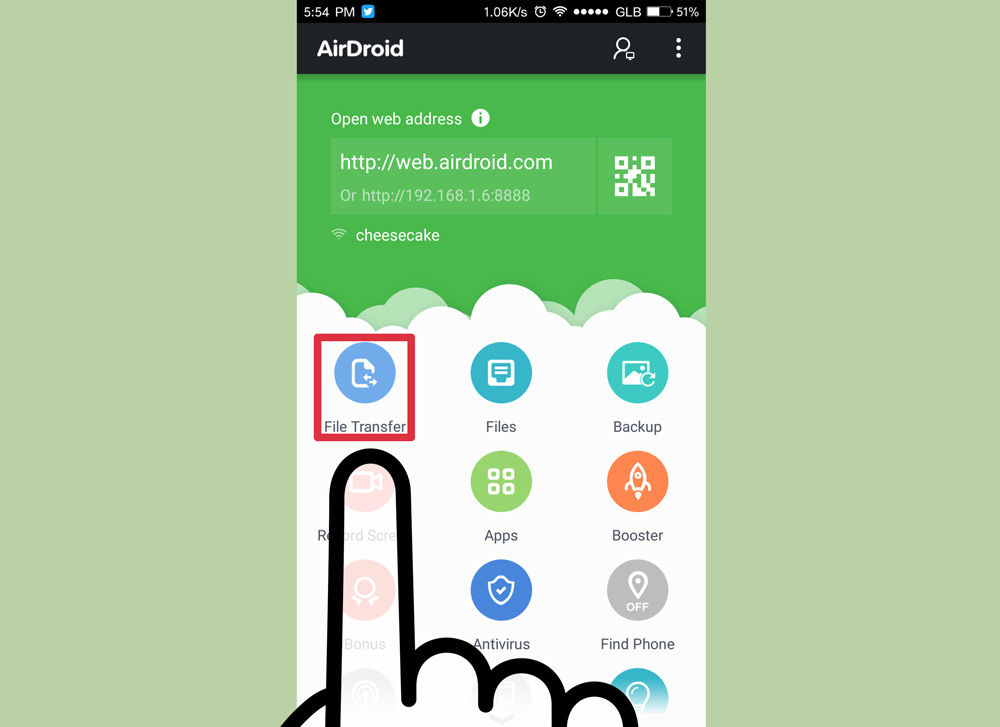
Разрешите обмен файлами между телефоном и компьютером
Теперь просто перекидываем файл с расширением apk в одну из папок в директории системы. Лучше выбрать папку, которую вы затем легко найдёте, например, «Загрузки/Downloads».
Карта памяти
Через SD-карту перекинуть установщик также легко. Для этого просто подключаем её к ноутбуку через кардридер или специальный адаптер.
Если вы ранее уже использовали SD-карту как хранилище данных в Android-планшете или смартфоне, то вы увидите уже созданную директорию папок Андроид. Тогда просто перекидываем инсталлятор так же, как это было описано выше.
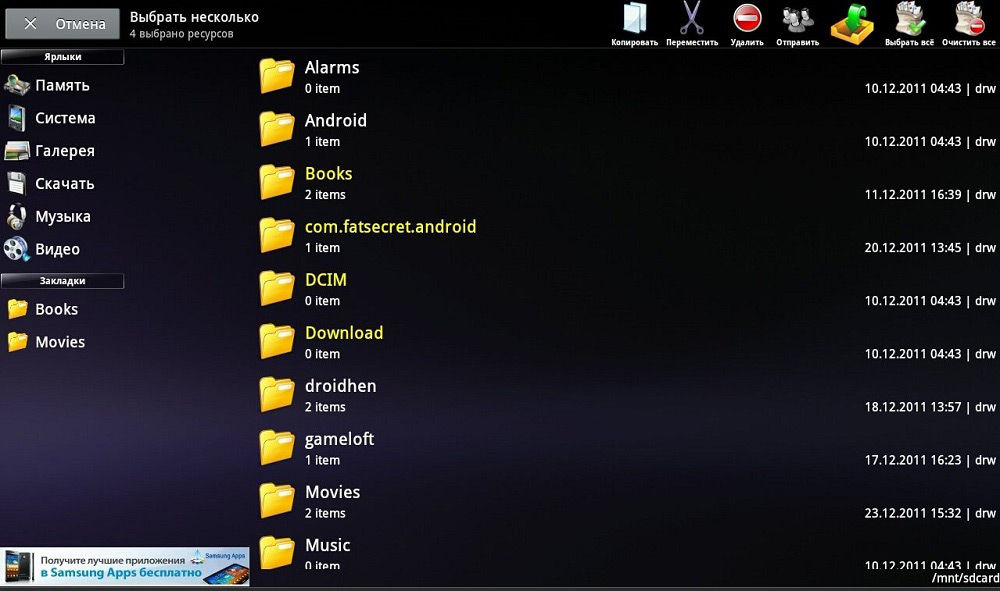
Перебросьте инсталлятор в директорию папок Андроид
Если SD-карту вы только что приобрели либо пользовались где-то ещё, то просто скидываем apk-файл с компьютера в удобное для нас расположение. После чего подключаем карту к Android. После этого остаётся только установить.
Кстати, установить дополнения к своему девайсу на карту памяти таким способом не получится. В итоге она всё равно будет расположена в памяти гаджета. Если вы желаете перенести часть ПО во внешнюю память, вам необходимо в «Настройках», в пункте «Приложения» найти все программы, которые можно расположить на карте. Сделать это можно, открыв вкладку, касающуюся съёмного накопителя. Там же вы сможете перекинуть то, что вам нужно, на съёмный накопитель.
Запускаем установщик
Итак, нам удалось переместить файл для установки в Android-девайс. Теперь необходимо запустить его, чтобы мы смогли получить готовую для работы игру, клиент или утилиту.
Сделать это можно, используя файловый менеджер. Как правило, такая утилита уже установлена в систему. Например, ES Проводник или Total Commander.
При помощи файлового менеджера находим установщик там, куда мы его переместили, и запускаем. Приложения Андроид обычно устанавливаются довольно быстро.

Надеемся, наши советы помогли вам устанавливать приложения на Android через компьютер
Как можно заметить, установить ПО на Android с помощью компьютера довольно легко. Это можно исполнить, используя обычный USB-кабель или SD-карту, а также файловый менеджер.
Установка приложений на Андроид – руководство по всем способам установки
Установка приложений на Андроид
Первые смартфоны под управлением операционной системы Android появились в 2008 году. В те времена никто не прочил светлого будущего для новой «операционки» в силу ее сырости и глючности, и в конечном итоге некоторые гиганты рынка мобильных телефонов (взять хотя бы Nokia) поплатились за это, превратившись из великих корпораций в компании, хватающиеся за любую соломинку в надежде выжить.

Новая система доказала свою жизнеспособность, предложив пользователям интересный функционал и большой выбор доступных для скачивания бесплатных приложений. Конечно, сначала программ было немного, найти их было непросто, но в течение сравнительно небольшого периода времени положение улучшилось. Появился универсальный сервис для загрузки различных приложений под названием Play Market. Несмотря на богатый выбор платных и бесплатных программ в этом магазине, пользователю также не возбраняется самостоятельный поиск Андроид-приложений в сети интернет.
Так как же загружать программы в Android? Если вы не доверяете разработкам, скачанным из неизвестных источников, лучше обратить свой взор в сторону описанного выше магазина приложений. Чтобы что-то позаимствовать из его закромов, потребуется создать свой аккаунт в системе. Сделать это не сложно, нужно выполнить следующие манипуляции:
- открыть настройки системы Android (обычно они обозначены пиктограммой с шестеренкой);
- найти раздел «Аккаунты и синхронизация» (название может несколько отличаться у различных моделей смартфонов);
- активировать пункт «Создать» («Добавить»);
- придумать и ввести свой ник в системе Google;
- если такое имя уже было использовано ранее другим юзером, будут предложены другие варианты ника, максимально близкие к оригиналу;
- задать пароль для входа в учетную запись;
- завершить процесс регистрации, подтвердив свое намерение в нескольких диалоговых окнах.
После активации своей учетной записи юзер получает доступ к огромной базе различных приложений, разбитых на категории по следующим видам:
- фотография и все, что с ней связано;
- программы для всей семьи;
- утилиты для работы с музыкой и аудиоконтентом;
- развлекательные проги (в том числе игры);
- инструменты для работы в социальных сетях;
- утилиты для связи.

Выше был представлен очень упрощенный список категорий. На самом деле существует несколько десятков подразделов, содержащих тысячи различных Android-приложений на любой вкус.
Установить Андроид-программу из Play Market легко, необходимо просто выполнить следующие шаги:
- открыть магазин приложений, коснувшись его значка на экране мобильного девайса;
- в строке поиска ввести название и найти требуемое Android-приложение, или выбрать из отображаемых на экране;

в появившемся окне нажать кнопку «Установить» и дождаться окончания инсталляции.

Ниже читатель сможет узнать о других способах инсталляции контента на Android-гаджет.
Установка приложений из других источников
Иногда возникает необходимость в установке какой-либо программы, недоступной (или платной) в магазине Play Market. Порядок действий таков:
- скачать APK-файл необходимой «софтины» или игры из сети интернет;
- включить возможность инсталляции контента из неизвестных источников в настройках смартфона (раздел «Безопасность»);


Установка приложений на Андроид из неизвестных источников может привести к заражению девайса вредоносным содержимым. Чтобы избежать подобной ситуации, лучше все-таки воспользоваться услугами магазина программ, предлагающего контент проверенных издателей.
Инсталляция с использованием персонального компьютера
Чтобы произвести установку программы на свое мобильное устройство с помощью ПК, нужно произвести следующие манипуляции:
- запустить любой интернет-браузер;
- перейти по адресу www.play.google.com ( о ткроется веб-страница ресурса Play Market);
- войти в учетную запись Google на сайте;


система выдаст все мобильные устройства, подключенные к данному аккаунту. Следует выбрать одно из них и нажать на него, затем — подтвердить начало процесса инсталляции.

Установка андроид-программ на карту памяти
Если мобильное устройство обладает малым объемом собственной внутренней памяти, целесообразно его расширить за счет использования внешних карт. Идентичным образом можно осуществить перенос программного обеспечения, инсталлированного во внутреннее хранилище девайса. Приведем списком перечень действий:
- Войти в меню «Настройки» смартфона (пиктограмма с шестеренкой).
- Отыскать и активировать раздел «Приложения».
- Найти в списке инсталлированных программ нужную и тапнуть пальцем по ее названию.

Если подобная настройка в меню отсутствует, значит, для данного Android-приложения процедура переноса недоступна.
Инсталляция двух одинаковых приложений на один телефон
Подобная операция может быть актуальной для пользователя, захотевшего, например, использовать два аккаунта Skype на одном телефоне. Существует несколько методов реализации такого желания:
- установка идентичных приложений из разных мест, например, один экземпляр Skype (более старую версию) просто скачать из сети, а второй (актуальный) – инсталлировать из магазина Android-программ Play Market;
- некоторые современные мобильные гаджеты прямо «из коробки» могут предложить владельцу функционал для клонирования программ;
- применение специализированных утилит, позволяющих осуществить идею синхронного запуска одинаковых программ.
Нюансы, связанные с автоматическим обновлением
Некоторые пользователи, не разобравшись, начинают пенять на систему Android, приписывая ей самостоятельную инсталляцию различных программ. Это конечно не так, просто смартфон по умолчанию автоматически производит обновление всего содержащегося в его памяти программного обеспечения. Еcли есть необходимость отключить эту функцию, нужно сделать следующее:
- открыть Плэй Маркет;
- войти в его опции, нажав на иконку с тремя полосками и тапнув по надписи «Настройки»;


Заключение
Установка приложений на Андроид не должна вызвать сложностей у пользователя смартфона. Ниже приведены рекомендации по работе с программным контентом Android-гаджетов:
- нужно контролировать объем памяти, занятой программами, так как бесконтрольная инсталляция быстро приведет к сбоям в работе операционной системы девайса;
- установку лучше производить из проверенных источников;
- автообновление уже установленного контента лучше не отключать полностью, а оставить возможность выбора пользователю.
Придерживайтесь этих нехитрых рекомендаций, и телефон долго будет радовать вас своей стабильной работой и быстродействием.

 retro34.ru
retro34.ru






