Смотреть Flash на iPad? Легко!
Несмотря на то что iPad и iPhone не имеют поддержки Flash, существует несколько способов просмотра Flash-видео на этих устройствах. Следуйте указаниям статьи и выберите подходящий браузер для iPad с поддержкой Flash, или создайте интерактивную HTML5-презентацию для iPad с помощью iSpring Pro.
Браузеры для iPad с поддержкой Flash
Мы протестировали несколько Веб-браузеров с поддержкой Flash, чтобы проверить, как они воспроизводят Flash-презентации, созданные с помощью iSpring. Наши примеры включали в себя видео, аудио и сложные интерактивные элементы, такие как гиперссылки, кнопки управления плеером, триггеры, опросы и динамически-создающийся контент.
Также мы уделили внимание поддержке функции “drag-and-drop”, позволяющей перемещать элементы на рабочем столе устройства. Эта функция необходима для реализации типов вопросов: “Соответствие”, “Порядок”, и “Активная область”, предоставляемых нашей программой iSpring QuizMaker. Кроме того, “Drag-and-Drop” используется для перелистывания страниц в 3D-книге. Список браузеров отсортирован по функциональности и удобству их использования:
Puffin
С точки зрения практичности и доступности браузер Puffin находится на вершине нашего рейтинга. Его можно бесплатно скачать в AppStore, он довольно быстро обрабатывает Flash-объекты, содержащие аудио и видео файлы, изображения и викторины, созданные в iSpring QuizMaker. Функция “Drag-and-Drop” срабатывает при нажатии двумя пальцами на эмулятор тачпада.
Воспроизведение файлов большого объема происходит довольно медленно. Для вопросов типа “Ввод строки” поддерживается только английский язык
Appsverse Photon
Браузер Photon позволяет переключаться между 2 режимами: “с Flash” и более быстрым “без Flash”. Этот браузер обеспечивает плавное воспроизведение видео и поддерживает интерактивность. “Drag-and-Drop” срабатывает при нажатии пальца.
Несмотря на плавное воспроизведение видео, все остальные действия осуществляются довольно медленно. Если Вы просматриваете большой Flash-объект, переключение между двумя режимами может показаться неудобным. Для вопросов типа “Ввод строки” поддерживается только английский язык.
iSwifter
Этот Flash-браузер тоже хорошо справляется с обработкой аудио, видео и интерактивных элементов. Функция “Drag-and-Drop” срабатывает при нажатии пальца. iSwifter предлагает 10-ти минутный пробный сеанс в течение 7 дней, но для продолжения использования необходимо купить лицензию в AppStore за $4,99.
iSwifter подвисает после каждого действия пользователя. Имеет много проблем и ошибок с отображением веб-страницы. Поддерживает только английский язык и может быть использован только на iPad.
Cloud Browse
CloudBrowse имеет интерфейс привычного компьютерного браузера. На действия пользователя реагирует довольно плавно. Поддерживает видео, аудио и “drag-and-drop”. Если Вы купите базовую версию CloudBrowse за $2,99, то получите пробную 24-часовую версию их неограниченной подписки.
Cloud Browse подстраивает размеры веб-страницы под параметры Вашего экрана. Если страница значительно больше размеров дисплея, то для ее просмотра Вам придется использовать прокручивание. Презентации проигрываются с низкой частотой кадров, что приводит к замедлению анимации и воспроизведения видео. “Drag-and-drop” выполняется двумя пальцами, что вызывает трудности при работе с маленькими объектами.
Удаленный рабочий стол
Использование удаленного рабочего стола является альтернативным подходом проигрывания Flash на iPad. При использованиии такого способа поддержка Flash обеспечивается компьютером, которым Вы удаленно управляете при помощи iPad. Этот метод особенно эффективен, если Вы проводите живое выступление с использованием iPad и Flash-презентации.
TeamViewer
Для доступа к рабочему столу вашего компьютера с iPad необходимо установить TeamViewer на обоих устройствах. Фактически, Flash-проект проигрывается на компьютере, и, соответственно, все эффекты прекрасно поддерживаются. TeamViewer распространяется бесплатно для некоммерческих целей.
Просмотр презентации с удаленного стола требует доступ к персональному компьютеру. Поэтому такой подход может использоваться только когда проект представляется Вами лично, либо лицом, которому Вы доверяете. По этой причине TeamViewer не очень удобен и не безопасен.
Подведем итоги
Несмотря на то что ни один из представленных браузеров не обеспечивает идеальную поддержку Flash на iPad, в целом задача проигрывания Flash на iPad и iPhone разрешима. Способов много, на каком из них остановиться – решать Вам. Используйте этот обзор, чтобы выбрать наиболее подходящий браузер для iPad:
| Характеристики | Puffin | Appsverse Photon | iSwifter | Cloud Browse |
|---|---|---|---|---|
| Доступен на | iPad, iPhone | iPad, iPhone | iPad | iPad, iPhone |
| Поддержка интерактивностей, навигации и гиперссылок |  |
 |
 |
 |
| Поддержка аудио-описания |  |
 |
 |
 |
| Поддержка видео-описания |  |
 |
 |
 |
| Поддержка функции Drag-and-drop | Управление двумя пальцами | Управление одним пальцем | Управление одним пальцем | Управление двумя пальцами |
| Реакция на действия пользователя |  |
 |
 |
 |
| Цена | Бесплатно | $4.99 | Бесплатный триал на 7 дней за $4.99 | Основное приложение за $2.99 + подписка |
| Итог сравнения | Бесплатное приложение Puffin является лучшим вариантом с точки зрения доступности и набора функций. | Используйте Appsverse Photon для проектов, содержащих большое количество видео и аудио. | Вы можете использовать пробную версию программы в течение 7 дней, чтобы определиться с выбором. | CloudBrowse быстро реагирует на действия пользователя, прекрасно поддерживает аудио и видео. |
Стоит напомнить, что есть и более простой способ создания Flash-проектов для iPad: преобразование их в HTML5. iSpring Pro – качественный конвертер PowerPoint в HTML5, который позволяет легко создавать презентации в этом формате, чтобы затем просматривать их на мобильных устройствах и планшетах. Узнайте больше о том, как просматривать PowerPoint на iPad с помощью iSpring Pro.
Инструкция для ZTE Blade A3
Это официальная инструкция для ZTE Blade A3 на русском языке, которая подходит под Android 4.4. В случае, если Вы обновили свой смартфон ZTE до более “свежей” версии или “откатились” до более ранней, то Вам стоит попробовать другие подробные инструкции по эксплуатации, которые будут представлены ниже. Также мы предлагаем ознакомиться с быстрой инструкцией пользователя в формате вопрос — ответ.
- 1. Скачать инструкцию для Android 4.4 (совет)
- 2. Смотреть все инструкции
Если руководство по эксплуатации Вам не помогло найти ответ, то, пожалуйста, задайте вопрос на этой же странице. Мы обязательно поможем.
Официальный сайт ZTE?
Вы попали в точку, поскольку здесь собрана вся информация с официального сайта компании ZTE, а также масса другого полезного контента.
Как узнать текущую версию Android?
Настройки—> О телефоне :: Версия Android (несколько нажатий по пункту запустят “Пасхальное яйцо”) [“Из коробки” версия ОС Андроид – 4.4].
Продолжаем настраивать смартфон
Как обновить драйверы на ZTE
Как узнать версию ядра
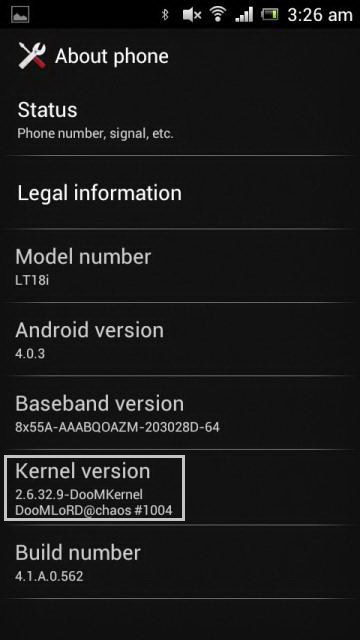
Нужно зайти в “Настройки -> О телефоне -> Версия ядра”
Как включить русскую раскладку клавиатуры
Перейдите в арздел “Настройки—> Язык и ввод—> Выбрать язык”
Как подключить 4g или переключиться на 2G, 3G
“Настройки—> Ещё—> Мобильная сеть—> Передача данных”
Что делать, если включил детский режим и забыл пароль
Как включить голосовой набор
Заходим в “Настройки—> Язык и клавиатура—> раздел (клавиатура и способы ввода)—> ставим галочку напротив “голосовй ввод Google”
Как отключить автоповорот экрана?
Настройки—> Экран :: Автоповорот экрана (снять галочку)
Как установить мелодию на будильник?
Ознакомьтесь с инструкцией по установке звуков на СМС и ММС
Как уменьшить/увеличить яркость?
Настройки—> Экран—> Яркость—> вправо (увеличение); влево (уменьшение); АВТО (автоматическая регулировка).
Как включить энергосберегающий режим?
Настройки—> Батарея—> Энергосбережение (поставить галочку)
Включить отображение состояния заряда аккумулятора в процентах
Настройки—> Батарея—> Заряд батареи
Как перенести номера телефонов с SIM-карты в память телефона? Импорт номеров из симки
- Зайдите в приложение “Контакты”
- Нажмите на кнопку “Опции” —> выберите «Импорт/Экспорт»
- Выберите откуда нужно импортировать контакты —> «Импорт с SIM-карты»
Как добавить контакт в черный список или заблокировать номер телефона?
Как настроить Интернет, если интернет не работает (например, МТС, Билайн, Теле2, Life)
- Можно обратиться к оператору
- Либо ознакомьтесь с инструкцией по настройке Интернета
Как установить рингтон на абонента, чтобы на каждый номер была своя мелодия
Зайдите в приложение “Контакты” —> Выберите нужный контакт —> нажмите по нему —> откройте меню (3 вертикальных точки) —> Задать рингтон
Как отключить или включить виброотклик клавиш?
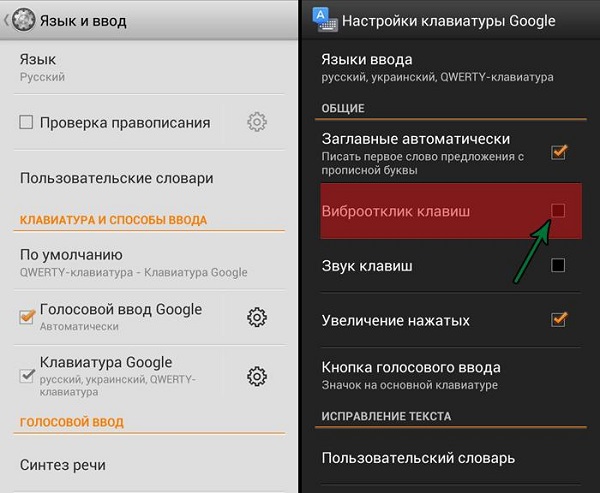 Зайдите в Настройки—> Язык и ввод —> Клавиатура Android или клавиатура Google —> Виброотклик клавиш (снимаем или ставим галочку)
Зайдите в Настройки—> Язык и ввод —> Клавиатура Android или клавиатура Google —> Виброотклик клавиш (снимаем или ставим галочку)
Как установить мелодию на СМС-сообщение или изменить звуки оповещений?
Ознакомьтесь с инструкцией по установке звуков на СМС и ММС
Как узнать, какой процессор на Blade A3?
Нужно посмотреть характеристики Blade A3 (выше указана ссылка). Нам известно, что в данной модификации девайса чипсет – Spreadtrum SC7715, 1000 МГц.
Как включить отладку по USB?
Настройки—> Для разработчиков—> Отладка по USB
Если нет пункта “Для разработчиков”?
Выполните действия из инструкции как включить режим разработчика
Как включить мобильный Интернет?
Настройки—> Передача данных—> Моб.трафик.
Настройки—> Еще—> Мобильная сеть—> Службы 3G/4G (если оператор не поддерживает, выбрать только 2G)
Как изменить или добавить язык ввода на клавиатуре?
Настройки—> Язык и ввод—> Клавиатура Android—> иконка настроек—> Языки ввода (ставит галочку напротив нужных)
Как включить фонарик на телефоне ZTE Blade l3?
Как включить фонарик на телефоне ZTE?
Включение фонарика в шторке уведомлений
Сделайте свайп от верхнего края экрана вниз, появится шторка уведомлений с иконками для быстрого доступа к регулярным функциями телефону, среди которых будет рисунок фонарика. Нажмите на него, и вспышка ZTE начнёт работать в режиме осветителя.
Как настроить фонарик на телефоне?
К счастью, все современные телефоны на базе Android имеют встроенный фонарик. Чтобы включить фонарик, просто потяните вниз верхнюю часть экрана (или потяните один раз двумя пальцами), чтобы открыть меню быстрых настроек. Вы должны увидеть Фонарик запись. Нажмите, чтобы мгновенно включить светодиодную вспышку.
Как удалить приложение фонарик на Андроиде?
Выберите пункт «Приложения и виджеты» Во второй вкладке найдите виджет фонарик. Удерживая пальцем иконку, перетащите ее на свободное место.
Как выключить фонарик на телефоне Huawei?
Находясь на рабочем экране, нажмите на верхнюю кнопку и листайте контент на экране, чтобы найти функцию Фонарик, и нажмите на нее для активации. Фонарик включится. Нажмите на экран, чтобы выключить фонарик.
Как найти фонарик на телефоне?
Как включить фонарик на андроид:
- Шаг 1. Проведите по экрану сверху вниз и вызовите панель уведомлений. Нажмите на иконку «Фонарик», чтобы включить его.
- Шаг 2. Чтобы установить фонарик на главный экран вы можете использовать виджеты. …
- Шаг 3. Перенесите иконку «Фонарик» на любое свободное место на экране.
Где фонарик в этом телефоне?
2. Как включить фонарик на Galaxy с Android 5
- Нажмите и удерживайте палец на свободном участке рабочего стола.
- Отпустите палец и нажмите Виджеты.
- Найдите виджет Фонарик. …
- Удерживайте палец на виджете и перетащите его на свободное место.
- Нажмите на виджет, чтобы включить или отключить фонарик.
Как восстановить фонарик на телефоне?
Чтобы выключить фонарик повторно нажмите на его иконку после открытия шторки.
…
В шторке на панели управления
- Откройте панель – просто проведите указательным пальцем по экрану смартфона (сделайте свайп) в направлении сверху вниз;
- Найдите иконку, изображающую фонарь;
- Тапните по ней – светодиод включится.
Что делать если на телефоне не включается фонарик?
Фонарик работает, но подсветка в приложении камеры – нет. Причиной поломки обычно служит ошибка программного обеспечения. Батарея смартфона разряжена ниже 5%, а на некоторых моделях – ниже 10%. В таком случае Android отключает возможность включить модуль, в целях экономии энергии.
Как регулировать фонарик на самсунге?
Для того, чтобы вызвать функцию регулировки яркости, необходимо тапнуть по названию иконки. И вот тогда откроется шкала регулировки яркости — от 1 до 5. Чем выше цифра, тем ярче светит фонарик. Не забудьте нажать «Готово».
Как удалить приложение на андроид если оно не удаляется?
Далее в настройках нажмите на раздел «Безопасность» и найдите пункт «Администраторы устройства». Здесь вы увидите галочку на приложении, которое не удаляется обычным способом. Просто снимите галочку, затем нажмите «Отключить». Теперь приложение можно удалить обычным способом.
Как удалить не удаляемое приложение на андроид?
Методы удаления неудаляемых приложений
- Откройте настройки смартфона.
- Прокрутите страницу ниже и войдите в раздел «Приложения».
- Войдите в меню с помощью кнопки в виде трех точек справа.
- Откройте раздел «Особые права доступа».
- Войдите в раздел «Администраторы устройства».
- Выберите вариант из списка. …
- Нажмите «Выключить».
Как удалить с телефона ненужные приложения?
Как удалить приложения, установленные вами
- Откройте приложение «Google Play Маркет» .
- Нажмите на значок меню Мои приложения и игры.
- Выберите приложение или игру.
- Нажмите Удалить.
Как отключить фонарик на мобильном телефоне?
Открыть выдвигающуюся шторку-меню. Нажать на кнопку «Фонарик».
…
Также сделать это можно через «Настройки» мобильного устройства:
- Открываем меню «Настройки»
- Переход во вкладку «Пункт управления».
- Находим опцию «Настроить элемент управления».
- В открывшемся окне выбираем пункт «Фонарик» и настраиваем мощность яркости.
Где в Хуавей фонарик?
Есть три простых способа включить фонарик на смартфонах Huawei и Honor.
…
Алгоритм действий простой:
- На заблокированном смартфоне включаем экран кнопкой «Питание».
- Вызываем дополнительное меню, сделав свайп от нижней части экрана наверх.
- Находим икону «Фонарик» и активируем.
Как включить фонарик на Хуавее?
Представленная возможность имеется во всех современных смартфонах с системой Андроид.
…
Как включить фонарик при звонке на Хуавей
- Зайдите в параметры.
- Найдите вкладку «Специальные возможности».
- Затем в разделе «Слух» на против «Оповестить вспышкой» передвиньте ползунок на позицию «Вкл.».
Инструкция и руководство для
ZTE BLADE на русском
9 страниц подробных инструкций и пользовательских руководств по эксплуатации
Обзор на НОВЫЙ ZTE Blade V10
Топ за свои деньги! Обзор ZTE Blade 20 Smart
Обзор ZTE Blade 20 Smart 4/128GB
ZTE Blade A7 2020 – Обзор
ВЗРОСЛЫЙ обзор ZTE Blade 20 Smart
ZTE Blade A7 2020 Обзор. Отзыв спустя месяц использования
ПЕРВЫЙ ВЗГЛЯД | ZTE Blade 20 Smart: 3 камеры, 5000 мАч, NFC за 10к
Обзор ZTE Blade A5 2019
Краткое руководство пользователя телефона ZTE.
- Изображение
- Текст
Краткое руководство
пользователя телефона

Информация по технике безопасности Не используйте устройств.
- Изображение
- Текст
Информация по технике безопасности
Не используйте устройство на автозаправочных станциях
Не используйте устройство во время вождения без
беспроводных аксессуаров
Устройство может быть источником яркого или мигающего
света
Если устройство находится близко к телу, держите его на
расстоянии не менее 15 мм
Не выбрасывайте устройство в огонь
Мелкие части устройства могут стать причиной удушья
Избегайте контакта с магнитными деталями
Устройство может быть источником громких звуков
Не подвергайте устройство воздействию высоких или
низких температур
Не подносите к кардиостимуляторам и другим
медицинским устройствам личного использования
Не подвергайте устройство воздействию влаги, держите в
сухом месте
При наличии соответствующих указаний отключайте
устройство в больницах и других медицинских
учреждениях
Не разбирайте устройство

При наличии соответствующих указаний отключайте устройство.
- Изображение
- Текст
При наличии соответствующих указаний отключайте
устройство в самолете и аэропорту
Не полагайтесь на устройство как на единственный способ
вызова служб экстренной помощи
Отключайте устройство в местах с взрывоопасной средой
Используйте только одобренные аксессуары
Примечания:
Логотип microSD
является торговой маркой SD Card
Ознакомление с телефоном

Удерживайте нажатой для выбора режимов телефона: без.
- Изображение
- Текст
Клавиша питания
Удерживайте нажатой для выбора режимов телефона: без

Перед началом эксплуатации
- Изображение
- Текст
звука, в самолете или для выключения.
Нажмите, чтобы переключить телефон в режим ожидания
Нажмите для отключения режима ожидания
Клавиша главного экрана
Нажмите для возврата на главный экран из любого
приложения или экрана.
Удерживайте нажатой, чтобы просмотреть недавно
открываемые приложения.
Клавиша меню
Нажмите для отображения команд на текущем экране.
Клавиша возврата
Нажмите для возврата на предыдущий экран.
Клавиша громкости
Для увеличения громкости нажмите верхнюю часть клавиши,
для уменьшения громкости нажмите нижнюю часть клавиши.
Перед началом эксплуатации
Снимите заднюю крышку
Установите SIM-карту

Установите аккумулятор Установите карту памяти Зарядите акк.
- Изображение
- Текст
Установите аккумулятор
Установите карту памяти
Зарядите аккумулятор

Включение/выключение телефона, Переключение в режим ожидания
- Изображение
- Текст
Перед использованием нового телефона необходимо зарядить
аккумулятор, выполнив следующие действия.
1. Подключите адаптер в разъем для зарядки.
2. Подключите зарядное устройство к стандартной розетке
3. Отключите зарядное устройство после полной зарядки
Включение/выключение телефона
1. Проверьте наличие SIM-карты в телефоне и убедитесь, что
аккумулятор полностью заряжен.
2. Удерживайте нажатой клавишу питания, чтобы включить
3. Чтобы выключить телефон, удерживайте нажатой клавишу
питания для отображения команд. Выберите Отключить
питание, затем OK.
Переключение в режим ожидания

В режиме ожидания устройство потребляет меньше энергии, а д.
- Изображение
- Текст
В режиме ожидания устройство потребляет меньше энергии, а
дисплей отключается, что позволяет экономить заряд
аккумулятора. Устройство переключается в режим ожидания
автоматически, когда дисплей автоматически выключается по
истечении определенного периода времени неактивности,
который можно задать в пункте Таймаут экрана параметров
дисплея.
Нажмите клавишу питания для перехода в режим ожидания.
Выход из режима ожидания
Выйти из режима ожидания можно следующими способами.
1. Нажать клавишу питания, чтобы включить экран
2. Перетащить значок
ПРИМЕЧАНИЕ.
Если вы установили на разблокировку экрана графический
ключ PIN-код или по пароль для вашего телефона, то вам
потребуется ввести его для снятия блокировки.
Включение фонарика на Android-девайсе

Способ 1: Элемент быстрого доступа
На всех смартфонах с Андроид есть встроенное приложение «Фонарик», запустить которое можно через пункт уведомлений (шторку), где представлены элементы быстрого доступа. Делается это следующим образом:
-
Проведите пальцем от верхней границы экрана вниз, чтобы отобразить содержимое шторки. По необходимости выполните дополнительный свайп, чтобы полностью ее развернуть и увидеть все доступные элементы.

Тапните по значку «Фонарик», после чего он активируется, а соответствующий аппаратный компонент устройства будет включен.


Зажмите соответствующую иконку и, не отпуская, поместите ее в удобное место шторки. Отпустите палец и нажмите на стрелку «Назад». Теперь фонарик всегда будет доступен в основной области ПУ.

Способ 2: Кнопка на корпусе
Во многих вариантах Android, причем как в оболочках от сторонних производителей, так и в кастомизированных версиях «чистой» ОС, есть возможность назначения функции вызова фонарика на одну из механических кнопок на корпусе мобильного устройства. Чаще всего таковой является кнопка питания, и далее мы продемонстрируем, как это делается в общих случаях.
-
Откройте «Настройки» Андроид, пролистайте их вниз и откройте раздел «Система».


Пролистайте перечень доступных параметров вниз, до блока «Кнопка питания», и активируйте переключатель напротив пункта «Долгое нажатие кнопки питания для включения фонарика».

По необходимости воспользуйтесь представленной ниже опцией, чтобы определить период автоматического выключения аппаратного элемента.

Теперь для активации фонарика достаточно будет зажать и удерживать кнопку блокировки экрана.
Обратите внимание! Если в системных параметрах вы не нашли раздела с рассмотренной выше возможностью назначения дополнительных функций на кнопки, значит, либо таковой отсутствует в принципе, либо он имеет другое название и/или находится по другому пути. В таком случае ознакомьтесь с представленной по ссылке ниже инструкцией – скорее всего, она будет полезна.

Способ 3: Сторонние приложения
Если по каким-то причинам вас не устраивает предустановленный в ОС Android фонарик, например, его функциональность кажется недостаточной, можно легко найти альтернативное решение в Google Play Маркете. Предварительно рекомендуем ознакомиться с отдельной статьей на нашем сайте, в которой рассмотрены лучшие из таких приложений.
В качестве примера далее воспользуемся средством «Фонарик LED — Universe», установить которое можно по следующей ссылке:
-
«Установите» приложение и «Откройте» его.

Без выполнения каких-либо действий с вашей стороны фонарик будет включен. Для управления им используйте единственную доступную на главном экране кнопку, зеленый цвет которой говорит о включенном состоянии, а красный — об отключенном.

Фонарик LED – Universe имеет три дополнительных функции, вызываемые через меню (три точки в верхнем правом углу):

-
Таймер. Нажимая на соответствующий элемент управления, задайте желаемое время, по истечении которого фонарик будет включен, и затем активируйте его. Ожидайте, пока будет завершен обратный отсчет.

Подсветка. Тапнув по кнопке с изображением мобильного устройства, выберите на палитре цвет, в который будет окрашен экран, после чего скройте ее, коснувшись значка с зачеркнутым глазом. Обратите внимание, что яркость дисплея при активации данного режима будет увеличена до максимальной.

Мигание. Нажав один, два или три раза на элемент с изображением вспышки, определите, сколько раз в секунду будет включаться фонарик.

В том случае, если ни рассмотренное здесь, ни представленные в обзорной статье, ссылка на которую дана выше, приложения-фонарики вас по каким-то причинам не устраивают, попробуйте самостоятельно найти им альтернативу в Гугл Плей Маркете, введя в поиск соответствующий запрос и изучив результаты выдачи. В первую очередь, внимание следует обратить на рейтинг, количество установок и пользовательские отзывы.

Решение возможных проблем
В редких случаях фонарик на Android может не работать, причем происходит это как с системным элементом, так и со сторонними приложениями.
Прежде всего стоит отметить, что данный компонент не будет функционировать при активном режиме энергосбережения и/или при уровне заряда аккумулятора 15% и ниже. Решение очевидно – соответствующий режим следует отключить, а устройство, если это требуется, зарядить.

Включение фонарика обеспечивает вспышка камеры, а потому если не работает и она, вероятной причиной проблемы вполне может оказаться повреждение данного модуля – программное или аппаратное. Так, если мобильное устройство недавно прошивалось, следует попробовать выполнить сброс его настроек до заводского состояния, а если это не поможет, попробовать установить другую прошивку, желательно официальную.

Если же вмешательство в программную составляющую смартфона не производилось и фонарик со вспышкой просто внезапно перестали работать, следует обратиться в сервисный центр, где специалистами будет проведена диагностика и, при условии обнаружения проблем, ремонт или замена соответствующего модуля.
Помимо этой статьи, на сайте еще 12369 инструкций.
Добавьте сайт Lumpics.ru в закладки (CTRL+D) и мы точно еще пригодимся вам.
Отблагодарите автора, поделитесь статьей в социальных сетях.
Включение фонарика на Android-устройстве
Включить фонарик на Андроиде можно воспользовавшись штатным встроенным приложением в телефоне или скачав специальное с дополнительными функциями.
Способы включения штатного фонарика
Вы можете выбрать наиболее удобный лично вам, воспользовавшись:
- шторкой в меню уведомлений;
- голосовой командой в Google Assistant;
- виджетами;
- кнопками телефона (если у вас смартфон Xiaomi).
Рассмотрим подробно каждый способ.
В шторке на панели управления
Шторка — это панель быстрого доступа к ряду функций телефона. С ее помощью можно включать фонарик.
- Откройте панель — просто проведите указательным пальцем по экрану смартфона (сделайте свайп) в направлении сверху вниз;
- Найдите иконку, изображающую фонарь;
- Тапните по ней — светодиод включится.

Чтобы выключить фонарик повторно нажмите на его иконку после открытия шторки.

Иногда настройки смартфона не предусматривают наличие данной иконки на панели быстрого доступа. В этом случае вы можете сами ее туда установить. Для этого:
- Сделайте двойной свайп, как уже было описано;
- Тапните по иконке «Сортировка» (или иконке с изображением карандаша);
- Найдите среди полного перечня иконок искомую и нажмите на нее;
- Удерживая пальцем иконку фонарика, перетащите ее в выбранное место на панели (например, разместите ее в верхнем ряду значков);
- Нажмите на «Готово».

Включение голосом через Google Assistant
Включить фонарь в телефоне Андроид можно с помощью голосовых команд. Для этого необходимо:
- Зайти в Google;
- Сказать «O’key Google» или нажать на значок микрофона в правой стороне поисковой строки;
- В открывшемся окне Ассистента дождаться появления слова «Распознание»;
- Сказать: «Включить фонарик».

Светодиод включится. А чтобы его отключить, просто скажите Ассистенту: «Выключить фонарик».
Установка фонарика в виджет
Данный способ удобен тем, что позволяет создать иконку фонарика на открытом рабочем столе.
-
- Тапните по виджету «Фонарик» — он автоматически переместится на рабочий стол;
![]()
- Закройте меню «Виджеты»;
- Нажмите пальцем на середину экрана и, не отнимая его, дождитесь, пока внизу не появится дополнительное меню;
- Тапните по иконке «Виджеты» — откроется список виджетов, которые можно добавить на рабочий стол;
![]()
При помощи кнопок на телефонах Xiaomi
Способ позволяет включить фонарик на телефоне в режиме блокировки. Метод имеет ограничения: он применим только к смартфонам Xiaomi, причем версия Андроид должна быть не ниже MIUI 9. Порядок действий прост:
- Нажмите на кнопку включения телефона (она находится на правой боковой грани корпуса);
- Сделайте свайп по направлению слева направо;
- Нажмите на иконку фонарика (она появится в нижней части экрана).
Использование сторонних приложений
С их помощью можно установить фонарик, работающий на вспышке или подсветке экрана. Любое из рассматриваемых в обзоре приложений бесплатно скачивается онлайн в Play Market, автоматически устанавливается и просто используется.
Встряхиваемый фонарик
Приложение удобно тем, что для включения фонарика достаточно встряхнуть смартфон. Оно действует даже в режиме блокировки: просто нажмите кнопку включения (на верхней или боковой правой грани корпуса смартфона), а затем встряхните смартфон. Дополнительных функций у приложения нет.
Центр поддержки ZTE
Мы всегда рады помочь пользователям нашей продукции.
Горячая линия: 8 800 234-80-88
Часы работы поддержки:
Понедельник-Воскресенье с 9:00 до 21:00 (московское время)В этом разделе вы найдете все необходимые программы, ответы на часто возникающие вопросы и адреса сервисных центров.
Поддержка ZTE Blade A51
Последние обновления и полезные программы для вашего смартфона
![]()
Часто задаваемые вопросы
Мы предоставляем вам разные способы обновления програмного обеспечения, а именнно: обновление с помощью карты памяти или обновление “по воздуху”.
Для обновления “по воздуху” нужно выполнить подключение к беспроводной сети Wi-Fi или GSM интернет соединение и проверить наличие обновлений в настройках.
Смартфон это сложное электронное устройство, включающее в себя фунции карманного компьютера и сотового телефона и потребляет большое колличество энергии для работы этих функций. Основное колличество энергии тратиться на работу дисплейного модуля и GSM приемо-передающего тракта. Яркость дисплея ставится автоматически на максимум при очень яркой окружающей среде (солнечный день) или устанавливается пользователем в ручном режиме. Максимальная яркость потребляет максимум энергии. При работе GSM и при устойчивого и стабильного приема “на максимуми” аппарат потребляет минимальное колличество энергии для поддержания связи. В случае неустойчивого и слабого сигнала сети аппарату требуется больше энергии для поддержания связи. В случае “Поиска Сети” в зоне отсутсвия сети аппарат потребляет максимальное колличество энергии, которое расходуется на поиск ближайших базовых станций. Для уменьшения потребляемой телефоном энергии требуется:
1. Отключить GPS, если это не требуется.
2. Отключить мобильный интернет если это не нужно.
3. Отключить или удалить лишние неиспользуемые приложения, т.к. они в активном состоянии и потребляют внутренние ресурсы аппарата.
Причиной перезагрузки или зависания в большинстве случаев является стороннее програмное обеспечение или программы.
1. Первоначально мы рекомендуем вам восстановить стандартные заводские настройки (предварительно сохранив нужную вам информацию). Если телефон включается, выберите функцию “сброс к заводским настройкам” в меню устройства. В случае, если аппарат не включается, включите аппарата в “Recovery mode” и выберите пункт “wipe data/factory reset”. Способ включения в “Recovery mode” описан ниже в пункте “Как войти в Recovery mode?”.
2. Если сброс к заводским настройкам не помогает, обновите програмное обеспечение. Способы обновления програмного обеспечения описанны в пункте “Как обновить програмное обеспечение?”.
3. Если обновление програмного обеспечения не помогло, обратитесь в ближайший Авторизованный Сервисный Центр ZTE.
Есть 3 способа сделать “Бэк ап”:
1. В настройках телефона в подменю “Восстановление и сброс” поставьте галочку на восстановление.
2. Вы можете перенести нужную информацию на компьютер используя USB кабель.
3. Вы можете сделать “Бэк ап” используя стороннюю программу.
Если вы забыли графический ключ или цифровой пароль для разблокировки экрана, требуеться провести процедуру сброса к заводским настройкам: 1. Включите аппарата в “Recovery mode” и выберите пункт “wipe data/factory reset”. 2. Если процедура не выполняется, требуется обратится в Авторизованный Сервисный Центр ZTE.
1. В настройках аппарата включите Wi-Fi. Нажмите на иконку Wi-Fi и вы попадете в экран управления сетями Wi-Fi.
2. Аппарат автоматически начнет поиск активных Wi-Fi сетей в зоне доступа от 5 до 50 метров до точки доступа (зависит от мощности точки доступа).
3. Выберите нужную вам сеть и нажмите на неё. Если беспроводная сеть защищена паролем, введите его.
4. После подключения к нужной сети на основном экране устройства появится значок Wi-Fi.
Есть два способа включить раздачу интернета на вашем телефоне. Первый способ -включить раздачу как USB модем, другой – включить раздачу как WiFi роутер. Убедитесь что ваш аппарат имеет доступ к интернету, что бы его раздавать:
1. USB модем – метод используется для раздачи интернета компьютеру. Подключите телефон к компьютеру используя USB кабель и разрешите доступ данным. “Настройки->Беспроводные сети->Ещё” Режим модема– поставить галочку USB-модем”. Затем телефон начнет раздачу интернета компьютеру. Для остановки раздачи снимите галочку с USB-модема или просто разьедените кабельное соединение.
2. WiFi роутер – убедитесь в наличие стабильного интернет соединения через мобильную сеть или USB. “Настройки->Беспроводные сети->Ещё” Режим модема– поставить галочку “Точка доступа WiFI”. Для защиты беспроводного соединения нажмите на значок точки доступа затем нажмите “Точка доступа WiFi”. В данном меню можно установить имя и пароль к вашему беспроводному WiFi соединению. Ваш телефон начнет работать как WiFi роутер. Для остановки раздачи снимите галочку с “WiFi роутер”
Во время заряда нажмите на кнопку включения. Статус заряда батареи будет показан на основном экране телефона.
В отличие от процессора, который имеет свою встроенную память, другие устройства, такие как видеопроцессор, аудиопроцессор и другие устройства, входящие в элементную базу центральной платы устройства потребляют ресурсы пользовательской памяти. Некоторое колличество памяти заранее зарезервированно под внутренние нужды, но в случае переполнения используется пользовательская память.
Имеется 3 вида блокировки экрана. Выберете один из видов блокировки в Настройки -> Безопасность -> Блокировка экрана.
1. Блокировка графическим ключом
2.Блокировка пин-кодом 3. Блокировка паролем
Рабочая температура находится в пределе от (-10С) до (+50С).

- Тапните по виджету «Фонарик» — он автоматически переместится на рабочий стол;
 retro34.ru
retro34.ru







