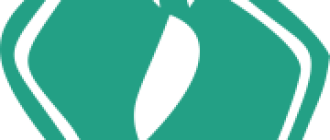Как скрыть и показать приложения в телефонах Samsung
Раньше нужно было рутировать свой телефон Samsung, чтобы скрыть приложения. Теперь это возможно и без этого. Вам даже не нужно устанавливать какие-либо сторонние приложения, чтобы скрыть приложения на вашем телефоне Samsung, поскольку эта функция встроена. Вам интересно, как скрыть приложения на телефонах Samsung Galaxy, таких как серии S, Note, M и A? ? Найдите ответ в этом посте.

Если вы хотите скрыть приложения для знакомств, такие как Tinder, игры, такие как PUBG, или приложения для социальных сетей, такие как TikTok, Instagram и т. Д., Вам пригодится следующий встроенный метод. Мы также упомянули еще несколько способов скрыть приложения. Проверьте их в конце сообщения.
Как скрыть приложения с главного экрана и с панели приложений в Samsung
В программе запуска Samsung есть встроенная функция, позволяющая скрывать приложения как с главного экрана, так и с панели приложений.
Вот шаги, чтобы скрыть приложения с помощью Samsung Launcher:
Шаг 1: Коснитесь и удерживайте любое пустое место на главном экране. Внизу выберите Настройки главного экрана. Либо откройте панель приложений и нажмите на трехточечный значок вверху. Выберите Настройки главного экрана.

Шаг 2: Прокрутите вниз в настройках главного экрана и нажмите Скрыть приложения.

Шаг 3: Выберите приложения, которые вы хотите скрыть, нажав на них. Например, я выбрал WhatsApp. Выбранные приложения появятся вверху. Нажмите Готово для подтверждения.

Что происходит, когда вы скрываете приложения
Когда вы используете описанный выше метод для скрытия приложений на телефоне Samsung, они исчезают как с главного экрана, так и с панели приложений. Однако они не удаляются. Так что приложения все равно будут отображаться в поиске. Вы также будете получать уведомления от скрытых приложений. Чтобы отключить уведомления для приложений, перейдите в «Настройки»> «Приложения». Нажмите на название приложения и перейдите в Уведомления. Затем отключите уведомления.
Скрытые приложения также будут отображаться на экране последних приложений, если вы их используете. Чтобы удалить приложение с экрана последних приложений, смахните его. Это подводит нас к следующему вопросу — как использовать скрытые приложения (подробнее об этом ниже).
Как использовать скрытые приложения на Samsung
После того, как вы скрыли приложения от посторонних глаз, вам должно быть интересно, как использовать скрытые приложения, не открывая их. Есть несколько способов использовать скрытые приложения.
Метод 1: из поиска
Откройте панель приложений на телефоне Samsung и коснитесь панели поиска Finder. Введите имя приложения, которое вы скрыли. Нажмите на значок приложения, чтобы открыть приложение.


Метод 2: из настроек
Перейдите в Настройки> Приложения. Найдите приложение, которое вы спрятали. Нажмите на него. Вы увидите значок «Открыть». Нажмите на него, чтобы открыть приложение.

Метод 3: из Play Store
Откройте Google Play Store на своем телефоне Samsung и найдите скрытое приложение. Нажмите на кнопку «Открыть» под приложением.

Как показать приложения на Samsung
Выполните следующие действия, чтобы отобразить приложения на панели запуска Samsung:
Шаг 1: Откройте настройки Samsung Launcher. Для этого используйте панель приложений или прямо с главного экрана. В первом способе откройте панель приложений и коснитесь трех точек вверху. Выберите в меню «Настройки главного экрана». Либо нажмите и удерживайте пустое место, а затем нажмите «Настройки главного экрана».

Шаг 2: Нажмите Скрыть приложения в настройках главного экрана. Вы увидите список скрытых приложений вверху. Нажмите на приложение, чтобы удалить его из списка скрытых приложений. Наконец, нажмите Готово, чтобы сохранить изменения.


Дополнительные способы скрыть приложения на телефонах Samsung
Метод 1: как скрыть приложения только с главного экрана
Этот метод позволит вам удалить приложения только с главного экрана, чтобы они не были видны напрямую. Для этого коснитесь и удерживайте значок приложения на главном экране, который хотите скрыть. Выберите Удалить из дома. Значок приложения будет скрыт только на главном экране. Он по-прежнему будет отображаться в панели приложений и в поиске.

Метод 2: добавить приложения в папку
После удаления приложения с главного экрана создайте папку в панели приложений. Дайте папке скучное или расплывчатое имя, такое как настройки, предустановленные приложения и т. Д. Затем добавьте приложения, которые вы хотите скрыть в этой папке.
Как вариант, можно положить в папку несколько обычных приложений. Как только в папке будет достигнуто максимальное количество приложений, которое можно разместить на первой странице, начните добавлять приложения, которые вы хотите скрыть. Идея заключается в том, что человеку нужно сначала открыть папку, а затем провести пальцем по списку приложений, чтобы просмотреть скрытые приложения. Редко кто бы так поступал.
Наконечник: Вы также можете использовать Game Launcher на своих телефонах Samsung, чтобы скрыть панель приложений и главный экран.
Следующий:
Вам сложно управлять приложениями на телефоне Samsung? Узнайте, что такое простой режим и как им пользоваться, по следующей ссылке.
Как на Андроиде поменять аккаунт: пошаговая инструкция
Как сменить аккаунт Google на Андроид
Один аккаунт можно использовать на разных устройствах. Это удобно, если вы хотите настроить синхронизацию данных. Если Android устройством пользуется несколько человек или вы просто хотите сменить аккаунт на новый, то далее мы расскажем, как это сделать.
Как добавить аккаунт
Вы можете привязать к устройству уже существующую учетную запись Gmail или создать новую. Порядок действий:
Шаг 1
. Откройте меню «Настройки»
на телефоне.
Шаг 2
. Пролистайте страницу до раздела «Личные данные»
и здесь выберите «Аккаунты»
.
Шаг 3
. Появится список привязанных к устройству учетных записей. Нажмите «Добавить аккаунт»
.
Шаг 4
. Из списка предложенных вариантов выберите «Google»
.
Шаг 5
. Появится окно, где необходимо ввести данные для входа в существующий аккаунт Google. Укажите номер или адрес электронной почты Gmail и нажмите «Далее»
.
Совет
: если у вас нет учетной записи Google, то в левом нижнем углу нажмите «Создать аккаунт», а затем введите все необходимые для регистрации данные (имя, фамилия), придумайте логин и пароль.
Шаг 6
. После этого введите пароль от учетной записи и нажмите «Далее»
, чтобы завершить авторизацию. Если вы не можете его вспомнить, то нажмите на синюю надпись «Забыли пароль?»
, чтобы запросить письмо с данными для восстановления.
Шаг 7
. В некоторых случаях может потребоваться верификация. Выберите подходящий способ получения проверочного кода (по SMS-код, подтверждение через резервный номер телефона, через адрес электронной почты).
Шаг 8
. Введите полученный код и нажмите «Далее»
.
Шаг 9
. При необходимости добавьте дополнительный номер, либо нажмите «Пропустить»
.
Шаг 10
. Ознакомьтесь с условиями конфиденциальности и нажмите «Принимаю»
.
После этого вы сможете пользоваться только что добавленным аккаунтом. Учтите, что устройство продолжит синхронизировать данные и с первой учетной записью. Если вы не хотите, чтобы это произошло, то «лишний» аккаунт гугл плей нужно удалить или отключить.
Как сменить аккаунт
Если у вас на телефоне подключено несколько аккаунтов, то вы можете переключаться между ними, выбирать где хранить резервные копии, менять другие параметры. Как сменить аккаунт на андроиде:
Шаг 1
. Через меню приложений запустите «Настройки»
.
Шаг 2
. В разделе «Личные данные»
найдите и выберите пункт «Восстановление и сброс»
.
Шаг 3
. Нажмите на строчку «Аккаунт для резервирования»
.
Шаг 4
. Появится список учетных записей Google, подключенных на устройстве. Выберите нужную, чтобы сменить аккаунт на телефоне.
Шаг 5
. Вернитесь в раздел «Личные данные»
и здесь нажмите на строчку «Аккаунты»
.
Шаг 6
. Выберите «Google»
, чтобы открыть и просмотреть список подключенных учетных записей.
Шаг 7
. В правом верхнем углу нажмите на кнопку «Показать больше»
(в виде трех точек) и выберите «Отменить синхронизацию»
, чтобы настроить резервное копирование вручную. После этого кликните на нужную, если вы хотите изменить учетную запись.
Шаг 8
. Откроется страница с подробной информацией. Настройте все необходимые параметры для синхронизации данных. Если вы используете несколько аккаунтов, то для разных учетных записей вы можете разрешить или запретить резервное копирование определенных типов данных (например, контактов или календаря).
Шаг 9
. Если вы хотите полностью удалить ранее подключенный аккаунт с устройства, то нажмите на значок «Показать больше»
(в верхнем правом углу), а затем выберите «Удалить аккаунт»
.
Шаг 10
. На экране появится предупреждение. Еще раз нажмите «Удалить аккаунт
», после чего с устройства будут удалены контакты и другие данные.
Теперь вы знаете, как сменить аккаунт гугл на андроид. В любое время вы можете удалить или добавить еще одну учетную запись. После этого не забудьте настроить синхронизацию и параметры конфиденциальности, если вы планируете получить доступ к данным на другом устройстве (например, планшете или ПК).
Как поменять номер телефона в Инстаграме
Номер мобильного телефона и адрес электронной почты – это два контакта, которые обязательно следует привязать к своему аккаунту в Инстаграме. Это обезопасит ваши личные данные – если нужно будет подтвердить свою личность, специальный код будет отправлен на е-мейл или телефон. Второй способ верификации удобнее, потому что для подтверждения через него не нужен интернет. Если вы сменили актуальный номер, вы можете поменять его в настройках своего профиля. О том, как сменить номер телефона в Инстаграме, мы расскажем ниже.
Через телефон
Проще всего менять привязку к номеру сотового именно через телефон, потому что мобильная версия Инстаграма имеет более широкий функционал, чем компьютерная. Ниже мы пошагово опишем процесс изменения номера в модификации приложения для разных операционных систем.
Android
В гаджетах на базе Андроид (и смартфонах, и планшетах), чтобы изменить номер мобильного телефона, необходимо действовать таким образом:
- Запускаем Инстаграм.
- В нижней панели меню тапаем на свою аватарку или значок человечка, чтобы перейти в профиль.
![]()
- В новом окне под количеством публикаций, подписчиков и подписок выбираем надпись «Редактировать профиль»
.![]()
- Пролистываем вниз и доходим до раздела «Личная информация»
. - Заходим в пункт «Номер телефона»
.![]()
- Вводим свой новый номер, который хотим привязать к странице в Инстаграм и нажимаем кнопку подтверждения.
![]()
Готово! Номер изменен, теперь уведомления будут высылаться на него.
Видео:
Iphone
Чтобы изменить привязанный к аккаунту в Инстаграме номер, на Айфоне следует выполнить такие шаги:
- Открываем Инстаграм.
- На нижней панели в правом нижнем углу находим значок свой аватарки или человечка.
![]()
- Переходим в меню изменения данных через клавишу «Редактировать профиль»
, которая находится справа от аватарки.![]()
- Листаем меню, переходим к разделу «Личные данные»
. - В графе «Номер телефона»
вводим новую комбинацию, предварительно нажав на нее.![]()
- Подтверждаем свои действия.
![]()
Готово! После этого ваш номер в профиле Инстаграм будет изменен.
Через компьютер
У Инстаграма нет официальной программы для компьютеров и ноутбуков. В социальную сеть можно зайти только через сайт. В нем нет многих функций приложения: загрузки фотографий, сториз, отправки сообщений в Директ. На сайте есть только базовые возможности, такие, как просмотр ленты, комментирование, настройка профиля. В меню настроек можно также отредактировать привязанный номер мобильного телефона. Это делается таким образом:
- Переходим на сайт https://www.instagram.com
- Нажимаем на символ человечка в правом верхнем углу экрана, чтобы открыть свой Инстаграм.
![]()
- Справа от логина выбираем кнопку «Редактировать профиль»
— так мы окажемся в меню изменения персональной информации.![]()
- В первом же окне находим пункт «Номер телефона»
.![]()
- Прописываем новый номер и нажимаем «Отправить»
, чтобы данные изменились.
Готово! Вы привязали к своему Инстаграму новый номер мобильного телефона через официальный сайт на компьютере.
Заключение
Таким образом, существует несколько способов изменить номер телефона в Инстаграме. Это можно сделать как через мобильные приложения для разных операционных систем, как и через официальный сайт в социальной сети. Смена проходит очень просто, специальные коды вводить не надо. Достаточно просто перейти в раздел редактирования профиля, выбрать соответствующий пункт, указать новый номер и подтвердить данные. Сразу после этого к вашему аккаунту в Инстаграме будет привязан другой мобильный телефон.
Лучшие способы добавить учетную запись Google в Android без синхронизации
Сталкивались ли вы с ситуацией, когда ваши контакты начали отображаться на чужом устройстве или наоборот. В частности, это происходит, когда вы вошли в систему с помощью своей учетной записи на другом устройстве или кто-то другой вошел в систему с помощью своей учетной записи на вашем устройстве.
Проблема в том, что Google начинает синхронизировать ваши контакты после входа в систему на устройстве. Несмотря на то, что вы можете отключить опцию синхронизации контактов, эта опция появляется после начала синхронизации.
Однако с помощью этой статьи мы дадим вам лучшие способы добавить учетную запись Google в Android без синхронизации.
Более того, с помощью этого процесса вы можете контролировать то, что синхронизируется, когда вы входите в систему с помощью своей учетной записи на другом устройстве или кто-то еще входит в систему на вашем смартфоне. Итак, без лишних слов, давайте перейдем непосредственно к самой статье:

Лучшие способы добавить учетную запись Google в Android без синхронизации
Но прежде чем мы продолжим процедуру, лучше сначала разобраться в проблеме. В основном, когда вы входите в учетную запись Google на любом устройстве Android. он автоматически начинает синхронизацию данных, относящихся к этой учетной записи, например контактов, электронных писем, изображений на Google Диске и т. д. Это означает, что ваши личные данные синхронизируются с другим устройством, и если это не ваше персональное устройство, то это вопрос конфиденциальности и беспокойство. Следовательно, чтобы избежать всех этих проблем, вы можете следовать приведенному ниже руководству:
Отключить синхронизацию аккаунта Google
Первое и самое важное, что вы можете сделать, чтобы избежать подобных ошибок, — отключить синхронизацию аккаунта Google. И для этого выполните следующие шаги:
- Войти в Гугл аккаунт, для которого вы хотели бы остановить опцию синхронизации учетной записи.
- Как только вы достигли последнего шага добавления учетной записи, быстро нажмите на Авиа режим из панели быстрых настроек.
- Затем вернитесь на страницу аккаунта Google через Настройки >> Учетные записи.
- Нажмите на свой аккаунт Google.
- Теперь выбирай Синхронизация аккаунта или синхронизировать аккаунт.
- Здесь вам нужно выключить тумблер для тех предметов, которые вы не хотите синхронизировать.
- Сейчас, включите режим полета из быстрых настроек и возобновите процедуру синхронизации.
- Это будет синхронизировать только те элементы, для которых вы разрешили опцию синхронизации.

Отключить приложения
Интеграция с Google иногда может быть проблемой, если вы не хотите синхронизировать данные во всех приложениях. Такие приложения, как Gmail, по-прежнему имеют доступ ко всем данным, с которыми вы вошли.
Более того, если вы отключите опцию синхронизации для Gmail, он просто остановит уведомление о нем и ничего больше. Но есть обходной путь, если вы не хотите синхронизировать свои данные с Gmail. Вам просто нужно зайти в Настройки >> Менеджер приложений >> Gmail. Затем нажмите на Gmail и просто отключите приложение.
Создать несколько профилей пользователей
Если вы хотите использовать учетные записи Google на одном устройстве, но хотите хранить свои данные отдельно, вы можете просто создать два профиля пользователя на своем устройстве Android. Все Android-смартфоны предлагают эту функцию создания отдельного профиля пользователя, который предоставит вам свободу использования смартфона без необходимости связывать все свои данные с каждым из профилей.
Более того, пользователи не смогут получить доступ к вашим личным данным. Хотя это не является постоянным решением этой проблемы, оно может пригодиться, если на вашем устройстве много личных данных и вы делитесь своим устройством с третьим лицом.

Используйте Google Play Family Sharing
Надеюсь, что вам, ребята, понравился этот пост, и вы смогли избавиться от синхронизации учетной записи Google на вашем устройстве при различных сценариях. Дайте нам знать в комментариях ниже, если вам понравился этот пост, или если вы знаете какой-либо другой метод, который позволяет защитить ваши данные от ненужной синхронизации. До следующего поста … Ура!
Android для «чайников». Пилотный выпуск. Регистрация Google-аккаунта
Евгений Вильдяев
Друзья, мы в редакции решили начать новую еженедельную рубрику «Android для чайников». В ее рамках я (а возможно и другие авторы) буду рассказывать нашим читателям, которые только начинают использовать свой Android-смартфон, об особенностях этой операционной системы, и о том, с чего же начать использование.
Введение
Я долго думал с какой же из тем начать, ведь у начинающих пользователей есть множество вопросов: от эффективности использования антивируса до особенностей работы мобильного интернета. В итоге, на мой взгляд, оптимальным вариантом будет начать с самых основ и постепенно двигаться к более сложным темам. Сегодня мы поговорим о первичной настройке вашего Android-смартфона и создании Gmail-ящика. «Что тут рассказывать?» — спросят наши опытные читатели и окажутся не правы. Вы будете смеяться, но я несколько раз видел людей, у которых в Android-смартфонах даже не была произведена авторизация в Google-аккаунте!
Первое включение
После того, как вы первый раз включили ваш новый смартфон, вам нужно выбрать язык, установить SIM-карту (если вы не сделали этого заранее) и подключиться к Wi-Fi сети. При отсутствии Wi-Fi смартфон предложит вам использовать мобильные данные для подключения (я настоятельно рекомендую подключить базовую опцию мобильного интернета у вашего оператора, это БИТ у МТС, Интернет XS у Мегафон или «Хайвей 1 ГБ» у Билайн).




Создание Google-аккаунта
После этого, система попросит зайти в существующий Google-аккаунт или создать новый. Если у вас нет аккаунта, то я настоятельно рекомендую его создать. В нем будет храниться информация о ваших настройках, а также все ваши контакты. При покупке другого смартфона, вам будет достаточно использовать свой логин и пароль, чтобы все ваши данные из старого телефона перенеслись в новый, это очень удобно. Также настоятельно рекомендую записать зарегистрированный адрес электронной почты (который и является Google-аккаунтом) и пароль в каком-нибудь ежедневнике, в общем, где-нибудь где вы его точно не потеряете, при этом доступ к нему не получат третьи лица.






Завершение настройки
Оставшиеся настройки посвящены определению местоположения и настройке часов (как правило время определяется автоматически, а вам нужно выбрать только часовой пояс). Снимать галочки с двух пунктов геопозиционирования не стоит, они нужны для корректной работы Google Карт и более быстрого определения местоположения.




Для чего нужно регистрировать Google-аккаунт
Помимо синхронизации ваших контактов и других данных, с помощью Google-аккаунта вы можете заходить в Play Маркет — магазин приложений Android и устанавливать сторонние программы. Клиент для Вконтакте или Одноклассников, Skype или новая игрушка, всё это становится вам доступно только после регистрации аккаунта.




Заключение
В зависимости от вашего смартфона, интерфейс стартового экрана может немного отличаться, не удивляйтесь, если это так.
В следующем выпуске я подробнее расскажу о мобильном интернете и особенностях его использования, а затем речь пойдет уже о самой операционной системе Android.
Уважаемые продвинутые читатели. В статьях этого цикла будет особо строгая модерация, поэтому попытки поупражняться в остроумии могут закончиться для вас баном.
Евгений Вильдяев
Остались вопросы? Смело пишите мне на почту: [email protected]
Читайте также
Пятничная колонка
Когда покупать смартфон?
Посиделки по вторникам
Переход на 2 нм и тонкости техпроцесса
Переход на 2 нм и тонкости техпроцесса
Новостной дайджест
Двойной дисплей
На правах оффтопа
На правах оффтопа. телевидение или интернет
Беседка
Что такое работа и совещания по-илонмасковски?
Что такое работа и совещания по-илонмасковски?
iOS vs Android
Анатомия подделки. airpods 2
РоботоСофт
10 приложений для android 10
Аксессуары
Зачем сдэк требует паспорт?
24 комментария на «“Android для «чайников». Пилотный выпуск. Регистрация Google-аккаунта”»
Как предложение, если статьи будут короткими, может это все оформить потом в PDF? Что бы новичок скачал/распечатал и настраивал, типа шпаргалки.
Это может быть полезным и при смене аппарата. Это когда постоянно кастомы шьешь, уже в слепую помнишь, а тем кто делает это редко. можно и подзабыть.
Я начинающим пользователям даю почитать вот это http://yadi.sk/d/Yq8zE80_HTsgb — по Андроид 4.1, но это не так важно, все хорошо описано. А вообще спасибо за ликбез, будет куда при возникновении вопросов направить.
В настройках практически любого браузера есть функция «версия для печати». Можно выбирать ее, сохранять в PDF и потом распечатывать. А можно сразу в PDF распечатывать
Интересная затея. Я б с удовольствием почитал о Google Now. Столько шума вокруг него, а ничего полезного он у меня показать не может. Погода, разве что. Ну и маршрут до дома (но это сомнительная польза, так как я хорошо ориентируюсь в городе, и подобные подсказки абсолютно не нужны).
По части подсказок он действительно не ахти. Из интересных еще могу отметить анонсы новых статей на сайтах.
А так рекомендую вам посмотреть список голосовых команд Google Now, попробуйте, там действительно много интересного: http://www.mobile-review.com/articles/2014/image/google-dom/google.doc
Интересный список, даже раньше как-то не задумывался, что голосом можно наполнять все. Почему-то привычней руками, по-старинке. Да и говорить с планшетом мне как-то странно)
Дожили.
Чайники не читают МР, разве что только случайно поиском найдут.
Тогда надо создавать целое пособие иллюстрированное. Но чтобы было хорошим и простым.
Мне вот интересно, при ежедневной посещаемости в 100000 человек и выше, как вы можете делать такие выводы?
При чем тут посещаемость? Люди чаще всего даже не знают , что в андроиде можно аккаунт вбить. Я лишь утверждаю что доля людей, знающих про андроид.мобайл-ревью и при этом не умеющих завести ящик на джмейл очень низка.
В любом случае, профильный ресурс по андроид тематике-явно не то место, где такие статьи ожидаешь увидеть. (Тут вы конечно возразите, что это не моего ума дело). Посмотрите на … Ну не знаю, на appleinsider. Там пишут статьи, как настроить в айфоне id? Сомневаюсь. Точнее знаю, что нет, так как почитываю.
Приведу другой пример. На Ферре статья «как поставить свою мелодию звонка на iPhone» является самой популярной за всё время.
Неудачный пример, и мы с вами это прекрасно знаем.
К тому же ферра это общетехнический ресурс, они занимаются всем.
Вы удивитесь, но на наш сайт регулярно заходит большое число «случайных» посетителей, искавших что-то в интернете. И вот некоторые из них как раз ищут такие простые вещи.
С этим спорить не буду. Но тогда нужно побольше таких статей. Что-то типо вики по андроиду.
Вот я такой посетитель и есть! Мне, старухе, нужно в самой примитивной форме объяснить, как перейти с обычного мобильника на смартфон. И низкий вам поклон за проявленную заботу и нас, непродвинутых, тупых и тормознутых. Мы тоже имеем право на жизнь! А «продвинутые и крутые умники» вообще непонятно для чего заходят на сайт для чайников! Постебаться? Крутость свою показать? Так вовсе не круто и не умно. Демонстрируете только свое убожество. А к автору просьба. Не могли бы вы написать что-нибудь про Андроид 5.1? Сравниваю ваши скриншоты с тем, что у меня на дисплее, и все-таки теряюсь. Спасибо!
Хочу дополнить, что не обязательно при регистрации использовать Gmail-почту. Можно воспользоваться и своей, заведённую на отечественных почтовых клиентах типа Майл.ру, Яндекс, Рамблер и т.д. Не возможно будет лишь воспользоваться из Google приложений — это Gmail собственно и в семи его свойствами, а это и синхронизация контактов включает. И соц.сетью Google+ А всё остальное для вас доступно: Диск, Play-маркет, Музыка, Фильмы и т.д.
Хех, я тут подумал, если авторы будут разными, может чиркнуть пару слов про кастомизацию и замену стандартных программ?
Хорошо, что подняли эту тему. Столкнулся с переездом с ios на android, поначлу очень сложно привыкнуть к android.
Евгений спасибо, теперь вместо того чтобы тратить своё время объясняя друзьям как всё это работает, буду просто давать им ссылки на »
Android для «чайников»».
Статья для людей, не ищущих лёгких путей ?
Прочитать статью на компьютере, выключить компьютер, включить телефон и на нём уже создавать гугловский почтовый ящик…
Всё же я бы порекомендовал завести аккаунт прямо на компьютере, настроить его спокойно, а потом уже за гаджеты хвататься.
А подскажите знающие люди, как вы заводите аккаунты для детей.
Объясню ситуацию. У меня у малых свои планшеты. Сначала подключал их со своим аккаунтом, покупал им игрушки, интерактивные англ. книжки (Oceanhouse Media), развивающие программы. Очень быстро они разобрались и стали сами ставить из playstore то что их заинтересовало. Мой аккаунт стал просто ужасно захламленным, среди моих приложений стало трудно искать, что раньше ставил полезного, очень не хватает здесь закладок или какого то статуса «лучшее»,»важное». Решил зарегистрировать им отдельные аккаунты и при регистрации когда указывал год их рождения столкнулся с тем, что гугл не дает заводить аккаунт для детей. В конце концов указал года рождения значительно раньше. Вторая проблема, в том, что все купленные игрушки, книжки остались на моем аккаунте, передать их им я не могу. А свою карточку к их аккаунтам подключать я весьма стремаюсь, хотя готов им и дальше покупать какие-то вещи, но так, чтобы был контроль, а не чтобы ребенок непонимая напокупал черти-что. Так что теперь они вынужденно обходяться бесплатным контентом, или же иногда играют на моем смарте. Вот такая проблема. Как бы это обойти я пока не представляю, буду благодарен за подсказки.
P.S. Не давно узнал, что в playstore можно установить фильтрацию контента (взрослый, детский, для всех и т.д.). Как по мне очень важная и полезная фишка в плане детских аккаунтов.
P.P.S. Уважаемые авторы и пользователи MR, а ведь это очень важная и совершенно не освещенная тема — Android для детей. Было бы очень интересно увидеть статьи, комментарии, ссылки об детских лаунчерах, развивающих программах и т.д. Да хотя бы новый конкурс на тему «как я обустроил Android моего ребенка»
Я создал старшему собственный аккаунт, подключил отдельную виртуальную карточку, настроил на ней лимиты и разрешил покупки только с паролем. Теперь по мере необходимости я открываю лимит на платежи и он сам покупает согласованную программу. а младшей пока достаточно варианта с моим аккаунтом, который я активирую у нее на планшете для установки программы, а затем выхожу из него.
Статья ерундовая. Где поставить галочки и ввести имя пользователи и сами разберутся. Ваш совет: «Если у вас нет аккаунта, то я настоятельно рекомендую его создать. В нем
будет храниться … также все ваши
контакты» так это вообще вредительство какое-то!
Рассказали бы лучше как НЕ передать в google всю свою подноготную после покупки смартфона с android’ом.
Я начинаю создавать новый аккаунт , а он мне пишет что данный аккаунт занят. Вводил разные варианты раз 200 а толку ноль. Подскажите что мне делать. Заранее спасибо
Аккаунтов Google в мире сотни миллионов, если не миллиарды, поэтому все простые аккаунты естественно заняты. Попробуйте усложнить аккаунт, например чередуя прописные и строчные буквы или вводя цифры и символы. Главное потом самому не забыть свой аккаунт!
Новости:
Redmi 9T официально поступает в продажу в России
В России представлены недорогие смартфоны realme C20 и C21
Xiaomi представила смартфоны POCO X3 Pro и POCO F3
Официальное заявление Xiaomi
Бета-версия браузера Samsung Internet 14.0 доступна для загрузки в Google Play Store и Galaxy Store
В Google Play обнаружено очередное мошенническое приложение с платными подписками
Состоялся анонс смартфона Samsung Galaxy A32
Большинство актуальных моделей vivo обновится до Android 11
Все устройства Galaxy 2019 года выпуска и позже будут получать обновления безопасности в течение как минимум 4х лет
Vivo расширяет свое присутствие в Европе
HUAWEI продолжает распространять EMUI 11 для смартфонов в России
Samsung привезла в Россию бюджетный смартфон Galaxy A02
Функционал Galaxy S21 станет доступен на смартфонах серий Galaxy S20, Galaxy Note20 и Galaxy Z
На российском рынке смартфонов Xiaomi демонстрирует впечатляющие результаты
Samsung представила 5G-смартфон среднего уровня – Galaxy A32 5G
Анонсирован мобильный процессор Samsung Exynos 2100 для флагманских смартфонов
В России открылся предзаказ на раскладной смартфон с гибким экраном – motorola razr 5G
HONOR 10X Lite в России: +5% рынка всего за 1 неделю
Xiaomi привезла в Россию линейку смартфонов Mi 10T
HONOR запускает собственную сеть монобрендовых магазинов по всей России
Процесс создания и удаления аккаунта Google на телефоне Android
Аккаунт Google — это специальный мультипаспорт для всех ресурсов от компании. Благодаря этому можно использовать все сервисы, не регистрируясь в каждом, а лишь единожды создав один мультиаккаунт на сайте Гугл. К сервисам относятся такие известные сайты и функции, как Gmail, Google Play, YouTube, Документы, Диск и другие.
Из статьи вы узнаете
Создание Google аккаунта
Создать его можно несколькими путями, а именно пройти регистрацию на сайте компании либо через встроенное приложение Google в Андроид смартфон.
Регистрация профиля — это несложный процесс. Вам достаточно иметь хоть слабый интернет, придумать логин и пароль и все. Помимо этого, ещё указать пару данных о возрасте, положении, поле и так далее.
Регистрация полностью бесплатна, но для нее нужно обязательно указать номер телефона. После регистрации на указанный номер придет СМС-подтверждение, так что нужно вводить свой мобильный. Да и в рамках безопасности лучше ввести свой актуальный номер, так как в случае утери доступа к профилю можно будет легко восстановить его на сайте при помощи мобильного номера, ранее привязанного к профилю.
Если желаете зарегистрироваться на сайте компании, то перейдите на сайт google.com и на главной странице вверху нажмите «Войти», после чего необходимо открыть окно «Другое» и там выбрать «Зарегистрировать аккаунт». Появится форма для регистрации.
Для создания профиля на мобильном устройстве Андроид сделайте следующие шаги:
- Откройте настройки смартфона. Это можно сделать, нажав на соответствующую шестеренку в шторке уведомлений либо запустив ярлык системных настроек в лаунчере смартфона.
- В настройках найдите и откройте пункт «Пользователи и аккаунты». Если у вас более старая версия операционной системы Андроид, то данного пункта не будет, а его содержимое будет находиться на главном экране настроек, так что пропускайте этот пункт. Для обладателей Android 8.0 Oreo и более новых версий нужно открыть «Пользователи и аккаунты».

В «Пользователи и аккаунты» либо же на главной странице настроек в зависимости от версии Андроид, найдите плюсик и строку «Добавить аккаунт».

Перед вами появится перечень профилей, которые можно привязать к смартфону. Для создания профиля выбираем «Google».

Теперь система попросит ввести логин, но если у вас нет ни одного аккаунта, то нажимаем «Создать аккаунт».

Теперь мы попадаем непосредственно в меню создания профайла. Первая страница требует указать имя и фамилию. Указывать настоящие данные необязательно, но желательно, так как в случае необходимости эти данные могут пригодиться при восстановлении доступа к профилю.

Данные имя и фамилия будут отображаться в данных о вас на странице Google+, при отображении профиля Google Игр и ещё в некоторых сервисах. К другим сервисам данные имя и фамилия никак не относятся. Не путайте их с ником пользователя. Но вы все равно можете указать их в виде ника, тогда везде будете подписаны именно так.
Если укажете реальные данные, то установить особенный ник для профиля YouTube, Google Игр, Play Market`a (или Google Play) и так далее все равно будет возможно, так как некоторые сервисы позволяют установить никнэйм, независимый от имени и фамилии в профиле.
Одна из самых важных частей при регистрации — создание почтового ящика или же логина для авторизации. В данном пункте нам нужно придумать начало нашего почтового ящика, у которого будет в конце примечание в виде @gmail.com — это обозначает, что данный профиль — это аккаунт Google.

Почтовый ящик нам нужно будет использовать каждый раз при входе в систему, так что его стоит обязательно запомнить. Сообщать его нужно только в случае, если вам нужно получить от кого-то электронное письмо, в других же сервисах, помимо Gmail, этот адрес проскальзывать не будет. Он нужен только для почты и для авторизации (то есть входа в систему).
Для названия почты вы можете писать что угодно в рамках правил, а именно: только латинские символы, никаких инородных, точки, тире и прочие популярные знаки. Использование запятых, знаков вопроса, знаков восклицания, кириллицы, русскоязычных символов недопустимы.
Также стоит отметить, что данный адрес будет уникальным, то есть нельзя создавать адрес, который кто-то уже ранее создал. Поэтому хорошо подумайте над этим адресом, можете использовать цифры, различные добавления и прочие символы для создания уникальности.
После этого система попросит указать ещё некоторые персональные данные, такие как день рождения, пол, возраст, дополнительную почту от других серверов и так далее. Также обязательно привязать мобильный номер к аккаунту. Но если что, то этот номер можно будет в любой момент привязать к другому профилю либо вовсе отвязать от всех.
Процедура удаления
Для удаления профиля проделайте следующие действия на своем Андроид смартфоне:
- Откройте настройки.
- В настройках найдите и откройте пункт «Пользователи и аккаунты». Если у вас более старая версия операционной системы Андроид, то данного пункта не будет, а его содержимое будет находиться на главном экране настроек, так что пропускайте этот пункт. Для обладателей Android 8.0 Oreo и более новых версий нужно открыть «Пользователи и аккаунты».
- Теперь откройте строку с уже добавленным Google аккаунтом.

В меню редактирования нажмите кнопку «Удалить аккаунт».

Все, теперь к вашему устройству данный профиль не привязан.
Учтите, что таким образом вы не удаляете аккаунт в целом, а лишь отвязываете его от смартфона. Он по-прежнему будет существовать, и даже более того, на нем будут все те данные, что вы успели загрузить и синхронизировать с аккаунтом. Позже даже можете его обратно привязать к смартфону.
Для удаления профиля стоит зайти на google.com и в настройках произвести удаление.
Зачем нужен профиль, привязанный к смартфону?
Аккаунт, привязанный к Андроид смартфону, нужен для полноценной работы с гаджетом. Без него пользователь не сможет посетить официальный магазин приложений, синхронизировать данные на смартфоне с облаком, сохранять контакты, добавлять больше информации к контакту, а не только имя и номер и так далее.
Google аккаунт на Android смартфоне уже стал частью системы, и без него ОС будет неполноценной. В частности, все официальные приложения, уже установленные на смартфоне, так или иначе требуют наличие Google аккаунта. Например, Play Market (или Google Play) вовсе не будет работать, пока вы не подключите профайл.
Также приложение контактов будет работать неполноценно, вы не сможете добавлять изображения к контактам и прочую информацию по типу места работы, должности, даты рождения и так далее.
Google аккаунт проводит массовую синхронизацию ваших данных, что делает пользование смартфоном намного удобнее. Под синхронизацией подразумевается создание всех ваших данных во время эксплуатации смартфона.
Таким образом, создав и подключив профиль Гугл, можно будет просматривать все свои контакты на сайте Google, войдя в личный кабинет. При переустановке приложений и игр их настройки, и ваши достижения в них будут сохранены. Все это дает данный сервис.
Можно ли привязать несколько аккаунтов либо вовсе отвязать все?
Да, вы можете добавлять бесконечное количество Google профилей и работать с ними одновременно, синхронизируя их данные в зависимости от того, какой профайл на данный момент выбран как главный.
Также есть возможность полностью удалить все профили и не добавлять их никогда.
Создание и настройка аккаунта на планшете
На всех мобильных устройствах под управлением любой из трех самых популярных операционных систем (Android, iOs, Windows), обязательно наличие аккаунта, привязанного к аппарату.
Такая учетная запись не только упрощает использование возможностей девайса, но и предоставляет удобные функции, которые полезны как при эксплуатации существующего гаджета, так и при будущем переносе данных вместе с профилем пользователя.

В данной статье я разберу, как создать аккаунт на планшете от трех популярных операционных систем.
Как создать аккаунт на планшете Android
Операционная система Андроид разработана корпорацией Гугл, поэтому на любом устройстве с данной прошивкой, потребуется создать Google-аккаунт, либо авторизоваться уже существующей учетной записью, вне зависимости от производителя и модели планшетного компьютера.
На большинстве современных устройств, при первом запуске после покупки, отобразится предложение о создании нового аккаунта или авторизации в уже имеющимся.

При выборе нового профиля, нужно будет ввести настоящее имя, фамилию, номер телефона и страну, а также придумать электронную почту Gmail и пароль.
После этого потребуется принять условия соглашения между пользователем и компанией, ввести капчу и синхронизировать желаемые сервисы.
Инструкция о том, как создать аккаунт в планшете, если при включении система не предложила это сделать:
- Откройте настройки планшетника.
- Перейдите в раздел “Учетные записи и синхронизация”. На аппаратах от Самсунг, он находится во вкладке “Личные”.
![]()
- Пролистните немного вниз и нажмите на надпись “Добавить/Создать учетную запись”.
- Внизу появится панель, в которой можно будет выбрать либо “Существующий” (вход в уже имеющийся профиль), либо “Новый” (регистрация учетной записи пользователя.
![]()
- При выборе создания нового профиля, нужно будет ввести фамилию, имя и страну проживания, после чего создать электронную почту, пароль к ней, пройти проверку на робота и принять условия соглашения.
Логин и пароль от аккаунта Google, сразу же присваивается как входная информация для всех сервисов, связанных с Гуглом. Подробнее об этом далее.
Настройка аккаунта
Настройка учетной записи Гугл, включает в себя сервисы, смежные с этим профилем.
В каких сервисах пользователь автоматически регистрируется, создавая учетную запись Google:
- Play Market. Магазин приложений для операционной системы Андроид. В нем можно найти, загрузить и установить любое приложение, прошедшее модерацию.
- Gmail. Электронная почта Gmail, предоставляемая каждому зарегистрировавшемуся пользователю. Именно входные данные Gmail используются для авторизации во всех сервисах Гугла.
- Google Фото. Приложение для хранения видео и фотографий. В нем могут автоматически синхронизироваться все мультимедийные файлы из Галереи, если эта функция включена в настройках приложения.
- Google Диск.
![]() Облачное хранилище размером в 10 Гб. Можно включить автоматическую синхронизацию и сохранение в облаке таких данных, как список контактов, сообщения, информация о приложениях и прочее. Также есть возможность увеличить лимит в облачном хранилище, подписавшись на платный сервис Google+.
Облачное хранилище размером в 10 Гб. Можно включить автоматическую синхронизацию и сохранение в облаке таких данных, как список контактов, сообщения, информация о приложениях и прочее. Также есть возможность увеличить лимит в облачном хранилище, подписавшись на платный сервис Google+. - YouTube. Самый популярный видеохостинг в мире, который не нуждается в представлении.
- Google Chrome. Самый популярный браузер для мобильных устройств с Андроидом. Считается одним из самых быстрых и конфиденциальных.
- Google поисковик. Поисковик с одноименным названием, который преимущественно используется для голосового ввода после слов “Окей, Гугл”.
- Google Карты. Сервис для навигации и просмотра карт в нескольких режимах. В нем можно выстраивать маршруты, запоминать местоположение и многое другое.
- Play Музыка. Сервис для прослушивания лицензионной музыки.
- Play Фильмы. Сервис для просмотра и скачивания лицензионных фильмов.
- Google Duo. Приложение для видеозвонков между друзьями с девайсами под управлением ОС Андроид. Отличается высококачественным изображением видео.
Чаще всего, все вышеперечисленные сервисы будут предустановлены на девайсе. В противном случае можно установить эти приложения из Play Market, который точно будет предустановлен.
В разделе “Аккаунты и синхронизация”, а также в отдельном разделе “Google” (оба расположены в настройках), можно настроить взаимодействие со всеми сервисами. Помимо этого, есть возможность изменить пароль.
Как восстановить аккаунт на планшете
Процесс того, как восстановить аккаунт на планшетном компьютере, еще проще создания нового.
Инструкция о том, как войти в аккаунт:
- Перейти в настройки гаджета.
- Выбрать раздел “Аккаунты и синхронизация”.
- Нажать на вкладку “Добавить/Создать учетную запись”.
- В появившейся панели, выбрать “Существующий” (клик на надпись “Новый” при уже авторизованном профиле, поможет тем, кто ищет, как сменить аккаунт).
- В новом окне ввести адрес электронной почты и пароль от нее.
На этом вход в уже существующий профиль завершен. Все настройки аккаунта и приложений, связанных с ним, перенесутся на новый аппарат.
Полное удаление аккаунта с планшета
Знать, как удалить аккаунт Гугл, понадобится для того, чтобы перенести данные в новое устройство.

Пошаговый процесс, объясняющий, как выйти из аккаунта Гугл:
- Перейдите в настройки гаджета.
- Зайдите в раздел “Аккаунты” или “Пользователи и аккаунты”.
- Выберите тот аккаунт, который хотите удалить.
- В появившейся панели нажмите красную надпись “Удалить аккаунт”.
В случае, если это был единственный имеющийся профиль на планшетнике, придется ввести цифровой код, графический ключ или пароль.
Данная инструкция того, как отвязать учетную запись, будет полезна при продаже аппарата.
Что делать, если аккаунт не удаляется
На старых версиях операционной системы, временами устройство могло зависнуть при стандартном способе удаления учетной записи.

Так как скорее всего, все содержащиеся данные на планшете уже перенесены в новый гаджет или удалены, удалить профиль можно с помощью жесткого сброса к заводским параметрам.
Как совершить хард ресет:
- Выключите девайс.
- Нажмите и удерживайте кнопку питания, а также клавишу повышения громкости.
- Отобразится текстовое меню восстановления.
- С помощью качельки громкости, наведите на пункт “wipe data/factory reset”.
- Нажмите клавишу питания для подтверждения действия.
- Аппарат перезагрузится полностью обнуленным.
Сброс до изначальных параметров эффективен тогда, когда пользователь забыл графический ключ для удаления учетной записи.
Создание аккаунта в iPad
Для всех устройств от Apple, понадобится Apple ID. Нету никаких способов того, как обойти этот процесс, иначе на iPad-е не будет доступно больше половины его функций.
Инструкция создания Apple ID:
- При первоначальной настройке любого девайса Эпл, появится меню, в котором нужно ввести Apple ID и пароль от него. Выберите “Забыли пароль или нет Apple ID?”.
- Затем нажмите на надпись “Создать Apple ID бесплатно”.
- Введите дату рождения и имя.
- Привяжите уже имеющуюся электронную почту или создайте новую почту iCloud.
Процесс создания Эпл АйДи завершен.
Создание учетной записи на планшетах Windows
В отличие от Эпл и Андроид устройств, создание профиля на девайсах Виндовс необязательно, но желательно.
Процесс создания учетной записи Windows:
- Через меню “Пуск” перейдите в “Параметры”.
- Выберите раздел “Учётные записи”.
- Откройте вкладку “Электронная почта и учетные записи”.
- Нажмите на надпись “Добавить учетную запись”.
- Введите адрес электронной почты или номер телефона для логина.
- Если это первый аккаунт в системе Microsoft, выберите “Создание новой учетной записи” и введите в новом окне имя, фамилию, электронную почту, пароль и страну проживания.
- Нажмите “Далее” и подтвердите введенные до этого данные.
Как создать аккаунт на Андроиде
Большинство смартфонов Android привязано к аккаунту Google и регистрируются в этой системе. Привязка дает массу преимуществ. Во-первых, это синхронизация всех устройств. Во-вторых, защита гаджета от несанкционированных действий (идентификация). В-третьих, сохранение закладок, настроек и истории. В-четвертых, идентификация в сервисах Google: YouTube, Play Disc, Google+. Аккаунт позволяет хранить информацию в облаке. Сегодня рассмотрим вопрос, — как создать аккаунт гугл на андроид.
Создание аккаунта не представляет особой сложности. Но часто новички испытывают трудности и не могут решить проблему — как создать новый аккаунт на телефоне андроид. Далее рассмотрим ситуации, когда невозможно создать профиль.
Ошибки при добавлении профиля
Основной причиной, по которой невозможно создать профиль, является банальная невнимательность. Пользователь пропустил предупреждающую надпись, не поставил галочку о принятии соглашения, неверно заполненная строка. Вот типичные ошибки новичков. Другой причиной может быть плохое качество связи, слабый сигнал или отсутствие средств на счёте. Далее представлена пошаговая инструкция по созданию аккаунта.
Создание профиля

Аккаунт в системе Андроид даёт пользователю возможность пользоваться разными Google программами и сервисами. Самая основная служба — электронная почта от Гугл. Для входа в сервис необходим ввод пароля и логина.
Рассмотрим варианты создания профиля.
Создание Гугл аккаунта через браузер
Одним из способов является оформление профиля через браузер. Необходимо подключиться к сети и открыть браузер, которым обычно пользуетесь. Например, Google Chrome.

Указываем название Gmail.com в адресной строке. В открывшемся окне нужно нажать на опцию «Создать аккаунт».

Далее указываем имя пользователя, придумываем пароль (вводим 2 раза), имя и фамилию.

Следующим шагом будет ввод телефона. Это действие нужно для подтверждения регистрации.

Далее на указанный телефон придёт код, который нужно ввести в предоставленной форме.


В следующей форме вводим данные: дату рождения, пол.

Далее соглашаемся с условиями конфиденциальности и пользования.

На следующей странице появится приветствие от команды Гугл. Теперь можно пользоваться всеми приложениями и сервисами. Этот способ подходит для создания профиля на любом другом устройстве (ПК, ноутбук, планшет). Аккаунт также будет доступен на смартфоне Андроид.
Добавляем аккаунт на андроиде

Система предоставляет удобный способ добавления и создания аккаунтов. Переходим в меню смартфона. Сортировка приложений может отличаться от представленной здесь. Но основной смысл остаётся такой же.




Далее переходим в опцию настроек устройства. Выбираем опцию «Аккаунты». Затем пролистаем вниз все учетные записи. Выбираем раздел «Добавить аккаунт» и в списке нажимаем «Google».
Затем вводите личные данные: имя, фамилию, пароль и логин (придумать и записать), ник для адреса почты, номер телефона. Придумайте сложный пароль, чтобы его трудно было подобрать. Пароль может включать в себя специальные символы: вопросительные и восклицательные знаки, амперсанд, заглавные и строчные буквы, цифры. Можно использовать знаки: %, доллара, No, запятые, тире, точки, подчеркивание и прочие символы. Самым надёжным является пароль, состоящий из 12 знаков.
На телефон придёт СМС с кодом, который автоматически появится в поле. Затем принимаете условия пользования. При регистрации можно поставить отметку в окошке о согласии на получение новостей от команды Google. Следующим шагом будет вход в аккаунт. Для совершения платежей можно добавить данные своей карты.

Как удалить аккаунт
При условии привязки гаджета к учётной записи Google и необходимости создать новый аккаунт следует удалить старый профиль. Заходим по порядку в раздел «Настройки», «Учётные записи». Выбираем опцию удаления («Удалить учетную запись»). Затем подтверждаем запрос системы с паролем и удаляем нажатием опции «Удалить».

Разблокировка аккаунта
После сброса устройство требует ввести данные профиля. При утере пароля и логина пользоваться устройством невозможно. Нужно произвести следующие действия. Установите сим-карту и включите смартфон. Далее необходимо позвонить с другого устройства. Добавить новый вызов и сбросить.
Далее нужно ввести код *#*#4636#*#*. Затем нужно нажать на стрелку «Назад» в расширенных параметрах. В этом случае произойдет возвращение в стандартные настройки. Затем необходимо перейти в пункт «Сброс и восстановление» и отключить резервную копию от аккаунта. Последним шагом является повторный сброс настроек.
Вход в аккаунт
Привязкой гаджета к созданной учётной записи с помощью пароля и логина является вход в свой аккаунт. Вход в учётную запись происходит следующим образом. Заходим в опцию «Настройки», выбираем раздел «Учётные записи» и нажимаем на пункт «Добавить». Выбираем зарегистрированный ранее профиль из списка. Затем вводим пароль и логин (адрес электронной почты). Соглашаемся с условиями конфиденциальности. Можно по желанию выключить или включить резервное копирование. Теперь устройство привязано к профилю пользователя.

 retro34.ru
retro34.ru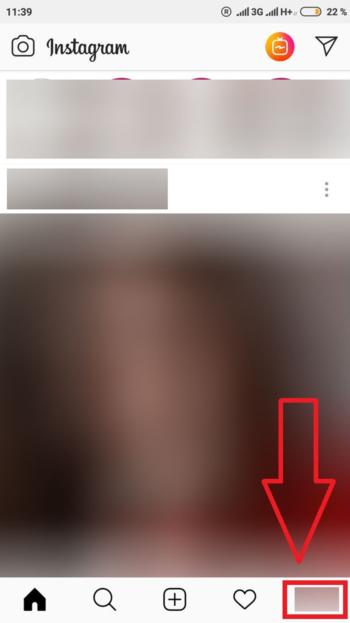
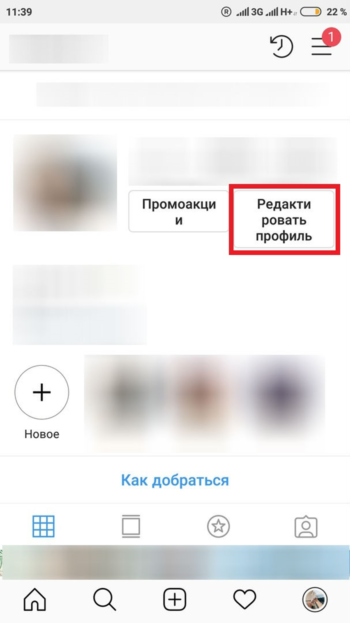
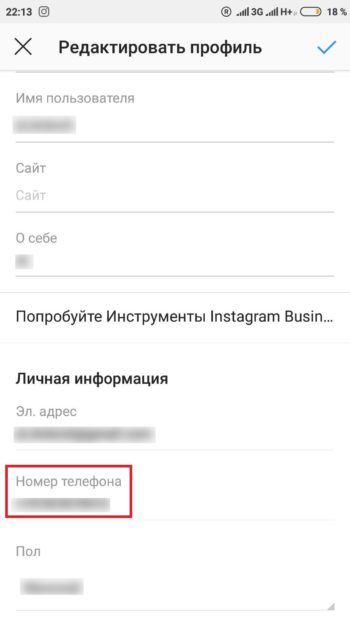
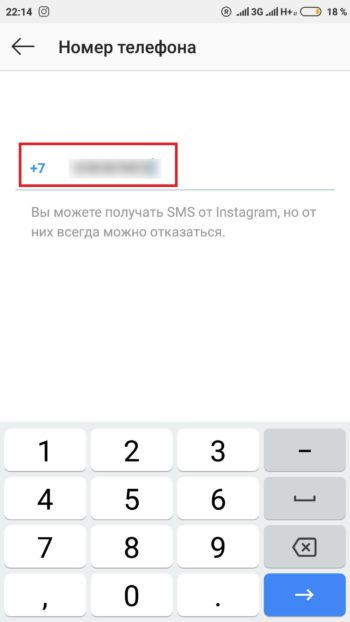
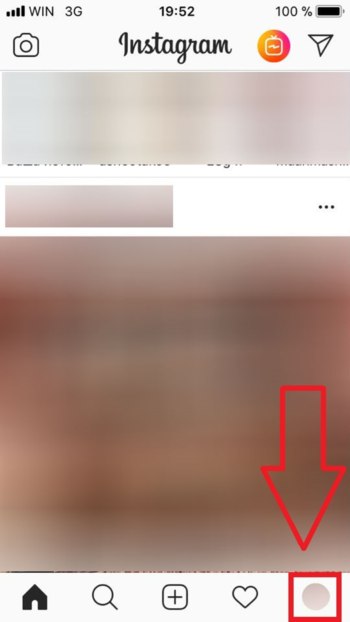
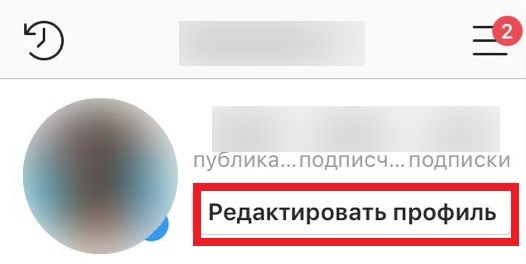
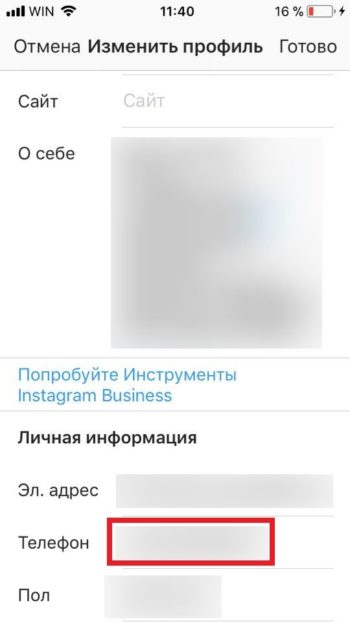
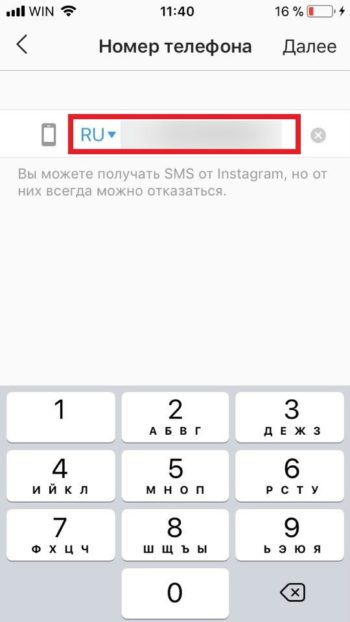
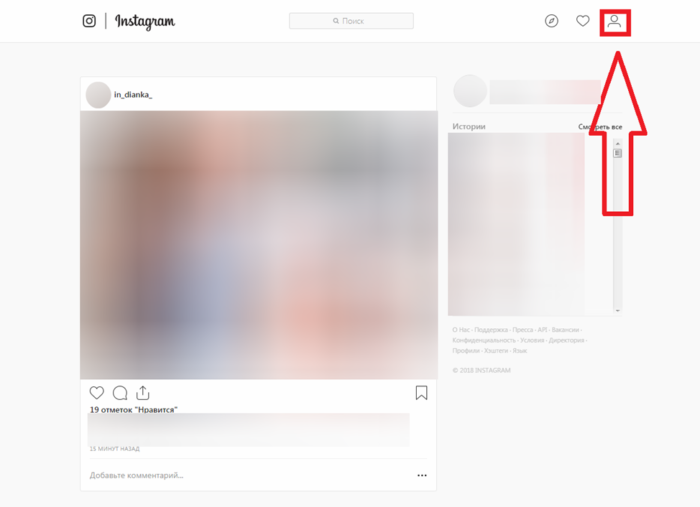
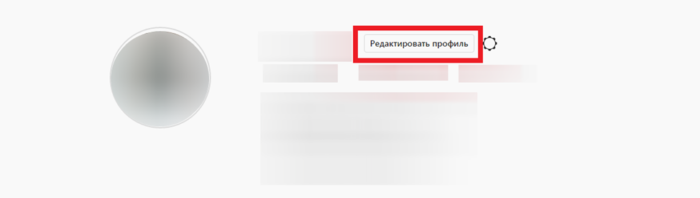
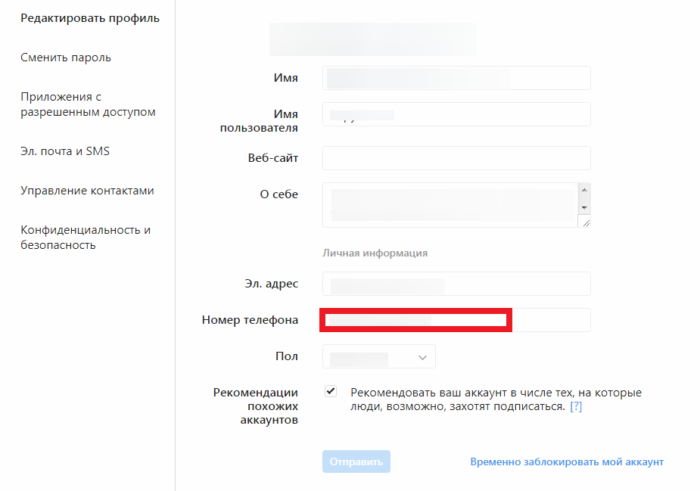


 Облачное хранилище размером в 10 Гб. Можно включить автоматическую синхронизацию и сохранение в облаке таких данных, как список контактов, сообщения, информация о приложениях и прочее. Также есть возможность увеличить лимит в облачном хранилище, подписавшись на платный сервис Google+.
Облачное хранилище размером в 10 Гб. Можно включить автоматическую синхронизацию и сохранение в облаке таких данных, как список контактов, сообщения, информация о приложениях и прочее. Также есть возможность увеличить лимит в облачном хранилище, подписавшись на платный сервис Google+.