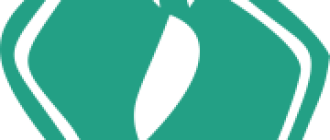Что нового в прошивке MIUI 10 от компании Xiaomi и стоит ли обновлять свой смартфон?
MIUI — это фирменная оболочка от компании Xiaomi, которая меняет внешний вид операционной системы и делает её интерфейс удобнее для пользователя.
Китайская компания оснащает свои смартфоны лаунчером, поэтому владельцам гаджетов не приходится тратить время на поиск удобных программ. Производитель убрал кнопку “меню”, поместив все установленные приложения на рабочий стол.
Для удобства их можно собрать в папки и разложить по категориям. Оболочка делает стандартную систему Android удобнее и функциональнее.

Что нового в MIUI 10 и чем отличается от MIUI 9
Компания Xiaomi не стремится полностью поменять оболочку, а лишь дорабатывает её, чтобы сделать использование смартфона максимально комфортным. Из-за этого от версии к версии система меняется не сильно. Например, экран блокировки в MIUI 10 совсем не отличается от прошлой сборки. На главном экране больших изменений тоже нет.
Китайский бренд ограничился доработкой иконок, чья анимация стала более плавной и реалистичной. Больше всего изменился менеджер приложений. Теперь все открытые программы располагаются не на одной линии, как это было в MIUI 9 сборке, а представлены в форме плиток. Так список занимает гораздо меньше места. Просматривать и перемещать приложения стало гораздо удобнее.

Изменения коснулись и приложения погоды. Принципиальных нововведений нет, но дизайн стал смотреться интереснее. Изменилась внешность будильника. Из привычного зелёного цвета его перекрасили в черный.
Настройки в MIUI 10 стали проще. Теперь изменить мелодию можно, перейдя в расширенные параметры. При создании единственное, что потребуется ввести, — время и интервал работы.
При обновлении оболочки Xiaomi пытались сделать максимально удобный минималистичный интерфейс. Дизайн календаря стал проще и выглядит более стильно.
Изменились и настройки камеры MIUI 10, в которые добавились режимы “Tilt-shift”, “Выравнивание” и “Сюжет”. Защита смартфона осуществляется PIN-кодом, отпечатком пальцев и функцией Face ID.
Дата выхода MIUI 10
Фанаты смартфонов Xiaomi всегда ждут обновлений, поэтому шум поднялся еще в начале 2018 года, когда компания объявила о скором выходе MIUI 10.
Тогда представитель китайского бренда Хуан Ложон, занимающийся созданием софта, подтвердил, что работа над созданием новой оболочки MIUI 10 уже началась.
Первые скриншоты попали в сеть за месяц до официальной презентации. Она прошла 31 мая 2018 года. Оболочка MIUI 10 была представлена вместе с новыми гаджетами Mi 8, Mi 8 SE и Mi Band 3.
Что такое русская прошивка и зачем она нужна
Все смартфоны компании Xiaomi делятся на международные и модели, ориентированные только на китайский рынок. Первые выпускаются с глобальной версией прошивки, в которой предустановлены все возможные языки. Функции MIUI 10 глобальной сборки работают на территории Европы и Америки.
Вторая версия прошивки предназначена исключительно для внутреннего рынка Китая. Встроенные в ней модули не работают в других странах. Например, NFC в азиатской версии не позволяет совершать оплату в Европе.
Кроме того, отличаются частоты, на которых работают беспроводные сети. Поэтому для использования в России пользователи выбирают глобальную версию. Если все модули оказываются рабочими, телефон можно перепрошить самостоятельно, но из-за этого гарантия становится недействительной.
Обновление MIUI 10 Global russia
Глобальная версия МИУИ делится на общую и специализированную для России. Пользователи постоянно мучаются дилеммой: какую из прошивок нужно ставить на телефон.
Русский язык есть в обоих вариантах, поэтому он не становится решающим фактором. Главная причина появления специальной сборки для РФ — сертификация устройств. Однако, пользователям она может доставить много неудобств.
Обновления на русскую глобальную версию выходят гораздо реже, ведь над её созданием работает маленький отдел. Отсутствуют еженедельные выходы новых сборок, так как для этого нужно получить доступ в инженерное меню.
Когда ждать новое обновление ru stable MIUI 10
Оболочка RU Stable 10 всегда выходит позже, чем глобальная версия. По регламенту она должна появляться максимум через 45 рабочих дней, но в действительности ждать приходится больше.
В случаях, когда отведенный для обновления срок закончился, но файлы так и не появились, обращаться придётся к российским представителям. Поскольку разработкой занимается отдел на территории РФ, а сама система проходит сертификацию после релиза, компания Xiaomi не несёт ответственности за задержки.
Изначально обновление МИЮАЙ 10 было выпущено только для смартфонов Redmi 6A и Mi 8. Оно стало доступным для скачивания 12 декабря, т.е. больше чем через полгода после выхода оболочки. На вопросы, почему на сайте не появляются релизы для других модели, российские представители отвечали: “коммерческая тайна”. Точные данные о дате выхода новых сборок разработчики не предоставляют.

Как перейти с Global Russia на Global Stable
Обновление на общую глобальную прошивку также становится проблемой для владельцев смартфонов с Ru Stable 10. Получить эту версию нельзя, не разблокировав перед этим загрузчик.
Для программистов и опытных пользователей эта задача не потребует много времени. Рядовой владелец смартфона сам не справится с подобным обновлением. Кроме того, потребуется получить права MIUI 10 root. Проблемой станет плохая поддержка, которая осуществляется только русским отделом разработчиков.
Стоит ли обновляться до последней версии
В MIUI 10 китайская компания изменила дизайн, поэтому пользователи не уверены, стоит ли переходить на неё. Русские владельцы не любят новые интерфейсы, ведь потребуется время на адаптацию. При этом разработчики рекомендуют систематически устанавливать новые сборки. Главная причина — исправление старых ошибок.
Компания Xiaomi старается делать оболочку максимально удобной, меняя её под потребности пользователей. Владельцы смартфонов даже специально переходят в режим разработчика, чтобы получить обновления раньше других.
Какие смартфоны обновились до MIUI 10
Изначально обновление было выпущено только для смартфонов Redmi 6A и Mi 8. Оно стало доступным для скачивания 12 декабря, т.е. больше чем через полгода после выхода оболочки.
На вопросы, почему на сайте не появляются релизы для других модели, российские представители отвечали: “коммерческая тайна”. Точные данные о дате выхода новых сборок разработчики не предоставляют. Но это относится только к версии MIUI 10 Global Russia.
Релизы глобальной версии бывают чаще. В среднем Сяоми выпускает по 5-6 версий одной оболочки, дорабатывая ошибки в первых сборках. Сейчас MIUI10 выпущена для всех моделей, начиная с 3 поколения. Обновления получили все флагманы и бюджетные смартфоны линеек:
- Mi Max;
- Mi;
- Mi Note;
- Redmi Note;
- Redmi;
- Mi Pad.
Как обновиться до MIUI 10
Обычное обновление смартфона Xiaomi занимает в среднем 10 минут. Даже рядовой пользователь способен самостоятельно переустановить прошивку.
Переустановить систему с RU на MIUI 10 GlobalStable труднее. Однако, воспользовавшись пошаговыми инструкциями, с этим также справится любой владелец телефона. Всего существует три способа обновить оболочку. Можно использовать Xposed для MIUI 10.
Обновление по воздуху
Чтобы получить новую версию сборки, необходимо зайти в настройки. Выберите сверху пункт “О телефоне”. Зайдите в меню “Обновление системы”. Андроид начнет автоматическую проверку. Если релиз для данной модели уже состоялся, аппарат предложит скачать файлы.
Когда загрузка завершится, гаджет уйдет в перезагрузку. Для установки потребуется некоторое время. Через 5-10 минут телефон включится и начнет работать на новой оболочке.
Кроме того, можно скачать прошивку MIUI 10 через 3 точки. Перед этим необходимо проверить наличие релиза для этого гаджета.


Обновление через fastboot
Если обновить смартфона через беспроводную сеть не получается, это можно сделать через специальную программу Mi Flash.
Для этого потребуется подключить гаджет к компьютеру, предварительно разблокировав загрузчик. Такой способ потребуется для перепрошивки с Ru Stable версии на Global. Установка осуществляется в пять шагов:
- Выключите на компьютере, если он работает на Windows, подпись цифровых драйверов.
- Загрузите и установите Xiaomi ROM Flashing.
- На смартфоне зайдите в “Настройки” — “О телефоне” и найдите пункт “Ядро”. Нажмите на него несколько раз. Откроется меню с надписью “Software version”. Найдите пункт “fastboot lock state” и переведите ползунок в статус “unlock”. Так осуществляется разблокировка загрузчика.
- Скачайте прошивку для вашей версии с официального сайта разработчиков.
- Включите на устройстве Fastboot, подсоедините смартфон к компьютеру с помощью USB и запустите установку обновления.


Обновление через Recovery
Чтобы заменить старую версию оболочки на новую через Recovery, пользователям потребуется ПК. Сначала нужно скачать на него установочный файл прошивки на официальном сайте Xiaomi. Перед подключением телефона к ПК нужно изменить имя файла загруженной сборки на “update.zip”. Затем подсоединить гаджет через USB кабель.
Переместите файл обновления на накопитель смартфона. Когда загрузка закончится, отключите устройство и запустите его снова, зажав верхнюю качельку громкости вместе с кнопкой блокировки. Должно открыться новое меню.
Выберите родной язык и запустите установку, нажав на надпись “Install update.zip to System”. Подтвердите начало обновления. Смартфон начнет автоматический переход на последнюю версию системы.
Когда ползунок дойдёт до конца, нажмите на “Reboot to System”. Примерно через 5 минут гаджет включится с обновленной оболочкой.

Основные фишки MIUI 10
Владельцы смартфонов Xiaomi долго ждали обновления старой MIUI 9 прошивки, ведь в MIUI 10 китайский бренд, наконец, ввел управление жестами. Это сделало интерфейс ещё проще и быстрее. Теперь смахнув открытое приложение в сторону, вы переместитесь в другую программу. Раньше такой жест использовался для перехода между веб-страницами в истории браузера.
Ещё одной фишкой стала система плиток в менеджере приложений. Теперь просматривать и закрывать ненужные программы стало проще. Смартфоны Xiaomi начали сохранять пароли и логины, чтобы сократить время пользователей, которое тратится для входа на сайты.
Интеграция жестов
Чтобы избавиться от нижних сенсорных кнопок управления и начать пользоваться жестами, необходимо зайти в меню “Настройки” и выбрать раздел “Безграничный экран”. Смартфон перейдет в новый режим. Теперь можно использовать три вида жестов для работы с гаджетом:
- Смахнуть в сторону от края дисплея, чтобы перейти в открытое ранее приложение.
- Провести пальцем снизу вверх, чтобы вернуться на рабочий стол.
- Медленно сделать свайп снизу вверх, чтобы открыть менеджер приложений.

Изменение меню «Недавние приложения»
Функция стала стандартной в каждом смартфоне компании Xiaomi. В новой версии оболочки менеджер приложений стал ещё удобнее. Все программы отображаются в виде плитки. Прокрутив список вниз, можно увидеть открытые утилиты и игры. Из этого режима можно включить функцию “Разделенный экран” долгим нажатием на необходимое приложение.
Для выбора второй программы снизу откроется менеджер. Пользователь может изменить расположение окон, перетащив нужное в верхнюю часть экрана.

Новый интерфейс регулировки громкости и шторка уведомлений
В MIUI 10 обновилась регулировка громкости. Вместо привычной шкалы с ползунком пользователи получили овальные колонки. Нажатие качелек громкости теперь вызывает боковой баннер с настройкой звука медиа. Она не занимает весь экран, поэтому не мешает просмотру контента.
Под основной шкалой громкости есть кнопка полного отключения звука и дополнительные настройки. В них можно регулировать будильник и уведомления.

Изменилось выдвижное меню. В нём отображаются параметры и сообщения приложений. Можно выбрать, какие оповещения должны выводиться в шторке. Для этого перейдите в настройки, выберите пункт “Настройка уведомлений” и зайдите в интересующий раздел. Можно включить вывод сообщений на заблокированном экране или только в меню.

Режим «Картинка в картинке»
Много внимания привлек PIP режим, который позволяет открывать одно приложение внутри другого. Это особенно удобно, когда нужно иметь перед глазами данные из программы, параллельно записывая их в ”Заметки” или сообщения мессенджеров. Кроме того, режим позволяет смотреть видео и одновременно общаться с друзьями в социальной сети.
Чтобы запустить функцию PIP, найдите через поиск “Картинка в картинке”. Откроется список приложений. Чтобы программа работала поверх других окон, передвиньте ползунок в режим ON.
Режим «Автозаполнение»
Пользователи прошивки MIUI 10 могут входить в любое приложение, не тратя время на заполнение полей “логин” и “пароль”. Эта новость отсутствовала в прошлых версиях, на что часто жаловались владельцы смартфонов.
Если нет учетной записи, система сохраняет данные при регистрации на сайтах и в приложениях. Теперь не потребуется запоминать пароли. Этим займётся смартфон. При повторном входе в программу оболочка автоматически заполнит все необходимые поля.

Умные приложения
Функция Smart Assistant выводит на один экран часто используемые программы. Чтобы попасть в окно «Умного помощника», с первого рабочего стола нужно смахнуть вправо.
Сверху написана точная дата. Ниже размещены все необходимые приложения, которые запускаются чаще других. Это экономит время пользователей, которые постоянно работают во многих программах.
Ассистент можно полностью настроить, нажав на соответствующую кнопку внизу. Список полностью редактируется. Можно добавить желаемые утилиты и скрыть уже имеющиеся.

Быстрая оплата с quick ball
В новой оболочке MIUI 10 Android 9 разработчики добавили функцию сенсорного помощника. Полупрозрачное меню выводится поверх всех приложений и дает быстрый доступ к выбранным утилитам.
Чтобы его запустить, нужно зайти в настройки и перейти в меню “Система и устройство”. В расширенных параметрах выберите пункт “Сенсорный помощник”. Передвиньте ползунок раздела “Quick Ball” в режим ON. На экране появится полукруглое меню помощника. В настройках функции можно выбрать, какие приложения будут отображаться на тулбаре.

Оболочка MIUI 10 полностью адаптирована под нужды пользователей. Постоянная поддержка разработчиками и выпуск обновлений делают систему одной из самых стабильных в мире. Каждый пользователь может оптимизировать оболочку под свои потребности.
Большой выбор функций в MIUI 10 сокращает время на совершение повседневных действий. Обновиться до новой версии самостоятельно сможет любой пользователь девайса.
” alt=”Что нового в прошивке MIUI 10 от компании Xiaomi и стоит ли обновлять свой смартфон?”>
Как создать папку на Рабочем столе смартфона Huawei (honor).
 Интерфейс смартфона всё-таки отличается от интерфейса Персонального Компьютера. Это продиктовано особенностью мобильного устройства: его сравнительно небольшой размер и его мобильность, то есть он всё время находиться в нашей руке и его управление проходится осуществлять на ходу. Поэтому большинство управляющих функций выведены на экран телефона в виде значков или иконок.
Интерфейс смартфона всё-таки отличается от интерфейса Персонального Компьютера. Это продиктовано особенностью мобильного устройства: его сравнительно небольшой размер и его мобильность, то есть он всё время находиться в нашей руке и его управление проходится осуществлять на ходу. Поэтому большинство управляющих функций выведены на экран телефона в виде значков или иконок.
Со временем каждый владелец смартфона сталкивается с проблемой размещения значков на рабочий экран смартфона – на одном экране свободного места уже нет.
Поэтому рабочую область приходится расширять за счёт добавления окон рабочего экрана. И количество таких добавленных окон можно создать ровно столько – сколько нужно.
Давайте мы с вами договоримся, и далее для удобства «окна рабочего экрана» или «окна рабочего стола» будем называть просто «окнами». Так проще и понятно.
Процесс создания и управления новыми окнами нами был уже ранее описан в статье «Как создать новый Рабочий экран на смартфоне Huawei (honor)». Для перехода к ней нажмите здесь.
Но оказалось, что значки приложений можно размещать не только в новых окнах. Иконки приложений можно переносить ещё и в Папки, не создавая новые окна. То есть речь идёт о тех же папках (или директориях), которые существуют в ОС Windows на нашем Персональном Компьютере. Это очень удобно, так как позволяет размещать приложения одной темы по отдельным папкам. В результате вид нашего рабочего стола примет аккуратный вид, удобный для дальнейшей работы.
А как создать новую папку на рабочем экране для размещения значков приложений на смартфоне Huawei (honor)?
Далее мы опишем эту простую процедуру на примере редакционного смартфона Huawei P smart с Операционной Системой Android 9 Pie EMUI 9.1.0.
На современных смартфонах с папками можно производить следующие операции:
1. Создавать;
2. Переименовывать;
3. Перемещать;
4. Удалять.
Процесс создания новой папки очень прост.
Но вначале нужно понять простой принцип создания папок на рабочем столе смартфона. Папки создаются для хранения от двух значков приложений и больше. То есть создать пустую папку на рабочем столе смартфона невозможно. Также обстоит дело и с папкой, в которой остаётся только одно приложение: эта папка удаляется, а значок приложения переносится на рабочий экран.
Новая Папка создается на рабочем столе при перенесении одного значка приложения (или виджета) на другой значок, то есть вы как бы «складываете» значки приложений друг на друга, в результате смартфон понимает, что для хранения этих двух значков нужно выделить специальное место для их хранения — Папку. В результате на экране появляется новая папка с названием «Папка 1», в которой перенесены два «сложенных» значка приложений.
Инструкция по созданию новой папки на рабочем столе смартфона Huawei (honor)
Для примера опишем процедуру создания новой папки для хранения двух приложений: «Мой МТС» и «РЖД Пассажирам».
1. На рабочем экране нужно нажать на значок приложения, в нашем случае значок приложения «РЖД Пассажирам», и удерживать на нём палец до виброотклика и появления значка «Удалить».
 Скрин №1 – нажать на значок приложения «РЖД Пассажирам» и удерживать его в течение 2-3 секунд.
Скрин №1 – нажать на значок приложения «РЖД Пассажирам» и удерживать его в течение 2-3 секунд.  Скрин №2 – на значке приложения «РЖД Пассажирам» появился значок «Удалить».
Скрин №2 – на значке приложения «РЖД Пассажирам» появился значок «Удалить».
2. После это мы можем, не отрывая палец от экрана, переместить этот значок на новое место. Для создания новой папки нужно перенести значок на другой, в нашем случае на значок приложения «Мой МТС», и после отпустить палец.
 Скрин №3 – переносим значок «РЖД Пассажирам» на значок приложения «Мой МТС» и отпускаем палец.
Скрин №3 – переносим значок «РЖД Пассажирам» на значок приложения «Мой МТС» и отпускаем палец.
3. После того, как мы «сложили» два значка друг на друга, на экране появилась новая папка с названием «Папка 1», в которой оказались два наших значка приложений.
 Скрин №4 – вид рабочего окна с новой папкой «Папка 1».
Скрин №4 – вид рабочего окна с новой папкой «Папка 1».
4. Заходим в новую папку «Папка 1» нажатием на её значок. В ней находятся две иконки приложений: «РЖД Пассажирам» и «Мой МТС».
 Скрин №5 – вид новой папки «Папка 1».
Скрин №5 – вид новой папки «Папка 1».
Создать папку на Рабочем столе смартфона Huawei (honor).
Все мы знаем, для чего нужны папки. Папки позволяют организовать пространство на рабочем столе и рассортировывать нужные приложения по группам. К примеру,Все мы знаем, для чего нужны папки. Папки позволяют организовать пространство на рабочем столе и рассортировывать нужные приложения по группам…Huawei…
- Создаем папку
- Видеоинструкция
- Инструкция по созданию папки
- Создание папки на рабочем столе Huawei Honor 9 и 10 с помощью файлового проводника
- Как переименовать папку
- Когда это требуется?
- Как переименовать папку на Андроиде Huawei
- Как удалить папку с рабочего стола
- Удаление папки с рабочего стола
- А как найти бесполезные программы и не удалить самые нужное системные приложения?
- На планшете
Создаем папку
Допустим мы хотим закинуть все игры с рабочего стола в одну папку. Выбираем ярлык нужной игры, удерживаем на нем палец и перетягиваем на другой ярлык.

Готово — папка создана:

Теперь таким же образом вы можете перетянуть туда иконки других приложений (а в нашем случае игр).
Переместить ярлык в папку можно также открыв ее и нажав на иконку «Добавить». Откроется список приложений, отмечаем нужное и жмем ОК.

Видеоинструкция
Кстати, приложения в папку можно добавлять с помощью этой кнопки:


Весьма интересная идея.
Друзья! Если наш сайт помог вам или просто понравился, вы можете помочь нам развиваться и двигаться дальше. Для этого можно:
- Оставить комментарий к статье.
- Подписаться на наш канал на YouTube.
- Подписаться на нашу группу ВКонтакте.
Инструкция по созданию папки
Например, пользователю нужно сгруппировать отдельные элементы. В таком случае потребуется создать папку, где все эти элементы и приложения будут находиться.
Для создания папки на Хонор потребуется одну иконку перетащить на другую, после чего автоматически будет создана папка с названием «Папка 1». Например, «Темы» и «Huawei Device». Первоначально иконки выглядят так:

Если потянуть одну иконку на другое приложение, затем отпустить палец, то будет следующая картина:

Таким образом, пользователь создал папку. Если нажать на нее, то высветятся все элементы, расположенные внутри:

Если в папку необходимо добавить еще какое-нибудь приложение или несколько программ, то это легко сделать. Владелец устройства должен, находясь в папке, нажать на значок «+» — «Добавить». После этого высветятся приложения, которые можно внести в список.

После того, как нужные приложения отмечены, то следует нажать «Ок». Программы будут в папке. С помощью этого способа можно также удалить ненужные приложения.
Кроме того, можно сменить и название папки. Для этого нужно нажать на название и удерживать пару секунд до появления возможности переименовать папку:

Создание папки на рабочем столе Huawei Honor 9 и 10 с помощью файлового проводника
В Google Play доступно огромное количество файловых менеджер. Мы используем ES Проводник — проверенный и многофункциональный инструмент, который уже помогал нам в вопросе переноса данных и удаления системных приложений.
- Скачайте и установите программу.
- Перейдите в нужный раздел памяти смартфона или планшета.
- Нажмите кнопку «Создать», выберите «Папка», дайте ей название.
- Если ее необходимо поместить на рабочий стол, зайдите в контекстное меню и выберите соответствующую функцию.
Как переименовать папку
Делается это очень просто — открываем папку и нажимаем на ее название.

Откроется виртуальная клавиатура, пишем нужное название и готово.
Когда это требуется?
Конечно же, создание папок требуется не всем. Если вы лишь время от времени что-то устанавливаете на свой смартфон, то вы легко сможете обойтись без папок. Их создание необходимо в том случае, если на вашем устройстве накопилось очень большое число приложений, которые вы регулярно используете. Вы можете объединять ярлыки по типу программ. Например, в одной папке будут содержаться игры, тогда как другая будет состоять из антивируса и различных системных утилит.
Нельзя забывать и о том, что в последнее время всё большее распространение начали получать смартфоны, у которых помимо рабочих столов ничего нет. То есть, в таких устройствах нет отдельного меню, содержащего в себе ярлыки всех приложений. Теперь представьте себе ситуацию, когда на такой аппарат установлены семь или восемь десятков программ и игр. Все их ярлыки будут располагаться на рабочих столах. Без функции объединения в папки это сильно усложнило бы навигацию — порой нужное приложение вам приходилось бы искать несколько десятков секунд или даже больше! К счастью, создать папку на рабочем столе не составляет большого труда.
Как переименовать папку на Андроиде Huawei
Открываете папку на своем Андроиде, вверху кликаете по надписи и прописываете для нее новое имя.
Как удалить папку с рабочего стола
Для этого открываем ранее созданную папку. Далее нажимаем и удерживаем на иконку приложения, после чего перетягиваем ее за пределы папки.

Когда в папке останется одно приложение — она исчезнет.
Удаление папки с рабочего стола
Удаление выполняется просто — зажмите файл, и перетащите его в корзину. Система попросит подтвердить действие, нажмите «Да». Перед этим не забудьте достать оттуда компоненты, иначе они также отправятся в корзину. Чтобы изъять ярлыки, выберите их, и перетащите на любое свободное место на столе. Восстановление невозможно, придется только создавать новую.
А как найти бесполезные программы и не удалить самые нужное системные приложения?
Разработчики смартфонов HUAWEI, предвидя такую возможную ситуацию, предложили очень хороший способ удаления приложений. Данный способ позволяет не только найти самые неиспользуемые приложения и удалить их из памяти мобильного гаджета, но также и удалить программы «Установочных пакетов».
«Установочные пакеты» – это такие специальные приложения, которые скачиваются на мобильный гаджет при установке новых Тем, например. Но после того, когда ненужная Тема удаляется, приложение для её установки, как правило, так и остается в памяти гаджета. Поэтому при очистке памяти необходимо удалять также и уже ненужные программы «Установочных пакетов».
На планшете
Выполнение описываемой операции на планшете аналогично представленным выше. Человек должен следовать такой пошаговой инструкции:
- Переход в меню планшета.
- Пальцем требуется нажимать на ярлык и немного подержать его.
- Аналогичным образом нужно поступить с иными программами.
- Когда создан один раздел, ему дается новое имя и активируется подтверждение.
В полученный сборник файлов пользователь может помещать то, что соответствует тематике и предназначению. Определенные значки на устройстве можно полностью убрать, они уйдут с рабочего стола, но при этом останутся в системе меню.
Как создать папку на рабочем столе Хонор и оптимизировать пространство


Как создать папку на рабочем столе Хонор? Нужно перетащить иконку приложения так, чтобы она перекрыла другу иконку, и затем отпустить. Появится новая папка. Её можно перемещать, переименовывать и добавлять в неё новые ярлыки. Чтобы расположить на рабочем столе ярлык с настоящим каталогом из телефона, можно использовать ES Проводник. Все детали, как создать папку на экране телефона Хонор, описаны в статье ниже.
Как создать каталог на рабочем столе
Создание папки на экране смартфона Хонор не похоже на подобное действие на ПК. Вы не можете создать её как отдельный объект, а только как хранилище значков приложений. Однако это общая практика для всех Андроид систем. Вот способ, как создать папку на телефоне Хонор 10, 8х, 8а и других моделях:
- Выберите два значка, которые вы хотите поместить вместе. Каталог начнётся именно с них.
- Нажмите на один и удерживайте, пока он не перейдёт в статус «перетаскивается». Вы это заметите по изменившемуся размеру иконки, сдвигу под вашим пальцем, возможно – вибрации телефона.

- Переместите значок поверх второй иконки, пока не появятся прозрачные очертания.

- Отпустите палец. Вам удалось создать папку на рабочем экране Хонор.

- Чтобы добавить другие ярлыки, можно просто перетащить их сюда.
- Есть и другой способ: нажмите на каталоге и затем на значок плюса. Вы сможете выбрать все нужные приложения с телефона, и их значки окажутся здесь.

Полученный объект можно переместить в любое место между страницами-экранами Хонор.
Как переименовать объект
По умолчанию, после того как получилось создать папку на рабочем столе Honor, система даёт новым каталогам типовые названия с нумерацией. Но эти надписи легко изменить. Просто откройте его и нажмите на названии. Введите любую строку, по которой вы поймёте, что за содержимое внутри.

Имена каталогов ничего не значат и нужны только для более простой идентификации, для удобства. Поменять имя вы сможете в любое время, это никак не повлияет на работоспособность программ внутри.
Например, это способ, как создать архивную папку на телефоне Хонор. Просто назовите её соответствующим образом и перемещайте приложения, которые вскоре удалите. Если же вам нужен архив для файлов, то способ создания такого объекта я опишу ниже.
Как удалить каталог
Поскольку каталоги на рабочем столе – просто «карманы» для хранения ярлыков, то мгновенно создать папку на экране Honor, как и удалить её одним кликом – не получится. Чтобы избавиться от каталога, вам нужно перенести из него все пиктограммы. Как только останется один значок, он исчезнет – будет удалён. На его месте останется то приложение, которое оставалось в нём последним.
Соответственно, такие объекты-хранилища нельзя восстановить после удаления. Придётся снова наполнять его ярлыками, а потом переименовать, чтобы вернуть на рабочий стол.
Настоящий ярлык на рабочем столе
Существует ещё один способ, как создать папку на телефоне Хонор 8, 9 или 30. Это будет настоящий каталог файловой системы, как на ПК. Затем его можно будет поместить на рабочем столе. Потребуется дополнительная программа – файловый менеджер. Я рекомендую ES Проводник, как самое надёжное и проверенное приложение. Он также имеет массу функций, которые пригодятся вам в дальнейшем. Но выбор не ограничен этой программой – вы можете выбрать из магазина приложений любое, которое подойдёт по функционалу.
- Откройте ES Проводник.
- Перейдите к нужному расположению.
- Создайте в нём нужный объект – если требуется. Так можно создать папку на Хонор 20 или 9х – независимо от модели девайса.

- Перенесите туда необходимые файлы. Хотя это можно будет сделать и позже.
- Выделите объект, долго нажав на нём.
- Клацните на трёх точках в углу экрана.
- Добавьте каталог на главный экран. Это будет выглядеть так, что вам удалось создать папку на рабочем столе телефона Хонор с Андроид.

- Теперь она функционирует, как обычный значок на рабочем столе, а при нажатии на неё вы попадёте к нужным файлам. Удалить ярлык с рабочего стола можно, перетащив его на пиктограмму урны наверху экрана. Это не удалит файлы, а просто сотрёт ярлык.
При необходимости, папку, созданную с помощью ES Проводника, можно зашифровать и определить к ней пароль. Чтобы это сделать, перейдите в каталог, где она расположена. Выделите её долгим нажатием. После этого снова вызовите меню, нажав на три точки в правом верхнем углу экрана. Раскроется меню, один из пунктов которого будет «Шифрование». Если вы на него нажмёте, то сможете выбрать пароль, и таким образом обезопасить свои данные.

Итак, теперь вам известны несколько способов, как сделать папку на телефоне Хонор и поместить её на главном экране смартфона. Это очень помогает упорядочить пространство, сгруппировать важные значки и всегда иметь их под рукой. Надеюсь, что данная инструкция принесёт вам максимальную пользу.
Как создать/удалить папку на экране телефона Андроид
Сейчас я расскажу как быстро создать или удалить папку на рабочем экране телефона Андроид. Подобные папки позволяют группировать значки приложений и игр, чтобы не создавать на экране хаос из ярлыков.
Данная статья подходит для всех брендов, выпускающих телефоны на Android 11/10/9/8: Samsung, HTC, Lenovo, LG, Sony, ZTE, Huawei, Meizu, Fly, Alcatel, Xiaomi, Nokia и прочие. Мы не несем ответственности за ваши действия.
Внимание! Вы можете задать свой вопрос специалисту в конце статьи.
- Как создать папку на телефоне Android
- Перемещаем приложение
- Настройки «Рабочего стола»
- Через компьютер
- Через файловый менеджер
- Как создать скрытую/секретную папку
- ES Проводник
- Astro
- Как создать папку с паролем
- AppLock
- ES Проводник
- Как удалить папку
- Переносим файлы
- Стандартные средства
- Файловый менеджер ES Проводник
Как создать папку на телефоне Android
Создать папку на рабочем экране можно несколькими способами. Предлагаю их детально рассмотреть.
Перемещаем приложение
В этом методе нет никаких сложностей. Папку можно сделать за несколько секунд по следующей инструкции:
-
Выбираем программы, которые нужно объединить в одной папке. В нашем примере это Ютуб и Вконтакте.

1-й ярлык следует перетащить поверх 2-го, после чего отпускаем палец. Создание папки будет осуществлено в автоматическом режиме. Чтобы в папку добавить новые файлы, следует выполнить аналогичные действия.

Не знаешь как решить проблему в работе своего гаджета и нужен совет специалиста? На вопросы отвечает Алексей, мастер по ремонту смартфонов и планшетов в сервисном центре.Напиши мне »

Для смены названия папки ее нужно открыть, после чего нажать на строку «Папка без названия».

Отобразится системная клавиатура, при помощи которой можно указать название папки.

Имя папки появится под ярлыком, аналогично обычным программам.

Для большинства оболочек папку можно создавать не только на главной части экрана, но и в нижней панели. Данный процесс полностью аналогичен.

После выполнения вышеприведенной инструкции, вы сможете создать папку с необходимым содержимым и названием. Теперь перейдем к рассмотрению иных способов, как добавить папку на рабочий экран гаджета.
Настройки «Рабочего стола»
У пользователей есть возможность через настройки «Рабочего стола» создать папку. Выполняем такие шаги:
-
Жмем на главном экране смартфона пальцем до появления специального меню.

Отобразится список, в котором жмем «Добавить на главный экран». Потом выбираем подраздел «Папка».

Даем имя папке и подтверждаем действия путем нажатия на «ОК».

Теперь в готовую папку можем перемещать нужные программы.

Через компьютер
Создать папку на рабочем экране Андроида можно при помощи персонального компьютера. Инструкция:
- Подключаем гаджет к компьютеру через кабель USB.
- После определения компьютером девайса переходим в файловую систему телефона через «Мой компьютер». Находим вкладку, где требуется создать папку.
- Совершаем щелчок правой кнопкой мыши в этой вкладке в свободном месте. Отобразится контекстное меню, где жмем «Создать», затем выбираем «Папка». В списке файлов отобразится новая папка.
- Для указания имени папки жмем по ее значку правой кнопкой мыши, потом указываем «Переименовать». Также можно использовать кнопку F2. Вводим имя папки, жмем «Enter».
- Отсоединяем гаджет от ПК. В новую папку теперь можно перемещать значки простым перетаскиванием.
Через файловый менеджер
Многофункциональные файловые менеджеры позволяют создавать папки на Андроид. Давайте рассмотрим этот процесс на примере программы «ES Проводник»:
- Находим в Плей Маркете данную утилиту, скачиваем и инсталлируем ее на девайс.
- Запускаем софт. Изначально программа отрывается на «Домашней странице». Выполняем справа налево свайп для запуска вкладки «Устройство». В нем будут показаны все каталоги телефона. Переходим на рабочий экран для создания папки.
- Жмем на кнопку «Меню» (имеет вид 3-х горизонтальных полос), затем выбираем «Создать» (значок с плюсом).
- Жмем «Папка».
- Указываем название папки, выбираем «ОК».

Как создать скрытую/секретную папку
Рассмотрим способы, как создать скрытую папку. После выполнения инструкции у вас на телефоне будет находиться секретная папка.
ES Проводник
Это наиболее простой и бесплатный файловый менеджер. В нем наглядно демонстрируются все директории и файлы на телефоне.
Перед тем, как создать секретную папку, выполняем следующие настройки:
- Открываем программу.
- Жмем «Настройки».
- Указываем раздел «Настройка отображения».
- Рядом с опцией «Показывать скрытые файлы» ставим галочку.

Процесс предварительной настройки завершен. Создаем скрытую папку:
- Выбираем рабочий экран телефона на главной странице менеджера.
- Отобразится выпадающее меню. Жмем «Создать» в верхнем правом углу.
- Указываем раздел «Папка».
- Пишем название данной папки. Оно должна быть латинскими цифрами и начинаться с точки.
- Жмем «ОК».

Теперь вы можете выбрать необходимые файлы и перенести их в данную скрытую папку. После этого возвратитесь в установки изображения, чтобы снять галочку с опции «Показывать скрытые файлы».
Astro
Данный файловый менеджер отличается наличием опции для создания скрытых папок. Создать закрытую папку можно по следующей инструкции:
- Запускаем утилиту Astro.
- Выбираем раздел «Основной», затем указываем «Фото».
- Находим на рабочем экране папку, которую следует спрятать, удерживаем на ней палец.
- Отобразится окно, в котором указываем «Переименовать», после чего вводим «.nomedia». Перед названием должна находиться точка.
- Подтверждаем совершенное действие.
- Папка будет скрытой.
Для запуска скрытых файлов необходимо перейти в «Настройки» программы и выбрать «Дополнительно». Там рядом с опцией «Показывать скрытые файлы» устанавливаем флажок. Необходимая папка снова будет демонстрироваться.
Как создать папку с паролем
Безопасность системы Андроид не идеальная, разнообразные ПИН-коды блокируют полностью весь гаджет. Если вас необходимо установить пароль на отдельную папку, то стоит прибегнуть к помощи сторонних утилит.
AppLock
Данное программное обеспечение позволяет блокировать не только программы, но и установить защиту на папки с видеороликами и фотографиями. Инструкция:
-
Загружаем софт на телефон из Плей Маркета.

Сначала приложение предложит установить общий PIN-код, а впоследствии он будет использоваться только для приложений и папок.

Перемещаем папки с рабочего стола с нужными файлами в AppLock для установки пароля.

Если необходимо, то устанавливаем блокировку на проводник. Теперь посторонние пользователи не будут иметь доступа к хранилищу файлов.

ES Проводник
Среди опций этого многофункционального проводника есть возможность устанавливать пароли на определенную директорию, к примеру, на папку на рабочем столе. Инструкция:
-
Скачиваем проводник из Плей Маркета.

Находим нужную директорию и жмем «Создать». Просто выполняем создание пустой папки.

Переносим в данную папку необходимые для скрытия файлы, жмем «Шифровать».

Вводим пароль. Есть возможность выбрать отправку пароля на e-mail.

ES Проводник может зашифровать только те папки, в которых имеются файлы. Поэтому сначала перенесите файлы в папку, а затем устанавливайте пароль.
Как удалить папку
В процессе удаления папки с рабочего экрана телефона Андроид нет никаких трудностей. Давайте рассмотрим три наиболее распространенных способа.
Переносим файлы
Папка, которую нужно удалить, располагается на рабочем столе.

Если после нажатия на папку и удерживания значка нет результата, необходимо открыть папку. Затем из нее переносим все имеющиеся там значки программ на рабочий стол. Для этого жмем на значок, удерживаем и перемещаем его за пределы данной папки.

Папка удалится в автоматическом режиме, когда последний значок будет перенесен на рабочий стол.
Стандартные средства
Этот способ даже удобней предыдущего. Допустим, у нас на рабочем экране есть папка, которую необходимо удалить.

Жмем на нее, удерживаем, после чего переносим на панель «Удалить». Она будет доступна после выделения папки.

После выполнения этих действий папка будет удалена с рабочего стола.

Файловый менеджер ES Проводник
- Устанавливаем софт.
- Открываем в проводнике рабочий экран телефона Андроид.
- Для удаления папки просто нажимаем на нее, пока не произойдет выделение.
- Жмем на значок «Корзины» сверху в специальной панели.
- Для удаления папки подтверждаем данное действие.

Для удаления нескольких папок следует выделять касанием все объекты последовательно. Затем тапаем на значок «Корзины» и сразу всю группу удаляем.
- Папка в галерее Android — как создать / удалить / восстановить / поставить пароль
- В какой папке хранятся фото на телефоне Андроид
- Как вытащить фото или извлечь файлы из защищенной папки телефона Самсунг
- Какие папки нельзя удалять на Android и какие можно
- Как удалить загруженные файлы на телефон Android

Здравствуйте скажите пожалуйста как можно удалить папку с телефона
добрый день! не могу удалить ненужные фото с телефона самсунг galaxy j3, всплывает окно сбой при удалении или защищеный файл. никакие файлы не создавал. что нужно сделать. спасибо
Перестали открываться все папки с ярлыками приложений и ссылками на рабочем столе. Ярлыки вне папок работают.
перестала открываться папка проводник хот открывается после нажатия моментально закрываетьсяа папка загрузки совсем не открывается
Заканчивается карта памяти и внутренняя память, много фото и информации удалила, что еще нужно сделать? Спасибо.
Укажите модель устройства и какие у него признаки поломки. Постарайтесь подробно описать что, где , при каких условиях не работает или перестало работать.
Тогда мы сможем вам помочь.
Поддержите нашу работу монетой на странице сбора donationalerts.com »
Мы рады любой сумме и продолжим свою бесплатную работу по оказанию помощи всем, кто в ней нуждается.
Как создать папку на рабочем столе Хуавей и Хонор: инструкция, настройка




Как создать папку на Honor 9 и 10 – пошаговая инструкция
Как я уже сказал ранее, папки позволяют организовать пространство на рабочем столе и рассортировывать необходимые приложения по группам. К примеру, мы хотим поместить приложения Фонарик и Компас в одну папку.
- Необходимо нажать и удерживать значок приложения Компас и перетянуть его на значок приложения Фонарик.
- Новая папка создана и теперь ее можно переименовывать и добавлять в нее другие приложения.
- Чтобы переименовать папку нажимаем на нее — папка откроется, и в открывшейся папке нажимаем на её название.
- Чтобы добавит другие значки в папку — просто перетягиваем их в нее. Или нажимаем на папку и жмем «Добавить». Далее помечаем значки которые мы хотим перенести в папку и жмем ОК.
- Пустые папки или папки содержащие всего один значок создать нельзя.








Как создать скрытую/секретную папку
Рассмотрим способы, как создать скрытую папку. После выполнения инструкции у вас на телефоне будет находиться секретная папка.
ES Проводник
Это наиболее простой и бесплатный файловый менеджер. В нем наглядно демонстрируются все директории и файлы на телефоне.
Перед тем, как создать секретную папку, выполняем следующие настройки:
- Открываем программу.
- Жмем «Настройки».
- Указываем раздел «Настройка отображения».
- Рядом с опцией «Показывать скрытые файлы» ставим галочку.

Процесс предварительной настройки завершен. Создаем скрытую папку:
- Выбираем рабочий экран телефона на главной странице менеджера.
- Отобразится выпадающее меню. Жмем «Создать» в верхнем правом углу.
- Указываем раздел «Папка».
- Пишем название данной папки. Оно должна быть латинскими цифрами и начинаться с точки.
- Жмем «ОК».

Теперь вы можете выбрать необходимые файлы и перенести их в данную скрытую папку. После этого возвратитесь в установки изображения, чтобы снять галочку с опции «Показывать скрытые файлы».
Astro
Данный файловый менеджер отличается наличием опции для создания скрытых папок. Создать закрытую папку можно по следующей инструкции:
- Запускаем утилиту Astro.
- Выбираем раздел «Основной», затем указываем «Фото».
- Находим на рабочем экране папку, которую следует спрятать, удерживаем на ней палец.
- Отобразится окно, в котором указываем «Переименовать», после чего вводим «.nomedia». Перед названием должна находиться точка.
- Подтверждаем совершенное действие.
- Папка будет скрытой.
Для запуска скрытых файлов необходимо перейти в «Настройки» программы и выбрать «Дополнительно». Там рядом с опцией «Показывать скрытые файлы» устанавливаем флажок. Необходимая папка снова будет демонстрироваться.
Как скрыть приложение на Android
Создание папки на рабочем столе Huawei Honor 9 и 10 с помощью файлового проводника
В Google Play доступно огромное количество файловых менеджер. Мы используем ES Проводник — проверенный и многофункциональный инструмент, который уже помогал нам в вопросе переноса данных и удаления системных приложений.
- Скачайте и установите программу.
- Перейдите в нужный раздел памяти смартфона или планшета.
- Нажмите кнопку «Создать», выберите «Папка», дайте ей название.
- Если ее необходимо поместить на рабочий стол, зайдите в контекстное меню и выберите соответствующую функцию.
Как удалить папку с рабочего стола
Для этого ее необходимо зажать и перетащить вверх — в корзину. Отметим, что руководство по созданию таких папок на телефонах практически одинаковое у всех производителей и моделей. Поэтому применять эту инструкцию реально на других смартфонах.
Если по непонятным причинам действие не получилось, первым делом проверьте память. Если свободных гигабайт не осталось, то система не допускает создания новых файлов.
Добавим, что на официальном сайте представительства Хуавей каждый пользователь имеет возможность найти подробное описание различных операций, производимых на смартфонах Хуавей и Хонор. Базово это описано в инструкции, однако более наглядно показано на сайте. Если ответов на интересующие вопросы в сети найти не удалось, всегда реально написать в поддержку, где отвечают в течение суток.
Создание на SD-карте
Давайте рассмотрим, как добавить ячейки с содержимым на флеш-карту. Сделать это можно с помощью стороннего файлового менеджера. Таковым является программа ES Проводник, доступная для скачивания в магазине приложений Google Play. Итак, вам необходимо установить приложение ES Проводник на своё устройство, зайти в эту программу и после её открытия нажать на кнопку «sdcard». Таким образом, вы зайдёте в меню флеш-карты и увидите её полную структуру и внутреннее содержимое.
Итак, переходим в нужное место, в которое вы хотите добавить папку на планшете. Например, вам необходимо создать в корневом меню ещё одну папку с названием «Видеофайлы». В этом случае вам нужно нажать на кнопочку «+Создать». Откроется окно с предложением назвать вашу новую ячейку. Заполняете это поле и жмёте “ОК”. Готово! У вас получилось «изготовить» дополнительный отсек на флешке и дать ему имя. Теперь можете добавлять в него файлы и другое содержимое.

Правильная организация вашего пространства поможет не потеряться среди изобилия программного обеспечения на вашем аппарате под управлением Андроид ОС. Таким девайсом приятнее пользоваться, ведь всё разложено по полочкам. Да это просто рай для перфекциониста!
Вы узнали, как создать папку на Андроид-планшете, как дать ей название и управлять её содержимым. А также, как проделать эти же манипуляции и операции на SD-карте вашего устройства. Теперь файлы будут систематизированы по определённым параметрам, а иконки и ярлыки приложений больше не будут хаотично располагаться на главном экране планшета.
Добрый день. Вы лучше б показали как создавать эту папку на андроид 2.3.6.
Процесс создания папки на Android
Существует три основных варианта создания папки на Андроид: на главном экране, в меню приложений и на накопителе устройства. Каждый из них имеет индивидуальный алгоритм действий и подразумевает структурирование данных в разных областях смартфона.
Способ 1: Папка на рабочем столе
В целом ничего сложного в данном процессе нет. Создать папку можно буквально за пару секунд. Делается это следующим способом:
-
Выбираем приложения, которые будут объединены в папку. В нашем случае это YouTube и ВКонтакте.

Перетаскиваем первый ярлык поверх второго и отпускаем палец от экрана. Папка автоматически создается. Для добавления новых приложений в папку необходимо проделать ту же самую процедуру.

Для открытия папки достаточно один раз нажать на ее ярлык.

Чтобы сменить название папки, необходимо ее открыть и нажать на надпись «Папка без названия».

Появится системная клавиатура, на которой нужно напечатать будущее название папки.

Ее имя отображается под ярлыком, как и в случае с обычными приложениями.

В большинстве лаунчеров (оболочек рабочего стола) можно создать папку не только на главной части рабочего стола, но и на нижней его панели. Делается это точно таким же способом.

После проделывания вышеописанных действий у вас получится папка с нужными приложениями и названием. Ее можно перемещать по рабочему столу как обычный ярлык. Чтобы вынести какой-то элемент из папки обратно на рабочее пространство, необходимо открыть ее и перетащить приложение куда необходимо.
Способ 2: Папка в меню приложений
Помимо рабочего стола смартфона, создание папок реализовано и в меню приложений. Для открытия данного раздела необходимо нажать на центральную кнопку в нижней панели главного экрана телефона.

Далее необходимо выполнить следующие действия:
Обратите внимание на то, что далеко не на всех устройствах меню приложений выглядит именно таким образом. Однако, хоть внешний вид и будет отличаться, суть действий не изменяется.
- Нажимаем на кнопку настроек, которая располагается над меню приложений.

В появившемся меню выбираем пункт «Создать папку».

После этого откроется окно «Выбор приложений». Здесь необходимо выбрать приложения, которые будут помещены в будущую папку и нажать на «Сохранить».

Папка создана. Остается лишь дать ей название. Делается это точно таким же образом, как в первом случае.

Как видите, создать папку в меню приложений довольно просто. Однако далеко не на всех современных смартфонах эта возможность имеется по умолчанию. Это связано с нестандартной предустановленной оболочкой операционной системы. Если ваше устройство подходит под данный критерий, можно воспользоваться одним из множества специальных лаунчеров, в которых эта возможность реализована.
Подробнее: Оболочки рабочего стола для Android
На планшете
Выполнение описываемой операции на планшете аналогично представленным выше. Человек должен следовать такой пошаговой инструкции:
- Переход в меню планшета.
- Пальцем требуется нажимать на ярлык и немного подержать его.
- Аналогичным образом нужно поступить с иными программами.
- Когда создан один раздел, ему дается новое имя и активируется подтверждение.
В полученный сборник файлов пользователь может помещать то, что соответствует тематике и предназначению. Определенные значки на устройстве можно полностью убрать, они уйдут с рабочего стола, но при этом останутся в системе меню.
О файловых менеджерах
Файловый менеджер (file manager) – это одна из сервисных утилит, позволяющая работать с памятью смартфона, обрабатывать и распределять по категориям хранимые файлы. Современные модели гаджетов от «Самсунг» или «Хонор» обладают идеальным встроенным файловым менеджером, однако не у всех моделей смартфонов файловые менеджеры настолько хороши. Почему файловым менеджерам уделяется так много внимания? Потому что именно это приложение отвечает за полноценную бесперебойную работу смартфона и дает доступ ко всем файлам, находящимся на нем.
Создавать папки и обрабатывать файлы при помощи файловых менеджеров гораздо удобнее. Также можно с легкостью переставлять местами разделы в памяти смартфона и пользоваться облачными хранилищами, так как большинство программ поддерживают активную работу в них.
«ES File Manager»
Одна из наиболее популярных программ, с помощью которой можно не только создавать папки, но и осуществлять полноценный контроль за всеми файлами в памяти гаджета. Обладает встроенной боковой панелью для удобства работы. Также имеет встроенное облачное хранилище для хранения файлов вне памяти смартфона.
«ASTRO Cloud & File Manager»
Утилита, представляющая собой облачное хранилище с возможностью управления файлами, как вне смартфона, так и непосредственно на самом устройстве. Обладает минималистичным дизайном, удобным интерфейсом и рассчитана на среднестатистического пользователя, любящего простые и удобные программы.
«Total Commander»
Один из самых известных файловых менеджеров, получивший свою популярность благодаря развитию персональных компьютеров, появившийся относительно недавно мобильный клиент от этого приложения удивляет большим набором функций и возможностей, а также подробными детальными настройками. Копирование, вставка, сортировка по имени файла, обработка протоколов, настройка отображения файлов, редакция, конвертирование, создание различных типов папок и хранилищ, архивирование – вот неполный список возможностей этой утилиты.
Благодаря расширенному списку возможностей «Total Commander» до сих пор остается самым востребованным файловым менеджером.
Как создать папку на рабочем столе Хонор и Хуавей
Всем известно, что всегда и во всем необходимо поддерживать порядок, чтобы не жить в постоянном хаусе. Дома и на работе люди регулярно проводят уборку, особо счастливым людям удается содержать и свой рассудок в чистоте. Не стоит забывать и про смартфоны.
В современном мире в телефонах хранится множество самой разной информации: от мелочей до важнейших вещей. Чтобы в таком многообразии не запутаться, необходимо поддерживать порядок. Создание папок благоприятно способствует упорядочиванию приложений и программ в смартфоне Хонор, поскольку несколько элементов можно поместить в одну папку, рассортировывая по группам. Таким образом, можно снизить количество ярлыков на экране.
Инструкция по созданию папки
Например, пользователю нужно сгруппировать отдельные элементы. В таком случае потребуется создать папку, где все эти элементы и приложения будут находиться.
Для создания папки на Хонор потребуется одну иконку перетащить на другую, после чего автоматически будет создана папка с названием «Папка 1». Например, «Темы» и «Huawei Device». Первоначально иконки выглядят так:

Если потянуть одну иконку на другое приложение, затем отпустить палец, то будет следующая картина:

Таким образом, пользователь создал папку. Если нажать на нее, то высветятся все элементы, расположенные внутри:

Если в папку необходимо добавить еще какое-нибудь приложение или несколько программ, то это легко сделать. Владелец устройства должен, находясь в папке, нажать на значок «+» — «Добавить». После этого высветятся приложения, которые можно внести в список.
После того, как нужные приложения отмечены, то следует нажать «Ок». Программы будут в папке. С помощью этого способа можно также удалить ненужные приложения.
Кроме того, можно сменить и название папки. Для этого нужно нажать на название и удерживать пару секунд до появления возможности переименовать папку:
Как удалить папку
Если же в наличии папки больше нет необходимости, то от нее можно избавиться. Для этого пользователю потребуется удалить все элементы из папки снова на рабочий стол устройства Хонор.
Сделать это очень просто. Для этого нужно:
- нажать на любую иконку в папке и удерживать;
- затем потянуть элемент на рабочий стол;
- отпустить.
И снова можно увидеть, как нет папки, но есть два отдельных элемента. Если элементов много, то перетаскивать нужно каждый вручную или же удалить через кнопку «Добавить» в папке, пока не останется только 2 иконки.
С помощью подобного нехитрого способа можно по необходимости создавать папки, группируя элементы по категориям, или удалять с устройства Хонор, если такая потребность возникает.Поделиться ссылкой:
Как создать папку на Хонор и Хуавей, чтобы не засорять лишними файлами рабочее место? Если вы задались таким вопросом, значит обзор функции для вас. Большинству пользователей удобно группировать ярлыки приложений и файлов на телефоне, чтобы не устраивать настоящий бардак на слайдерах и в меню. Для этого на телефоне Huawei, как и на любом ПК, доступна функция создания папок. Помимо практических преимуществ, это еще и эстетических порядок, что также важно для современных абонентов.
Создаем папку
Что такое папка на устройстве? Универсальное свободное пространство, куда реально поместить различные файлы и приложения, сортируя их. Например, если у вас на рабочем столе есть следующие позиции, то это однозначно занимает много места:
- 3 игры;
- ярлык музыки;
- погода;
- ссылка на диалог в телеграмме;
- мессенджер Вайбер;
- Фейсбук;
- Инстаграм.
На примере сгруппировать это возможно в емкость Социальные сети, куда поместить мессенджер, Фейсбук, Телеграм и Инстаграм. Игры закинуть в другое пространство, и в разделе «Другое» — оставшиеся позиции. Таким образом место расширяется, а поиск и ориентирование среди иконок становится более удобным.
К слову, базово компоненты телефона уже отсортированы. Однако пользователь может перемещать любые файлы между регистрами на свое усмотрение.
Как создать папку в меню на Хуавей
Пошагово как создать отдельную емкость для файлов на рабочем столе Хуавей:
- Открываете рабочее пространство смартфона.
- Сразу определите два схожих по направлению работы ярлыка, которые желаете поместить вместе.
- Нажмите на один и удерживайте.
- Перемещайте его на второй.
- Открывается окно, в которое помещены два выбранных софта.
Как включить отладку по USB на Хуавей и Хонор
Далее для добавления используйте опцию перетаскивания.
Плюсы использования такой функции в телефоне:
- все сгруппировано;
- максимум информации под рукой;
- быстрое ориентирование;
- оптимизация работы;
- отсутствие бардака на главном экране;
- больше пространства для работы.
Как переименовать папку на Андроиде Huawei
Открываете папку на своем Андроиде, вверху кликаете по надписи и прописываете для нее новое имя.
Как удалить папку с рабочего стола
Для этого ее необходимо зажать и перетащить вверх — в корзину. Отметим, что руководство по созданию таких папок на телефонах практически одинаковое у всех производителей и моделей. Поэтому применять эту инструкцию реально на других смартфонах.
Если по непонятным причинам действие не получилось, первым делом проверьте память. Если свободных гигабайт не осталось, то система не допускает создания новых файлов.
Добавим, что на официальном сайте представительства Хуавей каждый пользователь имеет возможность найти подробное описание различных операций, производимых на смартфонах Хуавей и Хонор. Базово это описано в инструкции, однако более наглядно показано на сайте. Если ответов на интересующие вопросы в сети найти не удалось, всегда реально написать в поддержку, где отвечают в течение суток.
Все мы знаем, для чего нужны папки. Папки позволяют организовать пространство на рабочем столе и рассортировывать нужные приложения по группам.
К примеру, мы хотим поместить приложения Фонарик и Компас все в одну папку. Нужно нажать и удерживать значок приложения Компас и перетянуть его на значок приложения — Фонарик.
Новая папка создана и теперь ее можно назвать, как нам будет угодно и добавлять в нее другие уже приложения.
Чтобы переименовать папку нажимаем на нее — папка откроется, и в открывшейся папке тапаем на её название.
Чтобы добавит другие значки в папку — просто берем и перетягиваем их прямо в нее. Или нажимаем на папку и жмем «Добавить». Далее пометим значки, которые мы хотим перенести в папку и нажимаем ОК.
Пустые папки создавать нельзя, а также и папки в которых будет всего один значок создать нельзя.
Как убрать папку с рабочего стола?
Для этого нажимаем на саму папку, далее нажимаем и удерживаем любой значок и перетаскиваем его за пределы этой самой папки в любое место на рабочем столе. Когда же в папке останется всего лишь один значок — она просто исчезнет.
Смотрите также: Google Pixel 4 и Pixel 4 XL. Подробности о камерах и не только
Подобно значкам папки так же можно спокойно перетаскивать в любое удобное место на экране.
Таким вот образом с помощью папок можно легко структурировать и организовать рабочий стол на экране своего мобильного гаджета.
Категории: Приложения Рейтинг Новости СМИ2 Читать Новый гибкий смартфон Motorola razr c модульной конструкцией Читать Компания BOE в 2020 году увеличит объёмы производства AMOLED-панелей Читать Новые Samsung Galaxy A Series покажут 12 декабря
Как создать папку на рабочем столе Андроид – вопрос, возникающий у любого пользователя подобных мобильных гаджетов. Если на рабочем дисплее присутствует множество значков с играми и полезными утилитами, это превысит возможности экрана. Чтобы освободить его и быстро находить нужные приложение, рекомендуется использовать возможность создания папок. В данной статье вниманию представлена информация, как правильно осуществлять подобную операцию.
Как создать новую папку на рабочем столе Андроид?
Чтобы объединить ярлыки в один тематический каталог, от пользователя требуется перетащить иконку одного ПО на иную. После проведения данного действия на месте первого ярлыка образуется новая папка.
В дальнейшем ее можно дополнять значками похожих по предназначению программ. Подобная операция будет выглядеть так:
- Созданный ранее раздел открывается.
- Нажимается значок +, то есть добавить.
- Из представленного перечня нужно выбрать приложения, которые планируется объединить.
- Нажимается подтверждение.
После выполнения данных действий разделу можно дать соответствующее название. Для этого нужно кликнуть по автоматически выданному названию и вписать новое. Если потребуется вернуть утилиту на рабочий стол, достаточно нажать на ПО пальцем и вытянуть ярлык на любое свободное место.
На телефоне Huawei
У пользователей смартфона данной марки также возникает желание навести порядок на рабочем столе. Для выполнения подобной операции на Huawei или Хонор действия нужно выполнять те же, что представлены выше. По результатам выполненных действий образуется папка, наделенная следующими свойствами:
- Наличие дополнительно кнопки включения новых утилит Хуавей;
- Возможность переименовать раздел;
- Можно придать ей дополнительные свойства.
После создания отдельного места хранения ярлыков и решения вопроса, как создать папку на Андроид, пространство на дисплее освободиться.
На телефоне Xiaomi
Если в наличии присутствует подобный гаджет, отдельные разделы можно сохранять не только на дисплее, но на карте памяти или в памяти телефона. Выполнить подобную операцию можно при помощи следующих действий:
- На гаджет устанавливается файловый менеджер. Берется он из магазина приложений. Это может быть ES Проводник.
- Утилита запускается и выбирается место ее расположения.
- Кликается кнопка Создать.
- В перечне выбирается строка с соответствующим названием.
- Указывается названием нового раздела и подтверждается действие.
- Новый объект автоматически окажется на экране.
Следуя по данной схеме, можно удалить ранее созданный раздел на Xiaomi.
Если у Вас остались вопросы — сообщите нам Задать вопрос
На Андроиде 9 версии
Пользователям подобного устройства разрешается создать отдельный раздел непосредственно в памяти устройства. Сделать это можно единственным способом:
- Открывается доступный и удобный файловый менеджер;
- В окне, что открывается после этого, нужно выбрать карту памяти или встроенную память и создать сборник файлов;
- Требуется перейти в меню памяти;
- Здесь будет представлен перечень всех папок, ранее уже созданных;
- Нажимается иконка по созданию новых.
На данном этапе операция заканчивается, останется только дать ей соответствующее имя.
На планшете
Выполнение описываемой операции на планшете аналогично представленным выше. Человек должен следовать такой пошаговой инструкции:
- Переход в меню планшета.
- Пальцем требуется нажимать на ярлык и немного подержать его.
- Аналогичным образом нужно поступить с иными программами.
- Когда создан один раздел, ему дается новое имя и активируется подтверждение.
В полученный сборник файлов пользователь может помещать то, что соответствует тематике и предназначению. Определенные значки на устройстве можно полностью убрать, они уйдут с рабочего стола, но при этом останутся в системе меню.
Подводя итоги
Распределять новые утилиты, иконки и скачанное ПО на тематические разделы экрана легко. Подобный функционал приложения не выведен на видное место, но данный фактор отлично исправляется использование дополнительного программного обеспечения. Владелец смартфонов и планшетов на Андроиде 9 версии может сортировать и скрывать секретные файлы, значительно облегчая ежедневное использование телефона.
Папки нужны для того, чтобы не захламлять ярлыками рабочий стол вашего смартфона и группировать приложения. В этом гайде мы объясним как создать папку на Huawei и Honor, как удалить ее или переименовать.
Создаем папку
Допустим мы хотим закинуть все игры с рабочего стола в одну папку. Выбираем ярлык нужной игры, удерживаем на нем палец и перетягиваем на другой ярлык.

Готово — папка создана:

Теперь таким же образом вы можете перетянуть туда иконки других приложений (а в нашем случае игр).
Переместить ярлык в папку можно также открыв ее и нажав на иконку «Добавить». Откроется список приложений, отмечаем нужное и жмем ОК.

Как переименовать папку
Делается это очень просто — открываем папку и нажимаем на ее название.

Откроется виртуальная клавиатура, пишем нужное название и готово.
Как удалить папку с рабочего стола
Для этого открываем ранее созданную папку. Далее нажимаем и удерживаем на иконку приложения, после чего перетягиваем ее за пределы папки.

Когда в папке останется одно приложение — она исчезнет.

Позитивные путаны Смоленск, горячие и прелестные, они такие игривые и раскрепощённые, что все твои потребности будут удовлетворены. Окунись в удовольствие. Индивидуалки встречаются с воспитанными джентльменами для взаимного и приятного отдыха, путаны Смоленск, очень любят пошалить. Проявите фантазию и развлекитесь с проституткой по полной.
 retro34.ru
retro34.ru