Обновление Samsung Galaxy: обновление программного обеспечения и обновление прошивки
Samsung Galaxy – это мощная система, но люди, как правило, обновляют свою Samsung Galaxy для улучшения производительности программного обеспечения или системы. Здесь я собираюсь показать вам, как обновить программное обеспечение и обновить прошивку вашего Samsung Galaxy.
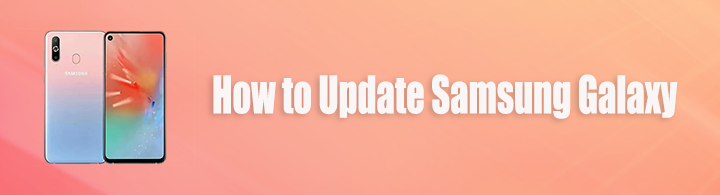
1. Обновление программного обеспечения
Обновление программного обеспечения довольно простое, в большинстве случаев вы получите уведомление об обновлении программного обеспечения на панели уведомлений. Если у вас нет уведомления об обновлении программного обеспечения: перейдите на Настройки > Об устройстве > Обновление программного обеспечения.
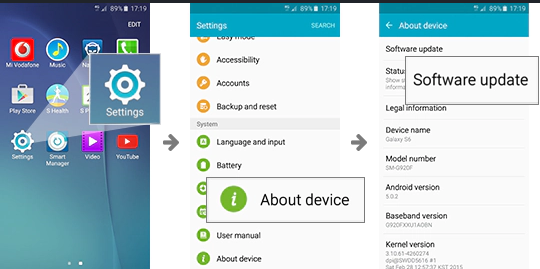
2. Обновление прошивки
В первые дни обновление прошивки было в основном для исправления некоторых ошибок и проблем совместимости. С приходом информационного века трудно полностью удовлетворить потребности клиентов. Все больше производителей обновляют микропрограммное обеспечение, чтобы предоставлять больше обновлений микропрограммного обеспечения в качестве дополнительной добавленной стоимости пользователям. Поэтому мы можем подвести итог следующим образом:
- Производитель будет дополнительно оптимизировать и обновлять прошивку для работы в лучших условиях. Обновление прошивки поможет улучшить производительность.
- Поскольку при смене и обновлении программного и аппаратного обеспечения могут возникать какие-либо несовместимости телефонов, производители, таким образом, постоянно повышают совместимость продукта путем обновления прошивки.
- На основе оригинального оборудования производитель разработал новые функции. Для оригинальных продуктов новые функции могут быть добавлены просто путем обновления прошивки.
- Для любого произведенного программного или аппаратного обеспечения могут быть некоторые дефекты, поэтому производитель может модифицировать любые ошибки, уязвимости или недостатки предыдущих выпусков путем обновления микропрограммы.
Меры предосторожности
Поскольку обновление прошивки опасно, будьте осторожны до и во время процесса. Следующие приготовления должны быть сделаны перед перепрошивкой:
- Аккумуляторы с достаточным количеством электричества: для предотвращения прерывания процесса обновления из-за недостаточного заряда аккумулятора.
- Резервное копирование существующей прошивки: для предотвращения отката на исходную прошивку, если она не обновлена должным образом или она не удовлетворена новой прошивкой.
- Новые файлы прошивки: хотя Samsung Galaxy можно обновлять напрямую по сети, надежность загрузки на ваш компьютер для дальнейших обновлений намного выше.
- Завершите работу нерелевантного компьютерного программного обеспечения. Чтобы предотвратить нарушение процесса обновления другим программным обеспечением, лучше всего временно отключить нежелательное программное обеспечение, особенно антивирусное программное обеспечение.
- Включите телефон в течение всего процесса прошивки.
- Отключите заставку и управление питанием перед обновлением.
Как сделать резервную копию прошивки
Шаг 1 Скачать Резервное копирование настроек ROM в гугл плей.
Шаг 2 Введите основной интерфейс приложения.
Шаг 3 Выберите файл ROM, который вам нужен для резервного копирования.
Шаг 4 Когда вы будете готовы сделать резервную копию конкретного ПЗУ, отметьте выбрать в качестве ПЗУ по умолчанию и нажмите BACKUP.
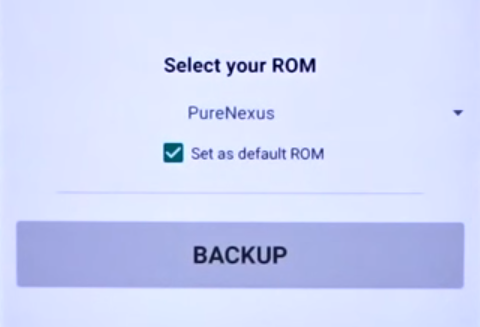
Это займет пару секунд, и все ваши настройки будут выполнены.
Сильно работать прошивкой в случае потери данных, FoneLab Android Резервное копирование и восстановление данных здесь, чтобы помочь.
Резервное копирование и восстановление данных Android на ваш компьютер легко.
- Резервное копирование и восстановление данных Android на ваш компьютер легко.
- Предварительно просмотрите данные, прежде чем восстанавливать данные из резервных копий.
- Резервное копирование и восстановление данных телефона Android и SD-карты Выборочно.
Шаг 1 Скачайте и установите программу, затем запустите ее
Шаг 2 Выберите Резервное копирование и восстановление данных Android на главном экране.

Шаг 3 Подключите Samsung Galaxy к компьютеру через USB-кабель. (Нажмите на Trust на вашем телефоне, то ссылку можно подключить.)
Шаг 4 Разрешить отладку по USB, нажав на OK на вашей галактике Samsung.
Шаг 5 Если вы хотите сделать резервную копию всех данных, выберите Резервное копирование одним нажатием, Или выбрать Резервное копирование данных устройства для выборочного резервного копирования данных.
Шаг 6 Выберите тип файла, который вы хотите сделать резервную копию, затем нажмите на Start, (Вы можете зашифровать свои резервные файлы, отметив галочкой Зашифрованное резервное копирование.

Шаг 7 Выберите место вывода для хранения ваших файлов и нажмите OK.
Затем резервное копирование будет продолжено, и вам нужно дождаться его завершения.

Как прошить обновление прошивки
Напротив, обновление прошивки немного сложнее. Я проведу вас через процедуру.
Шаг 1 На компьютере: загрузите доступную версию обновления прошивки вашего Samsung galaxy по адресу официальный сайт, затем распакуйте загруженный файл прошивки ZIP в легко доступное место. (Извлеченные файлы прошивки должны быть в .tar or . Tar.md5 формат.)
Шаг 2 Скачать последняя версия Odinи разархивируйте почтовый индекс Odin в легкодоступном месте на компьютере.
Шаг 3 Разархивируйте и откройте папку Odin и дважды щелкните Odin3.exe .
Шаг 4 Загрузите ваш Samsung Galaxy в Режим загрузки: Нажмите и удерживайте Power + Home + громкость вниз ключей или Power + Bixby + громкость вниз кнопки до Экран предупреждения и подключите его к компьютеру с помощью USB-кабеля.
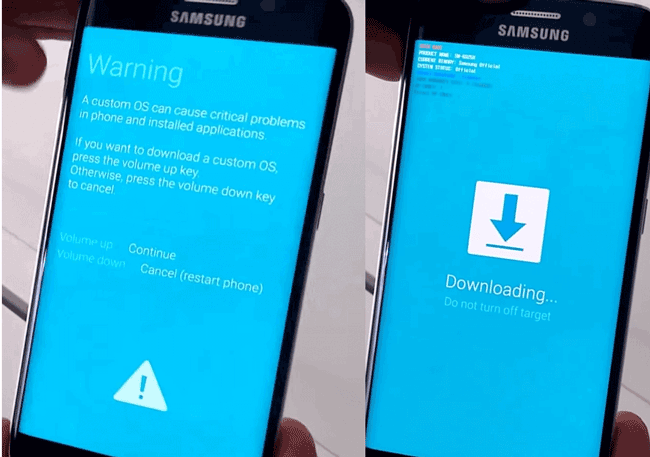
Шаг 5 Освободи Себя COM-порт должен загореться в интерфейсе Odin, затем нажать на AP (Раздел Android) и выберите файл прошивки, начиная с AP, То же самое для BL (Загрузчик), CP (современная прошивка) и CSC (Настройка потребительского программного обеспечения).
Обратите внимание, что обычный файл CSC полностью уничтожит устройство. Чтобы сохранить данные, просто выберите HOME_CSC .
Шаг 6 клещ Автоматическая перезагрузка и F.Reset Time под Параметры вкладка на левой стороне.
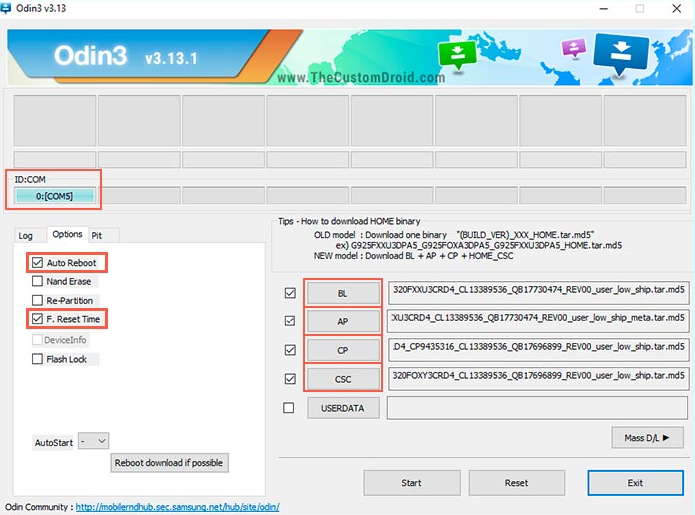
Шаг 7 Нажмите на Start Кнопка для установки стоковой прошивки Samsung на вашу Galaxy.
Подождите несколько минут до завершения вспышки. Тогда вы увидите ПРОХОДЯТ! и ваш Samsung Galaxy перезагрузится автоматически. Прошивка обновилась наконец-то!
Попробуйте бесплатную пробную версию FoneLab Android Резервное копирование и восстановление данных для резервного копирования заранее прошиваете обновление прошивки.
Резервное копирование и восстановление данных Android на ваш компьютер легко.
Просмотр сохраненных паролей на Android

Получить доступ ко всем возможностям Android-смартфона или планшета можно только при условии авторизации на нем в учетной записи Google. Последняя позволяет хранить пароли от приложений и сервисов, а также сайтов, если для серфинга в интернете используется Google Chrome. Схожей функциональностью наделены и многие другие браузеры. Где бы не хранились эти данные, их практически всегда можно посмотреть, и сегодня мы расскажем, как это сделать.
Вариант 1: Учетная запись Google (все пароли)
Для логинов и паролей, сохраненных в Гугл-аккаунте, предусмотрен специальный сервис. По сути, это отдельная веб-страница, на которой можно легко найти необходимые данные не только от сайтов, но и от приложений, используемых в среде ОС Андроид. Открывать ее лучше всего в браузере Гугл Хром.
-
Перейдите на своем Андроид-девайсе по представленной выше ссылке и, если потребуется, авторизуйтесь в учетной записи.

Читайте также: Как войти в Гугл-аккаунт на Андроид
Вы сразу же увидите список сайтов, сервисов и приложений, логины и пароли для которых были сохранены в аккаунте. Обратите внимание, что здесь могут быть и наверняка будут данные, которые вводились с разных устройств, а не только с используемого в настоящий момент смартфона.

Для просмотра конкретной записи отыщите ее в общем перечне, по необходимости воспользовавшись поиском, и тапните по наименованию для перехода.

Примечание: Если на определенных сайтах и сервисах или в приложениях вы использовали более одного аккаунта, в списке под нужным адресом будет указано их количество, и после перехода к нему потребуется выбрать тот, авторизационные данные которого вы хотите посмотреть.

Введите пароль от учетной записи Google и нажмите «Далее».


Отсюда же кодовое выражение можно скопировать. Связанный с ним логин указан строкою выше.

Таким образом можно посмотреть абсолютно все пароли и логины, сохраненные в Гугл-аккаунте.
Вариант 2: Настройки браузера (только пароли от сайтов)
Большинство современных веб-обозревателей позволяют сохранять логины и пароли, используемые для доступа к сайтам, и такая функциональность реализована не только в десктопных, но и в мобильных версиях. То, каким образом будет осуществляться просмотр интересующей нас сегодня информации, зависит от конкретного приложения, используемого для серфинга в интернете.
Важно! Нижеизложенные рекомендации актуальны исключительно для тех случаев, когда в мобильном браузере используется учетная запись, включена функция синхронизации и разрешено сохранение данных для входа на сайты.
Google Chrome
Рассмотрим в первую очередь то, как осуществляется просмотр паролей в стандартном для многих Андроид-устройств браузере Гугл Хром.
Примечание: В Google Chrome можно увидеть часть паролей, которые хранятся в рассмотренном в предыдущей части статьи сервисе, но только те из них, что используются для авторизации на веб-сайтах.
- Запустите приложение, вызовите его меню, нажав на расположенные справа от адресной строки три вертикальных точки.

Перейдите в «Настройки».

Тапните по пункту «Пароли».

Найдите в списке тот сайт (или сайты), данные от которого требуется посмотреть,

и выберите его, нажав по наименованию (адресу).

Обратите внимание! Если на одном веб-ресурсе использовалось несколько учетных записей, каждая из них будет сохранена в виде отдельной позиции. Ориентируйтесь на указанный под адресом логин, чтобы найти необходимый. Для быстрой навигации по относительно большому списку можно воспользоваться поиском.

Важно! Если в системе не выбран способ блокировки экрана, получить доступ к авторизационным данным не получится до тех пор, пока вы его не установите. Сделать это можно по пути «Настройки» — «Безопасность» — «Блокировка экрана», где следует выбрать предпочтительный вариант защиты и настроить его.

Потребуется выполнить разблокировку экрана тем способом, который используется для этих целей по умолчанию. В нашем случае это пин-код.

Как только вы это сделаете, скрытое кодовое выражение будет показано. При необходимости его можно скопировать, нажав на соответствующую кнопку.

Аналогичным образом осуществляется просмотр любого другого сохраненного пароля в мобильном веб-обозревателе Гугл Хром. Так как это возможно лишь при активной функции синхронизации данных, в этом же списке будут отображаться и данные, используемые для доступа к сайтам на ПК.
Mozilla Firefox
Мобильный браузер Фаерфокс мало чем отличается от своей версии на ПК. Для решения нашей сегодняшней задачи в нем требуется выполнить следующее:
-
Открыв приложение, вызовите его основное меню (три точки, расположенные справа от строки ввода адреса)

и выберите пункт «Параметры».

Далее перейдите к разделу «Приватность».

В блоке «Логины» тапните по пункту «Управление логинами».

Найдите в списке сайт, данные для доступа к которому требуется посмотреть. Прямо под его URL-адресом будет указан логин, для просмотра кодового выражения нажмите по нему.

Совет: Воспользуйтесь поиском, доступным в самом начале страницы, если необходимо найти конкретный веб-ресурс в большом списке.

В открывшемся окне выберите «Показать пароль»,

после чего вы сразу увидите кодовую комбинацию и сможете ее «Копировать» в буфер обмена.

Настройки браузера Mozilla Firefox несколько отличаются от таковых в Google Chrome, в первую очередь, расположением и наименованием необходимых для решения нашей задачи пунктов, а также тем, что просмотр искомых данных возможен и без подтверждения в виде снятия блокировки.
Opera
Как и рассмотренные выше мобильные веб-браузеры, Опера для Андроид умеет хранить логины и пароли от сайтов. Посмотреть их можно следующим образом.
-
Вызовите меню веб-обозревателя, коснувшись логотипа Opera в правом углу расположенной снизу навигационной панели.

Перейдите в «Настройки»

и пролистайте список представленных в этом разделе опций немного вниз.

Найдите блок «Конфиденциальность» и нажмите «Пароли».

Далее откройте подраздел «Сохраненные пароли».

В списке сайтов, который мало чем отличается от такового в рассмотренных выше случаях, найдите нужный адрес и тапните по нему. Обратите внимание, что используемый для входа логин указан прямо под URL.

Совет: Используйте поиск, если нужно быстро найти конкретный адрес.
Коснитесь значка с изображением глаза, чтобы увидеть данные. Для копирования воспользуйтесь расположенной справа кнопкой.

Вот так просто можно посмотреть пароль от любого сайта, если он был сохранен в мобильном браузере Опера на Андроид.
Яндекс.Браузер
Популярный в отечественном сегменте веб-обозреватель Яндекс тоже предоставляет возможность просмотра данных, используемых для авторизации на сайтах. Для их хранения в этом приложении предусмотрен «Менеджер паролей», получить доступ к которому можно через основное меню.
-
Находясь на любом сайте или домашней странице браузера, вызовите его меню, нажав по трем точкам, расположенным справа от адресной строки.

Перейдите к разделу «Мои данные».

Откройте подраздел «Пароли».

Найдите в списке сайт, данные для которого требуется посмотреть. Как и в рассмотренных выше приложениях, логин будет указан под адресом. Для того чтобы увидеть кодовое выражение, нажмите по нужному веб-ресурсу.

По умолчанию пароль скрыт точками. Чтобы отобразить его, тапните по изображению глаза справа.

Несмотря на то что основное меню мобильного веб-обозревателя Яндекс во многом отличается от аналогичных приложений для Андроид, решение нашей сегодняшней задачи в нем осуществляется без особых сложностей.
Посмотреть пароли на Android можно как в специальном сервисе, который на деле является одной из возможностей Google-аккаунта, так и в мобильном браузере – стандартном или от стороннего разработчика. Единственное условие, необходимое для решения этой задачи – сохранение данных для авторизации изначально должно быть разрешено.
Помимо этой статьи, на сайте еще 12369 инструкций.
Добавьте сайт Lumpics.ru в закладки (CTRL+D) и мы точно еще пригодимся вам.
Отблагодарите автора, поделитесь статьей в социальных сетях.
Где хранятся и как посмотреть пароли на Андроид-устройстве
Через браузер компьютера
 Этот способ универсален и его легко освоить. С его помощью вы сможете посмотреть пароль от почты на Андроиде и от других сервисов. Главное, чтобы у вас был один Google аккаунт на смартфоне или планшете и на компьютере или ноутбуке.
Этот способ универсален и его легко освоить. С его помощью вы сможете посмотреть пароль от почты на Андроиде и от других сервисов. Главное, чтобы у вас был один Google аккаунт на смартфоне или планшете и на компьютере или ноутбуке.
Если вы работаете под одним логином на двух устройствах, в вашем аккаунте сохраняется история всех посещений и введенные пароли.
Поэтому в дополнительных настройках браузера Chrome, во вкладке «Пароли и формы», хранятся все введенные пароли.
Чтобы увидеть их, перейдите в подменю «Настроить», где появится полный список когда-либо введенных паролей для каждого посещенного сайта или онлайн-приложения. Обратите внимание, что сохраненные пароли в браузере на Андроиде есть при условии активной функции сохранения паролей, а также синхронизации ваших устройств.
Также в списке можно найти по несколько паролей на один и тот же адрес электронной почты или форум. Дело в том, что браузер запоминает все введенные варианты и среди них могут оказаться неправильные или старые, так что выбирайте внимательно. А чтобы увидеть код, нажимайте на «глаз» и вводите пароль администратора ПК либо сразу заходите под этим пользователем.
Там же хранятся пароли от Одноклассников, Вконтакте, Facebook и подобных сайтов, если вы хоть раз входили в социальную сеть через браузер, а не через мобильное приложение.
Программы для взлома
Данные сведения не способствуют каким-либо преступным действиям. А если кто-то так считает, то в первую очередь им нужно заняться автомобилями, которые сбивают людей или ложками, которые делают нас толстыми и больными. Как бы там ни было, каждый фантазирует в меру своих интеллектуальных способностей.
Незаменимой вещью в хозяйстве сегодня является молоток, но, когда он поступил в продажу, было очень много воплей о том, что это опасное оружие, которое нужно немедленно запретить.
Приведённые ниже программы помогут восстановить забытый пароль:
- Unlocker. Простая и свободно распространяемая утилита. Помимо разблокировки выполняет операции по переименованию, перемещению и удалению файлов;
- Universal Simlock Remover. Специальная программа для мобильных телефонов. Кроме разблокировки обладает функцией по удалению SimLock (блокировки SIM-карты);
- CyberBOG. Для работы требуется IMEI телефонного аппарата, дальнейшие действия по взлому не требуют особых знаний, интерфейс программы простой и интуитивно понятный;
- Phone CORD PACK. Скорее не программа, а база мастер-кодов, благодаря которым можно обойти пароль.
Если вы не на короткой ноге с современными гаджетами и опасаетесь потери данных или возврата к заводским настройкам, то лучше обратиться в специализированный сервисный центр.

Как посмотреть сохраненные пароли Wi-Fi на Android смартфоне (способ с использованием Root)
Самый быстрый способ узнать пароль от Wi-Fi на рутированном Android-устройстве – установить специальное приложение из Google Play Маркет, например, WiFi Key Recovery.
Приложение выводит список всех сетей Wi-Fi, к которым когда-либо подключался телефон/планшет. В строке «psk» для каждой сети отображается пароль. Если нажать на сеть, появится контекстное меню, где можно скопировать пароль (Copy password), всю информацию о сети (Copy All) или сгенерировать QR код (Show QR Code), чтобы отсканировать другим телефоном/планшетом для подключения к Wi-Fi.
Как узнать пароль Wi-Fi Android без root доступа
К сожалению, какие-либо встроенные функции на Android ранних версий, которые бы позволяли посмотреть пароли Wi-Fi без root доступа отсутствуют, однако мы можем использовать следующих подход:
- Зайти с вашего Android телефона в настройки роутера, для этого при активной Wi-Fi сети обычно достаточно в адресной строке ввести 192.168.1.1 или 192.168.0.1 если первый адрес не открывается. Ввести логин и пароль администратора (стандартные логин и пароль обычно указаны на наклейке внизу Wi-Fi роутера).
- В настройках роутера перейти к настройкам безопасности Wi-Fi.
- Посмотреть заданный пароль Wi-Fi (ключ сети).

Как узнать пароль от gmail на телефоне?
Компания Гугл является одной из лучших в том числе благодаря серьёзной проработке вопросов безопасности. Забытый пароль не проблема, если вы пытаетесь войти именно в свой аккаунт:
- Сначала нужно открыть специальную страницу для восстановления доступа;
- Далее нужно ответить на вопросы системы о вашей ситуации;
- Если к вашей учётной записи привязан номер телефона или резервный e-mail, то всё пройдёт без особых проблем и довольно быстро;
- Если этого не было сделано, то придётся повозиться подольше — вернувшись на начальную страницу нужно выбратьпункт «При входе в систему возникают другие проблемы»;
- Далее из множества пунктов нужно выбрать тот, который описывает вашу ситуацию;
- Далее система будет задавать наводящие вопросы, тут может помочь любая информация: старые логины и пароли, электронные адреса, с которыми вели переписку через этот аккаунт и т.д. Если все ответы будут правильными, то доступ будет восстановлен.
Для предотвращения и профилактики таких ситуаций, целесообразным будет всё-таки обращать внимание на рекомендации Google относительно безопасности, а не игнорировать их как назойливую рекламу.

Как защищаются данные на смартфонах
Система безопасности на Android-устройствах – многоуровневая, начиная от элементарного пользования смартфоном до входа в приложения и папки. Тип пароля выбирает пользователь, это может быть графический ключ или отпечаток пальца.
Следующим уровнем защиты является вход на сервисы, где требуется авторизация: почта, онлайн-банки, социальные сети и другие. Зачастую систему предлагает автоматический вход, чтобы каждый раз не вводить данные. Однако такой подход нельзя назвать безопасным, при разблокированном устройстве посторонний может узнать ключи.
Последний «рубеж» безопасности заключается в правах администратора – без них узнать ключи смартфона невозможно. Чтобы не путаться каждый раз, можно запомнить, где сохраняются сохраненные пароли на Андроиде. Помимо этого, существуют специальные приложения для их систематизированного хранения.
Читайте также: 10 лучших приложений для блокировки телефона
Как восстановить аккаунт гугл на андроиде если забыл пароль
В таком случае необходимо выполнить следующее:
- Ввести логин своего аккаунта

- Попытаться вспомнить пароль от аккаунта

Если все-таки, введенный пароль неверен, необходимо нажать на «Забыли пароль?». После чего появится следующее окно
Восстановить аккаунт с помощью этого метода очень легко, ведь если номер телефона не поменялся, на него поступит телефонный звонок или смс с кодом подтверждения. После ввода кода в соответствующее поле можно без затруднений произвести разблокировку гугл аккаунта.
- Утерян доступ к телефону? Как поменять пароль, если к учетной записи не прикреплен номер мобильного? Необходимо выбрать другой способ входа, нажав на соответствующую строку
- Перейти по предложенной ссылке и ответить на некоторые предложенные вопросы снова. После чего придется ответить на другие вопросы, такие как месяц и год создания аккаунта Googleи ввод адреса электронной почты, если, он конечно, имеется.
Ответы на данные вопросы подтвердят личность и смогут доказать, что учетная запись принадлежит конкретному пользователю. Также можно попытаться сменить пароль с помощью другого способа. Для этого необходимо произвести вход через персональный компьютер. Сайт предложит такие дополнительные вопросы, как дата последнего входа в аккаунт, названия ярлыков, приблизительная дата создания аккаунта, важные адреса.
Сложные вопросы компания Google задает специально для того, чтобы максимально обезопасить аккаунт пользователя от возможных злоумышленников. Если же дать правильные ответы на вопросы затруднительно, можно попробовать угадать их. Ведь если бы в аккаунт было просто зайти, не владея основной информацией, случались бы многочисленные взломы.
Как восстановить аккаунт гугл на андроиде, если забыл пароль и логин
«Добрый день. Подскажите пожалуйста, был утерян логин от аккаунта гугл, вспомнить к какой почте был прикреплен аккаунт не получается. Можно ли узнать какие именно почты были мной зарегистрированы? Созданной на планшете почтой пользовались лишь через планшет»
— подобные вопросы встречаются довольно часто.
Как решить данную проблему и возможно ли?
Логин можно также попробовать восстановить. Для этого необходимо перейти по следующей ссылке — https://www.google.com/accounts/recovery/ . На данной странице установления неполадок представлена инструкция по восстановлению аккаунта пользователя и решению таких проблем, как:
- Появление сообщений, напоминающих такое, как «Указан неверный пароль или имя пользователя»;
- Восстановление логина и др.
Корпорация очень старается для того, чтобы разъяснения по восстановлению аккаунта были предельно просты и понятны для всех пользователей. Данный Аккаунт Рекавери работает достаточно быстро, а значит, восстановление проводится в самый короткий период времени.
Перед пользователем открывается следующее окно:
После выбора проблемы необходимо следовать подсказкам системы. После этой процедуры у многих пользователей пропадает вопрос «Как восстановить аккаунт гугл на андроиде, если забыл пароль и логин?»
Не пришло долгожданное письмо, которое может помочь с восстановлением аккаунта? Стоит проверить папку «Спам», ведь оно может оказаться именно там. После необходимо придерживаться указанным в письме инструкциям.
Пользоваться сторонними ресурсами для восстановления аккаунт гугла строго не рекомендуется. Ведь этим можно заблокировать аккаунт навсегда, без возможности возврата.
Удаление записи пользователя может привести к разным последствиям для различных сервисов от Google. Инструкция, предложенная в данной статье, очень надежна, что доказывают неоднократные проверки.
Кроме того, всегда можно обратиться в службу поддержки, описав возникшую проблему со входом в аккаунт. Надеюсь я смог помочь решить проблему. Не забываем подписаться на рассылку блога и до скорых встреч. Кому интересно почитайте статью по теме «» и будьте вооружены.
С уважением, Галиулин Руслан.
При регистрации нового ящика обязательно следует заполнять поля, которые отвечают за восстановление контроля над почтой. От этого зависит то, сколько времени вы потратите, чтобы вернуть себе почту.
При потере пароля, вопрос как восстановить аккаунт Google , решить довольно просто. Существует два варианта развития событий.
Как посмотреть и восстановить сохраненные пароли приложений ВК Одноклассники и Инстаграмм и других на смартфоне Android
Пароли от приложений в OC Android посмотреть без специальных утилит невозможно. Данные хорошо зашифрованы в программных файлах смартфона. Но все же посмотреть их способ есть
ВКонтакте
Сразу обратим внимание, что узнать вводимые пароли через мобильное приложение ВКонтакте не представляется возможным. Конечно, можно использовать какие-то способы обхода с root-правами, но это очень трудное и не всегда эффективное решение. Проще всего восстановить забытый пароль от страницы через стандартную форму. Если вы используете мобильное приложение, то выполните такие действия:
- Переходим на главную страницу программы, то есть на форму входа.
- Возле строки «Пароль» нажимаем по иконке вопросительного знака.
- Вводим привязанную к странице почту или номер телефона. Нажимаем по кнопке «Далее».
- Получаем код подтверждения и создаем новый пароль.
![]()
Также можно использовать предыдущий способ, связанный с аккаунтом Google. Если к вашей учетной записи были привязаны данные от входа, то вы всегда можете их просмотреть. Это же касается и браузеров, где реализована опция запоминания паролей.
Одноклассники
Что касается мобильного приложения социальной сети «Одноклассники», то здесь ситуация аналогичная. В настройках программы можно увидеть пароль, но только в зашифрованном виде. Однако его всегда можно восстановить:
- Переходим на форму входа и выбираем «Не получается войти».
- Выбираем вариант восстановления: через номер телефона или адрес электронной почты. Вводим номер телефона или электронный адрес в специальную форму, а после подтверждаем, что найденная страница принадлежит вам.
- Создаем новый пароль и нажимаем по кнопке «Далее».
Опять-таки, вы можете использовать и предыдущие способы восстановления данных. С тем же аккаунтом Google и браузером, конечно, если была выполнена синхронизация.
Инстаграм
Узнать пароль в мобильном приложении Инстаграма не представляется возможным. Восстановить входные данные можно, для этого достаточно перейти на главное окно программы и выполнить такие действия:
- Нажимаем по кнопке «Получить помощь со входом в систему».
- Указываем имя пользователя, адрес электронной почты или телефон.
- Выбираем «Далее».
При выборе варианта восстановления через электронную почту, переходим по ссылке в письме и меняем данные. Если возникли неполадки, то рекомендуем ознакомиться с информацией на официальном сайте Instagram.
Password Safe
Простое и довольно удобное приложения для хранения данных. В Password Safe можно создавать категории для карт, документов, паролей и аккаунтов, для более удобного хранения и каталогизации данных. Для шифрования используется 256-битный алгоритм AES, что делает взлом данных практически невозможным. Дополнительная система защиты включает сокрытие приложения из системного листа последних запущенных, а также автоматическую блокировку по таймеру и блокировку скриншотов рабочих областей приложения. Для начала использования пользователю понадобится задать базовый мастер-код, в дальнейшем никаких дополнительных манипуляций не понадобится. Разработчики встроили возможность резервного копирования и импорта данных через «.CSV-файл» — правда эти функции станут доступны только при покупке полной версии. В остальном бесплатная вариант ничем не отличается от полнофункционального, в нём даже нет рекламы, за что авторам можно сказать только спасибо.

- категории для записей;
- дополнительная защита приложения;
- нет рекламы.
- возможность резервирования базы данных только за деньги.
Rhythm Software
Цена Рейтинг — 4,4 бесплатно 4,2
Уже скачали: 29 пользователей
Защита данных на Андроиде
Существует модели с цифровой, биометрической и графической системой защиты. После установки подобной защиты никто не сможет овладеть информацией, которая находится в охраняемом смартфоне. Благодаря этому пользователь может посещать различные сайты и социальные сети с помощью автоматического входа.
Второй ступенью защиты считается вход в любую социальную сеть, который можно выставить с помощью автоматической авторизации. Браузер запоминает введенные данные, и каждый раз при входе самостоятельно открывает учетную запись. Однако такой инструмент довольно опасный, так как пароли от сайтов хранятся в специальной базе данных телефона, поэтому при случайном взломе вся информация может быть похищена.
Последняя и самая надежная ступень защиты, использование охранной системы смартфона. Когда владелец собственного устройства не имеет прав администратора, тогда даже он не сможет извлечь из недр прибора пароль.
Описание
По различным оценкам доля мобильных устройств на базе ОС Android в мире колеблется в пределах 80-90%, поэтому с большой вероятностью можно утверждать, что одна из версий этой операционной системы установлена на вашем смартфоне или планшете. И еще более вероятно, что вы не помните логины и пароли ко всем приложениям, аккаунтам в социальных сетях, почтовым ящикам, форумам и так далее. Выход из этой ситуации есть, если вы знаете, где хранятся пароли на Андроиде. Узнаем подробнее о защите данных девайса и о том, как найти личные пароли в случае необходимости.
Как на андроиде посмотреть сохранённые пароли
Пароли – это явление, с которым мы живём уже много лет. Несмотря на то что современные смартфоны, планшеты и даже некоторые компьютеры оснащаются биометрическими датчиками идентификации, отказаться от цифробуквенных защитных комбинаций человечеству пока не удалось. Однако по мере роста числа сайтов, приложений и онлайн-сервисов, каждый из которых требует регистрации, запоминать пароли становится всё сложнее и сложнее. Поэтому популярность стали обретать менеджеры паролей – специальные приложения для хранения защитных комбинаций. Точно такое же есть и у Google. Рассказываем, где оно хранит пароли и как их найти.

Не можете найти пароль в Android? Это проще, чем вы думаете
Начнём с того, что менеджер паролей в Android действительно есть, но почему-то скрыт от глаз рядовых пользователей, будучи вшитым в настройки Google. Он позволяет сохранять пароли как от веб-сайтов, так и от сервисов и приложений, которые вы устанавливаете. В результате, даже если вы удалите ту или иную программу, а потом установите её заново, вам не придётся вводить учётные данные вручную, потому что система предложит подставить пару логин-пароль, ускорив авторизацию и при этом защитив пароль от посторонних глаз. А что делать, если пароль нужен сам по себе?
Как увидеть все пароли на Android
- Перейдите в «Настройки» и откройте раздел Google;
- В открывшемся окне выберите «Автозаполнение» — «Автозаполнение от Google»;

Менеджер паролей скрывается в меню Google
- Здесь откройте вкладку «Пароли»;

Пароли тщательно защищены, а доступ к ним открывается только по отпечатку
- Перед вами откроется список всех сохранённых паролей, из которого вам нужно выбрать искомый (можно воспользоваться поиском);

Вы можете вносить в пароли изменения, удалять их и просто просматривать
- Выберите нужный аккаунт и подтвердите вход отпечатком пальца.
Google Ассистент на Android получил поддержку быстрых команд. Как настроить
Все пароли, которые вы видите, привязаны к вашей учётной записи Google, и вы можете делать с ними всё, что угодно. Вы можете просмотреть их, скопировать, упростить или усложнить и, конечно, удалить. Достаточно просто перейти на страницу конкретного аккаунта и совершить нужное действие. А при необходимости можно провести аудит всех паролей. Google проанализирует их и покажет, какие пароли были украдены, какие повторяются, а какие слишком просты, чтобы продолжать ими пользоваться. Периодически это необходимо делать для того, чтобы поддерживать безопасность своих аккаунтов.
Как проверить пароль на Android
- Перейдите в «Настройки» и откройте раздел Google;
- В открывшемся окне выберите «Автозаполнение» — «Автозаполнение от Google»;

Не пренебрегайте проведением проверки паролей
- Здесь откройте вкладку «Пароли» — «Проверить пароли»;

Google определяет повторяющиеся, взломанные и слишком простые пароли
- Перейдите на страницу проверки паролей и авторизуйтесь по отпечатку пальца;
- Дождитесь окончания проверки и при необходимости внесите изменения.
Как на Huawei скачать любые приложения и даже Google Play. Официальный способ
На самом деле у Google очень продвинутая система проверки паролей, которая задействует базу данных Have I Been Pwnd и какие-то свои алгоритмы, которые выявляют факты взлома или несанкционированного доступа к учётной записи. Если Google удалось обнаружить у вас взломанный аккаунт, а вы по-прежнему продолжаете им пользоваться, перейдите на сайт этого сервиса и сбросьте пароль, а потом замените его на новый, более сложный. То же самое рекомендуется сделать с повторяющимися комбинациями, которые, откровенно говоря, являются первым шагом на пути к взлому.
Ведь если вы везде используете один и тот же пароль, злоумышленникам будет заметно проще захватить контроль над всеми вашими аккаунтами. Он сможет взломать только один, а потом методом подбора применить его к остальным вашим учётным записям. У меня, к моему стыду, повторяющихся паролей оказалось так много, что я даже постеснялся их показывать и сразу после написания сего опуса взялся за собственноручный аудит учётных записей, чтобы предотвратить вероятность их взлома посторонними. Да и нехорошо это, когда на экране появляются предупреждения о том, что ты что-то делаешь не так.
Новости, статьи и анонсы публикаций
Свободное общение и обсуждение материалов
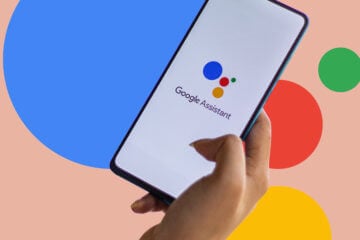
Помните, как вызывался первый по-настоящему массовый голосовой ассистент? Если нет, то дам подсказку, что это стало не только мемом, но и именем нарицательным для всего процесса ”гуглить”. Да, всем мы помним фразу ”Окей, Google”. Именно она вызывала Google Ассистента, который помогал решать какие-то бытовые задачи, связанные с запросами. Пусть это и не дурацкое ”Привет, Siri”, которое надо каждый раз говорить, общаясь с iPhone, но от такого способа обратить на себя внимание тоже надо уже отказываться. Видимо, именно так подумали и ребята из Google, запустив соответствующий процесс, и вот теперь мы максимально близки к новому способу управления старой функцией.
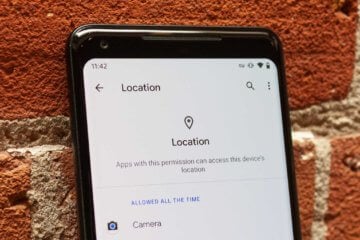
Несмотря на то что за последние годы Android стал ощутимо быстрее и удобнее, с точки зрения логики интерфейса iOS всегда его превосходил. Не даром утверждалось, что iPhone хорош для людей разных возрастов, потому что разобраться в нём, в отличие от аппаратов на Android, может и старый, и малый. Другое дело – почему Google не могла сделать свою операционку такой же удобной? Ведь уже много лет она явно подсматривает за тем, как развивается iOS и перенимает многие её аспекты для Android. Долгое время все думали, что Google просто считает свою компоновку интерфейсных элементов ОС лучше. Но реальность оказалась куда прозаичнее.

Война между владельцами техники Apple и любителями Android устройств, кажется, не закончится никогда. Но самое интересное заключается в том, что производители не выступают против подобных конфликтов, а наоборот, только подогревают интерес простых пользователей к враждебности. Кажется раньше таким грешила только Samsung, однако последние новости говорят, что Apple тоже не стоит в стороне. В этот раз дело коснулось безопасности и наличии большого количества вирусов на смартфонах с Android.
Как посмотреть сохраненные пароли на телефоне Андроид
Современные смартфоны обладают довольно высоким уровнем защиты. Это объясняется тем, что люди используют специальные приложения и электронные кошельки, где может находиться конфиденциальная информация. Сейчас практически каждый человек устанавливает специальную защиту на разблокировку, например, тот же отпечаток пальца. Такое решение не позволяет посторонним пользователям получить доступ к устройству. Также некоторые установленные приложения требуют ввода секретного PIN-кода, что является дополнительным средством безопасности. Однако иногда возникает вопрос: а как посмотреть сохраненные пароли на телефоне Андроид? Сделать это несложно, о чем мы подробно расскажем далее.
Где хранятся пароли на телефоне Android
Понятное дело, что операционная система Android куда-то сохраняет вводимые пароли. Особенно это заметно в некоторых программах, которые при входе автоматически предлагают указать сохраненные данные. С одной стороны, это очень удобно, а с другой – весьма опасно. Но на самом деле вся информация хранится в зашифрованном виде, поэтому даже владельцу конкретного телефона трудно будет получить доступ к секретному файлу.
Что касается приложений социальных сетей, то здесь ситуация совсем другая. Для входа через сохраненные пароли применяются аутентификационные токены. Проще говоря, система передаёт IMEI-код телефона серверам компании, а в ответ получает зашифрованные данные. Данные токены будут актуальны только для конкретного смартфона, поэтому особой пользы от них нет.
Как узнать пароль
Теперь перейдем к самой интересной части, а именно разберемся, где и при помощи чего можно просмотреть сохраненные пароли. Существует огромное количество разных сервисов, но мы отобрали только лучшие их них.
Через приложение Chrome
Google Chrome – это браузер, который по умолчанию установлен на каждом телефоне с операционной системой Android. В нём как раз присутствует опция, позволяющая сохранять вводимые данные на сайтах. Все пароли находятся в специальном разделе веб-обозревателя, для доступа к которому необходимо выполнить рекомендации следующей инструкции:
- Нажимаем по значку в виде трех точек, расположенному в правом верхнем углу экрана.
- Переходим в раздел «Настройки».
- Открываем вкладку «Пароли».

На открывшейся странице находятся сайты, для которых сохранены пароли. Чтобы их просмотреть, выполняем такие действия:
- Нажимаем по названию нужного веб-сайта.
- В появившемся окне видим имя пользователя и скрытый пароль.
- Для отображения секретных данных нажимаем по значку глаза. А уже после этого вводим PIN-код от телефона или прикладываем палец к сканеру.

Полученные данные можно скопировать в буфер обмена, нажав по соответствующему значку. Практически каждый браузер сохраняет вводимые пароли, только предварительно нужно активировать данную функцию в настройках.
Через LastPass Password Manager
Итак, что же такое LastPass Password Manager? Это специальное приложение, предназначенное для сохранения паролей. То есть это полноценный менеджер, куда можно сохранять вводимые данные. Изначально программа была доступна в виде расширения для браузера, но сейчас её без труда можно найти в Google Play. Давайте установим утилиту, а затем выполним первоначальные настройки:
- Просматриваем краткий обзор-презентацию приложения, а после выбираем «SignUp».
- Вводим настоящий адрес электронной почты, доступ к которому у вас имеется. Нажимаем по кнопке «Create My Account».
- Придумываем надежный пароль, состоящий минимум из восьми символов. Желательно использовать комбинацию букв и цифр. Выбираем «SetMyPassword».
- При необходимости настраиваем разблокировку по отпечатку пальца, если таковая возможность имеется.

Завершаем регистрацию и попадаем на главную страницу приложения. Да, весь интерфейс полностью на английском языке, однако это никак не препятствует комфортному использованию приложения. Для сохранения пароля или других данных нажимаем по кнопке в виде плюса (+). В появившемся меню выбираем нужный тип данных (пароль, адрес, данные банковской карты, паспорт, водительские права и так далее). После этого заполняем предложенные пункты, то есть подробную информацию. Для сохранения информации нажимаем по галочке в углу экрана.

Что касается бокового меню приложения, то в нём расположены следующие вкладки:
- All items – открывает главную страницу программы.
- Passwords – сохраненные пароли.
- Secure notes – открывает раздел с важными заметками. Их вы, кстати, можете создавать самостоятельно.
- Addresses – вкладка, куда можно сохранять адреса.
- Browser – встроенный в приложение браузер.
- Security – полезное меню, через которое, к примеру, можно сгенерировать пароль.
- Settings – настройки программы.

Таким образом, LastPass Password Manager – удобный менеджер паролей. Если вас не смущает, что данное приложение полностью на английском языке, то можете смело его использовать.
Где хранятся пароли на Android

Эксперты в области IT-технологий рекомендуют использовать уникальный пароль для каждого интернет-ресурса. Однако, со временем, даже у одного пользователя может накопиться столько паролей, что запомнить их будет попросту невозможно.
Для решения этой задачи можно использовать диспетчер паролей. Кроме того, большинство современных браузеров имеет встроенный диспетчер паролей. В последних версиях Android доступ к таким данным имеет защиту на уровне системы.
Где посмотреть пароли на Андроиде? Ниже рассмотрим самые распространенные способы. Мы также увидим, как можно проверить свои пароли на надежность, чтобы впоследствии, избежать их кражи.
Просмотр всех паролей в приложении Google
В приложении Google хранится множество настроек, которые связаны с вашей учетной записью. Есть здесь и отдельный раздел, в котором сохраняются пароли для доступа к сайтам и приложениям, когда-либо установленным на вашем смартфоне. Для того, чтобы найти этот раздел, сделайте следующее:
Шаг 1. Откройте «Настройки Android». Отыщите соответствующий ярлык в меню приложений или на рабочем столе.

Шаг 2. Прокрутите страницу вниз и найдите раздел «Google».

Шаг 3. Нажмите на «Управление аккаунтом Google».

Шаг 4. Сделайте свайп влево.

Шаг 5. Сделайте еще один свайп влево.

Шаг 6. Нажмите кнопку «Начать».

Шаг 7. Прокрутите горизонтальное меню до пункта «Безопасность» и нажмите по нему.

Шаг 8. Пролистайте страницу вниз до раздела «Диспетчер паролей» и откройте его.

Диспетчер паролей – программа, которая хранит все ваши пароли в скрытом и/или зашифрованном виде, и, при необходимости, использует автозаполнение. Доступ к вашим паролям может быть защищен отпечатком пальца или Face ID.
Шаг 9. В открывшемся списке можно найти нужный ресурс с помощью строки поиска. Для этого, нажмите по ней.

Шаг 10. Начните вводить адрес сайта, к которому хотите узнать пароль. В выпавшем списке выберите нужное.

Шаг 11. Подтвердите, что это вы. Для этого, используйте свой отпечаток пальца или другой способ разблокировки.

Шаг 12. Нажмите на изображение глаза, чтобы посмотреть пароль. При необходимости, пароль можно удалить или изменить.

Как проверить свои пароли на надежность
Некоторые пользователи устанавливают откровенно слабые пароли. Кто-то даже использует один и тот же пароль для всех сайтов. Однако, это небезопасно.
Google поможет автоматически проверить, какие пароли слабые, а какие, возможно даже были взломаны. Чтобы проверить все свои пароли, сделайте следующее:
Шаг 1. Вернитесь к главному окну «Диспетчера паролей» и нажмите на кнопку «Проверить пароли».

Шаг 2. Нажмите на кнопку «Перейти на страницу проверки паролей».

Шаг 3. Нажмите кнопку «Продолжить».

Шаг 4. Коснитесь сканера отпечатков пальцев для прохождения идентификации.

Шаг 5. Если у вас нет, ни сканера, ни разблокировки по лицу, нажмите кнопку «Использовать ключ» и следуйте подсказкам.

Шаг 6. Дождитесь, пока система отобразит полученную информацию. Нажмите на кнопку «Пароль был похищен. Смените пароли прямо сейчас».

Шаг 7. Выберите «Сменить пароль».

Шаг 8. Дождитесь, пока на экране будет запущен выбранный ресурс. Затем, введите новый пароль и его подтверждение. Следуйте подсказкам, которые появятся на экране.
Обратите внимание! Для того, чтобы у вас не было повторяющихся паролей, вы можете использовать автоматический генератор паролей от Google.
Генератор паролей — программа, которая создает произвольные комбинации цифр, символов и букв. Сгенерированные таким образом пароли очень трудно взломать. Конечно, запомнить такие комбинации очень сложно. Поэтому, обычно, генератор паролей используют вместе с диспетчером паролей.
Где пароли хранятся в браузере
Пароли для доступа к различным веб-сайтам также сохраняются в ваших браузерах. Рассмотрим, как их найти.
Google Chrome
Шаг 1. Запустите браузер Google Chrome.

Шаг 2. Нажмите на три точки в правом верхнем углу.

Шаг 3. Откройте «Настройки».

Шаг 4. Выберите пункт «Пароли».

Шаг 5. Пароли можно найти и посмотреть в нижней части открывшейся страницы.

Yandex Браузер
Шаг 1. Нажмите на три точки в нижнем правом углу.

Шаг 2. Откройте «Настройки».

Шаг 3. В разделе «Мои данные» запустите «Менеджер личных данных».

Шаг 4. Нажмите на кнопку «Пароли» для получения дополнительной информации.

Firefox
Шаг 1. Нажмите на три точки в нижнем правом углу.

Шаг 2. Нажмите на кнопку «Настройки».

Шаг 3. Перейдите в раздел «Логины и пароли».

Шаг 4. Затем откройте «Сохраненные логины».

Шаг 5. Пройдите идентификацию с помощью отпечатка пальца или ключа разблокировки.

Шаг 6. Перейдите к нужному сайту и посмотрите сохраненные логин и пароль.
Opera
Чтобы посмотреть пароли на Андроиде в Opera, сделайте следующее:
Шаг 1. Нажмите на логотип «Opera», который находится в правом нижнем углу.

Шаг 2. Откройте «Настройки».

Шаг 3. Прокрутите страницу вниз до раздела «Конфиденциальность» и найдите подраздел «Пароли». Нажмите по нему.

Шаг 4. В открывшемся окне перейдите в «Сохраненные пароли».
Как посмотреть сохраненные пароли на Андроид в браузере

Современные пользователи для удобства используют функцию сохранения паролей в браузере. Благодаря ей не требуется каждый раз вводить данные от учетной записи на определенном сайте. Выбранный веб-обозреватель автоматически вставит запомненную комбинацию символов в поле ввода. Раньше подобный режим был доступен только на компьютерах, но сейчас его можно встретить на всех Android-смартфонах. Давайте разберемся, как посмотреть сохраненные пароли на Андроид в браузере.
Как посмотреть сохраненные пароли в конкретном браузере
Сейчас существует огромное множество различных веб-обозревателей, имеющих похожий функционал и интерфейс. Несмотря на это, доступ к некоторым разделам отличается. Ниже будут представлены инструкции по просмотру сохраненных паролей на 5-ти популярных браузеров.
Google Chrome
Первым делом откроем мобильное приложение, где кликнем на «три точки», расположенные в правом углу экрана.

Теперь выбираем вкладку «Настройки». Здесь нажимаем на второй пункт, именуемый как «Пароли».
На дисплее открывается список сайтов, пароли от которых были сохранены в Гугл Хром. Просто кликаем на интересующий портал, затем нажимаем по изображению глаза.

Яндекс Браузер
Сначала запускаем мобильный веб-обозреватель, после чего нажимаем на «три точки», находящиеся возле поисковой строки.

Из открывшегося списка выбираем пункт «Менеджер паролей».

На экране отобразиться список сайтов, данные от учетных записей, которых возможно посмотреть. Просто кликаем по нужному ресурсу и попадаем на страницу. Здесь будет указан логин, пароль и комментарий. При необходимости можно отредактировать или удалить информацию от личного кабинета.
Также имейте в виду, что при использовании Яндекс браузера на компьютере можно синхронизировать сохраненные пароли со смартфоном. Для этого в мобильной версии веб-обозревателя войдите в аккаунт, привязанный к компьютеру.
Опера
Стоит отметить, что инструкция подойдет к любой версии браузера, будь то Opera Touch или Mini. По сравнению с предыдущими веб-обозревателями данный не может выдать список сайтов и пароли от них. Придется вручную заходить на интересующий ресурс. При этом в настройках должна быть включена функция сохранения паролей. Проверить это достаточно легко. Сначала кликаем по красному значку в правом нижнем углу дисплея.

Теперь нажимаем по иконке в виде шестеренки. Тут листаем вниз и переходим во вкладку «Дополнительно».
Далее переводим ползунок вправо возле строки «Сохранять пароли».

Теперь браузер в автоматическом режиме будет запоминать вводимые на Андроиде данные.
Firefox
Первым делом открываем мобильный клиент Firefox для Андроид, где кликаем на «три точки» вверху экрана.

Теперь выбираем вкладку «Инструменты», затем «Логины».
Как видим, чтобы посмотреть сохраненные пароли от определенного сайта нужно кликнуть по нему. Открывается меню, в котором выбираем «Показать пароль».

Система выведет на дисплей блок с пин-кодом.
US Browser
К сожалению, в данном браузере отсутствует раздел, где хранятся вводимые пользователем данные. Информация от аккаунта автоматически указывается при переходе на определенный сайт. Можно пойти другим путем, зайдя в папку Cookies в директории телефона.
Хранящуюся в папке информация можно просмотреть только с помощью специальной утилиты, например, EditThisCookie. Софт полностью бесплатный и доступен в Google Play.
Заключение
Подводя итоги отметим, что лучше использовать один из самых популярных браузеров для Андроид, так как там, посмотреть сохраненные пароли проще простого. Алгоритм действий в основном аналогичный, меняется только название вкладок и разделов.

Отдохните душой и телом, проверенные феи проститутки Якутск, все подробности по телефону из анкет на yesyakutsk.ru. Секс с профессиональными проститутками одобряют не все, тем не менее, каждый второй мужчина хотя бы раз в своей жизни пользовался подобными услугами, о чём то это да говорит! Ласковые проверенные феи проститутки Якутск, сладкие и ухоженные, они такие весёлые и профессиональные, что возбуждение неизбежно. Твои мечты и желания реализуются.
 retro34.ru
retro34.ru











