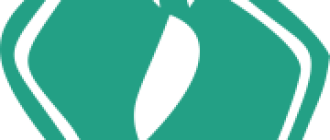Обновление Андроид на планшете самостоятельно
Существует несколько способов для того, как обновить Андроид на планшете. Все нижеизложенные методы подходят для любого устройства под управлением этой операционной системы. В целом, обновить прошивку совсем несложно, причем сделать это можно самостоятельно в домашних условиях.
Зачем нужно вовремя обновлять Андроид
Перед тем, как обновить Андроид планшет, следует понимать, зачем нужно обновление. Дело в том, что обновление делает гаджет быстрее, безопаснее и современнее.

В глобальных обновлениях системы добавляются новые функции, устанавливаются новые протоколы защиты от вредоносных программ, а также применяются различные способы для увеличения производительности. К тому же, это устраняет прошлые ошибки, баги, и поставляется бесплатно.
Помимо всего вышеперечисленного, новая прошивка часто решает локальные неполадки пользователя. Например, нерабочая камера может заработать после обновления операционной системы. Это решение намного проще, чем переустановка прошивки или сброс до заводских настроек.
Обновить систему или пользоваться старой версией — это выбор каждого. Вы не обязаны устанавливать новые версии операционной системы.
Последний совет адресован тем, кто хочет загрузить новый Андроид на устройство, которое его не поддерживает. Даже если старый девайс оснащен мощным железом и точно “потянет” новую ОС, ее не стоит устанавливать.
Почему? Потому что операционная система не оптимизирована под старую модель. А именно от оптимизации зависит, как хорошо будет работать прошивка. Не от мощности комплектующих.
Подготовка к обновлению прошивки планшета
Несмотря на то, что обновление операционной системы это не так категорично, как перепрошивка или сброс до заводских параметров, я советую подготовить планшет перед обновлением.
В первую очередь, следует сделать резервное копирование всех пользовательских данных.
Резервное копирование можно сделать в аккаунт Гугл, для этого откройте настройки, затем выберите раздел “Восстановление” (“Восстановление и сброс”, “Конфиденциальность”) и нажмите “Резервное копирование”.
 Резервное копирование в настойках Гугла
Резервное копирование в настойках Гугла
Либо можно вручную скопировать важные файлы на внешний накопитель, будь то ПК или карта-памяти.
Далее проверьте, есть ли свободная память. Как минимум, должно быть 500 мегабайт памяти на внутреннем хранилище, так как обновленная прошивка в большинстве случаев устанавливается в системную память.
И последнее — зарядите гаджет минимум на 90%.
Если аппарат старый и аккумулятор очень быстро разряжается, то при обновлении оставьте его подключенным к зарядному устройству.
Где взять последнюю версию Android
Прежде чем искать, как обновить версию Андроид до последней версии, требуется узнать, есть ли эта версия конкретно для вашей модели.
Для этого просто вбейте в поисковик Google или Яндекс запрос: андроид (версия) на планшет (бренд и модель аппарата).
Например, “Android 9.0 на планшет Samsung Galaxy Tab S6 SM-T865”. Если найдете, что ваш гаджет поддерживает новую прошивку, то смело ее устанавливайте.
Файл с последней версии операционной системы для Андроид-планшетов можно найти на сайте некоторых производителей.
Большинство производителей предлагают обновлять версию Андроида автоматически или с помощью фирменной программы для ПК.
Оба этих способа есть у ведущих брендов: Samsung, Huawei и Lenovo. Asus вместо фирменной программы для ПК, предлагает архив с операционной системой.
Как обновить версию Android на планшете
Обновить операционную систему на Андроиде довольно просто. К тому же, есть несколько способов того, как это сделать: использовать автоматическое обновление, скачать установочный файл на сайте производителя, использовать внешний накопитель (SD-карту), использовать программу для компьютера, обновиться стороннее ПО. Каждый из этих методов я подробно расписал ниже. Рекомендую пробовать все варианты в той очередности, в которой они написаны.
Автоматическое обновление
Самый популярный способ установки новой версии операционной системы — автоматическое обновление через интернет. Обычно при выходе обновления и в том случае, если устройство его поддерживает, на дисплее появляется уведомление о выходе новой прошивки. Все, что требуется от пользователя — согласиться с загрузкой и оставить девайс в покое на некоторое время.
Может возникнуть ситуация, когда уведомление не отобразилось, например, из-за включенного режима “не беспокоить” или собственноручного выключения системных уведомлений. Вы можете сами обновить гаджет через меню настроек, выбрав пункт “Обновление ПО”.
 Алгоритм обновления
Алгоритм обновления
Если новая версия Андроида есть, то снизу будет активна надпись “Обновить систему”. Нажмите на нее, чтобы начать загрузку новой прошивки. Когда скачивание завершится, аппарат автоматически перезагрузится и начнется процесс установки.
Очень важно не выключать планшет во время установки, иначе устройство станет мертвым “кирпичом”. Поэтому требуется иметь заряженный гаджет.
Также немаловажная деталь — достаточно быстрая скорость интернета (хотя бы от 4 Мбит/сек). Несмотря на то, что пакет системных данных сначала загрузится и только потом установится, некоторая часть ОС будет скачиваться в процессе инсталляции (но в последнее время разработчики отказываются от загрузки по интернету во время инсталляции).
В очень редких случаях, новой версии ОС не будет в настройках. Для этого и существуют следующие варианты.
Через сайт производителя
На сайтах некоторых производителей, например, Asus, есть установочные файлы новой версии Андроида. Это не один исполняемый файл, а архив формата .zip.
Пошаговая инструкция загрузки и установки обновления через сайт производителя:
- Откройте сайт бренда вашего девайса через мобильный браузер. Выше я привел в пример Асус и дал соответствующую ссылку.
- Найдите на сайте раздел “Поддержка”, “Support” или “Программное обеспечение”.
![]()
- Введите в поиск полное название вашего устройства или найдите его с помощью сортировки (если она есть на сайте).
- Загрузите на планшет установочный архив. Желательно на память гаджета в корневую папку.
- Выключите аппарат.
- Во время включения вызовите меню восстановления, зажав кнопки включения и уменьшения громкости (либо увеличения, в зависимости от устройства). Иногда эта комбинация другая, например, сочетание клавиш “Домой” и “Выключение”.
- Появится текстовое меню Recovery. Перемещать ползунок выбора можно кнопками изменения громкости, а выбирать кнопкой включения (или “Домой”).
- Выберите пункт “Apply Update”.
- Выберите каталог, в который был загружен установочный архив. В данном случае архив в корневой папке (на памяти планшета), а значит, нажимайте “internal storage”.
- Найдите название установочного архива и выберите его.
- Начнется обновление операционной системы, после окончания которого, вновь отобразится меню восстановления.
- Нажмите на “Reboot system now”. Девайс перезагрузится уже будучи обновленным.
Внимательно следуйте инструкциям и наслаждайтесь новой ОС.
С помощью SD-карты
Способ с применением SD-карты вытекает из предыдущего, так как подразумевает все то же самое, только загрузка установочного архива происходит на карту памяти.
Данный метод подойдет тем, у кого нет свободного места в памяти планшета. Единственное отличие в инструкции обновления — это загрузить архив на SD-карту и при выборе в меню восстановления, вместо “internal storage” открыть “sdcard”.
Также на флеш-карту можно скачать архив с ПК или любого другого устройства.
С помощью компьютера
Метод установки Андроида через компьютер такой же простой, как и автоматическое обновление. Нужно лишь загрузить и инсталлировать соответствующую фирменную программу на ПК, которая просканирует девайс и найдет все последние версии прошивки.

Найти программное обеспечение можно на сайте соответствующего производителя.
Специально для вас, дорогие читатели, я собрал ссылки на страницы с программой всех популярных производителей планшетов, кроме Асус, так как у них нет собственного ПО.
Ссылки на программы:
- Samsung, программа Smart Switch;
- Huawei, программа HiSuite;
- Lenovo, программа Smart Assistant.
Все три программы имеют русскоязычную локализацию, а ссылки выше содержат не только установочный файл ПО, но и поэтапную инструкцию. Не забудьте подключить гаджет к компьютеру через USB-кабель!
Через сторонние программы
Раньше можно было обновлять прошивку через некоторые приложения в Google Play Market. Сейчас таких приложений уже нет (как минимум в Плей Маркете), потому что почти все они работали плохо и содержали вредоносное ПО.
Но есть сторонние программы на ПК, с помощью которых можно не только установить новую ОС, но и переустановить прошивку полностью.
Одна из самых популярных программ — Odin. Для нее требуется цельный установочный файл операционной системы.

На сайтах производителя такое не найти, но на порталах типа 4pda это не составит проблем. Инсталляция новой версии прошивки происходит именно через Один.
Существует множество подобного ПО, но я советую пользоваться им только в крайнем случае, так как для этого способа обновления нужно иметь определенные знания. Одна неверно заданная команда, может сделать из гаджета “кирпич”.
Как очистить оперативную память на телефоне Андроид [освобождение ОЗУ]
 Здравствуйте.
Здравствуйте.
Вообще, Андроид достаточно “умная” система, и многие моменты в ней работают автоматически (чем существенно облегчают жизнь пользователям). Наверное, если бы это было не так, эта система не стала бы такой популярной!
Но, что касается использования оперативной памяти – то здесь не все так “гладко”. Ряд приложений не закрываются после их использования, а просто сворачиваются и продолжают “кушать” память . Разумеется, может настать такой момент, когда памяти начнет не хватать и телефон (планшет) будет тормозить (очень заметно на старых аппаратах).
Именно поэтому, время от времени, рекомендуется освобождать ОЗУ (например, это будет весьма полезно перед запуском требовательных игр, редакторов и пр.) . Прирост в отзывчивости и производительности (после этой операции) особенно чувствителен на не очень мощных аппаратах с небольшим количеством памяти.
В этой заметке приведу несколько наиболее простых способов выполнения этой задачи. И так.

Способы освободить оперативную память [Андроид]
#1 – через встроенную функцию
Практически во всех версиях Андроид, чтобы закрыть все открытые приложения (а значит и высвободить ОЗУ), достаточно сначала нажать на кнопку “?”, а затем на значок корзины. После, всё, что было открыто и активно работало, будет закрыто и часть памяти станет свободна.

Просмотр активных приложений
Как это выглядит на Андроид 5.0 – представлено на скрине ниже.

Закрыть все активные приложения / Андроид 5.0
На Андроид 8.0. все выполняется аналогично: только система в конце операции еще и сообщит о том, сколько памяти было высвобождено.

Освобождено 777 МБ памяти (свободно 2,88 ГБ памяти) / Андроид 8.0
#2 – через меню настроек
В Андроид через меню настроек можно просмотреть все активные (т.е. работающие в настоящее время) приложения, и часть из них (которые не нужны) – закрыть! Благодаря чему, можно сэкономить толику оперативной памяти.
Делается это достаточно просто. Сначала открываем настройки Андроид раздел “Приложения” .

После переходим во вкладку “Работающие” : должен появиться список работающих приложений. Далее просто смотрите, какие из них больше всего расходуют память и закройте те, которые вы не используете. Ниже на скрине представлен пример (на Андроид 5.0), как за 2 клика было освобождено

Пример освобождения ОЗУ / Андроид 5.0 / Кликабельно
На Андроид 8.0, кстати, есть даже более удобная вкладка: “Настройки/Память/Память/Использование памяти приложениями” (см. скрин ниже).

Использование памяти приложениями (Андроид 8.0) /Кликабельно
В ней представлены все приложения, которые использовали ОЗУ в последние 3, 6, 12 часов (причем, список можно отсортировать от большего к меньшему). Ознакомившись с этим списком, достаточно быстро можно оценить, что стоило бы закрыть (например, если у вас не хватает памяти – то, наверное, не стоит держать работающими 2 браузера, 2 ПО для отслеживания погоды и пр.) .

#3 – с помощью спец. приложений для ускорения
Не могу не отметить, что сейчас есть сотни самых разных приложений для оптимизации и ускорения работы телефона (планшета, да и др. устройств на Андроид). Одна из основных функций у этих устройств: освобождение оперативной памяти, удаление временных и мусорных файлов, чистка кэша и т.д.
У меня на блоге, кстати говоря, уже была заметка по этой теме (ссылка ниже).

Например, приложение AMC Cleaner за 2-3 клика пальцем по экрану способно не только высвободить ОЗУ, но и очистить устройство от мусора, оптимизировать нагрузку на ЦП (за счет чего снизить его температуру). Скрины приведены ниже.

Высвобождено 113 МБ ОЗУ / AMC Cleaner
Кроме того, кстати, AMC Cleaner позволяет найти различные дубли и не используемые картинки, фото, музыку и пр. файлы. Порой, речь может идти на гигабайты!

Очистка повторных и ненужных картинок / AMC Cleaner
Кстати, аналогов у того же AMC Cleaner хватает. Весьма неплохой функционал у еще одного приложения из этой категории: Clean Master (очень знаменитая программа, более 100 млн. пользователей по всему Миру!) .
Позволяет быстро навести порядок на телефоне: повысить безопасность, удалить мусор, охладить ЦП и пр. Скрины работы представлены ниже.

Clean Master – скрины работы приложения
На этом пока всё. Дополнения по теме приветствуются.
Как освободить оперативную память (ОЗУ) на Android
Оперативной памяти много не бывает и это утверждение чувствуют на себе даже владельцы мобильных устройств под управлением операционной системы Андроид с установленными 3 и более Гб ОЗУ. Те же, кто использует менее производительные девайсы с 1-2 Гб оперативной памяти начинают замечать замедление работы практически сразу после начала активного использования устройства.

Причина проблемы быстрого расходования оперативной памяти заключается в том, что практически любое запущенное приложение остается полностью или частично в ОЗУ, даже если вы выходите из него. Так, запустив проверку почты, мессенджер, браузер или игру, вы занимаете этими приложениями оперативную память. Сделано это для того, чтобы ускорить последующие запуски приложений, сделать более быстрым переключения между ними. Но на практике часто происходит наоборот, поэтому даже мощные смартфоны и планшеты при активном использовании начинают работать все медленнее.
При этом, очистить память не получится даже перезагрузкой или выключением устройства, поскольку часть ОЗУ заполняется вновь данными ранее запущенных приложений. Рассмотрим несколько вариантов решения этой проблемы и ускорения работы устройства. Сразу нужно предупредить, что выбранные действия придется повторять всякий раз, когда устройство замедляет свою работу.
Очистка ОЗУ от ненужных приложения в Андроид
Первый и самый простой способ очистки ОЗУ от уже якобы закрытых программ, это использование менеджера приложений. Он появился в пятом Андроиде, вызывается в разных устройствах по-разному, например, удержанием кнопки «Домой», тапом по «Меню» на главном экране или настраиваемой кнопкой. После запуска менеджера пользователь видит на экране образы экранов ранее открытых приложений. Очистка памяти в этом случае может производиться:
Выборочно, свайпом ненужного приложения в сторону или вверх.

Целиком, если это позволяют возможности редакции операционной системы и конкретного девайса. В этом случае, например, в смартфонах под управлением оболочки MIUI достаточно нажать на крестик внизу образов приложений, чтобы удалить их данные из ОЗУ.
Встроенная утилита Android 7.0 и выше
Начиная с 7-ой версии Андроид, в системе появилось дополнительное приложение, получившее название «Безопасность». Это набор утилит для управления безопасностью и оптимизацией устройства. Здесь в аспекте экономии ОЗУ нас интересуют два режима:
Ускорение – где можно одной кнопкой освободить оперативную память от данных запущенных приложений. Можно очистить все данные, а можно выборочно выгрузить приложения из памяти.

Разрешения – режим, где следует зайти в пункт «Автозапуск», и запретить запуск приложений, которыми вы пользуетесь изредка. Например, если вы не пользуетесь Фейсбуком для связи, а лишь изредка просматриваете страницу, нет смысла разрешать ему автозагрузку и, тем самым, занимать память даже если вы им не пользовались.

В смартфонах Samsung, зайдите в настройки и выберет раздел «Оптимизация», где есть иконка «ОЗУ», зайдя в неё вы сможете освободить память и закрыть ненужные приложения.

Освобождение памяти при помощи сторонней утилиты
Для владельцев смартфонов, которые хотят иметь возможность в любой момент очистить оперативную память, на версиях ниже Андроид 7.0 оптимальным вариантом борьбы с мусором памяти можно назвать приложение Clean Master. Скачиваем приложение:
Для очистки памяти потребуется зайти в приложение и выбрать режим «Ускорение телефона», после чего очистить ОЗУ от всех приложений или выборочно. Также приложение создает на экране ярлык, нажатие на который очищает память без лишних вопросов.

Обратите внимание, что Clean Master является набором инструментов, который сам по себе замедляет работу устройства, поэтому необходимо пройтись по настройкам и отключить ненужные вам инструменты.
Как ускорить и очистить оперативную память Android-смартфона?
Мы ценим современные смартфоны за их скорость и производительность, но со временем гаджеты начинают подтормаживать и даже нагреваться.
Все смартфоны оборудованы определенным объемом оперативной памяти. Чем ее объем меньше, тем быстрее она заполняется и медленнее работает. Особенно это актуально в том случае, когда телефон работает с несколькими приложениями одновременно.
С каждым годом требования приложений и игр растут, а оперативную память на конкретном смартфоне увеличить невозможно. Именно поэтому гаджеты начинают медленно работать, тормозить и даже иногда самопроизвольно перезагружаться. Причиной такого поведения устройства может стать заполненная оперативная память. Почему она забивается, и как ее очистить? Давайте разберемся.

Закрыть фоновые приложения
Фоновые приложения незаметно для пользователя включают фоновые процессы на устройстве. С одной стороны, приложение закрыто, но оно все равно потребляет системные ресурсы, оперативную память и даже расходует заряд аккумулятора.
Владельцам недорогих смартфонов, которые оборудованы небольшим объемом оперативной памяти, нужно периодически просматривать список приложений, которые работают в фоновом режиме, и отключать их. Все подробности есть в этой инструкции.
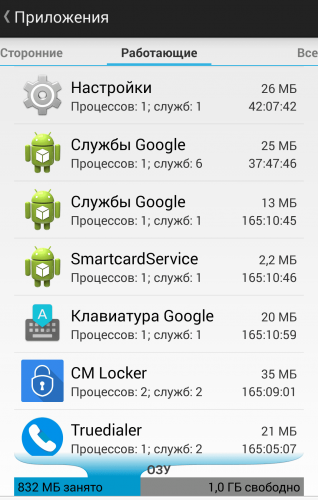
Отключение приложений
Освободить оперативную память смартфона можно самостоятельно через «Настройки» любого Android-смартфона. Нужно зайти в раздел «Приложения» и перейти на вкладку «Все приложения». В появившемся меню можно увидеть список всех процессов и программ, которые установлены на телефоне. Нужно удалить все неиспользуемые приложения.
Далее нужно отключить все ненужные приложения, которые нельзя удалить. Подробно об этом читайте здесь. Важно отключать только бесполезные приложения и не трогать системные процессы. Такое отключение не только освободит оперативную и физическую память устройства, но и избавит владельца устройства от лишних уведомлений.

Встроенные приложения
Многие производители предусматривают возможность нехватки оперативной памяти, поэтому предлагают пользователю предустановленную функцию для очищения ОЗУ. Обычно она называется «Очистка», в некоторых случаях «Clean». Функция показывает какие приложения на смартфоне практически не используются, а какие наоборот — занимают слишком много памяти. Также благодаря подобной функции можно быстро почистить кэш.
Очистка кэша
Заполненный кэш также является одной из основных причин снижения производительности смартфона. Есть несколько видов кэша, и очистить его также можно несколькими способами — через базовые настройки Android, специальные программы и меню Recovery (Wipe cache partition).
Подробная инструкция по очистке кэша есть на нашем сайте, обязательно изучите эту инструкцию.

Приложения для очистки оперативной памяти Android
В Google Play можно скачать много утилит и приложений, которые созданы для очистки оперативной памяти смартфона. Самыми популярными среди пользователей являются Clean Master и Memory Booster.
Clean Master может очистить память за несколько секунд. Также программа автоматически напоминает пользователю, что пора провести очистку памяти, и рассказывает, какой объем ОЗУ уже занят. Чтобы очистить смартфон с помощью Clean Master, нужно следовать простой инструкции:
- Откройте приложение.
- Нажмите на кружок с ОЗУ. В русифицированном варианте приложения он называется «Хранилище».
- В появившемся меню появится список запущенных приложений. Чтобы освободить ОЗУ, нужно нажать на клавишу «Ускорить».
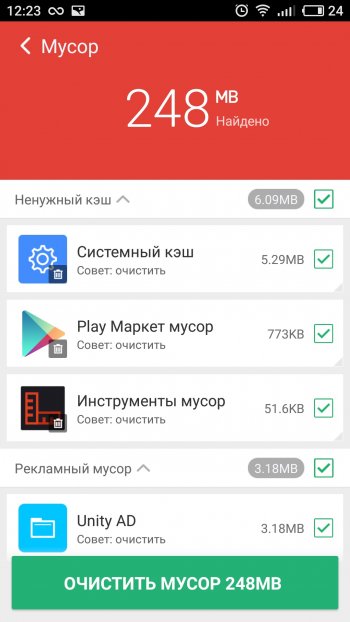
Приложение Memory Booster доступно в платной и бесплатной версиях. Утилита позволяет быстро очистить ОЗУ на Android. Также есть широкий ряд настроек, благодаря которым можно настроить оптимизацию процессов на смартфоне.
Операционная система Android является «самоочищающейся» и способна самостоятельно удалять ненужные процессы и анализировать работу приложений. Тем не менее, в некоторых случаях телефону требуется ручная очистка оперативной памяти. Рекомендуем также изучить статью о том, как освободить ОЗУ смартфона.
Телефон без тормозов: как значительно ускорить работу смартфона
Наверное, каждому знакома ситуация, когда спустя недолгое время после покупки смартфон начинает работать заметно медленнее. Чаще всего от этого страдают наши родители и дети, которым мы по “наследству” передаем свои старые устройства. Сегодня мы рассмотрим несколько наиболее эффективных решений данной проблемы: от самых простых до в меру продвинутых действий.
И хотя все “иллюстрации” будут приведены для Android, но в большинстве своем все они актуальны и для других мобильных операционных систем.
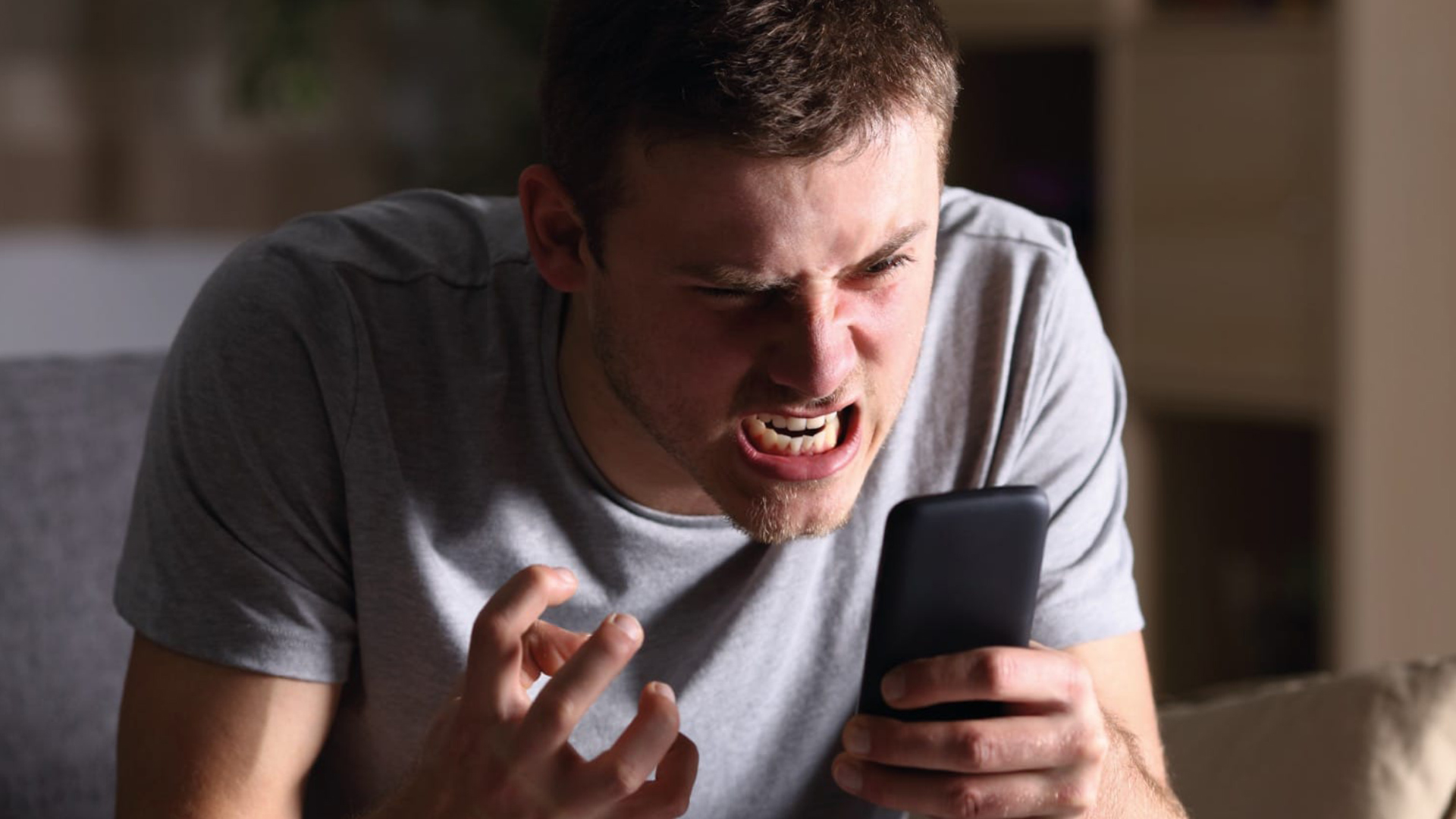
Освобождаем место для системы
Для начала обратите внимание на то, сколько у вашего телефона осталось свободной памяти. Это можно сделать, зайдя в «Настройки» и там перейдя в «Хранилище». Для корректной работы системы необходимо иметь небольшой запас дискового хранилища. Если же места нет, то система пытается его выделить, освобождая свои резервы. А на это уходит то самое дополнительное время, которое мы с вами и наблюдаем, как «тормоза». Я рекомендую следить, чтобы было свободно не менее 5 Гб памяти. Чем больше, тем лучше.
Здесь мы встречаемся с первой важной проблемой, где же это место найти. Ведь все в нашем телефоне нам нужно.
Помогая ускорить работу устройств своим родителям и знакомым, я заметил много абсолютно одинаковых фотографий, сделанных «на всякий случай». Иногда бывают видеоролики, которые нужны были в моменте, а теперь просто лежат пустым грузом. Благодаря таким файлам можно высвободить иногда даже очень внушительное по объему пространство.
Ну и не забываем о возможности перекинуть данные в облако или на внешний хранитель (карту памяти, флешку или жесткий диск).
После этих действий, зачастую сразу видно, что система стала меньше «задумываться» при запуске приложений и переключении между ними.
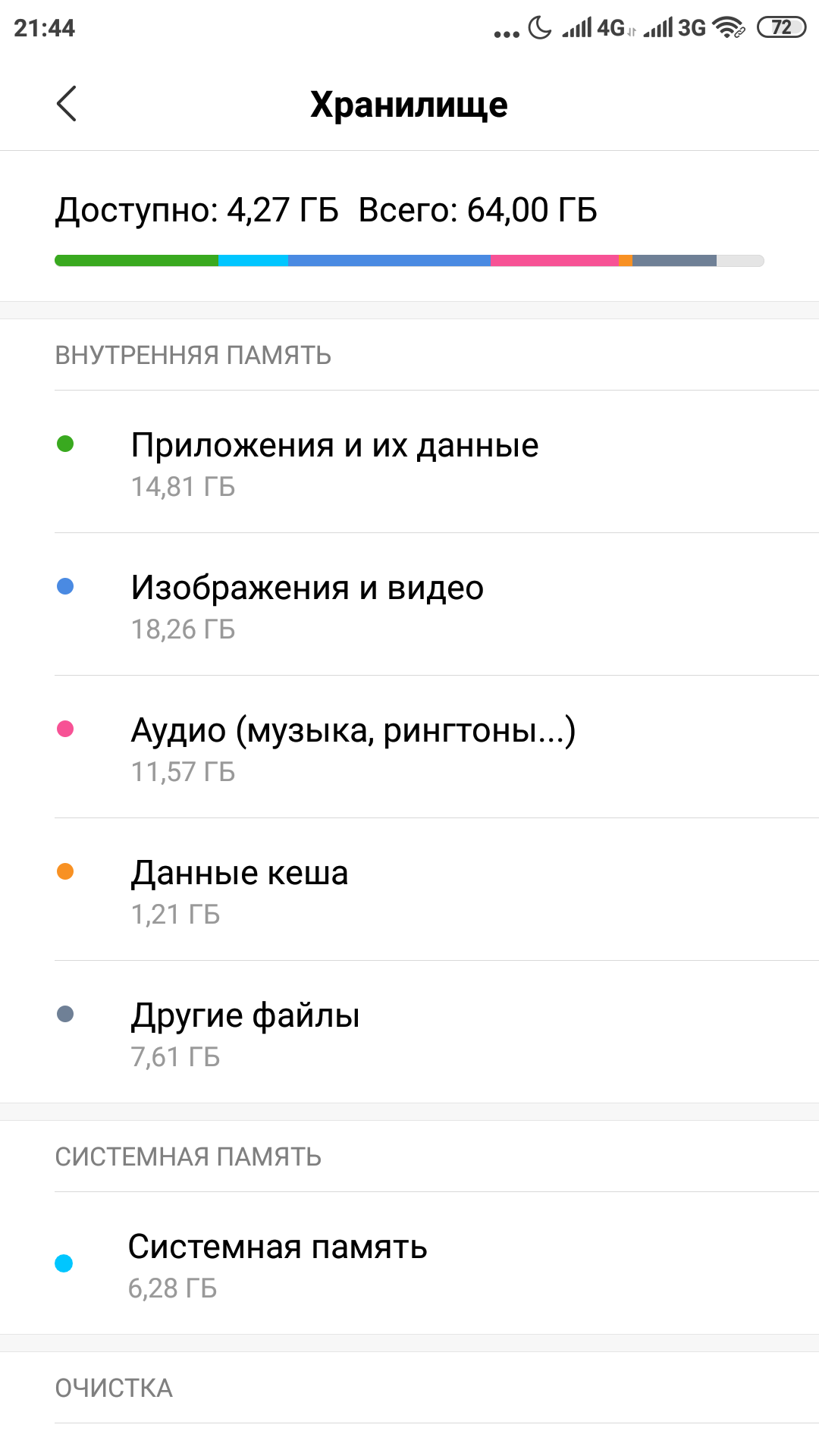
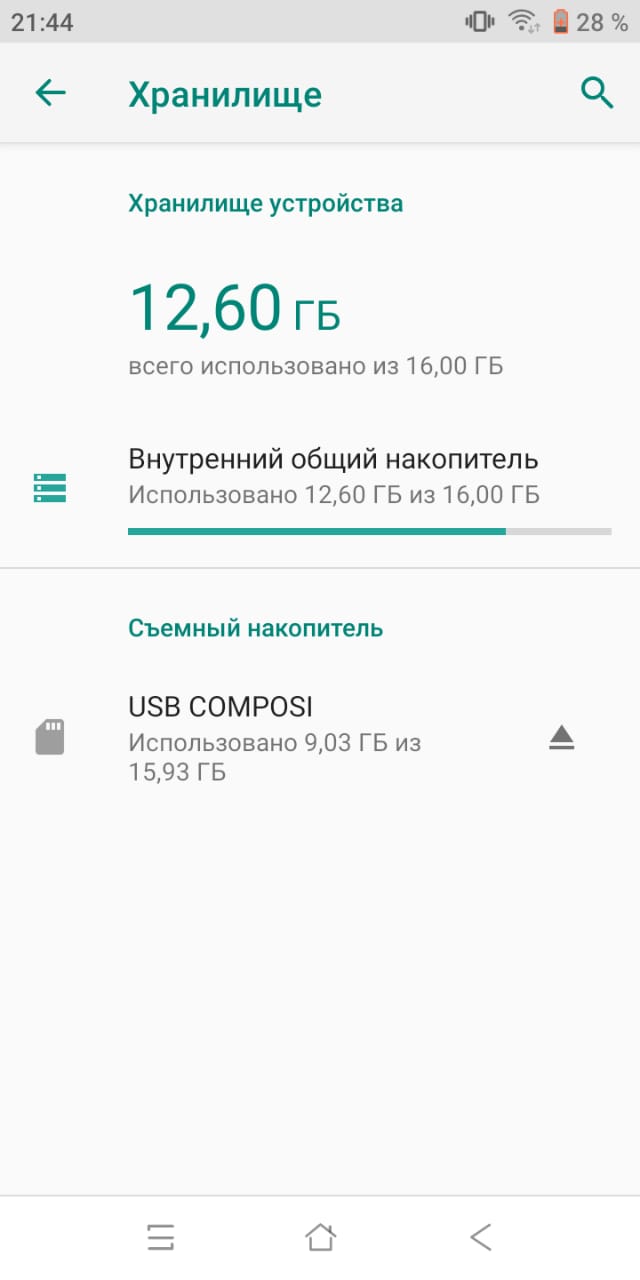
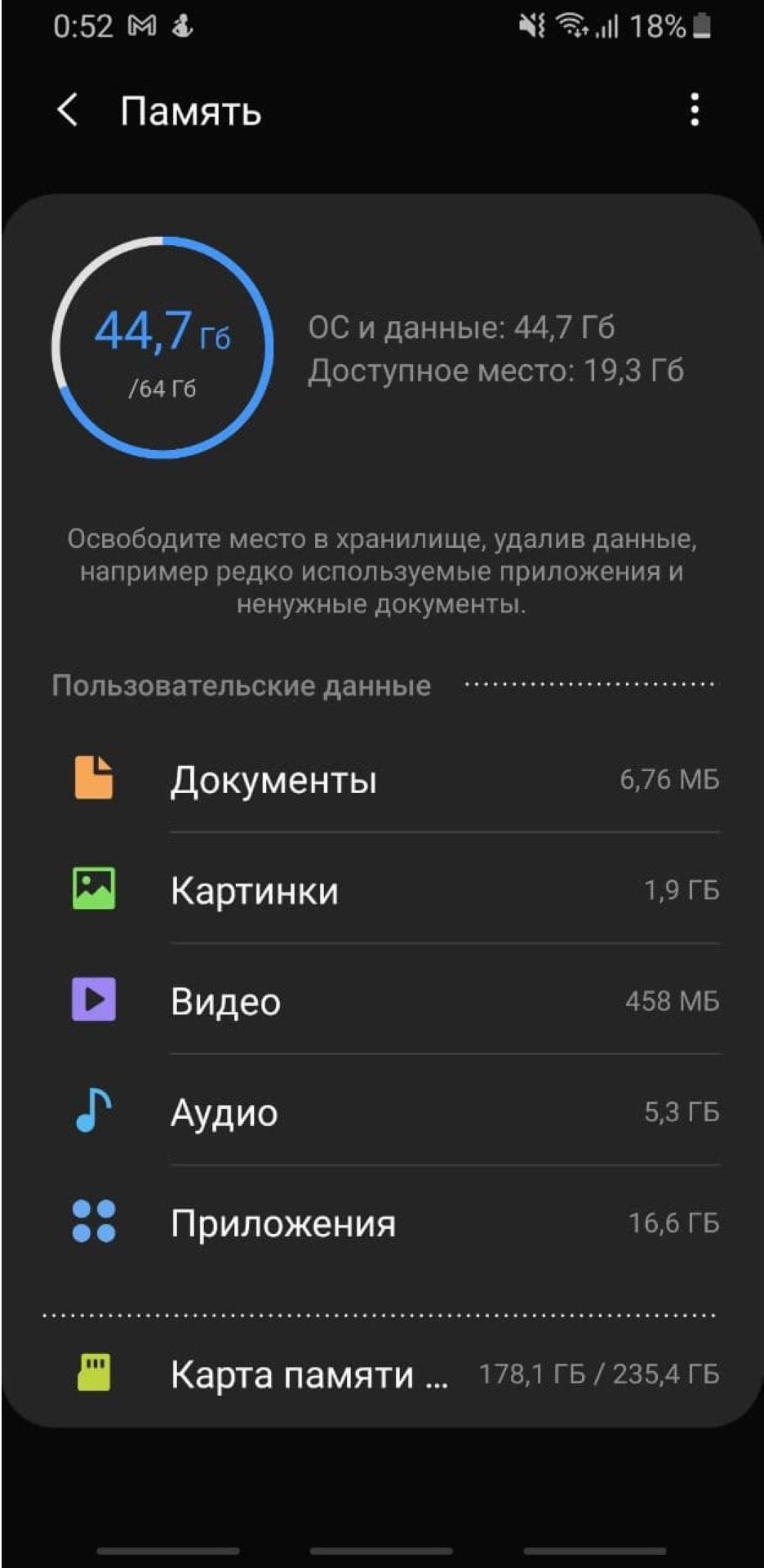
Следующим шагом имеет смысл удалить те приложения, которыми вы не пользовались как минимум 3 недели. Память под приложения в системе имеет строго ограниченный объем, который не зависит от оставшегося места на диске. То есть бывает такое, что памяти вроде еще много, а в вверху горит значок о том, что все место кончилось. В этом случае лучше какие-нибудь программы удалить.
Здесь будьте внимательны! Удалять нужно само приложение, а не иконку на заглавном экране (проверить это можно через меню «Настройки» — «Приложения»).
Бывает и такое, что некоторые программы удалить нельзя в принципе. Тогда постарайтесь их хотя бы “отключить”. Эту функцию они сами предлагают вместо удаления.
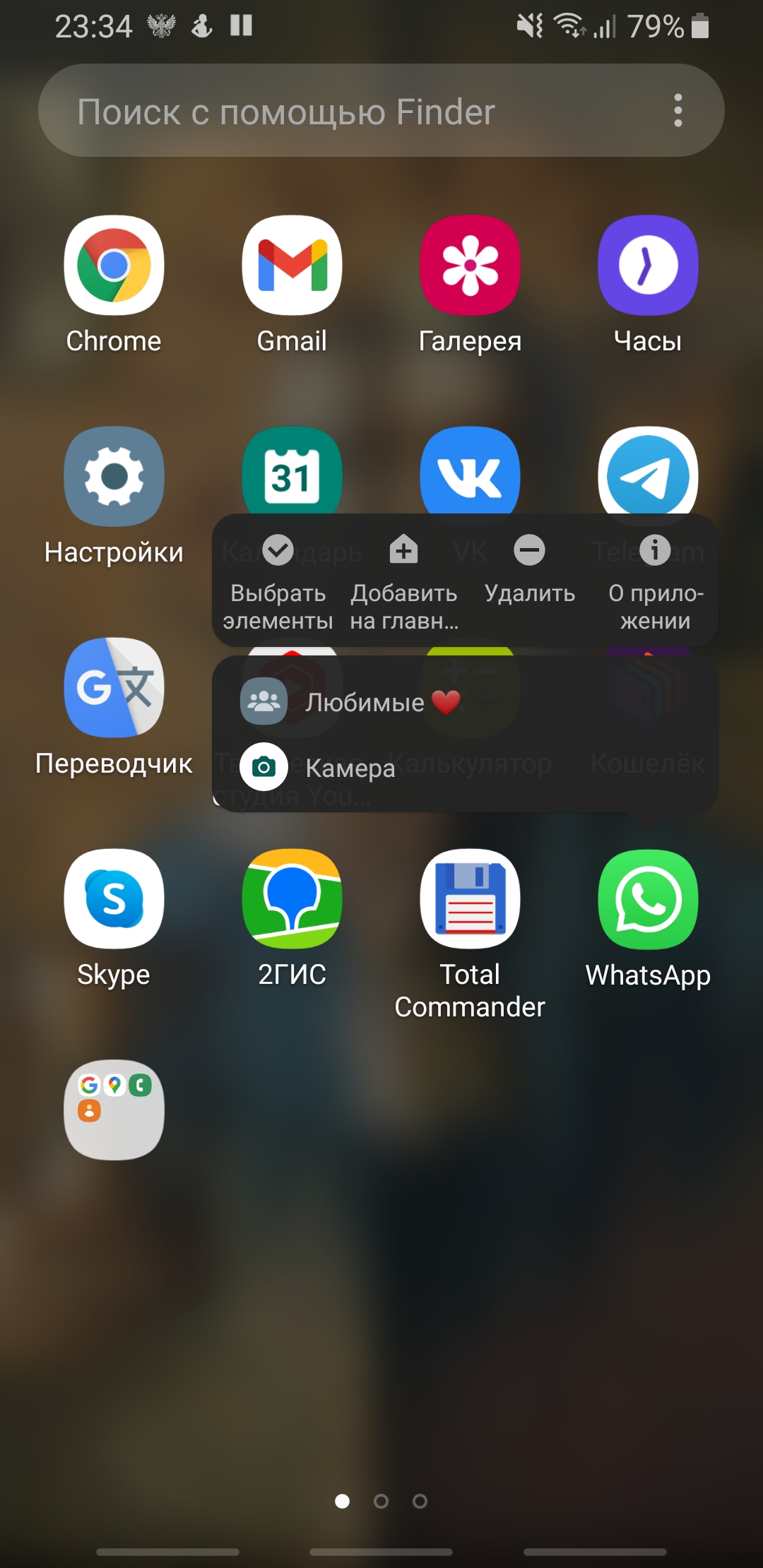
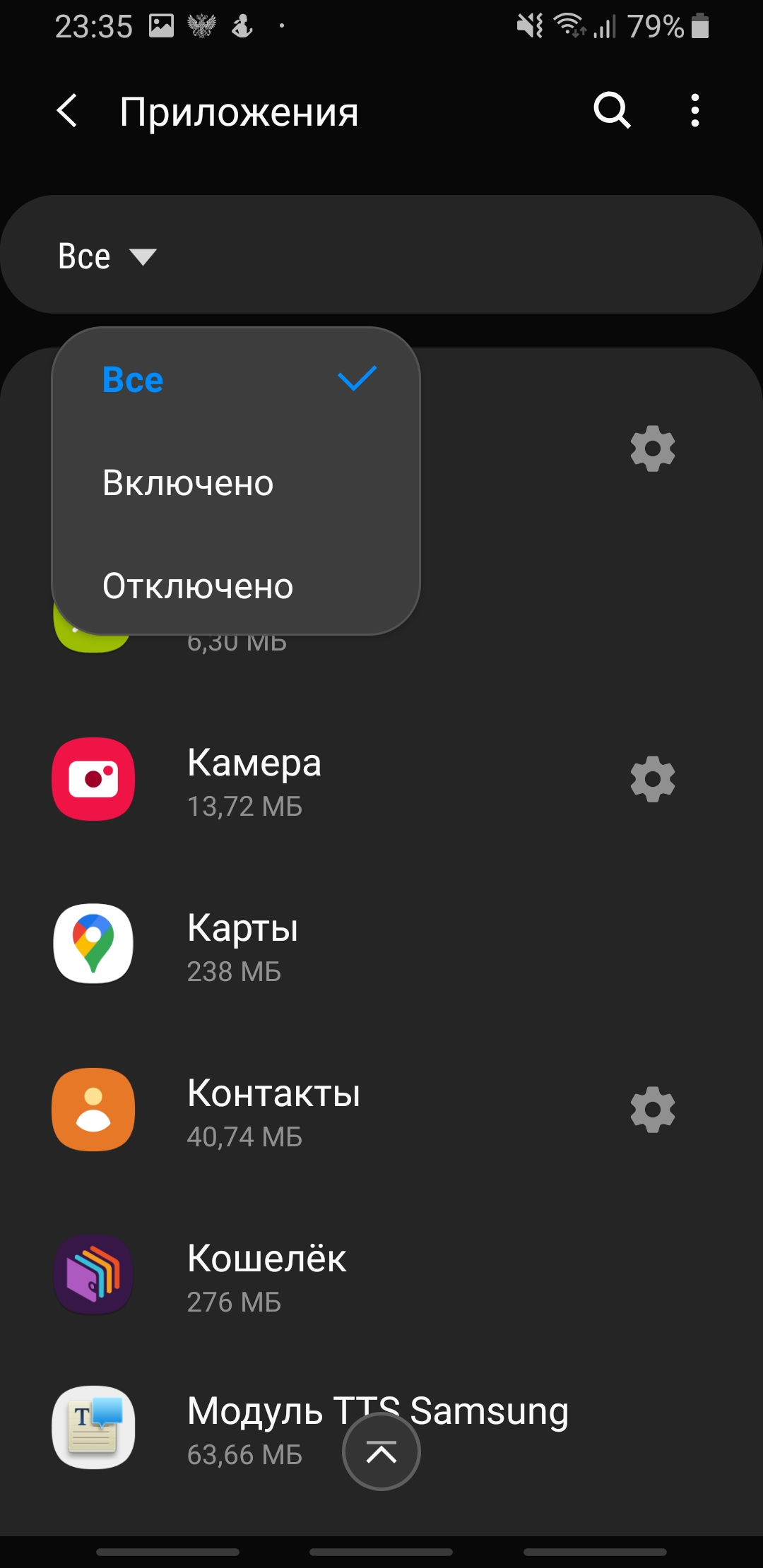
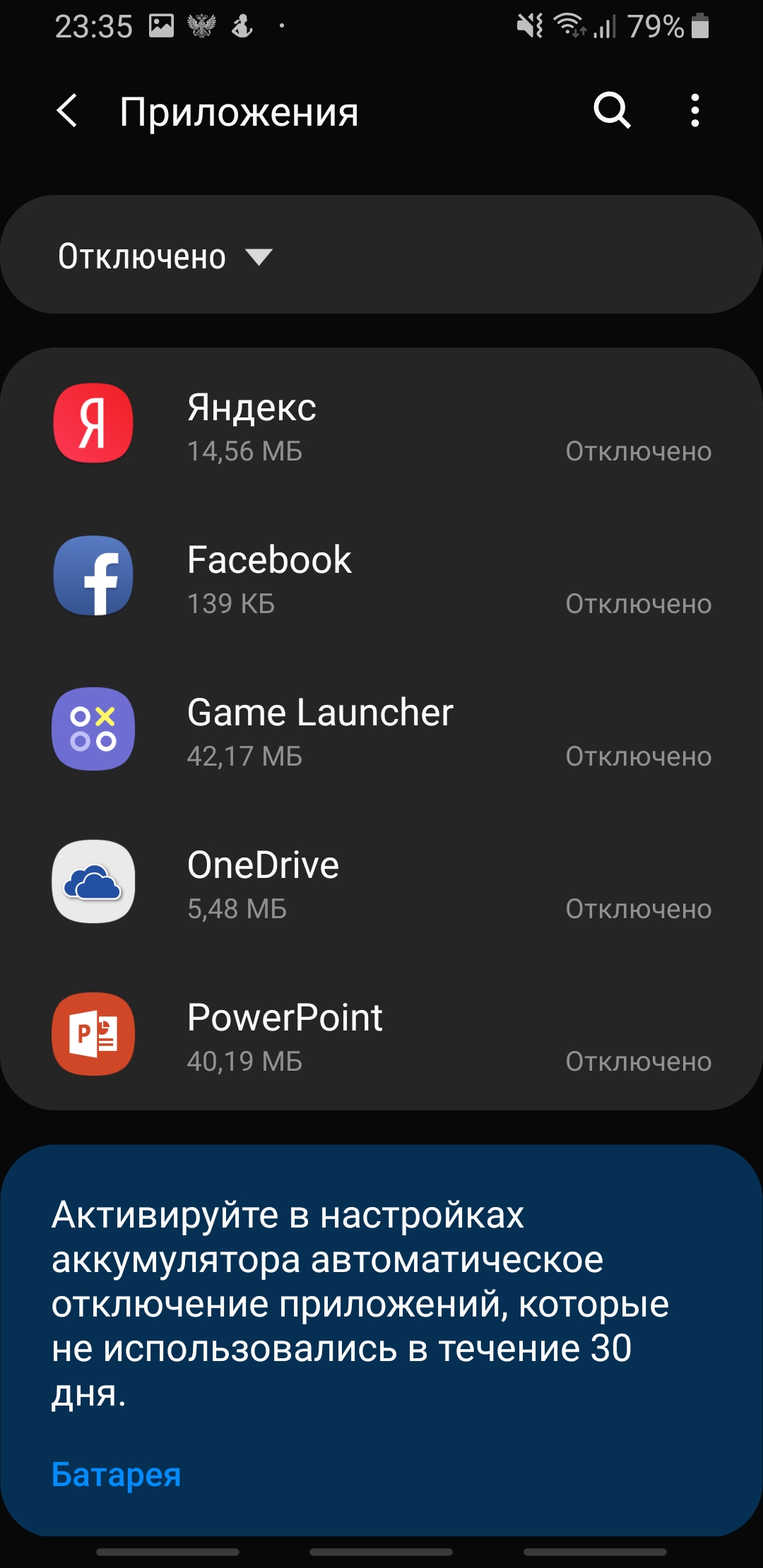
Режим энергосбережения
Обратите особое внимание и на то, чтобы режим энергосбережения был отключен либо установлен как «оптимальный». Это также может дать заметный прирост в скорости. В попытках продлить работку аккумулятора, система может искусственно занижать частоту работы процессора. В нашем случае — это абсолютно лишнее.
Виджеты
Значительную нагрузку на систему оказывают также установленные на заглавном экране виджеты (такие как погода, курс доллара, новости и всякое другое). С ними, конечно, красиво и очень наглядно, но за это приходится платить откликом операционной системы. Например курсы валют мы смотрим не чаще раза в день, а новости вообще можно вызвать на экран в тот момент, когда у нас на них есть время.
Обычно я рекомендую отключить все, что вы используете менее раза в день. А потом, при необходимости, можно вернуть, если что-то вдруг понадобилось.
Очищаем кэш браузера и системы
Для продвинутых пользователей я лично рекомендую очистить кэш браузера и системы. Кэш это информация, которая загружается на ваш смартфон, например, при открытии любого сайта. По ходу использования такая информация копится и может достигать нескольких гигабайт. При этом никакой полезной работы вся эта куча не делает. По факту — это просто мусор, который надо время от времени вычищать.
Для начала выполним очистку в браузере. Для этого в настройках перейдем – «История» — «Очистить историю» и там нажать “Удалить данные”. За непосредственно кэш отвечает третья галочка сверху.
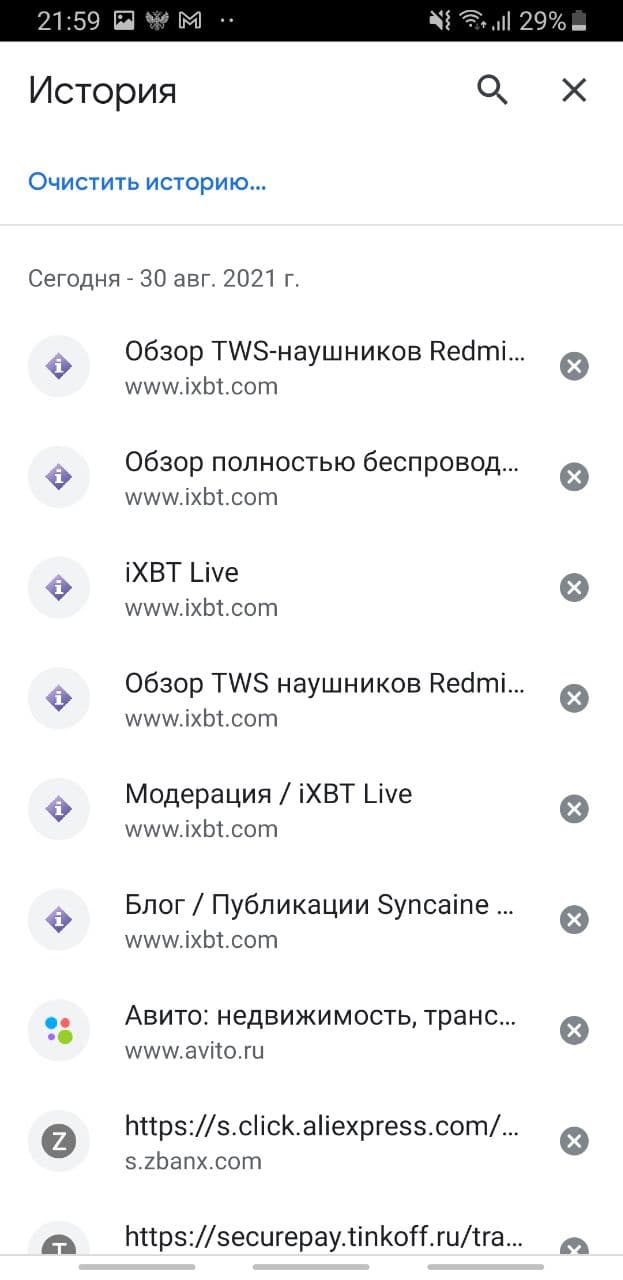

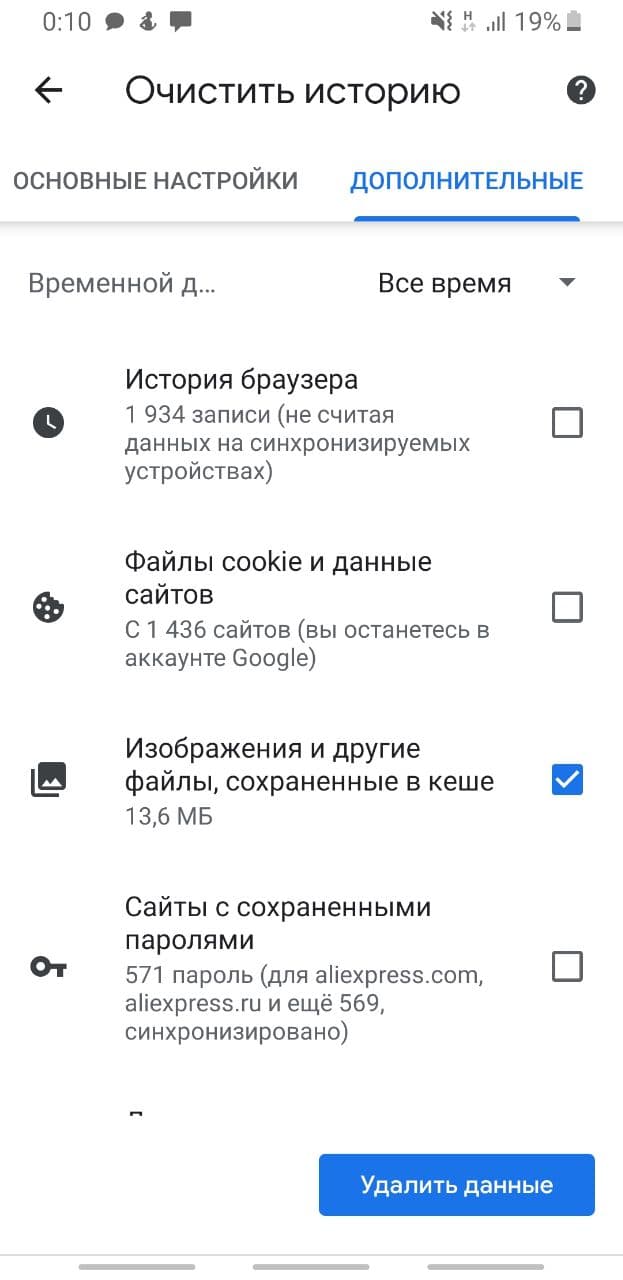
У приложений тоже скапливается подобный мусор, но его очистить немного сложнее. Например, в телефонах Xiaomi нужно зайти в раздел «Хранилище» — «Данные кэша» и согласится на его очистку. У других производителей для этих целей имеются специальные, вшитые в систему программы. У Самсунг, например, это «Обслуживание устройства», а у менее известных брендов «Менеджер хранилища».
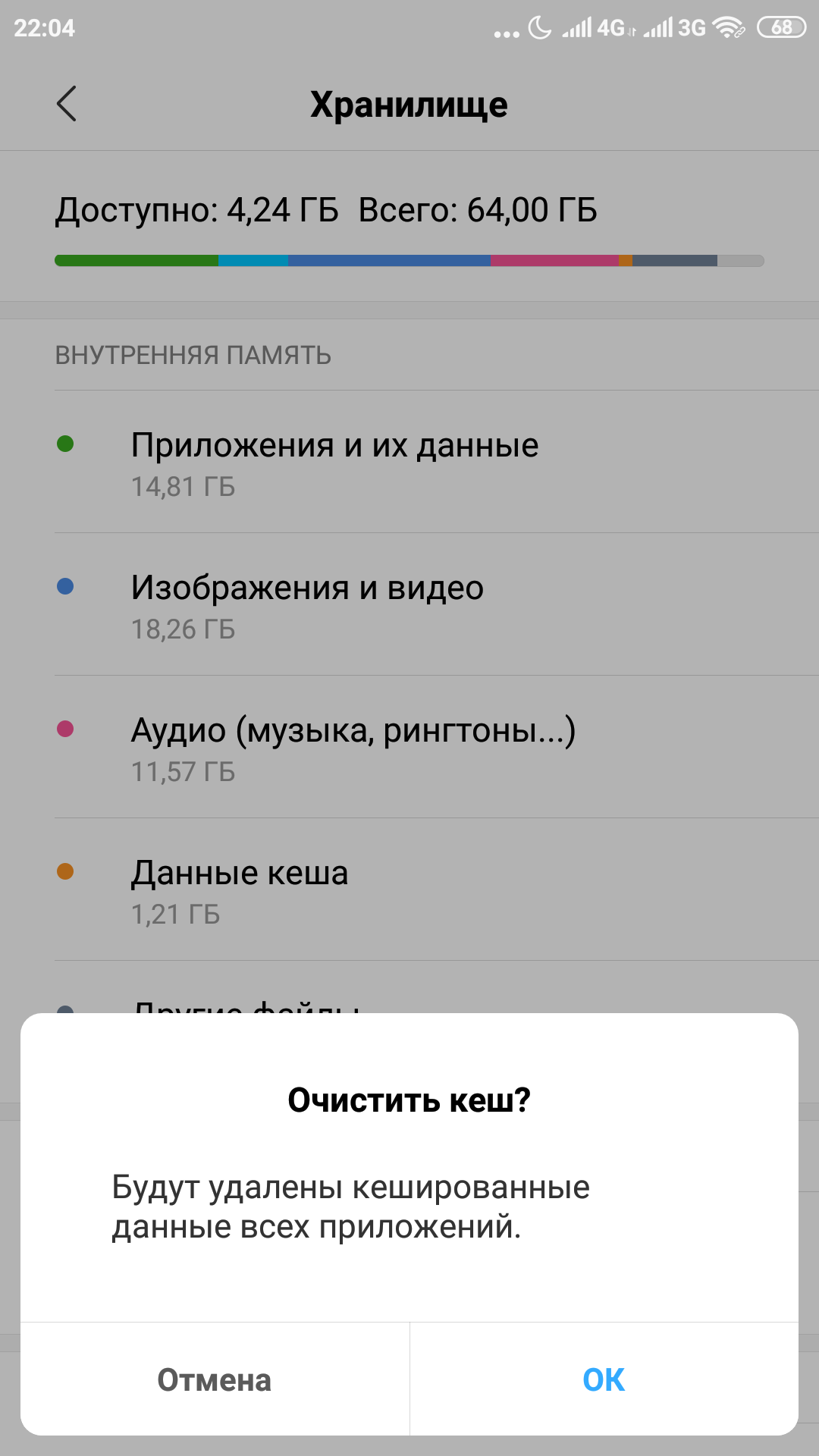
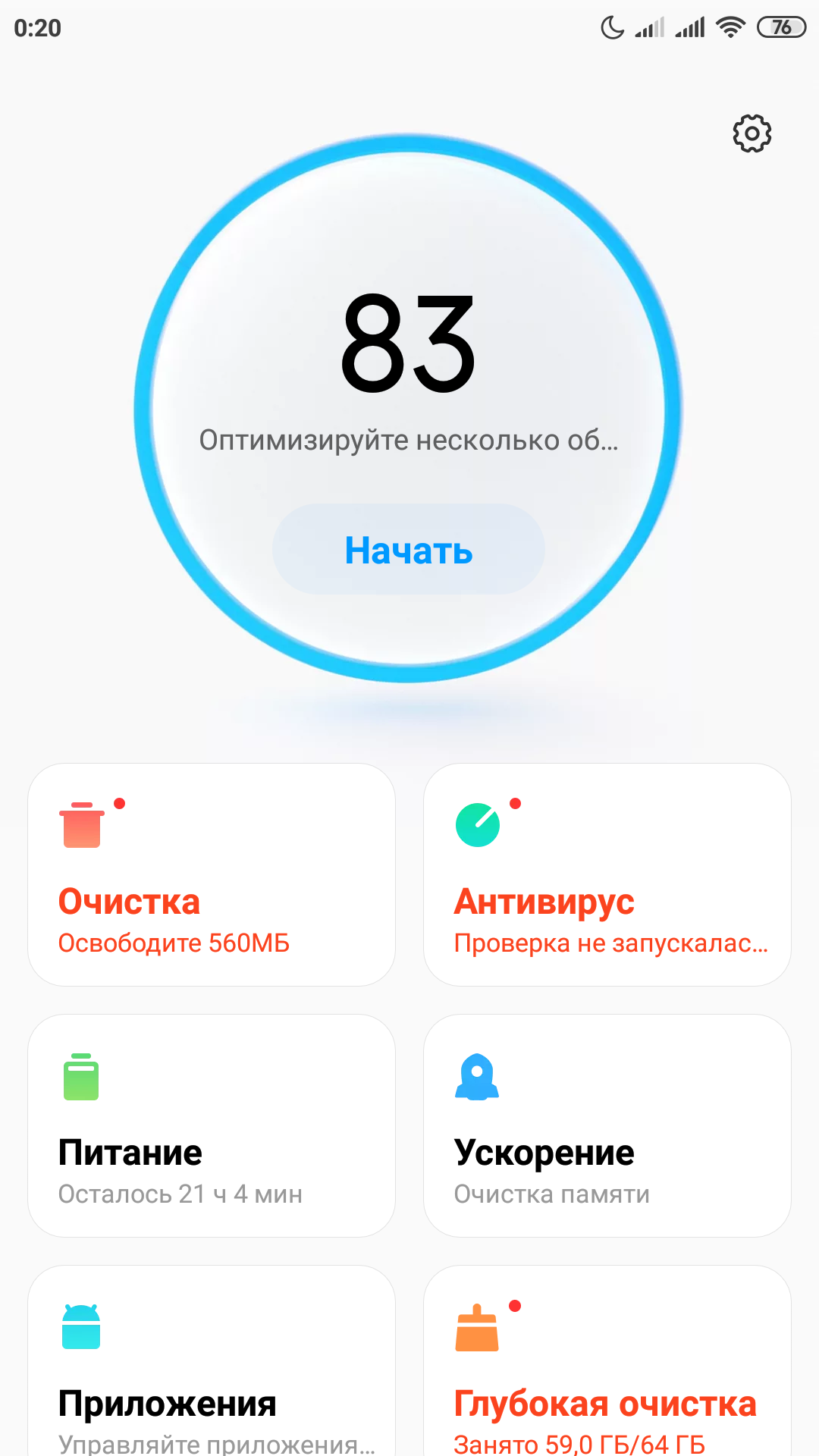
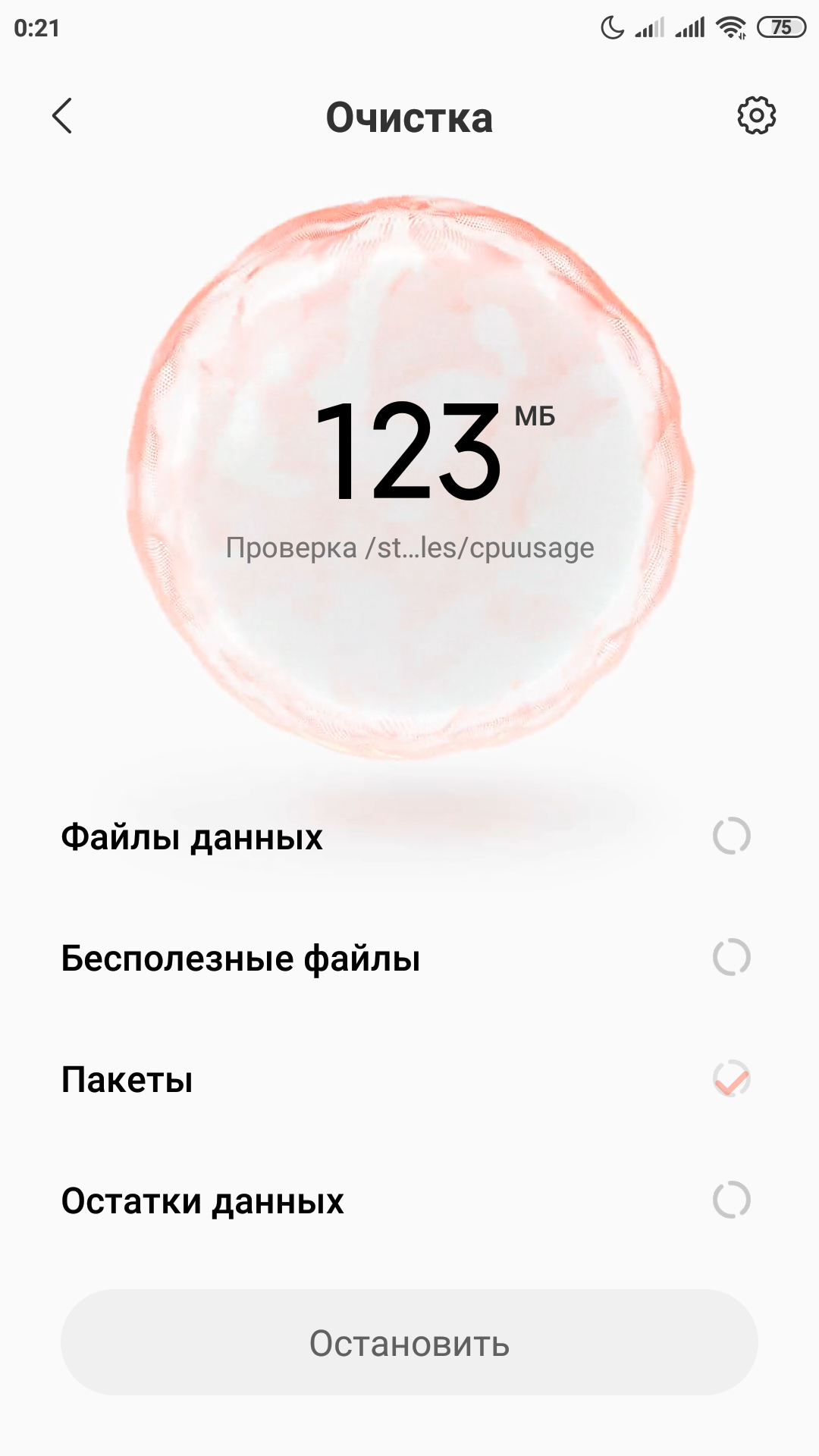
Также эту функцию можно осуществить из системного меню, зажав при старте аппарата громкость вверх и кнопку включения. Там нужно войти в меню «Recovery» и выполнить функцию «Wipe Cache» и выбрать «Yes». Больше там ничего там не трогайте!
Еще один способ очистки
Эти же действия можно осуществить и установив специальные приложения из Play Market, например, «One Booster», «Booster Master» и «Ant Booster». Подобных приложений целая куча.
Однако, через системные функции будет намного надежнее. После оптимизации обязательно удалите все эти “бустеры”, так как ресурсы они жрут будь здоров. То есть, установили — почистили- удалили.
Промежуточные итоги
Так мы очистили место в общей памяти, удалили ненужные приложения и виджеты и почистили кэш. Этих действий уже достаточно, чтобы на собственном опыте ощутить значительный прирост скорости работы смартфона.
Данная процедура лично у меня занимает от 3 до 5 минут, после чего даже старенькие телефоны родителей начинают “бегать” заметно шустрее.
Далее рекомендуется выключить и включить телефон снова. Обратите внимание! Не перезагрузить, а именно выключить, а затем включить. Это очень разные процессы и только полное отключение позволяет очистить служебные области памяти.
Визуальное обнаружение «тяжелых» программ
Не менее полезно будет войти в настройки аккумулятора обратить внимание на те приложения, которые больше других нагружают систему. У меня, как видите, есть возможность скрыть системные процессы, с которыми мы сделать ничего не можем, и показывать только установленные мною приложения. В числе таких гигантов я лично заметил, например, популярную сеть Тик Ток и Фейсбук.
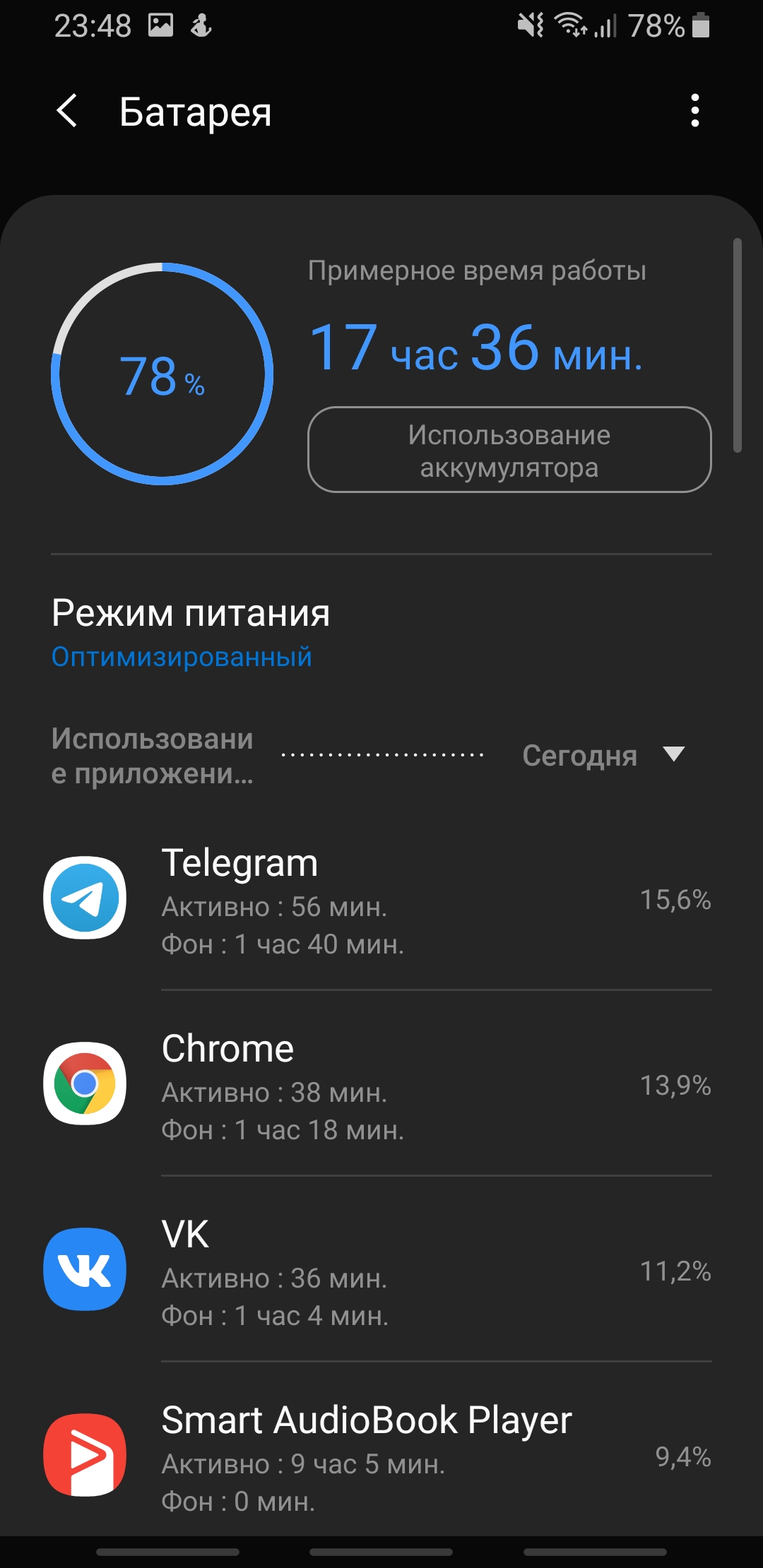
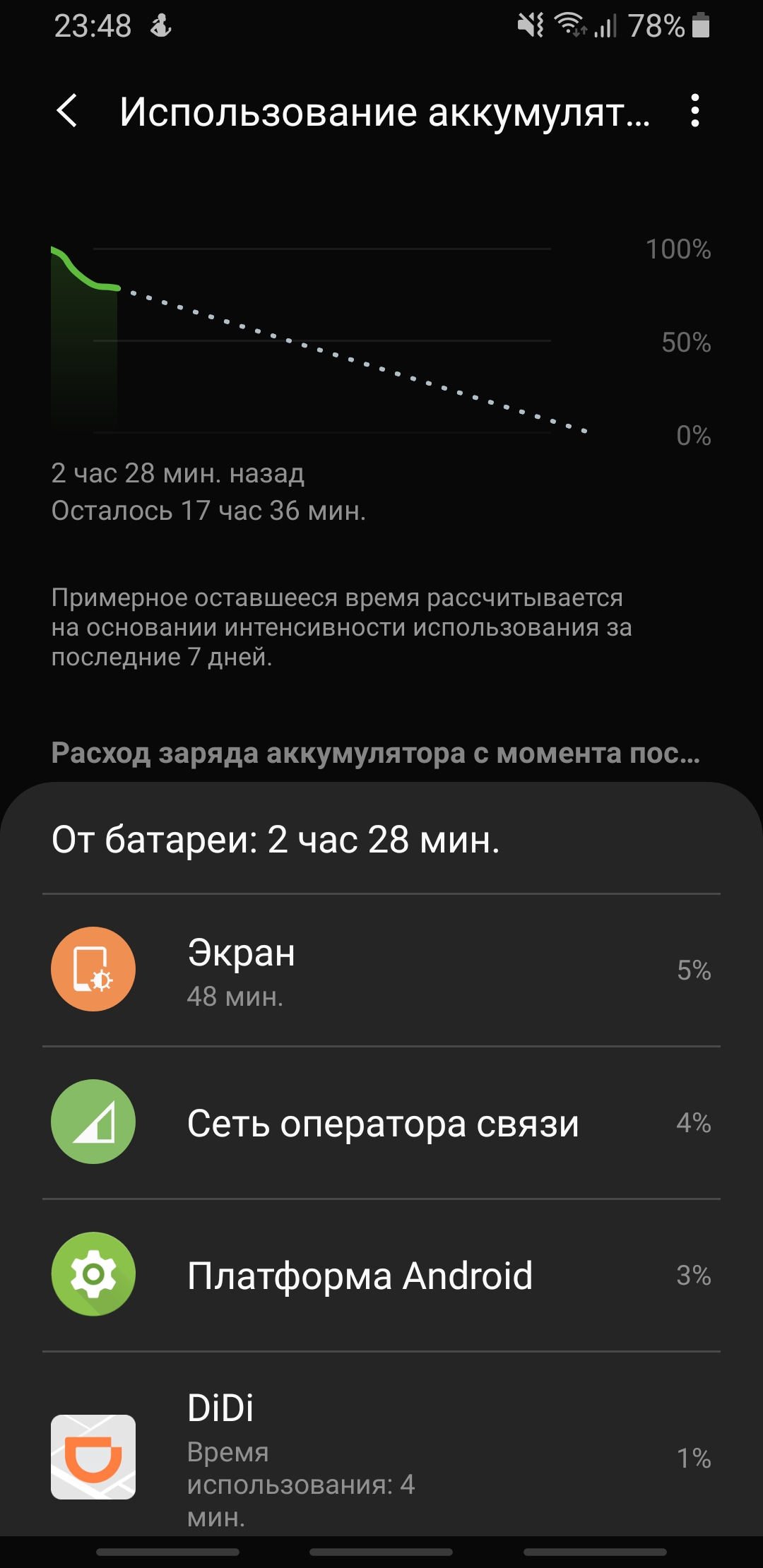
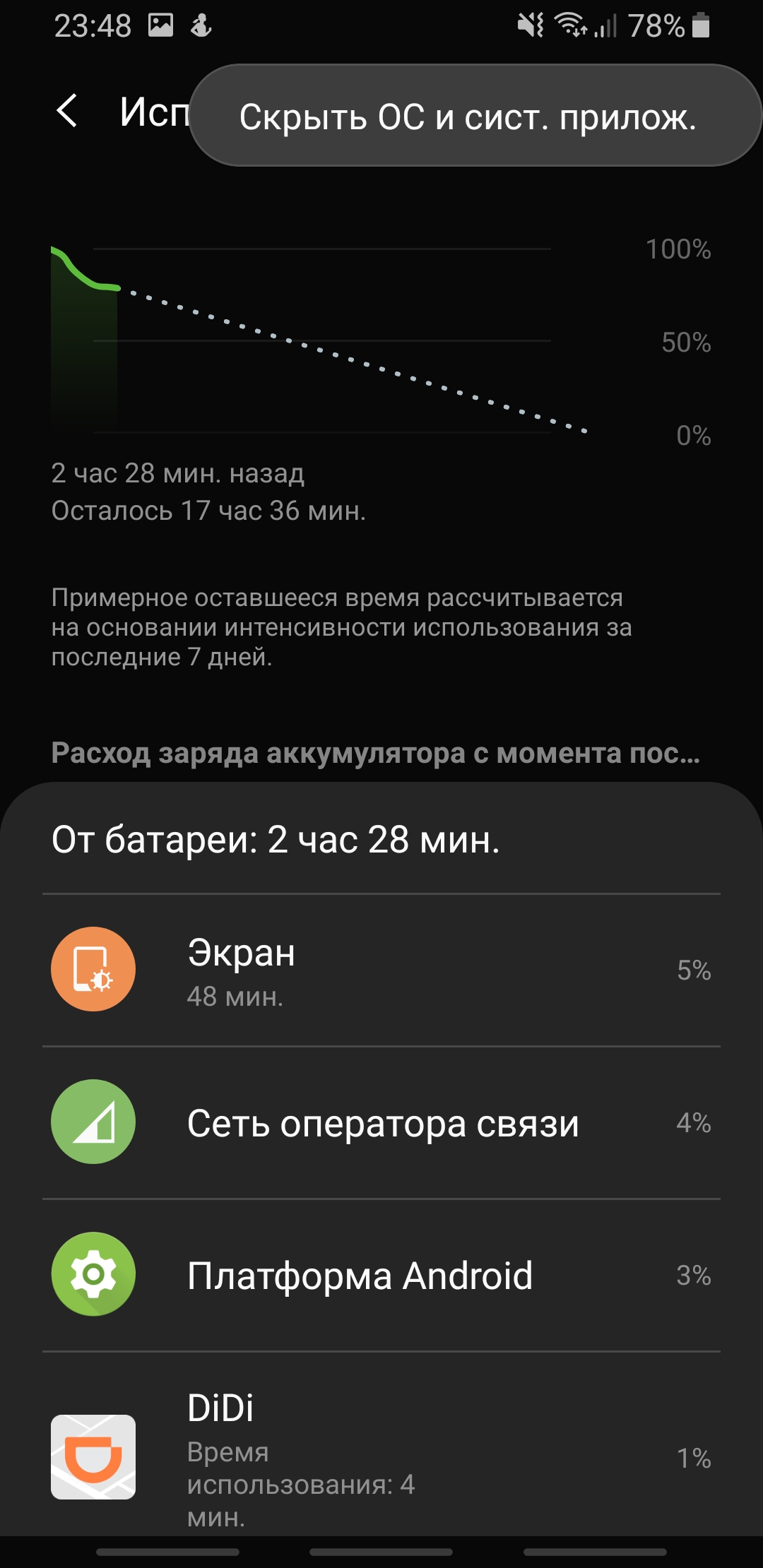
Автозагрузка
Также у некоторых смартфонов есть встроенный редактор автозагрузки приложений. Ну или его можно также на один раз установить из магазина приложений. Для примера можно привести «Boot Apps» или «Auto Start Manager». Таких программ тоже очень много.
Устанавливаем приложение, даем ему разрешения и в нем уже отключаем вообще все. Это позволит нам при старте системы сохранить максимальное число оперативной памяти и загружать туда только то, что действительно необходимо. Было такое, что в автозагрузку себя прописывали даже разные игры, установленные «от нечего делать». Подобный расход полезных мощностей должен быть немедленно пресечен.
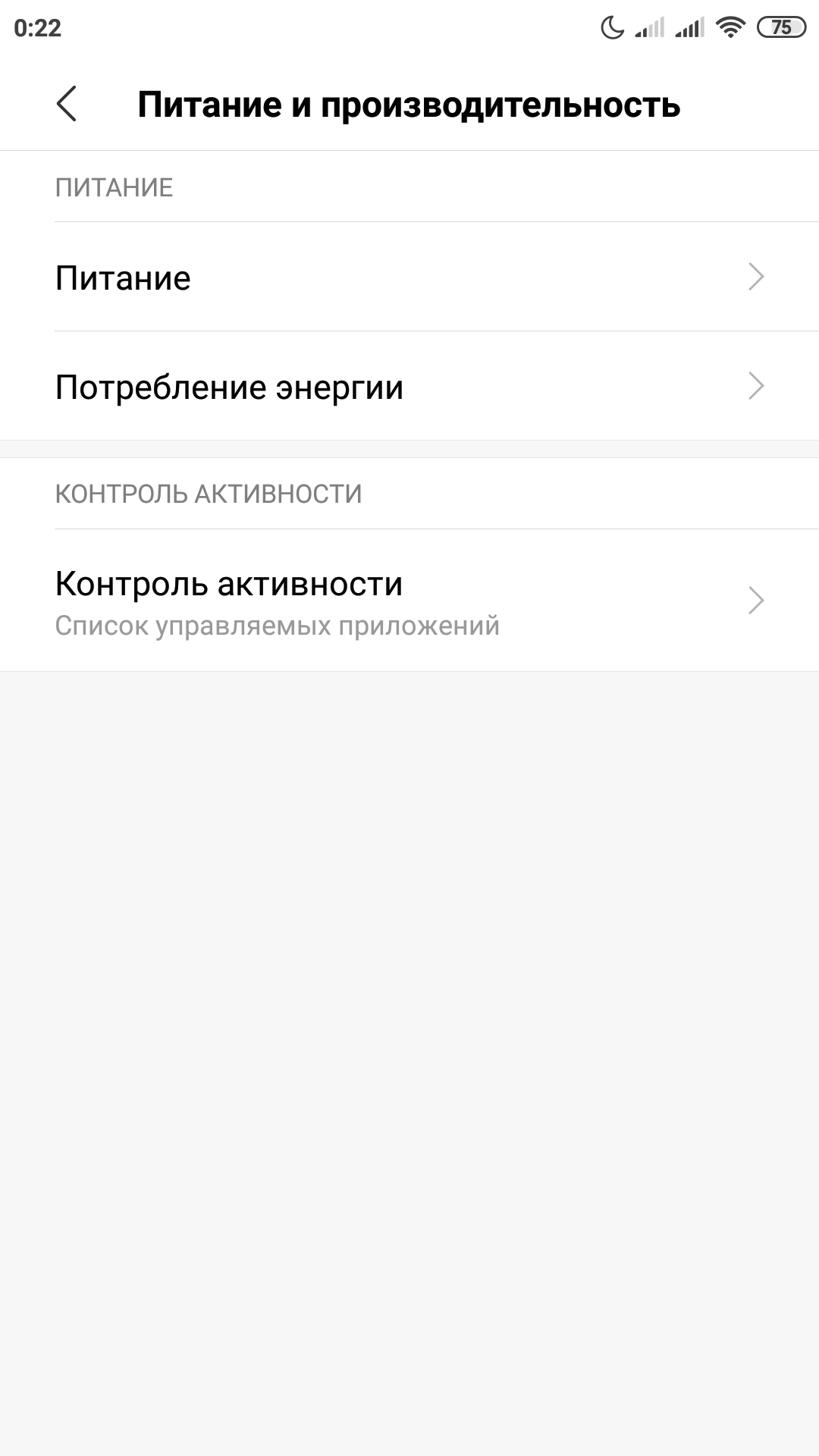
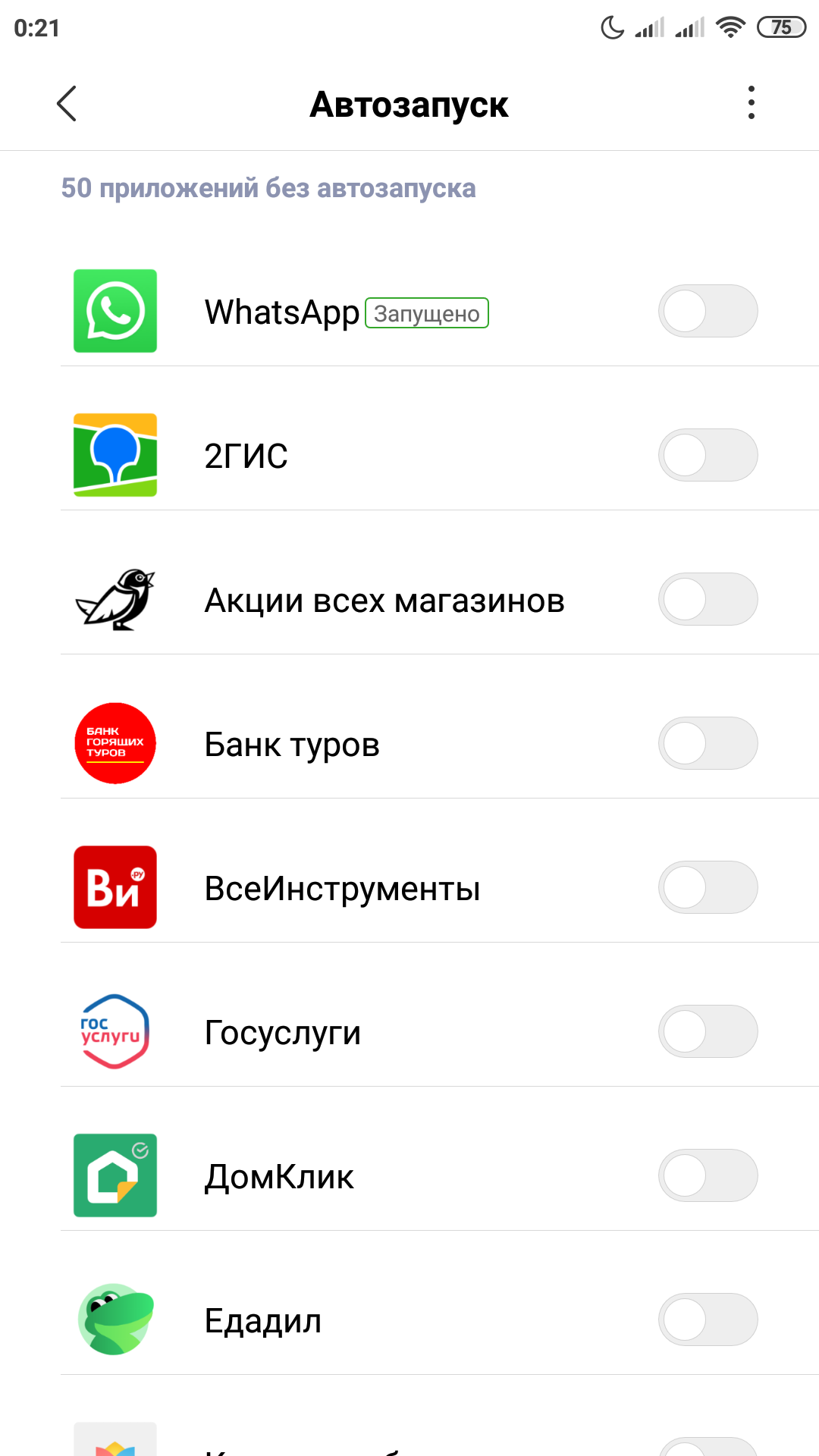
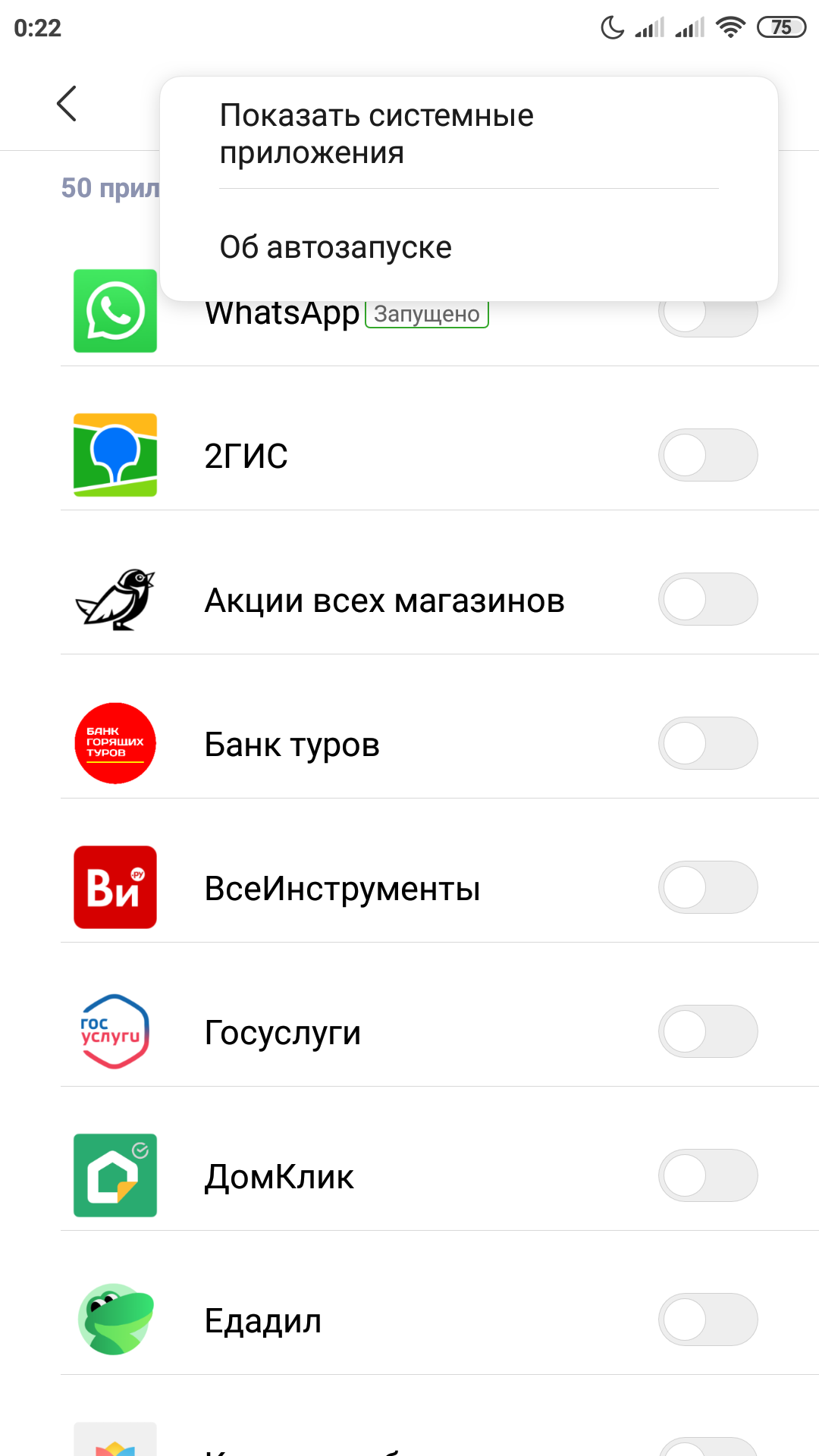
Системное ограничение числа фоновых процессов
Системное ограничение числа фоновых процессов я лично трогать не рекомендую, так как всякие социальные сети уже давно стали актуальной нормой общения, и постоянная выгрузка их из памяти только добавит только лишних проблем.
Главное придерживаться разумного их количества. Восемь-десять социальных сетей в активном режиме даже современный флагман могут неслабо так нагрузить, что уж говорить о аппаратах пятилетней давности.
Однако у тех же смартфонов Xiaomi я нашел интересную функцию, позволяющую выгружать некоторые приложения из памяти. Это полезно, так как на социальные сети можно поставить запрет, а, например, на тайм киллер — нет.
Однако ставить для этих целей какие-нибудь внешние менеджеры я лично не рекомендую. Так что внимательно изучите настройки производительности своего устройства. Может там есть что-то еще удобнее.
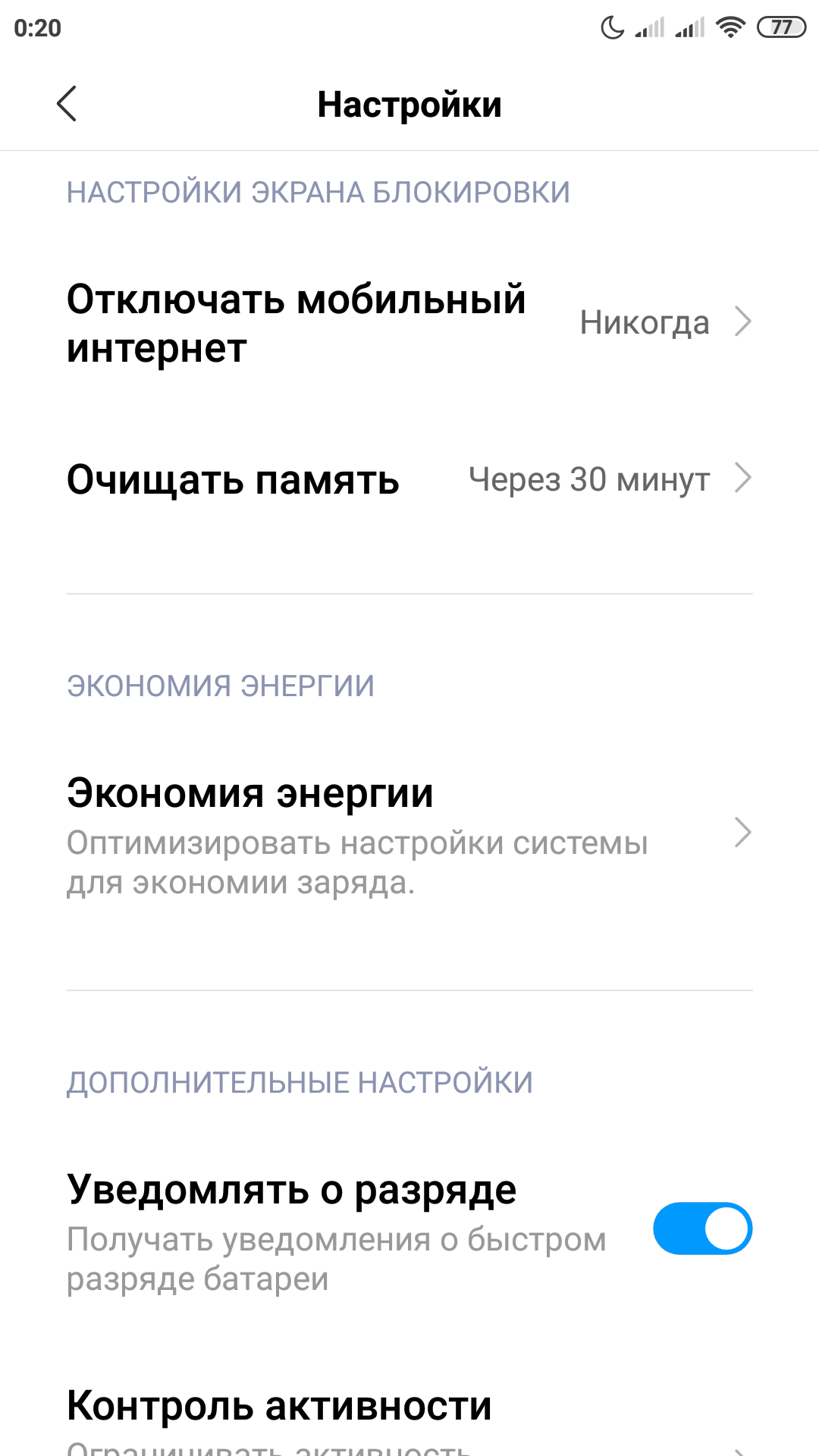
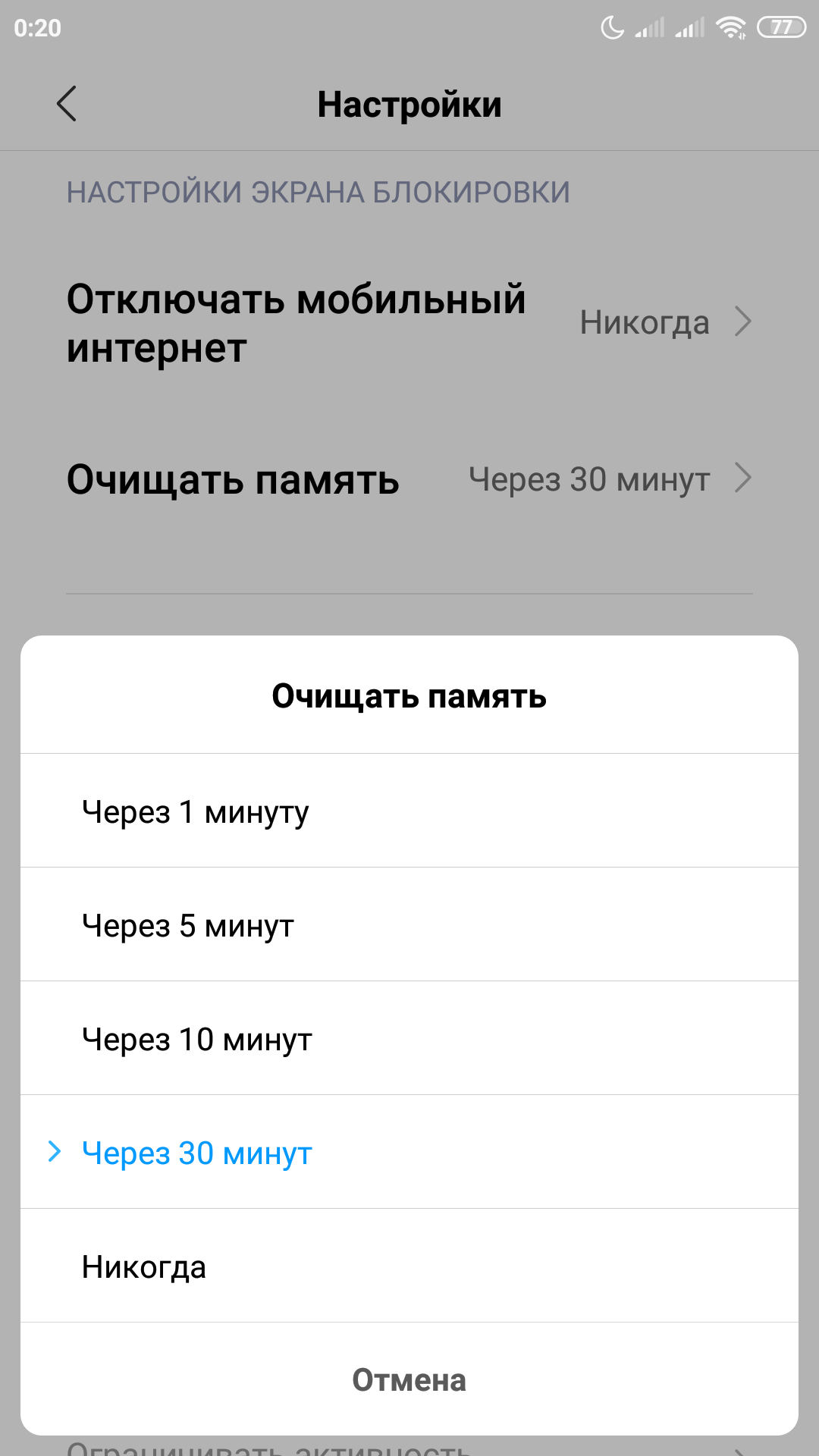
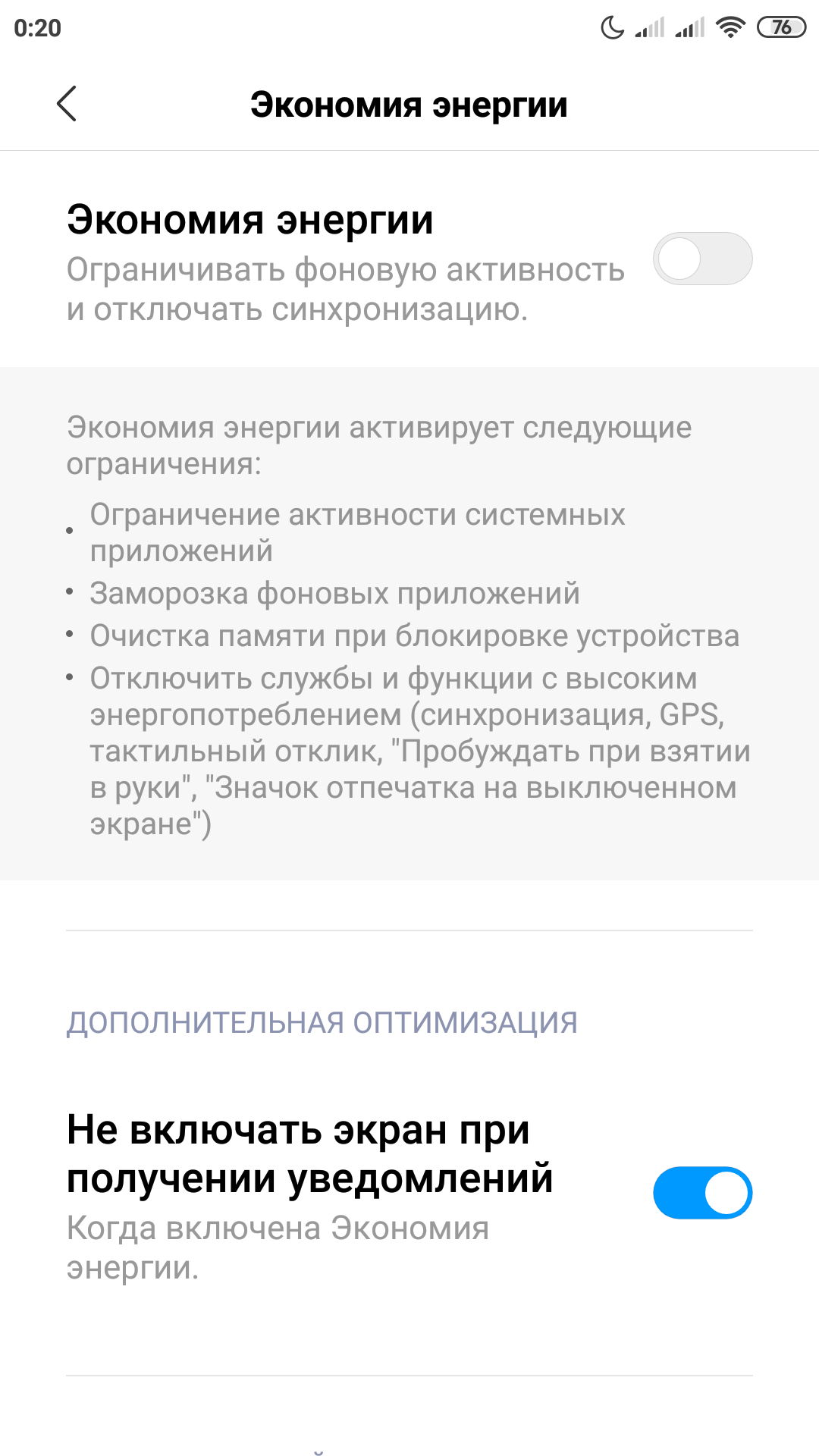
Альтернативная память для системы
Еще один интересный прием пригодится, если вы купили актуальный, но достаточно бюджетный “китайский” телефон для своих родителей или ребенка. У меня вот как раз такой случай. Проблема тут заключается в том, что обычно в них экономят на всем, включая даже системную память. То есть она тут банально очень медленная. Но решение есть. Достаточно установить в такой смартфон любую современную карту памяти и назначить ее системной.
Сделать это очень просто, достаточно установить такую карточку в смартфон и включить его. Телефон сам спросит использовать данную карточку в виде системной памяти или просто как внешний накопитель. Выбирайте первый пункт и сами увидите насколько положительно это скажется на скорости работы.
Без подобного финта мой старый XGODY буквально ходил пешком, теперь же им вполне можно пользоваться.
Если ничего не помогло
Однако бывают ситуации, когда даже эти методы оказываются неэффективными. В этом случае поможет полный сброс устройства до заводских настроек. Обычно эта функция находится в «Настройки» — «Система» — «Сброс настроек». Предварительно обязательно сохраните все важные вам данные в облако, на флешку или в любое другое место, поскольку все это будет принудительно удалено. Сам я обычно делаю бэкап системы и переношу папку с ним на компьютер, чтобы после процесса очистки снова развернуть на систему. Но это лучше придержать на совсем уж крайний случай.
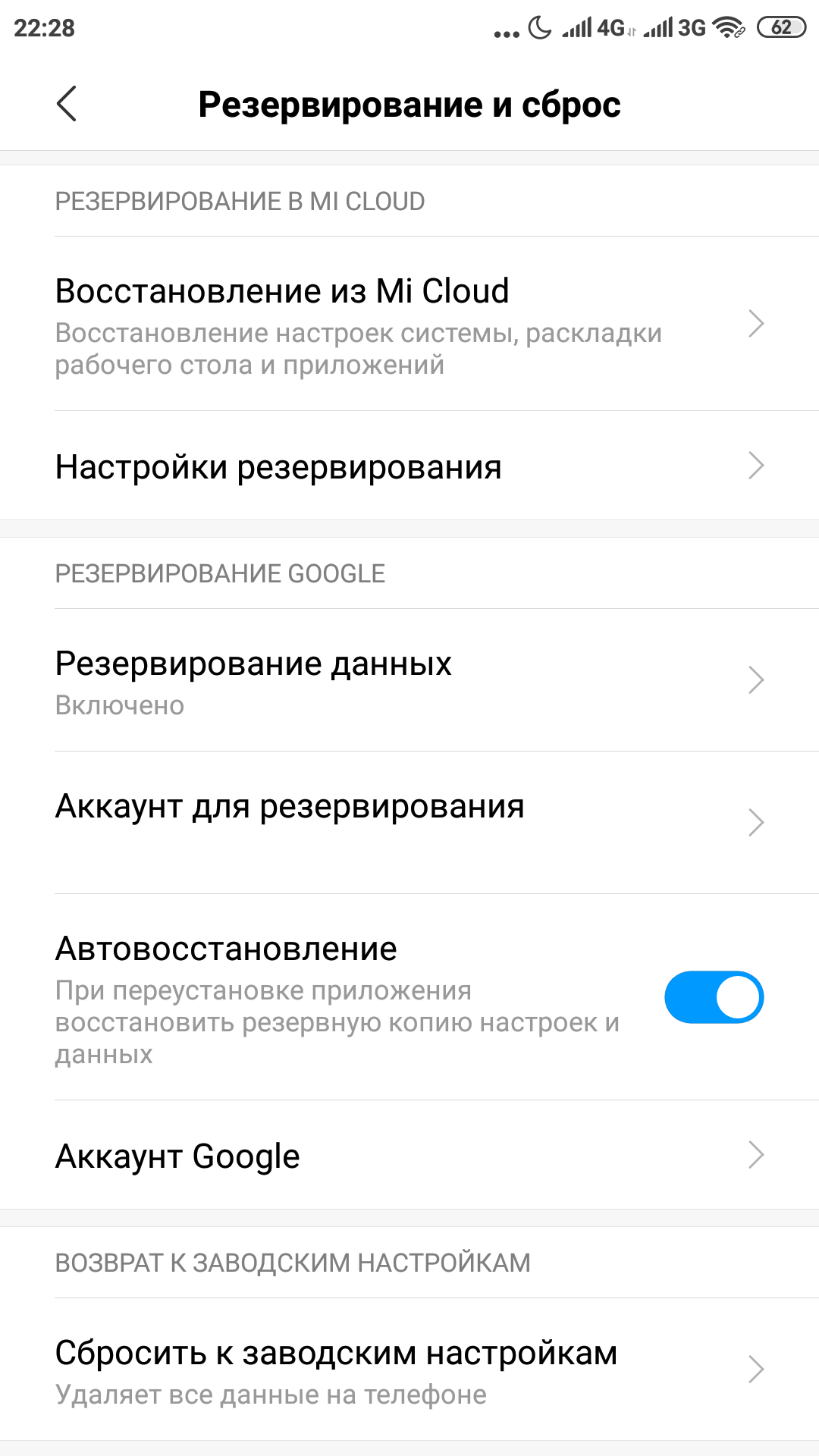
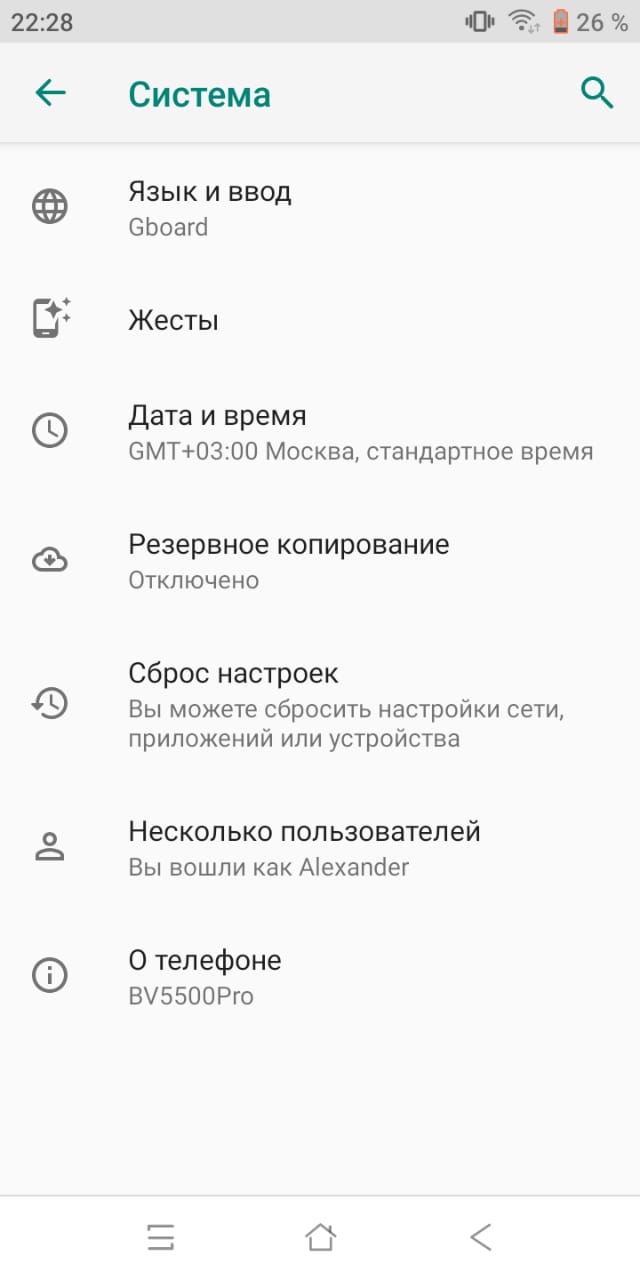
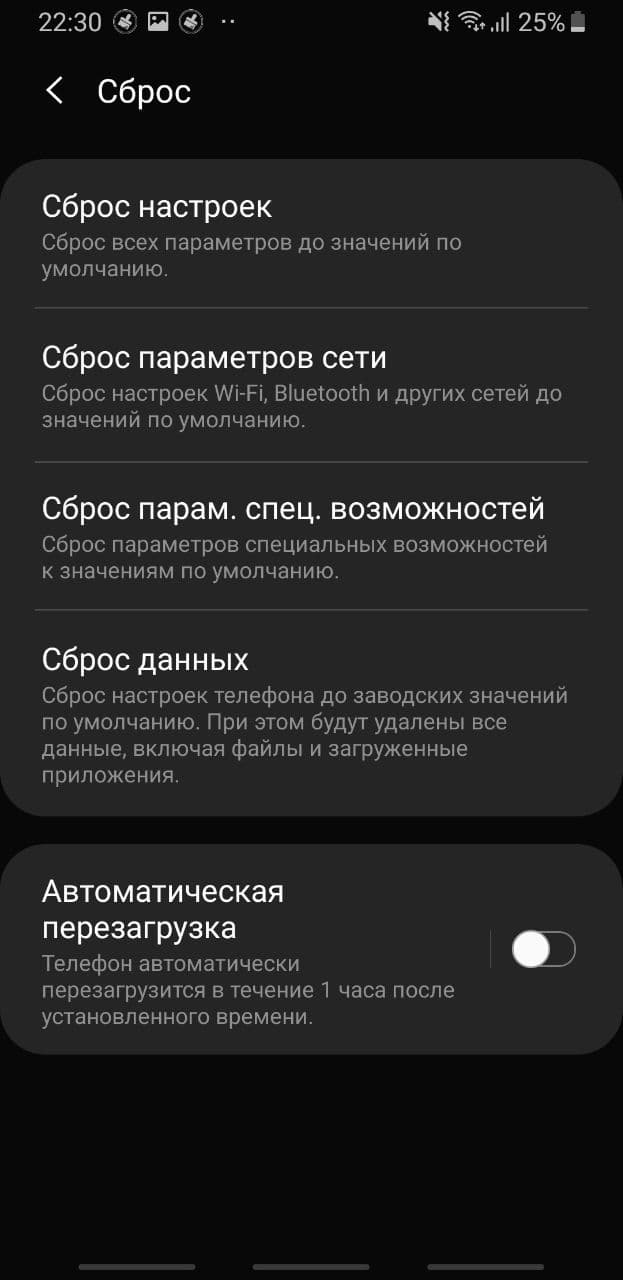
Послесловие
Уверен, при помощи приведенных простых, но безусловно важных шагов вы легко сможете ускорить не только свой смартфон, но и помочь менее опытным пользователям легко справится с подобными проблемами. Если же у вас есть собственные идеи относительно данной тематики, обязательно оставляйте их в комментариях.
Как очистить и ускорить оперативную память Android?
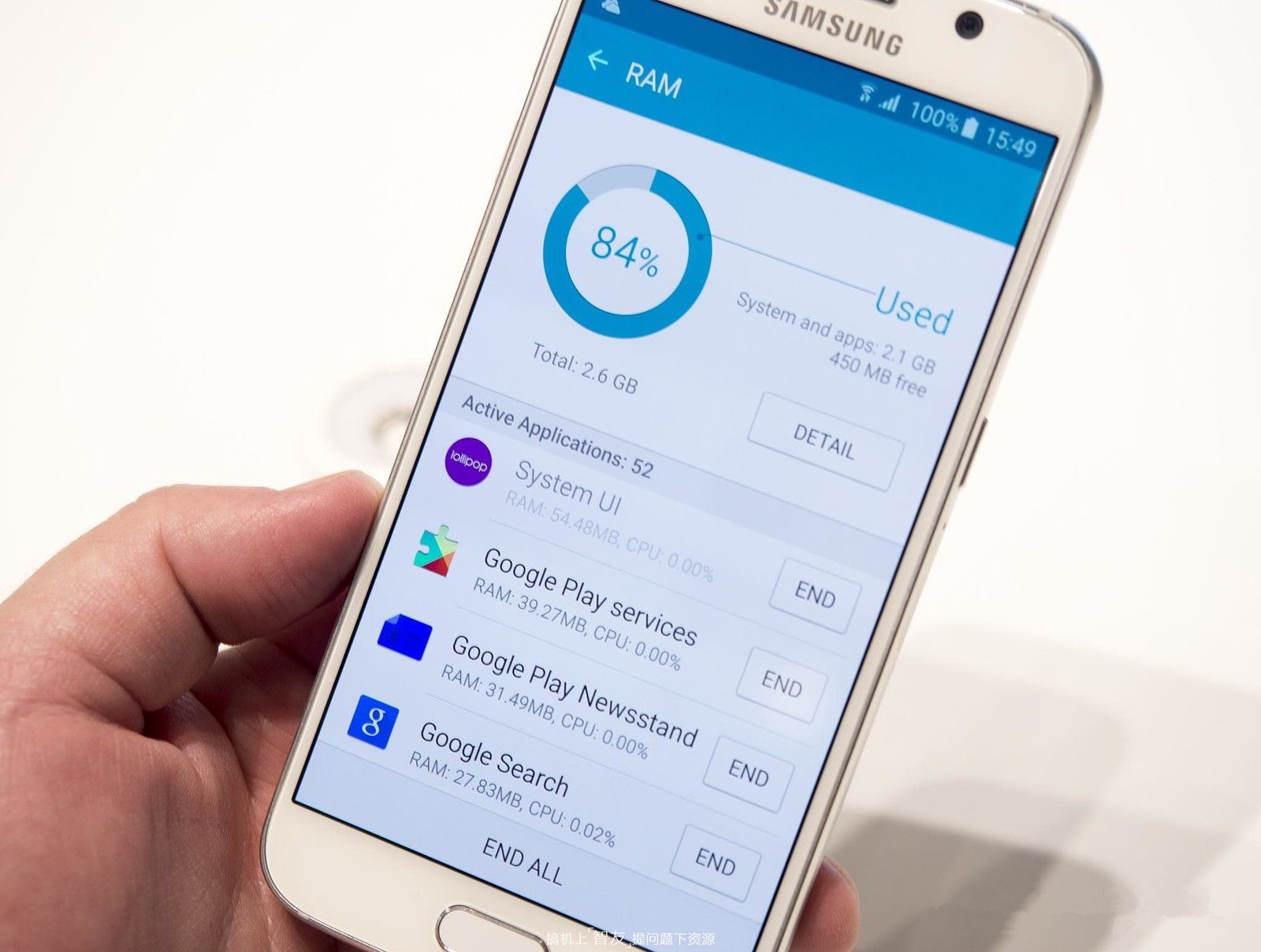
- Почему оперативку на Андроиде нужно очищать?
- Отключение работы программ и фоновых процессов
- Очистка кэша
- Приложения для очистки ОЗУ
- Встроенные
- Дополнительные
Чтобы без проблем использовать телефон, следует регулярно очищать его память. С помощью подробных инструкций и пошагового описания каждый пользователь сможет сделать это самостоятельно.
Почему оперативку на Андроиде нужно очищать?

Чтобы грамотно освободить место на носителе, необходимо понимать цель этой работы. В устройстве есть три вида памяти: оперативная, пользовательская и дополнительная SD-карта. Две последние нужны для того, чтобы хранить фотографии, видео и скачанные приложения. В первой размещаются файлы уже запущенных программ и процессов.
Чем больше работающих одновременно приложений, тем больше загружена оперативная память. Когда она переполняется, телефон пытается перебросить часть данных в пользовательскую память, что занимает довольно много времени. Как следствие, смартфон тормозит и не работает корректно. Чтобы исправить ситуацию, стоит приступить к очищению оперативки способами, которые описываются ниже.
Важное замечание: лучше не доводить смартфон до критического состояния, а регулярно освобождать место в оперативном хранилище.
Отключение работы программ и фоновых процессов
Как уже было сказано, главная причина переполнения памяти – слишком много запущенных предложений. Для этого недостаточно нажать кнопку «Вкладки» и закрыть несколько активных окон. Многие приложения работают в фоновом режиме. Незаметно для пользователя они выполняют свою работу, например, синхронизируются с онлайн-сервисами или загружают нужные им файлы. Это удобно, но для техники с небольшим объемом оперативки может стать проблемой.
Чтобы остановить все ненужные приложения, следует открыть настройки телефона, выбрать раздел «Приложения», а затем нажать на пункт «Выполняется» или «Запущенные». Система откроет список всех работающих программ с указанием количества информации, которое они используют. Внизу также можно увидеть схему с данными о заполненной и свободной оперативной памяти.
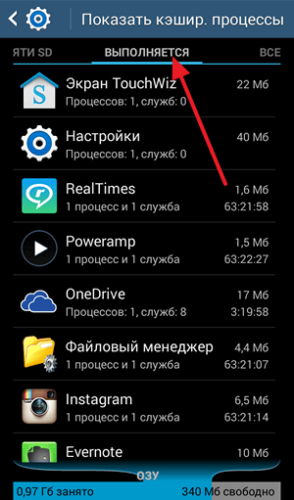
Нужно остановить те пункты, которые занимают слишком много места. Для этого необходимо нажать на название программы, а в открывшейся странице кликнуть по кнопке «Остановить».
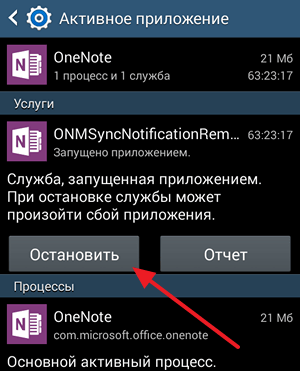
Таким же образом стоит поступить с габаритными процессами. Открыть этот список можно с помощью кнопки вверху экрана.
Очистка кэша
Кэш – это временные файлы, которые ускоряют работу операционной системы. Они позволяют приложениям открываться мгновенно, используя данные с предыдущих запусков и не «раскладываться» каждый раз заново.
Кэш занимает немало места в пользовательской и оперативной памяти, поэтому его можно и нужно очищать каждые несколько дней.
Сделать это можно двумя способами. Первый дает возможность одним нажатием убрать все временные файлы с устройства. Для этого необходимо открыть раздел «Хранилище» в настройках системы. Затем выбрать пункт «Кэш» и дать согласие на его очистку. Эти действия позволят освободить до 1 Гб памяти.
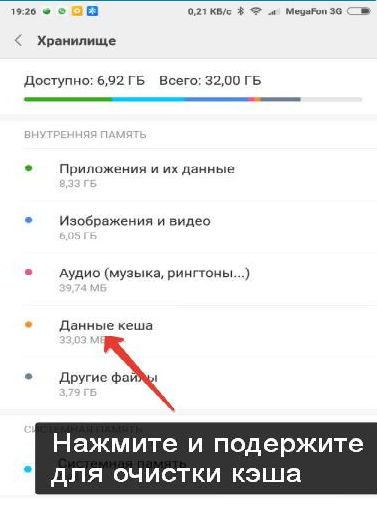
Второй способ позволяет удалить кэш отдельных приложений. Он пригодится в том случае, если в этой части хранилища размещены нужные файлы, как, к примеру, «Вконтакте» позволял загружать аудиозаписи и слушать их в оффлайне. Следует зайти в настройки и выбрать часть «Приложения». Открыв страницу нужной программы, нажать кнопку «Очистить кэш».
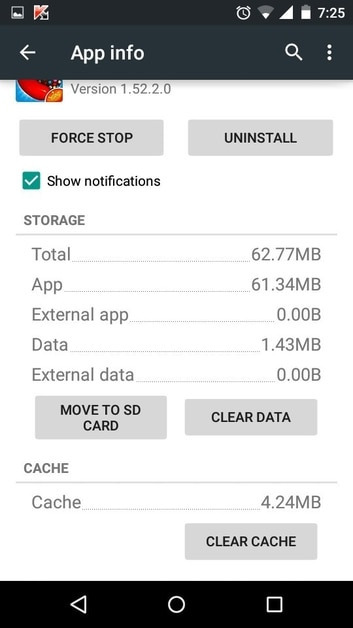
Приложения для очистки ОЗУ
Существует много приложений для комплексной очистки памяти, которые имеют понятный интерфейс и выполняют всю работу за один раз.
Встроенные
Инструмент для освобождения памяти может выступать отдельным приложением с названием «Чистка» или «Cleaner» на рабочем столе. В Xiaomi эту утилиту можно найти в меню «Центра безопасности, а в Huawei она является частью «Диспетчера телефона».
Следует запустить встроенную программу и пройти несколько этапов очистки. Это может быть уборка кэша, удаление данных приложений и освобождение памяти от пустых папок. Кроме того, инструмент определяет дополнения и крупные файлы, которые не используются и могут подлежать удалению.
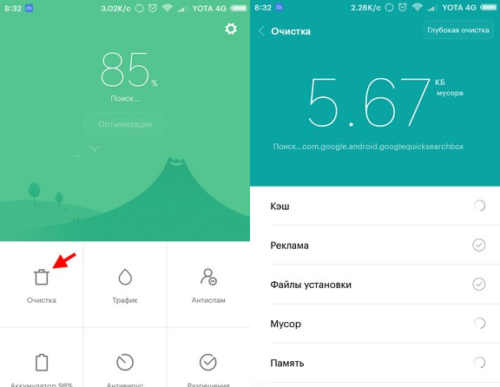
Дополнительные
Если на смартфоне не удалось найти встроенные утилиты, исправить ситуацию поможет «Play Market». В магазине можно найти множество эффективных и проверенных приложений для освобождения оперативной и пользовательской памяти.
Самое популярное среди них – «Clean Master». Инструмент имеет приятный интерфейс и 3 основные функции: «Мусор», «Ускорение телефона», «Охлаждение». Кроме того, есть возможность проверить устройство на наличие вирусов или сохранить заряд батареи.
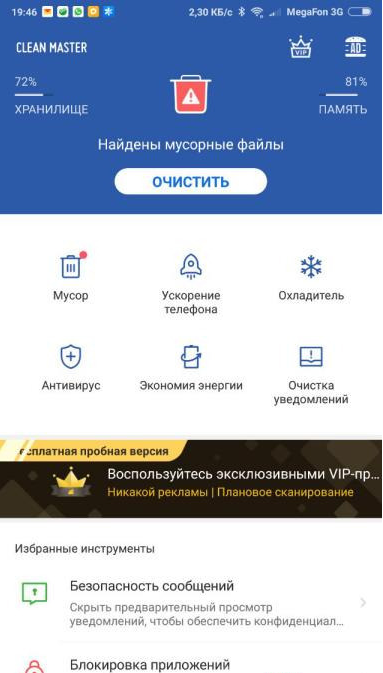
«Memory Booster Lite» также поможет решить проблему медленного смартфона. За короткое время можно очистить оперативку и ускорить процессы в операционной системе. Также есть возможность сделать более глубокую чистку.
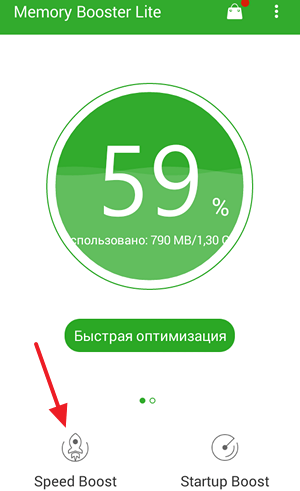
Своевременное очищение оперативной памяти поможет продлить жизнь гаджета и сохранить свои нервы. Всего несколько минут в неделю – и смартфон будет «летать», как новый.
Как очистить оперативную память в Андроид

С каждым годом приложения для Android требуют все большего объема оперативной памяти. Старенькие смартфоны и планшеты, где установлен всего 1 гигабайт ОЗУ или даже меньше, начинают работать медленнее из-за недостаточного количества ресурсов. В этой статье мы рассмотрим несколько простых способов решения этой проблемы.
Очистка оперативной памяти Android-устройствах
Перед началом разбора способов хочется обратить внимание, что использование тяжелых приложений на смартфонах и планшетах с ОЗУ меньше 1 ГБ крайне не рекомендуется. Могут начаться очень сильные зависания, что приведет к выключению устройства. Кроме этого стоит учитывать, что при попытке одновременной работы в нескольких приложениях Android замораживает одни, чтобы другие работали лучше. Из этого можно сделать вывод, что постоянная очистка оперативной памяти не требуется, но может быть полезной в конкретной ситуации.
Способ 1: Использование встроенной функции очистки
Некоторые производители по умолчанию устанавливают простые утилиты, которые помогут освободить системную память. Они могут располагаться на рабочем столе, в меню активных вкладок или в трее. Называются такие утилиты так же по-разному, например в Meizu — «Закрыть все», в других устройствах «Очистка» или «Clean». Найдите эту кнопку на своем девайсе и нажмите, чтобы активировать процесс.

Способ 2: Очистка с помощью меню настроек
В меню настроек отображается список активных приложений. Работу каждого из них можно остановить вручную, для этого необходимо выполнить всего несколько простых действий:
-
Откройте настройки и выберите «Приложения».



Способ 3: Отключение системных приложений
Программы, установленные производителем, часто потребляют большое количество оперативной памяти, но далеко не всегда ими пользуются. Поэтому логично будет отключить их до того времени, пока не понадобится воспользоваться данным приложением. Делается это в несколько простых шагов:
-
Откройте настройки и перейдите в «Приложения».


На некоторых устройства функция отключения может быть недоступна. В таком случае можно получить root-права и удалить программы вручную. В новых версиях Android доступно удаление и без использования рут.
Способ 4: Использование специальных приложений
Существует ряд специального софта и утилит, помогающих очистить оперативную память. Их очень много и рассматривать каждую не имеет смысла, так как они работают по одному и тому же принципу. Возьмем за пример Clean Master:
-
Программа распространяется бесплатно в Play Market, перейдите в него и выполните установку.

Запустите Clean Master. Вверху показывается количество занятой памяти, а для ее очистки нужно выбрать «Ускорение телефона».

Укажите приложения, которые хотите очистить, и нажмите «Ускорить».

Есть небольшое исключение, которое нужно отметить. Данный способ не очень подходит смартфонам с небольшим объемом ОЗУ, поскольку сами программы для очистки так же потребляют память. Владельцам подобных девайсов лучше обратить внимание на предыдущие способы.
Рекомендуем проводить очистку одним из приведенных выше способом сразу же, как заметите тормоза в работе девайса. Еще лучше выполнять ее каждый день, это никаким образом не повредит устройству.
Помимо этой статьи, на сайте еще 12369 инструкций.
Добавьте сайт Lumpics.ru в закладки (CTRL+D) и мы точно еще пригодимся вам.
Отблагодарите автора, поделитесь статьей в социальных сетях.

 retro34.ru
retro34.ru