Как включить вибрации и анимацию в режиме экономии заряда аккумулятора на Android Oreo
Android Oreo в режиме экономии заряда батареи блокирует многие функции отягощения, но также отключает вибрацию и анимацию и заставляет экран темнеть. Тем не менее, есть способ адаптировать режим экономии заряда батареи в Android Oreo к вашим собственным вкусам.

Многие производители внедряют свои собственные варианты энергосбережения в свое программное обеспечение, но если у вас есть программное обеспечение на основе чистого Android, у вас есть только оригинальная функция экономии батареи. Этот режим в чистом Android блокирует приложения, работающие в фоновом режиме, отключает передачу данных в фоновом режиме, отключает службы определения местоположения, уменьшает яркость экрана, а также отключает вибрации и анимацию.
Некоторые люди хотят использовать режим экономии заряда батареи на Android Oreo, причем не только когда батарея уже умирает, но и обычно в течение дня, чтобы максимально увеличить срок службы устройства за один заряд. Однако не все параметры режима экономии удобны. Чистый Android не дает вам слишком много вариантов настройки режима экономии заряда батареи, но есть другой способ восстановить некоторые функции, такие как вибрации и анимации, и отключить принудительное затемнение. Как это сделать?
Шаг 1. Подключение к устройству с помощью ADB
Для этого необходимо установить соответствующие переменные, используя команды ADB, сделанные с компьютера. Для этого необходимо включить отладку USB в Android, а также использовать USB-кабель.
Сначала вам нужно включить отладку USB в параметрах программирования. Если вы не знаете, как это сделать, ознакомьтесь с нашим руководством по включению USB-отладки (это руководство также работает на Android 8.0). Когда вы это сделаете, следующим шагом будет загрузка инструментов АБР и Fastboot на вашем компьютере.
Загрузите ADB и Fastboot из Google
Извлеките ZIP-архив, загруженный с указанной выше ссылки, в любое место (например, на рабочем столе). Это даст вам папку с именем «Платформа-инструменты». Подключите устройство к компьютеру с помощью USB-кабеля, а затем откройте папку «platform-tools» на вашем компьютере. Внутри вы найдете, среди прочих ADB и Fastboot.
Удерживайте клавишу Shift на клавиатуре, а затем щелкните правой кнопкой мыши внутри папки инструментов платформы. Выберите в раскрывающемся меню «Откройте здесь окно команд».
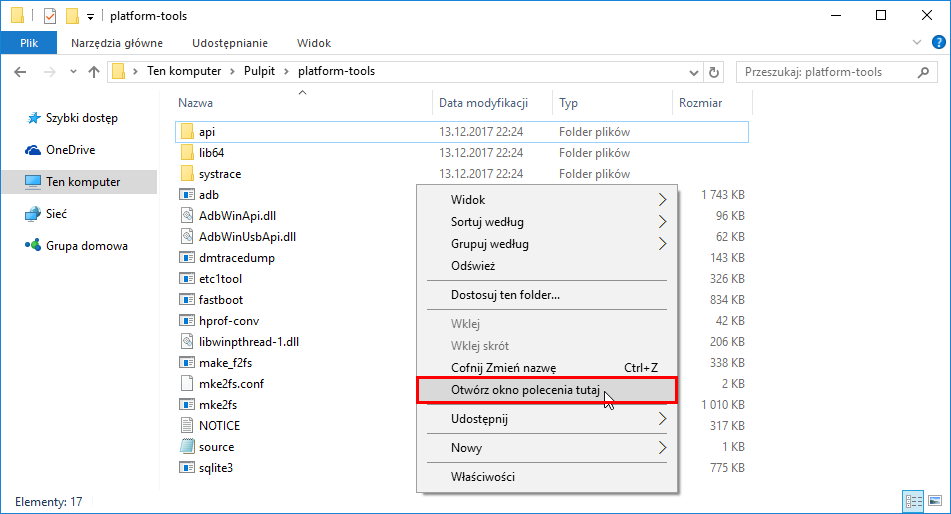
Если вы используете Windows 10, и у вас нет этой опции, см. Наше руководство, в котором мы показали, как восстановить параметр командной строки в Windows 10 в контекстном меню.
Появится новое окно командной строки. Введите в него следующую команду, чтобы проверить, правильно ли обнаружено устройство на компьютере:
adb-устройства
Экран смартфона может спросить вас, хотите ли вы разрешить отладку USB — нажмите кнопку «Разрешить».
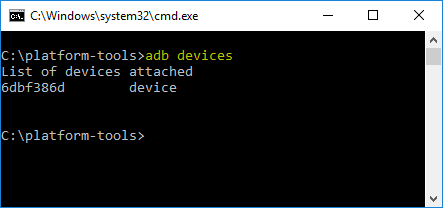
Если ваше устройство правильно подключено, его идентификатор будет отображаться в окне командной строки. Теперь вы можете включать и выключать отдельные параметры, связанные с экономией батареи.
Шаг 2. Настройте режим экономии батареи в Android Oreo для ваших нужд.
Когда соединение ADB работает, вы можете включить или отключить отдельные параметры, связанные с режимом экономии заряда батареи в Android Oreo, используя команды в командной строке. Вот что вы можете изменить.
- Включение и выключение анимации в режиме экономии заряда аккумулятора
Переменная animation_disabled, которая может быть TRUE или FALSE, соответствует тому, видны ли анимации в режиме энергосбережения. В TRUE анимация отключена, с FALSE анимация включена. Поэтому, если вы хотите включить анимацию в режиме экономии заряда батареи, используйте следующую команду:
Параметры оболочки adb помещают глобальные battery_saver_constants «animation_disabled = false»

Вышеуказанный вариант будет восстанавливать анимацию экрана, отображаемую при переключении между различными экранами или при открытии или закрытии приложений в режиме энергосбережения. Если вы хотите отключить их в будущем, все, что вам нужно сделать, это изменить конец команды z фальшивый на правда.
- Включение и выключение вибрации в режиме экономии заряда аккумулятора
Аналогичные изменения могут быть сделаны для вибрации. Опция «vibration_disabled» отвечает за вибрацию в режиме экономии заряда батареи. В TRUE вибрации отключены, а при FALSE вибрации нормальны. Чтобы включить вибрацию, используйте следующую команду:
Настройки оболочки adb устанавливают глобальные battery_saver_constants «vibr_disabled = false»

Аналогично вышесказанному, если вы хотите снова отключить вибрацию в режиме энергосбережения, используйте ту же команду, только измените окончание с фальшивый на правда.
- Включение и выключение диммирования экрана в режиме экономии заряда батареи
Когда включен режим экономии заряда батареи, экран имеет уменьшенную максимальную яркость. За это отвечает переменная adjust_brightness_disabled. Здесь, в свою очередь, когда установлено значение FALSE, экран становится недоступным. Если мы хотим установить нормальную яркость, мы должны установить эту переменную в значение ИСТИНА.
Параметры оболочки adb устанавливают глобальные battery_saver_constants «adjust_brightness_disabled = true»

После повторного ввода этой команды мы сможем установить максимальную яркость и полностью отрегулировать ее. Однако, если мы узнаем, что мы предпочитаем оригинальные настройки экономии батареи, просто запустите команду еще раз, на этот раз, изменив окончание с правда на фальшивый.
Многозадачность на iPad: как открыть одновременно две вкладки в Safari
В операционной системе iOS 10 предусмотрено не так уж много новых функций для iPad. Тем не менее, одной из них является возможность открывать в браузере Safari две вкладки одновременно, используя режим Split View.
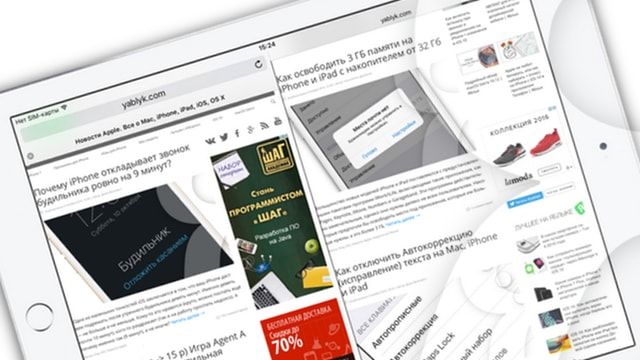
Напомним, что режимы многозадачности Split View и Slide Over для планшетов iPad появились с выходом iOS 9. Как известно, Split View позволяет одновременно открывать два приложения на одном экране. Правда, до релиза iOS 10 на iPad нельзя было одновременно открывать два документа в одной программе. Ниже мы расскажем вам, как с помощью Split View открыть сразу две вкладки в браузере Safari на любом поддерживаемом iPad.
Для того чтобы режим работал, нужно активировать многозадачность. Для этого следует зайти в Настройки -> Основные -> Многозадачность.
На iPad многозадачность позволяет переключаться между приложениями с помощью жестов, использовать две программы одновременно, отвечать на сообщения во время просмотра видео и многое другое.
Какие устройства поддерживаются
Split View можно использовать на iPad Pro, iPad Air 2 и iPad mini 4. Slide Over работает на iPad Pro, iPad Air и более поздних моделях, а также на iPad mini 2 и более поздних моделях. Оба режима работают как для сторонних приложений, где предусмотрена данная функция, так и для «родных» («Safari», «Заметки», «Фото», «Календарь» и пр.).
Как с помощью Split View открыть две веб-страницы в Safari на iPad
Существует два способа, позволяющих одновременно открыть две страницы в Safari на iPad. Первый из них заключается в выборе соответствующей опции во всплывающем меню браузера, а другой предполагает перетаскивание вкладки. Примите во внимание, что Split View можно использовать только в горизонтальном режиме.
Как одновременно просматривать две веб-страницы в режиме Split View с помощью опции меню
1. Запустите браузер на iPad, нажмите и удерживайте кнопку («Новая вкладка»), а затем в открывшемся меню выберите «Открыть в Split View». Если вы используете внешнюю клавиатуру, просто одновременно нажмите на клавиши Command (?) и N.
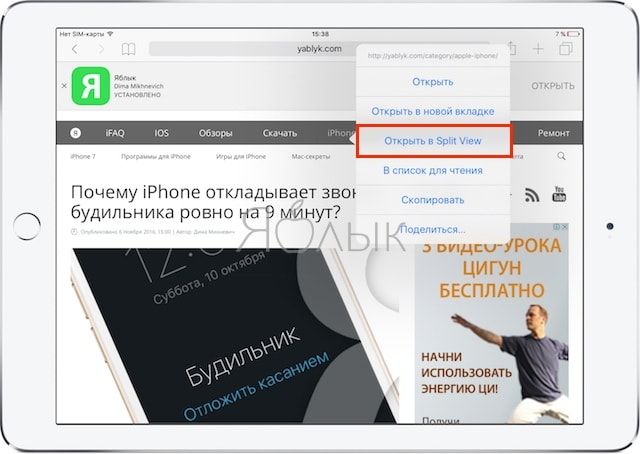
2. В режиме Split View, по существу, открывается два отдельных браузера со своими вкладками, кнопками навигации и полем смарт-поиска. Выберите одно из окон Safari, нажмите на поле смарт-поиска и введите ключевое слово или название сайта. Можно также выбрать нужный ресурс из закладок.
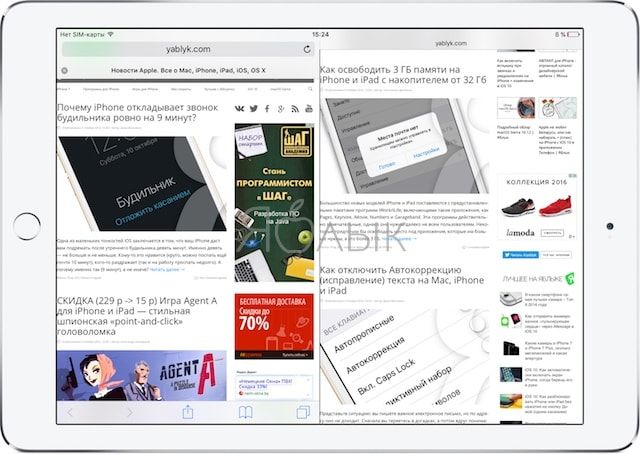
3. Выберите оставшееся окно Safari и загрузите другую страницу.
Проделав все описанные выше шаги, вы сможете работать одновременно с двумя страницами на экране iPad. Вы можете передвигать разделительную полосу между двумя приложениями, увеличивая одно окно и уменьшая другое.
Совет: нажмите и удерживайте URL-адрес или ссылку, чтобы вызвать контекстное меню и выберите опцию «Открыть в Split View», тогда открытая в одном окне страница также откроется в другом. Это очень удобно, если вы, к примеру, хотите открыть сайт из поисковой выдачи, не покидая при этом саму страницу выдачи.
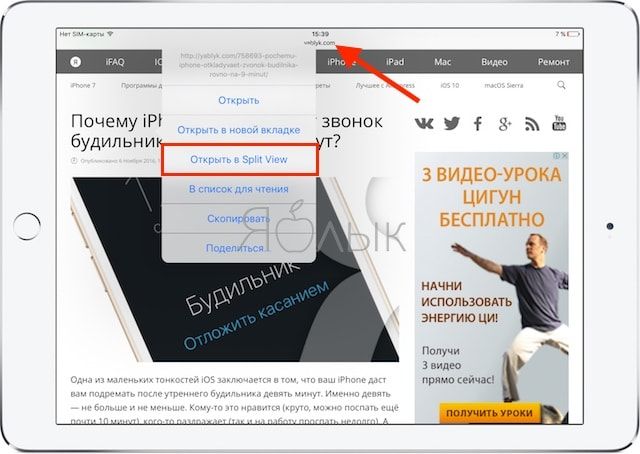
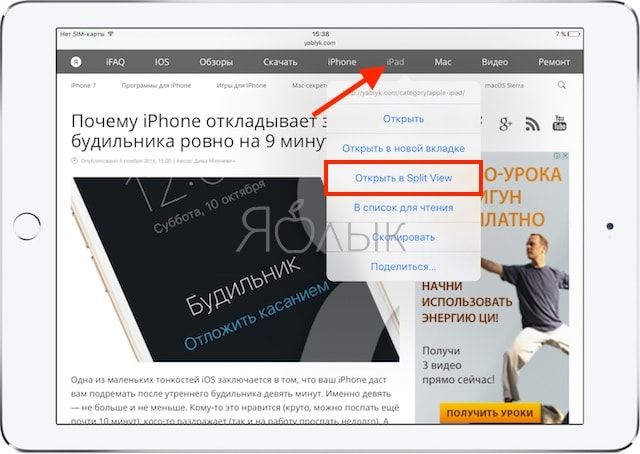
Как одновременно просматривать две веб-страницы в режиме Split View с помощью перетаскивания
1. Запустите Safari на iPad.
2. Если у вас уже открыта одна или несколько вкладок, просто перетащите ее к левому или правому краю экрана. В таком случае режим Split View активируется мгновенно.
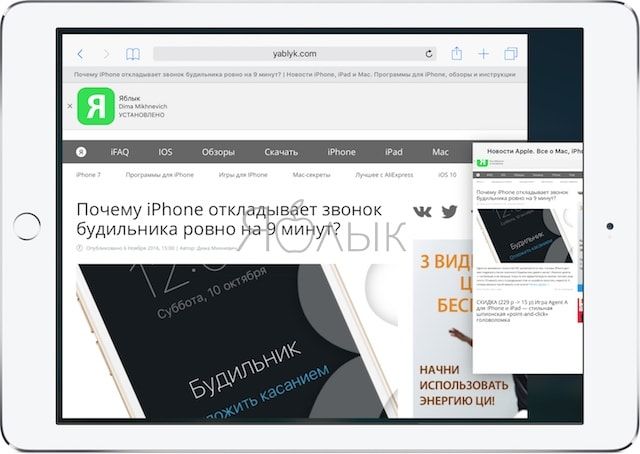
Как выйти из режима Split View в Safari
Для того чтобы выйти из режима Split View в Safari, просто нажмите и удерживайте кнопку («Новая вкладка»), а затем выберите в контекстном меню опцию «Объединить все вкладки».
Совет: нажмите на
Как работает Slide Over на iPad
Как работает Split View на iPad
Инструкция Переключение режима Split View в El Capitan и iOS 9
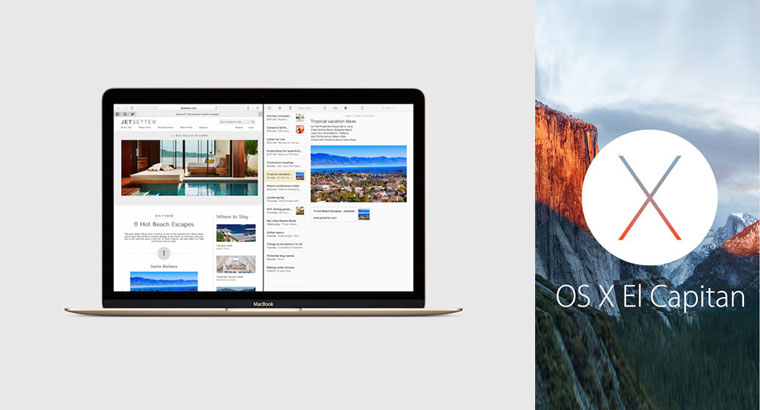
С выходом OS X 10.11 El Capitan операционка получила долгожданную функцию разделения экрана Split View. Как включить этот режим и как он работает?
Мы регулярно публикуем инструкции и рекомендации самой различной степени сложности. Функция Split View – очевидное нововведение El Capitan, но далеко не каждый пользователь до конца понял «как это работает»? Давайте разберемся.
Split View – это удобный способ размещения нескольких окон друг возле друга (пока до двух) с автоматически позиционированием и заполнением всего рабочего пространства. В OS X 10.11 El Capitan есть три способа такого переключения. Какой выбрать – решать вам.
El Capitan
Способ 1
Для расположения окон «друг возле друга» нам потребуется запустить Mission Control. Сделать это можно соответствующей клавишей F3 на клавиатуре, либо свайпом вверх четырьмя пальцам по трекпаду.
-
1. Откройте Mission Control. Для этого нажмите клавишу F3 или проведите четырьмя пальцами по трекпаду снизу вверх.
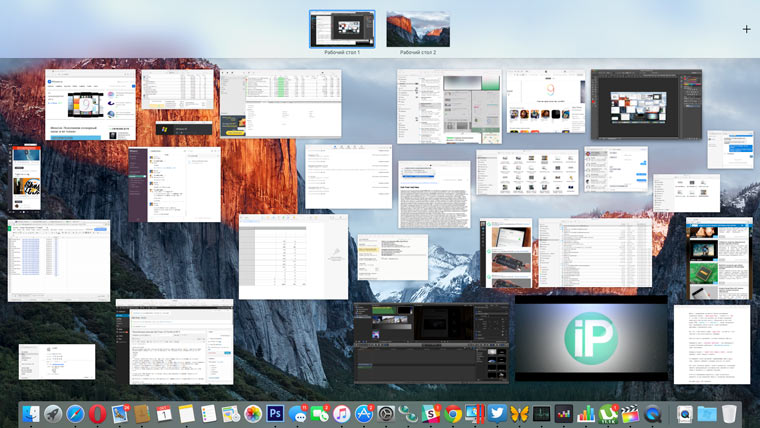
2. Захватите первое из окон (левая клавиша мыши или касание тремя пальцам по трекпаду), которое планируете открыть в режиме Split View и перетяните его в верхнюю часть экрана на пустое пространство справа.
3. Откроется окно дополнительного рабочего стола. Поместите первое окно в него.
4. Выберите второе окно и перетяните его в область только что созданного рабочего стола.
5. Тапните по вновь созданному рабочему столу из меню Mission Control. Будет запущен режим Split View.
Для возврата к основному рабочему столу воспользуйтесь свайпом четырьмя пальцами влево/вправо по трекпаду.
Способ 2
Второй способ предусматривает переход в режим Split View с помощью клавиши разворота в полноэкранный режим.
-
1. Зажмите курсор на клавише перехода в полноэкранный режим (зеленого цвета).
2. Продолжайте удерживать до момента, когда рабочий стол немного «уедет вглубь».
3. Удерживая окно, перетяните его в необходимую часть экрана (левая или правая) и отпустите курсор.
4. Выберите второе окно, которое хотите видеть в режиме Split View. Переход в «двуоконный режим» выполнится автоматически.
Способ 3
Последний способ предусматривает разделение рабочего пространство с открытым на полный экран окном.
-
1. Разверните одно из окон в полноэкранный режим, используя зеленую клавишу, либо с помощью комбинации клавиш CMD + CTRL + F.
2. Откройте Mission Control любым из удобных способов.
3. Захватите второе окно и перетяните его на рабочий стол с окном, запущенным в полноэкранном режиме, позиционируя его слева или справа.
Особенности Split View
Появившийся в OS X 10.11 El Capitan режим Split View, то ли в силу того, что операционная система находится в стадии beta-тестирования, то ли по желанию самих программистов Apple имеет ряд специфических особенностей и проблем.
Во-первых, Split View не работает для двух приложений, разработанных не самой компанией Apple. Например, открыть два браузера от сторонних разработчиков вы не сможете. Во-вторых, использование описанного в этой инструкции Способа №2 допустимо далеко не с каждым приложением. Так, с iTunes переход в режим Split View пока невозможен.
В-третьих, Split View работает не на всех компьютерах Mac. Возможно, ситуация временна и после выхода официального релиза El Capitan Split View станет доступен всем владельцам ноутбуков и компьютеров Apple.
iOS 9 (iPad Air 2 и iPad mini 4)
Вместе с операционной системой El Capitan долгожданное «разделение экрана», режим Split View, появился и в iOS 9 на iPad. В числе счастливчиков, для которых полноценный режим Split View доступен вместе с обновлением до iOS 9 две модели iPad: iPad Air 2 и iPad mini 4. Теперь пользователи могут одновременно получить доступ к двум приложениям, работающих в равновеликих окнах.
Для того, чтобы включить режим Split View на iPad Air 2 или iPad mini 4 достаточно выполнить несколько простых действий:
1. Запустите одно из приложений, в котором планируете работать.
2. Переверните iPad в альбомную ориентацию (при необходимости отключите блокировку ориентации в Меню быстрого доступа – свайп снизу-вверх).
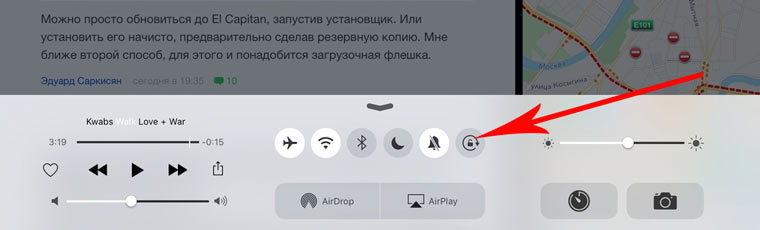
3. Проведите пальцем с правой части экрана к левой, начиная движение с рамки (корпуса) планшета.
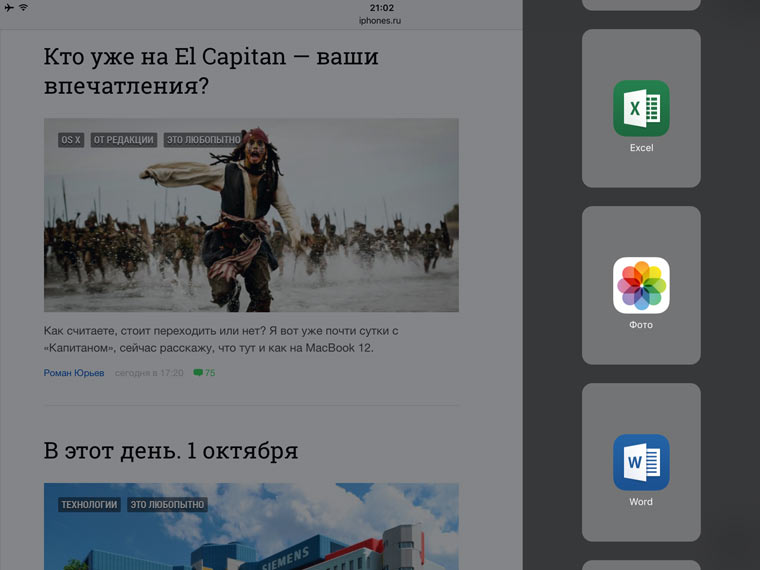
4. В открывшемся списке приложений, поддерживающих работу Split View, выберите требуемое и единожды коснитесь его иконки.
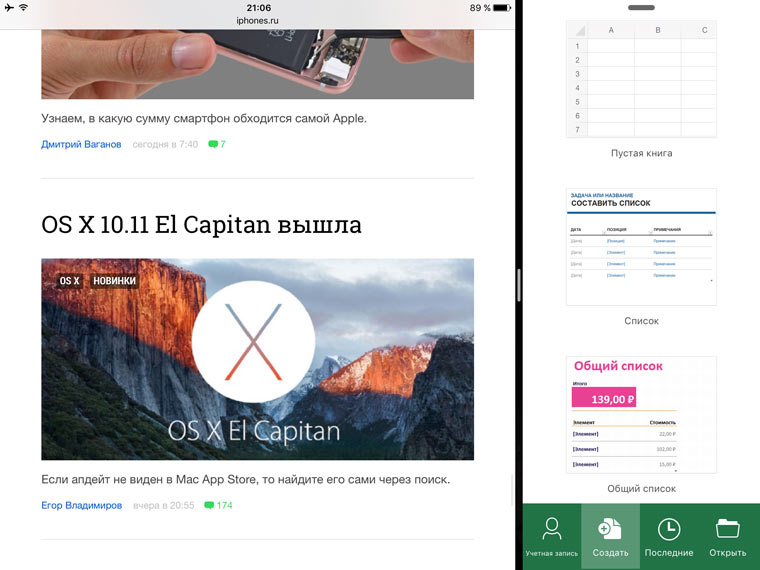
Примечание: Учитывайте то, что далеко не все приложения поддерживают работу Split View. Ряд приложения способны работать лишь в режиме Slide Over, работающих и на предыдущих поколениях iPad. Режим Slide Over предусматривает отображение небольшого окна (1/4 экрана) с приложением без возможности масштабирования.
5. Как только приложение выбрано, появится разделитель, позволяющий изменить пропорциональное соотношение окон. Двигайте его влево-вправо в зависимости от требуемого масштаба.
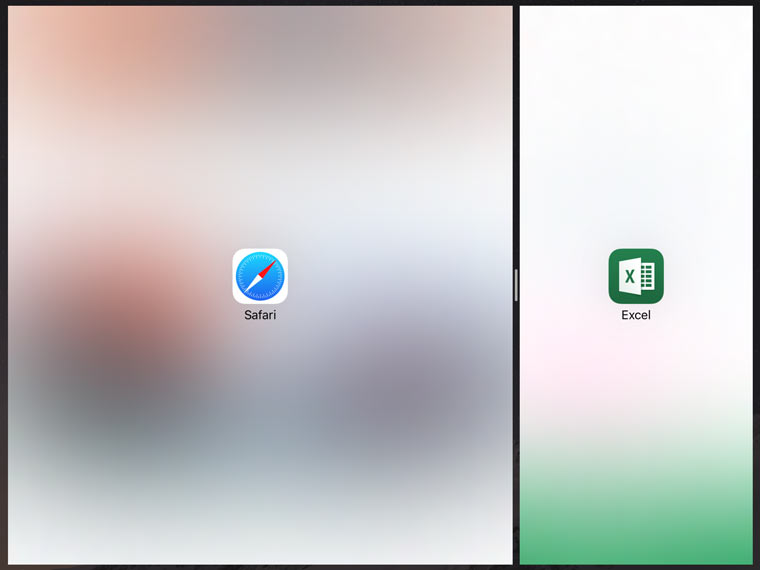
6. Отпустите перемещаемый разделитель и экран автоматически разделится на две независимых области с запущенным приложениями.
Split View iPad — многозадачность на айпаде и айфоне
Иногда у пользователей iPad или iPhone возникает необходимость запускать одновременно два приложения. На планшете это можно делать с помощью специального режима Split View, позволяющего разделять экранное пространство на две части. Разработчики iOS упростили работу с ним настолько, что желаемый эффект достигается всего несколькими жестами. Как включить данный функционал в повседневную работу на айпаде и как сделать два активных окна неотъемлемыми элементами интерфейса, об этом далее в статье.
Предназначение Split View
Функция Split View iPad обеспечивает реализацию многозадачности в iOS. Если знать, как на айфоне или айпаде разделить экран, то можно поместить рядом любые два приложения, к примеру, браузер Safari и файлменеджер iFiles для контроля и выполнения манипуляций над загрузками в реальном времени. При этом пользователь может настроить размер пространства монитора, отведенного на каждое приложение, таким образом, чтобы оно точно соответствовало конкретной задаче или же распределить его между ними поровну.
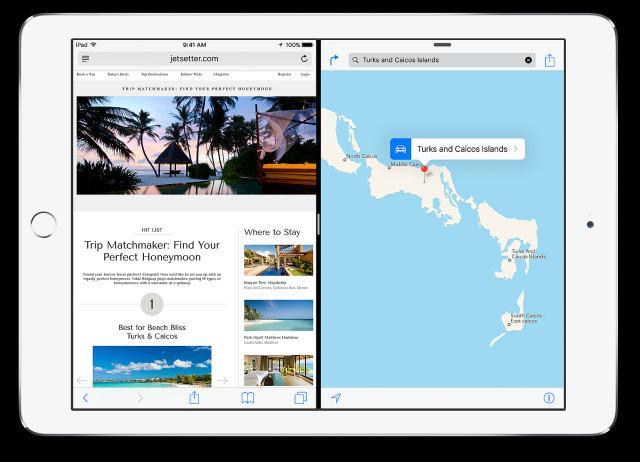
Split View на планшете
Перед тем как открыть два окна на iPad, следует активировать режим Split View в настройках:
- Зайти в «Настройки».
- Выбрать «Основные», перейти в «Многозадачность» и «Dock».
- Активировать с помощью переключателя опцию «Разрешить несколько программ» (после включения его цвет изменится с серого на зеленый).
Обратите внимание! В любой момент двухоконный режим можно отключить.
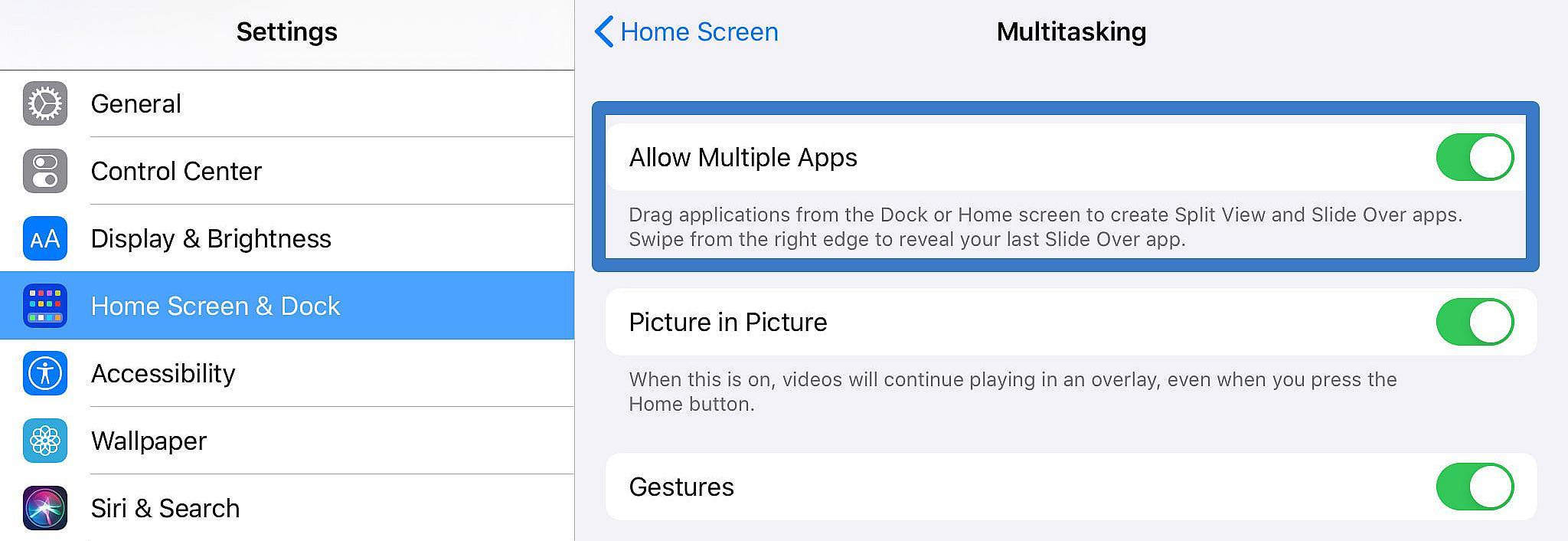
Как открыть два окна (сделать два экрана) на iPad и iPhone при помощи Split View
Все начинается с запуска того или иного софта. Если рассматривать тот же Safari, то когда он открыт, значит, один из фигурантов процесса уже имеется. Дальше, сделав правый свайп (проведя по экрану планшета от его правой стороны к левой), можно увидеть боковую панель «Слайд-экран». В ней есть селектор приложений, при помощи которого выполняется подбор второго приложения, например, iFiles или любого другого. Разобравшись с тем, как разделить экран на 2 части на iPad, у пользователя не должен возникать вопрос, как сделать два экрана на айфоне, разумеется, если речь идет о Split View.

Просмотр двух сайтов одновременно возможен, благодаря функции Split View
Изменение пропорций разделенных окон в Split View
Чтобы полностью комфортно отрегулировать размеры обеих «панелек» Split View, следует длинным тапом захватить граничную полоску, расположенную на стыке разделенных приложений. Перетаскивая ее в стороны, можно увеличивать место для первого приложения и, соответственно, уменьшать для второго. Когда планшет перевернут вертикально, максимально возможный разброс выделяемых под приложения площадей на дисплее, составляет 70/30, что является единственным вариантом. Центрирование (разброс 50/50) и другие изменяемые пропорции (вплоть до 70/30) работают только тогда, когда устройство повернуто горизонтально.
Обратите внимание! Для переключения какого-либо окна в полноэкранный режим нужно просто растянуть его в соответствующую сторону.
Как поменять местами окна в Split View
Именно для этого в верхней части экранного пространства правого приложения существует специальная шторка, которую можно тянуть. Правое приложение начнет перемещаться вслед за удерживающим шторку пальцем по экрану туда, куда укажет пользователь. Интересно, что Split View даже способен запоминать расположение своих «окошек», например, если вместо, скажем, Safari открыть «Сообщения», а вместо iFiles – Apple Music, то при возвращении браузера они отобразятся там же.
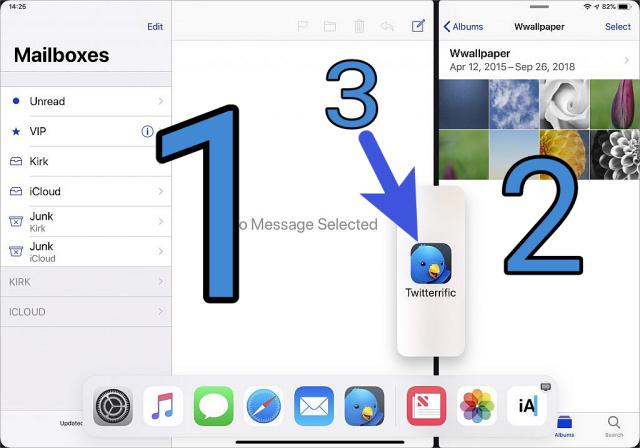
Комбинация для просмотра 3-х приложений
Как убрать разделение экрана и выйти из Split View
Если встал вопрос, как убрать на айпаде двойной экран, то следует знать, что выход из Split View осуществляется достаточно просто. Доступны даже два варианта:
- Зажатием и перетягиванием граничной полоски вправо с сопутствующим закрытием второго приложения.
- Нажатием кнопки «Домой» с сопутствующим выходом как из режима разделения экрана, так и из обеих открытых в нем программ.
Полностью убрать двойной экран на айпаде и сделать, чтобы все работало так, как на стандартном мобильном девайсе, помогут уже знакомые действия:
- Следует зайти в «Настройки».
- Выбрать «Основные» перейти в «Многозадачность» и «Dock».
- Деактивировать с помощью переключателя опцию «Разрешить несколько программ» (после отключения его цвет изменится с зеленого на серый).
Это приведет к тому, что при перевороте планшета горизонтально Split View перестанет появляться. Но стоит отметить один исключительный случай – Safari продолжит использовать данный режим и в дальнейшем, пока Split Screen не будет отключен в настройках непосредственно самого браузера.
Важно! Если отключен Split View, автоматически отключается и функция Slide Over, являющаяся его программным компонентом.
Стоит отметить, что Split View, обеспечивающая многозадачность на iPad, введена относительно недавно. Поэтому ею обладают только новейшие версии iOS и новейшие модели iPad, такие как Air 2 и Pro, а также устройства Apple, базирующиеся на iOS 9 или новее. В некоторых iPad Mini Split View не предусмотрено в связи с уменьшенным по сравнению с «собратьями» экраном. В то же время ранние айпады, хотя и способны технически работать с этой функцией, на сегодняшний день остаются без нее.
Как отключить разделение экрана в Safari для iPad? Выход из разделенного экрана Safari в iOS

Safari для iPad предлагает красивую функцию разделения экрана, которая позволяет просматривать и читать два веб-сайта бок о бок в браузере Safari, которые видны, когда iPad ориентирован в горизонтальном альбомном режиме. Хотя войти в режим разделенного экрана Safari на iPad довольно просто, многие пользователи считают, что выход и закрытие режима разделенного экрана в Safari на iPad не так очевидны. Это приводит к тому, что некоторые пользователи iPad полностью сбиты с толку режимом разделения экрана Safari на своих планшетах и думают, что он либо завис, либо не может быть отключен, но будьте уверены, что вы можете закрыть Safari Split View и довольно легко выйти из режима разделенного просмотра веб-страниц.
Из этого туториала Вы узнаете, как выйти из режима разделенного экрана Safari на iPad, который фактически отключает его. Мы также покажем вам, как закрыть вкладки, которые находятся в Safari Split View, а также обсудим, как предотвратить разделение экрана iPad на два экрана в Safari, когда устройство поворачивается из книжной в альбомную ориентацию.
Как выйти из режима разделенного экрана Safari на iPad, объединив разделенный экран Safari
Предполагая, что вы в настоящее время находитесь в режиме просмотра разделенного экрана Safari с двумя панелями Safari, открытыми бок о бок на iPad, вот как вы можете снова объединить два разделенных экрана Safari в один экран Safari. Это фактически оставляет Safari Split View и превращает его обратно в единую панель просмотра:
- В режиме разделенного экрана Safari на iPad коснитесь в верхней части Safari или потяните вниз, чтобы открыть панель URL и кнопки навигации Safari *
- Нажмите и удерживайте кнопку Safari Tabs, она выглядит как два перекрывающихся квадрата и будет в углу окна Safari (в Safari Split View вы увидите два из них, вы можете нажать и удерживать любой)

Во всплывающем меню выберите «Объединить все вкладки», чтобы объединить окна режима разделенного экрана в Safari на один экран.

После объединения вкладок окно разделенного экрана Safari закроется, и вы вернетесь к обычному виду просмотра Safari на iPad.

Вы также можете выбрать «Закрыть все вкладки», если не хотите, чтобы вкладки оставались открытыми на разделенном экране Safari, который также выйдет из режима разделенного экрана Safari на iPad, закрыв вкладки на выбранной разделенной панели.
Это самый простой способ выйти из режима разделенного экрана Safari, который также примерно так же близок, как iOS, к отключению разделенного экрана Safari и отключению этой функции (пока она все равно не будет использоваться снова).
Тем не менее, есть другой способ остановить побег из разделенного экрана Safari, закрыв окна с вкладками на панели разделенного экрана Safari.
* Обратите внимание, что все подходы к выходу из режима разделенного экрана Safari на iPad основаны на отображении кнопок навигации Safari вперед и назад, поскольку они должны быть видны на экране для доступа к другим параметрам.
Как закрыть разделенный экран Safari на iPad, закрыв вкладки
Если вы хотите закрыть вкладки, которые открываются в Safari Split View, вы также можете выйти и покинуть Safari Split View, специально закрыв все вкладки, открытые на панели Split View в Safari.
- В Safari Split View на iPad коснитесь строки URL / адреса в верхней части экрана, чтобы открыть кнопки навигации Safari и панель вкладок.
- Нажмите на крошечную бледно-серую кнопку «(X)» в Safari, чтобы закрыть эту вкладку Safari.

Кнопка закрытия вкладки в Safari Split View может быть трудно найти не только потому, что она довольно маленькая и имеет светло-серый цвет, но также потому, что она не видна, если не видны более широкие параметры навигации Safari.
Как остановить разделение экрана Safari на две части на iPad при повороте
Единственный способ предотвратить разделение Safari на два экрана при повороте iPad — это выйти и выйти из режима Safari Split View на iPad.
Для этого вы можете использовать любой набор инструкций, подробно описанных здесь, на этой странице, либо путем объединения вкладок и закрытия режима разделенного экрана Safari на iPad, либо путем ручного закрытия вкладок Safari, открытых на одной из панелей разделенного экрана.
После закрытия и выхода из разделенного экрана Safari, если вы поворачиваете iPad из вертикальной книжной в горизонтальную альбомную ориентацию в Safari, Safari больше не будет разделять экран на iPad.
Как отключить сафари с разделенным экраном на iPad?
Возможно, вы спрашиваете себя, как отключить и отключить функцию разделения экрана Safari в iOS для iPad. В настоящее время нет возможности отключить функцию Safari Split View на iPad.
Поскольку вы не можете отключить разделенный экран Safari на iPad, вместо этого вы обнаружите, что единственный способ отключить режим Safari Split View на iPad — это закрыть его, как описано на этой странице, а затем не использовать или входить в Safari Split. Снова экранная функция.
Невозможность отключить режим Safari Split Screen View отличается от более широкой возможности отключения многозадачности на iPad в целом, но обратите внимание, что если вы отключите многозадачность iPad, вы обнаружите, что отключение этой функции не влияет на режим Safari Split View и Safari. Функция разделения экрана сохраняется. Итак, еще раз, если вам не нравится режим Safari Split Screen, выйдите из него и не используйте его снова.
Несомненно, некоторая путаница, связанная с выходом из режима разделенного экрана Safari и выходом из него, может быть уменьшена, если, по крайней мере, сделать процесс выхода похожим на многозадачность в режиме разделенного экрана на iPad в целом, где вы можете просто взять вертикальную разделительную линию и перетащить ее край экрана, чтобы закрыть. Но на данный момент это не так, возможно, в будущем iOS Safari будет иметь более очевидный подход к использованию разделенного экрана просмотра веб-страниц, но до тех пор (если когда-либо) просто используйте советы, описанные выше, чтобы выйти из режима разделенного просмотра в Safari. для iPad, или, в первую очередь, избежать этого. И, возможно, в будущем в настройках Safari будет возможность отключать и отключать разделенный экран Safari на iPad, время покажет!
Помогли ли описанные выше действия закрыть Safari Split View и выйти из него на iPad? Есть ли у вас какие-нибудь полезные советы или рекомендации по выходу из режима разделенного экрана Safari на iPad? Вы знаете какой-нибудь секретный трюк для отключения и отключения режима разделенного экрана Safari на iPad? Поделитесь с нами в комментариях ниже!
Многозадачность на вашем iPad

Устройства iPad в последнее время развиваются просто бешеными темпами. Дошло до того, что новый iPadPro 11 (2020) анонсированный в марте 2020г. по производительности превосходит новые Макбуки! Да и использовать его гораздо удобнее, чем Mac (при условии подключения внешней клавиатуры Magic Keyboard).
Но Айпад немного все же не дотягивает до полноценного Мака. Одна из причин — это многозадачность, но и здесь разработчики предлагают нам несколько решений.
В этой статье рассмотрим такие режимы многозадачности для iPadOS, как: разделенный экран (split view), картинка-в-картинке, Slide Over, перетаскивание между открытыми программами и жесты для переключения между приложениями.
Сразу скажу, что не все приложения поддерживают режимы многозадачности. И если у вас ничего не вышло, используя инструкции в этой статье, значит программа так не работает.
- Разделенный экран (Split View)
- Slide Over
- Режим drag-and-drop (перетаскивание)
- Быстрое переключение между приложениями
- Переход к предыдущей программе
- Режим «картинка-в-картинке»
- Как включить и отключить режим многозадачности
Разделенный экран (Split View)
Split View — это самый простой и распространенный режим многозадачности. Пользователь может просматривать одновременно два приложения на экране. Этот прием работает не со всеми приложениями, а только с теми, которые есть в панели Dock. Для добавления просто перетащите иконку программы в Dock.
К сожалению, нельзя заранее сказать, будет ли работать конкретное приложение в режиме Split View. Вопрос решается только экспериментально.
- Откройте первое приложение. Оно необязательно должно быть в панели Dock.
- Вызовите панель Dock (проведите вверх внизу экрана).
- На панели Dock выберите иконку второго приложения, зажмите ее и медленно тащите вправо. Появится небольшое размытие в интерфейсе, и первое открытое приложение сдвинется влево, освобождая место для второго.
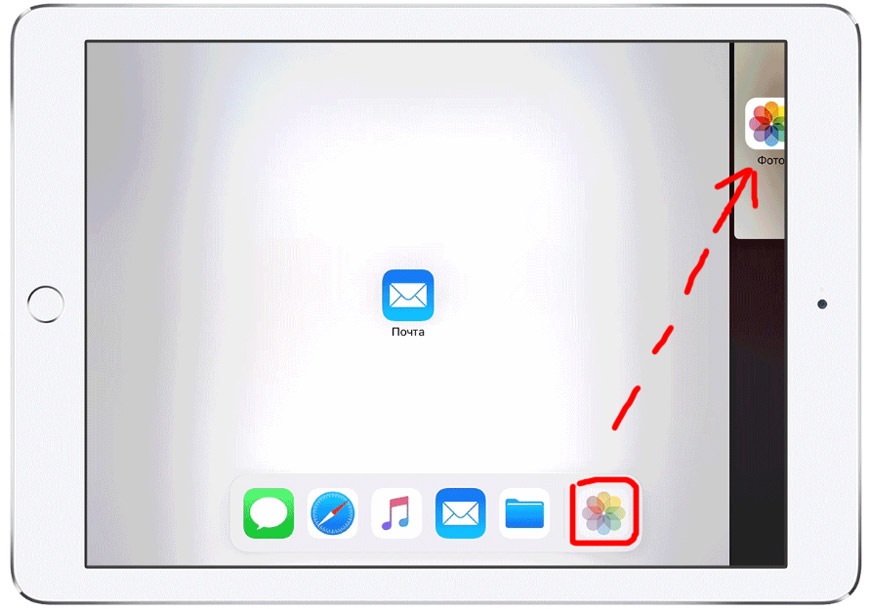 Тащите иконку приложения вправо с панели Dock
Тащите иконку приложения вправо с панели Dock
Между открытыми программами есть черная рамка, передвигая которую можно менять размер окна у каждого приложения.
Чтобы заменить приложение, просто повторите шаги выше: с панели Dock перетащите иконку в уже открытое окно, произойдет замена.
Чтобы закрыть «разделенный экран», перетащите черную рамку между открытыми программами до упора вправо или влево — второе окно должно исчезнуть.
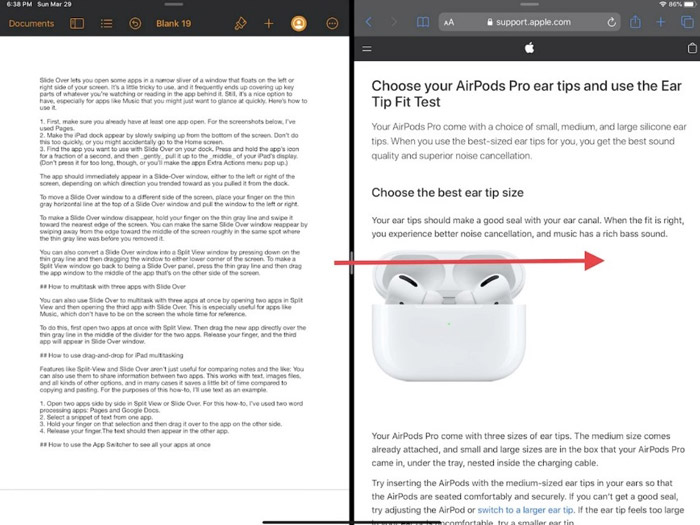 Перетащите рамку до упора вправо или влево
Перетащите рамку до упора вправо или влево
Slide Over
Режим Slide Over позволяет запускать вторую программу поверх уже открытой при помощи всплывающего окна в правой/левой части экрана. При этом второе приложение будет перекрывать собой первое. Я использую такой вариант во время серфинга в интернете, когда хочу послушать музыку и запускаю музыкальный проигрыватель поверх браузера Safari.
- Откройте одно приложение. Оно будет у нас основным и во весь экран.
- Медленно проведите вверх с низа экрана, чтобы вызвать панель Dock. Делайте это аккуратно, чтобы не перейти на Главный экран.
- Зажмите иконку на панели Dock того приложения, которое хотите запустить, и перетащите на экран. Оно запустится поверх первого. Лучше тянуть к середине экрана, чтобы не активировать режим Slide View. И не жмите долго на иконку в панели Dock, иначе выскочит дополнительное меню.
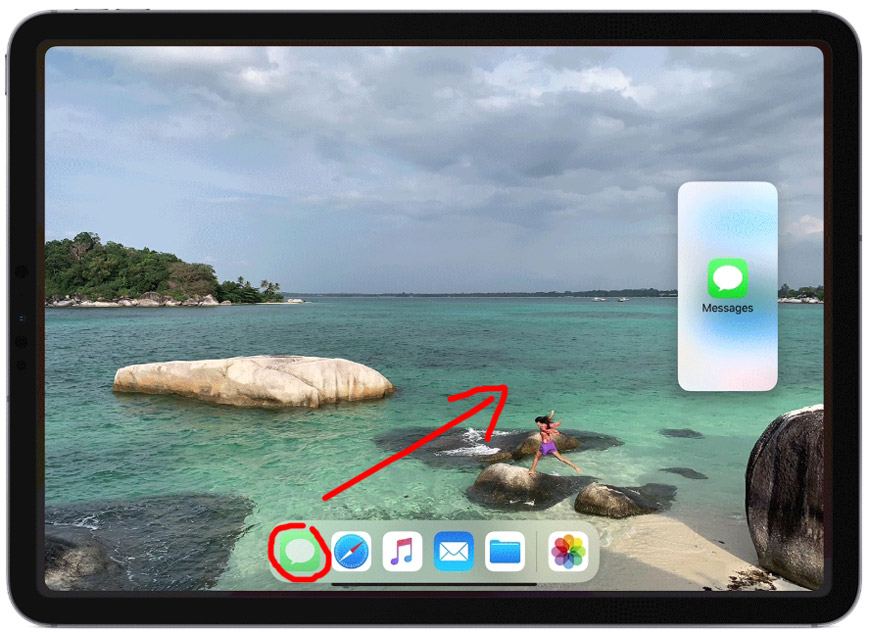 Перетащите иконку к центру экрана
Перетащите иконку к центру экрана
Чтобы переместить второе открытое окно, зажмите верхнюю часть окна (появится серая рамка) и перетащите по экрану.
Чтобы убрать программу из режима Slide Over, зажмите тонкую серую линию и перетащите окно приложения вправо за пределы экрана. Если снова понадобится вернуть это приложение, смахните влево от правой части экрана.
Режим drag-and-drop (перетаскивание)
Этот режим позволяет перетаскивать файлы, текст, видео между открытыми окнами. Например, можно в почте писать письмо, а со второго окна перетаскивать фотки. Или из браузера Safari копировать информацию с какого-либо сайта в блокнот.
Мне это экономит кучу времени, когда использую iPad, особенно при работе с текстами. Что нужно сделать:
- Запустите два приложения в режиме Slide View или Slide Over.
- Выделите фрагмент текста или картинку в одном окне. Можно выделить несколько фото: зажмите палец на первом и проведите немного в сторону, затем другим пальцем выделите еще несколько объектов.
- Перетащите выбранное во второе окно приложения. Отпустите палец.
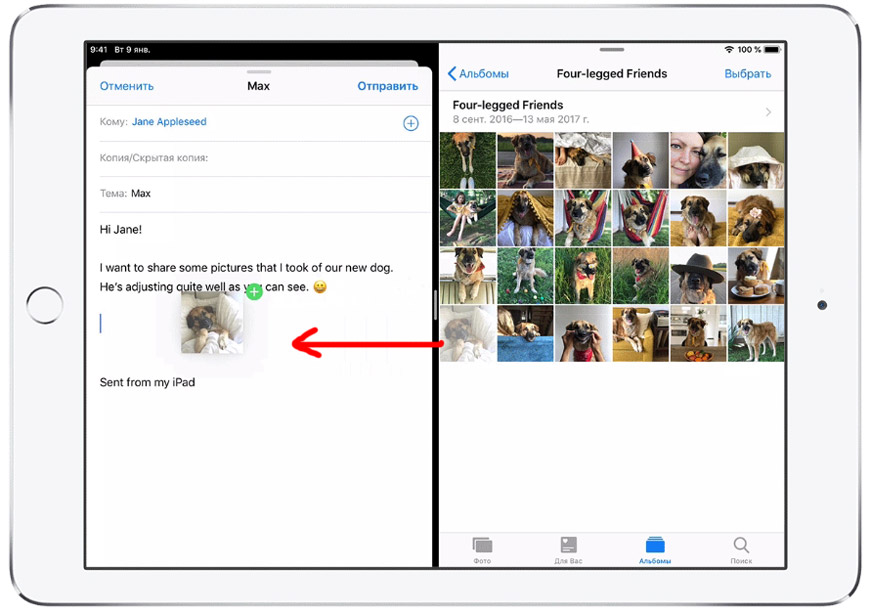 Перетащите фото в другое окно
Перетащите фото в другое окно
Быстрое переключение между приложениями
Используйте переключатель программ, чтобы просмотреть все ранее открытые программы и быстро открыть нужную. Для этого проведите пальцем вверх от нижней части экрана, но продолжайте удерживать палец в середине экрана.
Появится окно ранее открытых приложений. Для просмотра всех используйте свайп влево/вправо. Нажмите на окно предварительного просмотра нужного приложения, чтобы открыть его.
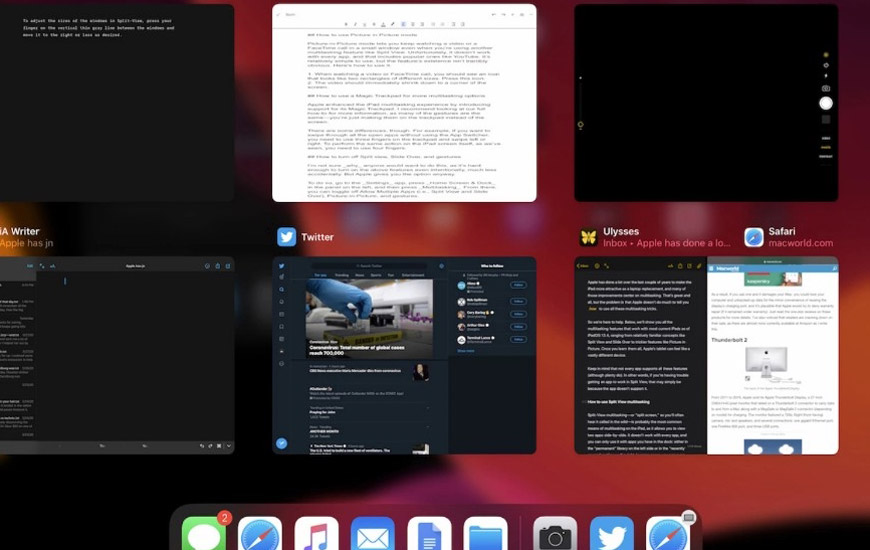 Нажмите на окошко приложения, чтобы открыть его
Нажмите на окошко приложения, чтобы открыть его
Если вы используете iPad с кнопкой «Домой», просто дважды нажмите по ней, чтобы увидеть все запущенные приложения.
Переход к предыдущей программе
В полноэкранном режиме можно быстро перейти к предыдущему приложению. Для этого проведите влево/вправо по экрану сразу четырьмя пальцами. На некоторых iPad нужно провести по нижней части экрана также четырьмя или пятью пальцами.
А если свести все пять пальца вместе по экрану, запустится переключатель приложений.
Режим «картинка-в-картинке»
Когда окно одного приложения сворачивается до малых размеров и накладывается поверх второго. Например, можно одновременно смотреть телесериал и читать почту. К сожалению, далеко не все приложения поддерживают этот режим, в их числе и Youtube.
Что нужно сделать:
- В окне открытой программы должен быть значок в виде двух разных прямоугольников (пустой и закрашенный). Нажмите на эту иконку.
- Открытое окно сразу уменьшится в размерах и переместится к углу экрана.
- Откройте другое приложения для работы с ним в полноэкранном режиме. Например, я отрываю браузер.
Можно перетащить окно «картинка-в-картинке» в любое место экрана. А чтобы снова вернуть его в полноэкранный режим, снова нажмите на значок двух прямоугольников.
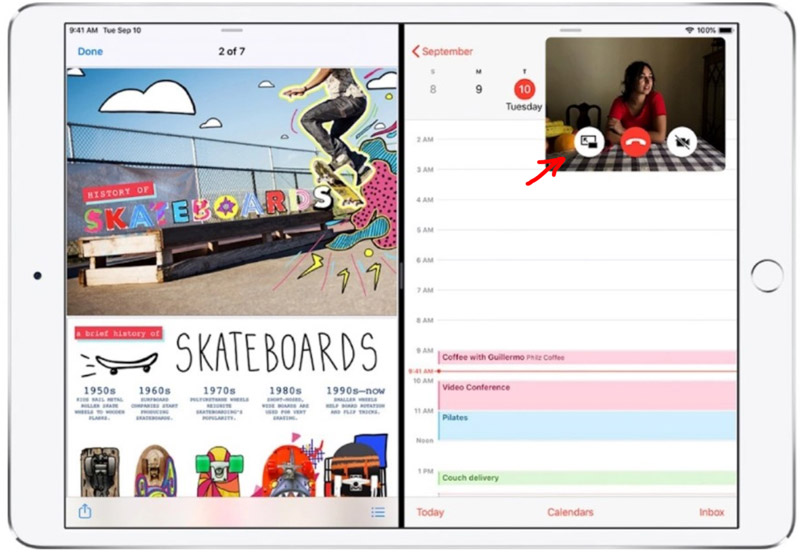 Нажмите на значок двух прямоугольников
Нажмите на значок двух прямоугольников
Как включить и отключить режим многозадачности
По умолчанию режим многозадачности у меня отключен. Чтобы его включить, нужно перейти в Настройки — Экран «Домой» и панель Dock — Многозадачность .
Здесь можно отключить Split View и Slide Over (разрешить несколько приложений), функцию «картинка-в-картинке» и управления жестами (когда мы сводили пальцы вместе и проводили 4-5 пальцами по экрану для вызова переключателя программ).
Пишите в комментариях, какие режимы многозадачности вы используете, и какие приложения их поддерживают. Я добавлю эту информацию к статье.
Как отключить режим Split View в Safari
Многозадачность на iPad: две программы на одном экране
iPad поддерживает многозадачность. Она дает возможность использовать два и больше приложений на одном экране. Это интересно как с точки зрения продуктивности, так и по удобству. Вы можете открыть для редактирования документ в Pages и использовать «Заметки» с пометками. Про все это подробнее.
Использование многозадачности на iPad
Для взаимодействия с системой многозадачности iPadOS используется панель Dock. Чтобы активировать ее во время работы с любым приложением, нужно смахнуть от нижнего края экрана вверх. После этого можно открыть еще одну программу с помощью Slide Over или Split View.
Slide Over
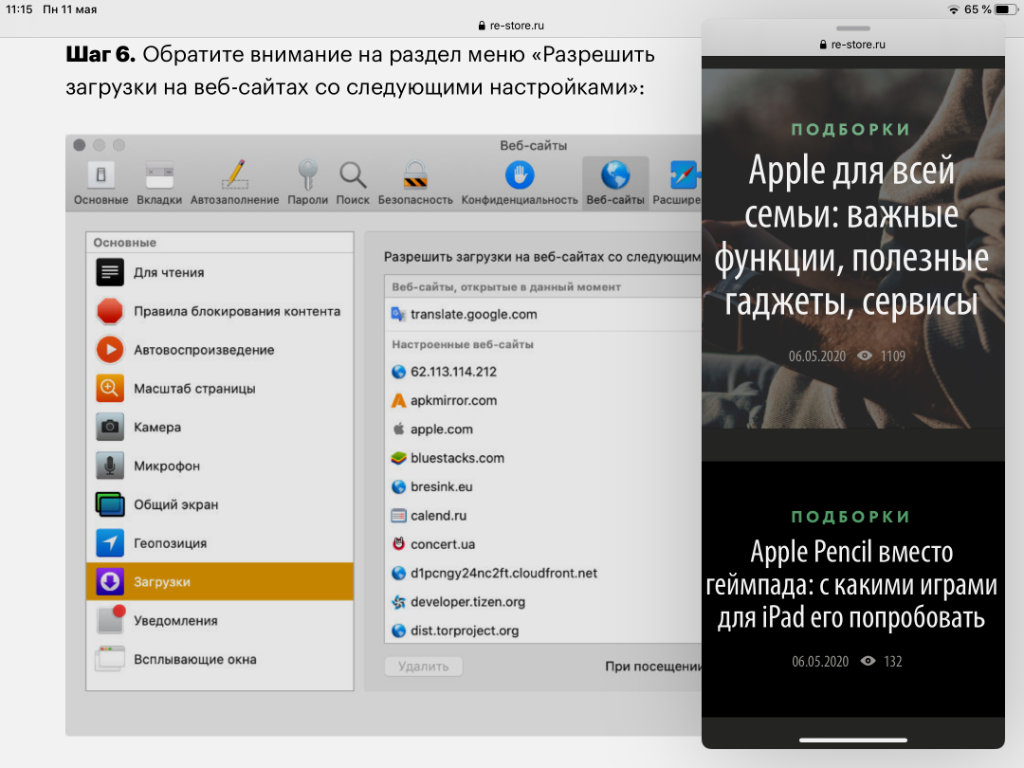
Slide Over открывает дополнительное приложение поверх любой программы или даже двух, запущенных в режиме Split View. С помощью данного режима очень удобно вести переписку в социальных сетях, решать рабочие вопросы в мессенджерах. Такое окно можно быстро свернуть, смахнув его к краю экрана.
Чтобы запустить приложение в режиме Slide Over, нужно открыть Dock во время использования любой программы, задержать палец на значке в нижней панели и перетянуть его на экран. После этого окно можно переместить к левой или правой части экрана — для этого нужно просто зажать его и перетащить.
Вы также можете открыть несколько приложений в режиме Slide Over. В этом случае вы сможете быстро переключаться между ними смахиваниями по полоске в нижней части запущенного поверх других приложений окна. Это удобно, если вы, к примеру, переписываетесь сразу через несколько мессенджеров.
Split View
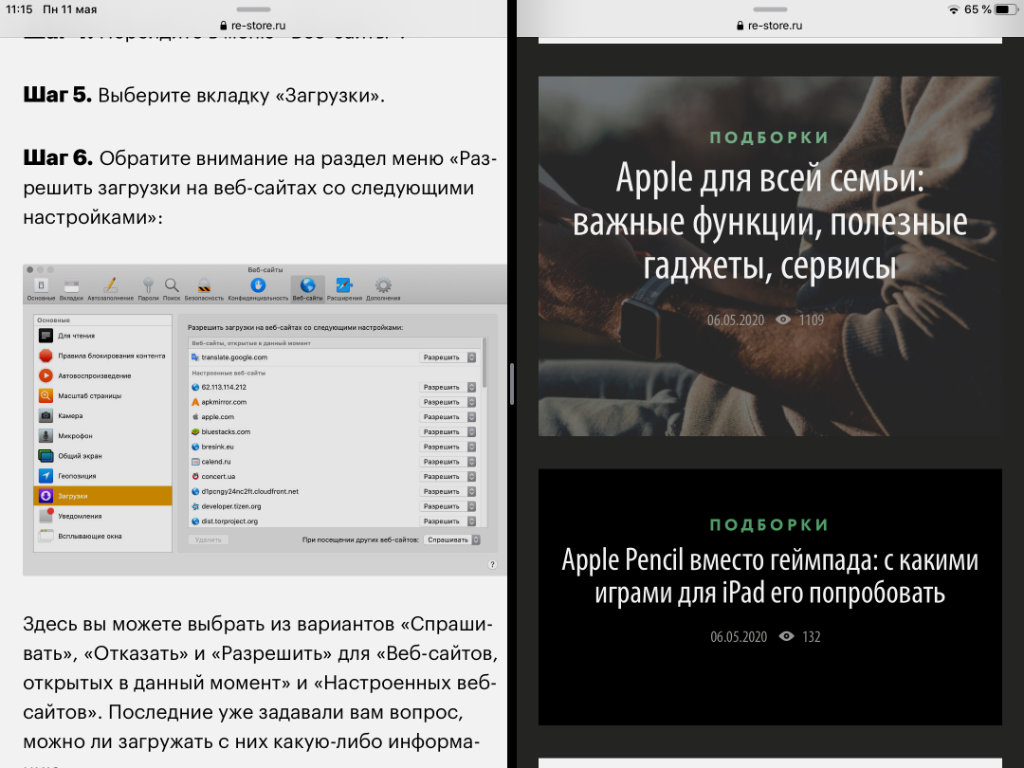
С помощью режима многозадачности Split View можно разделить экран iPad на две части, чтобы одновременно использовать сразу пару приложений. Получится, к примеру, просматривать снимки с последних поездок в «Фото» в одной стороне и бороздить просторы через браузер Safari в другой.
Чтобы запустить приложение в режиме Split View, нужно открыть Dock во время использования любой программы, задержать палец на значке в нижней панели и перетянуть его в левую или правую часть экрана. Он тут же разделится на две части для полноценного взаимодействия с парой приложений.
Во время использования режима Split View вы можете менять пропорции разделения экрана. Для этого нужно зажать разделитель между двумя программами и перетянуть его в необходимую сторону. Чтобы выйти из режима Split View, нужно перетянуть разделитесь в сторону программы до края экрана.
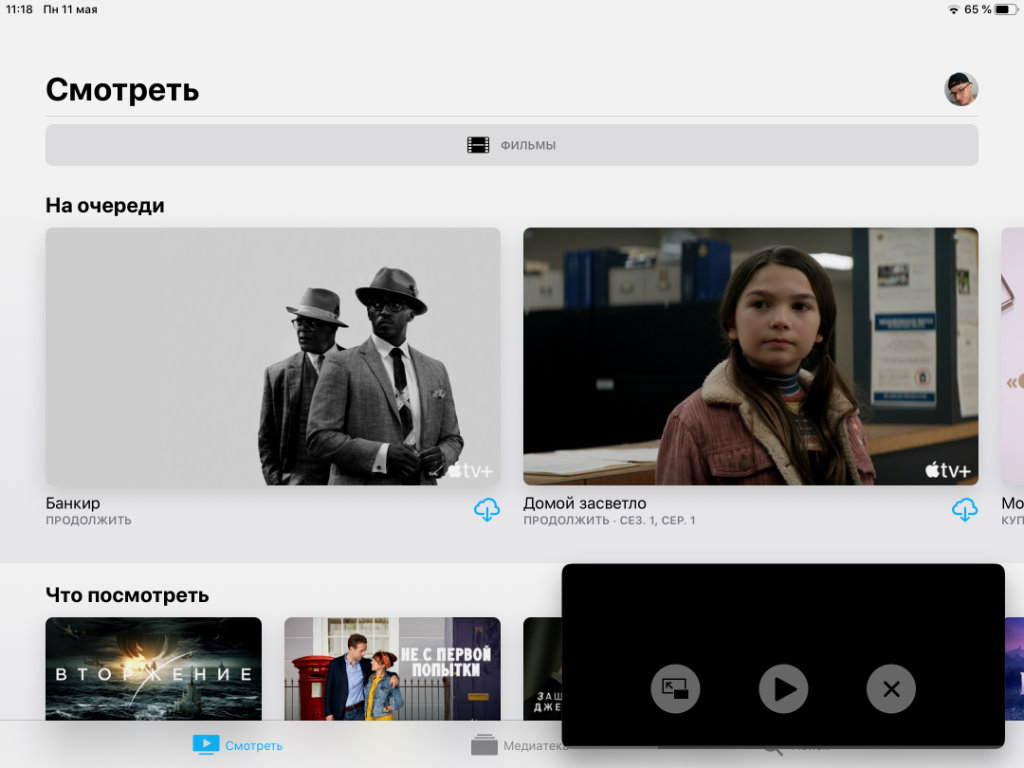
Картинка в картинке
Отдельного внимания заслуживает режим многозадачности «Картинка в картинке». Он дает возможность работать в текстовом редакторе Pages, просматривая видео, общаться по FaceTime, планируя профессиональные задачи на ближайшее время через «Заметки», ответить на письмо в «Почте», не отрываясь от Apple TV+.
Чтобы активировать режим «Картинка в картинке», нужно нажать на специальную кнопку для уменьшения окна, которую получится найти при просмотре фильмов и сериалов, общении по видеосвязи в FaceTime. Мини-окно получится переместить в любой из углов экрана, а также изменить его размер.
Описанные выше режимы многозадачности можно использовать на устройствах iPad Pro, iPad (5-го поколения и более поздних моделей), iPad Air 2 и более поздних моделей, а также iPad mini 4 и более поздних моделей. Более ранние модели iPad его не поддерживают.
Дополнительные функции многозадачности
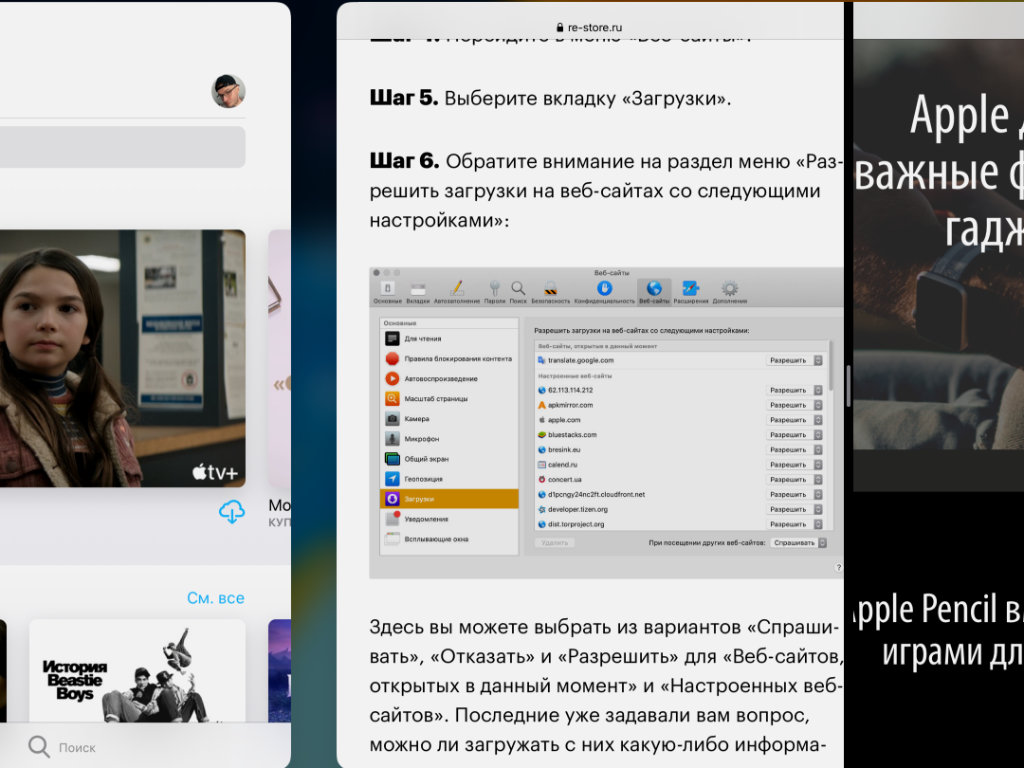
Жесты многозадачности
Когда вы используете приложения в полноэкранном режиме, можете переключаться между ними с помощью четырех- или пятипальцевых горизонтальных смахиваний. Аналогичным образом вы также сможете вернуться к домашнему экрану — для этого нужно свести на дисплее сразу пять пальцев.
Перетаскивание контента
Во время использования режимов многозадачности Slide Over и Split View вы можете перетаскивать изображения, текст и другие объекты между приложениями средствами drag-and-drop. Для этого нужно зажать необходимый объект в одной программе и перетянуть его на другую.
Отключение многозадачности
Если вы не хотите использовать многозадачность, ее получится отключить. Для этого нужно открыть «Настройки», перейти в раздел «Экран “Домой” и панель Dock», меню «Многозадачность». Здесь обратите внимание на переключатели, которые деактивируют конкретные функции.

Очаровательные проверенные феи проститутки Балахна, восхитительные и горячие, они такие модельные и стройные, что тебе обязательно захочется секса. Прелестницы ждут тебя. Встречи с ними запоминаются на всю жизнь, проверенные феи проститутки Балахна, отдых для респектабельных мужчин - redbalahna.ru. Просто заказать для себя проститутку и провести с ней самую лучшую ночь в жизни.
 retro34.ru
retro34.ru




