Как сбросить Андроид-смартфон на заводские настройки
Уровень сложности: для начинающих. Мобильная операционная система Android может быть не только удобным инструментом для выполнения повседневных задач с помощью смартфона, но и весьма капризной ношей с подвисаниями, ошибками и проблемами. Одним из кардинальных и верных способов решения проблем с «уставшей» системой является полный сброс Андроид-смартфона на заводские настройки. Необходимость в этом мероприятии может возникнуть и при необходимости продажи устройства на вторичном рынке.
Итак, вы окончательно решили, что пришло время сбросить настройки к заводским, ведь при покупке смартфон «летал», а сейчас наблюдаются ощутимые задержки при открытии пунктов меню или запуске приложений. Существует несколько способов выполнить сброс.
Важно! Перед тем, как выполнить общий сброс, убедитесь, что сохранили все данные, хранящиеся в памяти смартфона: фотографии, контакты, SMS-сообщения, заметки. Сброс до заводских настроек полностью удалит информацию, хранящуюся в памяти устройства.
Способ 1: сброс до заводских настроек через меню
Самый простой вариант вернуть Android-смартфону предпродажное состояние — это выполнить сброс до заводских настроек из соответствующего пункта меню. Данный вариант актуален для устройств, которые не испытывают критических проблем с перемещением по пунктам меню системы.
1. Откройте «Меню» — «Настройки» и выберите пункт «Восстановление и сброс».


2. Прокрутите открывшийся список в самый низ и нажмите на пункт «Сброс настроек» (название данного пункта на разных смартфонах может выглядеть иначе: «Сбросить настройки телефона», «Общий сброс», «Стереть все данные» и т. п.).

Система предупредит о том, что во время сброса будет удалена вся личная информация, настройки, приложения и данные.
3. Подтвердите выполнение операции по сбросу настроек, выбрав пункт «Стереть всё».
Способ 2: сброс с помощью аппаратных клавиш
В зависимости от текущего состояния устройства, может потребоваться выполнение общего сброса с помощью аппаратных клавиш смартфона. Если ваше устройство намертво зависает на логотипе при загрузке, либо сразу после загрузки системы начинаются проблемы с перемещением по пунктам меню, бесконечно всплывающие ошибки и полный отказ в адекватной работе емкостного экрана, данный вариант сброса настроек — то, что нужно.
1. Зажмите клавишу включения и удерживайте её до тех пор, пока смартфон полностью не выключится.
2. Перейдите в режим восстановления Recovery, удерживая одновременно две (реже три) определённые клавиши. В зависимости от производителя смартфона, комбинация клавиш, необходимых для перехода в режим Recovery, может различаться.
Asus, Acer
- Клавиша уменьшения громкости + клавиша питания
Lenovo
- Клавиша увеличения громкости + клавиша уменьшения громкости + клавиша питания.
- Нажмите и удерживайте клавишу питания до появления вибрации. Несколько раз нажмите на клавишу увеличения громкости.
- Клавиша увеличения громкости + клавиша питания.
Huawei
- Клавиша ум еньшения громкости + клавиша питания. Удерживайте в течение 10 секунд.
- Зажмите клавишу регулировки громкости посредине + клавишу питания. Удерживайте 10 секунд. После появления логотипа отпустите клавишу питания (клавишу громкости удерживайте). После появления картинки «робота с шестеренками» переместите палец с центра клавиши регулировки громкости на кнопку увеличения громкости. Отпустите клавишу после появления зеленой полосы статуса загрузки.
Клавиша уменьшения громкости + клавиша Power. После появления логотипа отпустите обе клавиши на 1 секунду и тут же зажмите их вновь. Удерживайте до входа в режим Recovery.
Samsung
- Клавиша «Домой» + клавиша увеличения громкости + клавиша питания.
- Клавиша уменьшения громкости + клавиша питания.
- Клавиша увел ичения громкости + клавиша питания.
- Подключите устройство к сети и дождитесь, пока загорится зеленый индикатор питания. Найдите отверстие с утопленной кнопкой Reset и с помощью скрепки нажмите на неё. Как только загорится экран, зажмите на несколько секунд клавишу питания. Отпустите кла вишу питания и несколько раз нажмите на клавишу увеличения звука.
Prestigio
- Клавиш а увеличения громкости + клавиша питания.
- Клавиша уменьшен ия громкости + клавиша питания.
Meizu, Xiaomi
- Клавиша увеличения громкости + клавиша питания. Клавишу питания отпустить сразу после появления логотипа, при этом клавишу ув еличения громкости продолжать удерживать.
3. Дождитесь появления меню Recovery.

4. В случае, если меню Recovery не реагирует на прикосновения пальцев, для перемещения по пунктам используйте клавиши увеличения/уменьшения громкости (вверх/вниз соответственно). Для подтверждения выбора конкретного пункта меню один раз нажмите клавишу питания.
5. Для сброса смартфона до заводских настроек выберите пункт Wipe data / factory reset.

6. В открывшемся меню согласитесь с удалением данных при помощи повторного нажатия клавиши питания.

7. В этот момент начнется удаление всех данных со смартфона и его сброс до заводских настроек. После окончания сброса выберите пункт Reboot System (перезагрузка устройства).
Как только смартфон перезагрузится, вы получите полностью «чистое» устройство с заводскими настройками и без личных данных.
Способ 3: сброс с помощью цифровой комбинации
Еще один вариант простого сброса до заводских настроек — использование цифровых комбинаций.
1. Откройте приложение «Телефон».
2. Введите один из вариантов кода:
При необходимости нажмите клавишу вызова.
3. Смартфон перезагрузится, после чего начнется процесс сброса настроек.
Упорядочивайте и легко находите свои фотографии на iPhone, iPad и iPod touch
С приложением «Фото» очень просто упорядочивать фотографии и видеозаписи и обеспечивать легкий доступ к ним. Оно может даже предоставить специально подготовленное представление фотографий, а интеллектуальный поиск поможет быстро найти именно то, что вы ищете.
Фотографии систематизируются по разделам «Медиатека», «Для вас», «Альбомы» и «Поиск». Когда функция «Фото iCloud» включена, ваша коллекция постоянно обновляется на всех ваших устройствах. А с помощью расширенных функций поиска вы можете легко найти фотографии по человеку, месту, объекту или событию.
Подготовка
- Обновите iPhone, iPad или iPod touch до последний версии iOS или iPadOS.
- Настройте iCloud на всех своих устройствах.
- Убедитесь, что вы выполнили вход с тем же идентификатором Apple ID.
Медиатека
Просмотрите специально подготовленные моменты на вкладке «Медиатека», затем просматривайте фотографии по годам, месяцам, дням или все подряд. При прокрутке и обзоре вы увидите, как оживают фотографии Live Photos и видео.
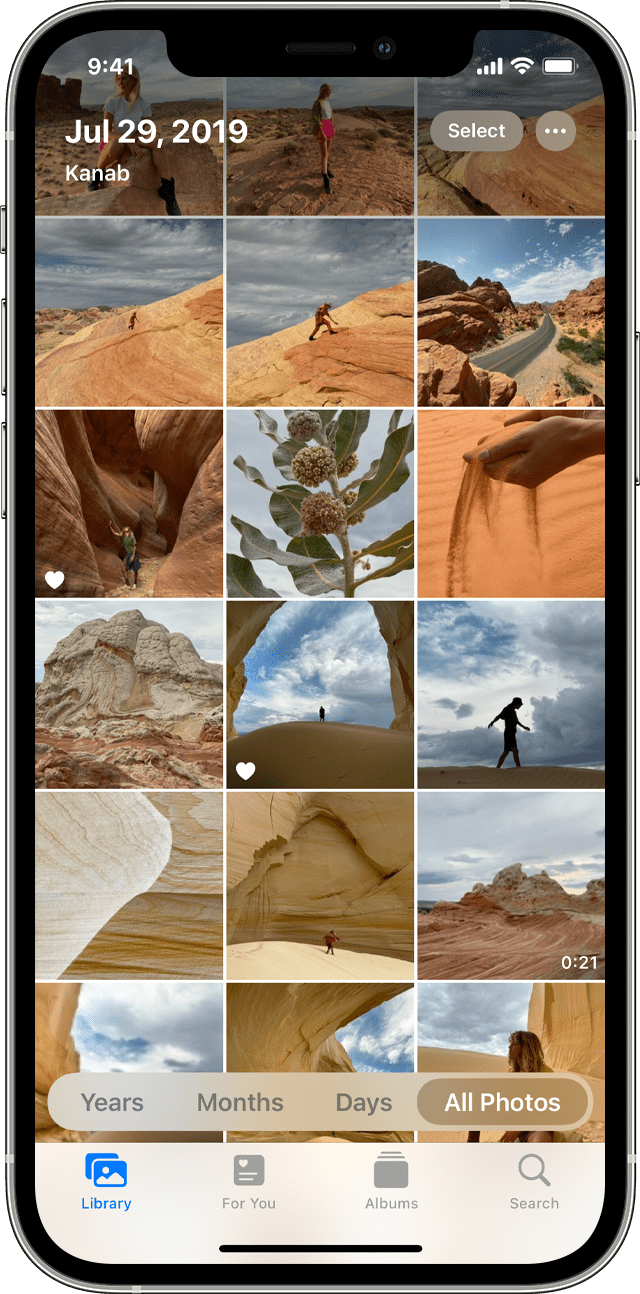
- Годы: просмотр содержимого медиатеки в виде фотографий и видео, отсортированных по годам. Затем проводите пальцем по экрану для просмотра интересных моментов.
- Месяцы: просмотр фотографий за месяц, отсортированных по воспоминаниям и геопозиции. Нажмите кнопку «Еще» , чтобы поделиться чем-то или посмотреть фильм, созданный из ваших моментов.
- Дни: просматривайте фотографии дня и некоторые видео, которые воспроизводятся автоматически при прокручивании ленты. Коснитесь снимка и смахните вверх, чтобы посмотреть его геопозицию на карте и изображенных людей.
- Все фото: просматривайте медиатеку, включая снимки экрана и дубликаты фотографий, отсортированные по дате их создания.
В iOS 14 и более поздней версии можно установить фильтр отображения, чтобы было удобнее просматривать медиатеку. Например, можно выбрать отображение только фотографий или только видео. Чтобы установить фильтр отображения:
- Коснитесь вкладки «Медиатека», затем нажмите кнопку «Еще» в правом верхнем углу.
- Нажмите «Фильтры» и выберите нужный вариант.
- Нажмите «Готово».
Чтобы отменить фильтр, нажмите кнопку «Фильтры» в верхней части экрана, затем выберите вариант и нажмите «Готово».
В режиме энергосбережения видео и фотографии Live Photos не будут автоматически воспроизводиться.
Для вас
На вкладке «Для вас» приложение «Фото» находит на ваших фотографиях и в видеозаписях самые яркие моменты, затем представляет их в коллекциях под названием «Воспоминания». Можно также посмотреть действия в общем альбоме, идеи по добавлению эффектов для избранных фотографий и предложения поделиться, которые представляют собой коллекции фотографий, которыми можно поделиться.
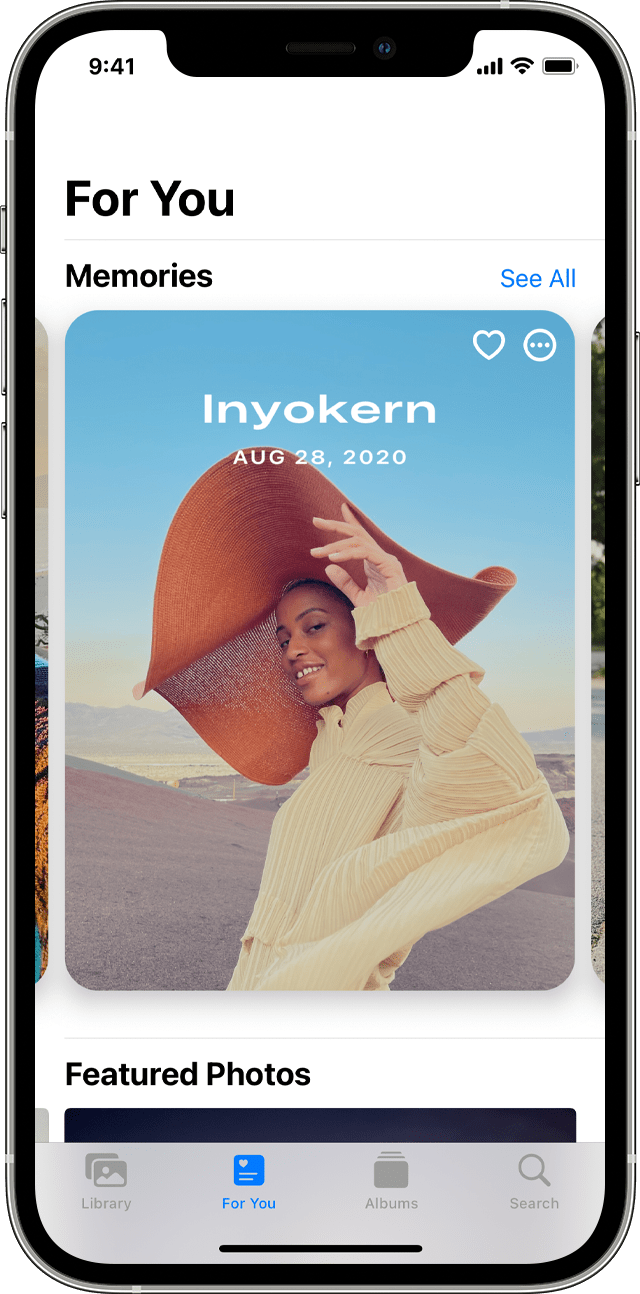
Вкладка «Альбомы»
На вкладке «Альбомы» находятся созданные вами альбомы, общие альбомы, которые вы создали или к которым вы присоединились, а также коллекции фотографий и видео различных типов, такие как селфи, портрет и замедленная съемка. Можно также упорядочить фотографии по месту съемки на карте мира в альбоме «Места» или по запечатленным на них людям в альбоме «Люди».
В альбоме «Недавние» показана вся ваша коллекция в порядке добавления в медиатеку. При использовании «Фото iCloud» изменения, которые вносятся в альбомы на одном устройстве, отображаются и на других устройствах.
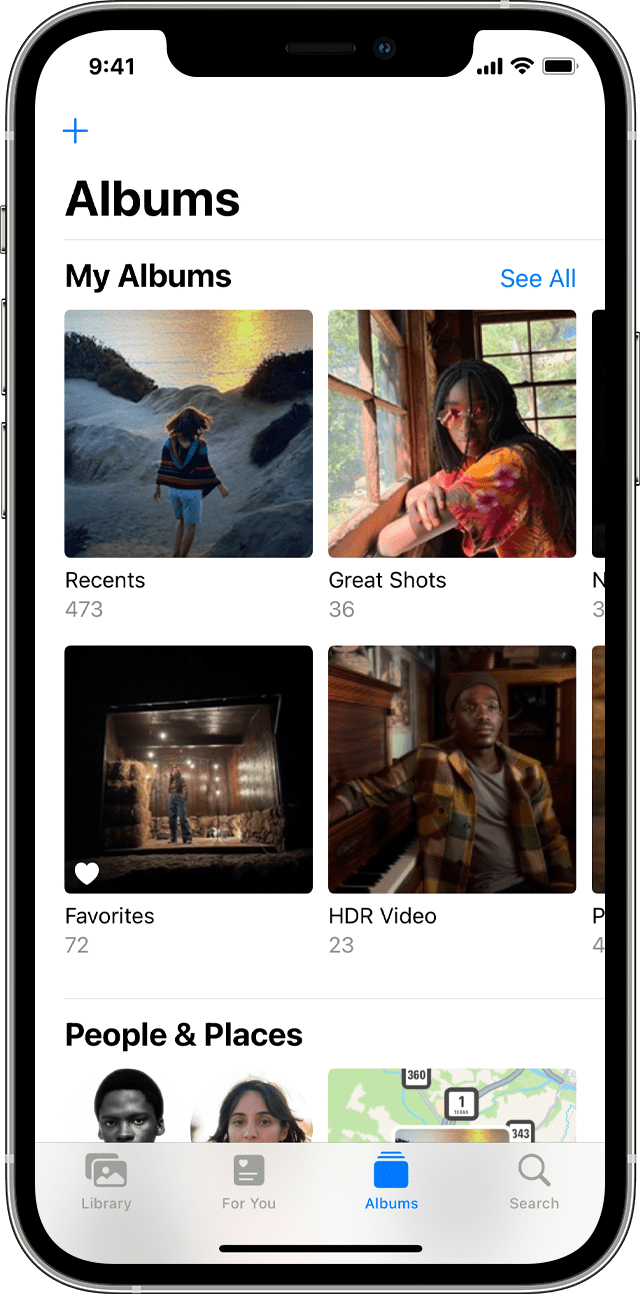
Создание альбома
- Откройте приложение «Фото».
- Перейдите на вкладку «Альбомы» и нажмите кнопку «Добавить» .
- Нажмите «Новый альбом». Введите название альбома, нажмите «Сохранить», затем выберите фотографии и видео, которые хотите добавить.
- Нажмите «Готово».
Добавление в существующий альбом
- Откройте приложение «Фото».
- Нажмите «Выбрать», затем коснитесь фото и видео, которые хотите добавить.
- Нажмите кнопку «Поделиться» , затем нажмите «Добавить в альбом» и выберите альбом.
Управление альбомами
Чтобы изменить название альбома:
- Перейдите в альбом и нажмите кнопку «Еще» .
- Нажмите «Переименовать альбом».
- Измените имя, затем нажмите «Сохранить».
Чтобы изменить порядок ваших альбомов:
- Перейдите в «Альбомы», нажмите «См. все», затем нажмите «Править».
- Нажав и удерживая альбом, перетащите его в любое требуемое место.
- Нажмите «Готово».
В iOS 14 и более поздней версии можно также сортировать фотографии внутри альбомов. Вот как использовать эту функцию:
- Перейдите в альбом и нажмите кнопку «Еще» .
- Нажмите «Сортировать» и выберите вариант сортировки, например пользовательский порядок, от старых к новым или от новых к старым.
Общие альбомы
Можно поделиться фотографиями, видео и альбомами с избранными людьми, а затем разрешить им добавлять свои фотографии, видео и комментарии. На вкладке «Альбомы» отображаются общие альбомы, которые вы создали и к которым вы присоединились. Узнайте больше об общих альбомах в приложении «Фото».
Поиск по фотографиям
Приложение «Фото» упрощает поиск фотографий определенного человека, места, предмета или события. Коснитесь вкладки «Поиск» и введите то, что вы ищете, в строке поиска.
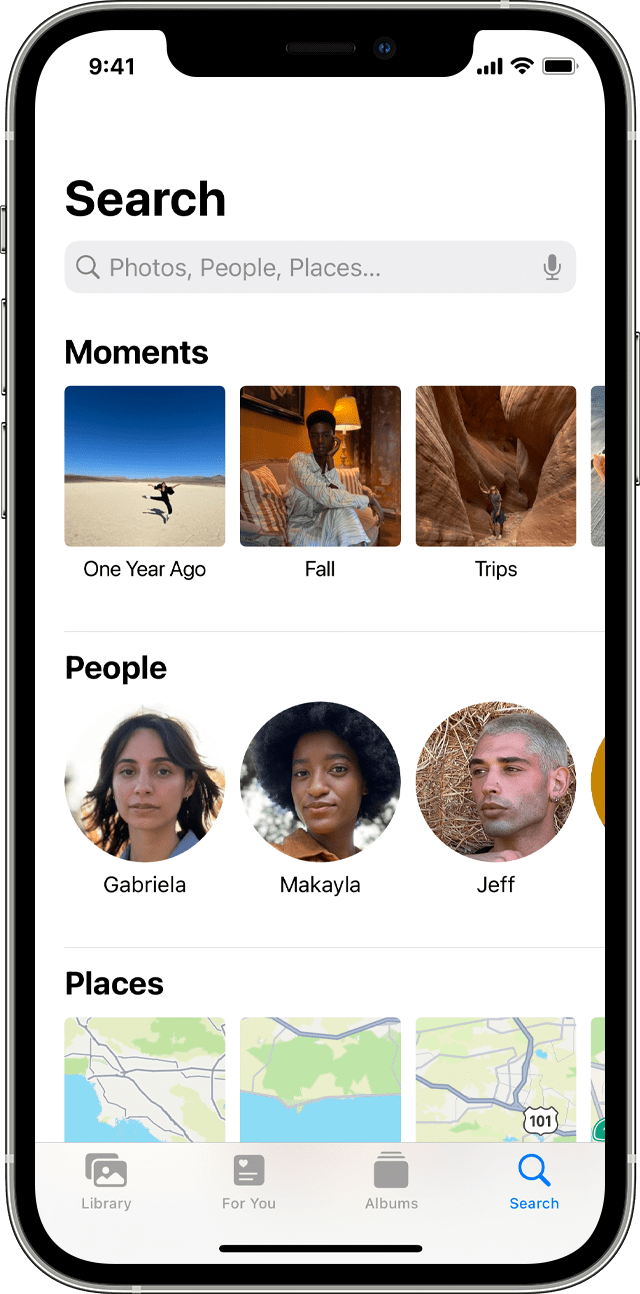
- Моменты: находите события, например посещенный концерт или вашу поездку. Для поиска подходящих фотографий в приложении «Фото» используются время и местоположение ваших фотографий, а также данные о событиях в Интернете.
- Люди: находите в своей медиатеке фотографии определенных людей или групп людей. Главное поддерживать упорядочение имен и лиц в своем альбоме «Люди».
- Места: просматривайте все свои фотографии и видео на карте в разделе «Места». Или введите название места в строке поиска для просмотра фотографий и видео из памятного места.
- Категории: приложение «Фото» распознают сцены, объекты и типы мест. Выполните поиск по запросу, например «озеро», затем выберите результат, чтобы просмотреть подходящие фотографии.
Вкладка «Поиск» также предлагает моменты, людей, места, категории и группы для поиска. Нажмите предложенный вариант поиска, например «один год назад» или «животные», чтобы посмотреть свои фотографии.
При поиске фотографий операции по распознаванию лиц и обнаружению сцен и объектов выполняются исключительно на вашем устройстве. Дополнительная информация о фотографиях и конфиденциальности.
20 полезных фишек приложения «Файлы» в iOS 14. Например, встроенный архиватор и сканер

Разобрался с «Файлами». Сначала кажется, что стандартный файловый менеджер Apple отличается крайней убогостью, но это не так. На самом деле, у него масса полезных возможностей для полноценной работы с документами любых типов, облачными сервисами и не только. Просто многие из них скрыты.
У Apple есть правило: компания делает софт, который должен одинаково хорошо подходить и для новичков, и для опытных пользователей. Поэтому прячет дополнительные возможности в различных меню и разделах, про которые знают не все. В этой статье раскрою некоторые из самых полезных.
? Спасибо re:Store за полезную информацию. ?
1. Быстрый возврат к любому необходимому каталогу

Как этим пользоваться: зажмите кнопку возврата к предыдущему каталогу в верхней части интерфейса слева, а потом переместите палец на необходимый, не отрывая его.
Эта фишка касается не только приложения «Файлы», но и любых других программ для iPhone и iPad, которые используют стандартный API интерфейса iOS 14 и iPadOS 14. Она дает возможность быстро перейти к необходимому каталогу без дополнительных манипуляций.
2. Встроенный сканер для любых бумажных документов

Как этим пользоваться: нажмите на кнопку с изображением «…» в верхней части экрана справа, а потом выберите вариант «Отсканировать документы» и сделайте снимок.
Да, лично мне кажется, что для подобных манипуляций лучше воспользоваться специализированными решениями, но нетребовательные пользователи могут обойтись и встроенными возможностями системы. Любопытно, что далеко не все знают, что указанный сканер есть не только в «Заметках».
3. Проверка доступа приложений к файлам и папкам

Как этим пользоваться: нужно перейти в меню «Настройки» > «Конфиденциальность» > «Файлы и папки» — здесь можно отключить приложения от файловой системы и произвести обратное действие.
Сторонние приложения могут получать доступ к данным из «Файлов». Этот процесс получится контролировать с помощью отдельного меню в глубине «Настроек» операционной систем.
Интересно: отдельного раздела для приложения «Файлы» вообще нет в «Настройках», поэтому управлять параметрами приложения приходится из разных меню. Это странно.
4. Стандартный архиватор для любых своих документов

Как этим пользоваться: зажмите любой документ или папку и выберите вариант «Сжать», чтобы создать архив, или нажмите на архив, чтобы тут же извлечь его.
Указанным выше образом можно как создавать архивы, чтобы быстро передавать их через электронную почту или мессенджеры, так и извлекать любые необходимые данные без вспомогательного софта. Да, сторонний для этого вообще не понадобится.
Единственное, важно иметь ввиду, что стандартными средствами получится работать лишь с архивами в формате ZIP. Для остальных все же придется прошерстить App Store.
5. Расширенная поддержка внешних накопителей APFS

Как этим пользоваться: подключите подходящий внешний накопитель APFS к iPhone или iPad напрямую или с помощью переходника, а потом введите пароль шифрования.
Да, главным нововведением «Файлов» в iOS 14 (оно единственное указано на официальном сайте Apple) является расширенная поддержка внешних накопителей. В обновление операционной системы добавили возможность работы с флешками и другими гаджетами с файловой системой APFS и включенным шифрованием. Может быть полезно.
6. Использование общего доступа к файлам с Mac

Как этим пользоваться: сначала откройте доступ к файлам Mac через «Системные настройки» > «Общий доступ», а потом запустите их на iPhone или iPad через пункт «Подключиться к серверу» из меню «…».
Да, с помощью «Файлов» можно получить доступ к расшаренным файлам на Mac. Это удобно, если вы активно используете мобильные устройства Apple в профессиональной деятельности.
7. Виджет показывает недавнее не только из «Файлов»

Как этим пользоваться: добавьте новый виджет приложения на один из рабочих столов мобильного устройства и убедитесь в этом сами.
На виджет также попадают файлы из iCloud Drive, которые сохранены в папках установленных приложений. Они открываются не в «Файлах», а в конкретных программах, которые предназначены для этого. Удобно.
8. Выбор локаций для поиска своих папок и файлов

Как этим пользоваться: выберите необходимую локацию снизу от поисковой строки — здесь будет несколько вариантов, если вы находитесь внутри структуры каталогов.
Если вы находитесь в дебрях структуры папок приложения «Файлы», сможете выбрать одну их них для поиска под соответствующей полоской.
9. Перетаскивание файлов и папок через drag-and-drop

Как этим пользоваться: зажмите файл или папку одним пальцем, переместитесь в необходимый каталог с помощью другого, перетащите данные в желаемое место.
Некоторые считают, что использовать drag-and-drop в приложении «Файлы» можно только на iPad, но на iPhone также есть часть подобных возможностей для управления приложением.
10. Можно быстро скачать любое число документов

Как этим пользоваться: используя предыдущий способ, для этого достаточно перетащить целую папку с данными в каталог iPhone или iPad.
Ловите лайфхак, как быстро поставить на загрузку любое число документов, расположенных в одной папке. В противном случае их придется «тыкать» по одному. Протестировал его за границей в роуминге, скачивая все необходимое через Wi-Fi.
11. В «Файлах» можно искать через стандартный «Поиск»

Как этим пользоваться: активируйте Spotlight свайпом сверху вниз по домашнему экрану мобильного устройства, введите название необходимого файла — чтобы это сработало, перейдите в меню «Настройки» > «Siri и Поиск» > «Файлы» и переведите в активное положение переключатель «Контент при поиске».
Да, есть вероятность, что Spotlight — самый удобный инструмент для работы с данными, которые вообще есть на гаджетах Apple.
12. Файловый менеджер работает с пометками в документах

Как этим пользоваться: откройте файл подходящего формата (например, PDF или изображение), нажмите на кнопку с изображением карандаша и сделайте необходимые пометки.
Иногда использую данный инструмент, если готовлюсь к лекциям, которые периодически веду. Просто выделяю ключевые моменты в файлах PDF, чтобы не делать отдельный список.
13. Документы в «Файлах» можно открыть на общий доступ

Как этим пользоваться: зажмите необходимый файл в разделе iCloud Drive, определите вариант «Поделиться», используйте вариант «Добавить пользователей» и выберите необходимых.
Учтите, что эту возможность можно использовать только вместе с владельцами гаджетов Apple. С остальными придется взять на вооружение другие инструменты.
14. Можно изменить стандартную папку для загрузок

Как этим пользоваться: откройте меню «Настройки» > Safari > «Загрузки», а потом выберите каталог, в который необходимо сохранять загрузки из Safari.
Да, данный пункт связан с «Файлами» лишь косвенно. Тем не менее, важно понимать, что это вообще возможно.
15. Через «Файлы» можно прочитать мета-данные снимка

Как этим пользоваться: откройте снимок в «Фото», перейдите в меню «Поделиться», выберите вариант «Сохранить в Файлы», найдите изображение в «Файлах» и зажмите его, выберите вариант «Сведения» и ознакомьтесь с необходимыми данными.
Отличный лайфхак, который можно использовать, если не хочется устанавливать сторонний софт. Натолкнулся на эту фишку, когда готовил эту статью. Раньше даже сам не обращал на это внимания.
16. Кстати, здесь же можно хранить тайные фотографии

Как этим пользоваться: переместите снимок в необходимый каталог в «Файлах» указанным в предыдущем пункте способе.
Случайный «зритель» не додумается искать тайные фотографии в приложении, которое для этого не особенно предназначено.
17. «Файлы» дают возможность хранить любые данные

Как этим пользоваться: сохраняйте в «Файлы» документы любого типа, скачанные через Safari и принятые средствами AirDrop.
Да, кстати, с появлением «Файлов» в данном приложении можно хранить абсолютно любые данные. Тут найдется место даже для тех, для открытия которых не подходит ни одна из установленных программ. Удивительно, что про это многие просто не знают.
18. «Файлы» можно частично отключить от сотовых данных

Как этим пользоваться: перейдите в меню «Настройки» > «Сотовые данные» и переведите в неактивное положение переключатели конкретных облачных сервисов, которые используются в «Файлах».
Да, мелким шрифтом выше по тексту уже указывал, что отдельного меню для «Файлов» в «Настройках» попросту нет. Они разбросаны по всему приложению. Это, в том числе, касается использования мобильного интернета.
В соответствующем разделе нельзя отключить весь менеджер целиком, но можно заглушить конкретные сервисы, через которые идет связь с интернетом. Это, опять же, полезно, если трафик ограничен — к примеру, в роуминге.
19. На iPad структуру папок можно смотреть колонками

Как этим пользоваться: выберите вариант «Стопками» с помощью соответствующей кнопки в верхнем правом углу экрана.
На iPhone подобного варианта просмотра файловой системы нет даже в альбомной ориентации приложения.
20. Только на iPad есть быстрые действия для документов

Как этим пользоваться: выберите необходимое быстрое действие при просмотре информации о документе — к примеру, изображение таким образом можно превратить в PDF.
Кстати, многие считают, что в просмотре изображений их поворот есть только на iPad. Тем не менее, их можно использовать и на iPhone: для этого нужно просто зажать картинку в «Файлах» и выбрать соответствующую возможность.
? Держите крутые рюкзаки, в которых можно носить iPad, Apple Pencil и всё остальное:

? UAG Urban Armor для ноутбука до 16? — 19 990 руб.
? XD Design Bobby Trolley на колёсах — 15 990 руб.
? XD Design Bobby Hero, вечная классика — 9 490 руб.
- Твитнуть
- Поделиться
- Рассказать
- iOS 14,
- Подборки,
- Это интересно
![]()
Николай Грицаенко
Кандидат наук в рваных джинсах. Пишу докторскую на Mac, не выпускаю из рук iPhone, рассказываю про технологии и жизнь.
Как быстро отсортировать файлы по папкам на Mac
Automator — это невероятно мощный инструмент для автоматизации действий в macOS. Возможности этой утилиты, фактически, ограничены лишь вашей фантазией. И мы сегодня убедимся в этом в очередной раз, создав простую службу, которая позволит в два счёта отсортировать файлы по необходимым папкам. Всё что нужно — это лишь немного вашего свободного времени.

Необходимость автоматической сортировки файлов может возникнуть в том случае, если вы работаете с большими массивами данных. Как правило, ручной труд здесь неэффективен, поэтому нам стоит прибегнуть к помощи Automator. Кстати говоря, обсудить возможности автоматизации в macOS можно в нашем Telegram-чате.
Используя простой скрипт, мы сможем отсортировать все нужные файлы по заданным папкам, в зависимости от формата.
Например, в папку «Фильмы» мы можем определить все файлы с форматом avi и mkv, в папку «Документы» — файлы с расширением doc, в папку «Музыка» — файлы с форматом mp3 и так далее.
Как создать скрипт для быстрой сортировки файлов
-
Предположим, что нам необходимо отсортировать все изображения в отдельную папку. Порядок действий в этом случае будет следующий:


Добавляем в правую часть программы следующие действия и настраиваем параметры:
Установить указанные объекты Finder — указываем папку, где хранятся нужные файлы.
Получить содержание папок — оставляем по умолчанию.
Фильтровать объекты Finder — указываем расширения файлов, которые необходимо отсортировать. В нашем случае это будут файлы в формате jpg и png.
Переместить объекты Finder — указываем папку, в которую будут добавлены все отфильтрованные файлы.

Как работает процесс сортировки?
Как только вы добавляете новое изображение, предположим, в папку «Загрузки», файл автоматически перемещается в ранее заданную нами директорию, допустим, в папку «Изображения». Аналогичным образом можно настроить сортировку любых других форматов. Единственное но — в каждом отдельном случае придётся создавать уникальный скрипт.
Новости, статьи и анонсы публикаций
Свободное общение и обсуждение материалов


Лонгриды для вас

iPad 9 и iPad Air 4 относятся к разным ценовым категориям, но первый ещё не успел подешеветь, а второй — уже подешевел достаточно, чтобы примерно сравняться по стоимости. Поэтому сравнивать их более чем уместно. Разберёмся, что лучше брать в 2021 году

iPad идеально подходит для просмотра телевидения, но есть несколько способов, как это сделать. Нашли приложение, которое лучше всего подходит для просмотра ТВ на iPad и даже iPhone.

Apple выпустила олимпийскую серию ремешков для ? Apple Watch, а вместе с ними предложила циферблаты в цветах флагов 22 стран мира. Разбираемся, как получить циферблат, не покупая сам ремешок, который стоит 4000 рублей
Как упорядочивать приложения на iPhone и iPad, создавать папки, перемещать их и многое другое
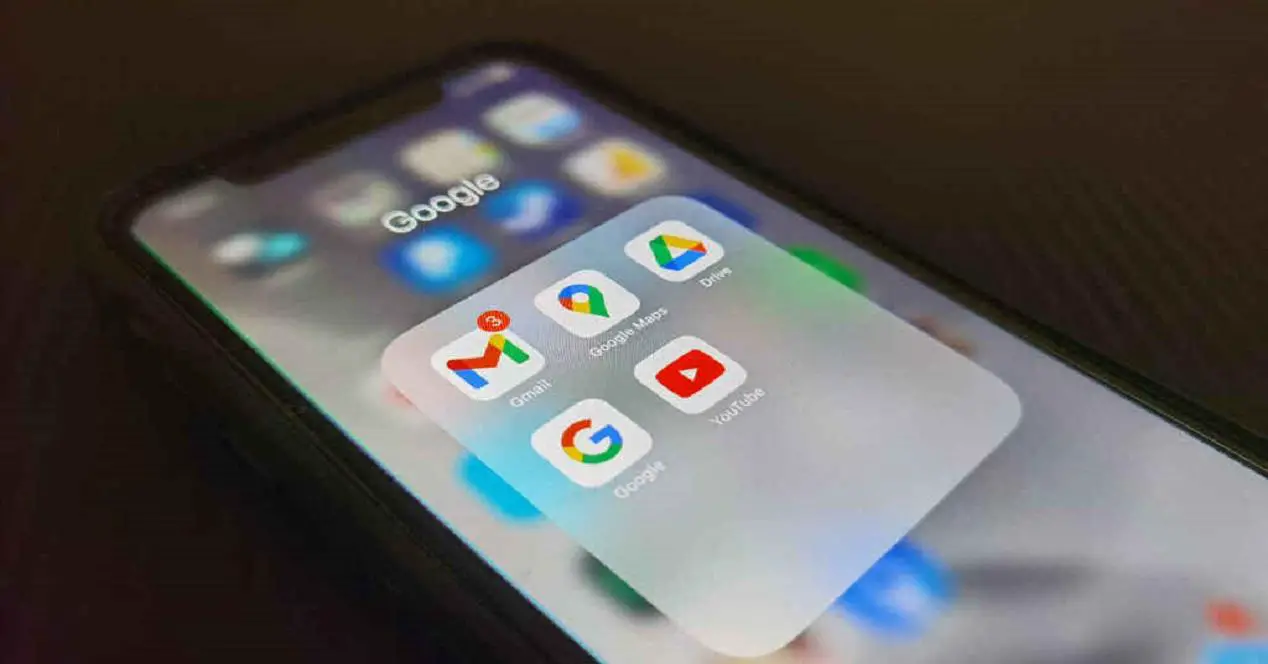
По мере установки приложений наступает момент, когда iPhone становится настоящим бедствием ящик различных иконок. В таких ситуациях важно иметь iPhone как можно более организованным, даже если для этого потребуется потратить некоторое время, но в конечном итоге вы восстановите его с точки зрения производительности. В этой статье мы расскажем, как организовать все приложения на вашем iPhone или IPad удобно.
- Преимущества хорошей организации на iPhone и iPad
- Организуйте все свои приложения
- Переместить приложения
- Создать новые папки
- Удалить папки
- Организация виджетов
- Другой способ упорядочить приложения
Преимущества хорошей организации на iPhone и iPad
На айфоне без приложений в итоге нет полноценной утилиты. Проблема возникает, когда из App Store установлено слишком много приложений, что в конечном итоге может привести к тому, что вы не сможете легко найти их при разблокировке устройства. Вот где важно иметь iPhone как можно более организованным. удобство знания того, где именно находится приложение, которое вам нужно использование жизненно важно, чтобы быть более продуктивным в повседневной жизни. Это главное преимущество, которое может иметь наличие нескольких приложений или размещение наиболее важных приложений на первых страницах устройства.

Хотя Ios или iPadOS не являются гибко настраиваемыми операционными системами, правда в том, что они предоставляют необходимые инструменты для идеальной организации всех значков приложений. Конечная цель – избежать визуального оформления, которое в конечном итоге может возникнуть из-за наличия большого количества полностью загроможденных значков и без какой-либо логики на вашем iPhone. Вот почему, помимо повышения производительности, вы можете избавить себя от визуального стресса, который может повлечь за собой совершенно грязный iPhone.
Организуйте все свои приложения
Когда дело доходит до организации приложений на iPhone или iPad, существует несколько вариантов их перемещения по экрану или сохранения в простой папке. Со всеми этими инструментами, которые изначально интегрированы в операционную систему iOS, вы можете получить полностью организованный экран. Важно отметить, что все эти шаги применяются как на разных экранах, так и на самой док-станции, который обеспечивает лучший прямой доступ к наиболее часто используемым приложениям.
Переместить приложения
Перемещение приложений между различными экранами вашего iPhone или изменение их положения жизненно важно для их организации. Широкие возможности организации открываются, просто перемещая значки по своему вкусу, имея возможность группировать их по цвету или по их функциональности. Но у него есть некоторые важные ограничения, такие как то, что они всегда должен следовать прямой линии . То есть вы никогда не сможете разместить значок там, где хотите, в четвертой строке, например, если предыдущая пуста. Это что-то очень внутреннее в iOS и требует настройки, но приложения по-прежнему могут быть идеально организованы.
Чтобы иметь возможность перемещать приложения, просто выполните следующие действия:
- Сделайте долгое нажатие на значок приложения.
- В появившемся раскрывающемся меню выберите вариант «Редактировать главный экран».
- Значки начнут «дрожать», показывая, что теперь их можно перемещать и организовывать.
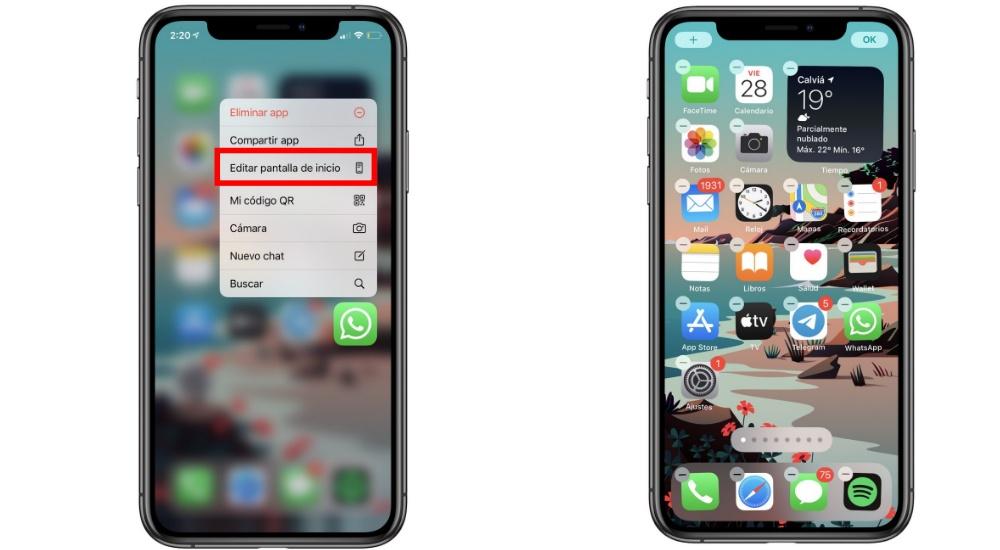
Когда иконки приложений трясутся, можно нажимать на них, не опасаясь, что они откроются. Теперь, удерживая значок, вы можете перемещаться по всему экрану, чтобы разместить его там, где хотите. Вам даже не нужно ограничиваться одной страницей iPhone, но вы можете передать ее другим, отведя ее по сторонам и подождав секунду, пока не произойдет автоматическое изменение.
В этом отношении необходимо учитывать ограничения самой операционной системы. Вы всегда должны следовать шаблону, когда все значки приложений сгруппированы по одному шаблону. в отличие Android, они не могут быть размещены там, где вы хотите, чтобы они были одни на одном экране. Но это что-то базовое, к которому любой пользователь может приспособиться, чтобы организовать весь экран.
Создать новые папки
Когда дело доходит до организации экрана iPhone, действительно важно иметь несколько папок, в которых вы можете классифицировать все имеющиеся у вас приложения. Каждая из папок может хранить приложения бесконечно, и ей можно присвоить определенное название. Например, в папке можно сгруппировать все приложения одной темы, например социальные сети. Чтобы иметь возможность выполнить эту группировку, вам просто нужно выполнить шаги, которые мы прокомментировали ранее чтобы переместить приложения, поскольку это аналогичный процесс.
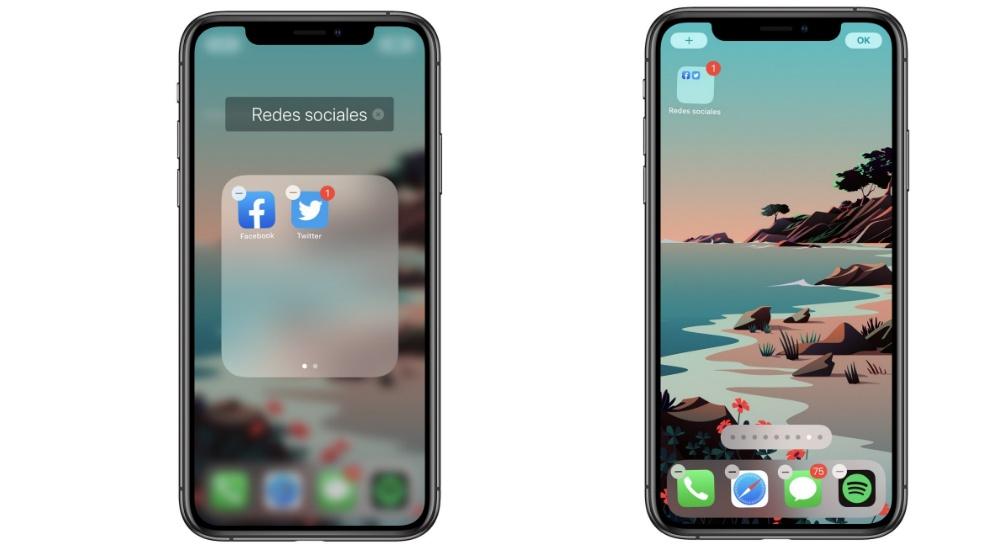
После того, как у вас трясутся все значки, вы должны нажмите на приложение, которое вы хотите начать группировать, и поместите его поверх второго приложения, с которым вы хотите сгруппировать . На данный момент будет сгенерирована папка с этими двумя начальными приложениями. Графическое представление, которое появляется на главном экране, представляет собой один полупрозрачный значок, внутри которого расположены все значки приложений. При нажатии на этот значок откроется папка со всеми приложениями, которые вы сохранили. Хотя априори может показаться, что можно сохранить только 9 приложений, если вы введете больше, будут сгенерированы разные дополнительные страницы.
При “встряхивании” приложений при доступе к папке вверху появляется раздел с названием, которое получает эта папка. Нажав на нее, вы можете завершить редактирование чего-то полностью настраиваемого. Это важно установить имя, которое соответствует тому, что содержит папка чтобы его можно было легко найти. Важно отметить, что эти папки также можно перемещать по странице, как если бы это было еще одно приложение, чтобы оно было полностью сгруппировано в зависимости от предпочтений вашей организации.
Удалить папки
Когда загружаются новые приложения, логично хотеть изменить организацию всех ваших приложений, и это может повлечь за собой удаление созданных вами папок или их редактирование. Этот процесс действительно прост, так как вам просто нужно удалить все приложения что у него внутри из папок. Для этого вы должны выполнить предыдущий процесс для редактирования домашнего экрана, но с приложениями, которые находятся внутри папки. Как только это будет сделано, вы можете перевезти их за границу.
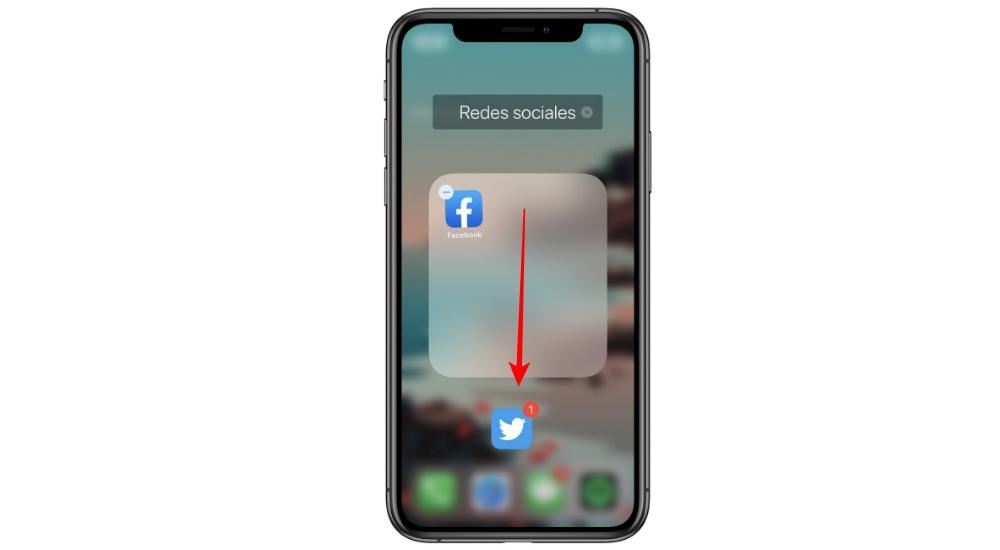
Когда вы вынимаете их, вам придется на секунду держаться подальше от папки, чтобы иметь возможность разместить ее на главном экране iPhone в том месте, где вы хотите. Когда внутри остается только два приложения и одно из них удаляется, папка автоматически полностью удаляется с домашнего экрана вашего iPhone.
Организация виджетов
Виджеты – это основная часть iPhone или iPad. Они расположены на крайнем левом экране и служат ярлыками для наиболее важных приложений. В этом случае вы также можете изменить расположение этих виджетов в соответствии с вашими предпочтениями. Система редактирования очень похожа на ту, которую мы комментировали ранее, поскольку вам просто нужно нажать и удерживать один из виджетов, а в раскрывающемся меню нажать «Изменить главный экран».
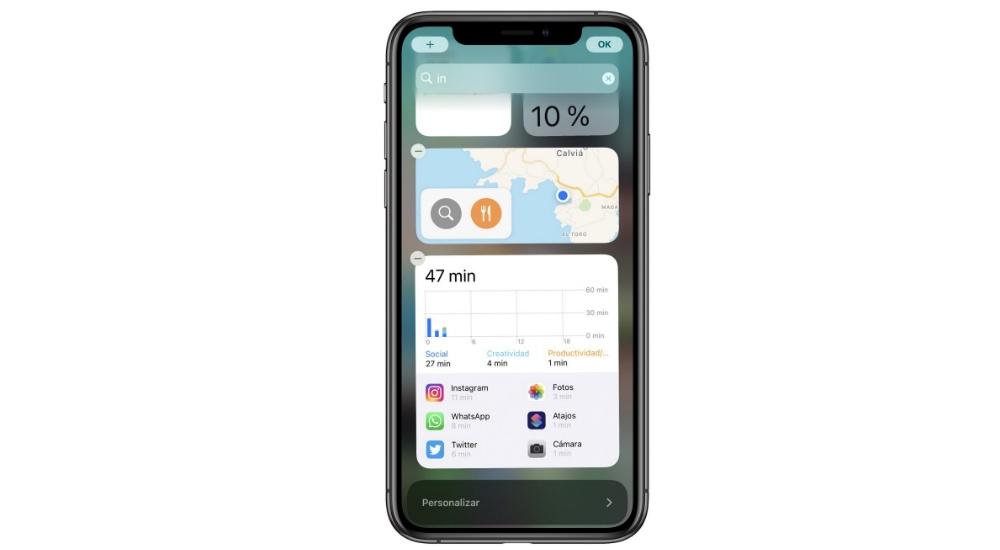
Другой способ упорядочить приложения
Помимо свободного перемещения приложений по разным домашним экранам, Apple также есть функция, позволяющая скрыть их от глаз, но установить. Вот что происходит с Библиотека приложений, функциональность, включенная в iOS 14, в которой приложения разумно организованы в разных папках эксклюзивно для iPhone. Эти папки будут иметь названия, разумно выбранные ИИ в зависимости от того, что находится внутри. Это экран, который находится справа от всего, когда все страницы, которые вы активировали, были перевернуты.

Настоящая полезность этой функции заключается в возможности удалять приложения с разных экранов, но они всегда будут оставаться в библиотеке приложений. Таким образом, в любое время вы можете получить доступ к папкам, которые классифицируются автоматически. Другими словами, вы избавите себя от необходимости классифицировать различные приложения по приложениям, поскольку операционная система будет делать это разумно. Единственный минус заключается в том, что вам придется полагаться на искусственный интеллект, поскольку вы не сможете самостоятельно изменять эти папки, порядок которых задан заранее.
5 способов навести порядок на рабочем экране iPhone или iPad
В iOS и iPadOS 14 навести порядок на рабочем столе устройства просто — достаточно скрыть редко используемые или все страницы с главного экрана, оставив одну — с важными приложениями. В iOS и iPadOS 13 и более ранних версиях такой возможности нет, зато доступны другие способы упорядочивания рабочего пространства, актуальные и для ОС 14-го поколения.

Структуризация поможет не только визуально избавиться от визуального хлама на рабочем экране, но и упростить взаимодействие с устройством.
Как навести порядок на рабочем экране iPhone или iPad
- Сгруппировать приложения по папкам
- Упорядочить приложения по алфавиту
- Сортировать иконки приложений по цвету
- Один экран — одна категория
- Комбинированный подход
Сгруппировать приложения по папкам
Один из самых вероятных сценариев сортировки приложений — сгруппировать программы в папки по категориям: например, соцсети, фото, игры, деньги. Количество страниц на домашнем экране с папками сократится в разы в сравнении с несортированными приложениями. Конечно, чтобы сгруппировать уже установленные приложения понадобится время — но сделать это достаточно один раз. В дальнейшем, чтобы поддерживать порядок, каждое новое приложение нужно не забывать переносить в соответствующие папки.
Папки можно формировать и не по тематическому принципу, а, например, по цвету иконок приложений.
Внутри папок иконки тоже можно упорядочить: по частоте использования, алфавиту, цвету.
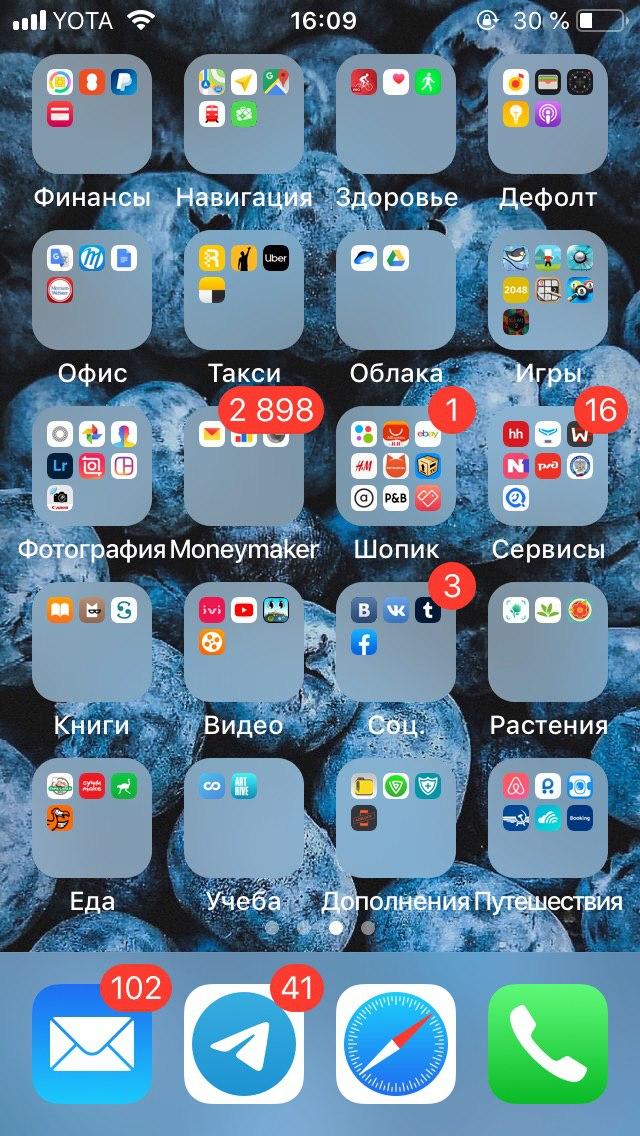
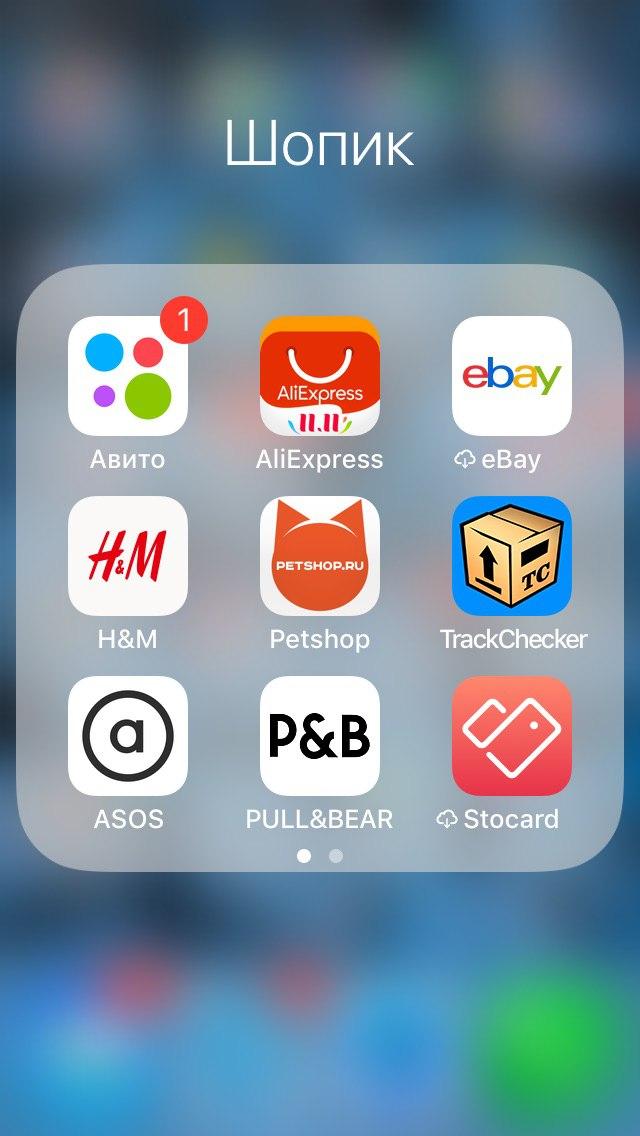
Чтобы создать папку на домашнем экране iOS- или iPadOS-устройств, зажмите иконку приложения и переносите ее в иконку программы, с которой хотите объединить. Папка создастся автоматически, название папки можно менять.
Упорядочить приложения по алфавиту
Не самый популярный, но тем не менее доступный способ организации рабочего пространства — расположить все приложения по алфавиту. Такой способ может быть удобен в навигации по экрану для поиска нужного приложения. Но и поддерживать такую структуру не так просто: каждое новое приложение нужно располагать в алфавитном порядке.
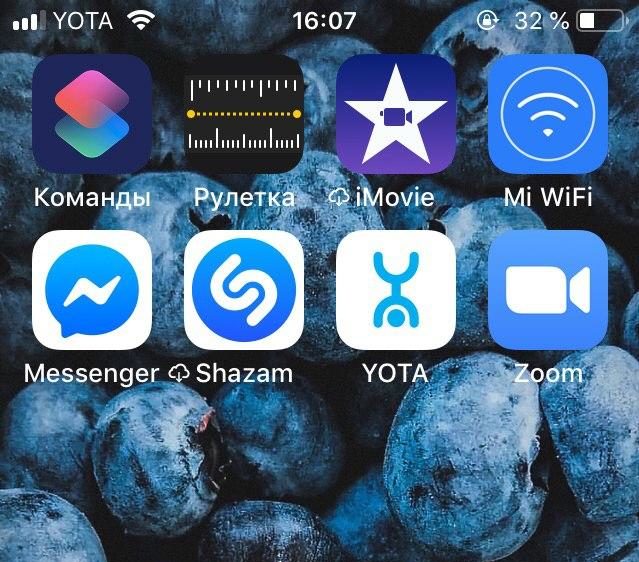
Сортировать иконки приложений по цвету
Хороший вариант для визуалов — объединять иконки приложений на рабочем столе устройства по цвету. Так приложения будет проще искать (если, конечно, вы помните логотипы всех программ). Кроме того, рабочий экран, организованный таким способом, будет выглядеть эстетично, особенно если группировать сочетающиеся между собой цвета.
Порядок на таком рабочем столе тоже придется поддерживать.
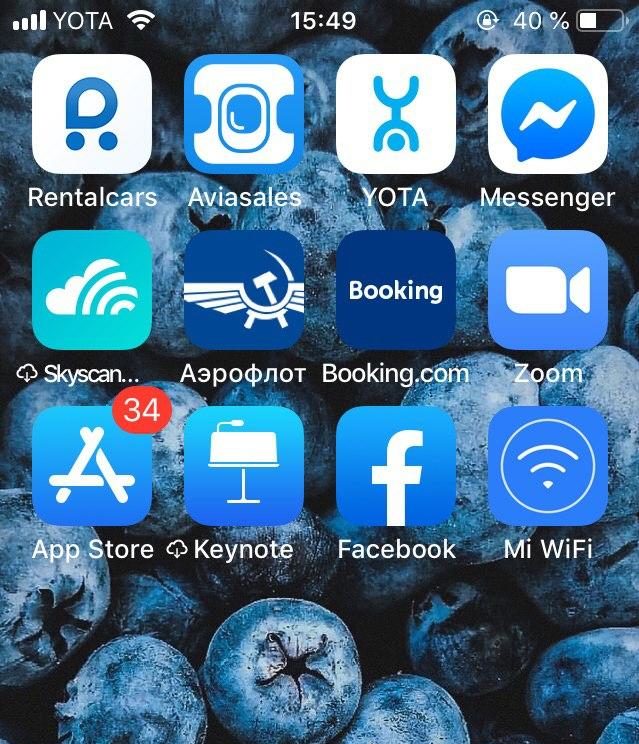
Один экран — одна категория
Еще один способ сортировки приложений — по экранам. Если, например, у вас много игр и вам неудобен доступ к ним через папки или поиск Spotlight, можно расположить все игры на одной странице (в папках и/или отдельно). Еще одну страницу посвятить рабочим инструментам (например, приложениям, для работы с фото и видео) и так далее.
Группировать страницы домашнего экрана можно и не по тематике приложений, а по частоте их использования. Например, на первой странице удобно разместить приложения, которые вы используете ежедневно: погода, календарь, почта, нужные соцсети, заметки, фото, настройки и так далее. На второй и далее — менее используемые программы.
Комбинированный подход
Подходящим для многих вариантом сортировки приложений может быть комбинированный подход: сочетание сразу нескольких типов группировки по вашим предпочтениям. Такой метод использую и я.
На первой странице экране у меня расположены приложения, которые я использую ежедневно. Причем самые необходимы находятся в нижней части экрана, поскольку до них проще дотянуться пальцем. Часть из них — почту, Телеграм, Safari и звонки — я расположила в доке.
На второй странице все приложения сгруппированы в папки по категориям. На последней странице — забытые или только что скаченные приложения, которые еще никуда не отнесены.
Лучшие приложения 5 для iPhone Photo Manager для организации фотографий для iPhone
Размещено от Дороти Коллинз Январь 13, 2021 18: 40
Смартфоны настолько популярны в повседневной жизни людей, что делать фотографии еще никогда не будет так просто и удобно. Более того, разработчики Apple и iOS разработали продвинутый алгоритм, позволяющий сделать фотографии красивыми. Как управлять огромным и постоянно растущим количеством фотографий на iPhone? В статье рассказывается о 5 лучших приложениях для управления фотографиями для iPhone, которые вы можете легко просматривать, конвертировать, передавать и систематизировать.
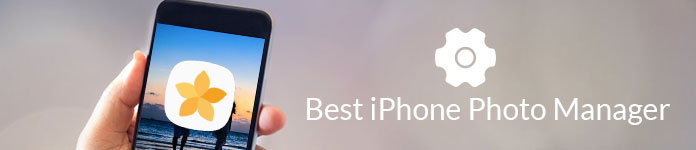
- Часть 1: лучший iPhone Photo Manager на ПК
- Part 2: лучшее приложение Photo Manager для iPhone
- Часть 3: лучший iPhone Photo Manager в облачной службе
- Часть 4: Управление фотографиями на iPhone в приложении и облаке
Часть 1 , Лучшее программное обеспечение iPhone Photo Manager на ПК
Не можете решить, какую фотографию вы должны удалить? Просто стесняйтесь фотографировать в HEIC, потому что его высокое качество? Особенно, когда у вас есть только iPhone 64GB или 128GB. Каким должен быть лучший способ управлять фотографиями на iPhone?
MobieTrans является идеальным решением для передачи фотографий, контактов, мультимедийных файлов и других файлов для iPhone.
1. Передача любых данных iPhone, таких как фотографии, музыка, видео и многое другое.
2. Управляйте фотоальбомами iPhone как переставить фото, переименовать альбомыудалить альбомы и т. д.
2. Предварительный просмотр и выберите нужные фотографии вместо передачи всех фотографий.
3. Удалять, переименовывать, удалять дубликаты (контакты) файлов iPhone.
4. Конвертируйте фотографии HEIC в формат JPG / JPEG / PNG в пакетном режиме.
Шаг 1 Скачайте и установите MobieTrans на свой компьютер, вы можете подключить iPhone к компьютеру с помощью оригинального USB-кабеля. Программа может распознавать и анализировать iPhone автоматически.

Шаг 2 : Нажмите «Фото» в левом меню интерфейса. Программа умеет обнаруживать и показывать все фотографии внутри программы. Вы можете установить флажок «Проверить все», чтобы выбирать и управлять фотографиями iPhone в программе.
Предварительный просмотр фотографий: Как только программа обнаружит ваш iPhone, вы сможете получать фотографии iPhone из разных приложений.

Конвертировать фотографии: Нажмите «Панель инструментов», вы можете найти способ конвертировать фотографии HEIC в файлы JPG / JPEG / PNG, когда вам нужно передать их на ПК.
Передача фотографий: Просто перенесите и сделайте резервную копию фотографий на компьютер или другое устройство, и вы можете удалить их со своего iPhone, чтобы освободить больше места.

Добавить фотографии: Если у вас есть несколько важных фотографий с вашего компьютера, вы можете легко импортировать их непосредственно в iPhone.

Часть 2 , Лучшее приложение Photo Manager для iPhone
Есть ли менеджер фотографий iPhone для организовать фотографии эффективным способом? Мои картинки это самое популярное приложение для управления фотографиями, которое организует все ваши фотографии на iPhone по дате. С MyPics пользователи iPhone могут легко переносить, упорядочивать, сортировать, удалять и переименовывать свои фотографии на iPhone.
1. Создавайте и редактируйте фотоальбомы, как Move, удалятьи т. д. на iPhone.
2. Поиск фотографий по имени файла, тегам или месту съемки.
3. Редактируйте фотографии, но оригинальные фотографии остаются без изменений.
4. Импортируйте фотографии с камеры и отображайте местоположение на карте.
5. Поделиться фотографиями, в том числе живые фотографии и видео на Instagram, Facebook и т. Д.
как управлять фотографиями на iPhone с MyPics
Шаг 1 : Загрузите MyPics на свой iPhone из App Store, после этого запустите это приложение, чтобы начать управлять фотографиями iPhone.
Шаг 2 : В нижней части экрана коснитесь значка со знаком «+», чтобы создать альбом.
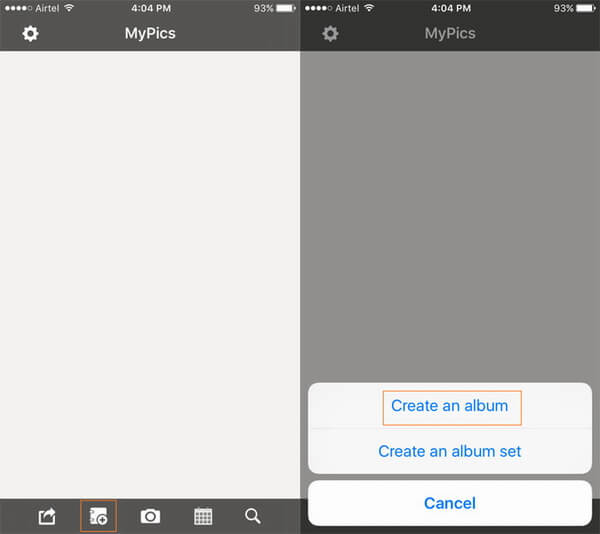
Шаг 3 : Во вновь созданном альбоме нажмите второй значок в нижней части экрана, чтобы выбрать фотографии или папки, которыми вы хотите управлять, а затем нажмите «Импорт».
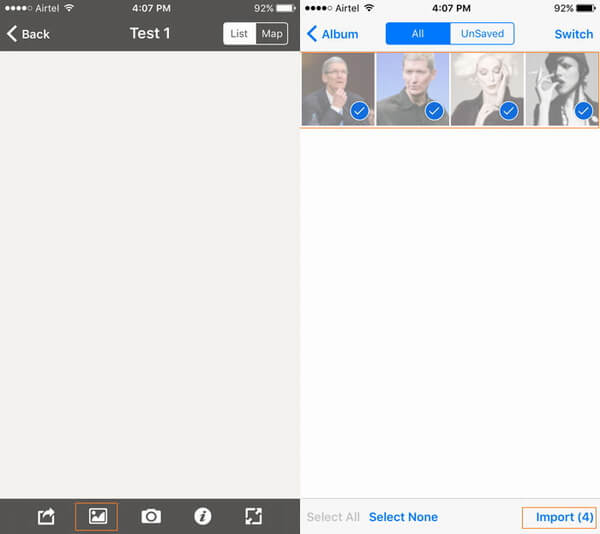
Шаг 4 : После импорта фотографий в альбом вы можете управлять ими. Mypics предоставляет следующие функции управления: делиться, заказывать, маркировать, использовать в качестве обложки, сохранять, перемещать, копировать и удалять. Вы можете выбрать одну фотографию или несколько фотографий, чтобы сделать управление.
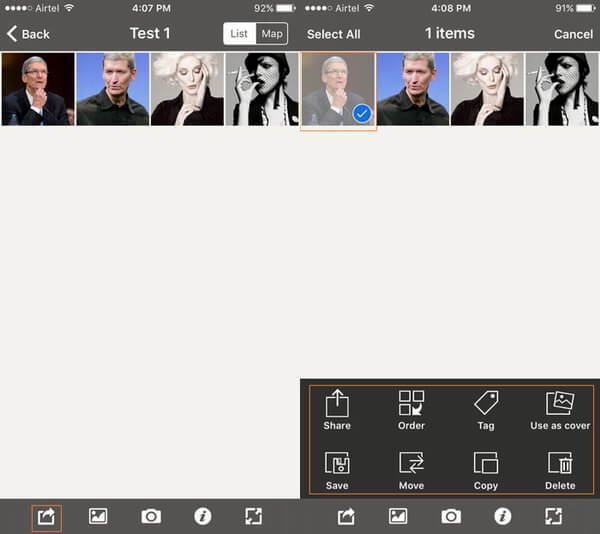
Бесплатная версия Mypics может максимально совместить фотографии 100. Если вы хотите снять это ограничение, вам нужно заплатить за премиум-версию.
Часть 3 , Лучший iPhone Photo Manager в облачном сервисе
Каким должен быть лучший способ управлять фотографиями iPhone в облаке? Ответом должны быть фотографии. Встроенный менеджер фотографий iPhone может управлять и редактировать все ваши фотографии на вашем iPhone. Более того, вам не нужно ничего покупать или скачивать, чтобы использовать менеджер фотографий в облаке.
1. Сортировка фотографий из другого альбома, таких как Camera Roll Album, Селфи, Снимки экрана, Недавно удаленные и так далее.
2. Основные функции редактирования для легкого удаления, обрезки и обмена фотографиями с iPhone.
3. Резервное копирование фотографий из разных альбомов в сервис iCloud автоматически.
4. Синхронизируйте и управляйте фотографиями iPhone с помощью программы «Фото» на Mac.
Как использовать фотографии на iPhone для управления фотографиями
Редактирование фотографий: если вам нужно отредактировать цвет, отрегулировать яркость, обрезать, выпрямить фотографии, просто нажмите на фотографию, чтобы получить нужную функцию.

Сортировка фотографий: фотографии автоматически представляют фотографии по данным и местоположению. Вы также можете ввести ключевые слова, чтобы получить результаты.
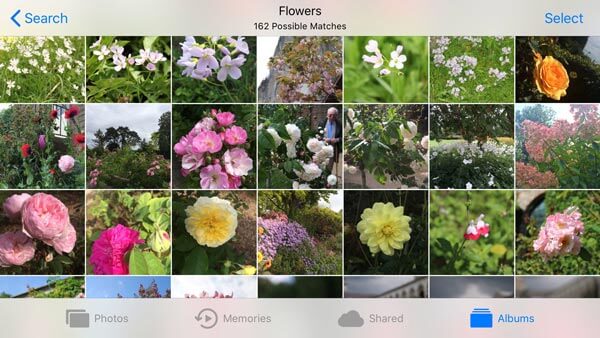
Упорядочить порядок: если вам нужно изменить порядок фотографий или альбомов, вы можете просто перетащить их в нужное положение.
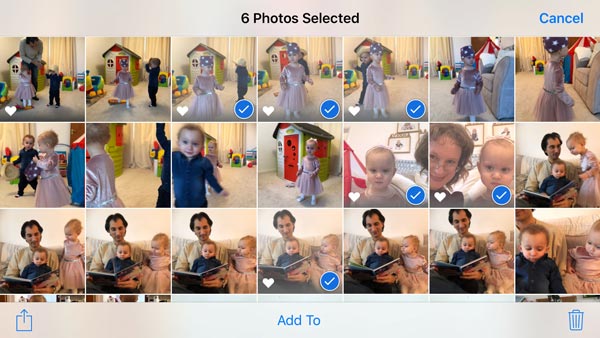
Часть 4 , Управление фотографиями на iPhone в приложении и облаке
Если приложение Apple Photos и приложение Mypics не могут удовлетворить ваши требования по управлению фотографиями на вашем iPhone, Фото менеджер Pro 5 рекомендуемый менеджер фотографий iPhone. Он предоставляет комплексное решение для управления вашими фотографиями и видео.
Организация фотографий и видео
Вы можете копировать или перемещать фотографии из одного альбома в другие альбомы. В альбоме вы можете сортировать фотографии по датам, именам или типам и даже перетаскивать миниатюры, чтобы упорядочить порядок фотографий.
Управление альбомами
Он создает альбомы с цветами и обеспечивает шифрование паролей для защиты вашей конфиденциальности. Вы также можете изменить обложку альбома, указав фотографию для использования в качестве обложки альбома.
Передавайте фотографии свободно
Photo Manager Pro 5 предоставляет встроенный HTTP и FTP-сервер для передачи фотографий между iPhone / iPad и компьютером. Вы можете напрямую передавать фотографии между двумя устройствами iOS или на компьютер через Совместное использование файлов iTunes, Он даже может копировать фотографии между хранилищами iPhone / iPad и iCloud.
Редактирование фотографий
Помимо стандартных функций редактирования: кадрирования, фильтров, регулировки света и цвета, Photo Manager Pro 5 поддерживает редактирование метаданных фотографий, и вы можете добавлять к фотографиям рейтинг и описание в звездах.
Просмотр слайд-шоу фотографий на ТВ
Photo Manager Pro 5 предоставляет два способа воспроизведения слайд-шоу фотографий на телевизоре. Вы можете использовать AirPlay для показа фотографий в виде слайд-шоу на Apple TV или подключить iPhone к телевизору с помощью кабеля HDMI и воспроизводить фотографии в виде слайд-шоу на телевизоре. ,
Поддержка нескольких форматов файлов
Photo Manager Pro 5 Поддерживает не только распространенные форматы изображений, такие как JPG, PNG и GIF, но и форматы RAW, такие как CR2, CRW, NEF, NRW, ARW, RAW, DNG и т. Д. Это приложение также может воспроизводить MOV и MP4 видео.
Поддержка нескольких облачных хранилищ
Photo Manager Pro 5 может подключаться ко многим облачным хранилищам, таким как Google Drive, Dropbox, Box и OneDrive. Это очень удобно для пользователей, которые используют несколько облачных хранилищ для хранения фотографий.
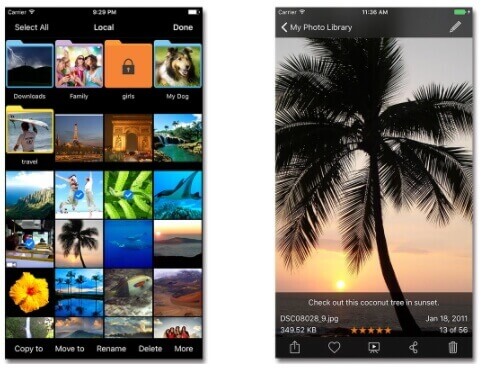
Вам может понадобиться Бесплатные файловые менеджеры iPhone организовывать и управлять файлами iOS.
Заключение
Чтобы управлять фотографиями iPhone, вам необходимо выбрать подходящий программный инструмент в соответствии с вашим руководством. Если вам нужно сделать резервную копию, скопировать или переместить фотографии с вашего iPhone на ПК, вы можете выбрать программное обеспечение для ПК, такое как MobieTrans, которое не имеет ограничений на управление, как это делает iTunes. Если вам не нужен компьютер для резервного копирования фотографий, и вы просто управляете фотографиями на своем iPhone, MyPics – хороший вариант. Для редактирования фотографий в iCloud лучше всего подходят встроенные в iOS Фото. Для редактирования фотографий в других облачных хранилищах Photo Manager Pro 5 может быть вашим лучшим выбором. Попробуйте эти приложения, и вы найдете то, что хотите.

 retro34.ru
retro34.ru





