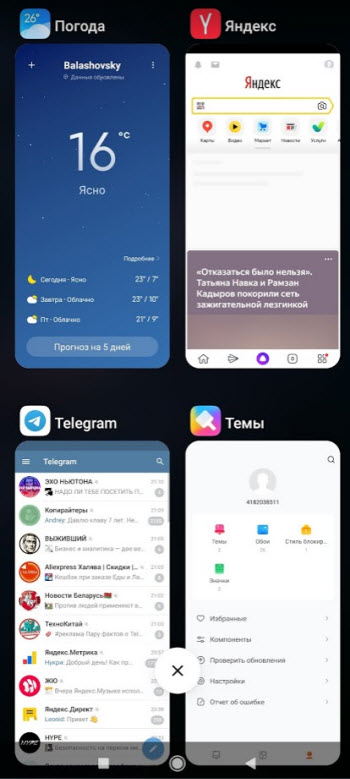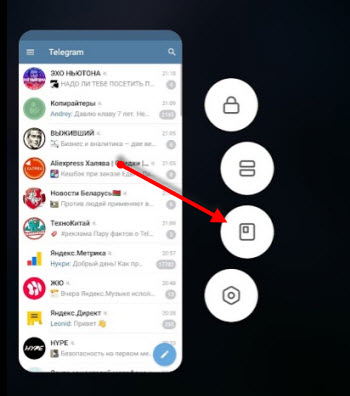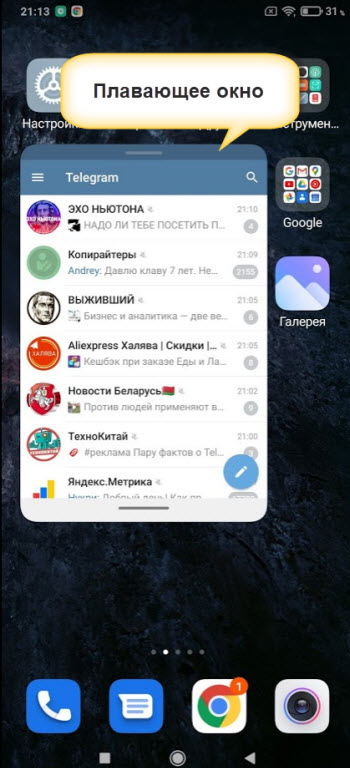5 способов передать файлы с Android на iPhone и Mac

Передача файлов через AirDrop — одна из главных фишек экосистемы Apple. Убедился в этом, когда лишился ее. Удачно продал iPhone Xs Max за пару недель до покупки iPhone 11. Все это время ходил только с Android, Xiaomi Mi 9.
Android не поддерживает AirDrop, поэтому нужно было найти способ передавать с него файлы сначала на Mac, а потом и на iPhone. Идеального способа не оказалось, но вот какие выделил для себя за это время.
1. Кабелем через Android File Transfer

Android File Transfer — один в один Finder
- Как работает: через кабель — в идеале USB-С на USB-C
- Какие направления: с Android на Mac, с Mac на Android
Передавать файлы с Android на Mac и с Mac на Android можно через кабель. Это нужно в том случае, когда на первое место выходит не удобство соединения, а скорость передачи информации: фото, видео, емкие файлы.
Я работаю на MacBook Air 2019 года, который заряжается кабелем USB-С на USB-C. У большинства новых смартфонов на Android такое же подключение, поэтому можно использовать комплектный кабель. Но я чаще подключался коротким «шнурком» с Type-С на двух концах из комплекта поставки зарядной банки ZMI 10.
Без дополнительного софта Mac не видит Android, подключенный в режиме внешнего хранилища. Для этого понадобится специальное универсальное приложение Android File Transfer. Оно запускается, как только вы вставляете кабель в Mac и смартфон.
Программа похожа на отдельное окно Finder и поддерживает macOS 10.7 и выше. Она не всегда работает на 100% корректно, но со своими обязанностями чаще всего справляется.
2. Можно попробовать FTP через ShareMe

Управлять файлами получится прямо через Finder
- Как работает: через подключение к одной сети Wi-Fi
- Какие направления: между Android, Mac и даже iPhone
Передавать файлы без проводов получится через FTP. Я попробовал много приложений на Android, которые создают сервер для передачи файлов, но удобнее всего оказалось ShareMe.
ShareMe — это стандартное приложение для смартфонов Xiaomi, которое ранее называлось MiDrop. Сегодня его можно поставить на любой смартфон под управлением операционной системы Android вне зависимости от производителя.
После установки откройте его, перейдите в боковое меню, выберите пункт «Подключение к компьютеру» и нажмите на кнопку «Запустить». После этого программа покажет вам адрес FTP-сервера. Его нужно ввести в Safari, и браузер предложит открыть папку в Finder со всеми файлами со смартфона.

Процесс создания сервера FTP на Android
Этот же адрес можно без проблем использовать и на iPhone. В мобильной версии Safari из iOS 13 появился менеджер для загрузки, поэтому скачать что-то отсюда не будет проблемой. Единственный нюанс — он работает внутри одной сети Wi-Fi.
Если вы находитесь вне Wi-Fi, можно создать беспроводную сеть прямо из приложения ShareMe. Для этого в боковом меню нужно выбрать возможность «Прямая передача». После подключения алгоритм работы с системой будет точно таким же.
3. Файлы на Mac можно передать через Bluetooth

Настройки для передачи файлов по Bluetooth
- Как работает: стандартными средствами через Bluetooth
- Какие направления: с Android на Mac, с Mac на Android
С iPhone это не сработает, но между Android и Mac файлы можно передавать прямо через Bluetooth. Единственное, для этого нужно настроить необходимые разрешения на компьютере Apple.
Для начала откройте «Системные настройки» и перейдите в раздел «Общий доступ». Затем переведите в активное положение переключатель «Общий доступ Bluetooth» в левой части экрана. После этого выберите «Спрашивать, что делать» в выпадающих списках «При приеме файлов» и «При просмотре другими устройствами».
Теперь можно подключиться к Mac с Android или к Android с Mac стандартными средствами.

Процесс передачи файлов на Android
Чтобы передать файл с Mac на Android, откройте «Системные настройки» и перейдите в раздел Bluetooth. Откройте контекстное меню смартфона, выберите «Отправить файл на устройство», выберите файл и нажмите «Отправить».
Чтобы передать файл с Android на Mac, отметьте его в любом приложении, перейдите в меню шаринга, выберите Bluetooth и необходимое устройство.
Конечно, Bluetooth — далеко не самый быстрый беспроводной протокол, поэтому обмен информацией таким образом вряд ли можно назвать слишком быстрым. Но для пары фотографий скорости будет достаточно.
4. Специальный сервис Xender

Интерфейс Xender в браузере
- Как работает: через подключение к одной сети Wi-Fi
- Какие направления: между Android, Mac и даже iPhone
Для мультиплатформенной передачи файлов придумали достаточно сторонних приложений и сервисов. Перепробовал с десяток и выделил для себя Xender, который больше всего напоминает AirDrop. Он работает относительно стабильно и подводит не в 100% случаев.
Чтобы передать файлы на Mac, откройте приложение, нажмите на кнопку ? и выберите «Подключиться к ПК». После этого зайдите на веб-версию сервиса через браузер компьютера. Нажмите кнопку SCAN на смартфоне и отсканируйте QR-код с экрана.
На нем появится интерфейс для работы со всем содержимым файловой системы смартфона.

Так этот сервис выглядит на Android
Через Xender можно также передать файлы на iPhone, но для этого приложение сервиса должно быть установлено и на него. Для этого откройте программы там и тут. Нажмите ? на iPhone и выберите Connect Android. На Android выберите Send и отсканируйте QR-код на его экране через iPhone.
Таким образом получится передать не только фотографии, но и документы из приложения «Файлы».
5. Облачные хранилища и Telegram
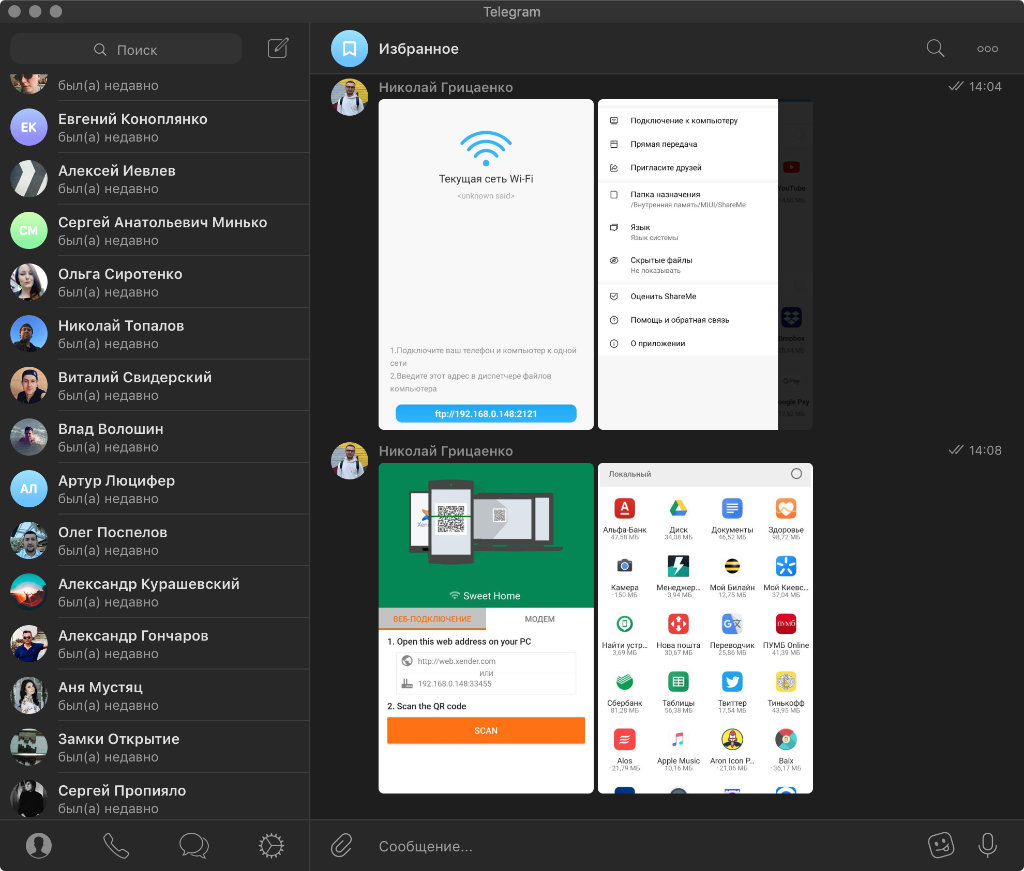
Бросать файлы через «Телегу» проще всего
- Как работает: через любое подключение к интернету
- Какие направления: между Android, Mac и даже iPhone
Обмениваться файлами между Android, Mac и даже iPhone можно также через десятки облачных и других аналогичных сервисов. Подойдут Dropbox, MEGA, Google Drive и даже Telegram. В последнем случае можно использовать специальный диалог «Избранное».
Вместо вывода: а можно ли заменить AirDrop

AirDrop вне конкуренции
Ни один из вышеописанных способов даже близко не стоял с AirDrop, реальную альтернативу для которого мне найти так и не удалось. Интересно, что это начинаешь ценить только тогда, когда теряешь. Своим примером я это наглядно подтвердил.
Когда ко мне все-таки приехал новый iPhone, на Android файлы я чаще всего передавал с помощью «Избранного» Telegram. Этот способ оказался самым удобным, если речь идет о фотках и офисных документах. Емкие видео и тому подобное проще забрасывать туда и обратно через кабель.
После обновления до MIUI 11 на базе Android 10 на своем Xiaomi Mi 9 я также нашел новый Mi Share, который работает с OPPO, Vivo и Realme. Но с устройствами Apple подружить его не выйдет даже при большом желании.
Расскажите, как передаете файлы с Android на Mac. Знаю, хватает пользователей, которые используют такой набор.
[Обзор] Новый «центр управления» в MIUI 12, другими словами панель уведомлений и переключателей

Ataman Команда новостей.jpeg (54.92 KB, Downloads: 36)
2020-05-07 12:04:08 Upload
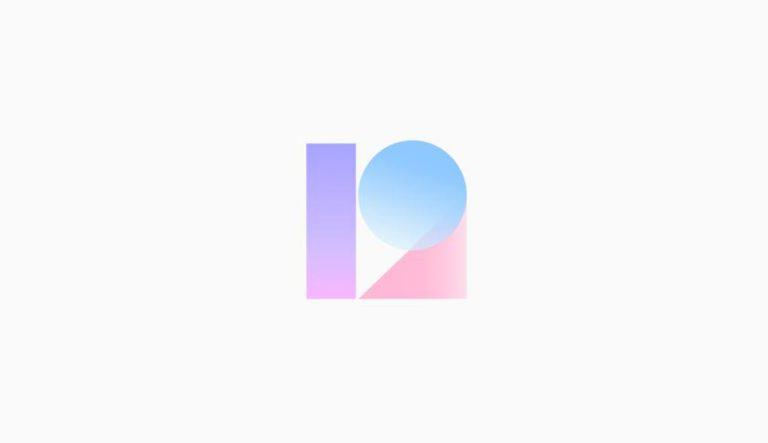
fc42a8790bf19e3d916a37b64929b63d-768×443.jpg (20.53 KB, Downloads: 37)
2020-05-07 12:04:03 Upload
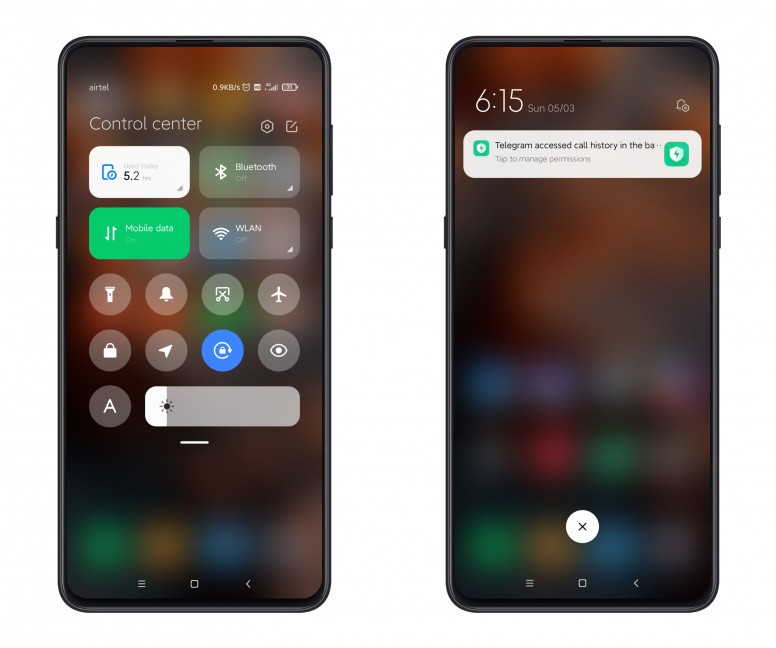
beb665922a.jpg (178.83 KB, Downloads: 37)
2020-05-07 12:04:42 Upload
- Проводим свайп пальцем вниз с правой стороны экрана для того, чтобы получить доступ к «центру управления» MIUI 12.
- Проведим свайп пальцем вниз с левой стороны экрана для того, чтобы получить доступ к шторке уведомлений в MIUI 12.
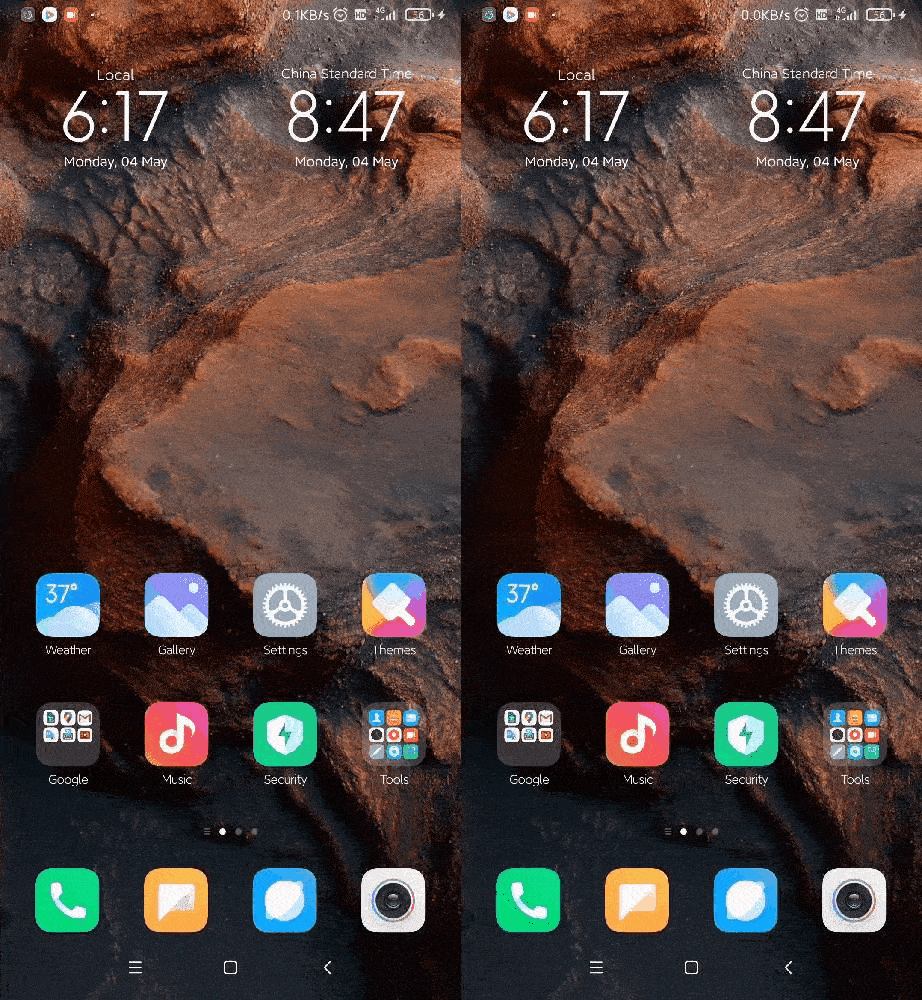
60502d1585.gif (20.76 MB, Downloads: 20)
2020-05-07 12:07:37 Upload
- Проводим свайп пальцем вниз с правой стороны экрана для тго, чтобы получить доступ к «центру управления» MIUI 12.
- Теперь нажимаем «кнопку настройки (верхний правый угол)», и настрайваем «центр управления» по своему желанию.
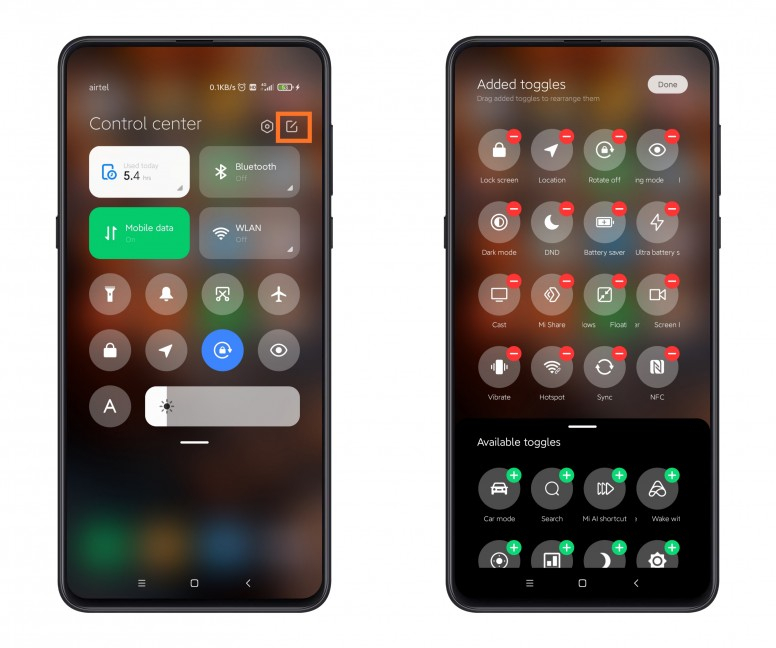
a45bc3e762.jpg (210.37 KB, Downloads: 45)
2020-05-07 12:04:16 Upload
- Открываем «Настройки» в MIUI 12, затем переходим в раздел «Дисплей».
- Теперь переходим в раздел «Строка состояния», а затем в «Управление Центром управления» для того, чтобы отключить или включить новую панель управления MIUI 12.
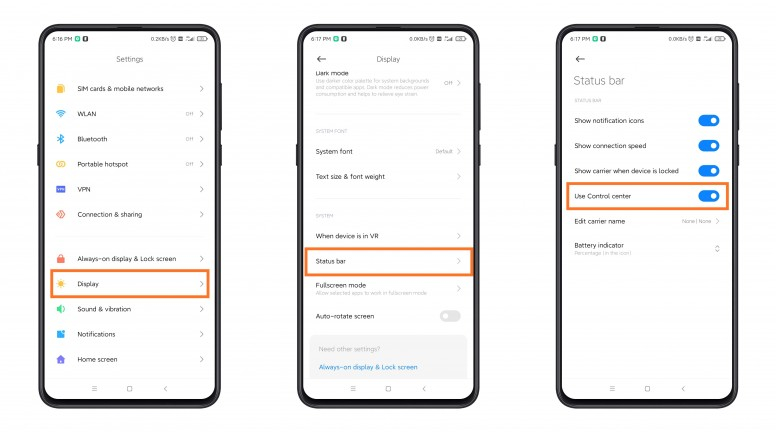
ad895e1545.jpg (105.7 KB, Downloads: 39)
2020-05-07 12:04:30 Upload

47.png (38.47 KB, Downloads: 30)
2020-05-07 12:04:55 Upload
- Презентация MIUI 12 в Китае
- Сравнение MIUI 11 и MIUI 12 покажет нам нововведения в последней
- Список китайских моделей смартфонов Xiaomi и Redmi, которые первыми обновятся до MIUI 12
- Новый интерфейс MIUI 12 показали в коротком видео
- Желающих протестировать MIUI 12 уже почти 1 млн
- Полный список изменений бета-версии MIUI 12

1.1.gif (37.88 KB, Downloads: 29)
2020-05-07 12:05:03 Upload
Рейтинг
| Кол-во оценивших 2 | !Experience! +2 | Pack Reason |
|---|

Valera@ | из Redmi Note 8T


Temiko | из Redmi Note 8T

Skeptik | из Redmi Note 5

Elfffffff | из Redmi Note 7

RoC-7 | из Redmi 5 Plus

Andreses851 | из Redmi 8A

zenitoman | из Mi 9T Pro

6288555240 | из Redmi Note 8 Pro
Temiko
Наверно самый приближенный к айфону вариант мию, не без изменений конечно. Посмотрим как это будет реализовано. Спасибо

RomanBosonogoff | из Redmi 5 Plus

Amadey76 | из Redmi Note 4




Mi Comm APP
Получайте новости о Mi продукции и MIUI
Рекомендации
- Правила
- Новичкам
- Конкурсы
- Новости
- MIUI новости
- MIUI темы
- MIUI общее
- Ресурсы
- Полезные темы
- Магазины Xiaomi Store
- Обзоры
* Рекомендуется загружать изображения для обложки с разрешением 720*312
Изменения необратимы после отправки
Cookies Preference Center
We use cookies on this website. To learn in detail about how we use cookies, please read our full Cookies Notice. To reject all non-essential cookies simply click “Save and Close” below. To accept or reject cookies by category please simply click on the tabs to the left. You can revisit and change your settings at any time. read more
These cookies are necessary for the website to function and cannot be switched off in our systems. They are usually only set in response to actions made by you which amount to a request for services such as setting your privacy preferences, logging in or filling in formsYou can set your browser to block or alert you about these cookies, but some parts of thesite will not then work. These cookies do not store any personally identifiable information.
These cookies are necessary for the website to function and cannot be switched off in our systems. They are usually only set in response to actions made by you which amount to a request for services such as setting your privacy preferences, logging in or filling in formsYou can set your browser to block or alert you about these cookies, but some parts of thesite will not then work. These cookies do not store any personally identifiable information.
These cookies are necessary for the website to function and cannot be switched off in our systems. They are usually only set in response to actions made by you which amount to a request for services such as setting your privacy preferences, logging in or filling in formsYou can set your browser to block or alert you about these cookies, but some parts of thesite will not then work. These cookies do not store any personally identifiable information.
Как настроить кнопки навигации в MIUI 11 на Xiaomi (Redmi), или переключиться на управление жестами
В современных телефонах Xiaomi (Redmi) с MIUI 11, площадь дисплея которых занимает почти всё свободное место на лицевой панели, кнопки навигации переехали на экран, они стали вымышленными. Если раньше кнопки были отдельным элементом, физическими или сенсорными и располагались на своём законном месте под дисплеем, сейчас они виртуальные.
В связи с этим в MIUI 11 появились дополнительные настройки, позволяющие настроить расположение кнопок в ряду, либо вообще их отключить и перейти на навигацию по интерфейсу с помощью жестов.
Для того, чтобы добраться до этой опции, войдите в настройки, после чего найдите меню «Расширенные настройки».
Сейчас вам нужна строка «Безграничный экран». 
Вам предоставят на выбор два варианта: кнопки и жесты. Выбрав первый, в нижней части экрана, вы мгновенно увидите появившеюся строку навигации с ними. 
Возможно изменить порядок «Назад» и «Меню», для этого тут же есть отдельный переключатель.
Более того, в MIUI 11 для панели навигации появилась новая функция – иконка «Человечек». О том, как её установить или отключить, и что она делает, есть отдельная статья на сайте.
Здесь же, в «Расширенных настройках» вы найдёте меню «Функция кнопок». 
Пройдя в неё, вы увидите, что на каждую из них возможно назначить дополнительное действие, которое будет активировано либо путём долгого удержания прикосновения, либо нажатием одновременно двух из них. 
Пролистайте список ниже, вы увидите опцию «Автоотключение кнопок навигации». 
Тут возможно выбрать те приложения, войдя в которые панель навигации отключится и отдаст всю площадь экрана под отображение контента.
Это может быть полезно:
- Как включить управление жестами навигации в MIUI 11 на Xiaomi (Redmi)
- Xiaomi Mi A2 Red Edition поступит в продажу завтра
- Складной телефон Xiaomi появился в новом видео
- Кнопки навигации Xiaomi (Redmi): как включить или отключить
- Как поменять местами нижние кнопки навигации на Xiaomi (Redmi)
Привет, меня зовут Тимур. Я с детства увлекался компьютерами и IT-Индустрией, мне это нравится, это моя страсть. Последние несколько лет глубоко увлёкся компанией Xiaomi: идеологией, техникой и уникальным подходом к взрывному росту бизнеса. Владею многими гаджетами Xiaomi и делюсь опытом их использования, но главное – решением проблем и казусов, возникающих при неожиданных обстоятельствах, на страницах сайта mi-check.ru
 Как переключиться между различными методами ввода текста на смартфоне Xiaomi (Redmi)
Как переключиться между различными методами ввода текста на смартфоне Xiaomi (Redmi) Как настроить пульт управления бытовой техникой на смартфоне Xiaomi (Redmi)
Как настроить пульт управления бытовой техникой на смартфоне Xiaomi (Redmi) Что делать, если Xiaomi (Redmi) завис на режиме Fastboot?
Что делать, если Xiaomi (Redmi) завис на режиме Fastboot?
Обзор MIUI 12 и настройка новых функций

Настройка оболочки MIUI 12 для телефонов Xiaomi у пользователя на первых порах может вызывать трудности. Этот материал подготовлен в качестве инструкции по пользованию оболочкой.
Распространение новой глобальной версии MIUI 12 началось давно. На данный момент некоторые устройства уже получили его и их ряды продолжают пополняться.
Если вы являетесь обладателем смартфона Xiaomi, естественно, вас интересует, получит ли ваше устройство обновление и статус выпущенной прошивки.
Данную информацию вы можете посмотреть на сайте , где информация о статусе постоянно обновляется.
После получения обновления до 12 версии, сделайте полную оптимизацию настроек смартфона. Отключите функции, которые влияют на расход батареи и оперативной памяти.
Переходим к настройкам оболочки MIUI 12.
Новая шторка быстрого доступа
Долгое время шторка практически не менялась и мы уже привыкли к определенному дизайну. После полученного обновления она остается прежней, но это легко исправить.
- Идете в “Настройки“
- Выбираете “Экран“
- В группе “Система” находите “Центр управления и шторка уведомлений“
- Находите функцию “Использовать новый Центр управления” и активируете переключателем.
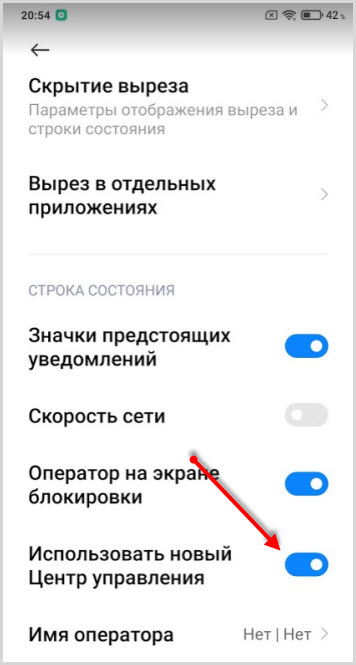
Новый интерфейс шторки выглядит немного иначе. Первые кнопки более крупные, остальные также выросли в размере по сравнению со старым интерфейсом.
В старой версии панель уведомлений размещалась под шторкой быстрого доступа.
Теперь, если провести от верха в левой половине экрана, откроется только панель уведомлений. Здесь же можно быстро перейти к настройкам уведомлений и отключить надоевшие.
Проводя от верха, в правой половине экрана, откроется “Центр управления“.
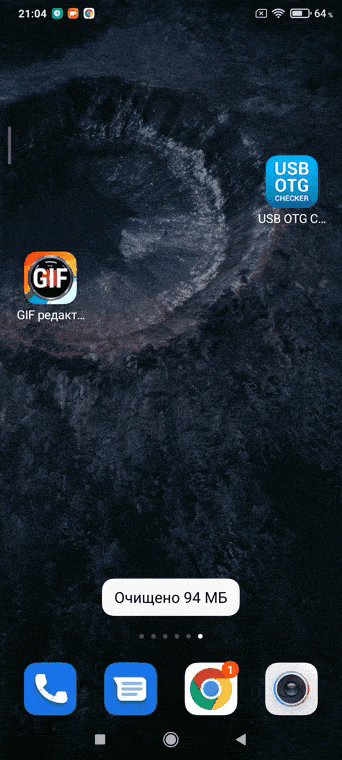
В случае необходимости редактирования шторки ( добавить, убрать или поменять местами кнопки), находите иконку для перехода в настройки в верхнем правом углу.
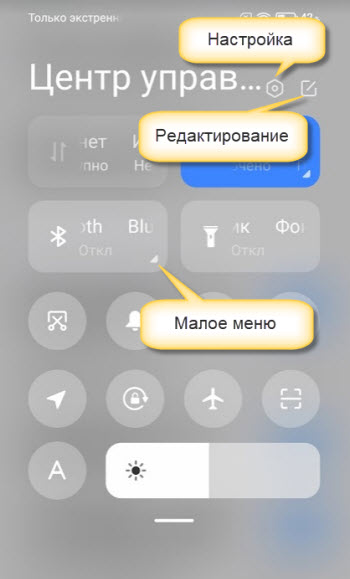
Простым кликом добавляете или удаляете элементы.
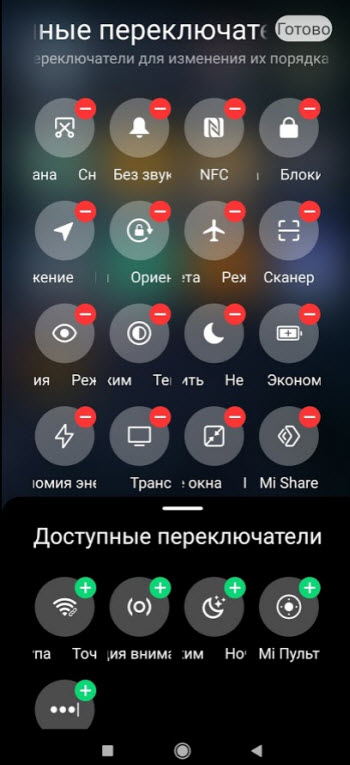
Чтобы передвинуть кнопку, достаточно зажать ее и переместить в другое место.
У больших кнопок центра управления имеется быстрый переход к малому меню и выглядит он как небольшой треугольник в нижней части кнопки.
Для перехода к основным настройкам из шторки имеется иконка шестеренки.
Настроить супер обои
Настройка обоев для рабочего стола смартфона довольно увлекательное занятие. Сначала нужно выбрать то, что нравиться, а это непросто. Затем установить и любоваться.
Для установки обоев на рабочий стол находите приложение “Темы” или “Wallpaper“. В нашем случае предустановлено было и то и другое.
Для установки суперобоев необходимо:
- запустить приложение и перейти в профиль
- выбираете иконку “Обои“
- в этом разделе имеется подраздел “Супер обои“
- выбираете “Земля” или “Красная планета”
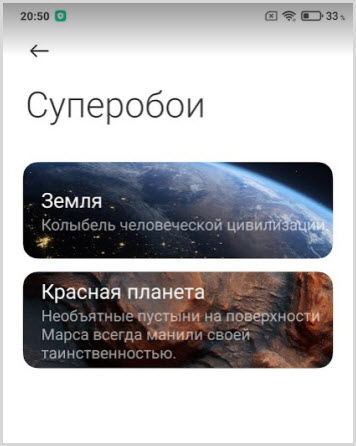
Супер обои работают классно. Один недостаток: Сильно нагружают систему и расходуют заряд батареи.
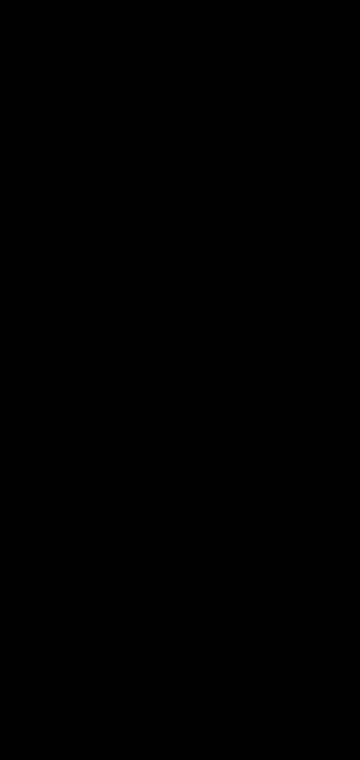
Некоторые смартфоны при переходе на MIUI 12 не поддерживают супер обои, но их можно установить.
- Для установки обоев их нужно скачать на устройство
- Создать папку “Wallpapers“, используя проводник
- Поместить скачанные файлы в эту папку
- В этой папке будет приложение “MIUI 12 Wallpapers.apk“, его установить в первую очередь. Не отрывать его, а нажать кнопку “Готово“.
- Далее установит по очереди “Земля” и “Марс“. Также нажать “Готово“.
- Перейти в Плэй Маркет и найти приложение Activity Launcher . Установить.
- Открыть лаунчер и через поиск найти Wallpapers.
- Выбрать его нажатием и из списка найти “Супер обои“
- Активируете обои на ваш вкус, “Земля” или “Марс“.
Плавающее окно
Интересная функция которой ранее не было. Она напоминает функцию картинка в картинке. Активировать плавающее окно можно следующим образом:
- запускаете фоновое меню
![]()
- выбирает любое приложение и удерживаете его касанием, откроется меню в котором появился новый значок
![]()
- нажав на него, приложение будет активно, но в малом окне поверх оболочки
![]()
Это мини-окно будет работать точно так же как и в полноэкранном режиме. Его можно перемещать в любое место экрана и выполнять любые действия в нем. Перемещение происходит за верхний край окна.
Если мини окно переместить в самый угол экрана, оно уменьшится.
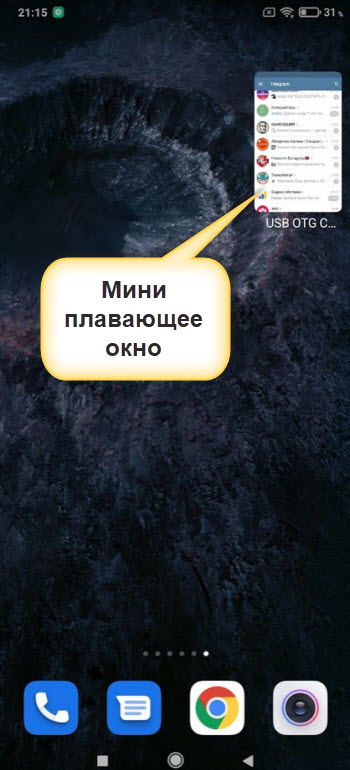
А также плавающее окно можно запустить из меню приложений, для этого имеется кнопка с одноименным названием. Клик по нему откроет окно с 10 приложениями. А вот какие приложения добавить в этот список можно выбрать самостоятельно, нажав на иконку редактирования.
Ускорение анимации
Анимацию и интерфейс переработали по максимуму. Сделали специальный движок, который отвечает за анимацию и визуальную составляющую.
Изменилась анимация при сворачивании иконок, они стали более динамичные.
Добавили больше анимации в приложение “Погода“. Кроме информационной составляющей на экране, можно наблюдать динамичные погодные явления (солнце, дождь, гроза, снег и т.д.).
Разблокировка устройства, приложение “Безопасность” также получила свою анимацию. Теперь все движется, плавно перемещается, увеличивается и уменьшается. Одним словом – круто.
При использовании устройства можно заметить, что анимация в MIUI 12 работает более плавно, а значить немного медленнее. Каждое приложение также будет открываться плавно. А вы хотите быстрее. Это можно исправить.
Для этого понадобится режим разработчика. Активация этого раздела происходит в разделе “О телефоне“. Нужно несколько раз подряд нажать на Версию MIUI.
Система оповестит о том, что раздел разработчика запущен.
Затем из основного меню переходите в “Расширенные настройки” и находите раздел “Для разработчиков“.
- анимация окон
- анимация переходов
- длительность анимации
Все значения установить 0,5 вместо 1. Ускорили анимацию в два раза. И это заметно.
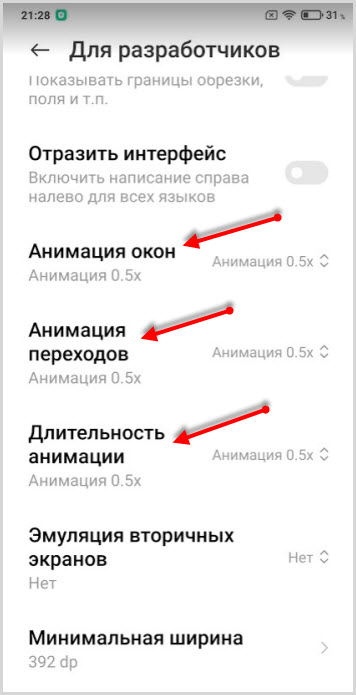
Настройка размера значков
Еще одной фишкой MIUI 12 является изменение размера значков на рабочем столе.
Все изменения происходят в “Настройках“.
Находите раздел “Рабочий стол”
Прокручивая вниз список, видите “Размер значков”
Используя регулятор, изменяете размер до нужного.
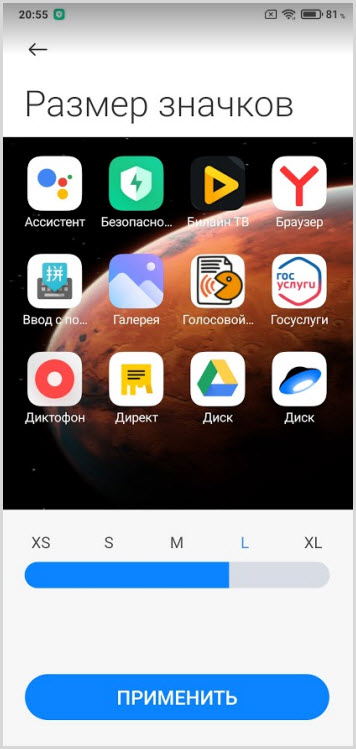
Если вы выкрутили регулятор до максимума, но хотите значки сделать еще крупнее. Это осуществимо в разделе “Специальные возможности” – “Простой режим“. Активировав его, текст и значки увеличатся еще.
Темный режим для обоев
В оболочке MIUI 12 разработчики создали дополненный темный режим. Он работает не только для системы, но и для все установленных приложений, поддерживающих эту функцию. Также позволяет применять темный режим к обоям.
Для установленных супер обоев эта функция вполне подходит и они выглядят как темное время суток на планете.
- зайти в “Настройки”
- выбрать “Экран“
- найти “Темный режим“, перейти и включить
- запустить “Адаптировать обои“
Супер обои погрузятся в ночь, эффектное зрелище.
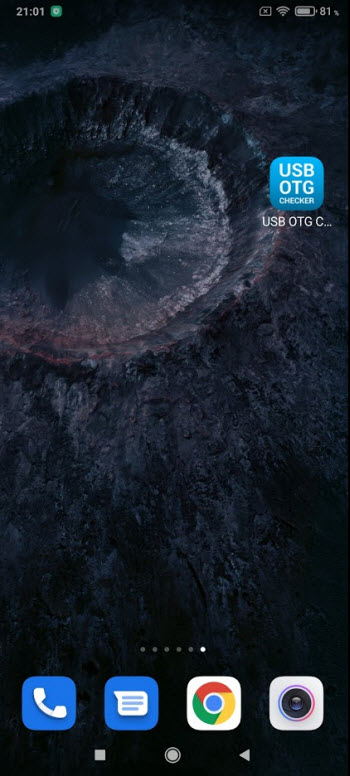
Ультра-экономный режим
Эта функция, которую все долго ждали, ограничивает большинство энергоемких функций, чтобы сделать основные функции (например, звонки, SMS и избранные приложения) доступными как можно дольше. Ультра-экономия энергии активирует следующие ограничения:
- Темная тема
- Ограничить фоновую активность
- Ограничить потребление энергии (синхронизация, GPS, вибрация, Активный экран и т.д.)
- Разрешить нормальную работу избранных приложений
В этом режиме по умолчанию можно:
- совершать звонки
- использовать телефонную книгу
- отправлять СМС
В таком режиме устройство будет расходовать заряд батареи в несколько раз дольше.
Устройство не будет принимать уведомления, а соответственно левая сторона для открытия центра уведомлений будет неактивной.
На рабочем столе появится строка с отображением оставшегося времени до полного разряда батареи.
Запускается ультра-экономный режим в разделе “Питание и производительность” – “Ультра-экономия энергии“.
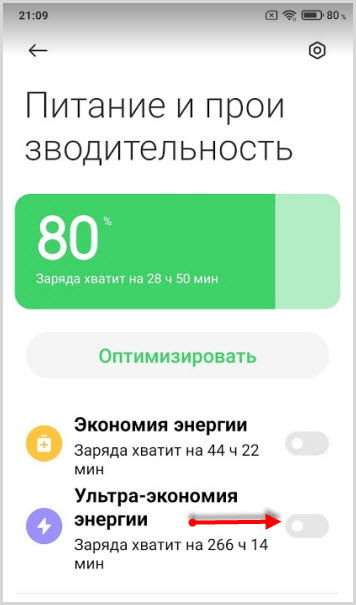
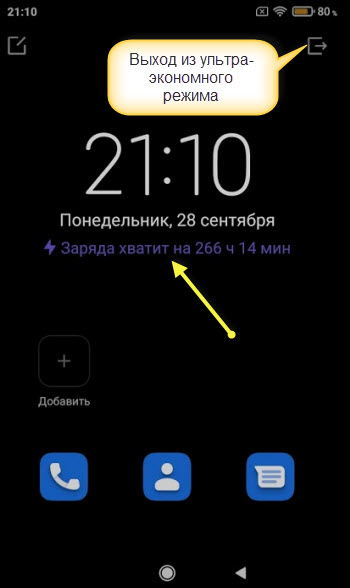
Кроме звонилки по желанию, можно добавить любое приложения через одноименную кнопку. К примеру, любой мессенджер.
Для перехода к обычному виду и функционированию устройства достаточно нажать иконку в правом верхнем углу.
Изменение режимов камеры
С появлением обновлений оболочки, появились новые функции стандартной камеры смартфонов.
Распределение режимов камеры
Для настройки необходимо запустить приложение “Камера“.
Под экраном расположены все режимы в виде бегущей строки при переходе от одного к другому.
Для размещения в первую очередь наиболее используемых параметров, чтобы было переключаться между ними, переходите в “Настройки камеры“.
Выбрать подраздел “Расположение функций”.
В новом окне экран будет разделен на две половины. В верхней части расположены режимы, которые вы видите после открытия приложения. Этот список можно редактировать.
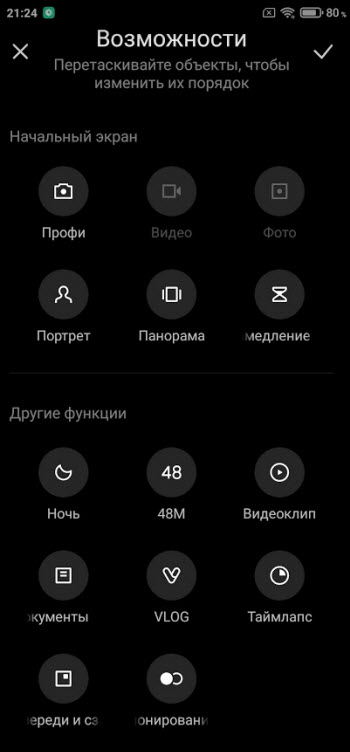
Убираете функции, которыми не пользуетесь и можете добавить другие. Зажимаете любой параметр и простым перетаскивание перемещаете из верхнего поля в нижнее и наоборот.
Все изменения нужно сохранить нажав на галочку в правом верхнем углу экрана.
Выбранные режимы останутся в бегущей строке, а перемещенные в нижнее поле будут спрятаны за кнопкой “Еще”.
Переключение открытия режимов
Кнопку “Еще” можно так же настраивать, а точнее, открытие прячущихся параметров под этой кнопкой.
В “Настройках” камеры выбрать подраздел “Режим камеры” и изменить открытие режимов. Переключить “Вкладку” на “Панель“. Открытие будет происходить простым свайпом вверх.
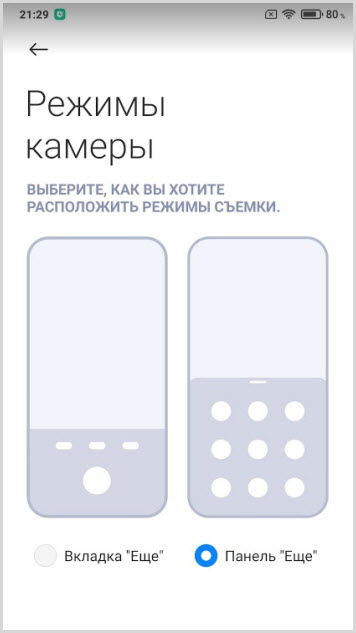
Цвет шрифта
В разделе “Настроек” выбрать подраздел “Цвета” и выбрать любой предпочитаемый цвет.

Звук затвора
И последним подразделом в настройках камеры это звук затвора. В нем представлены четыре варианта на любой вкус. Прежде чем установить, каждый можно попробовать, нажимая поочередно на кнопки.
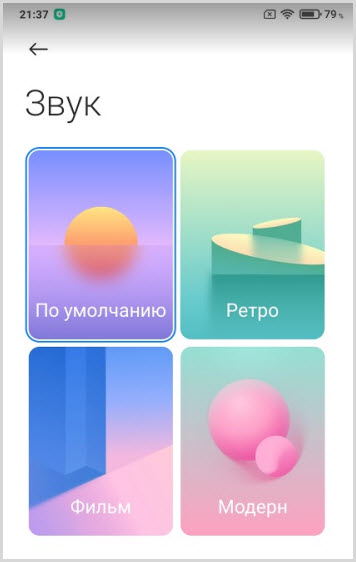
Инструменты для видео
Одна из интересных фишек MIUI 12 находится в приложении “Безопасность”.
При просмотре видео, к примеру в Ютуб, свайпом слева направо выдвигается окно с дополнительными инструментами:
- запись
- снимок экрана
- трансляция
- воспроизводить звук, когда экран выключен
- стиль
- плавающий экран
Воспроизведение звука при выключенном экране, крайне интересная фишка. Фактически видео начинает работать в фоновом режиме.
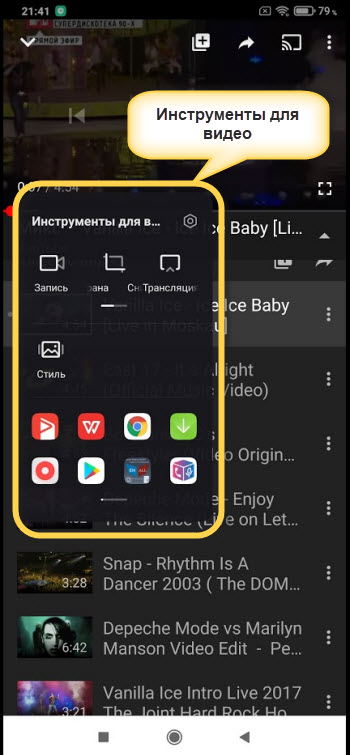
Удаление предустановленных приложений
Ранее предустановленные приложения, которые мы получали вместе с новым устройством удалить было невозможно. Прибегали к различным шаманским способам с бубном и плясками, чтобы удалить приложения, которые нам навязали.
С помощью новой оболочки MIUI 12 удалить предустановленное приложение стало просто, как дважды два.
Удалить можно через приложение “Безопасность” в подразделе “Приложения“.
Достаточно выбрать ненужное предустановленное приложение и нажать кнопку “Корзина“. И подтвердить действие.
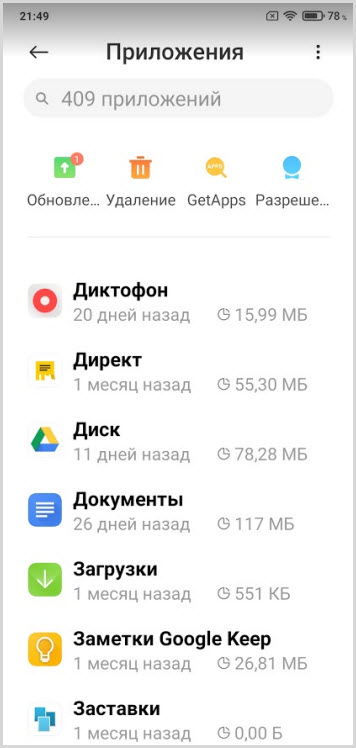
Ускорение игр
Для тех, кто любит играть в игры, появилась функция ускорения. Для запуска этой функции можно воспользоваться приложением “Безопасность” или перейти в “Настройки” – “Особые возможности” – “Ускорение игр“.
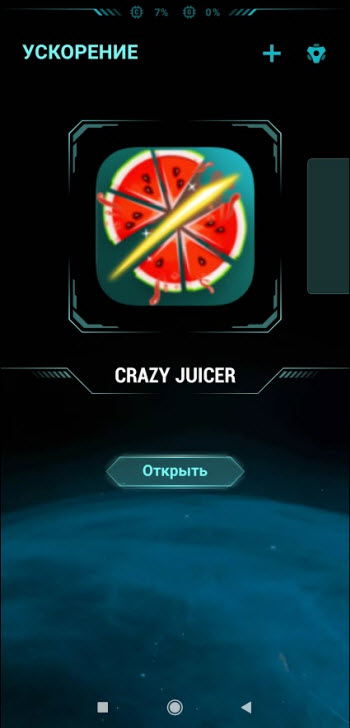
Для работы ускорения нужно добавить игру.
Далее в настройках можно настроить игровой режим под себя:
- задать ориентацию
- включить ускорение процессора
- запустить оптимизацию
- настроить исключения (ответ по громкой связи, ограничить некоторые функции, отключить кнопки и жесты
- отключить уведомления
А для каждой игры индивидуально можно применить Расширенные настройки:
- чувствительность к жестам и нажатиям
- увеличить или уменьшить нечувствительные области (где нужно держать устройство)
- отрегулировать улучшение контраста и детализации картинки игр
Простой режим
В новой оболочке присутствует простой режим, который отключает все на экране рабочего стола, кроме иконок приложений, одновременно увеличивая их.
Для активации этой функции нужно перейти в “Особые возможности” – “Простой режим“.
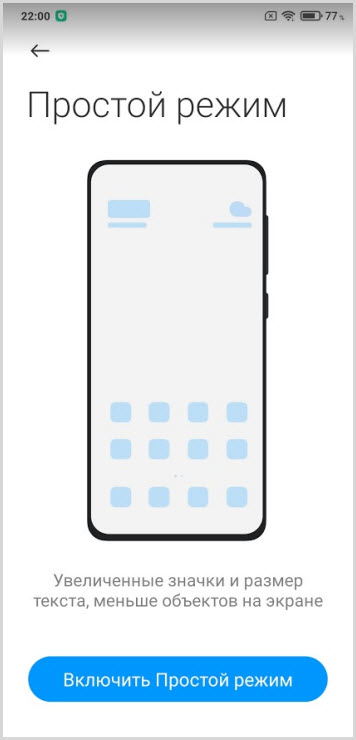
Изменение цвета
Настройки изменения цветовой палитры тоже получило свои обновления.
Можно выбрать один из трех режимов:
- автоматический
- насыщенный
- стандартный
Изменения цветового тона настраивается порежимно и вручную. Во время настройки результаты в режиме реалтайм отображаются на мониторе устройства.
для изменения цвета нужно перейти в настройках – “Экран” – “Цветовая схема“.
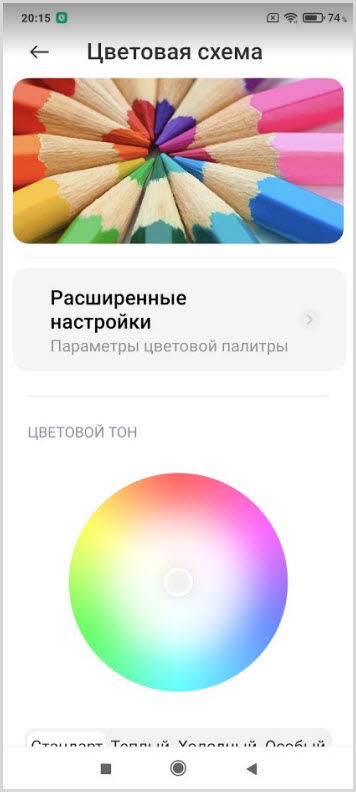
Обновление часов добавило функцию, благодаря которой можно добавлять города и одновременно смотреть какое время в другом городе. Очень удобно для тех кто работает удаленно с пользователями из разных точек мира.
Добавление города происходит кнопкой “Глобус“.
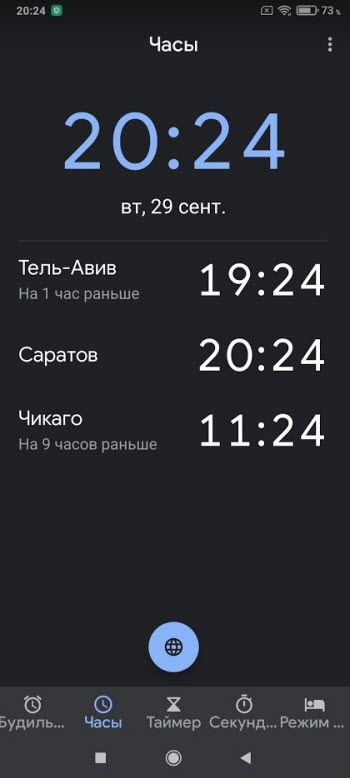
Редактирование фото
В галерее хорошо прокачали инструмент редактирования фото и видео. Для обработки фотографий в редакторе добавилось больше эффектов.
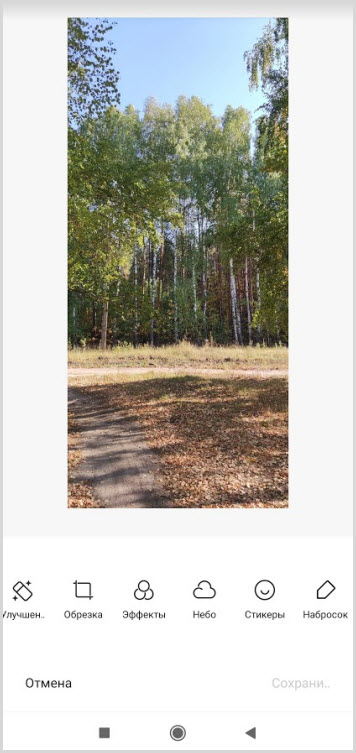
Функцию замены неба вынесли отдельным пунктом.
Количество фильтров увеличилось и их разделили на неподвижные и динамические.
При замене неба на динамичное облака на изображении начинают двигаться, создавая эффект реальности.
Над редактированием фотографий работают алгоритмы искусственного интеллекта, поэтому качество изображение не страдает, а наоборот, все раскрашивается гармонично.
Многие настройки оболочки MIUI 12 тесно переплетаются с настройками системы Андроид 10. Если вы не нашли то, что искали, то загляните в новые функции операционной системы.
Как включить управление жестами на Xiaomi
Обсудим, как включить жесты на Xiaomi и рассмотрим их глубокие настройки
С каждым годом смартфоны становятся все больше, и вместе с размером корпуса растет и площадь дисплея. Сегодня встретить телефон, в котором экран покрывает практически всю фронтальную панель, не так уж и сложно – причем речь уже идет не только о флагманах, но и вполне о доступных устройствах.
Увеличение размера дисплея показало, что классические наэкранные кнопки перестали быть удобным вариантом управления смартфоном. С данным обстоятельством решили бороться Apple, представив новый способ – управление жестами. Как водится, другие производители решили позаимствовать данное новшество и для своей продукции.
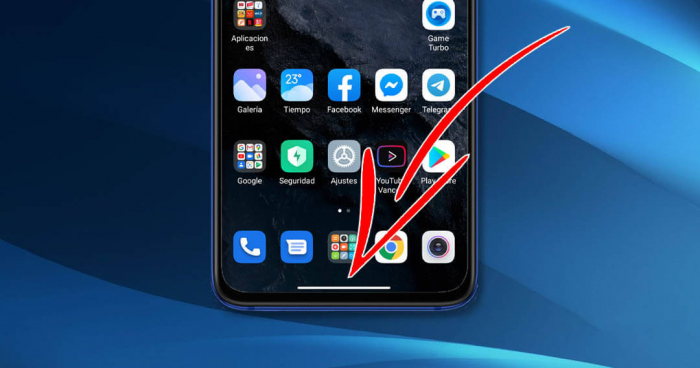
Одной из первых компаний-подражателей стала Xiaomi, и, по мнению многих, производитель даже слегка улучшил принцип работы жестов. Если вы являетесь владельцем смартфона Xiaomi и все еще используете наэкранные сенсорные кнопки, то мы настоятельно рекомендуем попробовать управление жестами.
Жесты – достойная альтернатива кнопка управления
Как было сказано ранее, управление жестами стало вполне популярным вариантом взаимодействия с прошивкой. Причем данная модель управления медленно, но верно занимает место основного метода ввода данных даже на так называемом чистом Андроиде.
Удобство жестов заключается в том, что они не только увеличивают полезную площадь экрана, но и сокращают время ввода определенных команд. По крайней мере, миллионы довольных пользователей отмечают именно данный факт как основной плюс жестов.
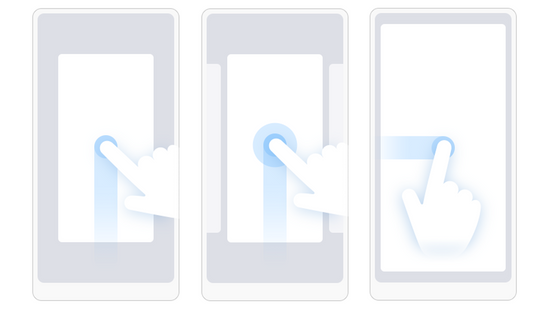
Если у вас по умолчанию включены наэкранные кнопки, давайте рассмотрим, как переключить их на более современный вариант управления вашим Xiaomi.
Включаем жесты – с чего начать?
Для включения жестов управления нам необходимо перейти в общие Настройки вашего смартфона. Нажимаем на иконку в виде шестеренки и крутим список настроек до пункта «Расширенные настройки». Внутри нас будет ждать подпункт «Безграничный экран» – именно он нам и нужен.
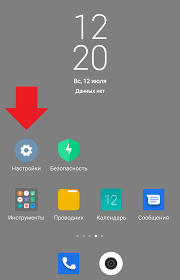
Заходим в данное подменю и видим простой выбор – в пункте «Способы навигации» нам необходимо нажать на кнопку «Полноэкранные жесты». После этого на экране появится краткая инструкция по управлению смартфоном жестами – крайне рекомендуем с ней ознакомиться, поскольку она не только закрывает большую часть вопросов, но и сделана весьма интуитивно.
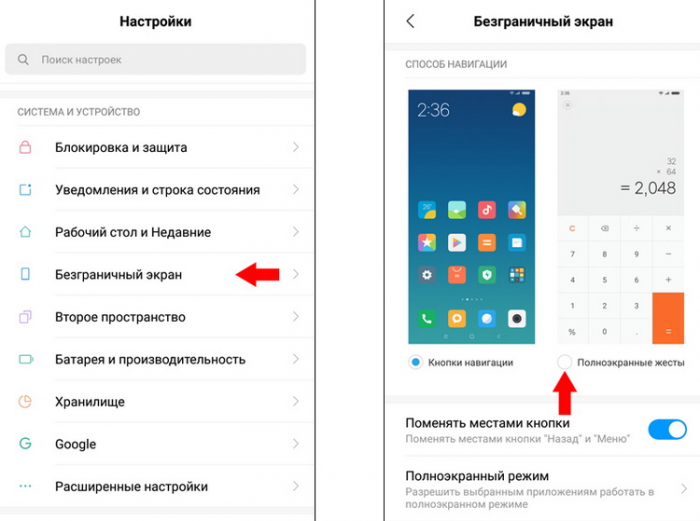
После прохождения мини-обучения нажимаем на кнопку «Закончить» и попадаем в открытый до этого пункт настроек «Безграничный экран». Теперь ваш смартфон управляется посредством жестов.
Не беспокойтесь, если сразу не запомнили все жесты – к данному методу навигации по системе привыкаешь не сразу, но если запомнить все команды правильно, то вернуться обратно на привычные кнопки вряд ли захочется.
Отключаем жесты навигации
Если же спустя пару дней пробы необычного для вас метода управления Xiaomi вы все еще не полюбили жесты, то вернуться обратно не составит никакого труда.
Для этого вновь заходим в общие Настройки смартфона, ищем Расширенные настройки, выбираем Безграничный экран, внутри которого переключаем ползунок на пункте «Кнопки навигации».
Дополнительные настройки «Безграничного экрана»
Также, помимо включения жестов, в разделе «Безграничный экран» можно активировать несколько интересных улучшалок. Например, вы можете поменять местами наэкранные клавиши «Назад» и «Список открытых приложений».
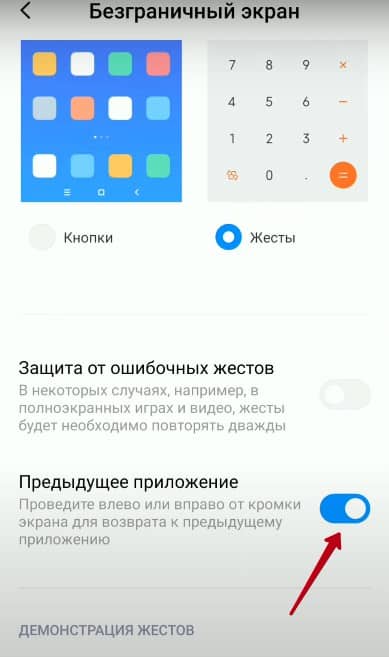
Среди настроек можно найти пункт «Защита от случайных нажатий», который для определенных приложений запускает повторение жеста «Назад». Еще одной удобной фишкой данных настроек является пункт «Предыдущее приложение», которое активирует возможность возвращаться к ранее запущенному приложению посредством свайпа слева-направо или справа-налево и удержании данного жеста на экране.
Стороннее ПО для управления жестами
Если же вы до сих пор используете старые устройства Xiaomi (например, Xiaomi Redmi Note 4 или старше), то воспользоваться жестами на уровне системы не получится никак – этому препятствуют и старая версия прошивки, и довольно удобные сенсорные кнопки управления.
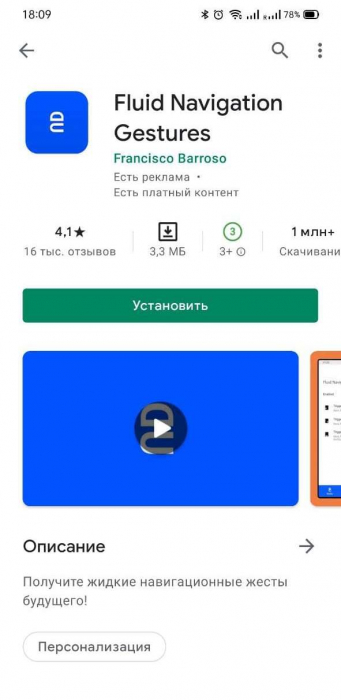
Однако вы все еще можете испытать управление жестами благодаря стороннему софту, в изобилии представленному на просторах Google Play Маркет.
В качестве примера возьмем приложение Fluid Navigation Gestures. Данное ПО добавляет возможность управления свайпами, не отключая функциональность привычных для вас кнопок. Таким образом можно не только разнообразить метод ввода данных, но и местами упростить взаимодействие со смартфоном.
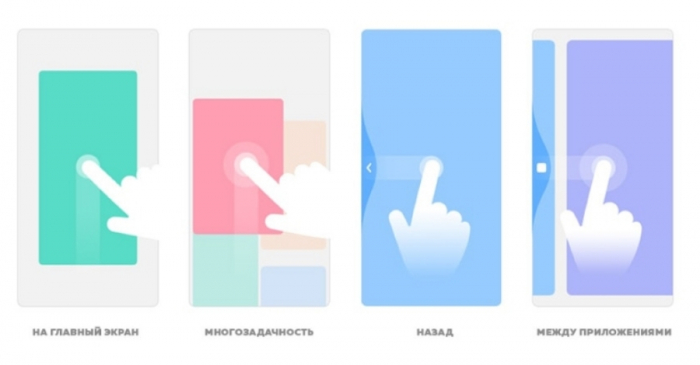
Как мы уже говорили, жесты – очень удобная вещь. Обязательно попробуйте данный способ управления вашим Xiaomi. Мы уверены, что вы не пожалеете.
Настройка MIUI 12
MIUI 12 – новая фирменная оболочка для смартфонов Xiaomi, основанная на Android 10. Разработчики сохранили и доработали ранее доступные опции и предложили пользователям новые.
Революционная прошивка, как назвали MIUI 12 интернет-обозреватели и блогеры, включает новый пользовательский интерфейс, усовершенствованную систему безопасности, улучшенную анимацию и многое другое, но у тех, кто с ней не сталкивался, поначалу вызывает сложности.
MIUI 12 – новая фирменная оболочка для смартфонов Xiaomi, основанная на Android 10. Разработчики сохранили и доработали ранее доступные опции и предложили пользователям новые.
Революционная прошивка, как назвали MIUI 12 интернет-обозреватели и блогеры, включает новый пользовательский интерфейс, усовершенствованную систему безопасности, улучшенную анимацию и многое другое, но у тех, кто с ней не сталкивался, поначалу вызывает сложности.
Шторка
Обновленный вариант привлекает крупными кнопками и возможностью быстрого перехода к нужной панели. Если провести сверху вниз в левой половине экрана, открывается панель уведомлений.
Если нужно отредактировать элементы самой шторки, то нужно нажать на кнопку перехода вверху справа. Элементы добавляются и удаляются одним кликом.
Для перехода к новому дизайну шторки нужно:
- Войти в «Настройки».
- Выбрать «Экран».
- Перейти в раздел «Строка состояния».
- Найти пункт «Использовать новый Центр управления».
- Установить ползунок в нужное положение.
Значок шестеренки в правом верхнем углу нужен для быстрого перехода к основным настройкам.
Стиль рабочего стола
Действия со стилями доступны во вкладке «Рабочий стол». При выборе второго варианта меню открывается перемещением пальца вверх по экрану.
Меню гибкое, настраиваемое:
- Во вкладке «Фон» можно выбрать светлый, темный или системный цвета, настроить прозрачность.
- В «Категории приложений» – настроить сортировку. Делается это включением ползунка, после чего приложения сортируются по группам, а иконки часто используемых перемещаются вверх дисплея.
Полноэкранный индикатор
Проведение пальцем по индикатору к правому или левому краю – это переключение между активными приложениями. Если индикатор не нужен, его можно скрыть:
- Войти в «Настройки».
- Выбрать «Расширенные настройки».
- Далее перейти во вкладку «Безграничный экран».
- Нажать на «Скрыть полноэкранный индикатор».
После его исчезновения с рабочего стола переключение между приложениями будет доступно после проведения пальцем снизу вверх, а затем в любую сторону экрана.
Суперобои
Не все смартфоны после обновления MIUI 12 поддерживают суперобои. В этом случае их скачивают на устройство:
- Найти приложение Activity Launcher в
- Установить на Xiaomi Redmi.
- Выбрать из предлагаемого списка суперобои.
- Установить их на заставку.
Живые обои смотрятся интересно, работают хорошо, но нагрузка на систему резко возрастает. Аккумулятор разряжается быстрее.
Ультра-экономия энергии
Для включения ультра-режима нужно:
- Открыть раздел «Безопасность».
- Выбрать раздел «Питание».
- В открывшемся окне нажать «Ультра-экономия заряда».
Правда, полноценной работу смартфона в этом случае не назовешь, потому что все ресурсоемкие приложения будут отключены. Доступными останутся звонки, телефонная книга, отправка СМС и некоторые другие опции. Центр уведомлений работать не будет.
Индикатор заряда
Картинка в картинке
После этого поверх оболочки появится малое окно с выбранным приложением. Работает оно точно так же, как в полноэкранном режиме. Плавающим окном его называют за возможность перемещения в любое место на дисплее. Если его сместить в угол, то размеры окна уменьшатся.
Запуск плавающего окна из меню приложений происходит нажатием на одноименную кнопку. После клика по ней открывается окно с 10 приложениями. Список приложений пользователь формирует самостоятельно, выбирая иконки и нажимая на них.
Блокировка экрана часов
После подтверждения действия виджет появится на рабочем столе.
Темный фон
Чтобы его активировать, нужно:
- Войти в приложение «Настройки».
- Выбрать «Экран» – «Темный режим».
- Включить его.
Изменение цветовой палитры
В ней пользователю доступны три режима:
- Стандартный.
- Насыщенный.
- Автоматический.
Менять оттенки и их насыщенность можно и вручную: результаты изменений сразу отображаются на экране.
Диспетчер файлов
Там же можно изменить вид папок, выбрав списки или квадраты.
Как включить и использовать полноэкранные жесты в MIUI

С появлением тенденции к увеличению полезного рабочего пространства экранов смартфонов и отказу от встроенных наэкранных сенсорных кнопок, производители стали постепенно внедрять управление жестами. Компания Xiaomi не стала исключением, MIUI жесты появились в 9 версии оболочки и получили расширенный функционал в MIUI 10.
Стоит отметить, что полноэкранные жесты — весьма удобная функция. И если вы ещё ими не пользуетесь, то стоит попробовать прямо сейчас, а всю необходимую информацию (руководство пользователя) вы найдете ниже. Для начала давайте разберемся, как включить управление жестами в MIUI.
Включаем управление жестами
- Зайдите в настройки смартфона, нажав на соответствующие иконку на рабочем столе или открыв верхнюю шторку
![]()
- Листайте вниз до раздела «Система и устройство»
- Выберите пункт «Безграничный экран»
![]()
- Поставьте отметку на «Полноэкранные жесты»
![]()
- При необходимости, пройдите обучение нажав кнопку «Изучить»
![]()
Готово! Управление жестами активировано на вашем андроид-устройстве. Весь порядок действий для включения жестов показан на примере MIUI 10.
Какие жесты доступны?
- Снизу вверх — переход на главный экран смартфона (аналог сенсорные кнопки «Домой»): необходимо провести от нижнего края экрана вверх;
 Переход на главный экран — «Домой»
Переход на главный экран — «Домой»
Снизу вверх с задержкой — показывает открытые приложения (аналог сенсорные кнопки «Меню» или «Недавние»): как в предыдущем случае, проводим от нижнего края экрана вверх, но не отрываем палец от экрана, удерживая буквально секунду;
 Показывает открытые приложения
Показывает открытые приложения
Слева направо или справа налево — возврат назад (аналог сенсорные кнопки «Назад»): проведите пальцем от левого края экрана вправо или от правого влево;
 Возврат назад
Возврат назад
Слева направо или справа налево в верхней части экрана — открывает меню запущенного приложения: проведите вправо от левой верхней части экрана или влево от правой верхней (в зависимости от расположения меню приложения);
 Открывает меню приложения
Открывает меню приложения
Слева направо или справа налево с задержкой — переход к предыдущему открытому приложению: приведите слева направо или справа налево от края экрана и не отрывайте палец.
 Открывает предыдущее приложение
Открывает предыдущее приложение
Дополнительные настройки
Также в разделе «Безграничный экран» вы можете найти следующие настройки:

- «Защиты от ошибочных жестов» — включение данной функции поможет предотвратить случайное срабатывание жестов, например, в играх или при просмотре видео в youtube;
- «Полноэкранный режим» — здесь можно посмотреть какие из приложений поддерживают работу в полноэкранном режиме, включить или отключить поддержку данного режима.
На каких смартфонах работают жесты
Функция управления жестами недоступна для смартфонов со встроенными наэкранными сенсорными кнопками (Redmi Note 4x, Redmi 3s и т.д.).
На всех более новых моделях смартфонов от Xiaomi (Redmi 5, Redmi Note 5, Mi A2, Mi 8 и т.д.) c MIUI 10 и MIUI 9 (немного другой функционал) вы сможете использовать жесты.
Кнопки или жесты?
Использовать на Xiaomi классический вид кнопок или перейти на жесты — выбор остается за вами. Поначалу новая функция может показаться вам не совсем удобной, но стоит пару дней попользоваться смартфоном в режиме управления жестами и вы поймете насколько это удобно.
В крайнем случае, если что-то не устроит, вы в любой момент сможете вернуться к прежним привычным кнопкам, включив жесты в настройках MIUI.

 retro34.ru
retro34.ru