Как посмотреть содержимое хранилища iCloud

Компания Apple, продолжая совершенствовать компьютерные технологии, предлагает своим пользователям новое приложение своего облачного хранилища. Владельцы iPhone и iPad первыми оценили преимущества, как посмотреть фото в iCloud на других устройствах без использования кабеля подключения и установки дополнительной программы синхронизации на ПК.
- Просмотр содержимого хранилища iCloud
- Просмотр фото в iCloud с iPhone
- Просмотр хранилища iCloud с компьютера
- Просмотр фотографий через сайт iCloud
- Просмотр фото через установку iCloud для Windows
Просмотр содержимого хранилища iCloud
Чтобы посмотреть файлы требуется настроить выгрузку фото и видео в медиатеку iCloud, к которой у вас будет доступ с любого устройства.
Чтобы посмотреть фото в iCloud с iPhone требуется сделать предварительную активацию медиатеки, используя простые шаги.
- Включите iOS-устройство.
- Перейдите в раздел «Настройки».
![]()
- Откройте iClod и опцию «Фото».
- Перетащите переключатель в положение ON.
![]()
Вся медиатека загрузится в облачное хранилище и будет открыта для просмотра с любого устройства.
Важно! При активации в облачное хранилище опции «Мой фотопоток» вместо «Фото» настраивается автоматическая загрузка в облако всех будущих снимков, содержимое будет храниться на сервере 30 дней
Просмотр фото в iCloud с iPhone
Чтобы открыть доступ в облачное хранилище и посмотреть фото в iCloud с iPhone или другого устройства Apple воспользуйтесь простыми шагами.
- Включите iPhone.
- Перейдите в меню «Приложение».
- Найдите значок «Фото» (цветок с разноцветными лепестками), нажмите на него один раз.
Перед вами откроется приложение со всеми фотографиями, которые хранятся в облаке. Для удобства здесь есть три опции:
- «Общие» — снимки может посмотреть любой пользователь.
- «Фото» — все ваши файлы, которые хранятся в облаке.
- «Альбомы» — снимки, разложенные по группам.
Кроме фотографий вам будут доступны видеофайлы и документы, которые находятся в облаке с подробной информацией о времени загрузки и всех обновлениях. Используя приложение «Фото» пользователи могут:
- Загрузить новые снимки;
- Перенести медиа файл с облака в соцсеть или отправить по почте;
- Сохранить снимок на ПК;
- Удалить ненужный файл.
Важно! Удаляя файл из медиатеки iCloud с одного устройства, происходит синхронное удаление контента со всех устройств пользователя, использующих общий Apple ID
Просмотр хранилища iCloud с компьютера
Чтобы посмотреть фотографии в облаке используя ПК, можно воспользоваться соответствующей утилитой для Windows или зайти в облачное хранилище через веб-сайт приложения.
Просмотр фотографий через сайт iCloud
Веб-сайт становится доступным после процедуры авторизации, когда вы вносите в соответствующее поле ваш Apple ID. Чтобы проверить содержимое хранилища, посмотреть контент, внести изменения воспользуйтесь простыми инструкциями.
- Откройте в браузере сайт iCloud.
- Внесите свой Apple ID.
![]()
- Выберите в меню иконку «Фотографии», нажмите на значок.
- На экране компьютера откроется полная медиатека хранилища, разложенная на две вкладки «Моменты», «Альбомы». В разделе «Альбомы» хранятся все серии снимков, созданные ранее и разложенные по альбомам. Во вкладке «Моменты» собраны последние загрузки.
Важно! После того, как вы сделали снимок на свой смартфон, в облачное хранилище фото может перенестись только через время. В зависимости от скорости загрузки, тарифа, доступа к сети, перенос снимка занимает от нескольких минут до нескольких часов
Если нужно удалить картинку, кликните на значок «Корзина» в правом углу. Файл удалится со всех устройств. Чтобы скачать файл на ПК, откройте опцию «Выбрать» и нажмите на значок «Стрелка в квадрате». Загруженные фото с хранилища открываются в ПК в папке, которая стоит как загрузочная по умолчанию.
Просмотр фото через установку iCloud для Windows
После активации установочной программы приложения для Windows, все файлы облачного хранилища синхронизируются с выбранной папкой на ПК. Чтобы легко смотреть свои фотографии в iCloud с компьютера воспользуйтесь простой инструкцией.
- Скачайте установщик для Windows с официального сайта.
![]()
- Запустите программу через прием лицензионного соглашения.
![]()
- Нажмите в окне значок «Принять».
![]()
Установка занимает до 10 минут.
- Нажмите на скачанную программу.
![]()
- В открывшемся окне введите свои данные Apple ID и активируйте программу.
![]()
Важно! В последующем вы сможете входить в хранилище, если нажмете на клавишу ? Win, и введете слово «iCloud». В браузере будет создана специальная папка, где отобразятся все файлы с облачного сервиса
- Нажмите на значок «Галочка» в окне «Фото». Этим вы запустите процесс синхронизации облачного хранилища с браузером. На ПК создастся папка, где отобразится весь контент с облака.
- Найдите на рабочем столе, или в загрузках папку «Фото iCloud».
- Нажмите на значок «Применить», чтобы сохранить папку на ПК.
После того, как вы активировали приложение, нажмите «Галочку» в тех окнах, которые вы желаете синхронизировать с ПК вместе с файлами фотографий. Перед тем, как устанавливать программу iCloud на ПК необходимо убедиться, что компьютер использует последнюю версию iOS.
Для этого перейдите в раздел «Настройки компьютера», выберите опцию «Обновление ПО» и проверьте версию на доступность
Облачное хранилище от корпорации «Яблоко» это удобный сервис, который отличается простотой управления и понятным функционалом. С помощью приложения можно смотреть, отправлять, удалять фото со всех синхронизированных устройств.
Как посмотреть фото в iCloud с iPhone: пошаговая инструкция, настройка, советы

- 6 Октября, 2018
- IOS
- Оксана Яцкевич
iCloud – уникальный облачный сервис от корпорации “Эпл”. С его помощью можно сохранять различные данные, а также проводить их резервное копирование и восстановление. Ничего трудного в этом нет. Далее постараемся выяснить, как посмотреть фото в iCloud с iPhone. Что нужно для настройки отображения и сохранения снимков в этом облачном сервисе? И с какими трудностями чаще всего сталкиваются владельцы “яблочных” девайсов? Ответы на все перечисленные вопросы и не только обязательно пригодятся каждому. Особенно тем, кто планирует сменить “Андроид” на iOS.

Авторизация в iCloud
Как посмотреть фото в облаке на айфоне? Первым делом придется осуществить настройку облачного сервиса от “Эпл”. Без этого о сохраненных снимках можно забыть.
Для авторизации в iCloud используются данные учетной записи Apple ID. Они помогают быстро переносить данные с телефона на телефон. Всего несколько минут – и дело сделано!
Как посмотреть фото в iCloud с iPhone? Чтобы пройти авторизацию в облачном сервисе, необходимо:
- Осуществить включение “яблочного” девайса и дождаться его полной прогрузки.
- Заглянуть в главное меню устройства.
- Выбрать пункт “Настройки”.
- Тапнуть по строке с надписью “Apple ID”.
- Нажать на iCloud.
- Указать идентификатор “Эпл АйДи”, а также пароль для входа в систему.
Теперь остается всего лишь подтвердить авторизацию и немного подождать. Если девайс подключен к интернету, он войдет в облако данных. Здесь происходит настройка фотопотока и прочих данных “АйКлауд”.
Способы просмотра
Как посмотреть в облаке фото на айфоне? Существуют несколько вариантов развития событий.

Сегодня данные из облачного сервиса Apple можно посмотреть:
- через меню настроек iCloud;
- посредством встроенных функций мобильного устройства;
- при помощи специальной программы для Mac;
- посредством официального сайта облачного хранилища.
Постараемся сделать акцент на работе преимущественно с мобильными девайсами. Остальные приемы, как правило, вызывают меньше всего вопросов.
Вход в настройки “Фото”
Как посмотреть фотографии в iCloud с айфона? Перед тем, как задумываться над этим вопросом, нужно осуществить настройку сохранения графических данных на том или ином устройстве. В облаке “Эпл” множество полезных функций. И большинство из них помогают осуществлять копирование, отображение и восстановление фотографий.
Чтобы попасть в меню параметров хранения снимков в “АйКлауд”, потребуется:
- Зайти в iCloud. Подразумевается осуществление авторизации в Apple ID.
- Кликнуть по кнопке “Управление хранилищем”. Эта строка появляется в разделе “Настройки”-“Ник_пользователя”-iCloud.
- Тапнуть по блоку “Фото”.
Готово! Пользователь смог войти в главные настройки сохранения изображений в iCloud. Можно приступить к решительным действиям.
Включение параметров сохранения
Изначально задумываться над тем, как посмотреть фото в iCloud с iPhone не стоит. Дело все в том, что по умолчанию сохранение сделанных снимков и видео в смартфоне/планшете отключено. Нужно как можно скорее исправить ситуацию.
Но как? Для этого рекомендуется следовать таким указаниям:
- Зайти в настройки отображения фотографий. Сделать это можно, если следовать ранее указанной инструкции.
- Щелкнуть по параметру “Медиатека”.
- Перевести переключатель в положение “Включено”.
Можно сохранить настройки и радоваться полученному результату. После проделанных действий медиатека iCloud будет активирована. Все получаемые изображения будут автоматически выгружаться в облачный сервис.
Важно: для работы с iCloud необходимо иметь подключение к интернету.

Быстрая синхронизация с устройствами
Как просмотреть фото в iCloud с айфона? Можно отправлять все снимки в раздел “Мой фотопоток”. В этом случае создаваемые фото автоматически отправляются на все “яблочные” устройства, в которых пройдена авторизация в Apple ID.
Активация раздела “Мой фотопоток” осуществляется очень быстро. Чтобы ее включить, требуется:
- Открыть главные настройки “Фото” в iCloud.
- Выбрать опцию “Мой фотопоток”.
- Установить переключатель в положение “Активно”.
Под соответствующей строкой пользователь может ознакомиться с тем, как работает фотопоток. Если хочется сделать так, чтобы пользователи на разных устройствах могли работать с избранными изображениями, придется активировать параметр “Выгрузить фото серий”.
Общий доступ
Но и это еще далеко не все. Интересно, как посмотреть фото в iCloud с iPhone 6 S и не только? Можно активировать так называемый “Общий доступ”. В этом случае человек откроет доступ к своим снимкам, а также получит право просматривать изображения других девайсов.
Для активации параметра нужно открыть “АйКлауд” и установить переключатель пункта “Общий доступ” в “Фото” в положение “Включен”. Далее будет предложено создать альбомы общего доступа. Поместив в них снимки, человек фактически поделится изображениями с другими.

Смотрим со смартфона
Как посмотреть фото в iCloud с iPhone 7? Точно также, как и с любого другого “яблочного” устройства. Это довольно простая операция. Только пользоваться ей до непосредственной настройки облачного сервиса “Эпл” не рекомендуется.
Предположим, что настраивание iCloud позади. Что теперь? Можно фотографировать и сохранять изображения. А как их посмотреть?
Инструкция по достижению желаемой цели выглядит следующим макаром:
- Включить айфон или другое “яблочное” устройство.
- На главном экране кликнуть по иконке с надписью “Фото”.
- Подождать.
Несколько секунд – и дело сделано. После описанных действий на смартфоне откроется главное меню фотографий. В нижней части экрана имеется 3 кнопки. Они помогают переключаться между изображениями.
Разделы “Фото”
Как посмотреть в iCloud фото с iPhone? Теперь это не такая уж и проблема. Достаточно просто следовать указанным выше руководствам. Тогда никаких затруднений с процессом воплощения задумки в жизнь не будет.
В разделе “Фото” человек может увидеть 3 раздела. Они, как уже было сказано, помогают переключаться между различными снимками. Вот их предназначения:
- “Фото” – раздел, в котором отображаются все снимки, скопированные в iCloud;
- “Общие” – изображения, доступ к которым открыт всем пользователям;
- “Альбомы” – папка, в которой все имеющиеся снимки рассортированы по альбомам.
Чтобы переключиться на тот или иной раздел, нужно просто тапнуть по соответствующей надписи в нижней части окна “Фото”.
Программы в помощь
Как посмотреть фото в iCloud с iPhone 7 на компьютере? Сделать это можно по-разному. Главное – включить выгрузку изображений в облачный сервис от “Эпл”.

Например, можно прибегнуть к помощи официального приложения iCloud для MacOS. Чтобы посмотреть снимки в облачном хранилище таким образом, можно:
- Открыть на MacOS программу iCloud.
- Осуществить вход в свой Apple ID и настроить медиатеку сервиса. Делается это точно также, как и на мобильных девайсах.
- Кликнуть в главном меню приложения по строчке “Фото”.
- Изучить изображения, появившиеся на дисплее монитора.
Как правило, с MacOS работают не все владельцы “яблочных” мобильных устройств. Поэтому приходится искать обходные пути работы с облачным хранилищем. К счастью, они есть!
Сайт облака
Как посмотреть фото с iPhone? Icloud.com – адрес полезного и очень удобного сайта, при помощи которого пользователи ПК могут работать с “яблочным” облачным хранилищем. Кроме того, на указанном сайте удастся отследить положение своего смартфона/планшета, а также осуществить сброс настроек Apple ID.

Для работы с официальным сайтом “АйКлауд”, пользователю рекомендуется выполнить следующие действия:
- Подключиться к Сети на том или ином компьютере. Без доступа в интернет можно забыть о просмотре облачного сервиса.
- Зайти через любой браузер на страницу icloud.com.
- Пройти авторизацию в “Эпл АйДи”, используя e-mail и пароль от соответствующей учетной записи.
- На экране появится главное меню облака. Здесь нужно кликнуть по разделу “Фото”.
На подобном этапе можно закончить все решительные действия. Теперь пользователь сможет настроить и просмотреть сохраненные графические данные с “яблочных” устройств.
Выгрузка изображений почтой
Как посмотреть фото в iCloud с iPhone, мы разобрались. При необходимости эти изображения можно удалить или передать другим пользователям. С первой операцией обычно проблем нет. А вот выгрузка данных из iCloud часто вызывает вопросы.
Можно поделиться фотографиями при помощи электронной почты. Инструкция по реализации задачи выглядит так:
- Раскрыть раздел “Фото” на мобильном устройстве.
- Выделить несколько снимков. Речь идет о тех, которыми хочется поделиться.
- Выбрать способ передачи информации. Например, через социальную сеть “Фейсбук”. В нашем случае придется тапнуть по разделу “Почтой”.
- Сформировать электронное письмо и отправить его по тому или иному адресу.
Для сохранения снимком рекомендуется открыть полученное письмо и воспользоваться операцией “Сохранить как. “.

Об удалении
По умолчанию в “АйКлауд” все данные хранятся бесконечно долго. Но только не фотографии. Они, как правило, сохраняются в количестве тысячи штук за последние тридцать суток. Как только будет достигнут указанный лимит изображений, старые фото будут автоматически стерты. Посмотреть их можно в разделе “Удаленные фотографии”. На это дается 1 месяц.
Кроме того, чтобы избавиться от снимков на “яблочном” телефоне, можно:
- стереть их из раздела “Фото” на смартфоне;
- осуществить выход из Apple ID;
- сбросить учетную запись “Эпл АйДи” (например, через опцию Find iPhone).
Как показывает практика, работа с облачным сервисом и изображениями не доставляет никаких хлопот. Главное – помнить, что фото будут удаляться со всех синхронизированных с учетной записью iCloud устройств. Тогда при правильной настройке работы фотопотока айфона никаких проблем быть не должно.
3 способа получить доступ к своим данным в iCloud Drive


Вместе с iOS 8 и OS X Yosemite серьезный шаг вперед совершил и облачный сервис Apple. Облачное хранилище данных iCloud превратилось в iCloud Drive, принеся пользователям совершенно новые возможности по размещению файлов в Сети и управлению ими. Остановимся на этих вопросах подробнее.
Базовые настройки
Итак, для использования iCloud Drive у вас должна быть установлена iOS 8 на iPhone, iPad или iPod touch, а также OS X Yosemite на Mac. Получить доступ к iCloud Drive можно даже из браузера и при помощи Windows, но об этом позже — пока необходимо все подготовить. Если совместимые операционные системы установлены, то обратите внимание на состояние облачного сервиса в настройках:
Для iOS 8: Настройки —> iCloud —> iCloud Drive — функция должна быть активирована. Здесь же обратите внимание на список приложений — им открыт доступ к iCloud Drive.

Для OS X Yosemite: Системные настройки —> iCloud —> iCloud Drive — опять же проверяем наличие галочки, свидетельствующей о том, что сервис активирован. При нажатии кнопки «Параметры» можно просмотреть приложения, которым открыт доступ к iCloud Drive.

На этом подготовительный этап практически завершен. Одна деталь. Если вы после обновления операционной системы отказались перейти с iCloud на iCloud Drive, то не забудьте сделать это сейчас при помощи параметров, указанных выше. Теперь точно все.
Типы файлов и доступное пространство
iCloud Drive во многом следует традиции Apple, заложенной еще в OS X. По умолчанию здесь нет свалки различных файлов, а у каждого приложения имеются свои папки, в которые оно и складирует рабочие документы. Однако ключевое отличие iCloud Drive от обычного iCloud в том, что теперь создавать папки и абсолютно любые типы файлов в облаке может сам пользователь. Иными словами, теперь Apple предоставляет нам полноценное облачное хранилище для файлов.
Полет фантазии упирается исключительно в свободное дисковое пространство. Изначально доступно всего 5 ГБ — в этом плане изменений нет. Расширения стоят куда дешевле, чем это было в случае с iCloud:

Обратите внимание, что цена на облачное пространство также немного изменились
Таким нехитрым образом можно увеличить облачное хранилище до 1 ТБ. Этого будет достаточно большинству пользователей. При больших объемах данных в Сети стоит задуматься о специализированных решениях. В сухом остатке имеем исчерпывающее количество свободного пространства в облаке и отсутствие ограничений по типам файлов — сказка.
Доступ к iCloud Drive
1. Первым способом получить доступ к iCloud Drive является ваш компьютер Mac. Просто открываем Finder и переходим на вкладку iCloud Drive. Все! Абсолютно все файлы и папки доступны для изменения на ваш вкус — ничего сложного.

Если с маком не сложилось, но есть персональный компьютер под управлением Windows, то все тоже довольно просто. Необходимо загрузить и установить «iCloud 4.0 для Windows». После этого прямо в проводнике слева, в меню «Избранное», появится ярлык на iCloud Drive. Все работает почти также элегантно и удобно, как и на Mac.

2. Второй способ в некотором смысле еще проще, но зачастую не так удобен при длительном использовании. Представим ситуацию, что вы находитесь за чужим компьютером или вам нужен разовый доступ к iCloud Drive. Соответственно, выполнять настройку облачного хранилища или устанавливать дополнительное программное обеспечение нет никакого желания или возможности. На помощь придет браузер.

Открываем iCloud.com и выбираем пункт iCloud Drive — вот все ваши файлы. Прямо отсюда можно загружать файлы в облако или скачивать их на компьютер, создавать папки и отправлять файлы до 5 ГБ по электронной почте благодаря функции Mail Drop.

Кстати, поддерживаются браузеры Safari, Chrome, Firefox и Internet Explorer.
3. Осталось разобраться с доступом к iCloud Drive при помощи мобильного устройства Apple. В лучших традициях iOS в мобильной операционной системе нет отдельного приложения для доступа к облачному хранилищу данных. Его можно получить только из отдельных программ, которые хранят там свои данные. Однако не все так печально — в App Store уже хватает приложений для работы с облаком. Мы рекомендуем бесплатное решение Documents 5 [App Store].
Documents 5 — это своего рода швейцарский нож для работы с файлами на iOS. Приложение создает собственную папку в памяти устройства, где пользователь может размещать любые нужные файлы. Причем получить их можно даже посредством скачивания из Сети при помощи встроенного браузера. Кроме того, имеется поддержка всех известных облачных сервисов и возможность подключения различных серверов. Разумеется, можно получить доступ к iCloud Drive.

Доступ к облаку возможен на уровне запуска соответствующих приложений для каждого типа файлов, а также возможности добавлять файлы в хранилище из внутренней памяти устройства. Однако речь идет о тех файлах, которые доступны приложению Documents 5. В целом, при помощи приложения можно прослушать музыку, посмотреть видео, отредактировать документ или изображение — основные рабочие моменты доступны, а этого большинству пользователей будет вполне достаточно.

Не в пример многим новым сервисам и функциям, которые Apple запустила этой осенью, iCloud Drive работает стабильно и четко выполняет собственные функции. При помощи данного материала вы теперь знаете все необходимое для того, чтобы эффективно использовать облачное файловое хранилище себе на благо и во многих ситуациях отказаться от дополнительных сервисов, оставшись в рамках единой экосистемы Apple.
Как войти в iCloud на iPhone

Входим в iCloud на iPhone
Ниже мы рассмотрим два способа авторизации в Айклауд на яблочном смартфоне: один метод предполагает, что вы постоянно будете иметь доступ к облачному хранилищу на Айфоне, а второй — если вам не требуется привязывать учетную запись Apple ID, но при этом необходимо получить определенную информацию, сохраненную в Айклауд.
Способ 1: Вход в Apple ID на iPhone
Чтобы иметь постоянный доступ к iCloud и функции синхронизации информации с облачным хранилищем, на смартфоне необходимо авторизоваться под учетной записью Apple ID.
-
В том случае, если вам требуется получить к облаку, привязанному к другой учетной записи, всю информацию, загруженную на Айфон, предварительно потребуется стереть.

Подробнее: Как выполнить полный сброс iPhone

В следующем окне откройте раздел «iCloud». Активируйте необходимые параметры, которые требуется синхронизировать со смартфоном.


Способ 2: Веб-версия iCloud
В некоторых случаях требуется получить доступ к данным iCloud, сохраненным в чужой учетной записи Apple ID, а значит, данный аккаунт не следует привязывать к смартфону. В подобной ситуации можно использовать веб-версию Айклауд.
-
Откройте стандартный браузер Safari и перейдите на сайт iCloud. По умолчанию браузер отобразит страницу со ссылками, перенаправляющими в приложения Настройки, Найти iPhone и Найти друзей. Тапните в нижней части окна по кнопке меню браузера, а в открывшемся меню выберите пункт «Полная версия сайта».

На экране отобразится окно авторизации в системе iCloud, в котором вам потребуется указать адрес электронной почты и пароль от Apple ID.

После успешного входа на экране отобразится меню веб-версии Айклауд. Здесь вам доступны такие возможности, как работа с контактами, просмотр загруженных фотографий, поиск месторасположения устройств, подключенных к Apple ID, и т. д.

Любой из двух приведенных в статье способов позволит вам войти на своем iPhone в iCloud.
Помимо этой статьи, на сайте еще 12369 инструкций.
Добавьте сайт Lumpics.ru в закладки (CTRL+D) и мы точно еще пригодимся вам.
Отблагодарите автора, поделитесь статьей в социальных сетях.
Как зайти на облако на айфоне и какой сервис облачного хранилища выбрать

Прочитав эту инструкцию, Вы сможете разобраться с популярным вопросом переноса и сохранения фотографий в облако на айфоне, дополнительной настройке телефона, а также выбора наиболее удобного для Вас сервиса хранения данных.
С каждым годом развитие облачных хранилищ для сохранения личных фотографий или документов пользуется большей популярностью среди пользователей iPhone. Это может быть связано с малым объемом памяти устройства или наоборот, с удобствами, которые предлагают нам сервисы хранения данных в интернете.
Как работает облако на айфоне? Принцип действия в общих словах
Принцип работы облачного хранилища построен на потоковой передачи файлов в локальные серверные хранилища Apple.
Когда пользователь iPhone делает новую фотографию, записывает видео файл или работает с закладками на гаджете, встроенная система мониторинга iOS записывает и сохраняет во внутренний кэш устройства результаты о новых или ранее измененных файлов. Подключаясь к Wi-Fi, Вы автоматически соединяетесь с облачным хранилищем данных iCloud. iOS передает команду на сервер об измененных или новых документах, и они автоматически загружаются на локальное хранилище Apple.
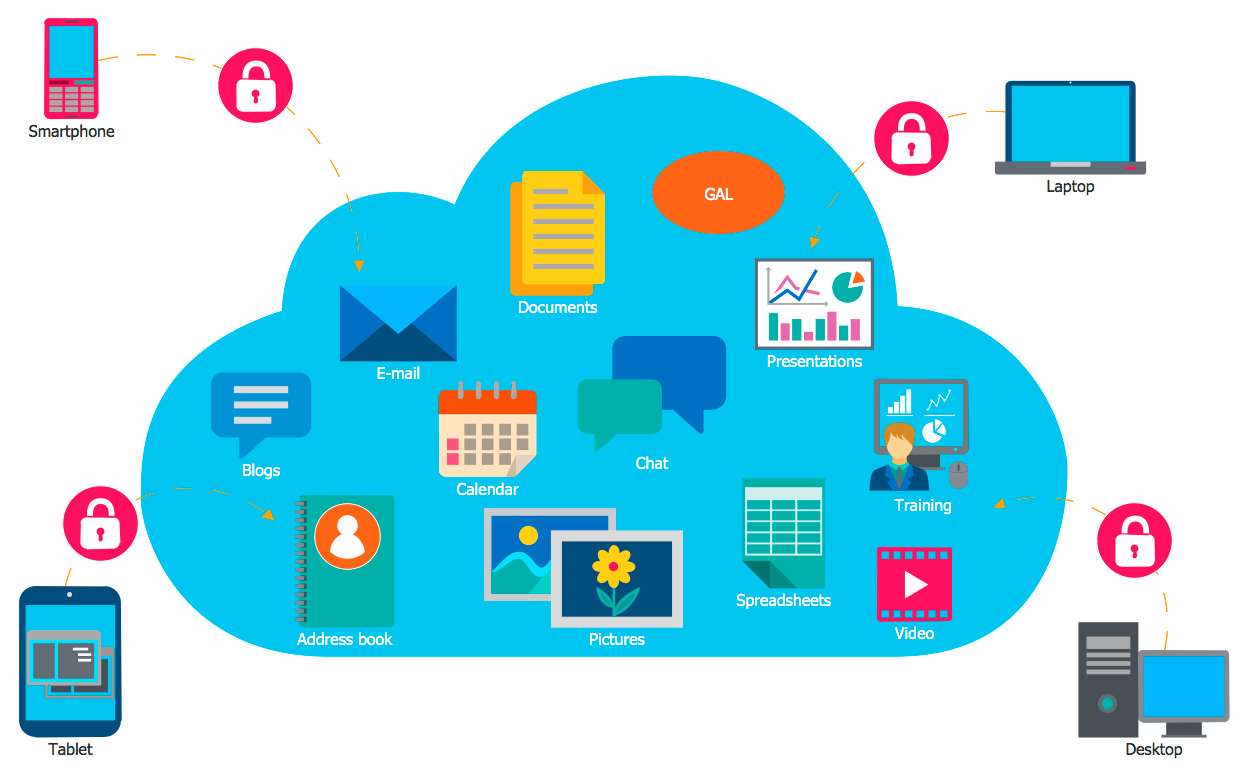
Файл, в момент загрузки с айфона в облако, разделяется на равные части и распределяется по серверам хранилища. Каждый документ или фотография имеет несколько резервных копий, которые позволяют хранить информацию в различных местах. В случае потери данных о загруженном файле или неисправности оборудования, резервная копия позволит мгновенно получить информацию о ранее загруженном медиа контенте в облако.
Когда пользователь iPhone заходит в облачное хранилище и скачивает нужный ему файл, он автоматически, посредством мощного вычислительного оборудования, собирается воедино и передается через защищенное шифрование на телефон владельца.
Какое облако лучше выбрать для iPhone в настоящее время?
И вправду, многие пользователи iPhone часто задумываются о том, где хранить свои фотографии и записи видео. Каким образом можно получить доступ к ним наиболее быстро из любой части планеты, где есть интернет.

Задача выбора облачного хранилища для айфона сводится к нескольким конкурентам в этой сфере. Мы постараемся наиболее подробно рассказать о преимуществах и недостатках каждого из них.
Оценка сервисов облачных хранилищ для iPhone будет складываться из следующих критериев:
iCloud, сервис облачного хранилища данных от Apple
Айклауд – мощный и высокотехнологичный облачный сервис, который способен сохранить Ваши личные медиа файлы в целости и сохранности от посторонних лиц. Кроме хранения фотографий и данных, он способен: отслеживать местоположение вашего айфона компьютера или другого телефона; быстрая и удаленная настройка iPhone, событий календаря и многое другое.
Говорить об удобстве использования сервиса iCloud, который специально разработан компанией Apple для покупателей и пользователей iPhone или iPad смысла нет. Все довольно просто.
Приобретая новый iPhone, Вы создаете iCloud облачный аккаунт, который привязывается к одному или более устройствам, если у Вас их несколько.

Чтобы зайти в облако на айфоне, вам потребуется пройти авторизацию в настройках устройства, и все ранее сохраненные фотографии или личные данные, например, контакты, записи календаря или заметки, автоматически загружаются в iPhone. Это добавляет максимальное количество баллов к удобству в использовании сервиса Айклауд, т.к. Вам не нужно устанавливать дополнительное программное обеспечение на телефон.
Во время регистрации учетной записи облачного хранилища Apple, пользователю бесплатно предоставляется 5 Гб для хранения наиболее важных файлов на облаке iPhone. Для расширения объема памяти в облаке, Вам предложено на выбор три варианта подписки, которые представлены на скриншоте ниже. Стоимость указана в рублях за месяц использования.

Яндекс Диск – один из способов выбрать облачное хранилище для фото и видео на iPhone
Недавно мы подробно описали один из процессов загрузки музыки на айфон, используя облачное хранилище Яндекс Диск. Прочитать об этом Вы можете здесь.
Кроме загрузки музыки, этот сервис позволит Вам хранить в своих облачных просторах все фотографии и видео файлы, которые есть на iPhone.
Многие покупатели iPhone пользуются облачным сервисом хранения данных. Это связано в первую очередь из-за малого объема памяти в устройстве. Яндекс Диск на бесплатной основе предлагает около 20 Гб для загрузки медиа файлов в облако с айфона. Этого места более чем достаточно, чтобы понять все возможности сервиса в бесплатном режиме.
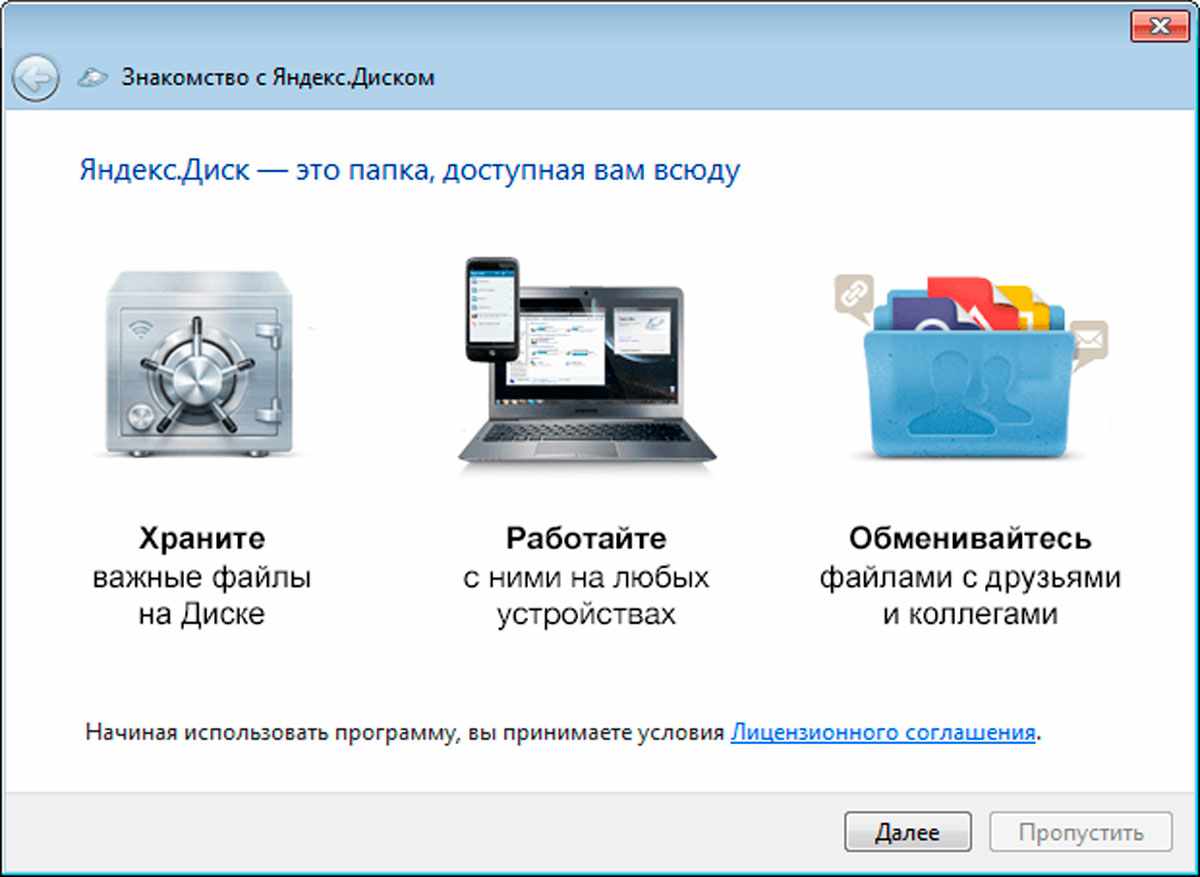
Удобство использования Яндекс Диска на iPhone кажется не таким многообещаюм, как в случае с iCloud. Автозагрузка ЯД позволит Вам автоматически загружать только фото и видео файлы с iPhone в облачное хранилище.
Что касается стоимости. Яндекс предлагает, как мы говорили ранее, около 20 ГБ постоянного места в облаке на бесплатной основе, а также возможность расширения памяти за дополнительную плату. Ознакомиться с актуальными тарифами (на конец 2017 года) Вы можете на представленном скриншоте ниже.

Внимание! Яндекс Диск постоянно проводит бесплатные акции с партнерами, которые позволят Вам значительно увеличить место в облачном хранилище iPhone. Цена и стоимость указанных услуг может отличаться от представленных прайсов на официальном сайте программного продукта.
Краткий итог по выбору облачного хранилища для iPhone
Мы рассмотрели всего несколько вариантов самых популярных сервисов хранения фотографий и видео с iPhone в сети интернет. Существует огромное количество конкурентов, которые могут предложить Вам наиболее выгодные условия по аренде хранилища. Главное не забывайте, проверенные и популярные сервисы имеют надежную защиту данных от взлома, которые позволят предотвратить утечку личных файлов в сеть интернет. Выбирайте наиболее удобный для Вас вариант хранения данных в облаке айфона, основываясь на нашей сводной таблице преимуществ и недостатков.

Рейтинг предложенных вариантов облачных хранилищ на iPhone построен на основании личного опыта использования, отзывов коллег и пользователей в сети интернет. Владельцы iPhone категорически отвергают использование сервиса Dropbox и неохотно смотрят в сторону Google Drive.
Как создать облако на айфон с использованием ПК или с телефона?
Процесс регистрации или создания учетной записи хранилища в сети интернет на iPhone не отнимет у Вас много времени. Подробно рассмотрим ситуацию на примере регистрации облака iCloud и Яндекс Диск от начала и до конца.
Создаем Apple ID и регистрируем iCloud для iPhone
Перейдите на официальный сайт облачного хранилища: https://www.icloud.com/ . Пройдите регистрацию, нажав на кнопку «Создать» напротив надписи Apple ID, как это показано на скриншоте экрана ниже.
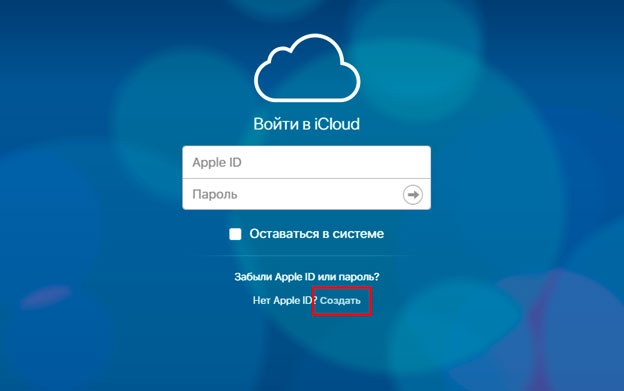
Заполните личные данные, которые требуются для регистрации облака айклауд.
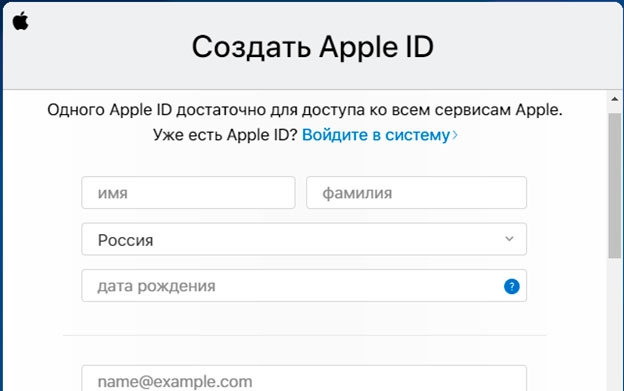
Советуем Вам записать новый Apple ID и пароль для входа в учетную запись. Зарегистрированные данные облачного сервиса требуются для корректной настройки iPhone под свою учетную запись. В случае продажи iPhone или передачи его третьим лицам, обязательно выйдите из своего аккаунта, чтобы Ваши личные данные не были переданы другим пользователям.
Cоздать облако айклауд возможно не только с компьютера, но и непосредственно с айфона. Для этого перейдите в «Настройки» и т.д.
Регистрируем облако Яндекс Диск в iPhone
Нам потребуется скачать официальное приложение из App Store.
Процесс регистрации довольно простой. Откройте приложение и нажмите
Если у Вас уже есть логин от почты или сервиса прослушивания Яндекс Музыки, регистрировать необязательно. Введите данные аккаунта и авторизуйтесь в приложении.

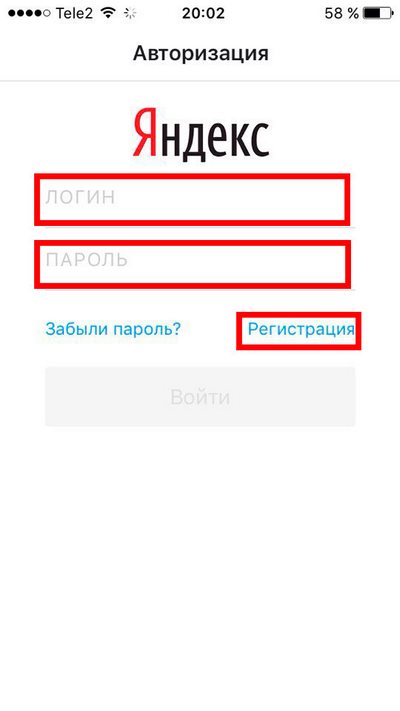
Правильная настройка Яндекс Диска и iCloud позволит Вам пользоваться сервисами в автоматическом режиме. Как сделать настройку облачных сервисов без ошибок, мы расскажем немного позднее.
Как быстро зайти в облако через айфон или компьютер?
Если Вам необходимо скачать фотографии или видеозаписи на компьютер из облачного хранилища iPhone, советуем воспользоваться официальной и бесплатной программой от Apple для операционных систем Windows – Айклауд для ПК
Установите скачанную программу и произведите минимальные настройки, которые будут запрошены в автоматическом режиме.
После установки, пройдите авторизацию и отметьте галочками в пунктах меню разделы с файлами, которые требуется синхронизировать и перенести из интернета хранилища iPhone на компьютер.
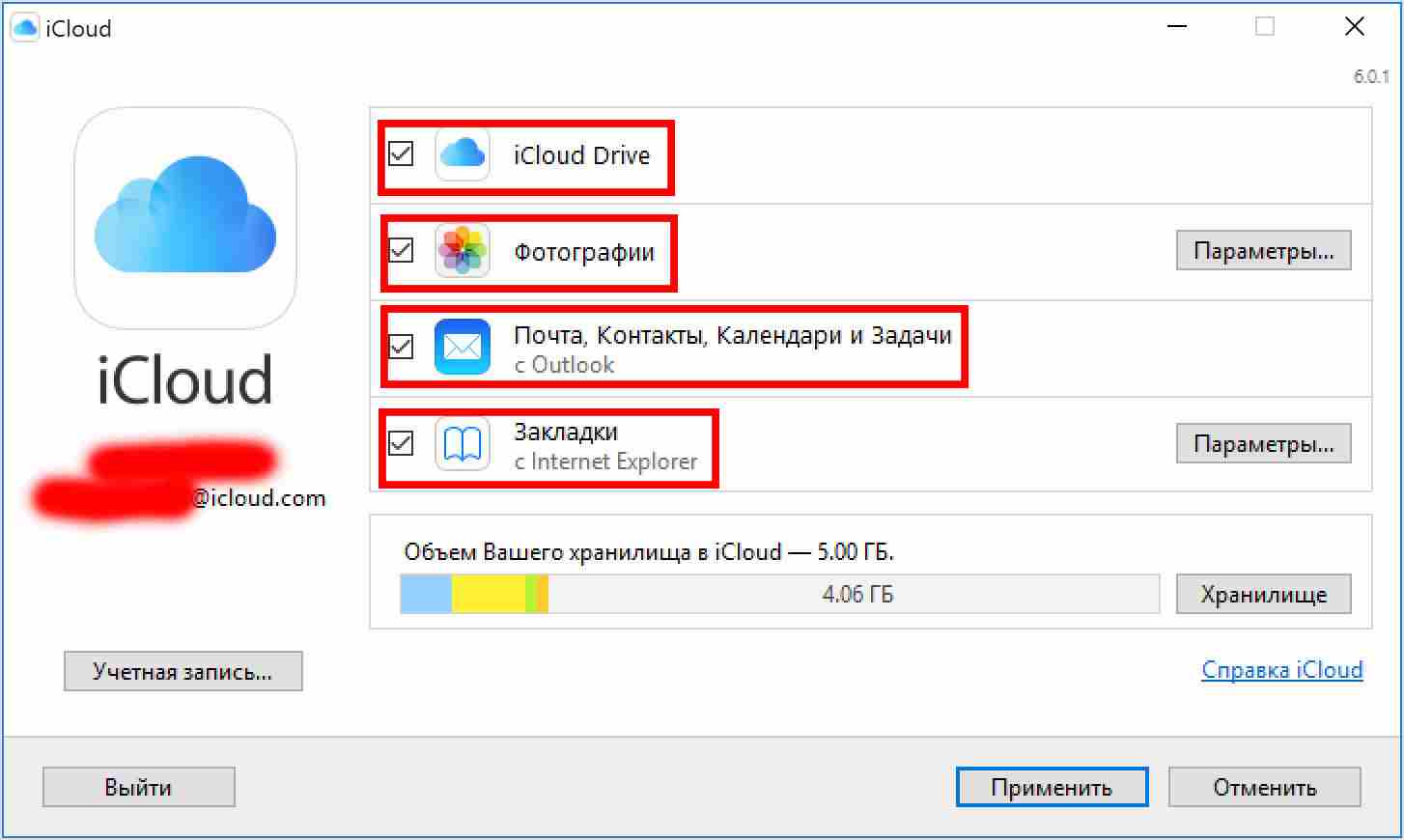
Чтобы зайти в облако Apple непосредственно с айфона, советуем провести дополнительную настройку телефона, которая позволит Вам просматривать файлы без использования дополнительного программного обеспечения. Перейдите в «Настройки». Выбирайте раздел «iCloud».
После того, как вы зашли в общее меню iCloud, пролистайте в самый низ до опционального флажка с разрешением хранения документов и данных в облаке iPhone. Активируйте его.

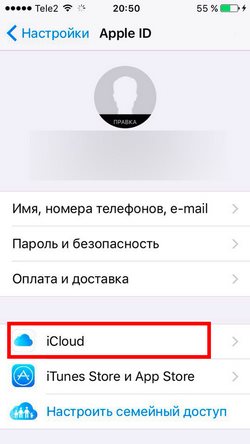
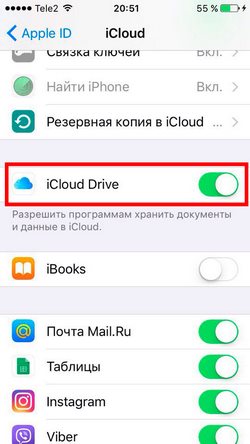
После подтверждения хранения данных от программ, которые используют сервис айклауд, необходимые файлы и резервные копии приложений будут автоматически копироваться в сервис хранения информации с айфона.
Для просмотра файлов в хранилище Apple с айфона, перейдите на домашний экран или рабочий стол телефона. Появится установленное приложение «iCloud Drive», как показано на скриншоте экрана.
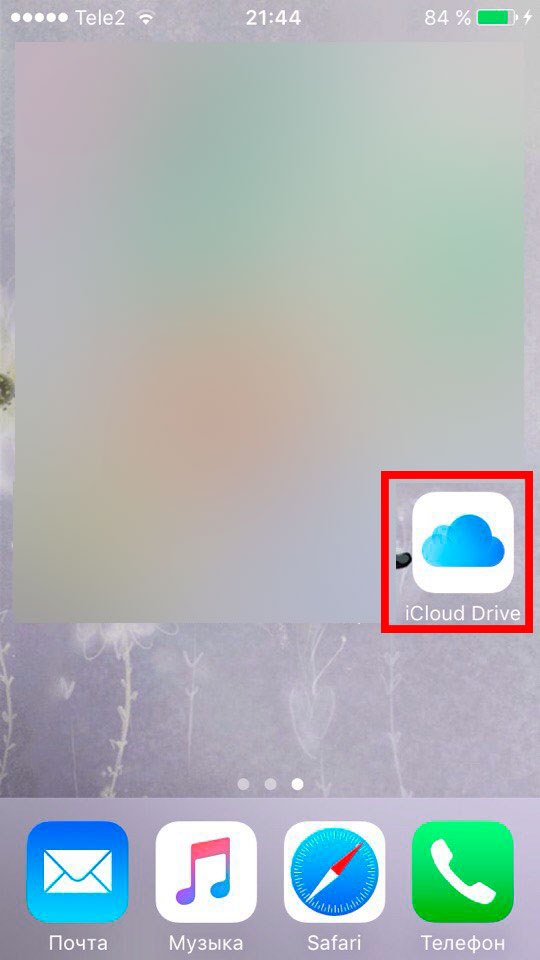
Программа позволит просмотреть файлы в iCloud с iPhone в виде файлового менеджера. Для наиболее детального просмотра не только файлов и документов из облачного хранилища айклауд, советуем воспользоваться программой синхронизации данных для компьютера.
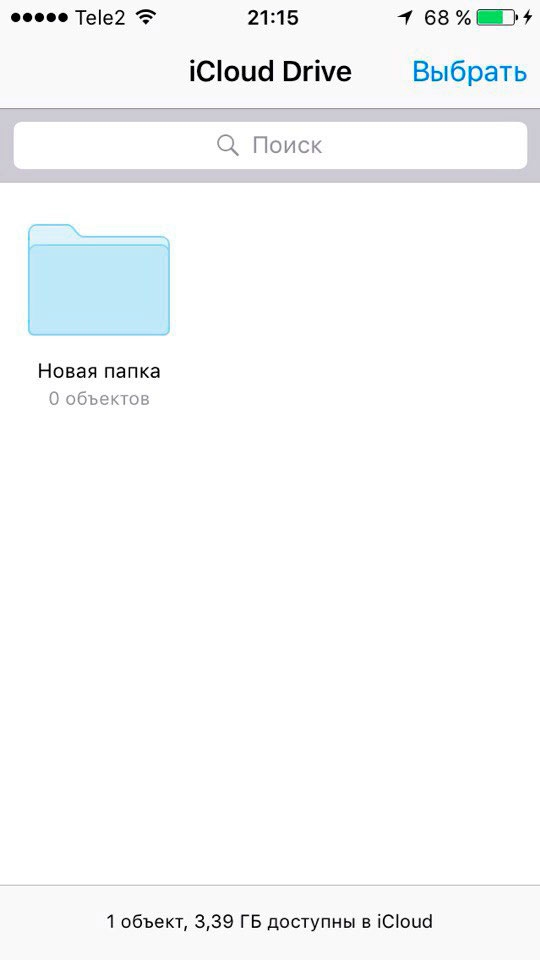
Важно знать! Постарайтесь изучить все функции и настройки облачного хранилища Вашего iPhone устройства. «Как пользоваться облаком на айфоне?» Нет ничего сложного. Просто следуйте за каждым шагом в нашей инструкции, и она более чем подробно ответит на все Ваши вопросы.
Как сохранить фото в облаке iPhone или Яндекс Диска?
Чтобы скинуть фото с айфона в облако перейдите в раздел «Настройки». Нажмите на Ваш Apple ID аккаунт. Далее «iCloud» – «Фото». Сделайте активным флажок напротив «Медиатека».
Компания Apple заботится о своих пользователях и оставляет подробное описание функций к наиболее популярным пунктам меню в настройках iPhone.
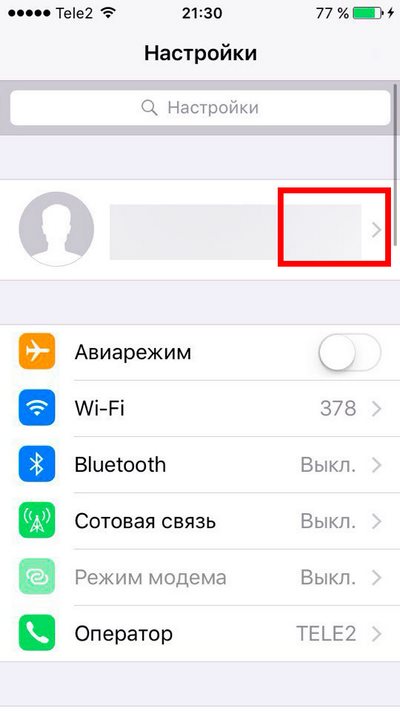
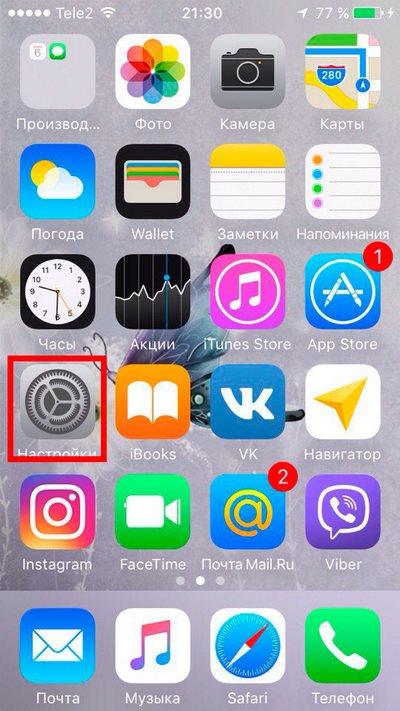
Как Вы уже могли понять, активировав этот пункт меню в настройках, вы сможете скинуть фото на облако на айфоне. Далее выставите по желанию дополнительные настройки сохранения оригиналов фотографий или наоборот, оптимизации хранилища устройства.
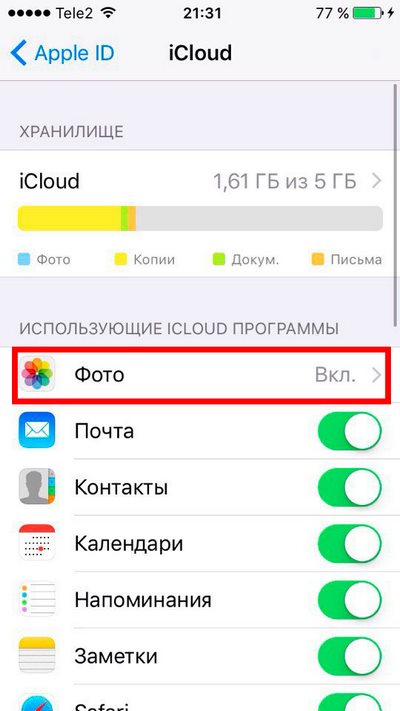
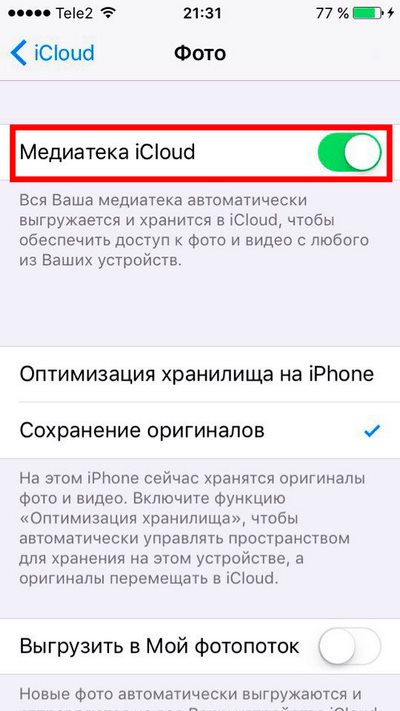
Если Вы не уверены в синхронизации и переносе фотографий в iCloud с айфона, советуем Вам проверить загруженные файлы через программу хранилища для персонального компьютера.
Наиболее простой и доступный вариант для хранения фотографий в облаке устройства – использование сервиса Яндекс Диск. Основным преимуществом данной программы является комфорт и удобство в использовании, а также, по сравнению с iCloud, Вам предоставлено гораздо больше бесплатного места для сохранения фотографий.
Откройте программу диска и постарайтесь настроить ее в соответствии с нашими указаниями. Зайдите в раздел настроек, тапнув по шестеренке в левом верхнем углу дисплея. Обратите внимание на пункт меню «Автозагрузка фото». Советуем поставить активной загрузку фотографий только по Wi-Fi, чтобы сэкономить денежные средства, в случае если Ваш оператор услуг связи не предоставляет безлимитного тарифа.
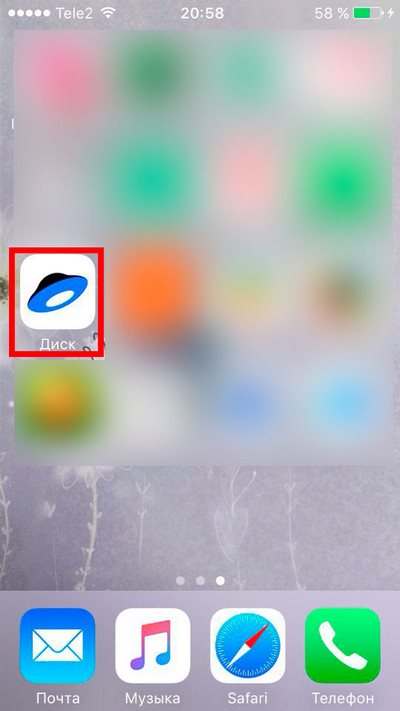
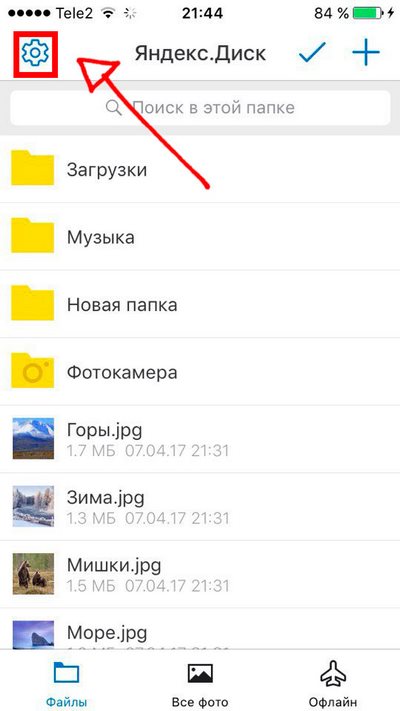
Загрузка фотографий и видео в Яндекс Диске происходит автоматически. На некоторых устройствах и прошивках пользователями были отмечены небольшие проблемы с автоматической загрузкой. Им приходится оставлять экран гаджета в активном состоянии, пока происходит загрузка данных на сервер.
Текущее состояние загруженных фотографий и видео файлов Вы можете посмотреть в разделе «Фотокамера». В верхнем статус-баре программы будет отображена бегущая полоска с количеством загруженного материала. С программой Яндекс Диск Вы навсегда забудете о таком вопросе, «Как сохранить фото в облако на айфоне?». Приложение автоматически все сделает за Вас.
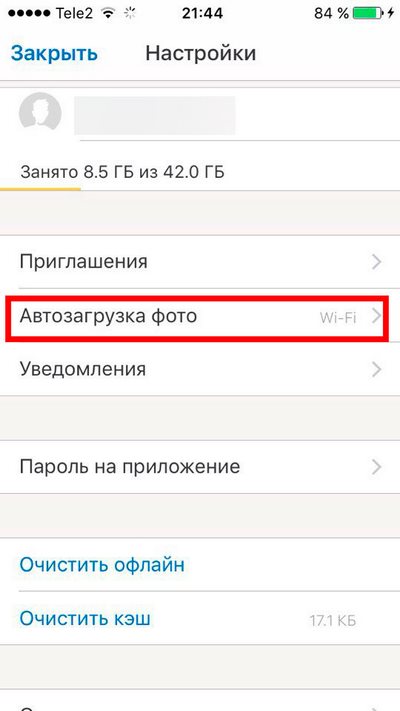
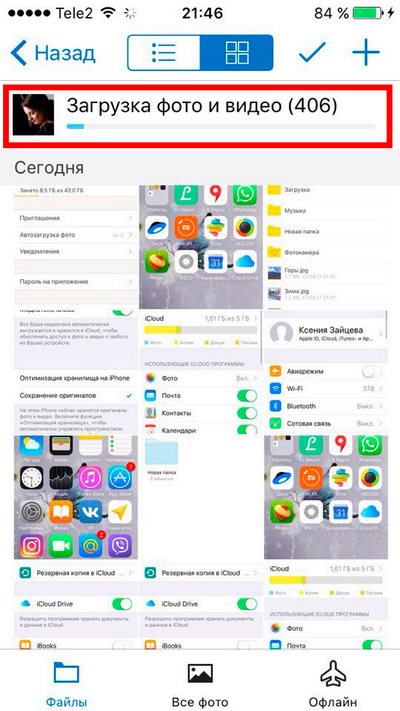
Также не забывайте, Диск имеет отдельную программу не только для айфона, но и для компьютера. Поэтому загрузка фотографий и видео файлов с облака на компьютер будет одним удовольствием.
Чтобы перенести отдельно взятое фото в облако на айфоне от Яндекса, нажмите на «Фото». Выберите фотографию, которую хотели бы загрузить на сервер. Нажмите на кнопку шаринга в левом нижнем углу. У Вас появится всплывающее окно с дополнительной информацией по копированию или слайд-шоу. Пролистайте полосу с программами до конца, пока не обнаружите «Диск». Выберите или создайте нужную папку, в которой Вы хотели бы хранить фото из iPhone.
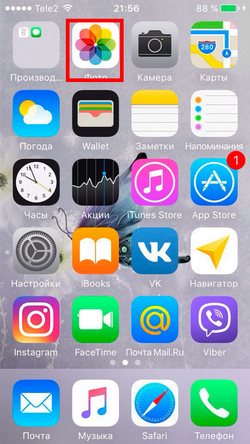
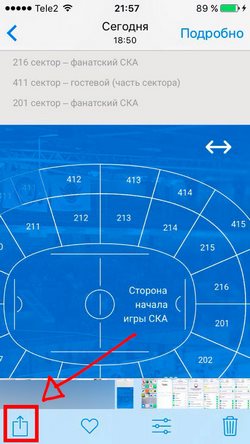
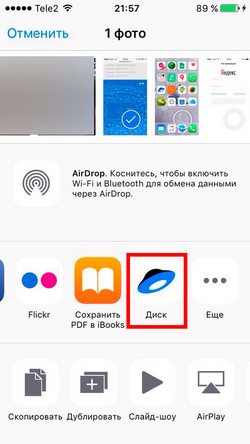
Выводы
В этой подробной инструкции мы постарались рассказать об основных преимуществах и недостатках наиболее популярных сервисов облачных хранилищ для iPhone. Советуем Вам использовать iCloud для хранения заметок, данных календаря, а также контактов, которые присутствуют на телефоне.
В случае с Яндекс Диском, Вы значительно облегчаете процесс загрузки не только фотографий фотографий, но и видео с айфона в облачное хранилище.
Не забывайте, чтобы синхронизировать или срочно скачать фотографии из облачного хранилища iCloud Вам потребуется устанавливать дополнительную программу на ПК. Яндекс Диск позволяет скачивать из облака любые файлы размером до 2Гб без установки программного обеспечения.
Если у Вас остались вопросы, мы с удовольствием ответим на них в комментариях к этой статье.
Как посмотреть фото в iCloud с iPhone

Облачное хранилище iCloud связывает воедино устройства Apple, позволяя синхронизировать и передавать файлы. Технология экономит память смартфона или планшета, поскольку медиа, в том числе музыка и снимки, выгружаются на сторонние серверы компании. Доступ к загруженным файлам осуществляется несколькими способами. Войти можно с ПК и устройств Apple. В статье описывается, как посмотреть фотографии в iCloud с компьютера и через веб-сайт.
- Как смотреть фото и другие файлы на iCloud
- Предварительная настройка
- Управление хранением фотографий
- Просмотр фото с компьютера
- Доступ через сайт
Как смотреть фото и другие файлы на iCloud
Нужно подключить синхронизацию гаджета с облаком, а также несколько других опций, так как посмотреть хранилище iCloud без них не удастся.


Предварительная настройка
Последовательность действий следующая:
- Зайти в настройки телефона.
- Найти кнопку iCloud и нажать.
- С помощью переключателей выбрать синхронизируемую информацию и данные, которые будут выгружены.
Что находится в iCloud:
- медиа — фото, видео, музыка;
- почта;
- контакты, календарь и напоминания;
- история браузера;
- заметки, пароли;
- бэкапы.
Управление хранением фотографий
Первичная настройка выполнена. Следующий шаг — найти пункт «Фото» в меню АйКлауда. Здесь производится управление синхронизацией фото в iCloud с iPhone. Доступны следующие возможности:
- Медиатека — соответствующие медиафайлы отправляются на сервер Эппл. Доступ к данным есть у всех гаджетов, привязанных к одному ID.
- Оптимизация хранения — оригинальные документы выгружаются, на устройстве остаются сжатые копии для экономии места. Противоположная опция — «Сохранение оригиналов».
- Выгрузить в фотопоток — свежие фотографии загрузятся на остальные устройства по сети Wi-Fi.
- Выгрузить фото серий — избранные фотки окажутся в потоке.
- Общий доступ — позволяет создать отдельный альбом, доступный к просмотру другим людям. Соответственно, появляется возможность смотреть чужие альбомы с общим доступом.

Бесплатно предоставляется хранилище объёмом 5 Gb.
По желанию пользователю доступно платное расширение пространства: для этого используется система ежемесячных подписок. Большие объёмы стоят дешевле в пересчёте на 1 Гб. Содержимое Айклауд может быть любым.
Просмотр фото с компьютера
Доступ с ПК с установленной Windows или Linux происходит через Медиатеку.
Порядок действий:
- Загрузить программу iCloud с сайта поддержки Эппл, после чего запустить.
- Открыть меню «Параметры» возле кнопки «Фото».
- Нажать «Медиатека», затем кнопки «Готово» и «Применить».

Медиатека должна быть включена на тех гаджетах Эппл, фотографии с которых пользователь желает смотреть на компьютере.
Просмотр доступен в программе iCloud, во время установки ярлык можно вывести на Рабочий стол.
Для работы с АйКлауд на Mac и ПК под управлением macOS используется утилита «Фото». Она загружается из встроенного менеджера приложений.
Доступ через сайт
Скачивать инструменты управления iCloud необязательно. Базовые функции предоставляет веб-сайт, на котором можно увидеть содержимое облака.
Для просмотра потребуется авторизация с помощью Apple ID. Ярлык «Фото» находится на главном экране.

Если медиатека активирована, а снимки выгружены в облако, они будут доступны.
Как зайти в облако на Айфоне
Облачное хранилище для пользователей является незаменимым средством хранения и обмена информацией с устройствами, подключенными к одному AppleID. Удаленные серверы обладают высоким уровнем защиты, благодаря чему попадание конфиденциальной информации в сторонние руки исключено. По этим причинам просто зайти в облако с подключенного к интернету устройства не получится. Но как правильно пользоваться данной функцией? Как посмотреть облако на Айфоне?

Айклауд предлагает владельцам устройств от Apple специальные файловые хранилища, разработанные для расширения их функциональности и удобства пользования. Таким образом единое пространство можно использовать для хранения различной информации, синхронизации данных и ряда других задач. При этом можно быть полностью уверенным в безопасности данных.
Несмотря на огромную популярность других хранилищ на удаленных серверах, именно Айклауд является для владельцев техники от Apple самым разумным выбором. Остается только вопрос, как посмотреть файлы, которые хранятся на облачных хранилищах?
- Для каких целей необходим Айклауд?
- Что необходимо для использования Айклауд?
- Открытие фотографий
- Управление приложениями
- Как получить доступ к Айклауд с любого устройства?
- Как зайти в Айклауд с использованием приложения?
- Что делать, если возникли проблемы со входом в Айклауд?
- Подведем итог
Для каких целей необходим Айклауд?
Использовать облачное хранилище можно для следующих целей:
- Работы с документами на всех авторизованных гаджетах. Это удобно, так как посмотреть и отредактировать файл можно в режиме онлайн и просматривать все изменения. Все устройства должны поддерживать синхронизацию с облаком.
- Семейного доступа к интересующей информации, например, фото или видео. Независимо от того, где находится член семьи, облачное хранилище позволяет организовать общий доступ.
- Покупок в магазине приложений и iTunes, так как сохраненные на устройстве файлы будут скопированы на Айклауд соответствующего AppleID.

- Синхронизации важных данных: контактов, телефонной книги, событий, заметок и напоминаний. Все перечисленные данные с iCloud синхронизируются на Айфоне автоматически со всеми подключенными к аккаунту устройствами.
- Хранения фото и видеофайлов, отснятых на камеру телефона или планшета производства компании Apple.
- Создания резервных копий важных данных.
- Хранения паролей и логинов, также данных банковских карт.
- Поиска утерянного iPhone, iMac, iPad. iСloud позволяет без проблем отследить место расположения устройства, выполнить удаленную блокировку, стирание всех данных, а также прислать сообщение с координатами владельца.
Несмотря на то, что находится облако на удаленных серверах, без него устройства от Apple теряют большую часть полезной функциональности.
Что необходимо для использования Айклауд?
Перед тем как посмотреть облако на Айфоне, необходимо настроить его для использования. Облачное хранилище становится доступным только после регистрации учетной записи Apple ID. Логин и пароль будет использоваться для доступа к хранящимся на сервере файлам. Настройка идентификатора в Айфоне находится в меню «Настройки», нужно выбрать подпункт «iCloud». Затем необходимо будет ввести пароль и перейти в аккаунт. На основании идентификатора устройства будет создана привязка к нему. После этого будет предложено объединить для синхронизации Safari и данные Айклауд. Также приложение запросит включение функции «Найти iPhone».

Бесплатно доступно облако размером 5 Гб. Если после синхронизации данного объема станет недостаточно, то операционная система выдаст сообщение о необходимости увеличения дискового пространства. Облако можно увеличить до 2 Тб только за дополнительную оплату. Списание средств за предоставленное пространство будет сниматься ежемесячно с привязанной к аккаунту банковской карты.
Открытие фотографий
У многих пользователей телефонов Apple возникает вопрос о том, как посмотреть фотографии, хранящиеся на Айклауде. Тут стоит упомянуть, что облако позволяет хранить до 1 тыс. фото в течение 30 дней с момента загрузки. То есть искать, где находятся более старые снимки не стоит, так как найти их на удаленном ресурсе не получится.

Посмотреть облако с фотографиями можно так:
- После включения Айфона пройти авторизацию AppleID.
- В главном меню перейти по иконке «Фото».
- На экране телефона отобразятся фотографии.
Если не удается найти необходимое фото, то в таком случае нужно перейти во вкладку «Общие» и искать его там. Также можно открыть тематические альбомы и поискать снимки там.
Управление приложениями
При установке приложений они сохраняются в удаленном хранилище, что очень удобно, особенно при переустановке программ после сброса настроек или сбоев. Также обеспечивается удобное управление их установкой и удалением, за счет чего не требуется постоянно искать часто используемые программы в AppStore.

Как посмотреть облако на Айфоне и отыскать интересующие приложения? Для поиска требуется выполнить следующие действия:
- Зайти в настройки Айфона и перейти в AppleID.
- Перейти по ссылке «Управлять хранилищем».
После этого отобразятся все установленные приложения на телефоне. Для управления ними, нужно открыть подменю для каждого и вносить необходимые изменения. Облако может сохранять настройки, а также другие данные, в зависимости от функциональности.
Как получить доступ к Айклауд с любого устройства?
Облако iCloud может быть доступным на любом устройстве, подключенном к сети Интернет. Хотя зарегистрироваться с устройства, не произведенного Apple, не получится, так как не будет выдан идентификатор. При этом, зарегистрированный аккаунт доступен на всех компьютерах и гаджетах благодаря реализованной веб-версии iCloud. Остается еще вопрос о том, как посмотреть сохраненные там файлы?

Как посмотреть на Айфоне, что находится в облачном хранилище? Удобнее всего просмотреть содержимое хранилища с компьютера, но можно и с телефона, если он оказался под рукой и других вариантов нет. Для этого выполняем следующее:
- Открываем любой удобный браузер актуальной версии.
- В адресной строке вводим: https://icloud.com.
- Откроется сайт. Нужно ввести свой Apple ID, а затем пароль. Если заходите с домашнего компьютера, то можете поставить галочку напротив «Оставаться в системе», чтобы каждый раз не вводить данные заново.
- Появится интерактивное меню хранилища, где можно выбрать интересующие файлы по категориям.
Также данное хранилище позволяет просматривать фотографии на ПК. Для этого нужно открыть раздел «Фото», затем появится на экране страница с фото. При необходимости можно любые из них загрузить на компьютер или поделиться.
Как зайти в Айклауд с использованием приложения?
Существует еще один способ как посмотреть облако на Айфоне – использовать специальное приложение. Для этого нужно на iPhone выполнить следующие действия:
- Зайти в приложение «Файлы». Перейти в нижней части экрана во вкладку «Обзор».
- В списке в разделе «Места» выбрать iCloud Drive.
- Отобразятся файлы, которые были ранее загружены в хранилище.
- Можно воспользоваться поиском для нахождения нужного файла.
iCloud Drive появился на современных устройствах от Apple. Он обеспечивает удобное взаимодействие с удаленным хранилищем данных и позволяет синхронизировать фотоматериалы, видеофайлы, документы, записки, переписки и прочие данные мессенджеров. Единственным недостатком такого приложения является быстрое заполнение файлами свободного пространства. Поэтому многие опытные пользователи его просто отключают, чтобы облачное хранилище позволяло сохранять больше полезной информации.

Отключение можно выполнить так:
- Перейти через настройки в «Управление хранилищем».
- Зайти в iCloud Drive.
- Переключатель поставить в выключенное положение.
- Внесенные изменения сохранить.
При возникновении проблем можно вручную отключить Айклауд Айфона:
- На устройствах под управлением iOS версии 8 или новее зайти в «Настройки».
- Перейти на Айклауд.
- Зайти в iCloud Drive.
- Выключить функцию хранилища.
Данный способ также поможет для ручного включения Айклауда, только на 4-м этапе нужно выполнить противоположные действия.
Что делать, если возникли проблемы со входом в Айклауд?
Если вы не только не знаете, как посмотреть облако на Айфоне, но и не можете войти в сервис со своим Apple ID, то можно воспользоваться одной из следующих рекомендаций:
- Проверьте, не допущены ли ошибки при вводе данных логина и пароля. В некоторых странах в качестве Apple ID используется номер телефона.
- Для случаев двухэтапной аутентификации нужно точно вводить проверочный код.
- Если вы не знаете, как посмотреть все разделы или они перестали быть доступными, то нужно зайти в настройки и Айклауд, а затем переключателями разрешить нужные функции.
- Также могут возникать различные технические ошибки, для решения которых нужно обратиться в службу поддержки компании Apple.
- Возможно, у вас установлена устаревшая версия iOS. При наличии обновлений их рекомендуется загрузить и установить.
- Нужно убедиться в том, что включена функция iCloud Drive.
- Если телефон не синхронизируется с другими гаджетами, привязанными к AppleID, то нужно проверить выполнен ли вход на всех устройствах под одним и тем же идентификатором.

В результате большинство типичных проблем будут решены, так как операционные системы от Apple считаются одними из самых надежных. Если устройство по-прежнему не работает правильно, то можно попытаться сбросить настройки до заводских и переустановить все программное обеспечение. В случае аппаратных сбоев придется обращаться в сервисный центр по гарантийному или постгарантийному ремонту.
Подведем итог
Облачные технологии предлагают пользователям iPhone разветвленный массив серверов, объединенных в распределенные сети. На каждом из них создаются копии синхронизированных данных, к которым можно получить доступ в любое время с любого уголка планеты, при условии подключения к Интернету. На сегодня более защищенных хранилищ с привязкой к идентификаторам устройств нет. Для просмотра файлов можно использовать ряд методов, которые можно подбирать по разным критериям. Хотя и придется выполнить ряд простых действий, в будущем никаких дополнительных настроек выполнять не потребуется, так как все будет работать стабильно и надежно.

 retro34.ru
retro34.ru













