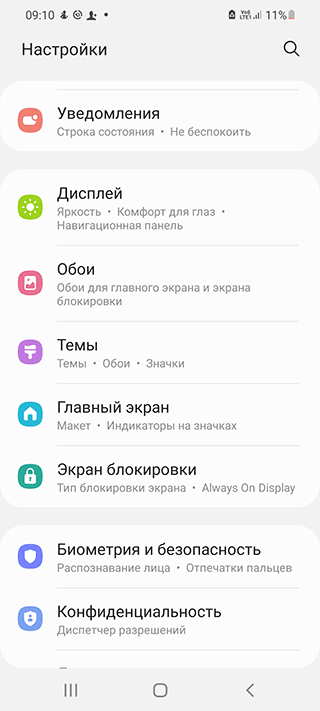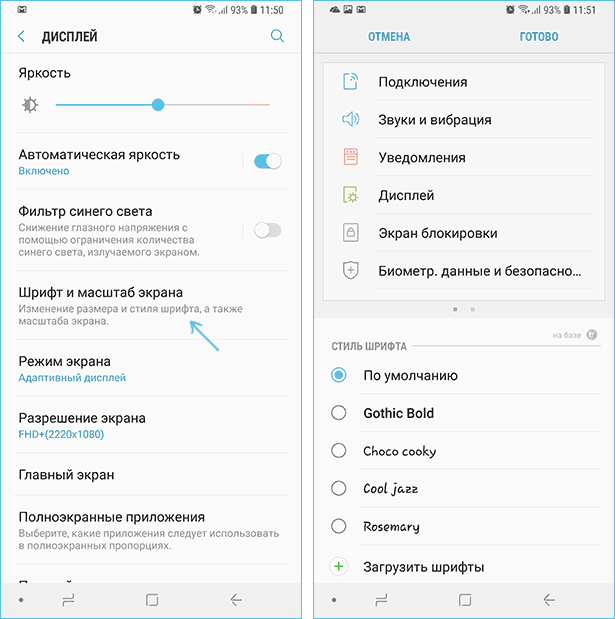Как очистить оперативную память на Андроиде? И стоит ли это делать


Читайте, как очистить память на Андроиде. Как экономить оперативную (RAM) память. И ответим на вопрос — стоит ли пользоваться программами типа таск киллер.
Никому не нравится, когда телефон начинает тормозить и подлагивать. Некоторые пользователи даже устанавливают программы таск-киллеры для остановки приложений или какой-нибудь отдельный диспетчер ОЗУ. Но действительно ли нужно очищать оперативную память вручную?
Что такое ОЗУ (RAM)?

Как и на компьютере, на смартфоне есть несколько видов памяти. У них разная скорость обработки данных, стоимость и у каждой свои функции. Например, постоянная память, на которой регулярно сохраняются файлы, – медленная и дешевая. На ней хранятся приложения, данные приложений, фото и видео.
ОЗУ – оперативное запоминающее устройство или оперативная память. Она дороже, но быстрее, чем постоянная. Если отключить устройство от источника питания, оперативная память может «забыть» все данные. Также она является рабочей средой для приложений и хранит временную информацию, необходимую для использования телефона.
Что же делать с заполненной RAM на Анроид?

Спустя какое-то время оперативная память начинает забиваться данными с наиболее часто используемых приложений. Поэтому ее надо время от времени освобождать, особенно если хочется опробовать новые приложения. На Android система делает это за пользователя сама.
Мнение о том, что нужно самостоятельно очищать ОЗУ на Андроиде, не совсем верное. Очищенная от данных оперативная память приведет к тому, что надо будет постоянно перезапускать приложения.
В результате, если у вас чешутся руки и очень хочется очистить память на Андроиде и вы это постоянно делаете, вы столкнетесь с ситуацией, когда каждый раз будет тратиться время, электроэнергия и уменьшаться продолжительность работы аккумулятора.
Не сказать, что заполненная ОЗУ – это всегда плохо, скорее даже необходимо. Android уходит своими корнями в Linux и Unix, а в ядро операционной системы Linux вшиты определенные правила по управлению памятью. В целом, они сводятся к тому, что если оперативная память ничем не занята, значит, она зря простаивает, и это крайне не желательно для системы.
Если включить смартфон и загрузить на него несколько приложений, все данные от них сохранятся в оперативной памяти. При повторном обращении к приложению открытие будет происходить быстрее, чем в первый раз – почти мгновенно, благодаря тому, что в ОЗУ данные приложения сохранены. Также благодаря этой памяти скорость работы процессора многократно возрастает.
Но если на смартфоне установлено ПО для остановки приложений или включена функция экономии ОЗУ, которая постоянно закрывает фоновые процессы, перед открытием, скажем, Facebook или Whatsapp пользователю придется долго ждать, пока приложение снова запустится. Такой подход к управлению ОЗУ может негативно сказаться даже на мощных смартфонах вроде Samsung Galaxy S7.
Когда стоит очистить память на Андроиде

На многих смартфонах функция очищения оперативной памяти уже встроена. Так что ручная остановка приложений для освобождения ОЗУ имеет смысл только в некоторых случаях.
Обычно не рекомендуется завершать работу приложения или полностью очищать оперативную память.
Хотя бывают ситуации, когда это требуется, например, если приложение сбоит или не отвечает либо идет бесконечная загрузка, тогда очистить память на андроиде надо. Такое может случиться с браузером, который постоянно тормозит или выдает сообщения об ошибках. У приложений множество признаков неполадок. Кстати, перегрев смартфона тоже может привести к нарушению работы приложений.
Как видим, ручная остановка проблемного приложения оправдана лишь в некоторых случаях, например, если надо принудительно его закрыть. Но иногда обычное закрытие не останавливает фоновую работу приложения.
Как посмотреть объем используемой оперативной памяти и остановить приложение на Андриод
Если закрытие приложения не помогает, возможно, понадобится прибегнуть к более надежному способу и проделать операцию вручную. Делается это через настройки гаджета. Здесь можно также выявить приложения, которые используют чрезмерно много ОЗУ.
Для этого нужно посетить «Настройки» смартфона, найти раздел «Приложения» и переключиться на вкладку «Работающие». На Android Marshmallow это вкладка расположена в главном меню настроек под разделом «Память».
Здесь, помимо приложений, отображается общее и задействованное количество ОЗУ за последнее время. На некоторых устройствах более подробная информация может содержаться в дополнительном меню.
Для надежного закрытия приложения, находясь во вкладке «Работающие», нажимаем по нему и видим кнопку «Остановить принудительно». Но не стоит забывать, что приложение может тут же перезапуститься, и, как правило, пользователь ничего не сможет сделать, чтобы как-то на это повлиять.
Также после нажатия на приложение выдается информация, по которой можно выявить самое требовательное к ресурсам ПО, отнимающее большой объем системной памяти. Также для решения проблемы можно попробовать перезагрузить смартфон.
Удаляем «прожорливые» приложения
Итак, допустим, мы определили приложение с непомерно огромным аппетитом. Тут есть несколько вариантов: если оно не нужно или не вызывает доверия, его можно попросту удалить.
Снова идем в «Настройки», далее открываем «Приложения» и выбираем нужное в списке. Если возможно, удаляем приложение. Если удаление недоступно, тогда вначале нужно избавиться от прав администратора, которые обычно выдаются пользователем при установке приложения.
Как и прежде, проходим по уже известному пути: «Настройки» -> «Безопасность» -> «Администраторы устройства» и снимаем галочку напротив нужного приложения, которое теперь можем удалить.
Подводим итог
Необходимо ли очищать оперативную память? Нет!
Прибегать к этому стоит, только если производительность смартфона заметно снизилась. Да и вообще, у устройств на Android уже имеется диспетчер для оптимального распределения ОЗУ. Закрытие приложений может увеличить скорость работы гаджета в целом, но на эффективность оперативной памяти это никак не повлияет.
И нет абсолютно ничего плохого в том, что некоторые приложения используют ОЗУ. Android автоматически управляет этой памятью таким образом, чтобы максимально повысить скорость и продуктивность системы. Так что пользователю совсем не обязательно вмешиваться в этот процесс.
Как увеличить/уменьшить значки на экране телефона Android
Если значки на экране телефона плохо видно, то можно настроить их подходящий размер. Изменить параметры экрана возможно при помощи стандартных средств и сторонних приложений. Давайте рассмотрим самые эффективные способы, как увеличить или уменьшить значки на экране телефона Андроид.
Данная статья подходит для всех брендов, выпускающих телефоны на Android 11/10/9/8: Samsung, HTC, Lenovo, LG, Sony, ZTE, Huawei, Meizu, Fly, Alcatel, Xiaomi, Nokia и прочие. Мы не несем ответственности за ваши действия.
Внимание! Вы можете задать свой вопрос специалисту в конце статьи.
- Масштаб интерфейса Андроид
- Первый метод
- Второй метод
- Приложение Beautiful Icon Styler
- Minimal ADB and Fastboot для Windows
- Приложение Google Now Launcher
- Приложение Apex Launcher
Масштаб интерфейса Андроид
Масштаб экрана изменяется с целью размещения на нем максимального количества информации. В интерфейсе девайса одновременно с этим изменяется размер окон и значков.
Первый метод
- Переходим в настройки телефона. Для этого жмем в уведомлениях на шестеренку или жмем на ярлык в меню.
- Выбираем вкладку «Экран».

В разделе «Экран» жмем на «Масштаб изображения на экране».

Не знаешь как решить проблему в работе своего гаджета и нужен совет специалиста? На вопросы отвечает Алексей, мастер по ремонту смартфонов и планшетов в сервисном центре.Напиши мне »
Здесь доступны такие режимы:
- Очень маленький.
- Маленький.
- Средний.
- Очень крупный.
Выбрав этот способ, у вас не будет широких возможностей для настройки масштаба интерфейса. Здесь предлагается выбрать один из 4-х пунктов.
Такая настройка выполняется удобно и оперативно. Во время изменения настроек демонстрируется специальная картинка. Она показывает, какой именно вид интерфейс будет иметь в разных программах.
Второй метод
Способ является более гибким, но и более сложным. Здесь можно изменить размер по собственному усмотрению до самого мелкого значения или до максимально возможного, когда иконки будут занимать весь экран.
Чтобы сделать значки больше или меньше, необходимо активировать режим «Для разработчиков». Инструкция:
- Переходим в «Настройки».
- В открывшемся меню выбираем раздел «О телефоне» или «Система», в зависимости от используемой версии Андроид.

В данной вкладке выбираем «О телефоне», если ранее вы нажали на раздел «Система».

Перед вами отобразится список с данными о телефоне. Жмем «Номер сборки». Жмем на эту строку 5 раз, пока система не отобразит сообщение «Вы стали разработчиком!».

Теперь в разделе «Система» будет доступна вкладка «Для разработчиков».

Жмем «Для разработчиков», после чего находим вкладку «Минимальная ширина». В этом разделе можно изменить масштаб интерфейса.

Приложение Beautiful Icon Styler
Утилита используется для работы со сторонними иконками в системе Андроид. Для ее использования рут права не требуются.

Главным плюсом софта стало то, что изменить размер значков можно путем совершения нескольких нажатий. Программа отлично работает в стоковом лаунчере Андроид.
Сначала пользователю необходимо скачать Beautiful Icon Styler из Play Google. После запуска софта можно инсталлировать предложенные наборы со значками.

После инсталляции утилиты жмем «Apply» для ее использования. Через пару секунд приложение можно закрыть, а рабочий стол примет новый вид.
Minimal ADB and Fastboot для Windows
Размер иконок на экране телефона Андроид зависит от плотности пикселей на дюйм (DPI). Для изменения этого параметра при помощи утилиты Minimal ADB and Fastboot выполняем такие шаги:
- Устанавливаем программу Minimal ADB and Fastboot на компьютер под управлением системы Виндовс.
- Активируем отладку по USB на гаджете.
- Подключаем телефон к компьютеру, запускаем софт. Отобразится окно, в котором вводим команду «adb devices». Это выполняется с целью проверки подключения.
- Определяем оптимальный показатель DPI для используемого в гаджете дисплея.
- Если софт установил подключение, то задаем команду «adb shell wm density ХХХ», где вместо значения ХХХ вводим нужный показатель DPI. Осуществленные изменения станут доступными после перезагрузки телефона.
Если на телефоне установлены root права, то показатель DPI можно изменить при помощи подходящего файлового менеджера с root доступом, к примеру, ES file explorer.
Пользователю нужно будет открыть в директории /system файл build.prop. В этом файле следует найти строчку «ro.sf.lcd_density=» и ввести нужное значение DPI. Затем сохраняем осуществленные изменения и перезапускаем телефон.
Приложение Google Now Launcher
У компании Гугл имеется своя пусковая установка, преимущество которой заключается в интеграции с сервисом Гугл Now (пользователю достаточно на главном экране телефона провести пальцем влево). В этой опции отсутствует большое разнообразие параметров персонализации, но все иконки большого размера демонстрируются по умолчанию. Такие иконки более читабельны.

Минусом этого способа стала его доступность – установить софт можно только из Плей Маркета на ограниченное число гаджетов.
Приложение Apex Launcher
Данная программа предназначена для телефонов на системе Андроид 4.0.4 и выше. Это решение будет отличным выбором для устаревших гаджетов.
В утилите имеется большое количество настроек персонализации. Запустив программу впервые, на главном экране отобразится иконка «Параметры Apex». Она будет ярлыком для конфигурации и параметров.

В настойках предоставляется опция по изменению размера иконок. На экране отобразится слайдер для увеличения или уменьшения этого значения в процентах.
- Как изменить разрешение экрана на телефоне Android
- Как на Android включить отладку по USB
- Появился значок/иконка на экране телефона Android
- Что такое TWRP на Android, как установить и пользоваться
- Как увеличить/уменьшить яркость экрана телефона Андроид

Здравствуйте ,не получается увеличить иконки на главном экране в самсунг гелакси с10е?)
Здравствуйте. Подскажите пожалуйста, можно ли изменить размер значков время, уведомлений, заряда батареи, иконы сотовой сети в строке состояния на сотовом телефоне Samsung Galaxy A31.
Купила недавно телефон, все устраивает, вот только бесит строка состояния, настолько микроскопические значки и иконки, приходится приглядываться, да и цветность бледная. До этого у меня был Хонор, там все отлично видно было видно. На самсунге же размер значков в строке состояния где то 2 мм, очень не удобно.
Добрый день! Сверху, на экране появился маленький треугольник с двумя стрелками внутри его, направленными в разные стороны. что это такое и как его (символ) убрать?
Samsung S7.
Заранее благодарю
С уважением
Как уменьшить значки на телефоне Самсунг А 105F
Как изменить шрифт экрана на смартфоне Samsung?
 Современный смартфон, у которого вся его лицевая сторона представляет собой сенсорный экран, имеет широкие возможности по созданию уникального стиля оформления смартфона, выражающего характер его владельца. По большей части это всё обеспечивается визуальными эффектами на экране телефона. Безусловно, немаловажную роль по формированию собственного стиля так же будут играть и звуковые эффекты «издаваемые» смартфоном, материал корпуса телефона, его форма и т.д. Но всё-таки самым значимым будет то, как он будет восприниматься визуально.
Современный смартфон, у которого вся его лицевая сторона представляет собой сенсорный экран, имеет широкие возможности по созданию уникального стиля оформления смартфона, выражающего характер его владельца. По большей части это всё обеспечивается визуальными эффектами на экране телефона. Безусловно, немаловажную роль по формированию собственного стиля так же будут играть и звуковые эффекты «издаваемые» смартфоном, материал корпуса телефона, его форма и т.д. Но всё-таки самым значимым будет то, как он будет восприниматься визуально.
Одним из компонентов, который играет важную роль в создании собственного стиля, является стиль шрифтов, с помощью которых на экран подаётся текстовая информация.
В среде профессиональных дизайнеров художники, которые занимаются созданием новых ШРИФТОВ, выделяются в одну из самых авторитетных «каст» художников. Оказалось, создать новый шрифт, который бы сочетал в себе высокую воспринимаемость, красоту и лаконичность очень непросто. А создать максимально разборчивый, нейтральный и серьёзный шрифт – для этого нужен просто талант.
Поэтому каждый производитель смартфонов для своих изделий тоже разработал группу собственных шрифтов, чтобы придать своим изделиям собственный фирменный стиль, который бы с первого взгляда выделял их продукцию на фоне других мобильных устройств.
А как владельцу смартфона Samsung поменять шрифт для создания собственного неповторимого стиля?
На смартфонах Samsung это сделать очень просто и для этого даже не нужно долго выбирать и скачивать новые «Темы» оформления смартфона. Оказалось «демократичность» смартфонов Samsung стимулировала многих дизайнеров к разработке своих новых шрифтов, которые можно установить на собственный телефон. Но нужно отметить, что художники за свою работу тоже желают получить пусть небольшое, но всё-таки денежное вознаграждение. Поэтому шрифтов для телефонов Samsung очень много и большинство из них платные, но есть и бесплатные.
Далее мы опишем, как сменить основной шрифт на примере редакционного смартфона Samsung Galaxy A50 под ОС Android 9 Pie.
Инструкция установки нового шрифта на смартфоне Samsung
1. Запускаем приложение Настройки телефона со страницы приложений.
2. Входим в раздел «Дисплей».
 Скрин №2 – входим в раздел «Дисплей».
Скрин №2 – входим в раздел «Дисплей».
3. В разделе «Дисплей» находим пункт «Размер и стиль шрифта» и нажимаем на этот пункт.
4. Для смены шрифта нужно нажать на пункт «Стиль шрифта».
 Скрин №4 – нажать на пункт «Стиль шрифта».
Скрин №4 – нажать на пункт «Стиль шрифта».
5. В подразделе «Стиль шрифта» сейчас установлен шрифт «По умолчанию» из набора шрифтов, поставляемых при покупке телефона. Есть ещё два вида шрифта («SamsungOne» и «Gothic Bold»), которые тоже есть в памяти телефона и их можно установить в качестве основного шрифта в место «По умолчанию».
Но мы решили, чтобы придать нашему мобильному устройству собственный стиль, подобрать новый шрифт из интернета. Для этого нужно нажать на пункт «+ Загрузить шрифты».
 Скрин №5 – нажать на пункт «+ Загрузить шрифты».
Скрин №5 – нажать на пункт «+ Загрузить шрифты».
6. В разделе «Новые шрифты для Galaxy», чтобы отфильтровать и оставить на экране список только бесплатных шрифтов, нужно нажать на кнопку «Лучшие бесплатные».
После этого на экране осталось только четыре шрифта. Мы решили скачать два из них: «Samsung Sans» и «Rosemary». Для этого нужно нажать на значок «Скачать» для этих двух шрифтов.
 Скрин №6 – нажать на кнопку «Лучшие бесплатные». Скрин №7 – нажать на кнопку «Скачать» для шрифтов «Samsung Sans» и «Rosemary».
Скрин №6 – нажать на кнопку «Лучшие бесплатные». Скрин №7 – нажать на кнопку «Скачать» для шрифтов «Samsung Sans» и «Rosemary».
7. Теперь подраздел «Стиль шрифта» пополнился ещё двумя шрифтами. Мы решили установить «весёлый» шрифт «Rosemary», а для этого нужно нажать на строчку со шрифтом «Rosemary».
 Скрин №8 – нажать на строчку шрифта «Rosemary».
Скрин №8 – нажать на строчку шрифта «Rosemary».
8. Всё получилось. Теперь у нас в качестве основного шрифта установлен шрифт «Rosemary». И на экране смартфона все подписи значков теперь будут напечатаны вот таким «забавным» шрифтом.
 Скрин №9 – вид подраздела «Стиль шрифта» с основным шрифтом «Rosemary». Скрин №10 – вид главного экрана со шрифтом «Rosemary».
Скрин №9 – вид подраздела «Стиль шрифта» с основным шрифтом «Rosemary». Скрин №10 – вид главного экрана со шрифтом «Rosemary».
9 настроек, которые нужно изменить на Samsung Galaxy Note 10 и Note 10+
Введение
Открывать коробку только что купленного в магазине смартфона всегда волнительно. Особенно если он стоит 90000 руб., как Galaxy Note 10 Plus от компании Samsung. Или хотя бы 76000 руб., как простой Galaxy Note 10. Из-за этого волнения иногда можно забыть о самых базовых вещах, которые нужно выполнить при первом включении нового смартфона. В этой статье мы напомним вам о том, о чём забывать не стоит.

Настройка кнопок питания, камеры и Bixby
Note 10 лишился кнопки для запуска ассистента Bixby. Для большинства это изменение со знаком плюс, поскольку теперь кнопка питания располагается ниже и до неё легче дотянуться. Многие вообще не связывались с ассистентом, поэтому кнопка им была не нужна. Тем более что на неё нельзя было назначить другие действия, кроме запуска Bixby. Также это означает, что потребуется выполнить некоторые дополнительные настройки, чтобы повесить на кнопку питания многочисленные функции.

Откройте Настройки > Дополнительные возможности и выберите опцию «Боковая кнопка». По умолчанию двойное нажатие боковой кнопки запускает камеру. Если хотите, можно заставить двойным нажатием на кнопку запускать Bixby или вообще любое установленное приложение. Это позволит обойтись без нажатия на иконку приложения на домашнем экране.
Можно настраивать нажатие и удержание боковой кнопки. Тут также можно активировать Bixby, удерживая кнопку и говоря голосовые команды. Когда вы отпускаете кнопку, запрос выполняется. Здесь же можно активировать меню выключения питания, что является главным назначением кнопки питания. Если вы выберете Bixby, придётся изменить метод выключения смартфона. Это можно делать нажатием и удержанием боковой кнопки и регулятора громкости вниз одновременно. Или же можно открывать меню выключения питания при помощи кнопки в панели уведомлений.
Похожие записи:
![]() Обзор смартфона Samsung Galaxy A02
Обзор смартфона Samsung Galaxy A02![]() Обзор смартфона Samsung Galaxy Note 20 Ultra
Обзор смартфона Samsung Galaxy Note 20 Ultra![]() Обзор смартфона Samsung Galaxy A21s
Обзор смартфона Samsung Galaxy A21s![]() Обзор планшета Samsung Galaxy Tab S7+
Обзор планшета Samsung Galaxy Tab S7+![]() Обзор планшета Samsung Galaxy Tab S6 Lite
Обзор планшета Samsung Galaxy Tab S6 Lite
Если вы хотите сделать скриншот, примерно на секунду нажмите и удерживайте регулятор громкости вниз и одновременно боковую кнопку. Затем отпустите их и снимок экрана будет сделан. Если держать дольше, откроется меню выключения питания.
Задание размера экрана, иконок и шрифтов
По умолчанию на аппаратах Note 10 установлен большой размер шрифтов, иконок и объектов на экране. Таким образом, пространство экрана используется не лучшим образом. Если вам не нравится такой внешний вид, его можно изменить.

Всё это делается в настройках экрана. Чтобы уменьшить размер иконок, перейдите в раздел «Домашний экран» и поменяйте размер сетки домашнего экрана и сетки приложений. По умолчанию применяется значение 4x5, можно поставить 5х5. Вернитесь назад и перейдите в раздел «Размер и стиль шрифтов». Тут можно изменить размер шрифта. Снова вернитесь назад и перейдите в раздел «Зум экрана». Тут можете выбрать уровень увеличения. В таком случае меняется размер всего, что отображается на экране. Можно уместить больше содержимого без необходимости прокручивать экран.
Можете поиграть с разными сочетаниями размеров шрифта и зума экрана, чтобы подобрать наиболее комфортное для ваших глаз.
Знакомство со сканером отпечатков внутри экрана
Аппараты Galaxy Note 10 получили новые ультразвуковые сканеры отпечатков пальцев внутри экрана вместо обратной стороны корпуса. Обычно при первой настройке нового смартфона многие пропускают настройку сканера отпечатков и возвращается к ней позднее. Для этого нужно в системных настройках перейти в раздел «Биометрия и безопасность». Тщательно выполняя настройки, вы сможете повысить скорость и точность распознавания отпечатков.

С этим сенсором важно зарегистрировать ваш палец в таком положении, в каком вы будете каждый день разблокировать смартфон. Держите аппарат в руке привычным образом, а также тщательно меняйте положение пальца, когда появляется соответствующая надпись на экране. Таким образом выполните полное сканирование пальца. Если вы собираетесь разблокировать аппарат, когда он лежит на плоском столе, используйте указательный палец и снова просканируйте его, когда смартфон лежит на столе.
После сканирования обратите внимание на то, как пальцы ложатся на сканер при каждодневном использовании. Посмотрите, куда смартфон указывает положить палец. Для этого применяется символ отпечатка на экране. Нажимайте точно по центру этого участка. Область распознавания не очень большая, поэтому может потребоваться некоторое время на привыкание. Не нужно нажимать на экран с силой. Со временем вы определите необходимую для распознавания степень нажатия. Если поначалу распознавание часто не срабатывает, сотрите все отпечатки на экране и выполните настройку сначала.
Настройка цветов экрана
Вы будете смотреть на экран своего смартфона по несколько часов в день, поэтому приятные цвета имеют большое значение. По умолчанию смартфоны Galaxy Note 10 предлагают цветовой профиль «Натуральный», но можно изменить его. В разделе настроек экрана найдите опцию «Режим экрана».

Здесь есть режим отображения «Насыщенный» с более сочными цветами. В нём больше контраст и более яркие цвета. Попробуйте работать в обоих режимах и посмотрите, какой вам больше нравится. В насыщенном режиме можно дополнительно выбирать баланс белого между тёплым и холодным цветовыми спектрами.
Может потребоваться несколько часов или даже дней для окончательного выбора цветового профиля. Если вы всё ещё не удовлетворены, нажмите на дополнительные настройки и получите доступ к отдельным ползункам красного, зелёного и синего цветов. Попробуйте поменять их и подобрать приятное сочетание. Глаза каждого человека видят цвет немного по-другому, поэтому и настройки каждому нужны свои.
Настройка фильтра синего цвета и ночного режима
Продолжая разговор об экране, мы назовём две опции, которые полностью меняют его внешний вид и снижают нагрузку на глаза. Они могут включаться на ночь, по расписанию в любой момент или вручную. Их также нужно искать в разделе настроек экрана.
Фильтр синего цвета уменьшает его количество и экран начинает отображать более тёплые цвета. Это основано на научных исследованиях, которые говорят, что синий свет мешает засыпать и ухудшает качество сна. Экран Galaxy Note 10 и без того выдаёт синего света меньше обычного, но дополнительный фильтр помогает снизить его количество на 99%.

Большинство людей предпочитают настроить фильтр один раз и забыть об этом. Система может сама определять, когда включать фильтр на закате и выключать на рассвете. Или же можно задать время включения и выключения вручную. Можно включить фильтр в любой момент и посмотреть, как будет выглядеть экран. Можно настраивать прозрачность, выбирая наиболее подходящий для ваших глаз вариант. Когда фильтр включается автоматически, можно выключить его по нажатию на кнопку в быстрых настройках панели уведомлений.
Ночной режим необязательно включать только по ночам. Можно пользоваться им в любое время, если вы предпочитаете тёмный вариант интерфейса, просто для красоты или для снижения нагрузки на глаза. Все предустановленные приложения окрашиваются в тёмный цвет. Как и в случае с фильтром синего света, можно активировать этот вариант на закате и выключать на рассвете автоматически или вручную.
Выбор жестов или стандартных кнопок навигации
Samsung предлагает систему навигации на основе жестов. Многие считают её не самой интуитивной, поскольку у конкурентов есть более плавные варианты. И всё же, удобно бывает убрать статичную панель навигации и открыть на экране дополнительное пространство. По умолчанию навигация жестами выключена, она активируется в разделе Экран > Панель навигации.

Если включить полноэкранные жесты, нужно делать жест по экрану вверх из тех мест, где прежде были кнопки Назад, Home и кнопка многозадачности. Тут нет никаких сложных узоров или необходимости удерживать палец на экране. Делается простой жест вверх с того места, куда вы раньше нажимали. Можно отключить подсказки для работы с жестами внизу экрана, чтобы освободить место для чего-нибудь более полезного.
Выберите вы жесты или оставите традиционные кнопки навигации, можно менять положение кнопки Назад и многозадачности. Samsung по умолчанию ставит кнопку Назад справа, тогда как все остальные производители слева. Кнопка Home всегда остаётся посередине.
Дополнительная подсказка: если оставить кнопки навигации, вы получаете бонус в виде способности переключаться между запущенными приложениями жестом по кнопке Home направо. Это звучит странно, но к этому жесту быстро привыкаешь и начинаешь мгновенно переходить между двумя запущенными приложениями.
Настройка приложения камеры
Приложение для работы с камерами содержит в себе множество функциональных возможностей и настроек. Неопытного пользователя они могут запутать, когда он в первый раз активирует камеру и хочет снять обычную фотографию. По этой причине нужно подготовиться и заранее узнать возможности приложения. Запустите камеру и нажмите на иконку шестерёнки в углу для перехода в настройки.
Ниже описаны наиболее важные опции в порядке их отображения:
- Размер видео с задней камеры: по умолчанию установлено разрешение 1080p, что предлагает лучший баланс качества, функциональности и размеров файлов. Для получения наиболее качественной картинки можно перейти на разрешение 4K со скоростью 30 или 60 кадров/с. Вы потеряете такие возможности, как отслеживание автофокуса и стабилизация видео. В зависимости от того, что вы будете снимать, лучшим решением может стать более низкое разрешение.
- Линии сетки. Помогают выравнивать сцену и объект съёмки в кадре, за счёт этого повышая качество изображения. Вариант 3х3 отлично подходит для любого вида снимков. Можно попробовать и другие доступные варианты и посмотреть, какой вам подходит лучше.
- Локационные метки. Отлично помогают находить отснятые фотографии. Когда снимки с пометками GPS загружаются в сервисы вроде Google Фото, их можно будет искать по месту съёмки. В любой момент метки с фотографий можно убрать, если вы делитесь снимками и не хотите указывать, где они были сделаны.
- Режимы съёмки. Отображаются внизу видоискателя. Между ними можно переключаться нажатием или жестом. Можно менять расположение кнопок режимов в порядке их важности для вас. Самым ближним является режим простой съёмки фото.
- Быстрый запуск. Позволяет запускать камеру двойным нажатием на кнопку питания.
- Звук затвора. По умолчанию он включён, что может быть не очень удобно, если вокруг люди. Возможно, лучше его выключить.
Настройка функциональности стилуса S Pen
Линейка Galaxy Note отличается от всех остальных смартфонов наличием стилуса. Невозможно мастерски овладеть им за пару дней. Потребуется больше времени и начать нужно с настроек. Откройте Настройки > Дополнительные возможности > S Pen
- Air Actions. Можно управлять смартфоном с расстояния при помощи стилуса. Доступны настройки для одиночного и двойного нажатия на кнопку, а также управление движениями, одновременно удерживая кнопку. Это поддерживают лишь некоторые приложения.
- Air Command. Это меню, которое появляется при извлечении стилуса на и нажатии на кнопку. Можно настроить, что будет отображаться в этом меню и в каком месте.
- Уведомление о близости стилуса. По умолчанию включено и лучше оставить эту опцию включенной. Смартфон будет уведомлять вас, если вы слишком далеко отошли от стилуса. Это позволит не потерять его и не тратить немалые деньги на покупку нового.
- Звук и вибрация. Вы можете включить или выключить эти возможности, в зависимости от личных предпочтений. Также можно выбирать, какой вид отклика вы будете получать от стилуса.
Отключение ненужных функций
Наиболее простым советом является отключение всего ненужного. Если это возможно. Samsung предлагает множество программных опций, некоторые из которых изначально активны. Это не означает, что все они нужны вам. Если не нужны, отключайте данные настройки.

Для этого придётся потратить пару минут на системные настройки. Наверняка найдётся что-то, что вы захотите отключить, изменить или наоборот включить. В любой момент эти настройки можно поменять.
Некоторые опции отключить просто, над другими придётся поломать голову, чтобы понять, что они делают. Можно проверять не только в системных настройках, но и в настройках внутри самих приложений. Разнообразие вариантов является одной из сильных сторон программного обеспечения Samsung. Пользуйтесь этим.
Нашли ошибку в тексте? Сообщите о ней автору: выделите мышкой и нажмите Ctrl+Enter.
Как придать новый облик телефону парочкой кликов — обновляем шрифты



Пошаговая инструкция универсальна и подходит для всех моделей: Айфон, Alcatel, Asus, Lenovo, Meizu, Philips, Nokia, Oppo, Phillips, Prestigio, Sony Xperia, HTC, Samsung, Xiaomi (Redme), ZTE, BQ, Vertex, Micromax, Umidigi, Oukitel, Texet, Leagoo, Dexp, Doogie, Huawei (Honor), HomTom, китайских No-Name, продающихся под брендами Мегафон, Билайн, МТС и т.д.
Способы для Android
Создатели Андроид позаботились о клиентах, которые хотят использовать свое устройство на все 100%. С помощью нескольких инструкций и дополнительных программ пользователи могут изменять параметры текста.
Увеличить или уменьшить штатными средствами
Один из доступных способов – изменение параметров текста с помощью стандартных настроек. Пользователь сможет изменить стандартный профиль Андроид, ориентируясь на свои предпочтения и возможности версии операционной системы.
К сожалению, на большинстве смартфонов можно изменить только размер надписей. Дополнительные функции изменения интерфейса, графики и текста (FlipFont) предлагают отдельные производители, в частности, Samsung, Huawei, Xiaomi, LG и т.д.
Чтобы изменить размер текста:
- Открыть настройки телефона.
- Найти раздел «Экран»/«Дисплей».
- Нажать на пункт «Размер шрифта».
- Увеличить или уменьшить размер текста.
Данная настройка распространяется на абсолютно все текстовые элементы в телефоне. Изменятся: пункты меню, названия приложений, список контактов и так далее. Изменять стили на таких смартфонах с «негибкой системой» можно с помощью дополнительных программ и лаунчеров.
С помощью GoLauncher
Лаунчеры позволяют изменить дизайн дисплея до мельчайших деталей. Один из них – GoLauncher. Он предусматривает тысячи возможных вариантов оформления. Скачать утилиту можно в Play Маркет. При первом запуске приложение запросит разрешение к доступу памяти – одобрите для корректной работы.
У GoLauncher две версии – бесплатная и платная. В первой версии достаточно различных стилей. Пользователь может по собственной инициативе приобрести платную версию и расширишь функционал.
Краткая инструкция по использованию:
- открыть настройки GoLauncher;
- перейти в раздел «Шрифт»;
- выбрать стиль из предложенных вариантов.
Чтобы посмотреть другие варианты оформления, нажмите на кнопку «Поиск». На дисплее отобразятся варианты дизайнов, которые пользователь может применить к интерфейсу смартфона. Надстройка позволяет изменять цвета названий приложений, текста и фон.
С утилитой справятся даже непрофессиональные пользователи Андроид. Для использования не требуются рут-права, то есть, владелец смартфона не сможет каким-либо образом сломать смартфон, а установленные через лаунчер настройки можно сбросить в любой момент. Альтернатива программы – Action Launcher.
iFont
Приложение требует ROOT-права, а разработчик предупреждает, что это небезопасно. В программе собраны разнообразные стили текстов (в том числе каллиграфические и прочие), которые можно найти в Интернете. Загружать iFont для установки рекомендуем с 4PDA. Возможно, перед этим понадобится разрешить смартфону скачивать файлы со сторонних сервисов, это можно сделать в настройках телефона, в разделе «Безопасность».
После скачивания и установки, а также допуска к правам:
- Открыть вкладку «Мой»;
- кликнуть на «Настройки»;
- далее нажать на «Изменить режим шрифта»;
- выбрать «Системный режим» (необходимо для того, чтобы дальнейшая работа с программой проходила без уведомлений и эффективно);
- зайти во вкладку «Рекомендованные»;
- выбрать элемент, который понравится;
- с помощью функций «Просмотр» и «Предосмотр» можно увидеть, как стиль будет выглядеть;
- нажать «Скачать» и после скачивания «Установить»;
- подтвердить установку.
После этого перезагрузить устройство. Пользователь увидит, что некоторые элементы не изменились. В этом случае некоторые графические элементы, привязаны к заводской системе Андроид и не подлежат замене без рут прав.
Font Fix
Font Fix – видный конкурент iFont. Фонт Фикс открывает пользователю доступ к множеству различных стилей, которые собираются из трех надежных источников. Однако, здесь нельзя настроить поиск по нужному языку, поэтому поиск элементов на русском языке займет некоторое время. Для стабильной работы, необходимо предоставить Рут-права, что может быть опасно для системы. Данную утилиту следует скачивать только с надежных и проверенных источников, например с Play Market.
Приложение позволяет пользователю загружать собственные шедевры, однако, у iFont все понятнее, а функционал шире. Владельцам смартфонов со встроенным FlipFont (HTC, Samsung) рут-права для использования не нужны.
Через сторонние лаунчеры
Есть и другие программы, с помощью которых можно изменить текстовые параметры смартфона. Например, Action Launcher. Скачивается с Google Play, безопасен для системы. Для изменения интерфейса, перейти во вкладку «Внешний вид». В разделе «Шрифт» выбрать понравившийся стиль и установить его.
Способы для Самсунг
Такие производители, как Xiaomi, Huawei, LG, Samsung, HTC в некоторые модели встроили возможность смены «системного написания» без установки дополнительных надстроек. Технология называется FlipFont.
Чтобы поменять текст в аппаратах марки Samsung:
- Перейти в «Настройки» устройства.
- Найти раздел «Дисплей».
- Выбрать вкладку «Размер и стиль шрифта».
- Нажать на одноименный пункт.
Появится список тем, которые можно использовать в качестве системного стиля. С помощью функции «Загрузить шрифты» пользователь может расширить список доступных стилей за символическую цену. Обладатели Samsung Sans могут воспользоваться данной возможностью бесплатно.
Этот способ и лаунчеры работаю на версии Android 8.0. Если ОС выше 8.0 (9 и 10), воспользуйтесь инструкцией:
- установить утилиту «Theme Galaxy»;
- на рабочем столе появятся две иконки: «Темы» и «Theme Galaxy»;
- запустить «Theme Galaxy» и дать все необходимые разрешения;
- запустить «Темы»;
- спуститься в раздел «Шрифты»;
- выбрать понравившийся элемент, скачать и установить;
- перезагрузить смартфон.
После этого перейдите в стандартные настройки устройства и установите скачанный стиль, как системный.
Способы для Xiaomi
Для изменения шрифта на смартфоне Xiaomi можно воспользоваться несколькими способами. Для среднестатистического пользователя это будет довольно сложно, так как изменение скрыто в многочисленных вкладках телефона.
Смена региона
Пользователь из России не может сменить стиль текста с помощью вкладки «Темы», так как оно заблокировано по маркетинговым соображениям. Требуется сменить регион, для доступа к функциям программы.
- перейти в «настройки»;
- открыть «Расширенные параметры»;
- выбрать «Регион»;
- установить страной по умолчанию Индию;
- сменить стиль с помощью приложения «Темы».
Чтобы поменять стиль, необходимо открыть появившуюся вкладку «Темы». В панели навигации нажать одноименную кнопку и установить один из предложенных вариантов. После – перезагрузить устройство. Теперь можно ставить кастомные системные клавиатуры и изменять другие элементы интерфейса.
Xiaomi Market
Изменить шрифты можно с помощью приложений, скачанных с Xiaomi Market. Их можно скачать и в Гугл Маркете, речь о них шла выше – Font Fix, iFont, Action Launcher, GoLauncher.
- скачать QuickShortcutMaker;
- после установки перейти в «Настройки»;
- в списке найти параметры шрифтов;
- нажать на название для смены имени;
- после нажатия на клавишу «Создать» на рабочем столе появится ярлык настроек;
- далее необходимо нажать на созданный ярлык и выбрать оформление по вкусу;
- после нажать кнопку «Темы», согласиться с условиями;
- выбрать режим «Офлайн»;
- нажать на «Импорт»;
- найти и открыть файл из списка;
- открыть созданный ранее ярлык, нажать «По умолчанию» и выбрать нужный шрифт;
- перезагрузить Андроид.
Если возникает ошибка, то необходимо перевести аккаунт в статус дизайнера (пошаговая инструкция чуть ниже).
Установить шрифты Google на MIUI 8/9
Китайские версии MIUI отличаются друг от друга. Ниже будет приведена инструкция для 8 и 9 версий.
- С проверенных источников скачать файл шрифта, поместить в память телефона.
- Скачать и открыть MIUI Theme Editor.
- В нем перейти в «Темы» и далее в «Импорт».
- Выбрать скачанный файл.
- Перезагрузить телефон. Изменения вступят в силу после включения устройства
Получение статуса дизайнера
Для доступа к статусу дизайнера необходимо создать Mi аккаунт, далее:
- щелкнуть по ссылке designer.xiaomi.com, войти в аккаунт;
- зарегистрироваться в качестве индивидуального дизайнера;
- заполнить всю информацию;
- необходимо предоставить информацию о банковской карте;
- ждать подтверждения.
Администраторы рассматривают заявки в течение 1-3 рабочих дней.
TWRP в помощь
Если TWRP уже есть на смартфоне, то лишних сложностей не возникнет.
- скачать шрифт, поместить файлик в память смартфона или на SD карту;
- перезагрузить смартфон;
- в программе перейти по данному пути Backup > System > Install;
- найти и выбрать файлик из списка;
- после установки перезагрузить устройство.
Способы для Huawei
Перепрошивка
Радикальный способ сменить масштаб и графику интерфейса: перепрошить Android аппарат кастомной прошивкой.
Как поменять шрифт на «Андроид 4 4 2» с правами Root?
Обращаем ваше внимание, что этот способ может навредить телефону. С правами root можно нарушить работоспособность системы. Хотя и случается это крайне редко при банальном изменении шрифтов, предупредить вас все равно стоит. Все последующие изменения вы проделываете на свой страх и риск, но, скорее всего, ничего плохого не случится.
Для установки будет использована программа Font Installer — наиболее удобная и функциональная, хорошо подходит для наших целей. Она также является бесплатной. Для смены шрифта потребуется непосредственно сама программа (установите ее) и сам шрифт в формате TTF. Он должен находиться на флешке. Кстати, стандартные шрифты лучше скопировать на всякий случай.

Открываем программу Font Installer, в настройках меню выбираем «Резервное копирование» и жмем «Backup». Программа может запросить права суперпользователя. Соглашайтесь. Теперь открываем страницу Local, ищем файл с нашим шрифтом (его формат TTF), выбираем его и в открывшемся окне жмем на «Установить». Программа снова может запросить права суперпользователя. Снова соглашаемся, ведь без них у нас не получится ничего.
После успешной установки система попросит перезагрузить телефон. Жмите «ОК» и дожидайтесь перезагрузки. После вы сможете выбирать установленный шрифт в меню.
Способы для iPhone
Сменить стиль текста на Айфоне так же просто, как и на Андроиде.
Увеличение размера текста
Чтобы изменить размер букв, необходимо перейти в «Настройки» -> «Экран и яркость» -> «Размер текста». Для смены масштаба – прокрутить колесико. Можно выставить «Жирный шрифт» активировав флажок переключателя.
Дополнительно увеличить размер букв на экране можно так:
- найти раздел «Универсальный доступ»;
- поставить флажок рядом с «Дисплей и размер текста»;
- нажать на «Увеличенный текст»;
- перетащить ползунок для увеличения.
Джейлбрейк
Джейлбрейк – это взлом iOs на iPhone и iPad, позволяющий внесение изменений в файловую систему ОС, в том числе изменять дизайн интерфейса, заменять клавиатуру на более красивую, ставить кастомные темы и прочее.
После процедуры jailbreak, необходимо скачать расширение BytaFont из Cydia. На рабочем столе появится иконка твика BytaFont. Наборы шрифтов можно скачать из Интернета или воспользоваться тем, что предлагает приложение.
AnyFont
Загрузить AnyFont можно с App Store, но оно платное и стоит 1.99 долларов (149 рублей). После этого открыть AnyFont и, по желанию, добавить новые скачанные шрифты. Утилита изменяет только текст в приложениях.
Используем GO Launcher EX
Следующий метод, который не предполагает получения root-прав, требует использования лаунчера GO Launcher EX. Именно этот лаунчер является наиболее популярным для «Андроида», и он может заменить системный шрифт. Его недостаток заключается в том, что полностью во всей системе он не сможет заменить шрифт. Изменения не коснутся приложений и главного меню смартфона.
Инструкция, как поменять шрифт на «Андроиде 5 1» с помощью лаунчера GO Launcher EX:
- Копируем файл шрифта в папку «/sdcard/GOLauncherEX/fonts».
- Запускаем лаунчер.
- На главном экране открываем меню, жмем на «Предпочтения». Нам откроются надстройки лаунчера.
- Выбираем пункт «Визуальные настройки», далее жмем «Шрифт».
- Теперь необходимо активировать поиск. Так система найдет шрифты, которые мы ранее скопировали в указанный выше каталог.
- Как только поиск будет завершен, выбирайте понравившийся вам шрифт.
Изменения будут приняты сразу же, перезагрузка телефона не потребуется.
Вопрос-ответ
Для чего нужно изменять шрифты
- Для удобства и кастомизации устройства под личные предпочтения пользователя;
- В некоторых случаях, для сохранения зрения. Например, при рекомендациях офтальмолога сделать основные цвета интерфейса более спокойными: синими или серыми;
- Для комфортного использования телефона.
Где скачать шрифты для Ксяоми
Обычно это файлики в формате «.mtz» для MIUI оболочки. Скачать можно как на официальных сайтах и прочих проверенных источниках, например здесь.
Как создать персональный стиль
С помощью приложения MyRealFont пользователь может создать свой собственный «шедевр».
Как вернуть стандартное оформление
Чтобы вернуть стандартное оформление, необходимо учесть способ того, как шрифт был установлен. Если смена стиля происходила через стандартное меню Андроид или iOs, требуется перейти в настройки и отменить изменения в соответствующем разделе.
В случае со специализированными приложениями, откатываем изменения через них и удаляем утилиту из памяти.
Как изменить в программах
Чтобы изменить размеры надписей в приложениях, например в браузерах и мессенджерах, необходимо перейти в параметры (обычно три точки в верхнем правом углу) и найти раздел «Текст»/ «Шрифт» и т.д.
- Например, в официальном приложении ВК пользователь сможет поменять только размер букв.
- В Ватсапе – не получиться,
- В Телеграме – по стандартному пути, через Оформление (можно отрегулировать даже углы блоков с сообщениями),
- В одноклассниках можно сменить только цветовую схему, но не масштаб.
- Инстаграмме – нельзя,
- Вайбер – можно выбрать тему и сменить фон по умолчанию,
- Фейсбук мессенджер – не получится, только через систему.




Почему в настройках мало шрифтов?
Некоторые смартфоны имеют гибкую систему замены шрифтов, однако таких моделей не много на рынке. Интерфейс операционной системы Android принадлежит Google, и все шрифты, используемые внутри, также принадлежат этой компании, поэтому использование сторонних вариантов по умолчанию невыгодно для крупного IT-гиганта, так как придется платить за каждый смартфон, делать отчисления владельцам.
Именно поэтому даже менять стандартными способами варианты начертания в системе также нельзя, иначе бы каждый пользователь менял визуальное оформление текста, нарушая права владельцев. Но не стоит переживать! Уж если вы решили поменять шрифт – сделать это можно многими способами, и здесь осталось достаточно лазеек, как для новичков, так и опытных пользователей.
Как изменить размер текста на Андроид (увеличить или уменьшить через настройки)
Базовые (и самые быстрые) способы сделать текст на экране заметней
В этом руководстве мы расскажем, как простыми способами сделать шрифт на экране мобильного устройства крупнее или мельче. Таким образом мы сможете улучшить его читаемость, другими словами – сделать текст более комфортным для глаз.
Содержание:
Если испытываете проблемы со зрением и шрифт на экране вам кажется мелковатым, вы всегда можете прибегнуть к настройками Андроид, поменяв размер на более крупный. Соответственно и наоборот, если шрифт слишком крупный, то сделать содержимое экрана более компактным можно, уменьшив размеры.
Итак, как это сделать? Существуют встроенные настройки системы, вне зависимости от модели Андроид устройства.
- Перейдите в Настройки
- Откройте раздел Дисплей
- Перейдите в раздел Размер и стиль шрифта.
Размер шрифта устанавливается слайдером. Вправо – крупнее, влево – мельче. Все измерения применяются в реальном времени, пример текста отображается вверху.
Далее перейдите в Специальные возможности – Средства улучшения видимости – Размер и стиль шрифта.
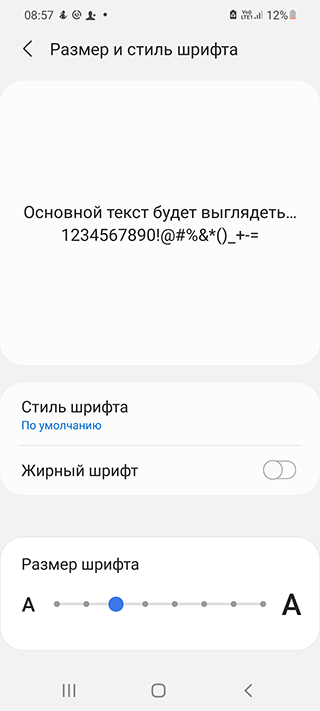
В разделе Средства улучшения видимости также обратите внимание на секцию настроек Размер и масштабирование. В частности, через нее можно управлять окном экранной лупы, активировав ее (тапнув по слайдеру), увеличивать текст на лету или масштабировать экран.
Быстрая смена размера текста сообщений
Предположительно, наибольший опыт чтения приходится на коммуникацию в мессенджерах и соцсетях. Следственно, можно увеличить размер шрифта для этих приложений. Делается это аналогично всем другим способам, рассмотрим как в пошаговой инструкции.
- Перейдите в Настройки Андроид
- Откройте раздел настроек Дисплей
![]()
- В Размер и стиль шрифта поменяйте размер текста, используя ползунок.
- Вернитесь на Домашний экран, убедившись, что все шрифты удобочитаемы и отображаются корректно.

В некоторых версиях Андроид название разделов может различаться, например, Размер штифта или т.п. В любом случае, вам будет предоставлен слайдер, перемещая который, вы можете выбрать нужные размеры и пропорции относительно других элементов экрана.
К слову, в разделе Средства улучшения видимости собраны аналогичные настройки.
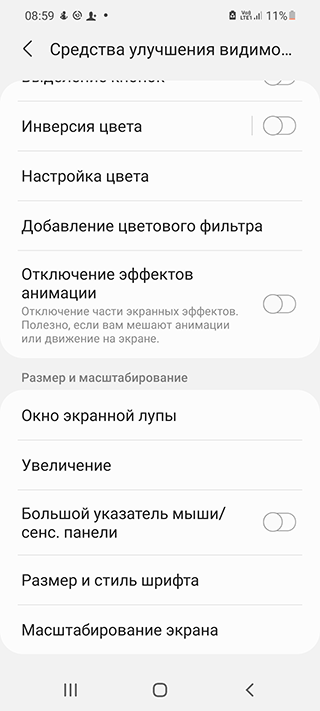
Увеличение текста экранной лупой
Кроме штатной возможности изменить размеры шрифта, есть возможность увеличить текст экранной лупой.
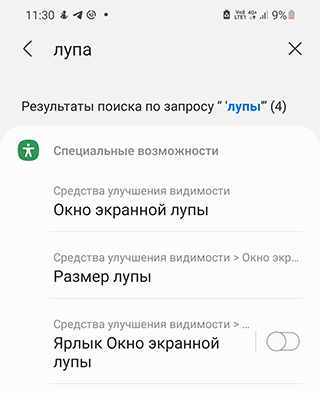
Получить к ней доступ можно так:
- Зайдите в Настройки
- Тапните на Средства улучшения видимости
- Активируйте Ярлык Окно экранной лупы, тапнув по ползунку.
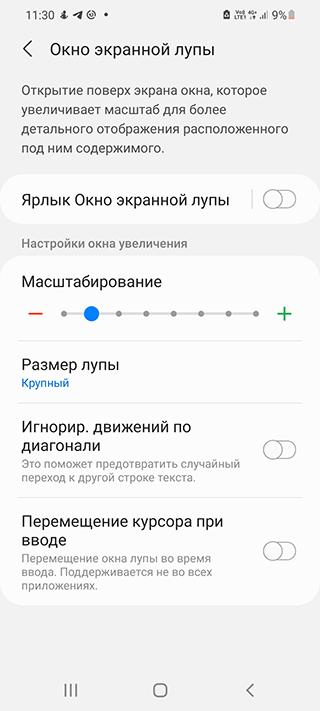
На панели навигации отобразится специальный ярлык, через который вы получите доступ к усилительному стеклу. Используйте его, если нужно приблизить текст на экране.
Другие интересные способы улучшить читаемость текста на Андроид
Помимо использования экранной лупы или собственно увеличения размеров шрифтовой гарнитуры, можно прибегнуть к другим способом улучшения читаемости шрифта. Рассмотрим некоторые из них.
Зайдя в Настройки – Дисплей, обратите внимание на такие параметры, как Масштабирование экрана. Здесь, смещая ползунок влево или вправо, вы сможете добиться нужных размеров шрифта. При этом, все изменения вы увидите на примере сообщений.
В Средства улучшения видимости можете выбрать тему с Высокой контрастностью, чтобы элементы были визуально выделены.
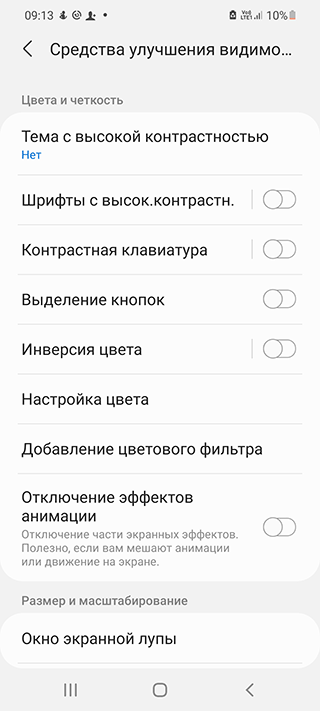
Темная тема оформления воспринимается непривычно поначалу, однако со временем многим пользователям нравится больше, чем светлая, особенно в темное время суток.
Как изменить шрифт на Android
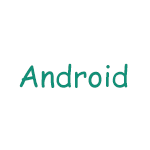 Android предоставляет пользователю широкие возможности кастомизации интерфейса, начиная с простых виджетов и настроек, заканчивая сторонними лаунчерами. Однако, в настройке некоторых аспектов оформления могут возникнуть сложности, например, если вам потребовалось поменять шрифт интерфейса и приложений на Android. Тем не менее, сделать это возможно, а для некоторых моделей телефонов и планшетов — очень просто.
Android предоставляет пользователю широкие возможности кастомизации интерфейса, начиная с простых виджетов и настроек, заканчивая сторонними лаунчерами. Однако, в настройке некоторых аспектов оформления могут возникнуть сложности, например, если вам потребовалось поменять шрифт интерфейса и приложений на Android. Тем не менее, сделать это возможно, а для некоторых моделей телефонов и планшетов — очень просто.
В этой инструкции подробно о том, как изменить шрифт на Android смартфонах и планшетах различными способами, в том числе без root-доступа (в некоторых случаях он может потребоваться). В начале руководства — отдельно по смене шрифтов на Samsung Galaxy, а затем — про все остальные смартфоны (в том числе и Samsung, но с версией Android до 8.0 Oreo). См. также: Как изменить шрифт Windows 10.
Изменение шрифта на телефонах Samsung и установка своих шрифтов
Телефоны Samsung, а также некоторые модели LG и HTC имеют опцию изменения шрифта в настройках.
Для простой смены шрифта на Samsung Galaxy вы можете выполнить следующие шаги
- Зайти в Настройки — Дисплей.
- Выбрать пункт «Шрифт и масштаб экрана».
![]()
- В нижней части выбрать какой-либо шрифт, а затем нажать «Готово» для его применения.
Тут же присутствует пункт «Загрузить шрифты», позволяющий произвести установку дополнительных шрифтов, но: все они (кроме Samsung Sans) платные. Тем не менее, это можно обойти и установить собственные шрифты, в том числе из ttf файлов шрифтов.
Доступно несколько подходов к установке своих шрифтов на телефонах Samsung Galaxy: до версии Android 8.0 Oreo шрифты FlipFont (именно они используются на Samsung) можно было найти в Интернете и скачать в виде APK и они сразу были доступны в настройках, также исправно работали шрифты, устанавливаемые с помощью приложения iFont (будет рассмотрено далее в разделе про «другие телефоны Android»).
Если на вашем смартфоне установлена Android 7 или более старая версия, вы всё еще можете использовать эти способы. Если же у вас новый смартфон с Android 8 или 9, придется искать обходные пути для установки своих шрифтов.
Один из них, самый простой и работающий на настоящий момент времени (тестировалось на Galaxy Note 9) — использование приложения ThemeGalaxy, доступного в Play Маркет: https://play.google.com/store/apps/details?id=project.vivid.themesamgalaxy
Сначала о бесплатном варианте использования этого приложения для смены шрифтов:
- После установки приложения у вас в списке появится две иконки: для запуска Theme Galaxy и отдельная — «Темы». Сначала запустите сам приложение Theme Galaxy, дайте необходимые разрешения, а затем запустите «Темы».
- Выберите вкладку «Шрифты», а в углу вместо «All» выберите «Cyrillic» для того, чтобы отображались только русские шрифты. В списке доступны бесплатные шрифты с Google Fonts.
![]()
- Нажмите «Скачать», а после скачивания — «Установить шрифт».
- Перезагрузите ваш телефон (требуется для Samsung с Android Oreo и более новыми системами).
- Шрифт появится в настройках телефона (Настройки — Дисплей — Шрифт и масштаб экрана).
Это же приложение позволяет выполнить установку собственного шрифта TTF (которые в изобилии доступны для скачивания в Интернете), но функция является платной (минимум 99 центов, единоразово). Путь будет следующим:
- Запустите приложение Theme Galaxy, откройте меню (свайп с левого края экрана).
- В меню в разделе «Дополнительно» выберите «Создание вашего шрифта из .ttf». При первой попытке использования функции вас попросят её купить.
- Укажите имя шрифта (как он будет отображаться в списке в настройках), отметьте «Выберите файл .ttf вручную» и укажите место хранения файла шрифта на телефоне (также можно сложить файлы шрифтов в папку themeGalaxy/fonts/custom/ и отметить «Загрузка шрифтов из пользовательских папок».
![]()
- Нажмите «Создать». Сразу после создания будет произведена установка шрифта.
- Перезагрузите телефон (только для новых версий Android).
- Шрифт отобразится в настройках и будет доступен для установки в интерфейсе вашего Samsung.
![]()
Ещё одно приложение, умеющее устанавливать шрифты на Samsung — AFonts. На Oreo также требует перезагрузки, создание своих шрифтов требует покупки функции, а русские шрифты в каталоге отсутствуют.
Дополнительные методы установки шрифтов на Samsung Galaxy с новыми версиями Android доступны здесь: https://4pda.ru/forum/index.php?showtopic=191055 (см. раздел «Шрифты для Samsung на Android 8.0 Oreo). Также есть способ с использованием Substratum/Andromeda, о чем можно почитать (на английском) здесь.
Как поменять шрифт на Android телефонах и планшетах других производителей
Для большинства смартфонов и планшетов Android для изменения шрифта интерфейса требуется наличие root-доступа. Но не для всех: например, приложение iFont успешно добавляет шрифты на старых Samsung и некоторых других марках телефонов и без рут.
iFont
iFont — бесплатное приложение, доступное в Play Маркет https://play.google.com/store/apps/details?id=com.kapp.ifont позволяющее легко установить свой шрифт (а также скачать имеющиеся бесплатные шрифты) на телефон с root-доступом, а также на отдельные марки телефонов без него (Samsung, Xiaomi, Meizu, Huawei).
В общих чертах использование приложения выглядит следующим образом:
- Устанавливаем и запускаем приложение (предоставляем root-доступ, если требуется), открываем вкладку «Найти», затем — «Все шрифты» — «Русский».
- Выбираем нужный шрифт и нажимаем «Скачать», а после скачивания — «Установить».
![]()
- После установки может потребоваться перезагрузка телефона.
![]()
- Для установки собственного шрифта скопируйте файлы .ttf в папку «iFont/custom/», на главном экране приложения откройте вкладку «Мой» — «Мои шрифты» и выберите шрифт, который нужно установить.
В моем тесте (телефон Lenovo Moto с root-доступом) всё работало исправно, но с некоторыми багами:
- При попытке установить собственный шрифт ttf открывалось окно с предложением осуществить донат автору приложения. После закрытия и повторного запуска приложения установка происходила успешно.
- Один раз не работала установка своего шрифта .ttf пока не были удалены все установленные шрифты из бесплатного каталога iFont. Удалить шрифты можно на вкладке «Мой», открыв мои загрузки, выбрав шрифт и нажав по «Мусорке» в верхнем правом углу.
При необходимости вернуть стандартный шрифт, откройте приложение iFont, перейдите на вкладку «Мой» и нажмите «Предустановленный шрифт».
Схожее бесплатное приложение — FontFix. В моем тесте оно также работало, но по какой-то причине изменяло шрифты избирательно (не во всех элементах интерфейса).
Дополнительные методы смены шрифта на Android
Выше описаны не все варианты изменения шрифтов, а лишь те, которые меняют шрифты во всем интерфейсе, а также сравнительно безопасны для начинающего пользователя. Но есть и дополнительные методы:
- При наличии root-доступа — подмена файлов системных шрифтов Roboto-Regular.ttf, Roboto-Bold.ttf, Roboto-Italic.ttf и Roboto-Bolditalic.ttf из папки system/fonts другими файлами шрифтов с теми же именами.
- При отсутствии необходимости менять шрифты во всём интерфейсе — использование лаунчеров с возможностью настройки шрифтов (например, Apex Launcher, Go Launcher). См. Лучшие лаунчеры для Android.
Если вам известны другие способы смены шрифтов, возможно, применимые на отдельных марках устройств, буду благодарен, если поделитесь ими в комментариях.

Встречаются на достойном уровне, реальные проститутки Иркутск - встречи тет-а-тет благодаря dosugirkutska.ru. Для мужчин из города это прекрасная новость, когда наконец-то есть достойный сайт с множеством раскрепощённых девушек. Темпераментные реальные проститутки Иркутск, сладкие и ухоженные, они такие изобретательные и стройные, что любой захочет их. Не упусти свой шанс.
 retro34.ru
retro34.ru Обзор смартфона Samsung Galaxy A02
Обзор смартфона Samsung Galaxy A02 Обзор смартфона Samsung Galaxy Note 20 Ultra
Обзор смартфона Samsung Galaxy Note 20 Ultra Обзор смартфона Samsung Galaxy A21s
Обзор смартфона Samsung Galaxy A21s Обзор планшета Samsung Galaxy Tab S7+
Обзор планшета Samsung Galaxy Tab S7+ Обзор планшета Samsung Galaxy Tab S6 Lite
Обзор планшета Samsung Galaxy Tab S6 Lite