Как подключить планшет Леново к компьютеру через USB?
Как подключить смартфон Lenovo к компьютеру через USB?
Подключение смартфона в режиме «USB-накопитель»
- Подключите смартфон Lenovo кабелем к компьютеру.
- При появлении запроса выберите «USB-накопитель (MicroSD)» -> «Включить USB-накопитель».
- На компьютере появится всего один внешний накопитель – ваша карта памяти microSD.
Как подключить к компьютеру планшет на Windows 10?
Соедините планшет и компьютер с помощью USB-кабеля. Windows предложит вам автоматически установить новое устройство – нажмите «Отмена». Возьмите таблет в руки и нажмите на значок USB в правом углу.
…
USB-кабель
- Откройте «Настройки».
- Перейдите в раздел «Для разработчиков».
- Найдите пункт «Отладка по USB» и активируйте его.
Как подключить USB кабель к ноутбуку?
Как подключить Android-смартфон как USB-модем
- Подключите телефон к ПК через USB. Если это новое устройство, дождитесь завершения установки драйверов.
- Откройте настройки смартфона. В разделе «Беспроводные сети» («Сеть») найдите пункт «Режим модема» («Модем и точка доступа»).
- Активируйте USB-модем.
Как с телефона Леново перекинуть фото на компьютер?
- На устройстве коснитесь уведомления «USB-подключение к компьютеру», выберите «Устройство мультимедиа»(MTP)
- На компьютере выберите устройство.
- Выберите нужные файлы для переноса на своё устройство или компьютер и наоборот.
- После завершения установки выньте устройство из Windows и отсоедините кабель USB.
Как перенести фото с телефона Леново на компьютер через шнур?
Сначала подключите телефон к компьютеру с помощью USB-кабеля, который позволяет передавать файлы.
- Включите телефон и разблокируйте его. …
- На компьютере нажмите кнопку Пуск , а затем выберите Фотографии , чтобы открыть приложение «Фотографии».
- Выберите Импорт > С USB-устройства и следуйте инструкциям.
Как настроить передачу данных с телефона на компьютер?
Вариант 2. Передача файлов через USB-кабель
- Разблокируйте экран телефона.
- Подключите устройство к компьютеру с помощью USB-кабеля.
- На телефоне коснитесь уведомления «Зарядка устройства через USB…».
- В диалоговом окне «Режим работы USB» выберите Передача файлов.
- Перетащите файлы в открывшееся окно.
Как подключить планшет Леново к ноутбуку?
- Подключите Ваше устройство к ПК, используя USB-кабель.
- Устройство автоматически появится в виде USB-подключения к компьютеру. …
- Если USB-подключение к компьютеру не появляется автоматически, перетащите строку уведомлений вниз.
- Выберите подключенное устройство USB и откройте USB-накопитель.
Как подключить Леново а6010 к компьютеру?
Re: A6010 доступ по USB
- Подключите телефон при помощи входящего в комплект кабеля USB.
- При появлении запроса типа подключения выберите «Медиаустройство (MTP)».
- На компьютере появятся два внешних накопителя: внутренняя память и карта памяти. Однако в проводнике они будут отображаться как одно устройство – «Lenovo …».
Что делать если планшет не подключается к компьютеру?
Если компьютер не видит планшет через usb, тогда есть смысл зайти в «Диспетчер устройств» (в «Свойствах компьютера») и подключить планшет. Если ПО появилось в списке, тогда кликните по нему правой кнопкой мыши и выберите «Обновить драйверы». Чтобы процесс был запущен, необходимо .
Как смотреть видео с телефона на ноутбуке через USB?
Подключение через USB-кабель
Соедините кабелем телефон с ноутбуком и запустите приложение-клиент для ПК «MyPhoneExplorer». Нажмите «Файл > Настройки» и в группе «Соединение через…» установите переключатель в положение «USB-кабель» и нажмите на кнопку «ОК».
Как включить USB порт на компьютере?
- Делаем следующие: нажимаем правой кнопкой мыши на Компьютер, в открывшемся окне нажимаем Свойства.
- В запущенном окне нажимаем на Диспетчер устройств.
- В запустившемся Диспетчер устройств кликаем на вкладку Контроллеры USB.
- Тут мы применим заготовленную флешку, вставляем ее в рабочий USB порт.
Что делать если компьютер не видит телефон через USB?
Что делать, если компьютер не видит USB-устройство
- Отключите от компьютера лишние USB-устройства.
- Попробуйте подключиться через другой кабель или порт.
- Перезагрузите компьютер и мобильный девайс.
- Если у вас Windows, обновите драйвер, необходимый для распознавания USB-устройства.
Как перенести MP3 на iPhone под управлением iOS 15/14/13/12/11 или более ранней версии
MP3 – один из самых популярных музыкальных форматов для iPhone, хотя устройства Apple работают лучше с AAC. Тем не менее, MP3 также предлагает некоторые преимущества, такие как приемлемое качество звука и не требует слишком много места. Что еще более важно, MP3 поддерживается практически любым гаджетом. Возможно, поэтому вы хотите перенести MP3 на iPhone или iPad.
Конечно, iTunes по-прежнему является подходом для достижения этой цели, но на Mac он уже мертв. Таким образом, эта статья расскажет вам о самых простых способах загрузки загруженной музыки MP3 на ваш iPhone с компьютера без iTunes.
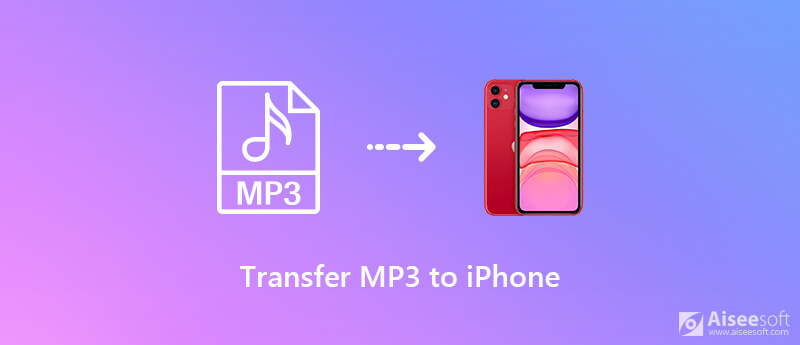
- Часть 1. Простые способы переноса MP3 на iPhone без iTunes
- Часть 2. Перенос MP3 на iPhone с помощью iTunes
Часть 1. Простые способы переноса MP3 на iPhone без iTunes
iTunes – не единственная возможность добавить музыку MP3 в iPhone с вашего компьютера. Это хороший способ управления вашей музыкальной библиотекой, но не передача MP3. К счастью, у вас есть больше возможностей для работы.
Способ 1. Передача MP3 на iPhone с помощью MobieSync
Aiseesoft MobieSync это одна из лучших замен iTunes. Он преодолевает недостатки iTunes и упрощает процесс передачи MP3 между iPhone и компьютером или другим мобильным устройством.

- Передача музыки в формате MP3 между iPhone и компьютером в один клик.
- Предварительный просмотр файлов MP3 на iPhone до и после передачи.
- Кодируйте аудио файлы в соответствии с вашим устройством iOS автоматически.
- Не прерывайте существующую музыку на вашем iPhone.
Короче говоря, это самый простой способ добавить файлы MP3 в iPhone с вашего жесткого диска.
Как перенести MP3 на iPhone с помощью MobieSync
Шаг 1. Подключите iPhone к компьютеру
Если вы планируете передать MP3 на свой iPhone, установите на свой компьютер программное обеспечение для передачи файлов. Затем подключите iPhone к компьютеру с помощью кабеля Lightning. После запуска программного обеспечения ваш iPhone будет обнаружен и просканирован. Это программное обеспечение доступно для всех iPhone под управлением iOS 15/14/13/12/11 или более ранней версии.
Чаевые : Для iOS 13/14 вам необходимо ввести пароль вашего iPhone, чтобы установить соединение.
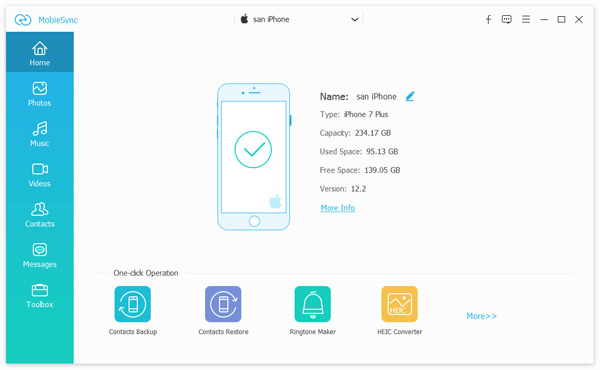
Шаг 2. Управление аудиофайлами на iPhone
После сканирования iPhone файлы будут упорядочены по типам. Выбрать Музыка с левой боковой панели, чтобы отобразить все аудио файлы на вашем iPhone. Если ваш телефон имеет ограниченное пространство, вы можете выбрать нежелательную музыку и нажать Корзину значок на верхней ленте, чтобы удалить их.
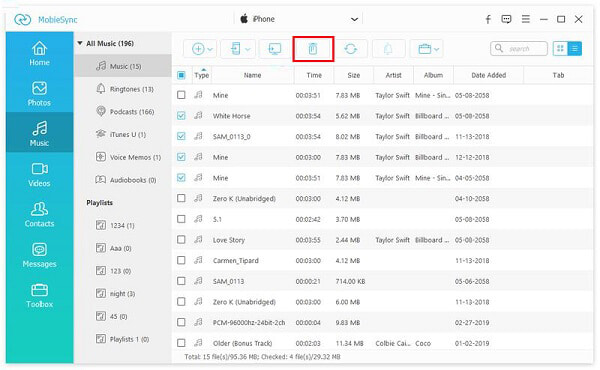
Шаг 3. Добавить MP3 в iPhone
Когда вы будете готовы, найдите нужную папку или список воспроизведения под Музыка Вкладка. Разверните Дополнительная значок в верхней строке меню и выберите Добавить файлы) , Затем найдите файлы MP3, которые вы собираетесь скопировать на iPhone, и подтвердите это. Подождите несколько минут. Вы увидите, что файлы MP3 появятся на вашем iPhone.
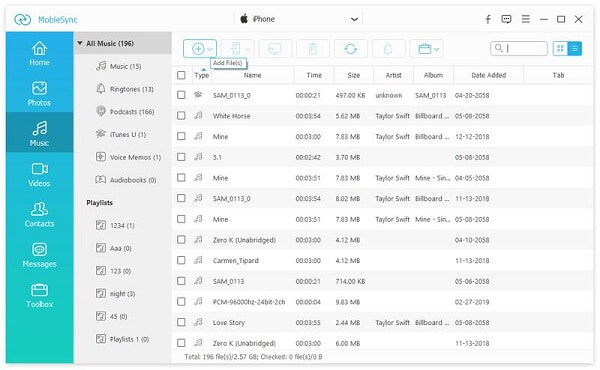
Способ 2: перенести MP3 на iPhone с помощью FoneTrans
FoneTrans еще одно популярное программное обеспечение для передачи файлов для iPhone. Вы можете использовать его для управления файлами, такими как музыка в формате MP3, видео, изображения и документы без iTunes.

- Добавить MP3 на iPhone с вашего компьютера просто.
- Сохраняйте оригинальное качество звука при передаче MP3.
- Улучшите производительность с помощью физического подключения.
- Совместимо с iPhone 11/11 Pro / XR / XS / 8/7 или более ранней.
Как перенести MP3 на iPhone с помощью FoneTrans
Шаг 1. Получите лучшую передачу MP3
После того, как вы установили передачу MP3 для iPhone на свой ПК, запустите его. Есть другая версия для Mac. Затем подключите ваш iPhone к компьютеру с помощью USB-кабеля. Если вы используете iOS 13 или выше, введите код доступа.

Шаг 2. Предварительный просмотр музыкальных файлов на iPhone
Программа может сканировать все файлы на вашем iPhone после подключения. Затем перейдите к Музыка Вкладка из левой колонки. Теперь вы можете просматривать всю музыку и плейлисты на вашем устройстве.
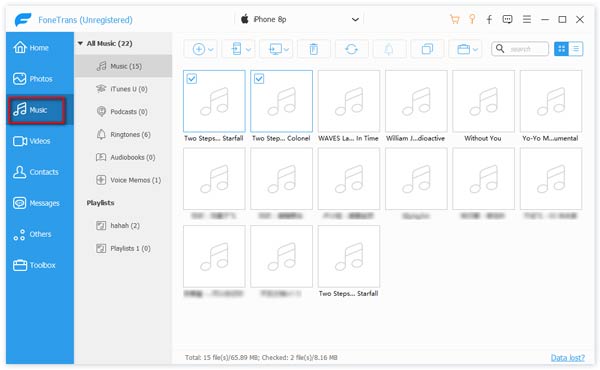
Шаг 3. Добавить MP3 в iPhone
Найдите верхнюю ленту, нажмите Дополнительная значок и выберите Добавить файлы) , В диалоговом окне открытия файлов перейдите к файлам MP3, которые вы хотите добавить в iPhone, выберите их и подтвердите. Когда передача MP3 на iPhone завершена, закройте программное обеспечение и отсоедините iPhone. Теперь вы можете наслаждаться музыкой на своем телефоне.
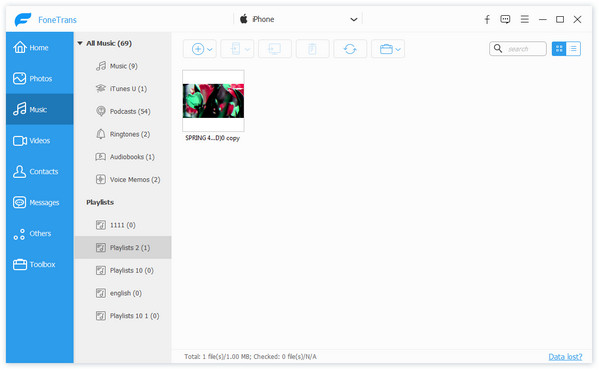
Часть 2. Перенос MP3 на iPhone с помощью iTunes
iTunes по-прежнему является официальным инструментом для записи MP3 на iPhone с ПК или Mac. Если у вас уже есть iTunes на вашем компьютере, выполните следующие действия, чтобы получить его.
Способ 1. Автоматически вставляйте MP3 в iPhone
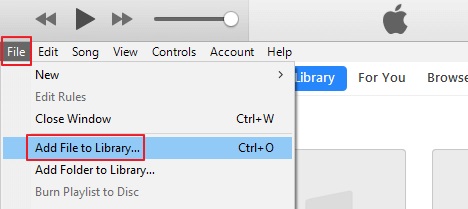
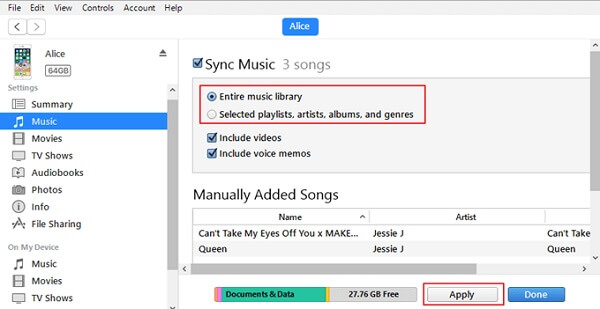
Способ 2: перенести MP3 на iPhone вручную
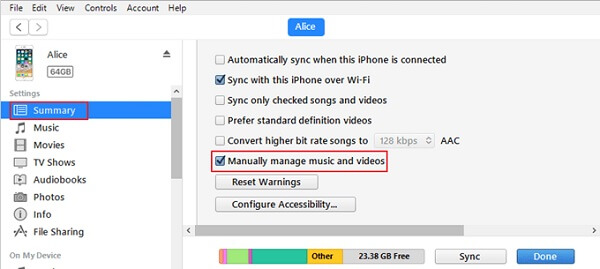
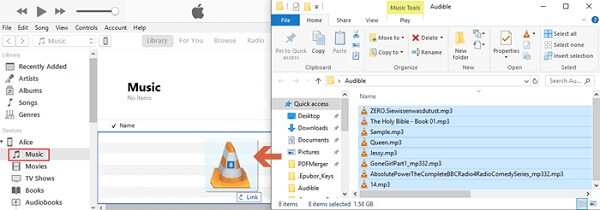
Внимание : iTunes не может передавать защищенные авторскими правами файлы MP3 на ваш iPhone, и вам необходимо приобрести их в iTunes Store.
Теперь вы должны понять, как перенести MP3 на iPhone с вашего компьютера с Windows или Mac. Прослушивание музыки – хороший способ расслабиться после ежедневной работы. Однако подписка Apple Music или покупка музыки в iTunes Store обходится дорого. Aiseesoft MobieSync способен удовлетворить все ваши потребности, добавив MP3 на iPhone. С другой стороны, FoneTrans – это еще одно альтернативное решение iTunes. Больше вопросов? Пожалуйста, оставьте сообщение ниже.
Что вы думаете об этом посте.
- 1
- 2
- 3
- 4
- 5
Рейтинг: 4.6 / 5 (на основе голосов 105) Подпишитесь на нас в
Хотите знать, как восстановить покупки iTunes? Не беспокойся Просто прочитайте и следуйте трем методам восстановления покупок iTunes из этой статьи.
Если ваш iTunes Match не работает, следуйте 8 способам его исправить, чтобы вы могли легко обмениваться песнями на iPhone, iPad, iPod, ПК, Mac и Apple TV среди семей.
Как исправить iTunes, загружающую программное обеспечение для этого iPhone? Вот 8 успешных решений для устранения этой ошибки при попытке восстановить или обновить iPhone с помощью iTunes.
Профессиональный менеджер данных iPhone / Android и передача для передачи различных файлов между телефоном iOS / Android и компьютером и между двумя мобильными телефонами в один клик.
Как перенести музыку с компьютера на айфон 5/6/7/8/X/XR/XS
Так сложилось, что со временем MP3 плееры утратили свою популярность, так как любой современный смартфон может с легкостью его заменить своим функционалом.
В этой статье мы рассмотрим, как можно перенести быстро музыку с компьютера на iPhone с помощью различных способов. Если вы обладатель iPhone, то Вы сможете перенести музыку на устройство различными способами.
Три способа перенести музыку с компьютера на iPhone
- Способ 1. Как с помощью iTunes перенести музыку с компьютера на iPhone
- Способ 2. Как перенести музыку на iPhone с компьютера через Google Drive
- Способ 3. Как загрузить музыку с компьютера на айфон через iCareFone
Способ 1. Как с помощью iTunes перенести музыку с компьютера на iPhone
Программа iTunes – это программа от Apple,позволяющая в первую очередь переносить файлы на смартфон. Для начала скачайте iTunes на официальном сайте Apple. Далее Вам предстоит установка iTunes на ПК.
Над кнопкой загрузить увидите поле, где Вы по желанию можете ввести свой e-mail.Следующим шагом потребуется установить загрузочный файл. После чего появится приветственное окошко, где внизу надо нажать «Далее». Затем появится окошко, где нужно выбрать папку, в которую установится iTunes и язык программы, а так же появится запрос на разрешение на создании на рабочем столе ярлыка.
Шаг первый. Вам предстоит скинуть музыку в медиатеку. Здесь нет ничего сложного, просто добавляем нужную музыку в медиатеку iTunes вашего iPhone.
Шаг второй. Это последний шаг, в котором происходит синхронизация. Когда программа iTunes закачивает музыку на Ваш iPhone.
Далее переходим к самому главному моменту- как перенести музыку с компьютера на iPhone при помощи iTunes.
Загрузить музыку на iTunes не составит труда:
1. Подключите Ваш iPhone при помощи USB-кабеля к персональному ПК.
2. Далее нужно открыть меню iTunes,которое находится сбоку. Для этого нажмите на CTRL+S.
3. После того, как Вы подсоединили ваш iPhone к ПК, то в меню, располагающееся сбоку в поле «Устройства» появится его название.
4. Над строкой меню Вы увидите поле, где необходимо выбрать категорию. Нам нужно выбрать «Музыка».
5. Далее выберете одну из строчек ниже, например «Песни».
6. В основном окне появится список композиций Вашего устройства. Для того, чтобы скинуть нужную музыку, вам нужно перенести в это поле необходимые песни.
После того, как мы успешно перенесли нужные песни, то завершающим шагом необходимо выполнить синхронизацию.
Синхронизация совершается очень легко и быстро. Для этого вам нужно нажать на значок, похожий на мобильный телефон, который находится сверху над меню, располагающегося сбоку.
Так же Вы можете сделать синхронизацию с помощью Wi-Fi. Перейдите в основное окно программы и в самом низу поставьте галочку рядом с «Синхронизация по Wi-Fi».
Способ 2. Как перенести музыку на iPhone с компьютера через Google Drive
Шаг 1. Откройте Google Drive. на Вашем компьютере . Войдите на сайт https://www.drive.google.com/ в своем браузере.
Шаг 2. Войдите под своей учетной записью. Для этого введите свою электронную почту и пароль Google Drive. Вы можете пропустить этого шаг, если ваши данные уже введены.
Шаг 3. Нажмите на значок NEW. Это откроет вашу страницу в Google Drive.
Шаг 4. Нажмите на значок загрузить. Этот значок похож на облако со стрелкой вниз. После этого откроется окно Проводник или Finder. Если Вам хочется загрузить в определенной папке, то для начала выберете папку, в которой вы хотите сохранить.
Шаг 5. Выберете нужные файл. Для этого щелкните файл, который Вам надо загрузить на Google Drive либо нажмите CTRL или Command, кликнув на отдельные файлы, чтобы выбрать их самостоятельно.
Шаг 6. Далее нажмите на значок «Открыть». Он располагается в нижнем правом углу экрана. После этого ваши файлы начнут загружаться в Google Drive.
Шаг 7. Дождитесь, пока все файлы загрузятся .Это может занять некоторое время в зависимости от объема файлов. После загрузки файлов Вы можете продолжить.
Шаг 8. Необходимо открыть приложение «Файлы для IPad».
Этот значок похож на синюю папку на белом фоне. Шаг 9. Нажмите на вкладку «Обзор» он находится в правом нижнем углу экрана.
Шаг 10. Нажмите на значок «Google Drive».Он располагается внизу под значком «Месторасположение». Это позволит открыть содержимое Google Drive.
Шаг 11. Далее нужно выбрать файлы. Для этого нажмите на «Выбрать» в правом верхнем углу экрана, а затем кликните на каждый файл, который Вы хотите перенести на iPhone.
Шаг 12. Нажмите на значок «Копировать». Этот значок похож на синюю папку, она располагается внизу экрана.
Шаг 13. Выберете папку «В моем iPhone». Над названием «В моем iPhone» коснитесь любой папки, например «Страница», чтобы выбрать ее в качестве папки, в которую вы хотите скопировать музыку с Google Drive. Если вдруг не отображается папка « В моем iPhone»,то нажмите «Включить iPhone», чтобы она появилась на экране.
Шаг 14. Нажмите на кнопку «Копировать».Она находится в правом верхнем углу экрана. Таким образом, Вы сможете добавить выбранную музыку в выбранные папки. Таким образом, при помощи Google Drive мы перенесли музыку на наш iPhone.
Способ 3. Как загрузить музыку с компьютера на айфон через iCareFone
Итак, для начала хотим вкратце рассказать об этой программе. Tenorshare iCareFone — это волшебное приложение для ускорения и очистки iOS устройств, позволяющее мгновенно и надёжно стирать ненужные файлы, освобождать много места, а также защищать персональные данные, что позволяет поддерживать производительность устройств iPhone/iPad/iPod на максимально возможном уровне. Поддерживает iOS 12/11 и iTunes 12.6/12.7.Так же эта программа позволит синхронизировать файлы с iPhone, iPad и iPod на ПК.

Шаг 1. Запустите программу iCareFone на вашем компьютере.
Шаг 2. Подключите устройство iOS к ПК с помощью USB-кабеля. Нажмите на значок “?” (быстрый доступ) на домашнем интерфейсе или вы можете нажать “Управление файлами” – Музыка.
Шаг 3. Далее необходимо импортировать музыку на наш iPhone. Для этого нажимает на кнопку “Импорт “.Выберите песни на ПК и нажмите Открыть. Чтобы передать одну или несколько музыкальных папок, выберите “Импорт” > “Выбрать папку” в верхней панели параметров, выберите папки и нажмите ОК.
Пробную программу Tenorshare iCareFone Вы можете скачать совершенно бесплатно на официальном сайте Tenorshare.Полную версию Вы можете приобрести за дополнительную плату.
Итак, в этой статье мы рассмотрели наиболее эффективные и быстрые методы переноса музыку с компьютера на iPhone. Так как iTunes, iCloud Drive и Tenorshare iCareFone. Мы пошагово описали принцип действия переноса музыки с Пк на iPhone, а так же рассказали как установить программы на компьютер. Надеемся, что это статья была Вам очень полезна.

Обновление 2019-07-25 / Обновление для Перенести iOS данные
Руководство по передаче музыки с ПК на iPhone 6/7/8 / X / XR / XS / XS Max
Перенос музыки с ПК на iPhone 6/7/8/X/XR/XS/XS Max
- Синхронизация музыки iPhone с iTunes
- Перенос музыки на iPhone с помощью удобного инструмента.
- Перенос музыки на iPhone с помощью профессионального инструмента

Синхронизация музыки на iPhone с помощью iTunes
iTunes считается наиболее известным способом синхронизации мультимедийных файлов, таких как музыку на устройства iOS, включая iPhone 6/7/8/X и iPhone XR/XS/XS Max. Тем не менее, это действительно сложное приложение для новичков, поскольку они могут столкнуться с трудностями при работе со сложными функциями. Вот почему вам необходимо внимательно прочитать приведенное ниже руководство, чтобы успешно перенести музыку с ПК на iPhone 6/7/8/X и iPhone XR/XS/XS Max.
- Подключите iPhone к ПК через соответствующий USB-кабель.
- Откройте iTunes. При первом подключении выскочит окно. Нажмите «Продолжить», чтобы iTunes прочитала данные с вашего iPhone. В то же время на вашем iPhone появится другое диалоговое окно, в котором вы можете нажать «Доверять», чтобы продолжить.
- После этого щелкните значок телефона в левом углу интерфейса. Чтобы управлять медиафайлами вручную, вам лучше перейти в «Параметры» на вкладке «Сводка», отменить «Автоматически синхронизировать, когда этот iPhone подключен» и установить флажок «Управлять музыкой и видео вручную». Не забудьте нажать «Готово», когда это будет сделано.
- Импортируйте музыку в медиатеку iTunes с компьютера, нажав «Файл», а затем «Добавить файл в библиотеку». После успешной передачи вы можете выбрать значок музыки вверху, чтобы увидеть все песни.
- Теперь нажмите «Музыка» на вкладке «Настройки». Выберите «Синхронизировать музыку». Вы можете синхронизировать всю музыкальную библиотеку или выбранные плейлисты по своему усмотрению. Затем нажмите кнопку «Готово» внизу.

Советы. Если вы хотите синхронизировать купленную музыку из iTunes на iPhone, сначала необходимо завершить авторизацию. Просто нажмите вкладку «Магазин» и «Авторизовать этот компьютер». После этого введите Apple ID и пароль.
Вышеупомянутые шаги рассказали, как копировать песни с компьютера на iPhone 6/7/8/X или iPhone XR/XS/XS Max с iTunes. Хотя он широко используется многими пользователями Apple, у него есть некоторые неизбежные недостатки, о которых вам нужно знать.
- Вместо слияния с исходным плейлистом на вашем iPhone iTunes заменит это вместе с библиотекой iTunes, что означает, что вы можете потерять музыку, существующую на вашем iPhone.
- iTunes позволяет вам выбирать плейлисты, исполнителей, альбомы и жанры для синхронизации, но это не дает вам возможности чтобы точно выбрать определенные песни.
Перемещайте музыку на iPhone 6/7/8/X или iPhone XR/XS/XS Max через AirMore
Хотя iTunes — это программное обеспечение, которое Apple предоставляет исключительно для управления медиафайлами на iOS, его недостатки заставляют пользователей искать более удобные альтернативы для получения музыки на iPhone без iTunes. Удобное мобильное приложение AirMore — одно из лучших среди них. Этот бесплатный инструмент для управления мобильными устройствами позволяет без труда загружать музыку на iPhone с компьютера. Читайте дальше, чтобы узнать, как поставить музыку на iPhone с помощью AirMore.
- Нажмите кнопку ниже, чтобы перейти в App Store. Установите этот инструмент передачи iPhone на свой iPhone.
- Перейдите на веб-адрес AirMore «web.airmore.com». QR-код отобразится в браузере.
- Откройте сканер в приложении AirMore, чтобы отсканировать QR-код, или щелкните устройство в Radar для успешного подключения.


Пока ваше интернет-соединение стабильно и быстро, песни будут перенесены в кратчайшие сроки. И это вообще безгранично. После передачи вы можете проверить их на вкладке «Музыка» в интерфейсе приложения. Помимо музыки, он позволяет таким же образом управлять видео, изображениями и документами в Интернете по беспроводной сети. Вы также можете создать новую папку на своем iPhone и импортировать файлы с ПК на iPhone.
Советы:
- Для успешного подключения вам необходимо подключить iPhone и компьютер к одной и той же сети Wi-Fi. И вам лучше использовать браузеры Chrome, Firefox или Safari, чтобы обеспечить удобство работы с пользователем.
- Из-за ограничений Apple в сети AirMore вы можете управлять только музыкальными файлами, переданными с помощью AirMore . Однако с помощью мобильного приложения AirMore вы можете просматривать и воспроизводить песни, хранящиеся в Apple Music.
Перенос музыки на iPhone 6/7/8/X или iPhone XR/XS/XS Макс с помощью ApowerManager
Если вы считаете, что использовать iTunes проблематично и ищете простую в использовании альтернативу, вы можете попробовать этот профессиональный инструмент под названием ApowerManager. Этот инструмент работает почти так же, как iTunes, но с той разницей, что вы не столкнетесь с проблемами, которые возникают при использовании iTunes. Чтобы узнать, как использовать его для передачи музыки с ПК на iPhone без iTunes, вы можете выполнить следующие шаги.
-
Загрузите и установите ApowerManager на свой компьютер.


Все эти способы довольно полезно. Вы можете выбрать наиболее подходящий для переноса музыки с компьютера на iPhone 6/7/8/X или iPhone XR/XS/XS Max.. Если вы хотите перенести купленную музыку из iTunes Store, используйте iTunes и Phone Manager. Если вы хотите скопировать песни, которые не куплены в iTunes Store, AirMore — хороший вариант. Если вы ищете альтернативу iTunes, попробуйте ApowerManager.
Как перенести музыку на любой iPhone без iTunes: пошаговое руководство
У всех пользователей устройств iOS (iPhone / iPad / iPod) есть одна большая проблема с легким доступом к медиафайлам на iDevice. Apple рекомендовала iTunes для синхронизации устройства iOS для типов мультимедийных файлов. Но это довольно долго и требует много времени каждый раз. Итак, я нашел идеальное решение для передачи музыки на iPhone без iTunes для моих читателей. Я использую этот и самый лучший для себя.
Некоторые сторонние приложения: Xander, Dropbox и многие службы передачи файлов помогают нам, но мы не можем получить доступ или синхронизировать данные с iTunes. Не волнуйтесь, вы можете сделать это с помощью совершенных программных инструментов, доступных для Windows или Mac.
Устраните проблему с музыкой, которая не синхронизирует iPhone с помощью iTunes, если вы не используете стороннее программное обеспечение.
Примечание. Полезный совет для телефонов Apple iPhone XS Max, iPhone XS, iPhone XR, iPhone X, iPhone 8 Plus, iPhone 7 и более ранних версий.
Syncios: шаги по передаче музыки на iPhone без iTunes

SynciOS совместим со всеми моделями iPhone, iPad. Доступно для MacOS и ПК с Windows.
SynciOS Mobile Manager все в одном решении для ухода за вашим устройством iOS в любое время и в автономном режиме.
В основном люди используют это программное обеспечение для передачи типов файлов между настольным компьютером и устройством iOS / мобильными телефонами Android. Кроме того, это также полезно для быстрого резервного копирования / восстановления, недостаточно для создания рингтона любой длины, конвертера видео, загрузчика видео, аудио конвертера и быстрого просмотра всех типов данных (фотографии, приложения, электронные книги, контакты (обойти экспорт контактов iPhone), Сообщения, заметки и многое другое), хранящиеся локально в памяти устройства iOS.
1: Загрузить и установить SynciOS в вашей системе.
2: Подключите ваш iPhone / iPad через USB-кабель к сети. И разрешите «Доверять этому компьютеру». Ваши настройки и данные будут доступны в системе.
3: ваше устройство iOS появится в SynciOS, на правой панели нажмите «Медиа».
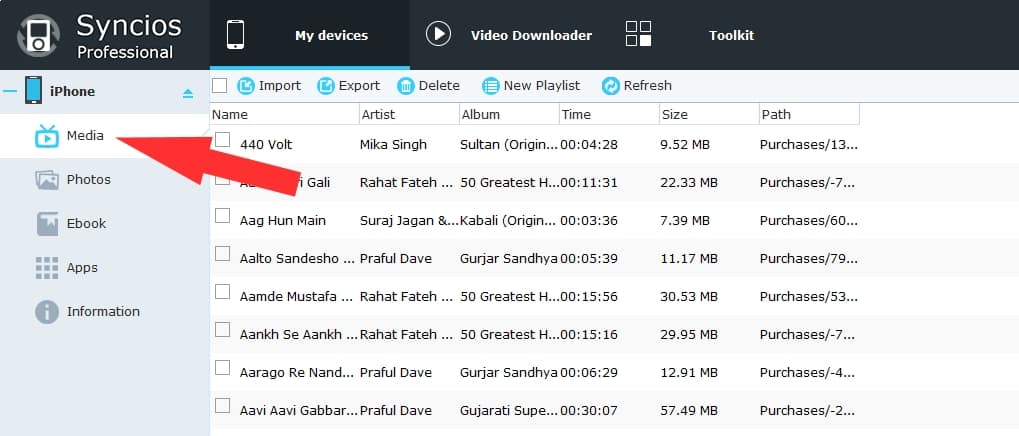
4: Затем нажмите «Импорт» для передачи данных с компьютера на устройство iOS. Просмотрите файл песен в системе и запустите процесс синхронизации.
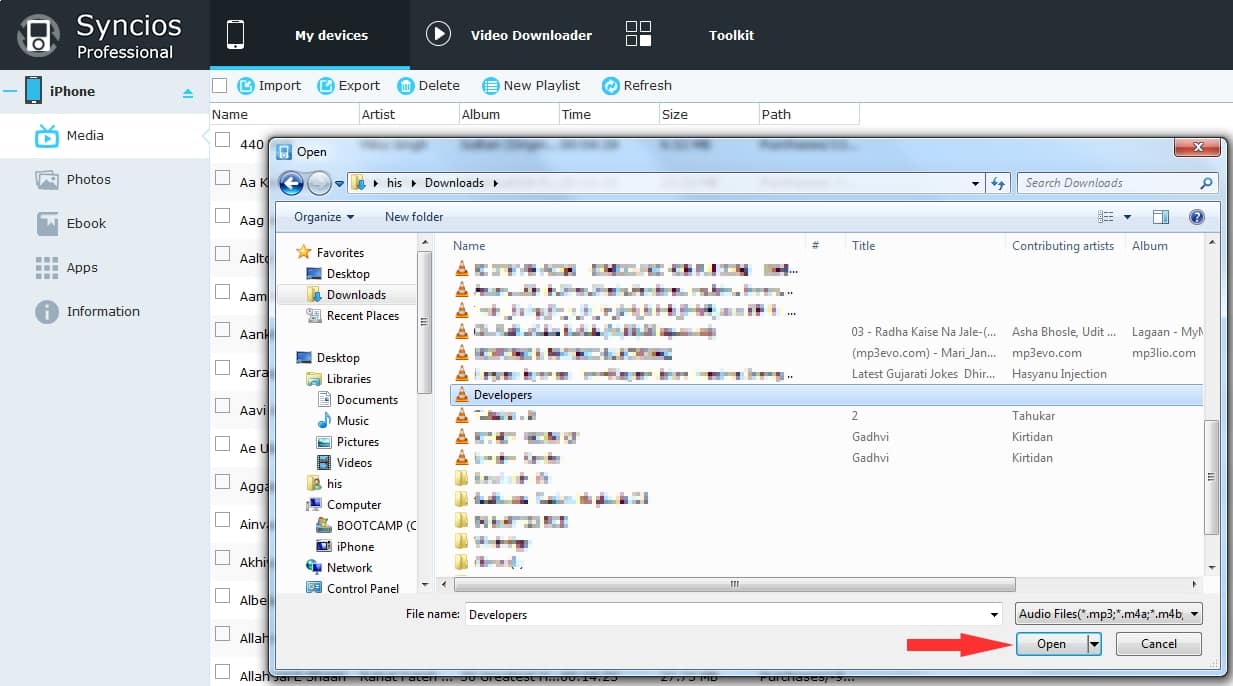
После завершения Greenline исчезнет. Вы можете найти его в музыкальном приложении iPhone на моем экране.

Более того, вы можете копировать / редактировать / удалять или получать доступ к мелодии звонка, аудиокнигам, записям, созданному плейлисту прямо с правой панели.

SynciOS — это инновационные инструменты для восстановления данных из сообщений, контактов, фотографий и многого другого после удаления.
Для всех смартфонов используйте единые инструменты управления
Модели iOS: iPhone, iPad, iPod Touch и Android: Google, HTC, LG, Samsung, Motorola, Huawei, Acer, ZTE.
Доступна загрузка для Windows | Mac
Совместимая версия iOS: iOS 12, iOS 11, iOS 10, iOS 8, iOS 9
Также проверьте лучшие альтернативы iTunes.
Поделитесь с нами своим интересом и опытом передачи музыки на iPhone без iTunes и других целей, которые вы чувствуете в бесплатной версии или версии Pro SynciOS.
Лучшие методы 10 для безопасного и безопасного переноса файлов

Перенос файлов с ПК на iPhone – это простая задача. Каждый может использовать USB-кабель для подключения iPhone к компьютеру с Windows, а затем напрямую передавать файлы на iPhone. Но есть ли более простой способ передачи файлов с ПК на iPhone? Или как передавать файлы с ПК на iPhone через Wi-Fi? Эта статья призвана объяснить правильные программы передачи файлов, с помощью которых вы можете легко переносить файлы с ПК на iPhone 12/11 / XS / XR / X / 8/7 и другие модели iOS.
- Решение 1: передача файлов с ПК на iPhone без iTunes
- Решение 2: передача файлов с ПК на iPhone с помощью iTunes
- Решение 3: передача файлов с ПК на iPhone с помощью Top 8 iTunes Alternatives
Решение 1.Перенос файлов с ПК на iPhone 12/11 / X / 8/7/6 без iTunes
Tipard iPhone Transfer Ultimate это универсальное программное обеспечение для передачи файлов, которое может передавать файлы на iPhone без потери данных. Вы можете передавать, управлять и создавать резервные копии файлов iPhone / iPad / iPod одним щелчком мыши. Кроме того, поддерживаются все популярные устройства iOS, а программное обеспечение для передачи файлов хорошо совместимо с iOS 15.
1. Импортируйте музыку / видео / фотографии и другие файлы прямо на iPhone / iPad / iPod.
2. Перенесите iPhone / iPad / iPod фотографии / контакты / музыку / видео и многое другое на ПК или iTunes для резервного копирования.
3. Получите без потерь и безопасную передачу между устройствами iOS.
4. Резервное копирование и управление контактами и сообщениями iPhone на компьютере.
Как перенести файлы с ПК на iPhone без iTunes
Выберите файлы для передачи
Запустите Tipard iPhone Transfer Ultimate на ПК. Используйте USB-кабель для подключения iPhone к ПК. После этого на левой панели будут отображаться все типы файлов с вашего ПК. Вы можете щелкнуть по определенной категории.

Перенос файлов с ПК на iPhone без потери данных
Появится всплывающее окно с вопросом, хотите ли вы «Добавить файл (ы)» или «Добавить папку». Выберите конкретные файлы, а затем начните передачу с ПК на iPhone.
Вы можете использовать Tipard iPhone transfer Ultimate для передачи файлов с iPhone на компьютер или для переноса файлов с iPhone на другое устройство iOS безопасно и легко.

Решение 2.Перенос файлов с ПК на iPhone 12/11 / X / 8/7/6 с помощью iTunes
Если вы не возражаете, чтобы предыдущие файлы iPhone были полностью стерты, вы можете использовать iTunes для передачи файлов с ПК на iPhone.
Шаг 1 : Подключите iPhone к ПК и выберите «APP»
Шаг 2 : Выберите приложение ниже «Общий доступ к файлам» и нажмите «Добавить»,
Шаг 3 : Выберите файлы, нажмите «Открыть» и «Синхронизация» для передачи файлов
Теперь вы можете открыть iPhone для приема файлов, переданных с ПК через iTunes.
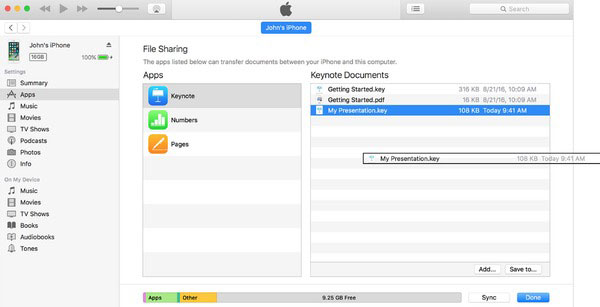
Решение 3: передача файлов с OC на iPhone с помощью альтернативного программного обеспечения iTunes
Есть много альтернативных программ iTunes, которые вы можете использовать для передачи файлов на устройства iOS с легкостью.
No.1: передача pCloud
Вы можете бесплатно шифровать файлы и передавать большие файлы размером до 5 ГБ. Это бесплатный сайт для передачи файлов в Интернете, который позволяет пользователям отправлять файлы на iPhone по электронной почте. Как передать: Заполните поля электронных писем получателей и вашего адреса электронной почты. Позже выборочно перетаскивайте файлы. Нажмите «Отправить файлы», чтобы бесплатно передавать файлы в Интернете.

No.2: WeTransfer
WeTransfer поддерживает пользователей для передачи файлов на iPhone до 2 GB за раз. Вы также можете обновить его до WeTransfer Plus, с помощью которого вы можете отправлять до 20GB за один раз и хранить до 100 GB. Но для большинства пользователей базовая версия WeTransfer достаточно для ежедневной передачи файлов.
Как передать файлы iOS: введите адреса электронной почты и получателя. Нажмите «Добавить файлы», чтобы импортировать файлы с ПК. Нажмите «Передача» для отправки файлов по электронной почте.

No.3: TransferNow
TransferNow позволяет пользователям бесплатно отправлять и отправлять большие файлы до 4 GB за передачу. Вы можете передавать файлы через Gmail. Или вы можете создать ссылку для обмена файлами с ПК на iPhone.
Как передать: Хит «Отправить файл (ы) для контактов» для передачи файлов бесплатно на iPhone. Или вы можете использовать ссылку для обмена файлами для передачи файлов между компьютером и iPhone.

No.4: WeSendit
WeSendit – безопасная программа передачи файлов в Интернете. Существует более простой интерфейс для мобильных пользователей. Прежде чем передавать файлы по электронной почте, вам необходимо сначала зарегистрироваться.
Как передать файлы: введите свой адрес электронной почты и адрес электронной почты получателя. Нажмите «Добавить файлы» и запишите сообщения. Нажмите «Отправить» для передачи файлов с ПК.

No.5: TransferXL
TransferXL позволяет пользователям передавать файлы бесплатно до 100 GB. Таким образом, вы можете свободно делиться большими файлами через Интернет. Кроме того, он сообщит вам, загрузили ли другие ваши переданные файлы или нет.
Как перенести данные: нажмите «Добавить файлы», чтобы выбрать файлы, которые вы хотите перенести в Интернете. Выберите способ совместного использования файлов. При необходимости добавьте персонализированное сообщение. коснитесь «Перенос».

No.6: Google Диск
Google Drive – это известный сервер, на котором вы можете передавать и управлять документами и другими файлами через Wi-Fi. Это абсолютно бесплатно для передачи файлов между компьютером и iPhone с помощью Google Диска.
Как передать: Войдите в Google Диск на ПК. Нажмите кнопку «Создать», чтобы загрузить файлы. Перейдите на свой iPhone и откройте Google Диск. Загружайте файлы из облачного хранилища.

No.7: DropSend
DropSend защитит ваши файлы с помощью высокоуровневого шифрования 256 AES. Вы можете отправлять большие файлы до 8GB за раз. Кроме того, вы можете создавать резервные копии всех ваших файлов в Интернете.
Как передать файлы: вам нужно заполнить список адресов электронной почты, темы и сообщения. Нажмите «Выбрать файл», чтобы загрузить все ваши файлы. Нажмите «Отправить файл», чтобы передать файлы бесплатно.

No.8: iMazing
iMazing позволяет пользователям передавать файлы по беспроводной сети или через USB. Нет iCloud или iTunes. И iMazing поддерживает iOS 11 / 12. Вы можете легко сохранять файлы с ПК и iPhone.
Как передать файлы: Запустите iMazing и используйте USB-кабель для подключения iPhone к ПК. Выберите файлы и подождите, пока iMazing скопирует файлы с ПК на iPhone.

В общем, существует три основных типа способов передачи файлов: через USB-кабель, отправку электронной почты и iTunes. Вы можете сравнить размеры файлов и условия Wi-Fi, чтобы решить, какой метод вы должны предпринять. Независимо от того, насколько велики ваши файлы, вы можете легко передавать файлы с помощью вышеупомянутых решений.
Когда вы получаете новый iPhone, вы можете узнать больше о нескольких методах передачи приложений на новый iPhone.
Если у вас возникли трудности с переносом текстового сообщения с оригинального iPhone на новый iPhone, вы можете узнать более подробную информацию.
Изучите методы переноса фотографий с компьютера на iPhone с помощью этой статьи. Вот основные методы 7, чтобы научить вас.
Когда вы ищете методы для переноса контактов с iPhone на iPad? Вы можете узнать все решения из этой статьи.

Copyright © 2021 Типард Студия. Все права защищены.
Лучшие методы 10 для безопасного и безопасного переноса файлов
Решения 3 по передаче музыки с компьютера на iPhone XS / XR / X / 8 / 7 / 6 / 5 / 4 без iTunes
Размещено от Элла Джонс Январь 13, 2021 18: 40
«У меня уже загружена старая версия iTunes, но мой iPhone 4 не подключается к ней, потому что он не новее. Есть ли способ получить музыкальные файлы с моего компьютера на мой iPhone без iTunes?» «Какая лучшая альтернатива iTunes для беспрепятственной передачи музыки с моего компьютера на iPhone?»
Не удается передать музыку с компьютера на iPhone со старой версией iTunes? Если вы не хотите добавлять музыку на iPhone с помощью iTunes, вы можете найти другие решения в этой статье. Мы представим вам 3 простых способа помочь вам перенести музыку на свой iPhone без iTunes успешно. Вы можете найти ответы здесь.
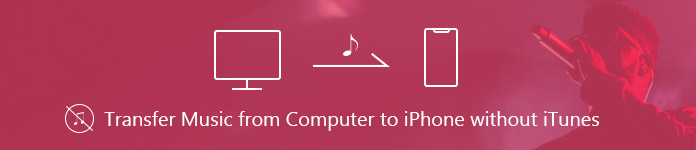
- Часть 1. Лучшее решение для переноса музыки на iPhone X / 8 / 7 / 6 / 5 / 4 без iTunes
- Часть 2. Доступные облачные сервисы для установки MP3 на iPhone без iTunes
- Часть 3. Потоковые сервисы для синхронизации музыки на iPhone без iTunes
Часть 1. Лучшее решение для переноса музыки на iPhone X / 8 / 7 / 6 / 5 / 4 без iTunes
Если вы не хотите использовать iTunes для добавления музыки на свой iPhone, сторонняя программа может помочь вам легко перенести музыку на ваш iPhone. Мы представим вам лучшую альтернативу iTunes для эффективного управления вашим iPhone. Apeaksoft iPhone Transfer может помочь вам быстро и безопасно перенести любую музыку с компьютера на iPhone.
Что вам нужно, так это стороннее программное обеспечение, MobieTrans, передача музыки и мелодий звонка, а также менеджер для iPhone, iPad и iPod.

Передача файлов между устройствами iOS, с ПК / Mac на iPhone или наоборот.
Передача музыки, фотографий, контактов, видео, фильмов, мелодий, аудиокниги, И т.д.
Совместим с Windows 10 / 8 / 7 / Vista / XP и Mac OS X 10.7 или выше.
Поддержка iPhone X / XS / XS Max / XR / 8 Plus / 8 / 7 Plus / 7 / SE / 6s Plus / 6S / 6 / 5 / 4.
Как добавить музыку с компьютера на iPhone с помощью iPhone Transfer
Теперь давайте проверим, как работает передача музыки со старого iPhone на новый iPhone.
Шаг 1. Бесплатно скачать, установите и запустите iPhone Transfer на вашем компьютере. Подключите ваш iPhone к компьютеру через USB-кабель.
Шаг 2. Затем система напомнит вам нажать «Доверять» на вашем iPhone. Вы можете увидеть краткую информацию о вашем iPhone в главном интерфейсе.

Шаг 3. Вы можете увидеть медиа-файлы, списки воспроизведения, фотографии, книги, контакты, SMS, инструментарий, перечисленные в левой боковой панели. Нажмите “Плейлисты” чтобы проверить плейлисты в вашем iPhone. Вы также можете создать новый список воспроизведения на вашем iPhone, в соответствии с вашими потребностями.

Шаг 4. Нажмите «Добавить» в верхней строке меню или «Добавить элемент» в главном интерфейсе, чтобы добавить музыку с компьютера. Тогда музыка будет на вашем iPhone.
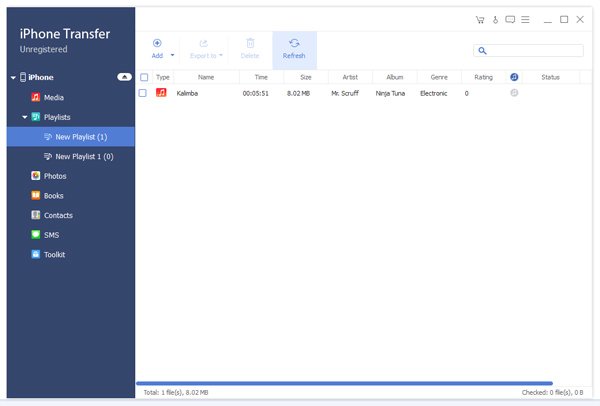
С помощью простых шагов вы можете легко передавать музыку с вашего Windows или Mac на iPhone. Без использования iTunes вы можете легко создавать новые плейлисты и добавлять музыку на свой iPhone.
Часть 2. Доступные облачные сервисы для установки MP3 на iPhone без iTunes
Другой способ передачи музыки на ваш iPhone – это использование облачного сервиса. Существует много доступных облачных сервисов, таких как Google Play Music Manager, Amazon Cloud Player и Dropbox. Все они работают с одинаковыми шагами. Здесь мы можем взять Dropbox в качестве примера, чтобы показать вам, как поместить файлы MP3 с компьютера на ваш iPhone.
Dropbox – это сервис управления файлами. С Dropbox вы можете создавать резервные копии файлов на iPhone и компьютерах. Это поможет вам лучше управлять файлами, включая музыку, фотографии, документы и многое другое. Если вы создали резервные копии музыкальных файлов на Dropbox, вы можете загрузить их на свой iPhone.
Как добавить музыку с компьютера на iPhone с Dropbox
Шаг 1. Вы можете посетить dropbox.com, чтобы загрузить и запустить Dropbox на своем компьютере. Затем войдите в свою учетную запись Dropbox на компьютере.
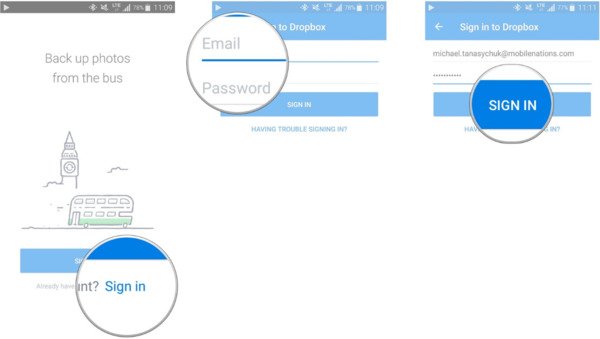
Шаг 2. Нажмите «Мои файлы», чтобы проверить файлы в Dropbox. Нажмите «Загрузить файлы», чтобы загрузить с компьютера музыку, которую вы хотите добавить.
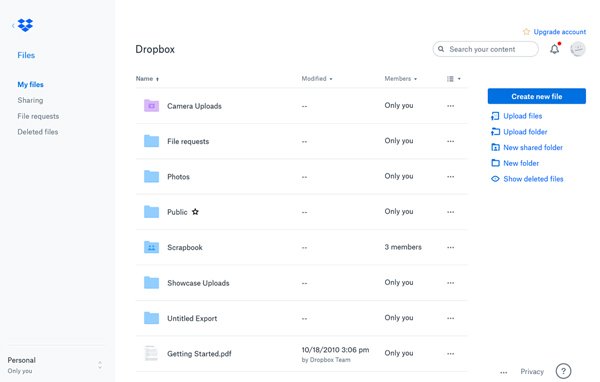
Шаг 3. Затем загрузите приложение Dropbox на свой iPhone и войдите в свою учетную запись. Вы можете проверить музыку, которую вы только что загрузили в свой Dropbox, и загрузить ее на свой iPhone.
Если у вас есть телефон Android, вы также можете использовать Dropbox в качестве музыкальный менеджер удалять, передавать или загружать песни легко.
Есть некоторые ограничения при использовании Dropbox. Перед загрузкой музыки в Dropbox вам необходимо преобразовать музыкальный формат так, чтобы он воспроизводился на вашем iPhone. Кроме того, вы должны загрузить приложение Dropbox на свой iPhone. Это кажется немного сложным. Если вы хотите перенести музыку на iPhone, вы можете выбрать простой способ, который мы упомянули в части 1.
Часть 3. Потоковые сервисы для синхронизации музыки на iPhone без iTunes
Вы также можете синхронизировать музыку со своего компьютера на iPhone с помощью потоковых программ, таких как Spotify, SoundCloud, YouTube Red, Deezer, Microsoft Groove, Pandora и т. Д. Поскольку службы потоковой передачи музыки работают одинаково, мы возьмем Spotify в качестве примера, чтобы показать вам, как синхронизировать музыку с iPhone.
Как лучший сервис потоковой передачи музыки, Spotify содержит множество треков. Вы можете слушать любые песни в любое время.
Как синхронизировать музыку с компьютера на iPhone с помощью потоковых сервисов
Шаг 1 , Вы можете скачать настольный Spotify с сайта spotify.com и запустить его на своем компьютере.
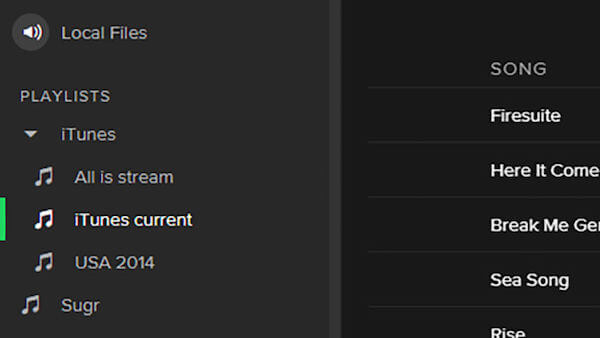
Шаг 2 , Войдите в Spotify на компьютере и синхронизируйте музыку с плейлистом.
Шаг 3 , Войдите в Spotify на вашем iPhone. Убедитесь, что ваш компьютер и iPhone подключены к одной сети WiFi. Если ваш iPhone не смог подключиться к WiFi, вы можете найти решения здесь.
Вы можете найти музыку в плейлисте и загрузить ее на свой iPhone.
В Spotify есть некоторые ограничения. Например, непросто очистить кеш Spotify на вашем Mac, когда вы удалите его на Mac. Иногда вы не можете загрузить плейлист прямо на свой iPhone. Итак, если вы хотите найти простой способ отправки файлов с компьютера на iPhone, вы можете попробовать Apeaksoft iPhone Transfer, как мы говорили в первой части.
В этой статье мы в основном представили методы 3, чтобы помочь вам переносить музыку с Windows или Mac на iPhone. Передача iPhone лучше, чем облачные сервисы и потоковые программы, может легко помочь вам перенести любую музыку на iPhone в один клик. Мы надеемся, что вы можете следовать нашим пошаговым предложениям, чтобы получить желаемые ответы.

Красотки встречи с вами ждут, шлюхи Новосибирск, отдых для души и тела - feinsk.net. Прекрасные проститутки устроят вам настоящую встречу, с незабываемыми ласками, страстным сексом, приятным массажем. Изящные шлюхи Новосибирск, страстные и желанные, они такие заботливые и чуткие, что удовольствие неизбежно. Твои мечты и желания реализуются.
 retro34.ru
retro34.ru






