Если вы забыли код-пароль для iPhone
Забыли код-пароль для iPhone? Узнайте, как перевести iPhone в режим восстановления, чтобы стереть с него данные и настроить заново.
- Забыли код-пароль для iPad?
- Забыли код-пароль для iPod touch?

Если ввести неправильный код-пароль на экране блокировки iPhone слишком много раз, отобразится уведомление о том, что iPhone отключен. Если вспомнить код-пароль при повторной попытке не удалось, следует воспользоваться компьютером, чтобы перевести iPhone в режим восстановления. В результате этой операции будут удалены все ваши данные и настройки, включая код-пароль, и вы сможете снова настроить iPhone.
После стирания данные и настройки iPhone можно восстановить из резервной копии. Если вы не создали резервную копию iPhone, его можно настроить как новое устройство, а затем загрузить любые данные, которые у вас есть в iCloud.
Шаг 1. Выполните следующие действия на компьютере Mac или компьютере с Windows.
Для этой операции требуется компьютер Mac или компьютер с Windows. Если вы используете компьютер с Windows, убедитесь, что он работает под управлением Windows 8 или более поздней версии и на нем установлено приложение iTunes. Кроме того, для подключения iPhone к компьютеру потребуется кабель из комплекта поставки iPhone или другой совместимый кабель.
Если у вас нет компьютера и вам негде его одолжить, обратитесь за помощью в розничный магазин Apple Store или авторизованный сервисный центр компании Apple.

Шаг 2. Выключите iPhone.
- Отключите iPhone от компьютера, если он подключен.
- Выключите iPhone способом, предусмотренным для вашей модели.
- На iPhone X или более поздней модели, iPhone SE (2-го поколения), iPhone 8 и iPhone 8 Plus нажмите и удерживайте боковую кнопку и кнопку уменьшения громкости до появления ползунка выключения.
![]()
- На iPhone 7 и iPhone 7 Plus нажмите и удерживайте боковую кнопку до появления ползунка выключения.
![]()
- На iPhone SE (1-го поколения), iPhone 6s и более ранних моделей нажмите и удерживайте боковую (или верхнюю) кнопку до появления ползунка выключения.
![]()
- На iPhone X или более поздней модели, iPhone SE (2-го поколения), iPhone 8 и iPhone 8 Plus нажмите и удерживайте боковую кнопку и кнопку уменьшения громкости до появления ползунка выключения.
- Перетащите ползунок, чтобы выключить iPhone, затем подождите минуту, чтобы он полностью выключился.

Шаг 3. Переведите iPhone в режим восстановления.
- Найдите кнопку на iPhone, которую нужно удерживать нажатой на следующем шаге.
- На iPhone X или более поздней модели, iPhone SE (2-го поколения), iPhone 8 и iPhone 8 Plus используется боковая кнопка.
- На iPhone 7 и iPhone 7 Plus используется кнопка уменьшения громкости.
- На iPhone SE (1-го поколения), iPhone 6s и более ранних моделей используется кнопка «Домой».
- Нажмите и удерживайте кнопку, указанную для вашей модели iPhone выше, и сразу подключите iPhone к компьютеру. Не отпускайте кнопку.
- Удерживайте ее нажатой, пока на iPhone не отобразится экран режима восстановления, а затем отпустите.
![]()
Если отображается экран ввода код-пароля, необходимо выключить iPhone и начать заново.
Если на iPhone не открывается экран режима восстановления и вам требуется помощь, обратитесь в службу поддержки Apple.

Шаг 4. Восстановите iPhone.
- Найдите iPhone в приложении Finder или iTunes на компьютере, к которому он подключен. (Узнайте, как найти подключенный iPhone.)
- Когда появится предложение выполнить восстановление или обновление, выберите «Восстановить». Компьютер загрузит программное обеспечение для iPhone и запустит процесс восстановления. Если загрузка займет более 15 минут и устройство выйдет из режима восстановления, дождитесь завершения загрузки, затем выключите iPhone и начните сначала.
![]()
- Дождитесь окончания процесса.
- Отключите iPhone от компьютера, а затем настройте и начните использовать iPhone.

Необходима дополнительная помощь?
Если вам не удается выполнить какие-либо из этих действий, устройство все равно запрашивает код-пароль или вам требуется дополнительная помощь, обратитесь в службу поддержки Apple.
Как восстановить iPhone в режиме восстановления с или без iTunes
Всем привет. Я забыл сделать резервную копию своего телефона, и я пошел, чтобы сделать обновление, но он просто перешел в режим восстановления. Есть ли способы выхода из режима восстановления без потери данных? Большое спасибо!
Нередко iPhone переходит в режим восстановления при обновлении ОС. Чинить айфон завис в режиме восстановленияУ вас есть два варианта: восстановить iPhone с помощью iTunes, если у вас есть резервная копия iTunes, или восстановить его с помощью стороннего инструмента, если у вас нет резервной копии iPhone.
Теперь давайте углубимся в это.

FoneLab позволяет переводить iPhone / iPad / iPod из режима DFU, режима восстановления, логотипа Apple, режима наушников и т. Д. В нормальное состояние без потери данных.
- Исправить отключенные проблемы системы iOS.
- Извлечение данных с отключенных устройств iOS без потери данных.
- Это безопасно и просто в использовании.
1. Восстановите iPhone в режиме восстановления с помощью iTunes
Режим восстановления является распространенным вариантом восстановления iPhone для пользователей, у которых есть резервная копия iTunes. Если ваш iPhone уже в Режим восстановленияПосмотрите демонстрацию ниже.

Шаг 1 Переведите iPhone в режим восстановления.
iPhone 6 или более ранняя версия:
1. Выключите iPhone и затем удерживайте Главная кнопку.
2. Запустите iTunes на компьютере, а затем подключите iPhone к компьютеру. (Что делать, если iPhone не появляется на ПК.)
3. Отпустите кнопку, пока не увидите Подключение к iTunes экрана.
iPhone 7 и iPhone 7 Plus:
1. Выключите iPhone 7, затем нажмите и удерживайте Убавить звук кнопку.
2. Запустите iTunes на компьютере, а затем подключите iPhone к этому компьютеру.
3. Отпустите кнопку, пока не увидите Подключение к iTunes экрана.
iPhone 8, iPhone 8 Plus или iPhone X: Поскольку iPhone 8 и более поздние версии не имеют физического Главная Кнопка, вы должны сделать, как показано ниже.
1. Настройте свой iPhone. Затем подключите iPhone к компьютеру с помощью USB-кабеля и запустите на компьютере последнюю версию iTunes.
2. Нажмите и отпустите объем Up И затем Volume Down кнопку.
3. Затем нажмите и удерживайте мощность кнопку, пока вы не увидите Подключение к iTunes экрана.

Шаг 2 Убедитесь, что вы используете последнюю версию iTunes. Если iTunes уже открыт, закройте его. Подключите ваше устройство к компьютеру и запустите iTunes.
Шаг 3 iTunes обнаружит, что у вашего устройства проблемы, и потребует его обновления или восстановления. выберите Обновить При первой попытке iTunes попытается переустановить iOS, не стирая ваши данные. Если загрузка заняла более 15 минут или не удалась, повторите шаги, но вместо этого выберите «Восстановить».

2. Как выйти из режима восстановления iPhone без потери данных
Другой вариант выхода из режима восстановления – использовать FoneLab iOS Восстановление системы который предназначен для восстановления ненормальной iOS, например, устройства iOS застревает в режиме DFU, режим восстановления iTunes, логотип Apple, режим наушников, черный экран, синий экран и т. д. Программное обеспечение поддерживает все устройства iOS, включая iPhone XR, iPhone X, iPhone SE, iPhone 8 / 8Plus, iPhone 7 / 7Plus, iPhone 6s Plus, iPad Pro, iPad Air, iPad mini, iPod и более.
Теперь доступны версии для Windows и Mac. Вы можете скачать его бесплатную пробную версию и следовать приведенному ниже простому руководству, чтобы попробовать тоже.
FoneLab позволяет переводить iPhone / iPad / iPod из режима DFU, режима восстановления, логотипа Apple, режима наушников и т. Д. В нормальное состояние без потери данных.
- Исправить отключенные проблемы системы iOS.
- Извлечение данных с отключенных устройств iOS без потери данных.
- Это безопасно и просто в использовании.
Шаг 1 Программное обеспечение предлагает версии для Mac и Windows, и оно работает для всех моделей iOS, таких как iPhone, iPad, iPod Touch. Скачайте и установите программу по ссылке выше на свой компьютер. Запустите программу, как только это будет сделано.
Шаг 2 Подключите ваш iPhone к компьютеру через USB-кабель. Как только программное обеспечение обнаружит ваше устройство, вы можете выбрать Дополнительные инструменты в левом нижнем углу, а затем нажмите Восстановление системы iOS на правой панели интерфейса.

Шаг 3 FoneLab автоматически распознает ваш iPhone в режиме восстановления, как показано на скриншоте ниже. Пожалуйста, нажмите подтвердить для подтверждения.

Шаг 4 После этого программа попросит вас проверить подробную информацию о вашем iPhone, если информация неверна, пожалуйста, выберите вручную ту же информацию, что и ваше текущее устройство. В противном случае устройство может быть замуровано во время ремонта. После подтверждения правильности информации, нажмите Исправить кнопку.

Шаг 5 Программа загрузит последнюю версию вашей прошивки, чтобы восстановить поврежденную систему и исправить ее на нормальную. Для завершения потребуется некоторое время, пожалуйста, не отключайте устройство и не работайте с ним во время процесса загрузки.

Вот так можно восстановить iPhone без iTunes. Если вы хотите восстановить данные из режима восстановления iPhone, FoneLab iPhone Восстановление данных могу сделать это для вас. Программное обеспечение способно извлечение удаленных текстовых сообщенийфотографии, журналы вызовов, контакты, видео, аудио, документы и т. д. с устройства iOS, файлы резервных копий iTunes / iCloud или медиатека iTunes.
FoneLab позволяет переводить iPhone / iPad / iPod из режима DFU, режима восстановления, логотипа Apple, режима наушников и т. Д. В нормальное состояние без потери данных.
4 способа восстановить iPhone без iTunes
Компания Apple давно известна как качественный производитель высокотехнологичных устройств, работающих с использованием iOS (iPhone, iPad и iPod). Однако чем сложнее становятся гаджеты, тем выше вероятность возникновения случайных сбоев в их работе. Поэтому пользователям крайне важно иметь резервные копии своих данных, которые можно будет восстановить при вынужденном сбросе аппарата до заводских настроек или при обновлении ПО. Режим восстановления (Recovery mode) позволит вернуть телефон к привычному функционированию. Обычно для восстановления работы любого своего гаджета Apple рекомендует пользоваться приложением iTunes. Однако пользователи нередко сталкиваются с ситуацией, когда iTunes не может распознать устройство или слишком долгое время находится в режиме восстановления. Впрочем, восстановить iPhone можно и другими способами, например через интернет, подключившись к iCloud, а также с помощью сторонних приложений. Рассмотрим несколько вариантов решения этой проблемы.
Способ 1. Как восстановить iPhone с помощью iCloud
Один из распространенных способов восстановления iPhone – это использование хранилища iCloud. В первую очередь, следует позаботиться о хорошем интернет-трафике, поскольку будет передаваться значительный объем данных. Затем рекомендуется создание предварительной копии для текущих данных. Для этого в настройках нужно зайти в раздел «iCloud» > «Хранилище и копии» и включить резервное копирование (если оно отключено) касанием «Создать копию».
Теперь можно переходить непосредственно к возврату iPhone к заводским настройкам. Необходимо сбросить устройство с удалением все настроек и пользовательских файлов. Для этого в настройках смартфона нужно зайти в раздел «Основные» > пункт «Сброс» > режим «Стереть контент и настройки». Нажать «Стереть iPhone».
Перезапустить iPhone, при загрузке укажите режим настройки «Восстановить из копии iCloud».
Подтвердите выбор, дождитесь окончания загрузки, пользовательские параметры телефона и сохраненные данные будут восстановлены из предварительно сделанной копии.
Способ 2. Как восстановить iPhone с помощью iTools
Эта утилита является наиболее известным аналогом iTunes. Для работы нужно скачать программу iTools, установить и запустить ее. Подключить iPhone к компьютеру. Если гаджет определится в программе, зайти в раздел «Инструменты», нажать «Резервное копирование», в появившемся окошке проставить галочки с теми видами файлов, которые необходимо сохранить, нажать «Далее», дождаться определения контента. Можно предварительно указать папку для хранения резервной копии с помощью функции «Изменить». Нажать «Запустить», дождаться результата. В отличие от iTunes и iCloud, это приложение не шифрует файлы, что дает доступ к просмотру и использованию фотографий без дополнительного софта. К сожалению, не всегда определяет гаджет.
Способ 3. Как восстановить iPhone с помощью CopyTrans Shelbee
Если на компьютере есть программа CopyTrans Shelbee, то можно воспользоваться ею. Естественно, что порядок действий будет схож с предыдущим. Сначала создается предварительная копия (backup-файл) со всеми текущими настройками и личной информацией: контакты, сообщения, записи в календаре, заметки, фото и видео. iPhone подключается к компьютеру, запускается CopyTrans Shelbee. Выбрать пункт «Backup». Выбрать режим «Full backup». По умолчанию резервная копия будет сохранена в папке с backup-файлами, созданными iTunes. Чтобы изменить место ее хранения, надо кликнуть по значку карандаша и указать новое место расположения. Щелкнуть «Start» для начала процедуры. После окончания копирования нажать «Done». Из созданной резервной копии можно будет в дальнейшем восстановить данные.
В случае необходимости восстановления предварительно сбросить iPhone до заводских настроек аналогично предыдущему варианту с iCloud . Затем подключить смартфон к компьютеру, вызвать CopyTrans Shelbee, в стартовом окне нажать «Restore». Для изменения текущей папки с backup-файлами, щелкнуть по значку карандаша и указать новый путь. Выбрать последнюю по дате или нужную копию. Начать процесс восстановления, по окончании нажать «Done».
Способ 4. Как восстановить отключенный iPhone с помощью ReiBoot
Отличная программа Tenorshare ReiBoot не только выполняет ту же работу, но и делает это намного проще, буквально в один клик. Кроме того, она функционирует в сложных случаях, например, при зависании смартфона во время запущенного режима восстановления, режима циклической перезагрузки, в режиме DFU и т.д. Причем выполняет свою функцию без потери и повреждения данных и поддерживает все устройства iPhone/iPad/iPod с iOS любой версии, включая iOS 12 .

Загрузить с сайта и установить на свой компьютер Tenorshare ReiBoot. Запустить софт для начала работы. В программе есть меню для выбора языка общения. Подключить iPhone (или iPad, iPod touch) к компьютеру с помощью кабеля (если на iPhone появится сообщение нажать «Доверие»).
Программа сама подсказывает дальнейшие действия, идентифицирует гаджет, открывает окошко с двумя основными функциями: «Войти в режим восстановления» или «Выйти из режима восстановления».
Все, что нужно пользователю – выбрать нужную опцию, после чего ReiBoot все сделает сам за короткий срок.
Если после этого устройство все ещё не работает, нажать кнопку «Исправить Операционную Систему» и обновить до Tenorshare ReiBoot Pro для исправления iOS системы.
Для особо въедливых перфекционистов на сайте разработчиков есть руководство для пользователей, а на YouTube – несколько видео инструкций.
Вероятно, существует еще с десяток аналогичных способов решения проблемы. Но все же одним из наиболее удачных решений является именно ReiBoot. Скачать программу можно бесплатно на официальном сайте разработчиков , при желании здесь можно найти и другие полезные программы на любой вкус, в том числе и расширенную версию ReiBoot. Информация на сайте на русском языке.

Обновление 2020-05-19 / Обновление для iPhone Проблемы и Решения
Восстановление iPhone через iTunes и без компьютера: пошаговая инструкция

Зачастую пользователи при первых ошибках операционной системы устройства или небольших сбоях в программном обеспечении несут iPhone в сервисную службу для восстановления. Там с них берут приличную сумму денег за простые действия, которые можно произвести дома. Для того чтобы вы самостоятельно могли исправить ошибки системы, мы подготовили краткую и доступную инструкцию.
- Подготовка к восстановлению iPhone через iTunes и без компьютера
- Как восстановить iPhone с помощью iTunes?
- Как сбросить настройки iPhone до заводских без компьютера?
- Восстановление iPhone без iTunes
Подготовка к восстановлению iPhone через iTunes и без компьютера
Перед тем, как начать самостоятельное восстановление iPhone, рекомендуется подготовить устройство. Пред восстановлением необходимо сохранить всю информацию с гаджета, потому что все данные из оперативной памяти устройства удаляться. Как это сделать:
- Для сохранения данных необходимо установить на компьютер или ноутбук программу iTunes. Если нет устройства, на которое можно сохранить информацию, то можно восстановить ОС без него.
- Данные можно сохранить, создав резервную копию при помощи программы iCloud. Для этого следует открыть меню «Настройки», выбрать имя пользователя, затем открыть iCloud. Далее необходимо передвинуть бегунок напротив строки «Резервная копия iCloud», ниже есть пункт «Создать резервную копию». Программа сама сохранит данные в облаке. Эту операцию следует выполнять при включенной сети Wi-Fi.
Как восстановить iPhone с помощью iTunes?
Восстановление iPhone – это сброс всех настроек пользователя до заводских. После восстановления может обновиться операционная система (к этому необходимо быть готовым). Итак, вы сохранили данные и установили на втором устройстве iTunes.
Теперь можно приступать к восстановлению. Не забудьте, что устройства между собой должны быть соединены кабелем USB. Порядок действий:
- Следует запустить iTunes на компьютере.
- Появиться окно для ввода пароля к устройству (иногда его нет). Следует ввести код.
- Необходимо открыть iTunes и дождаться отображения телефона. После этого необходимо выбрать свой iPhone в окне программы.
- В меню «Обзор» следует выбрать кнопку «Восстановить iPhone».
- Программа попросит подтвердить действие.
- После повторного нажатия «Восстановить» утилита обнулит все настройки на телефоне и установит новую версию ОС.
 Фото: Опция «Восстановить iPhone»
Фото: Опция «Восстановить iPhone»
Если iPhone не реагирует на действия пользователя, то необходимо принудительно перезагрузить его (для каждой модели iPhone есть свой способ, который описан в инструкции по применению). Если экран темный и не отвечает на включение, то следует зарядить устройство. Все равно остался экран темным? В этом случае следует показать телефон мастеру.
Как сбросить настройки iPhone до заводских без компьютера?
Это действие производится, когда телефон многократно выполняет одно и то же действие, самостоятельно переключает приложения. Но перед сбросом настроек необходимо проверить наполненность основной памяти устройства.
Для этого следует зайти в меню:
Понравилась статья? Подпишись на наш телеграм канал . Там новости выходят быстрее!
- «Настройки».
- «Память».
- «Внутренняя память устройства».
После чего появиться список с программами, при этом некоторые их них рекомендуется удалить.

Если устройство продолжает «жить своей жизнью», то необходимо выполнить сброс:
- Необходимо в меню «Настройки» выбрать пункт «Основные», далее щелкнуть по строке «Сброс». В появившемся окне следует выбрать «Стереть контент и настройки».
- Если необходимо, требуется ввести пароль iPhone и Apple ID.
- Обнуление информации занимает несколько минуют, после чего рекомендуется перезагрузить устройство.
Восстановление iPhone без iTunes
Если владелец устройства, по каким то причинам не желает пользоваться iTunes, то можно перед сбросом настроек сохранить всю информацию в iCloud. Для этого следует пройти в настройках в iCloud, далее выбрать «Хранилища и копии» и сделать дополнительную копию.
После сброса всех настроек (или переустановки iOS) на телефоне, рекомендуется зайти в iCloud и восстановить ранее сохраненную информацию.
Как перевести iPhone в режим Recovery. Инструкции для всех моделей
Смартфоны Apple достаточно просто восстанавливаются после программных ошибок и сбоев. Чаще всего для этого потребуется перевести iPhone в специальный режим.
? Спасибо re:Store за полезную информацию. ?
Recovery Mode (режим восстановления) — специальный режим загрузки iOS, который используется при возникновении программных сбоев или невозможности включить смартфон в обычном режиме.
Перевести в режим восстановления можно iPhone, который не загружается, уходит в циклическую перезагрузку или не отвечает на нажатия физически кнопок. Восстановить получится любой iPhone без физических поломок с программными сбоями.
Режим Recovery часто путают с DFU режимом. DFU это низкоуровневое восстановление iOS с полным стиранием накопителя, а Recovery – это восстановление системных файлов из оригинальной прошивки или бекапа.
Как войти в Recovery Mode на iPhone с физической кнопкой Home
Инструкция пригодится для восстановления прошивки на iPhone 6s/SE и более старых устройствах.
1. Отключите смартфон от компьютера.
2. Зажмите кнопки Домой и Power на 10 секунд для быстрого отключения iPhone.
3. Зажмите кнопку Домой.
4. Быстро подключите iPhone к компьютеру при помощи кабеля до начала загрузки системы.
5. Через несколько секунд на экране смартфона увидите индикатор iTunes. Компьютер распознает смартфон в режиме восстановления, будет предложено Обновить прошивку или Восстановить iPhone из бекапа.
Для выхода из режима зажимаем на 10 секунд кнопки Домой и Power.
Как войти в Recovery Mode на iPhone с сенсорной кнопкой Home
Такой способ входа в режим восстановления подойдет для смартфонов с сенсорной кнопкой Домой (iPhone 7/8).
1. Подключите iPhone к компьютеру при помощи кабеля.
2. Зажмите кнопки Power и уменьшения громкости. Через несколько секунд смартфон перезагрузится и появится логотип Apple.
3. Еще через несколько секунд на экране iPhone появится индикатор подключения к компьютеру или iTunes. Лишь после этого следует отпускаться зажатые кнопки.
4. В macOS Mojave и более старых системах запустится iTunes, а в macOS Catalina – приложение Finder. Система распознает смартфон в режиме восстановления, будет предложено Обновить прошивку без удаление контента или Восстановить iPhone из бекапа.
Для выхода из режима восстановления нужно зажать кнопки Power и уменьшения громкости до отключения экрана смартфона.
Как войти в Recovery Mode на iPhone с Face ID
На iPhone без кнопки Домой (iPhone X и более новые модели), используется следующий алгоритм для перехода в режим восстановления.
1. Подключите iPhone к компьютеру при помощи кабеля.
2. Нажимаем поочередно кнопки увеличения громкости, уменьшения громкости и зажимаем кнопку Power.
3. Не отпускаем кнопку до появления индикатора подключения к компьютеру или iTunes.
4. macOS Mojave и более старые версии ОС запустят iTunes, а macOS Catalina – Finder. Система увидит смартфон в режиме восстановления и предложит Обновить прошивку без удаление контента или Восстановить iPhone из бекапа.
Для выхода из режима восстановления нужно зажать кнопку Power до перезагрузки смартфона.
- Твитнуть
- Поделиться
- Рассказать
- Apple,
- iOS,
- iPhone,
- restore,
- инструкции,
- фишки
![]()
Артём Суровцев
Люблю технологии и все, что с ними связано. Верю, что величайшие открытия человечества еще впереди!
Как восстановить или сбросить iPhone без iTunes
С момента появления iPhone в 2007 году iTunes предоставил портал, с помощью которого вы можете управлять своим устройством и восстанавливать его.
Но изменения в воздухе. Мало того, что iTunes едва ли хватит на несколько лет, но в середине 2019 года Apple объявила, что собирается окончательно убить приложение и заменить его тремя отдельными частями программного обеспечения.
Так что, если у вас нет доступа к iTunes по какой-либо причине, или вам интересно, как восстановить iPhone без iTunes, как только приложение перестает существовать, продолжайте читать.
Восстановление iPhone против Сброса iPhone
Люди часто используют «восстановление» и «сброс» взаимозаменяемо. Однако делать это неправильно; два слова относятся к разным процессам. Сброс вашего устройства — более легкий подход. Это сотрет данные с вашего телефона, но не повлияет на прошивку или версию операционной системы.
Сброс также предлагает более детальный список опций. Помимо изменения всех настроек на вашем устройстве по умолчанию, вы также можете удалить все содержимое и настройки. При желании он также поддерживает сброс только сетевых настроек, словаря клавиатуры, раскладки домашнего экрана или параметров местоположения и конфиденциальности.
Восстановление iPhone — это процесс, который вам нужно предпринять, если у вашего iPhone возникают серьезные проблемы. Например, возможно, вы не можете вывести устройство из режима восстановления или из режима обновления прошивки устройства (DFU), или, возможно, вы продолжаете видеть коды ошибок (наиболее распространенными являются 3194, 4013, 4014, 9 и 51).
Далее вы можете разделить процесс восстановления на две категории: восстановление вашего iPhone в рабочем состоянии с помощью новой прошивки или восстановление резервной копии данных вашего iPhone.
Как перезагрузить iPhone без iTunes
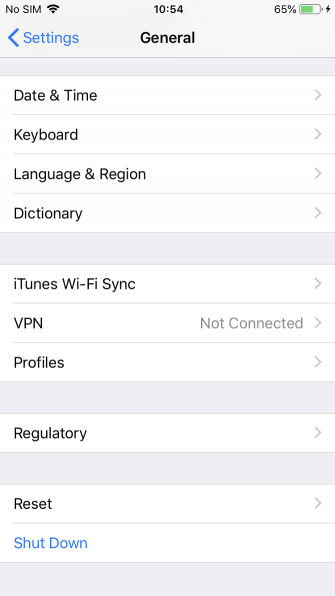
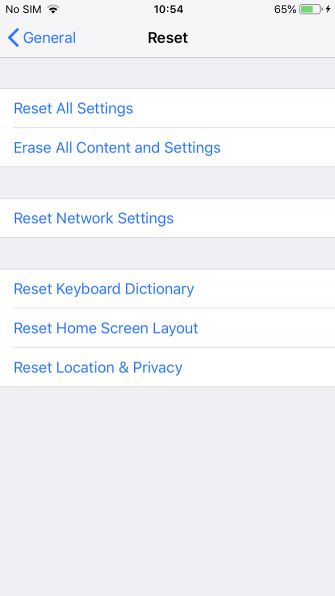
Сброс настроек iPhone без iTunes очень прост. Если ваше устройство работает правильно, вы можете сделать это из приложения «Настройки телефона». Чтобы сбросить ваш iPhone, выполните следующие действия:
- Включите устройство и убедитесь, что оно не подключено к iTunes.
- Открой настройки приложение.
- Перейдите к Общие> Сброс,
Здесь вы увидите список доступных вариантов сброса. Если вы хотите восстановить заводские настройки iPhone, нажмите на Стереть все содержимое и настройки вариант. В противном случае нажмите на выбор, который наилучшим образом соответствует вашим потребностям.
Перед началом процесса сброса вам нужно будет ввести свой пароль. Процедура займет несколько минут.
Как восстановить iPhone без iTunes
Если вы хотите восстановить iPhone без iTunes, ситуация несколько сложнее. Для этого вам нужно будет использовать стороннее программное обеспечение. Тремя ведущими брендами являются FonePaw, dr.fone и Tenorshare.
Для этого руководства мы сосредоточимся на программном обеспечении FonePaw. Не стесняйтесь попробовать два других приложения, если вам что-то не нравится в процессе FonePaw.
Как восстановить отключенный iPhone без iTunes
Как мы уже упоминали, есть две ситуации, когда вы используете процесс восстановления. FonePaw предлагает решения для обеих проблем:
- Если ваш телефон отключен, заблокирован или не отвечает
- Если вы хотите восстановить данные на вашем телефоне
Давайте сначала посмотрим, как восстановить неработающий iPhone без iTunes. Это также метод, которому нужно следовать, если вы забыли свой пароль iPhone
Забыли пароль iPhone или iPad? Вот как сбросить пароль!
Забыли пароль iPhone или iPad? Вот как сбросить пароль!
Забыли пароль iPhone или iPad и ваше устройство отключено? Вот как можно разблокировать отключенный iPhone или iPad и восстановить данные.
Прочитайте больше
Вы застряли в режиме восстановления / DFU или iTunes выдает ошибки во время процесса восстановления.
Для начала вам необходимо скачать приложение FonePaw iOS System Recovery, которое имеет как бесплатную, так и платную версию. Бесплатная версия имеет некоторые ограничения, но для целей этого процесса она будет работать нормально. Если вы хотите купить полное приложение, вам нужно заплатить 50 долларов. Он доступен как для Windows, так и для MacOS.
После запуска приложения подключите iPhone к компьютеру. Это должно быть проводное соединение; процесс не работает по Bluetooth или Wi-Fi. На следующем шаге процесс отличается в зависимости от того, отключен телефон или завис в режиме восстановления:
- Режим восстановления: Приложение iOS System Recovery обнаружит, что ваше устройство находится в режиме восстановления. Нажмите на подтвердить продолжать.
- инвалид: Если ваш телефон отключен, вам нужно нажать на Расширенный режим, Он предоставит инструкции на экране, чтобы перевести ваш iPhone в режим Recovery / DFU.
Какой бы процесс вы ни выполняли, вы должны перейти на экран, запрашивающий информацию вашего телефона. Вам необходимо ввести категорию, тип и модель вашего устройства. Вам также необходимо выбрать, какую версию iOS вы хотите установить в процессе восстановления.
Как только вы довольны всеми деталями, нажмите на Ремонт кнопка.
Скачать: FonePaw iOS System Recovery (бесплатно, доступна премиум-версия за 50 долларов)
Как восстановить данные iPhone без iTunes
Если вы удалили важную фотографию, сообщение, документ или файл со своего iPhone, вы сможете восстановить их, если будете действовать быстро. Еще раз, у FonePaw есть приложение, чтобы помочь. Существует бесплатная версия и платная версия за 60 долларов, доступная как для Windows, так и для MacOS.
Приложение имеет несколько существенных преимуществ по сравнению с использованием iTunes для восстановления файлов. Во-первых, в отличие от iTunes, он может (надеюсь) восстановить файлы прямо с вашего iPhone; вам не нужно делать резервную копию. Кроме того, вы можете восстанавливать данные в индивидуальном порядке из резервной копии iTunes, вместо того, чтобы иметь дело с подходом «все или ничего».
Чтобы восстановить данные iPhone без iTunes, выполните следующие действия:
- Загрузите и установите приложение iPhone FonePaw для восстановления данных.
- Выберите либо Восстановить из файла резервной копии iTunes, Восстановить из резервной копии файла iCloud, или же Сканирование данных iPhoneв зависимости от того, чего вы хотите достичь.
- Выберите файлы, которые вы хотите восстановить и / или восстановить.
- Нажми на оправляться кнопка.
Скачать: FonePaw iPhone Data Recovery (доступна бесплатная премиум-версия)
Как сбросить и восстановить ваш iPhone: резюме
Давайте кратко подведем итоги:
- Сброс вашего iPhone вернет его к заводским настройкам. Вы можете сделать это прямо с устройства без iTunes, но процесс будет недоступен, если ваш телефон отключен или застрял в режиме восстановления.
- Восстановление iPhone — это удобный способ, если ваше устройство не отвечает или когда вы хотите восстановить данные.
- Чтобы восстановить ваш iPhone без iTunes, вам нужно использовать стороннее приложение. Мы рекомендуем FonePaw.
Чтобы узнать больше об использовании вашего iPhone, узнайте, как починить ваш iPhone, если ваш компьютер не распознает его.
ITunes не распознает ваш iPhone? Вот исправление!
ITunes не распознает ваш iPhone? Вот исправление!
Найдите, что iTunes не распознает ваш iPhone? Вот, как решить эту проблему с несколькими возможными исправлениями.
Прочитайте больше
и как синхронизировать ваш iPhone с iTunes.
Узнайте больше о: Восстановление данных, iPhone Советы, iTunes, Устранение неполадок.
Лучшие игры дополненной реальности для Android и iOS
3 лучших способа – как восстановить iPhone без iTunes (обновление 2021)
Последнее обновление 8 декабря 2020 г. Джейсон Бен
«Как восстановить iPhone?» Это простой вопрос, на который нужно ответить, если вы сделали резервную копию iPhone с помощью iTunes или резервную копию iPhone в iCloud. Но если вы этого не сделали, восстановление iPhone будет для вас сложной задачей. Упоминать о важности данных на вашем iPhone нет необходимости. Ваша повседневная жизнь зависит от iPhone. Я имею в виду, что вы используете его все время, и вы это знаете.
Вам необходимо восстановить iPhone по многим причинам, таким как потеря iPhone, удаление данных, потеря данных из-за джейлбрейка, заводские настройки iPhone, поврежденный или сломанный iPhone. Сегодня я покажу вам, как восстановить iPhone в самых разных обстоятельствах. Вы можете выбрать метод, который подходит для вашего случая.
# 1 Как восстановить iPhone без iTunes, но с помощью стороннего инструмента
Восстановить iPhone с помощью iTunes резервного копирования очень просто с помощью простых кликов. Вам просто нужно подключить iPhone к компьютеру и запустить iTunes, вы получите все подробные руководства. Просто следуйте инструкциям, ваш iPhone будет восстановлен.
Однако что, если вы не сделали резервную копию своего iPhone с помощью iTunes? Или у вас просто нет доступа к компьютеру, на котором хранится резервная копия iTunes? В этих случаях вам сначала нужно будет восстановить данные с iPhone. Вам нужен IOS Восстановление данных это поможет вам восстановить все потерянные контакты, сообщения, фотографии, журналы вызовов, заметки, календари, голосовые сообщения, iMessage и многое другое с iPhone, и с его помощью вы можете извлечь более 18 типов резервных копий данных из резервных копий iTunes и iCloud.
В нашем случае я собираюсь показать вам, как восстановить данные на iPhone, из резервной копии iTunes или из iCloud.
Скачать для Win Скачать для Mac Win Скачать Mac Скачать
После завершения загрузки установите программу на свой компьютер, затем запустите программу (убедитесь, что iTunes уже установлена на том же компьютере, iOS Data Recovery должен получить доступ к данным iPhone через сервисы iTunes). Когда вы это сделали, вы на полпути.
Как восстановить данные с iPhone


Как восстановить iPhone из резервной копии iCloud или iTunes
Помимо восстановления данных с iPhone, вы можете восстановить данные из iTunes и iCloud путем сканирования файлов резервных копий. Чтобы сделать это, вам лучше убедиться, что вы сделали резервную копию вашего iPhone ранее с помощью iTunes или iCloud.
1 После запуска программы нажмите Восстановление из файла резервной копии iTunes or Восстановить из iCloud , Если вы решили восстановить из iTunes, вам нужно будет выбрать резервную копию и нажать Начать сканирование Затем программа начнет анализировать процесс. Если вы выберете восстановление из iCloud, вам нужно будет войти в систему под своим Apple ID, после чего в списке появятся ваши резервные копии iCloud, выберите ту, которая вам нужна, нажмите Начать сканирование либо.

#2 Как сделать резервную копию и восстановить iPhone с помощью iPhone Transfer
iPhone Transfer – это комплексное решение для резервного копирования и восстановления. Он поддерживает передачу данных, таких как контакты, сообщения, списки воспроизведения, фотографии, музыку, фильмы, телешоу и многое другое между iPhone, iPhone на компьютер и компьютером на iPhone, что делает его файловым менеджером iPhone, инструментом iPhone Bakcup и iPhone Transfer.
iPhone Transfer можно загрузить бесплатно, как показано ниже, пожалуйста, установите его на свой компьютер раньше.
Win Скачать Mac Скачать
Win Скачать Mac Скачать
С iPhone Transfer резервное копирование и восстановление iPhone без iTunes очень просты.
Как сделать резервную копию iPhone с помощью iPhone Transfer


Как восстановить iPhone из резервной копии с помощью iPhone Transfer


#3 Как восстановить копию iPhone с телефона на телефон
Как уже было сказано, поддержка iPhone Transfer для передачи данных между iPhone, поэтому, если у вас есть два iPhone под рукой, передача данных напрямую между двумя iPhone является для вас вариантом выбора. Позвольте мне показать вам, как это сделать.

 retro34.ru
retro34.ru












