Что такое спящий режим в телефоне

В любом современном смартфоне есть возможность перехода экрана в спящий режим. Это позволяет экономить заряд батареи и, как следствие, увеличить время автономной работы.
В смартфонах есть огромное количество функций и параметров, которые пользователь может настроить как ему будет удобно. Особенно, если мы говорим об актуальных версиях операционной системы, ведь каждое новое обновление обычно приносит с собой ( новые баги ) что-то полезное.
И хотя существует множество приложений, способных расширить возможности каждого девайса, все базовые и самые важные моменты мы можем регулировать самостоятельно. К таким можно отнести и спящий режим экрана – тайм-аут. Это время, по истечении которого дисплей будет гаснуть автоматически, если пользователь не взаимодействует с экраном.
Для чего нужен спящий режим
На что уходит больше всего энергии, пока мы пользуемся смартфоном или планшетом? Правильно, на подсветку экрана. Именно она занимает первое место по энергопотреблению, а уже после идут процессор, работа различных модулей (например, мобильная сеть, GPS) и прочее. Часто бывает так, что после прочтения сообщения или звонка мы просто откладываем гаджет в сторону и ленимся нажать кнопку питания, чтобы самостоятельно перевести смартфон в режим сна, а разрядка батареи в это время продолжается.
Поэтому, спящий режим нужен для того, чтобы экран не находился постоянно включенным, даже когда смартфон находится в бездействии. Кроме того, у этой функции можно выделить и другое предназначение: защита устройства от посторонних людей, чтобы никто другой не смог воспользоваться разблокированным экраном, пока вас нет рядом.
Ведь после того, как экран снова погаснет, для того, чтобы сделать что-либо, человеку придется ввести PIN-код, приложить отпечаток пальца или пройти любую другую идентификацию, в зависимости от установленного в настройках способа блокировки. На большинстве систем вы можете установить минимальное значение тайм-аута в 15 секунд, а максимальное – в 30 минут.
У некоторых устройств при необходимости можно и вовсе отключить спящий режим, чтобы экран самостоятельно не «засыпал» никогда. По крайней мере, это может быть актуально только для старых версий ОС Android, так как на более поздних разработчики убрали такую возможность.
Управление спящим режимом на Android
Чтобы отрегулировать время перехода устройства в спящий режим (для Android), следует повторить следующие действия:
Шаг 1. Откройте настройки смартфона и перейдите в раздел «Экран».

Шаг 2. Нажмите на кнопку «Дополнительно», чтобы раскрыть полный список функций.

Шаг 3. Найдите строку «Спящий режим» и нажмите на нее.

Шаг 4. В появившемся контекстном окне выберите желаемое время перехода устройства в режим сна.
Если же вы, наоборот, хотите выключить этот режим, чтобы экран постоянно был активен, это можно сделать двумя способами. Первый – активировать соответствующую функцию в настройках для разработчика. Он может не понравиться многим, так как работать это будет только во время зарядки девайса.
Второй способ – установить дополнительную программу. Рассмотрим оба варианта.
Включение опции в режиме для разработчиков
Для начала нам потребуется активировать пункт «Режим для разработчиков» в настройках системы, а уже после мы сможем добраться до нужной функции. Делается все это следующим образом:
Шаг 1. Перейдите в настройки устройства и найдите вкладку «Система».

Шаг 2. Далее откройте раздел «О телефоне» и пролистайте меню ниже, пока не наткнетесь на строчку «Номер сборки». Нажмите на нее 5-10 раз подряд до появления всплывающего уведомления «Не нужно, вы уже разработчик».


Шаг 3. Вернитесь в раздел «Система» и раскройте меню «Дополнительно».
Шаг 4. Появится заветная строчка «Для разработчиков» – нажмите на нее.

Шаг 5. После открытия меню необходимо активировать сам раздел и найти функцию «Не выключать экран».

Теперь во время зарядки устройства, экран не будет переходить в спящий режим. Если вам этого кажется мало, читаем пункт ниже. Там мы научим смартфон/планшет бодрствовать постоянно, вне зависимости от того, подключено ли зарядное устройство или нет. Это будет полезно, например, когда в работе вы постоянно переключаетесь между устройствами (компьютер и смартфон) и вам лень постоянно снимать блокировку.
Установка необходимого ПО
Каких-либо прав суперпользователя и танцев с бубном здесь не потребуется: нужно просто скачать определенное приложение из официального магазина и нажать пару кнопок.
Шаг 1. Откройте Google Play на своем устройстве и скачайте «Quick Settings» (можно просто перейти по этой ссылке).
Шаг 2. Запустите программу после установки и нажмите клавишу «Accept and continue», чтобы принять правила пользовательского соглашения.

Шаг 3. Нажмите на кнопку «Показать все», чтобы открыть весь список возможностей приложения.

Шаг 4. В появившемся меню найдите строку «Кофеин» и нажмите на нее. В выпадающем списке выберите «Enable tile».

Шаг 5. Теперь опустите «шторку» (верхняя панель уведомлений) и нажмите кнопку «Изменить».


Шаг 6. Пролистайте вниз, чтобы найти появившийся значок «Кофеин» от Quick Settings и перетащите его наверх. После перетаскивания осталось просто активировать его, предоставив программе доступ к отображению окон поверх других приложений.
Как настроить или отключить спящий режим на Android
На всех смартфонах и планшетах под управлением Android задано время, через которое аппарат переходит в спящий режим. Большинство устройств «засыпают» спустя 30 секунд бездействия пользователя. Это время установлено по умолчанию, но не всем его хватает для чтения и просмотра контента. Увеличить его можно в настройках, а чтобы полностью отключить тайм-аут экрана, придется активировать опцию в разделе «Для разработчиков» либо воспользоваться специальным приложением.

Такое короткое время до затухания экрана выставлено по двум причинам. Во-первых, по соображениям безопасности – чтобы никто без ведома владельца не успел воспользоваться устройством, если тот его не заблокировал. А вторая причина кроется в экономии заряда аккумулятора.
Дело в том, что подсветка дисплея разряжает батарею смартфона, поэтому существенное увеличение времени, по прошествии которого экран будет гаснуть, уменьшит время работы устройства от одного заряда. Здесь стоит найти «золотую середину» – настроить тайм-аут так, чтобы вам было комфортно пользоваться телефоном, при этом, чтобы аппарат не работал впустую пол часа, если вы забудете нажать кнопку блокировки.
Поэтому лучше всего отключить «засыпание» дисплея только в нужных программах, а для всей системы выставить значение тайм-аута в пределах одной-двух минут. Как это сделать, рассказано дальше в статье.
Другие инструкции по теме:
Настройка спящего режима на Android
На любом Android-смартфоне тайм-аут экрана можно отрегулировать в настройках. Для этого перейдите в раздел «Экран», на новых версиях Android нажмите «Дополнительно» и откройте «Спящий режим».
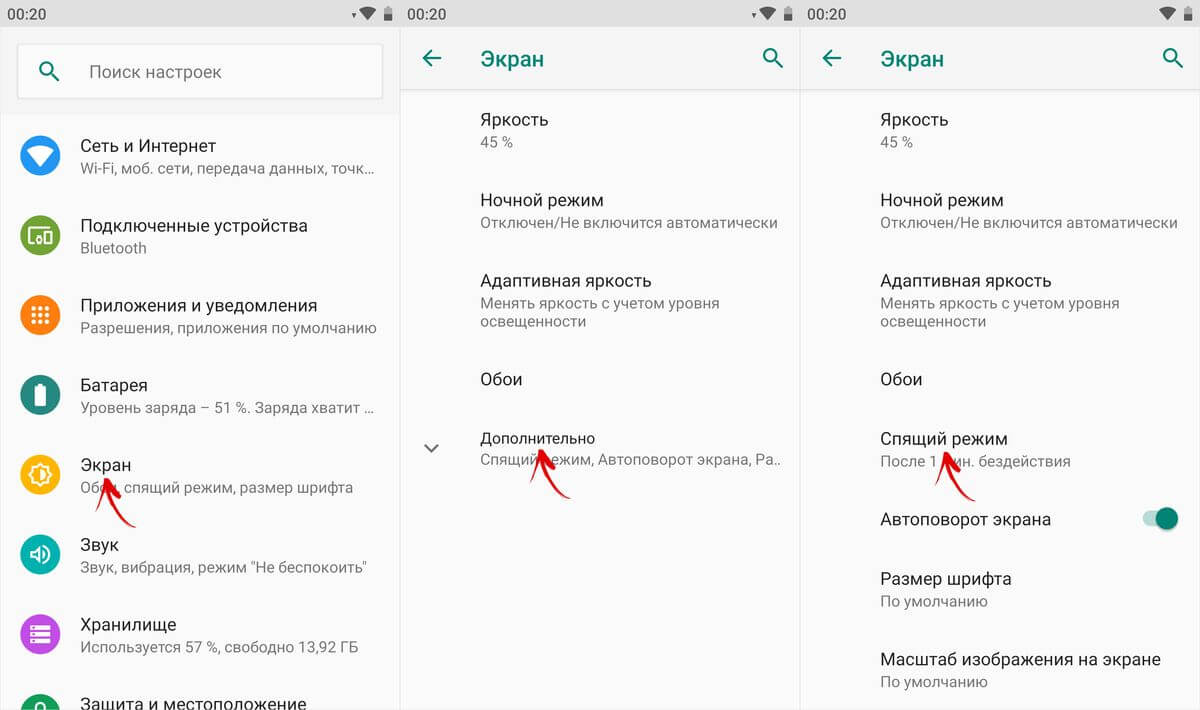
На Xiaomi
В MIUI на Xiaomi пункт «Спящий режим» расположен в разделе «Блокировка и защита».
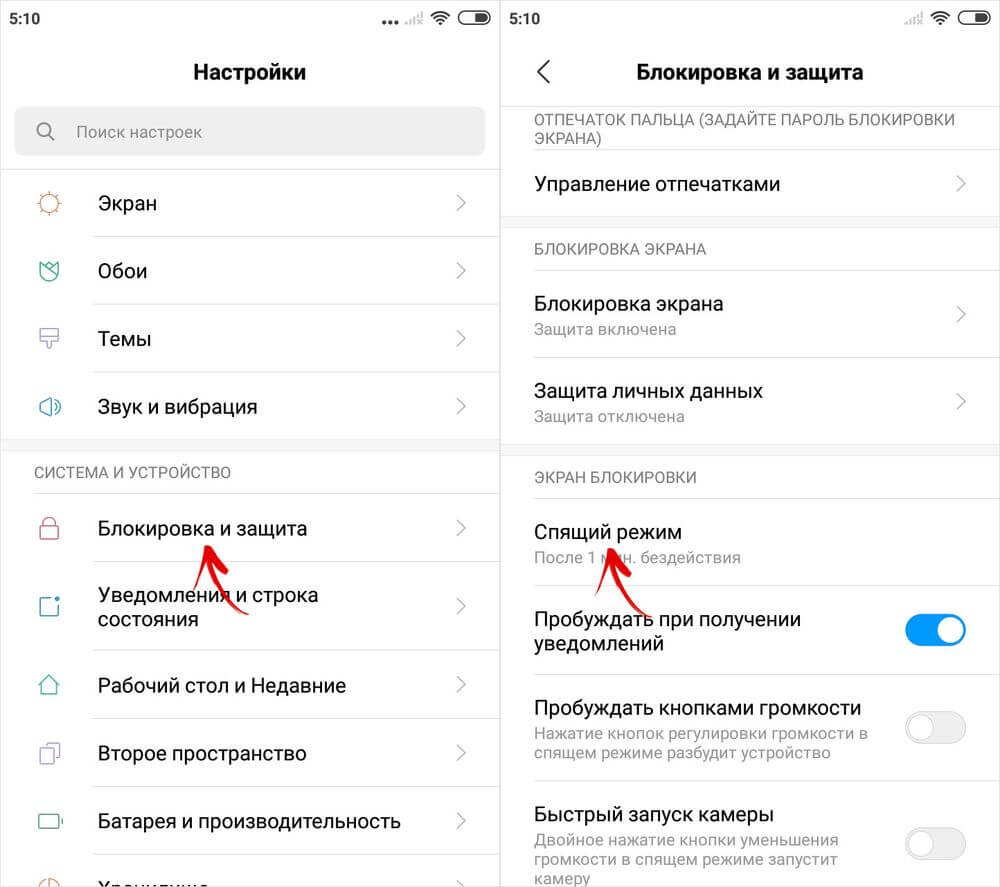
Теперь выберите продолжительность времени бездействия, по прошествии которого устройство будет блокироваться.
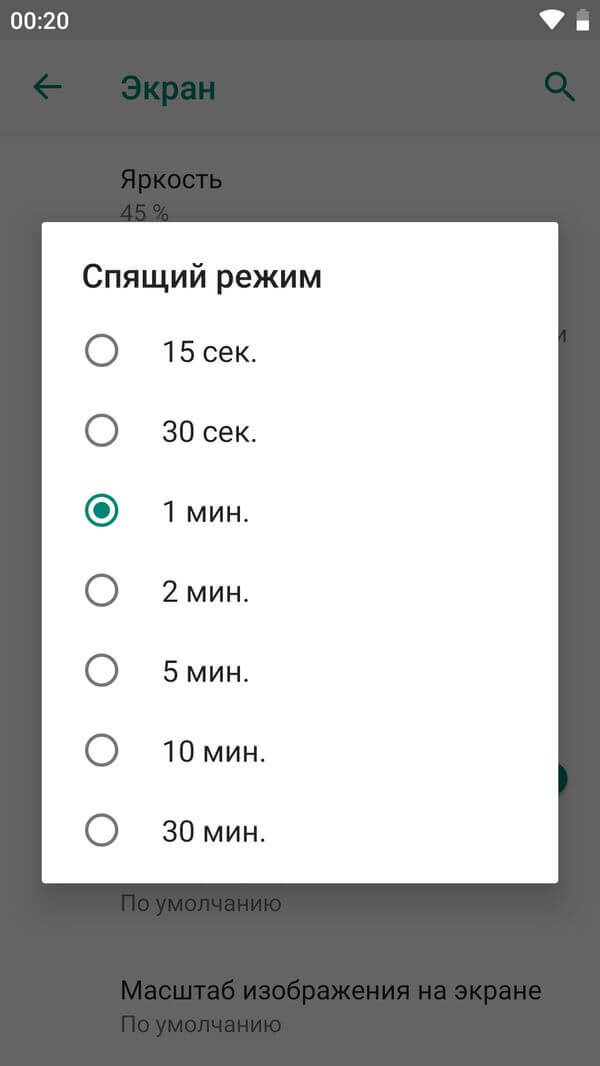
На Huawei и Honor
На стоковом Android нельзя полностью отключить тайм-аут (максимальное значение, которое можно установить – 30 минут). Зато такая опция присутствует в прошивках, например: в MIUI на смартфонах Xiaomi и в EMUI на телефонах Huawei и Honor.
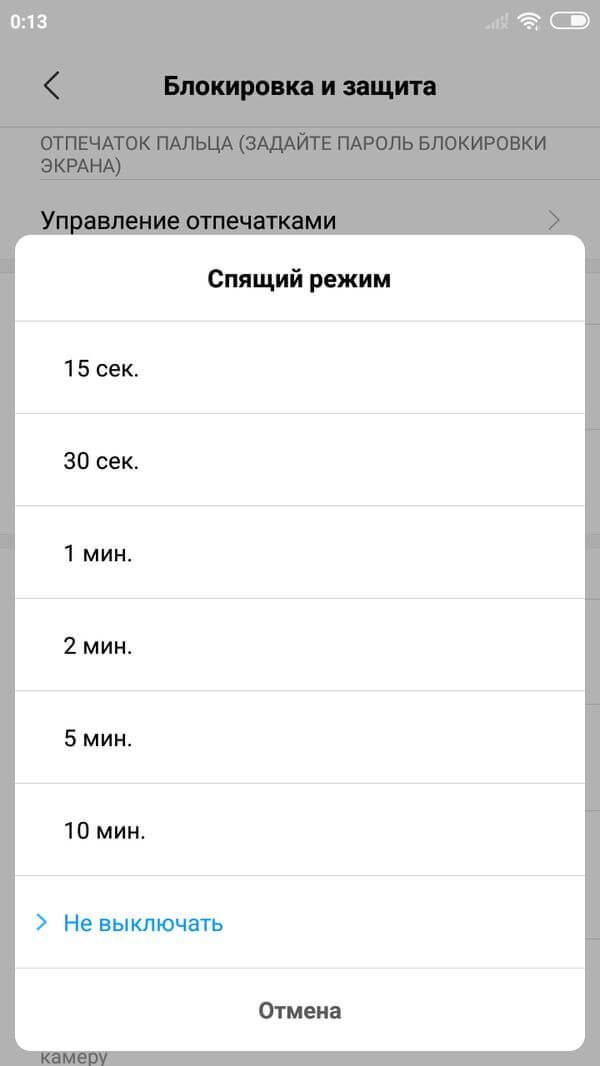
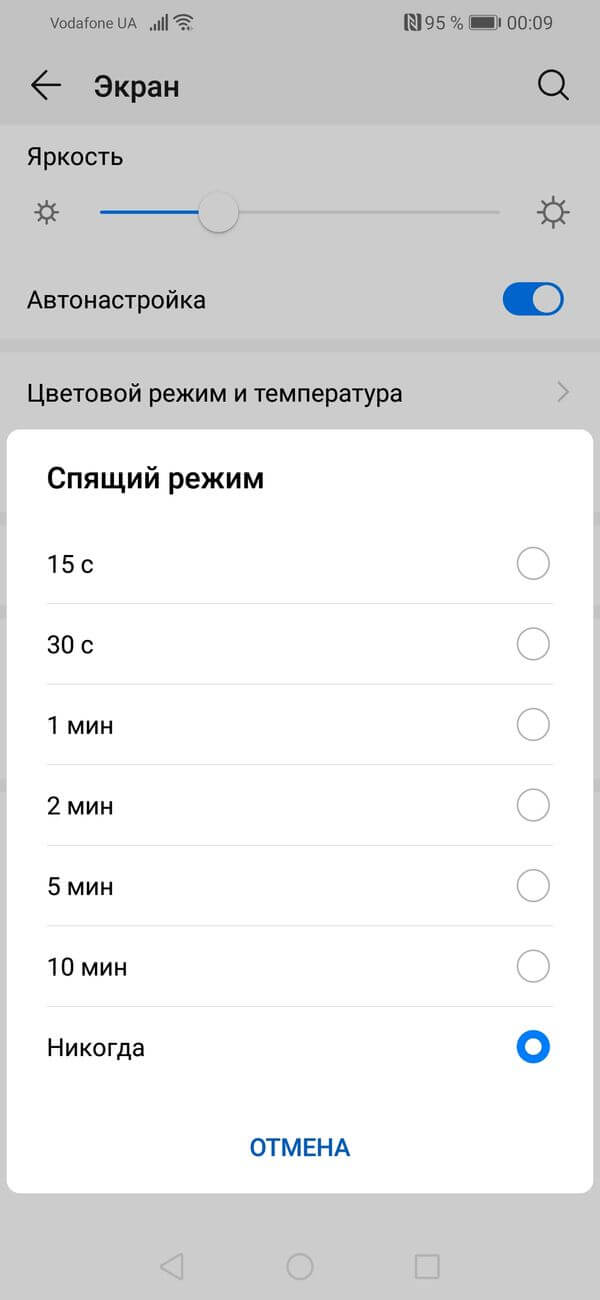
Как сделать так, чтобы экран был всегда включен во время зарядки
Но в разделе «Для разработчиков» и на стоковом Android, и в прошивках есть пункт «Не выключать экран». Если его активировать, устройство не будет уходить в спящий режим во время подзарядки.
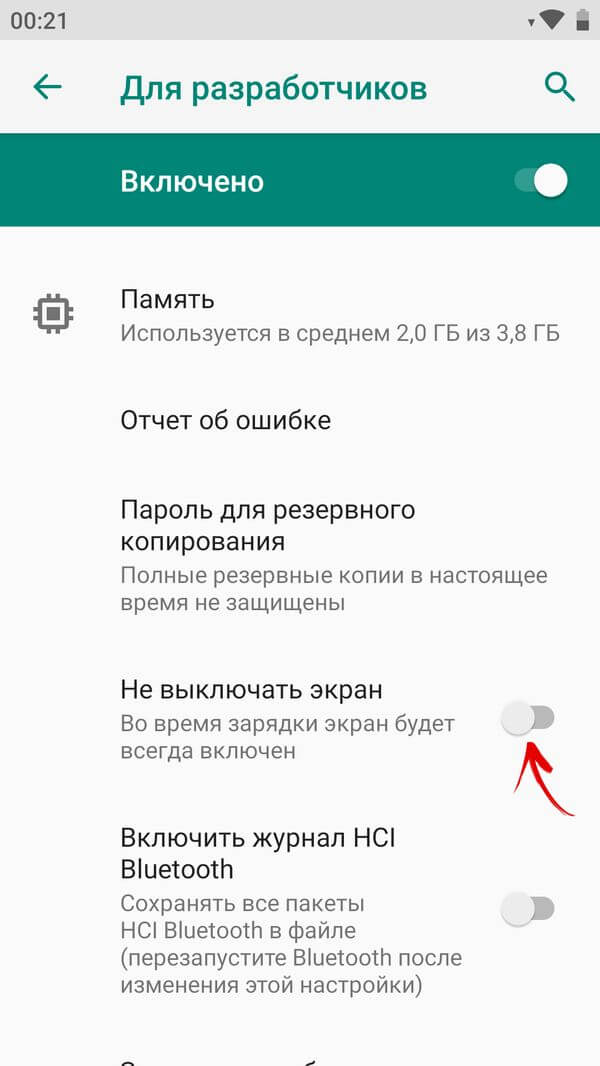
Как отключить «засыпание» экрана в приложениях с помощью программы Stay Alive!
Сторонними разработчиками созданы десятки специальных программ, которые позволяют отключить тайм-аут во время зарядки, для всей системы или для отдельных приложений. В последнем случае дисплей не будет гаснуть, когда запущены либо работают в фоне приложения, которые выбрал пользователь.
Одной из лучших программ в своем роде является Stay Alive!. При этом все нужные функции доступны в ее бесплатной версии – ей и воспользуемся. На новых версиях Android 5 после установки приложения придется разрешить доступ к истории использования. При первом запуске программы всплывет окно с предупреждением – нажав кнопку «ОК», вы перейдете в раздел «Доступ к данным», а уже там сможете выбрать Stay Alive! и предоставить доступ к истории использования.
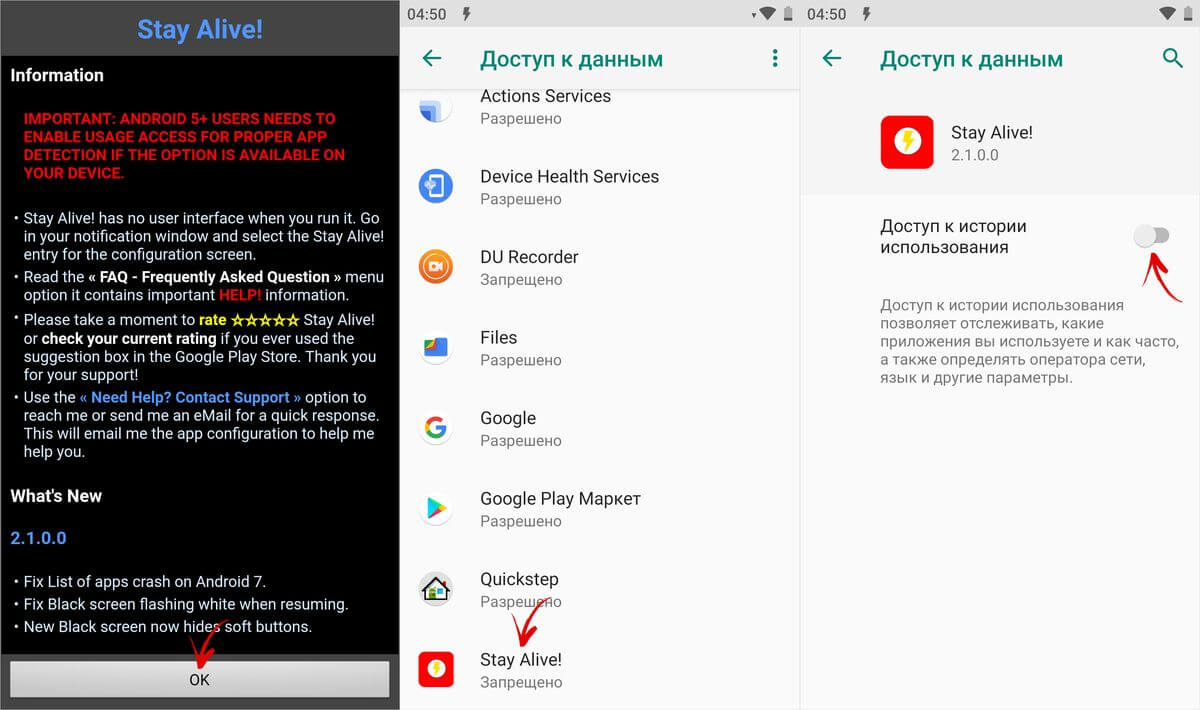
Если вы проигнорировали сообщение, появившееся при первом запуске Stay Alive!, перейти к разделу «Доступ к данным» можно следующим образом: зайдите в «Настройки» -> «Приложения и уведомления», если потребуется, нажмите «Дополнительно», и выберите «Специальный доступ». Там и находится пункт «Доступ к данным».
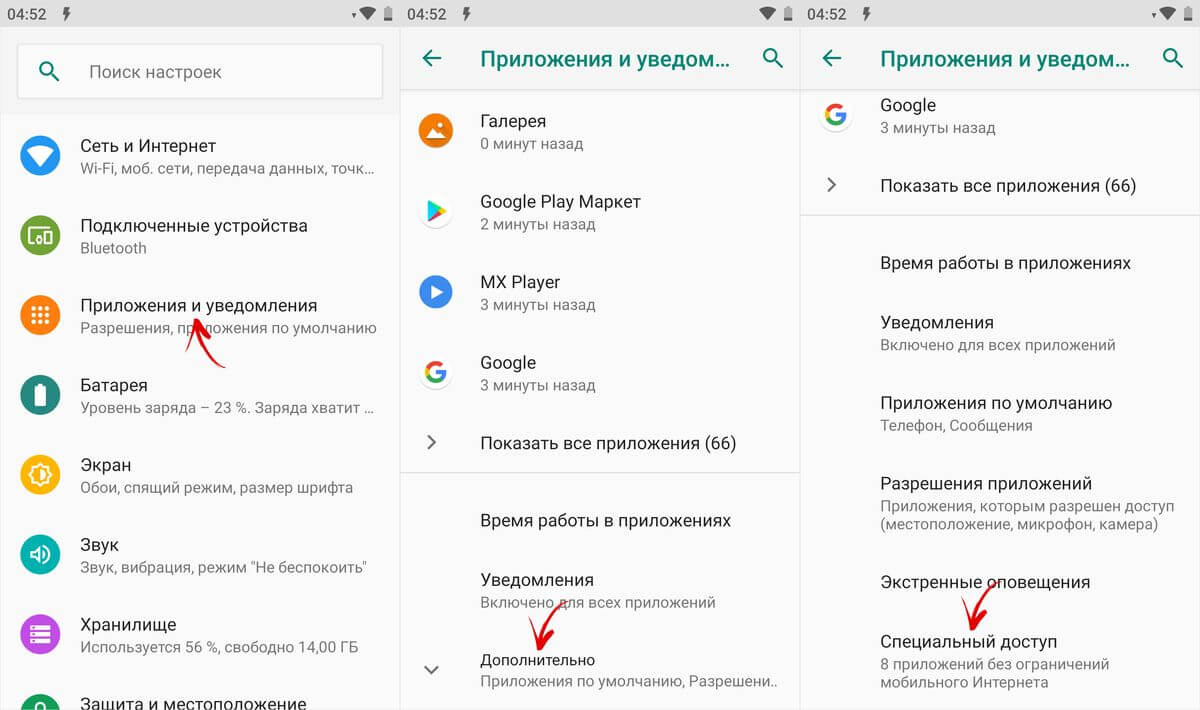
В MIUI пункт называется «Приложения с доступом к данным» и он расположен в разделе «Администрирование устройства» по пути: «Настройки» -> «Расширенные настройки» -> «Конфиденциальность».
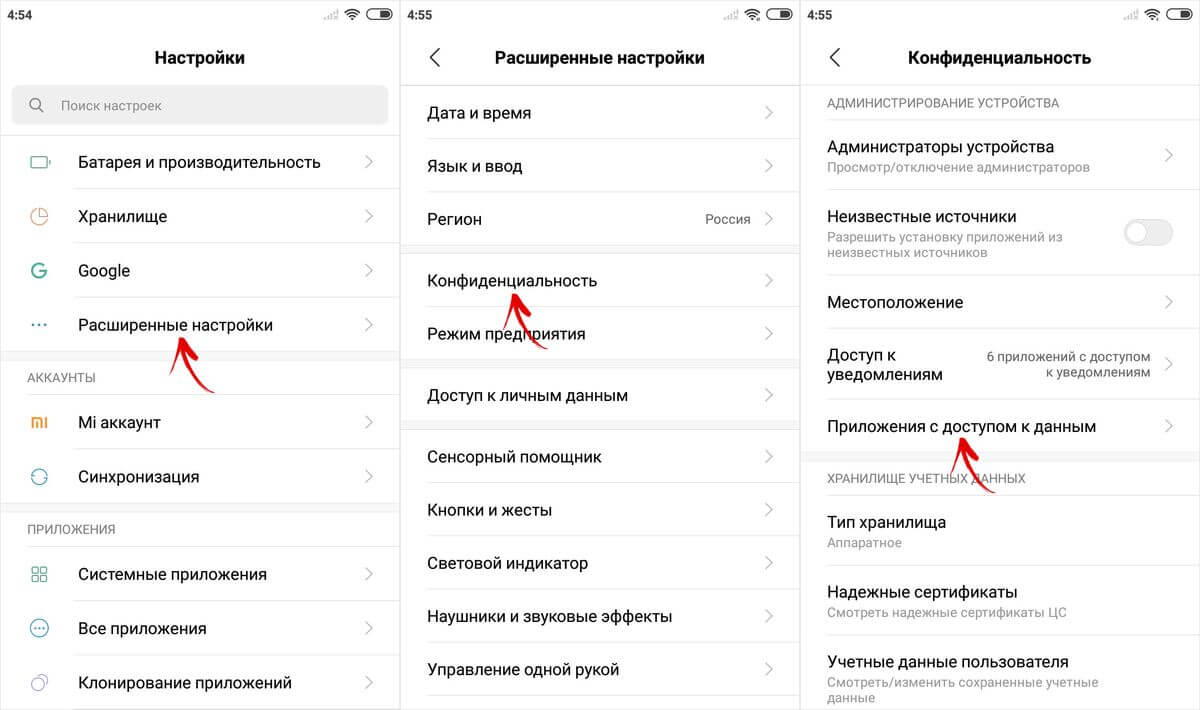
На смартфонах Huawei и Honor, чтобы разрешить программе Stay Alive! отслеживать, какие приложения вы используете, откройте меню настроек и перейдите в раздел «Безопасность и конфиденциальность» -> «Дополнительные настройки» -> «Доступ к статистике использования». Выберите Stay Alive! и активируйте тумблер «Отслеживать использование».
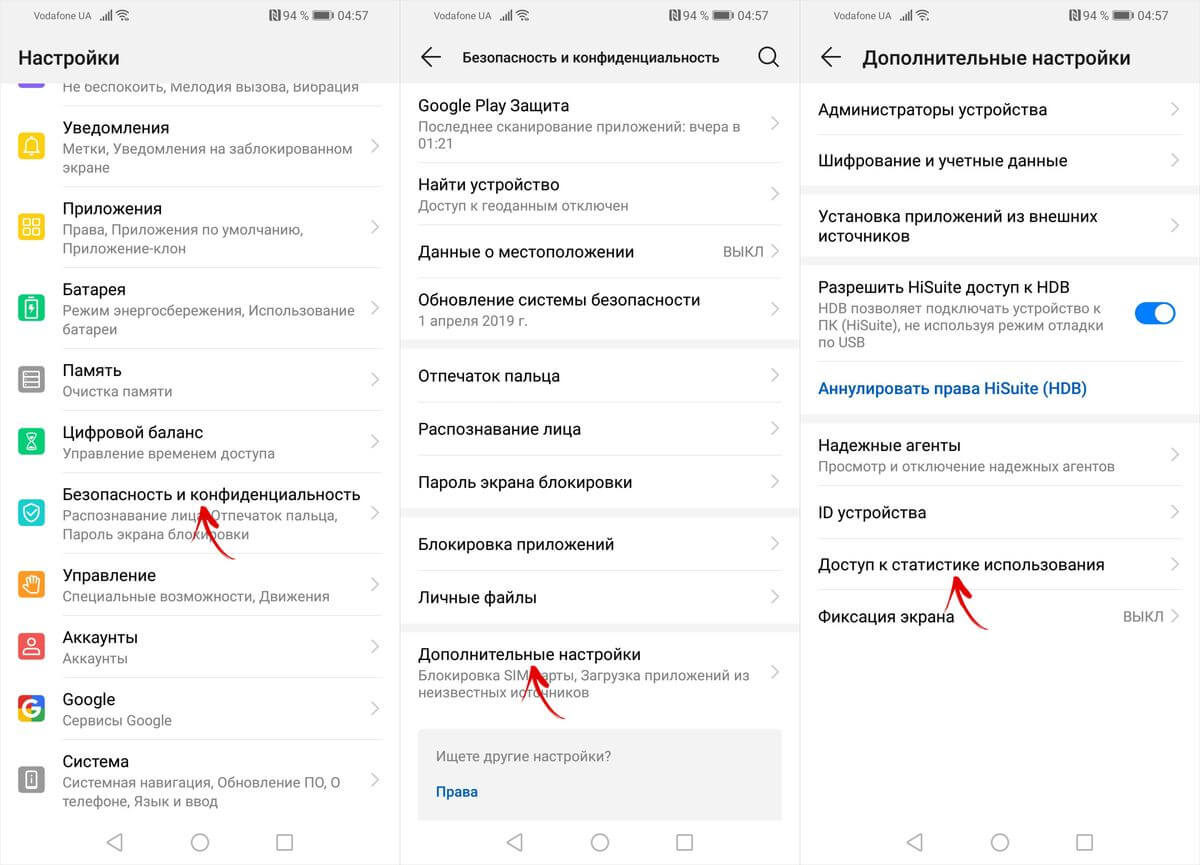
После первого запуска приложения и предоставления ему необходимого разрешения, Stay Alive! начнет работать, а смартфон перестанет уходить в спящий режим. По умолчанию будет активирован пункт «Keep screen on while charging and battery», а тайм-аут будет полностью отключен. Чтобы экран не гас только во время зарядки, выберите «Keep screen on while charging», а если хотите приостановить работу программы, нажмите на «Pause Stay Alive!».
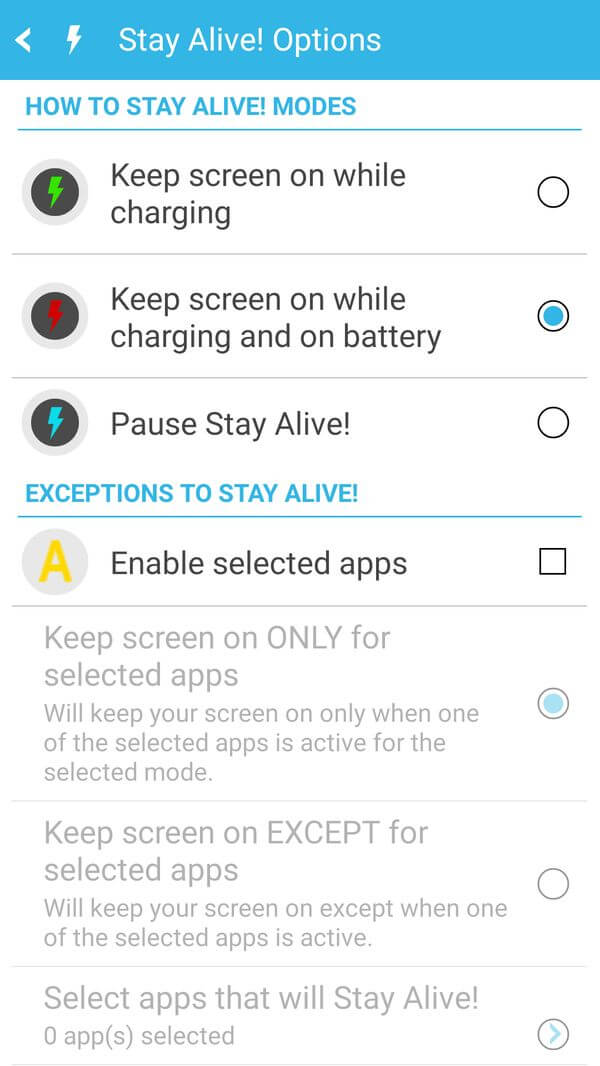
Также с помощью приложения Stay Alive! можно отключить блокировку устройства, когда запущены либо работают в фоне определенные приложения. Для этого активируйте функцию «Enable selected apps» и выберите вариант «Keep screen on ONLY for selected apps». Затем откройте пункт «Select apps that will Stay Alive!» и отметьте нужные программы. Чтобы было проще искать приложения, можете использовать поиск.
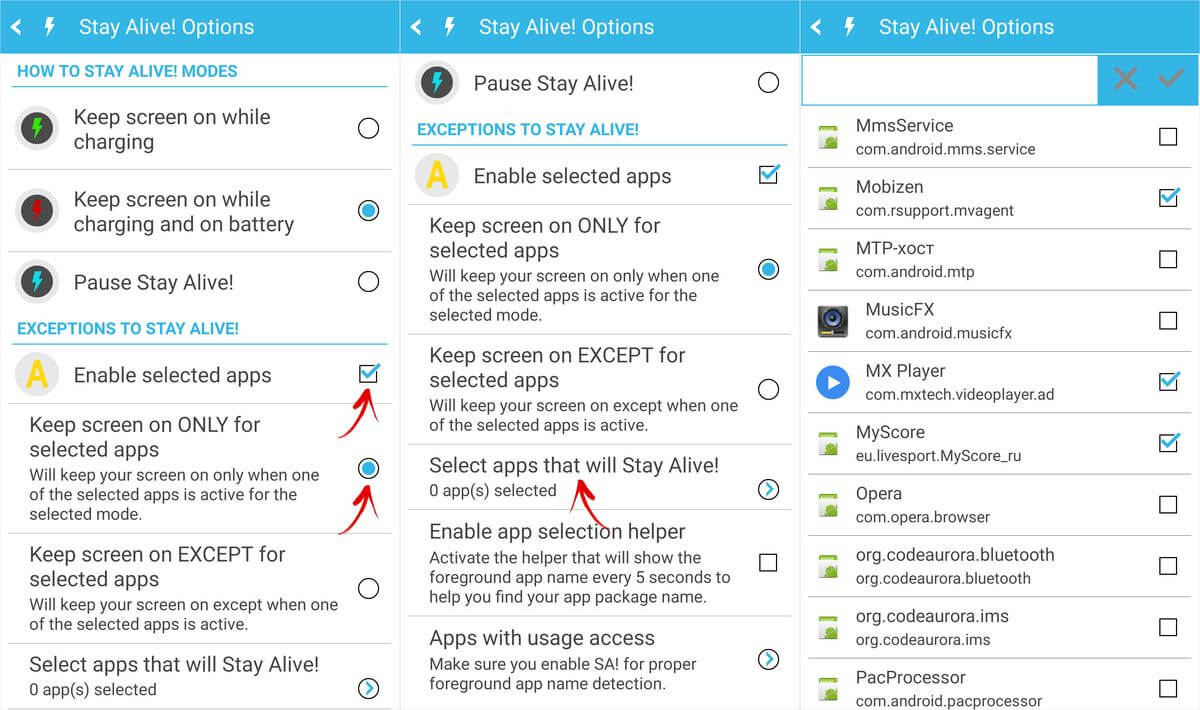
Для того, чтобы устройство не «засыпало» во время работы выбранных приложений, также должен быть активирован один из двух режимов: «Keep screen on while charging» или «Keep screen on while charging and battery». Если выбран «Pause Stay Alive!», программа работать не будет.
Чтобы отключить тайм-аут для всей системы, кроме определенных приложений, выберите «Keep screen on EXCEPT for selected apps», откройте список программ (нажмите «Select apps that will Stay Alive!») и отметьте нужные.
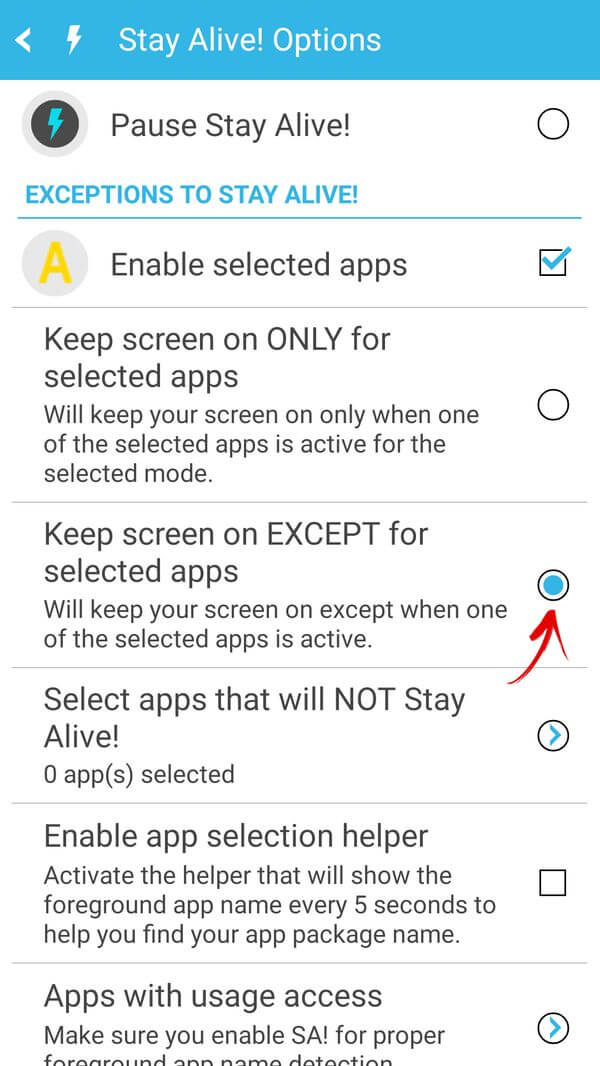
Для того, чтобы уменьшить расход заряда аккумулятора, когда спящий режим отключен, разработчик Stay Alive! добавил функцию «Allow the screen to dim». Если ее активировать, экран будет затемняться, но не гаснуть.
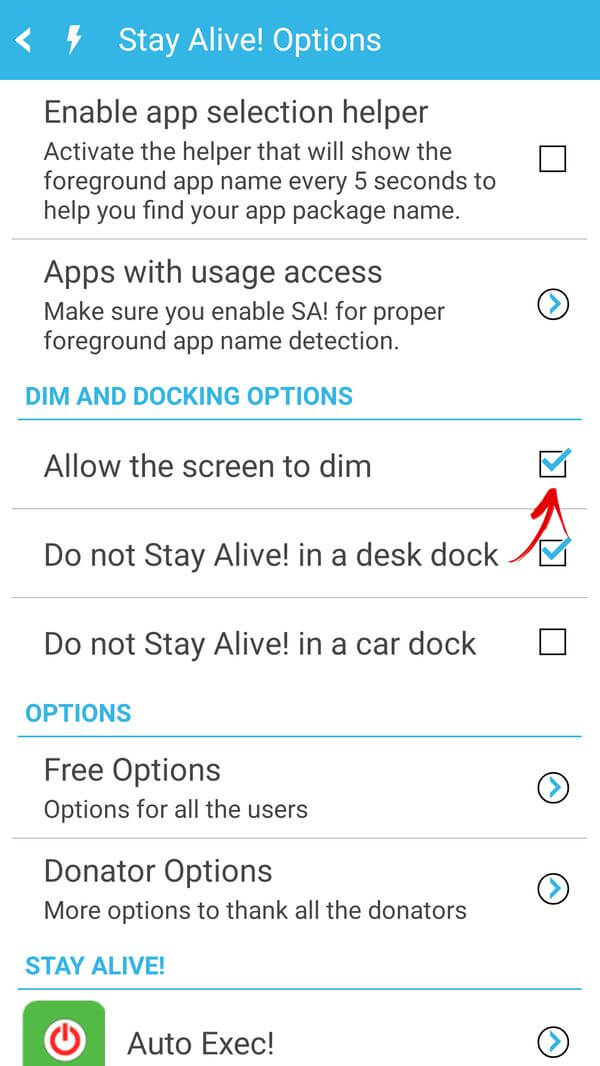
Управлять приложением можно и с помощью панели инструментов, которая появится в области уведомлений. Кнопки, расположенные на панели, дублируют основные функции программы: те, что обведены серым – сейчас неактивны.
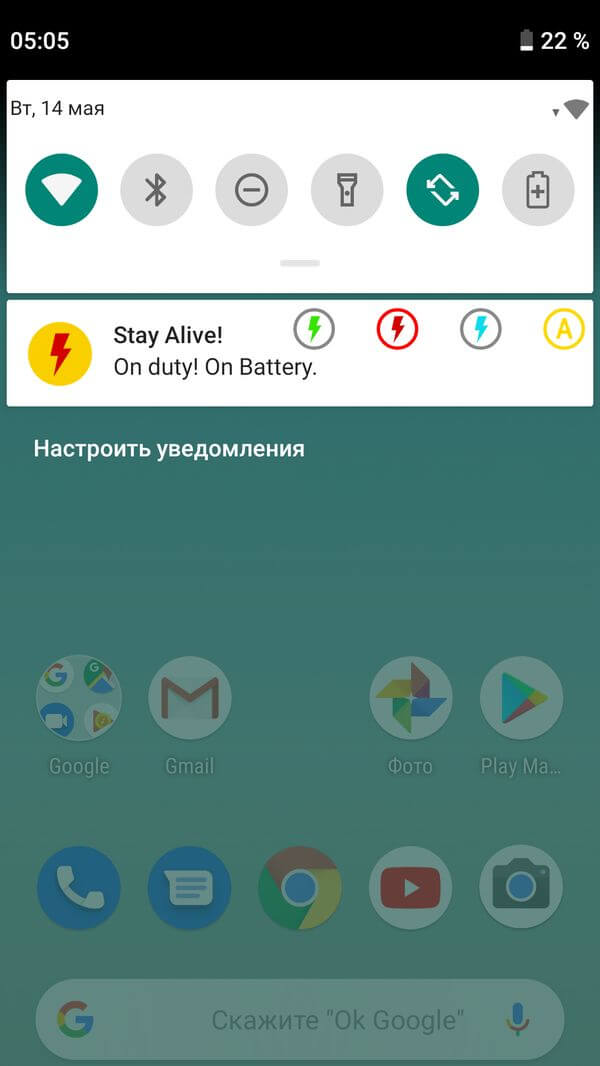
Единственный недостаток бесплатной версии Stay Alive! – это то, что после каждой перезагрузки телефона придется повторно запускать приложение. В платной версии программы такого ограничения нет.
Главная / Инструкции / Спящий режим на Android, Xiaomi, Huawei и Honor: как настроить или отключить
Спящий режим на Андроиде: как отключить?
Разработчики операционной системы Android представили в ней массу программных функций, направленных на длительное поддержание автономной работы. В числе подобных особенностей присутствует спящий режим, который включается автоматически при длительном бездействии и может управляться через настройки девайса.
Спящий режим на Андроиде: что это?
Как известно, производители смартфонов всё время старались представить устройства с красивым дизайном. Поскольку в плане передней стороны современные девайсы практически ничем не отличаются друг от друга, компании стараются сделать девайсы минимальными по толщине. Это невозможно без проблем с аккумуляторами, ввиду чего они обладают не очень высокими объёмами. Чтобы пользоваться девайсами было комфортнее, задействуются разные меры сохранения заряда, начиная режимом энергосбережения и заканчивая рассматриваемой в статье функцией.
Не стоит выключать спящий режим на Android просто так: сделайте это, только если с устройством возникнут проблемы, вызванные этой особенностью Android. Кроме того, в некоторых прошивках невозможна деактивация этой функции без загрузки сторонних приложений: по умолчанию поддерживается лишь выставление большого тайм-аута, который должен пройти с момента последнего действия для включения сна.
Примеры причин, при возникновении которых следует изменить параметры сна на устройстве: частое отключение экрана и проблемы с работой приложений в фоновом режиме. Впрочем, если вы уже нашли эту статью, нет смысла долго расписывать факторы, при возникновении которых на девайсе следует обратиться к представленным на этой странице инструкциям.
Как отключить спящий режим на Android
Настройки смартфона
«Чистая» прошивка
Если производитель смартфона не изменял образ операционной системы, вы не сможете полностью отключить режим сна, не загружая дополнительный софт. Впрочем, ничто не мешает выставить большой временной лимит, по истечении которого будет активироваться данная функция:
- Откройте настройки девайса;
![]()
- Перейдите в раздел «Экран»;
![]()
- Тапните «Дополнительно»;
![]()
- Нажмите «Спящий режим;
![]()
- Выставите максимальное ограничение из возможных – 30 минут.
![]()
Изменения будут применены моментально. Они не сбросятся после перезагрузки смартфона, поэтому в дальнейшем возвращаться к этим параметрам вряд ли понадобится.
Samsung
Новые планшеты и смартфоны данного южнокорейского бренда работают на оболочке One UI, для пользователей которой актуален следующий порядок действий:
- Проведите пальцем от низа экрана к его верху, чтобы раскрыть список приложений;
![]()
- Тапните «Настройки»;
![]()
- Откройте вкладку «Дисплей»;
![]()
- Выберите настройку «Тайм-аут» экрана;
![]()
- Установите подходящее значение.
![]()
Как видно, здесь тоже нет возможности отключить спящий режим на Андроиде посредством панели управления телефоном (или, как видно по скриншотам, планшетом).
Xiaomi
Девайсы с прошивкой MIUI – одни из немногих устройств, для которых доступно полное отключение спящего режима через меню настроек. Достаточно следовать этой инструкции:
- Открыв настройки устройства, перейдите в раздел, называющийся «Блокировка экрана и отпечаток пальца»;
![]()
- Нажмите «Спящий режим»;
![]()
- Выберите вариант «Не выключать».
![]()
Обратите внимание: в старых версиях прошивки этой кнопки нет, поэтому понадобится использовать сторонние приложения для полной деактивации спящего режима.
Huawei и Honor
Если ваш телефон выпущен одним из этих брендов, скорее всего он использует прошивку EMUI (исключение – старые модели). Вы можете деактивировать режим сна на телефоне через раздел настроек. Инструкция выглядит практически идентично той, что представлена у Xiaomi.
- Запустите настройки своего девайса;
![]()
- Перейдите во вкладку, называющуюся «Экран»;
![]()
- Выберите параметр «Спящий режим»;
![]()
- Отметьте вариант «Никогда».
![]()
В случае с Magic UI порядок действий является точно таким же.
Сторонние приложения
Вы можете использовать решения от разработчиков программного обеспечения для предотвращения автоматического перевода девайса в спящий режим.
Stay Alive!
Одно из самых известных приложений среди пользователей, сталкивающихся с проблемами со сном девайса, обладает понятным интерфейсом, а также совместимо с Android 2.1 и более новыми версиями, включая современный одиннадцатый релиз системы.
- Скачайте и установите программу Stay Alive! Её русскоязычная версия представлена на 4PDA, где также имеется APK-файл для скачивания программы с вырезанной рекламой. После загрузки софта тапните по его иконке, появившейся в меню установленного программного обеспечения;
![]()
- Ознакомьтесь со списком изменений, внесённых в недавних релизах. Закройте окно нажатием на кнопку «ОК»;
![]()
- Если вы используете Android 5 или выше, откроется меню настроек. Здесь понадобится найти Stay Alive! и нажать по нему;
![]()
- Разрешите сбор дополнительной статистики устройства, чтобы программа могла функционировать;
![]()
- Выберите второй вариант (с красной иконкой молнии), предполагающий постоянную работу дисплея. Экран будет включён, пока вы самостоятельно не воспользуетесь боковой кнопкой блокировки.
![]()
Кнопки для быстрого управления программой будут отображаться на панели нотификаций. Вы можете скрыть уведомления от этого приложения, удержав палец на оповещении и выбрав «Скрывать все». В таком случае возможность быстро отрегулировать настройки спящего режима исчезнет, и для изменения опций понадобится открыть программу.
Stay Awake
Программа с похожим наименованием, как у предыдущего решения, тоже поможет избежать автоматических отключений экрана.
- Скачайте программу через Play Market или другой каталог приложений. Когда установка закончится, нажмите на иконку программы для её открытия;
![]()
- Ознакомьтесь с предупреждением о том, что программа создавалась для старой версии Android. Закройте его, тапнув «ОК»;
![]()
- Поставьте галочку «Activate as boot», чтобы утилита запускалась автоматически вместе с телефоном. Нажмите кнопку «Activate», находящуюся в верхней части экрана.
![]()
Есть платная версия, при наличии которой можно управлять работой программного обеспечения через панель уведомлений. Также заявляется, что в ней нет рекламы, однако мы не нашли никаких объявлений и в обычном, не PRO-релизе.
Screen ON
Это приложение, как и вышеперечисленный софт, поможет в отключении спящего режима.
- Загрузите приложение из Google Play либо иного источника. Откройте программу после её скачивания;
![]()
- Нажмите «ОК», чтобы закрыть предупреждение о предназначении софта для старой версии «Андроида»;
![]()
- Скройте окно с информацией о недавно внесённых изменениях;
![]()
- Выберите вариант действий по истечении тайм-аута, установленного в параметрах операционной системы. Поддерживаются следующие решения: «Сохранить яркость», «Погасить экран» (Android делает это автоматически за несколько секунд до выключения дисплея), «Увеличить яркость до максимума», «Снизить яркость до минимума», «Задать свои параметры яркости». Отметьте подходящее действие в списке самостоятельно или, если не знаете, что лучше, оставьте значение, стоявшее по умолчанию, – первое. Затем тапните кнопку Start;
![]()
- Проведите свайп вправо для перехода к расширенным настройкам. Выставите дополнительные параметры, если это потребуется. Например, полезно будет активировать функцию «Auto Start on boot». К сожалению, она работает только в платной версии программы, как и все представленные в этом разделе возможности.
![]()
Как настроить спящий режим
В Android присутствует малое число настроек режима сна, что понятно даже по невозможности его отключить без скачивания сторонних программ во многих прошивках. Тем не менее, немалой доли внимания заслуживает возможность запрета перевода девайса в режим сна во время его подзарядки. Это возможно через скрытый раздел параметров:
- Откройте приложение «Настройки»;
![]()
- Перейдите во вкладку под названием «Система»;
![]()
- Раскройте список дополнительных параметров;
![]()
- Нажмите «О телефоне»;
![]()
- Несколько раз подряд тапните «Номер сборки», пока в нижней части экрана не появится надпись «Теперь вы стали разработчиком»;
![]()
- Вернитесь к предыдущему разделу параметров. Тапните «Для разработчиков»;
![]()
- Переведите находящийся наверху тумблер вправо, а также активируйте функцию «Не выключать экран».
![]()
Теперь во время зарядки устройства спящий режим не будет активироваться самостоятельно.
Когда не следует отключать спящий режим
Как мы уже упомянули, не стоит выключать режим сна на Андроиде, если на это нет никаких причин. Кроме того, даже когда вы сталкиваетесь с частым отключением экрана, более подходящим решением выступает выставление большого временного ограничения, лишь по истечении которого активируется эта особенность. Собственно, на данный момент и намекают разработчики Android и некоторых прошивок, включая используемый в «Самсунгах» One UI.
Спящий режим призван уменьшить расход батареи. Ошибочно полагать, что после его отключения время работы телефона в автономном режиме повысится.
Проблемы и способы их решения
Экран все равно отключается
Проблема актуальна только при пользовании сторонним софтом. Прежде всего, проверьте, возможна ли деактивация спящего режима через параметры устройства. Если это так, следует выставить этот параметр в настройках гаджета. В противном случае найдите другое приложение, поскольку время от времени обновления, выпускаемые «Гуглом», «ломают» старую функциональность, и не факт, что давно выпущенный софт подойдёт для вашего устройства (впрочем, в случае с перечисленными выше приложениями никаких проблем на относительно новом планшете Galaxy Tab S6 не возникло).
Если вы нашли подходящую программу, просим поделиться информацией о приложении и используемом устройстве в комментариях под этой записью.
Яркость дисплея изменяется
Скорее всего, в настройках приложения вы разрешили плавное затухание экрана, которое делается «Андроидом» за несколько секунд до перехода в режим сна. Уберите эту настройку, которая называется «Allow dim» или похожим образом (зависит от используемого ПО).
Спящий режим – очень полезная функция, которую не рекомендуется отключать. Если же это необходимо, вы можете последовать перечисленным в статье инструкциям.
Спящий режим Android: для чего он нужен, как его убрать
Спящий режим Андроид – что это такое и как отключить – вопрос, требующий срочного решения в ситуации, когда пользователю нужна постоянная работа устройства. Если нужно отключить режим сна или увеличить время затухания, стоит изучить рекомендации данной статьи. Здесь сказано, каким способом провести увеличение временного периода, почему это нужно и какие преимущества можно приобрести от проведения данной операции.

Что такое спящий режим в телефоне?
Это специальная опция, встроенная по умолчанию. В подобном случае самостоятельная настройка бездействия будет иметь значение по времени. Данный период равен двум минутам. При необходимости можно увеличить его, следуя несложным инструкциям и рекомендациям.
Для чего нужна эта функция?
Стоит рассмотреть, для чего требуется осуществлять подобную операцию. Это специальная опция, которая сэкономит заряд батареи. После некоторого времени дисплей гаснет, устройство переходит в спящий режим.
Несмотря на очевидную полезность спящий режим android надоедает пользователям. Людей начинает раздражать, что гаджет отключается при чтении или просмотре фото. Появляется необходимость отключить режим и сделать работу гаджета удобной. Отключение будет осуществляться через время или намеренным действием пользователя.
Как отключить спящий режим на телефоне?
Отличным решением считается отключение затухания экрана через специальные приложения. Без них можно установить тайм-аут лишь в границах пары минут.
Перед тем как провести подобную операцию стоит подумать, так как затихание работы способно не только экономить заряд, но обеспечить безопасность. Если смартфон оставлен без внимания, он отключится, и посторонний не сможет им воспользоваться.
Как убрать спящий режим на телефоне?
Чтобы полностью убрать режим, потребуется использовать специальное ПО Stay Alive. Интерфейс утилиты понятен, после скачивания пользователь поймет, что нужно сделать.
Если нет желания или возможности использовать сторонние приложения, разрешается действовать через настройки. Схему действий можно изучить на примерах гаджетов Honor и Huawei. Выполнить необходимо такие манипуляции:
- Открываются Настройки.
- Нужно перейти в Приложения и уведомления.
- Активируется вкладка Дополнительно, где выбирается Специальный доступ.
![]()
Здесь устанавливается время работы при бездействии устройства.
При наличии в распоряжении гаджета марки MIUI, человек для смены режима должен произвести следующие действия:
- Переход во вкладку с настройками;
- Нажимается Конфиденциальность;
- Следует зайти в Управление.
На многих гаджетах для достижения цели достаточно запустить функцию Отслеживать использование. При желании можно задействовать опцию Allow the screen to dim, которая переводится, как затемнение дисплея. Если установить соответствующий флажок, свет будет немного темнеть, но блокировки не произойдет.
Если у Вас остались вопросы – сообщите нам  Задать вопрос
Задать вопрос
Почему нельзя поменять спящий режим на телефоне?
Это специально продуманное и встроенное ограничение. Оно предназначено для безопасности и для сохранения рабочего состояния. Без сторонних приложений изменить режим сложно по причине того, что функция выступает, как часть работы телефона. Единственное, что можно, это увеличить стандартное время.
Если дисплей телефона не был заблокирован владельцем вручную, гаджет уйдет в «сон» через 30 секунд полного бездействия. Чтобы сделать данный временной промежуток времени более долговременным, придется действовать через настройки. Если же нужно деактивировать опцию, следует зайти в специальное меню или задействовать функционал приложений.
Как настроить спящий режим?
Полезная опция начинает раздражать в разных ситуациях, в которых владелец устройства пользуется им. Среди самых главных можно отметить:
- Просмотр роликов и фото в интернете.
- Игры, где перерыв будет занимать время.
- Изучение карт.
Это такие действия, где человек производит минимальное количество манипуляций на экране. Чтобы избавиться от данного раздражающего фактора, постоянно не разблокировать устройство хонор, нужно действовать по описываемой схеме. Человек должен выполнить в настройках такие манипуляции:
- Следует перейти через строку Экран.
- Нажать на Дополнительно.
- Открывается Спящее положение.
- Выбирается необходимая продолжительность бездействия.
![]()
Стоит отметить, что на определенных смартфонах тайм-аут отключить нет возможности. Выдержку можно только продлить до 30 минут. Подобный спящий режим присутствует в стандартных прошивках на устройствах honor. Если подобной опции нет, часто можно найти пункт Не выключать дисплей. Если ввести его в активное положение, телефон не отключится в период подзарядки.
Можно использовать специальное приложение. Речь идет об универсальной утилите Hold Screen On Demo. Она использует фронтальную камеру, чтобы экран по прошествии определенного времени не выключался. Камера следит за взглядом пользователя. Как только человек перестает смотреть на телефон, утилита сможет понять это, отключит смартфон, и он будет не активен.
В данной программе разрешается настроить и поменять перечень определенных приложений. При их активном состоянии камера будет отслеживать направление глаз и их движение по экрану.
Опция отключается бесплатно, и это означает, что не придется платить за отсутствие рекламы. Вариант подходит для пользователей, не желающих тратить время на постоянное переключение настроек на самсунг. Достаточно один раз найти и скачать саму утилиту, и можно избавиться от такого раздражающего фактора, как затухание экрана, при котором в приложениях ничего нельзя сделать.
Подводя итоги
Достаточно легко произвести настройки на планшете или на телефоне, после которых устройство не будет выходить из активного режима. На большинстве телефонов android 7а опцию можно настроить или выключить полностью, но есть модели, где разрешено только увеличить время спящего режима в среднем с 30 секунд до 30 минут.
Как отключить засыпание экрана в приложениях на Android

На многих смартфонах и планшетах под управлением Android экран отключается через 30 секунд бездействия пользователя. Как правило, это оптимальный вариант, при котором можно комфортно пользоваться устройством и экономно расходовать заряд его батареи. Но бывают моменты, когда необходимо отключить спящий режим при работе какого-либо приложения. Так как штатными средствами Android сделать это невозможно, мы расскажем, как это реализовать другими способами.
Содержание
Для начала, давайте определимся, зачем нам может понадобиться отключать тайм-аут экрана, ведь лишнее время работы экрана приводит к быстрой разрядке аккумулятора? Например, вы читаете статью в браузере или смотрите видео в YouTube, делаете паузу и через минуту ваше устройство уже спит крепким сном. Или другой вариант – вы используете смартфон в качестве пульта управления или демонстрируете слайды. Таким образом, самыми распространенными случаями, когда требуется постоянно активный экран, являются:
- чтение электронных книг, документов, другой текстовой информации;
- просмотр фото- и видеоматериалов;
- демонстрация чего-либо на экране смартфона;
- игры, геймплей которых не требует активных действий;
- работа с GPS и картографическими программами.
Некоторые программы и игры отлично справляются с этой задачей самостоятельно. Обычно, во многих читалках, видеоплеерах и других приложениях в настройках есть опция, препятствующая засыпанию устройства. Но далеко не во всех. В таких случаях проще всего в системных настройках выставить более длительный тайм-аут экрана для активного режима. Но, согласитесь, это даже не столько неудобно, сколько нерационально. Поэтому мы поступим по-другому и будем использовать сторонние средства для тонкой настройки блокировки экрана.
Способ 1. Модуль Xposed
Этот способ требует наличие на устройстве ROOT-прав и установленной специальной среды выполнения Xposed Framework. Модуль, который нам необходимо подключить к Xposed Framework, называется Stay Awake – Keep On Screen. Он позволяет легко отключать блокировку экрана на определенных приложениях и возвращаться к предыдущим настройкам тайм-аута экрана.
Как загрузить и установить Stay Awake – Keep On Screen:
-
Запустите приложение Xposed Installer и выберите раздел «Загрузка».


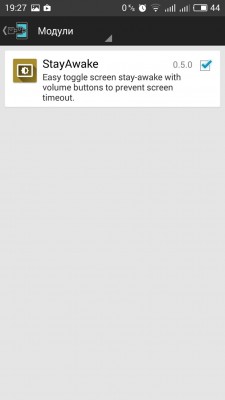
После всех этих действий можно использовать функцию включения/отключения спящего режима на системном уровне для каждого приложения. Работает это очень просто. Чтобы запретить экрану отключаться, просто зажмите обе кнопки громкости в любом активном приложении. Вы увидите надпись «Stay Awake Enable» – это означает, что экран в текущем приложении будет включен постоянно.
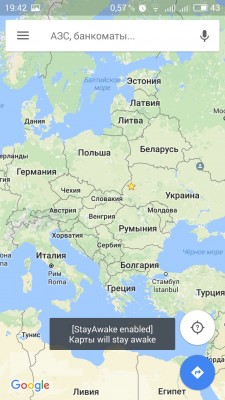
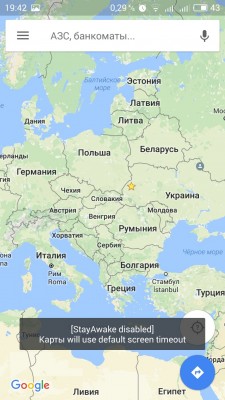
Использование этого модуля удобно тем, что он запоминает, в каких приложениях вы отключили тайм-аут экрана, и можно в любой момент вернуть все обратно простым нажатием кнопок громкости. Работает эта функция даже на уровне родного лаунчера.
Способ 2. Приложения
Это приложение в русскоязычном Google Play известно под названием «Негаснущий экран». Маленькая утилита с приятным дизайном имеет одну единственную функцию – не давать устройству переходить в спящий режим при работе выбранных приложений. Чтобы ее активировать, просто запустите Keep Screen On и отметьте необходимые приложения, во время работы которых вы хотите оставить экран постоянно включенным.
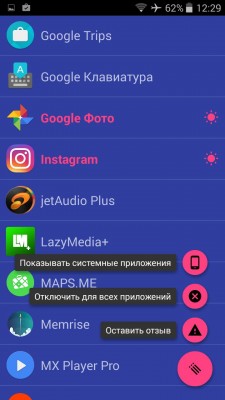
Утилита умеет работать со всеми установленными на устройстве программами, включая системные службы. Преимуществом Keep Screen On является простота использования и тот факт, что приложение абсолютно бесплатное и не содержит рекламы.
Еще одно бесплатное, но более функциональное приложение под названием Stay Alive!, которое также умеет управлять тайм-аутом экрана. Утилита позволяет задать правила отключения экрана не только для выбранных приложений, но и для тех программ и системных служб, которые не были отмечены. При этом Stay Alive! не имеет никаких фильтров или дополнительных опций для приложений и показывает все установленные на устройстве программные компоненты в общем списке. А если у вас установлено, к примеру, 100+ приложений, тогда лучше воспользоваться поиском. Особенностью утилиты является то, что она позволяет не отключать экран, даже когда конкретная программа не запущена, но работает в фоне.
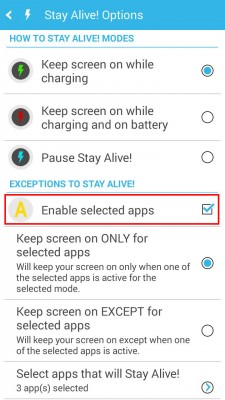
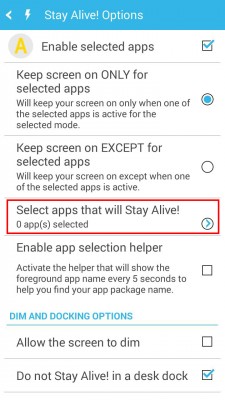
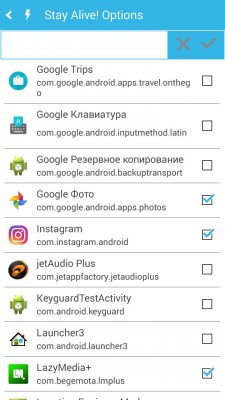
Stay Alive! имеет несколько режимов работы:
- активный режим во время зарядки устройства;
- активный режим во время зарядки и при работе от аккумулятора;
- режим паузы (неактивный режим);
- автоматический режим с правилами для выбранных приложений.
Переключаются они с помощью небольшой панели, которая прячется за шторкой.
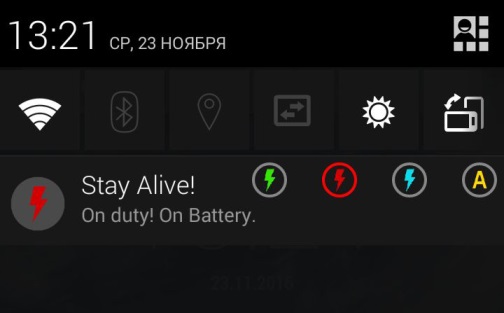
Стоит признать, Stay Alive! выполняет свою основную задачу на 5+. Приложение не просто запрещает устройству уходить в спящий режим, а предлагает индивидуальные настройки для различных условий. Например, можно запретить экрану выключаться при зарядке, при подключении к автомобильной док-станции или вообще полностью отключить тайм-аут экрана. Помимо этого, Stay Alive! может приостанавливать свое действие, когда заряд батареи достигает заданного процента.
Среди дополнительных функций есть очень полезная опция «Allow the screen to dim», которая позволяет затемнять экран, но не выключать его полностью.
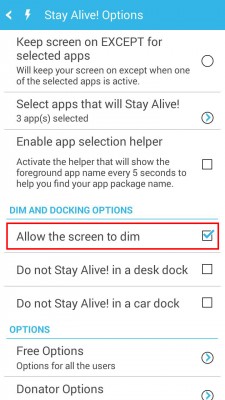
Единственный недостаток Stay Alive! – это платные функции, самой важной из которых является автозагрузка приложения. Так что, если вы пользуетесь бесплатной версией, вам придется каждый раз после включения/перезагрузки устройства вручную запускать утилиту.
А как вы настраиваете тайм-аут экрана вашего мобильного устройства? И приходилось ли вам запрещать экрану отключаться в определенных программах?
Как настроить или отключить спящий режим в Android
Если вы хотите увеличить время бездействия, после которого ваш смартфон или планшет перейдёт в спящий режим, зайдите в настройки и откройте пункт «Экран».
Нажмите «Спящий режим» и выберите подходящее для вас время. В некоторых устройствах там же можно отключить тайм-аут, но обычно эта функция недоступна.
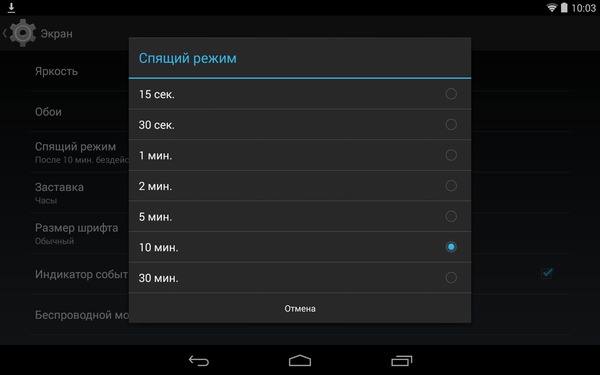

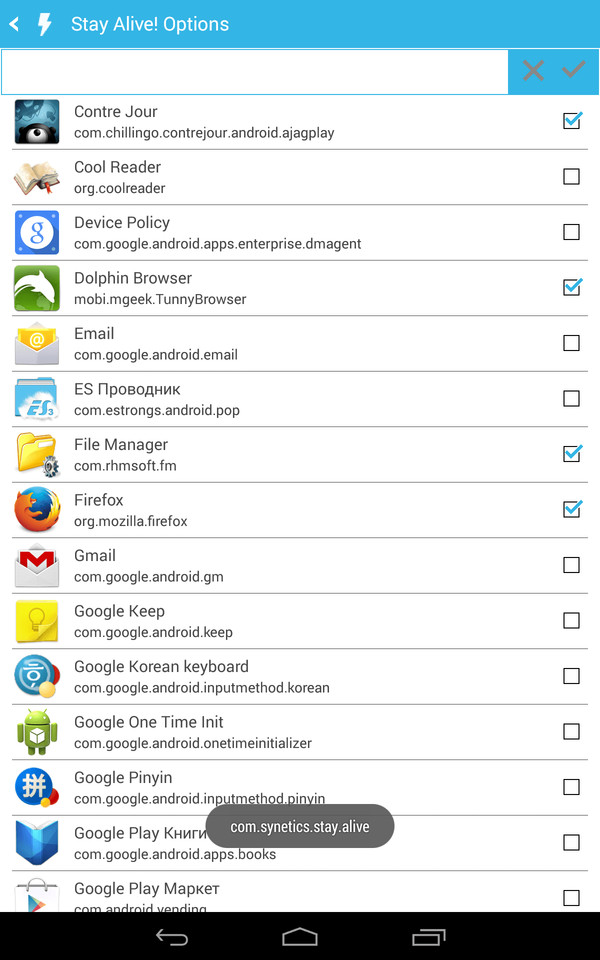
Спасибо всем, кто прочитал этот пост. Желаю успехов!
Найдены дубликаты
оукей, пиши посты “как поменять обои, заставку и прочее” – там ещё много разных настроек в меню можно поменять. Для начинающих пользователей всё выставлено как надо, Только не забудь сказать начинающим пользователям, что включенный экран высаживает батарею аки зверь рыкающий. Маленькая задержка спящего режима выставлена совсем не по глупости разработчиков.
использует смартфон или планшет, как второй экран
с трудом представляю себе пользователя, который смог настроить смартфон, как второй экран, но не знает, где поменять задержку спяшего режима.
В версии 7.1.2 спящий режим меняется в вкладке “Блокировка и защита”, а в вкладке “Экран” он просто отображается без возможности изменения, чем вводит в ступор и заблуждение.
Спасибо огромнейшее.В моем смартфоне нету функции отключения сна,а теперь будет:)Просто в режиме сна он бывает выключается,а я то жду важного звонка:(
Спасибо тебе огромное чувак.
У меня андроид приставка используется для рекламы. У неё урезанный андроид и только твоя инструкция мне помогла не уводить ее в спящий режим. Спасибо огромное!
Не знаю, как там у вас..Но у меня всегда была возможность не выключать экран вообще, просто ставил перевод в спящий ‘никогда’ и все. Андройд 4.1.1
Использовалось как пример.
Использовалось как пример. Пост для начинающих пользователей и для тех, кто использует смартфон или планшет, как второй экран.
![]()
Даёшь Пикабу правительство в массы!


Теперь понятно


Воспоминания

![]()
Повеяло 2007-м


А уж там в кинотеатр


Было у учёного три сына.

![]()

Не получилось


Невозможно

![]()
Ну как то так.
В Иркутске главврач местной детской больницы призвал непривитых горожан не звонить в скорую помощь и умирать дома. «Да. Личное дело каждого: жить мне или умереть. Так не занимайте место в госпиталях. Вот если вы не привились и заболели, тогда не звоните на скорую, помирайте дома», – пояснил Владимир Новожилов.
![]()
Ответ на пост «Коротко о ценах на автомобили. »
Че то вспомнилось. Мне лет, наверное, 7. Мать работает на рынке. Лето. Я слоняюсь по этому рынку. А где ребёнку интереснее всего? Правильно, в магазине игрушек. Работала там, как я сейчас понимаю, девушка молодая. Завязалась у меня с ней болтовня. Год примерно 1998. Я взахлеб рассказала о том, какая у меня коллекция кукол Барби, но кена нет, треснуло у него соединение, на котором держались ноги, и они вывалились. Уж не помню, что и какими словами я ей говорила, но она протянула мне кена в подарок. Боже, какое это было счастье. Нереально неземное.
P.S. Мама кстати не поверила, что кена мне подарили и повела в этот магазин)
P.P.S. От денег продавщица отказалась.
Дело было в Белогорске, Амурская область.
Вдруг ты это сейчас читаешь) прошло больше 20 лет, а я до сих пор помню твой подарок.
![]()
Опции
Менеджер автодилера привёз собачку к ветеринару:
— У нее живот болит, сделайте что–нибудь! Сколько будет стоить?
— Да без проблем, дам лекарство, 500 рублей.
Ветеринар забирает собачку, через пару часов отдает и передаёт чек на оплату. Менеджер, ошарашенно:
— 10000? Это за что?
— А я ее заодно кастрировал, загипсовал правую лапу, подрезал хвост, подстриг. Мне показалось, вам это всё пригодится.
![]()

Логично

![]()

Выкрутился


Явный признак

И каждому воздастся по делам его.
В Челябинске умер главный врач гомеопатической клиники Юрий Попов. Его коллеги сообщают, что причиной смерти стал коронавирус. Этот врач был известен в области как противник прививок от COVID-19.

![]()

Шок и трепет
Сегодня была свидетельницей беседы двух дам. Одна из них с советским образованием, другая – с ЕГЭ.
Первая рассказывает второй.
Если взять размер ноги любого человека, приписать к нему (размеру ноги то бишь) два ноля, прибавить текущий год и отнять год рождения, то последние две цифры внезапно окажутся возрастом этого человека.
Вторая воспроизвела на телефоне вышеупомянутые действия и была шокирована, получив верный результат.
Обе искренне недоумевали: как так-то. Что за магия.
Я смеяться вслух не стала, хотя очень хотелось?

Ответ на пост «Ох-ты-ж-мать-перемать. »
Художественный фильм про Александра Мамкина не снят.
Александр Мамкин летал за линию фронта не за иконой. Он вывозил детей из окруженных фашистами партизанских отрядов. Всего он сделал девять ночных рейсов и вывез 90 человек. А всего в тот момент было вывезено около 200 человек. Ниже-кадр из кинохроники, где заснят Александр Мамкин, забирающий детей из окруженного партизанского отряда:

Последний, девятый полет:
В очередном полёте ночью 11 апреля 1944 года Мамкину предстояло эвакуировать на Большую землю 13 человек — семь детей в кабине штурмана, в специальном грузовом контейнере под фюзеляжем ещё трёх детей и воспитательницу, а в подвешенных под нижними консолями крыла торпедообразных контейнерах — двух тяжелораненых партизан.
На рассвете, подлетая к линии фронта, самолёт был обстрелян зенитками, а над самой линией фронта — атакован немецким ночным перехватчиком: на этот раз осколки снарядов прошили двигатель, и тот загорелся, а лётчик был ранен в голову. Линию фронта тяжелораненый лётчик пересёк, управляя горящим самолётом. Согласно инструкции, ему следовало набрать высоту и покинуть горящую машину с парашютом, но он, имея живых людей на борту, не сделал этого. От загоревшегося мотора пламя добралось до кабины пилота — тлела одежда, плавились шлемофон и лётные очки. Но Мамкин продолжал удерживать в повиновении трудно управляемый самолет, пока не нашел подходящую площадку на берегу озера Болныря уже за линией фронта в расположении частей Красной Армии, где самолёт и совершил посадку, выкатившись на лёд озера. К тому времени прогорела даже перегородка, отделяющая кабину пилота от пассажиров, и на некоторых детях начала тлеть одежда. При аварийной посадке лётчика выбросило из кабины самолёта в снег, и он потерял сознание.
Прибывшие на место посадки бойцы Красной Армии доставили лётчика в госпиталь, но ожоги и ранение были слишком сильны. Через шесть дней, 17 апреля 1944 года, Александр Мамкин скончался в госпитале. Все пассажиры самолета (13 человек) в этом последнем для лётчика рейсе остались живы.
Почему мой мобильный телефон не спит, а экран не выключается?
Сегодня мы позаботимся о решении одной из тех проблем, которые мы прожили в нашем мясе все выходные. Как бы мы ни пытались настроить спящий режим экрана, он не отключается с последующим разрядом батареи, что влечет за собой. Как это можно исправить?
Чтобы попытаться облегчить эту проблему, мы перейдем от самого простого решения к самому сложному, надеясь, что в первую очередь вы избежите этой проблемы с энергией в вашем телефоне, поскольку чем дольше остается экран, тем больше мы увидим как сама батарея начинает опускаться.

- Установите время блокировки
- Выключить мобильный телефон
- Зарядное устройство и оригинальный кабель
- Откалибровать батарею
- Освободить место
- Жесткий сброс
Как включить спящий режим на смартфоне
Включить на Хонор или Хуавей данную опцию можно через настройки. Для этого необходимо:
- Открыть настройки мобильного устройства.
- Перейти в раздел «Экран и яркость».

Поменять время можно нажатием на соответствующий пункт в разделе «Экран и яркость». В последней версии Android для оболочек EMUI и Magic UI пользователям предлагаются варианты: через 15 или 30 секунд, 1, 2, 5, 10 минут или никогда. Последний вариант предполагает, что спящий режим не активен на Huawei и Honor. В таком случае, прекращение работы дисплея наступит только после нажатия клавиши блокировки.
Чаще всего стандартное значение работы экрана составляет 15 или 30 секунд. Этого времени достаточно, чтобы посторонние не успели активировать дисплей и посмотреть какую-нибудь информацию.
Тем не менее бывают ситуации, когда требуется увеличить время до перехода в спящий режим. Например, увеличить время подсветки экрана, требуется для чтения электронных книг, новостей в интернете или при общении в мессенджерах, когда пользователь ждет пока собеседник наберет полный текст в сообщении. Для этого, производителем как раз и предусмотрены варианты работы дисплея на 1, 2, 5 и 10 минут.
А если, наоборот, требуется сократить время работы, то стоит указывать значения 15 или 30 секунд.




Как отключить тайм аут экрана с помощью стороннего софта
Думаю, не стоит особо вдаваться в подробности, для чего нужна функция «Спящий режим», или отключение экрана через определённый промежуток времени (таймаут от англ. timeout – время ожидания). Понятно, что, если смартфон будет находиться постоянно в активном режиме, то заряд батареи слишком быстрыми темпами начнёт стремиться к нулю.
В таком случае проблема легко решается с использованием специальных утилит.
Hold Screen On Demo
Эта программа не даст погаснуть экрану, пока вы на него смотрите. С помощью фронтальной камеры Hold Screen ON улавливает ваш взгляд и не даёт смартфону «уснуть». Когда же вы перестаёте смотреть на экран, он затухает и, соответственно, прекращается потребление ресурсов.
Есть возможность привязать работу утилиты к конкретному приложению, и тогда экран телефона не будет гаснуть, определяя ваши глаза в этом приложении, однако, если ваша камера будет работать в другом приложении, то программе придётся подождать, пока она освободится.
Владельцы Samsung Galaxy S3 пользуются этой функцией без установки утилиты, поскольку в этой модели она присутствует по умолчанию, а если у вас более простой аппарат, то нужно просто скачать Hold Screen ON :
KeepScreen (now free)
Ещё одно хорошее приложение, которое отлично справляется с задачей отключения таймаута. В отличие от предыдущего, Keep Screen
контролирует положение аппарата, используя встроенный гироскоп. Поэтому, когда вы держите свой гаджет в руках, утилита, учитывая его угол наклона относительно горизонтальной оси, не даст экрану погаснуть.
Кроме того, здесь тоже есть возможность заблокировать отключение экрана на Андроид-устройстве для выбранных приложений. Для этого, после указания нужной программы, нажимаем»Start/stop service
«, а на телефоне, в датчике погашения экрана (см. первый скриншот) выставить интервал 30 секунд.
Keep Screen бережно относится к ресурсам смартфона и работает в фоновом режиме, для этого нажимаем «On
», а после этого «
Save and restart app
».
Важно! Если выключить (заблокировать) аппарат, используя кнопку питания, во время работы программы, то по истечении тридцати секунд экран включится и уже не погаснет. Поэтому, прежде чем блокировать гаджет кнопкой питания, нужно закрыть приложение или просто вернуться на основной рабочий стол.
По сегодняшней теме нам больше нечего добавить, а, насколько была полезна представленная информация, судить, конечно, вам. Удачи!
Honor 6 оснащается несъёмным литиево-полимерным аккумулятором ёмкостью 3100 мА-ч (11.5 Вт-ч). Ёмкость аккумулятора не рекордная, но очень хорошая и достаточная для обеспечения длительного времени автономной работы.
В программном обеспечении Honor 6 присутствует большое количество настроек энергопотребления. В меню «Энергосбережение» можно выбрать один из трёх профилей энергопотребления — « и «Энергосберегающий». При этом смартфон прогнозирует оставшееся время работы в каждом из режимов.
Энергосберегающий режим в Honor 6 реализован очень интересно. В нём блокируются практически все функции телефона, кроме звонков, SMS и доступа к контактам. Зато в этом режиме смартфон работает очень долго. Это хорошее решение для тех моментов, когда аккумулятор почти разряжен, а вам обязательно надо оставаться на связи. При этом при падении заряда аккумулятора до критично низкого уровня смартфон сам предложит вам перейти в режим энергосбережения, порог срабатывания этого предупреждения пользователь может выбрать сам (8, 20 или 30 процентов).
За счёт агрессивных настроек встроенный менеджер питания зачастую закрывает приложения, работающие в фоновом режиме. В том числе «под раздачу» могут попасть и приложения для обмена сообщениями (например, Viber). Но пользователь может вручную указать, какие приложения должны быть защищены от закрытия в спящем режиме. Например, я на своём Honor 6 включил эту опцию для Viber.

Наконец, в меню есть специальный режим, который в русской версии интерфейса почему-то называется «Заставка» (в украинской — «Економний режим роботи»). В этом режиме смартфон отрисовывает и выводит на экран графику в разрешении 1280х720, результатом чего становится повышение быстродействия и снижение энергопотребления. Правда, при этом несколько страдает чёткость мелких шрифтов.

В сбалансированном режиме энергопотребления Honor 6 способен продержаться порядка двух дней при трёх часах работы экрана в день. Это очень достойный результат. Если играть на смартфоне в игры, то время работы ожидаемо сокращается, но и в этом случае аппарат без проблем доживает до вечера.
В Android по умолчанию установлено минимальное значение бездействия, после которого ваше устройство переходит в спящий режим. Стандартный таймер – 2 минут. Этого мало, так как вы можете отвлечься ненадолго от работы.
В этом материале мы разберем два основных вопроса:
- Как полностью отключить спящий режим.
- Как увеличить время ожидания.
Выключение спящего режима на Хонор и Хуавей
Чтобы полностью убрать спящий режим на своем телефоне необходимо в разделе «Экран и яркость» настроек мобильного устройства выбрать пункт «Никогда». Это позволит выключить спящий режим на Honor или Huawei, а экран телефона будет работать, пока пользователь не нажмет на кнопку блокировки.
Делать так категорически не рекомендуется, потому что аппарат будет часами работать с горящим экраном. Это негативно сказывается и на работе дисплея и на более быстром расходе заряда аккумулятора.
Освободить место
Когда наш смартфон достигнет максимальной емкости памяти, он будет работать медленнее и, но это даже повлияет на некоторые конфигурации системы, в этом случае, создание проблем для режима сна экрана .
Сегодня существует множество оптимизаторов пространства, которые позволяют нам сэкономить несколько гигабайт встроенной памяти, но никогда не помешает вручную проверить количество фотографий, видео или приложений, которые не нужны на вашем мобильном телефоне, чтобы получить память и какие функции лучше.
Также взгляните на последние приложения, установленные на мобильном телефоне, которые могут создавать неисправности.
Спящий режим не активен
Многие пользователи сталкиваются с такой проблемой, когда невозможно настроить данную опцию, так как она не активна в меню. Попытки нажать на соответствующий раздел для его активации ни к чему не приводят. К счастью, решается такая проблема очень просто. Ведь дело тут во включенном энергосберегающем режиме. Он находится в совершенно другом разделе настроек мобильного устройства, и многие пользователи активируют его для экономии расхода заряда батареи.
Как отключить режим энергосбережения на Хуавей и Хонор:
- В настройках смартфона следует перейти в раздел «Батарея».
- Из трех предложенных вариантов выбрать «Производительный».

Готово! Проблема, почему нельзя изменить спящий режим решена. Убедиться в этом можно, перейдя в раздел «Экран и яркость». Нужная опция будет активирована и можно будет менять временной интервал ее работы.
Откалибровать батарею
Во многих случаях при использовании такого большого количества времени использования мобильного телефона его аккумулятор может быть неправильно откалиброван и, следовательно, давать худшую автономность в повседневной работе или представлять ошибки в работе, подобные той, которая нас касается. К счастью, калибровка очень проста.
У многих из нас есть привычка не ездить на велосипеде, и это влияет на его производительность. Следуйте этим советам, чтобы откалибровать батарею мобильного телефона и значительно улучшить ее.
Приложения
Помимо стандартных вариантов, позволяющих менять время работы дисплея до его блокировки, пользователи могут скачать специальные приложения из интернет-магазинов Play Маркет и App Gallery. Приведем пару примеров.
Screen Timeout
Приложение на английском языке, но его интерфейс очень интуитивно понятен. В отличие от стандартной функции оно предлагает больше временных вариантов, начиная от 5 секунд и заканчивая 30 минутами.

Screen ON
Это приложение понравится тем, кто не знает, как выключить спящий режим при подключенном USB-кабеле. Screen ON сделает так, что аппарат не будет засыпать, когда пользователь заряжает его или подключает к компьютеру для передачи данных. Интерфейс программы русифицирован и интуитивно понятен.

Стандартная настройка

Настроить время, по истечении которого планшетный компьютер Huawei будет уходить в спящий режим, можно в настройках устройства. Для этого нужно сделать следующие действия:
- Зайти в настройки планшетного компьютера.
- выбрать пункт «Экран», нажать.
- Найти пункт «Спящий режим», кликнуть.
- Установить оптимальное для пользователя время бездействия экрана.
Кроме того, на некоторых моделях время бездействия можно вообще убрать. В настройках времени, кроме значений, можно встретить пункт, который звучит «Никогда» или «Отключить спящий режим». При активации такого режима планшет будет уходить в спящий режим только, когда сам пользователь этого захочет и нажмет, например, клавишу питания.
Этот способ является самым простым, легким и быстрым. Но здесь нет возможности установить время ожидания для каких-то определенных программ. Здесь изменяется время для всех приложений. Но если появилась необходимость изменить время бездействия (таймаут) для какого-либо одного или нескольких приложений на планшете, то для этого необходимо будет воспользоваться специализированными программами.
Как отключить?
При необходимости на Самсунгах можно отключить спящий режим. Однако, для этого потребуется убедиться, что неиспользованные программы на самом деле находятся в указанном статусе. Кроме того, должен быть выставлен и запрет на автоотключение. В противном случае, некоторое время спустя система вновь вернет программы в режим сна.
Для того, чтобы приложения не тратили существенную часть заряда, лучше всего отключить «sleep mode». Для этого можно использовать алгоритм, представленный выше в статье. Кроме того, в меню смартфона они могут быть занесены в список «постоянно спящие приложения», либо перенести их в специальный список исключений.
Отключение сторонними сервисами
Есть специальные приложения, которые позволяют не погаснуть смартфону. Имеет аналогичное название с основной целью использования — «Негаснущий экран».

Утилита не создает много трудностей. Откройте приложение, отметьте приложения для которых хотите, чтобы экран никогда не гаснул.

Скачать ее можно бесплатно. Интерфейс на интуитивно понятном уровне. Есть другая программа, чтобы убрать опцию — Hold Screen On Demo. Приложение запускается, используя фронтальную камеру, следящую за глазами пользователя. Если юзер длительное время не смотрит на телефон, то утилита самостоятельно его отключает.

С этой утилитой можно выбрать определенные программы при работе с которыми экран никогда не будет гаснуть. Устанавливается бесплатно, что является непосредственным плюсом. Но главное ее преимущество — отсутствие рекламы.
Среди других популярных программ выделяют Stay Alive!. Ее преимущество — основные функции бесплатны, но есть и небольшие ограничения. Также учитывайте, что смартфоны, работающие на Android старше 5 версии необходим доступ к логам. Этот момент настраивается при первом открытии приложения. Есть дополнительная полезная функция — «Включить затемнение». Поставьте флажок, чтобы подсветка практически полностью потухла, но смартфон не блокировался. Имеется одна негативная характеристика — при каждом перезапуске необходимо повторно запускать программу.

 retro34.ru
retro34.ru











































