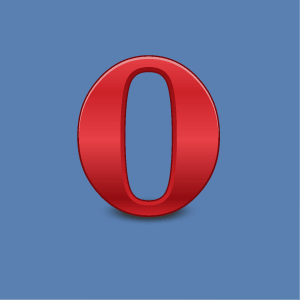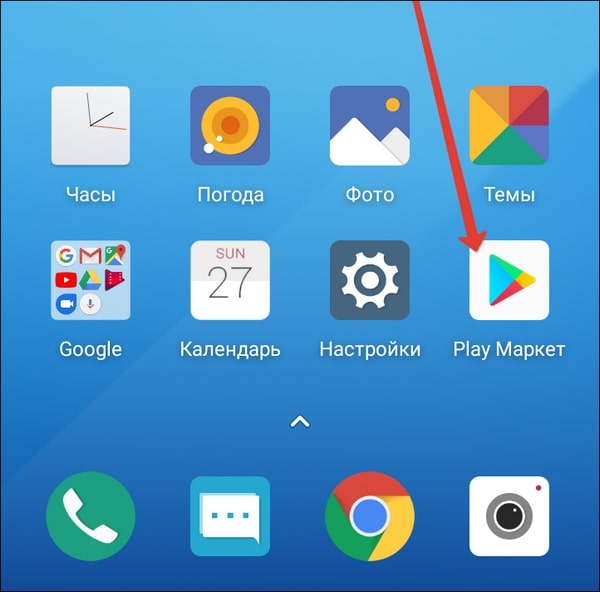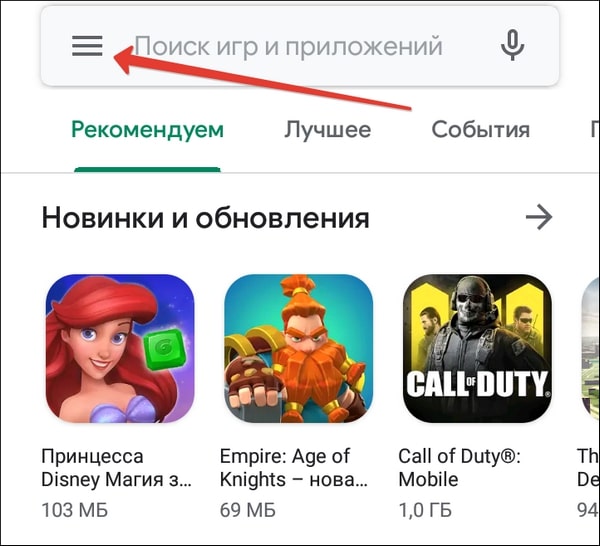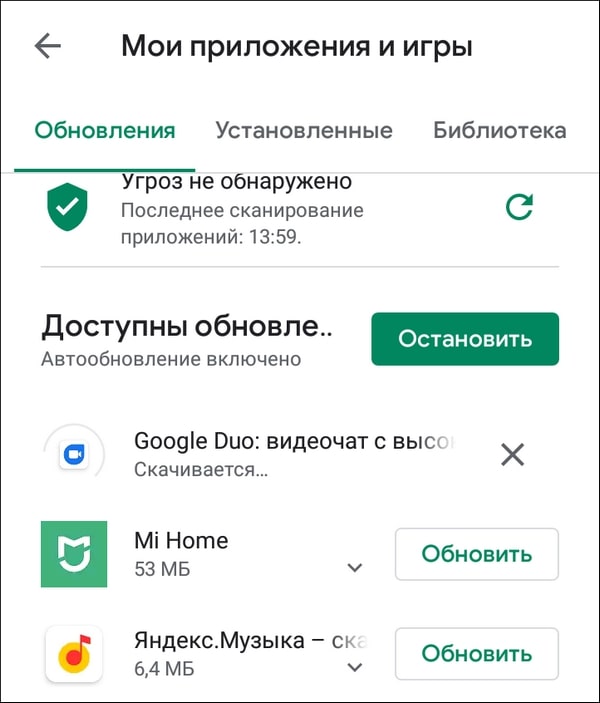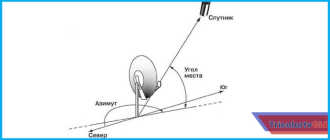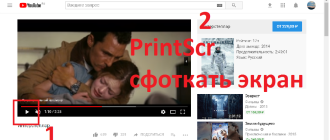Как обновить браузер на телефоне Андроид бесплатно
Не секрет, что с современного телефона можно выходить в интернет. Это удобная возможность появилась не так давно, однако сейчас без неё трудно будет представить обычный день. Интернет используется везде: для общения с друзьями в мессенджерах, просмотра онлайн-видео, загрузки разных файлов и поиска необходимой информации. В последнем случае мы открываем браузер, который по умолчанию присутствует на каждом смартфоне. Веб-обозреватель периодически приходится обновлять, чтобы получить доступ к новым функциям и избавиться от ошибок. Давайте разберемся, как обновить браузер на телефоне Андроид правильно, а главное бесплатно.
Обновление браузера через Google Play
Play Market – это стандартный магазин приложений, присутствующий на каждом смартфоне, работающим под управлением операционной системы Андроид. В нем собраны практически все программы, начиная от игр и заканчивая офисными утилитами. Обычно установленные приложение обновляются автоматически, но если данная функция отключена, то загружать новые версии придется вручную. О том, как сделать это правильно, читайте в инструкции:
- Переходим в Play Market. Для этого можно нажать по значку приложения на рабочем столе.
- Нажимаем по трем полоска в левом углу экрана для открытия дополнительного меню.

Открываем дополнительное меню

Заходим в раздел «Мои приложения и игры»

Этот способ обновления веб-обозревателя является наиболее удобным и доступным. Вам не требуется устанавливать какие-то дополнительные программы и выполнять сложные действия.
Обновление браузера через APK-файл
Во многих сторонних прошивках отсутствуют сервисы Google, в том числе и Play Market. Из-за этого пользователи не могут выполнить обновление стандартными средствами. Но его можно сделать по-другому, то есть вручную через APK-файл. Для начала на телефон требуется загрузить новую версию веб-обозревателя. Обращайте внимание на источники, чтобы не подцепить вирусов. Например, можно использовать сайт APKMirror, куда приложения напрямую попадают с серверов Google.
Будьте внимательны при загрузке файлов со сторонних источников!
Итак, первым делом нужно разрешить установку программ из неизвестных источников:
- Открываем настройки.
- Заходим в раздел «Расширенные настройки» и выбираем «Конфиденциальность».
- Переходим в меню «Специальный доступ».
- Открываем вкладку «Внешние источники».
- Нажимаем по названию веб-обозревателя, через который будет загружаться APK-файл.


Разрешаем установку из неизвестных источников
В зависимости от модели вашего устройства порядок действий может отличаться, поэтому для удобства можете использовать поисковую строку в настройках. Когда нужный файл с обновлением загружен, нажимаем по нему и выбираем «Установить».

После завершения установки браузер запуститься уже с применением обновления. Такой способ не очень практичный, но в крайних ситуациях использовать его можно.
Вывод
Таким образом, обновить браузер на телефоне Андроид можно сразу двумя способами. Первый вариант использовать рациональнее, поэтому приглядитесь к нему. А если у вас остались какие-либо вопросы, то, пожалуйста, задавайте их в комментариях. Мы обязательно ответим и поможем.
Обновление браузера на Android
Описание
Обновление приложений является одной из самых важных особенностей операционной системы Android. Разработчики активно поддерживают свои продукты. Google способствует тому, чтобы все нововведения дошли до пользователя в кратчайшие сроки. Эта статья поможет вам обновить браузер для Android и даст ответы на самые часто задаваемые вопросы по этой теме.
Какой браузер выбрать
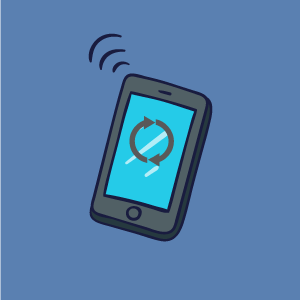 Рассмотрим пятерку лучших браузеров для мобильной ОС Android. Все они имеют свои преимущества и примерно равны по функционалу. Поэтому мы не будем составлять рейтинг браузеров, а остановимся лишь на рассмотрении их особенностей.
Рассмотрим пятерку лучших браузеров для мобильной ОС Android. Все они имеют свои преимущества и примерно равны по функционалу. Поэтому мы не будем составлять рейтинг браузеров, а остановимся лишь на рассмотрении их особенностей.
- Google Chrome. Это стандартный браузер для большинства Android-устройств. Из его особенностей можно выделить:
- офлайн-режим просмотра;
- быстродействие;
- голосовое управление;
- встроенный переводчик;
- синхронизация данных;
- режим экономии трафика;
- защищенный режим «Инкогнито».
Если у вас на смартфоне нет этого браузера, его можно скачать из Google Play.
- Яндекс-браузер. Приложение от прямого конкурента Google – компании Яндекс. Очень популярный продукт в странах СНГ. К особенностям приложения относятся:
- защита от опасных сайтов;
- продвинутый блокировщик рекламы с функцией «Антишок»;
- поддержка дополнений;
- функция «Дзен» (вы можете указать интересные для вас материалы, источники и темы, чтобы получать по ним новости);
- режим «Турбо»;
- режим чтения.
Программа имеет почти все функции предыдущего браузера и некоторые собственные особенности. Несмотря на его активную навязчивую рекламу, браузер хорошо справляется со своими задачами, быстро работает и имеет фирменные фишки. Скачать продукт от Яндекса вы можете в Play Market.
- UC Browser. Сильный, сложный, тяжелый, но самый функциональный браузер из сегодняшней подборки. Придумали его китайские производители, но совсем скоро он набрал мировую популярность. Многие из вышеперечисленных функций других браузеров впервые были реализованы именно здесь. Выделим черты, которые не перекочевали в другие браузеры:
- плавное перелистывание страниц;
- разные режимы под конкретные сайты, например, Facebook;
- ночной режим;
- большое количество встроенного контента (сайты, новости, видео и пр.).
Убедиться в этом вы можете, скачав приложение. Обратите внимание на минимальные системные требования, так как этот браузер «потянет» не каждая бюджетная модель смартфона.
![]()
- Opera. Один из первых мобильных браузеров. Еще во времена кнопочных телефонов он уже имел большую популярность. В наши дни он очень изменился и улучшился. Теперь он может:
- показывать новости и предложения по вашим интересам;
- добавлять закладки на главный экран;
- включать режим блокировки рекламы;
- переводить страницы в режим чтения, при котором убираются все изображения, и остается лишь текст;
- кешировать целые сайты в режиме просмотра офлайн;
- экономить трафик;
- запрещать сайтам отслеживать вас.
Скачать этого «ветерана» можно из Play Market.
- CM Browser. Сравнительно недавно появившейся продукт от компании-разработчика Clean Master, самого популярного клинера и защитника Android. Программа хорошая и даже имеет несколько особенностей:
- возможность скачивать контент, если сайтом этого не предусмотрено, например, видео с YouTube;
- надежная защита от вирусов самой настоящей антивирусной программой;
- предотвращение вредоносного ПО;
- проверка загрузок на вирусы;
- регулировка размера шрифта.
Если вам понравились функции браузера, вы можете скачать и попробовать его работу.
Как обновить браузер
Вы можете обновить браузер бесплатно для телефона Android, как и любое другое приложение. Сделать это можно в магазине приложений Android.
Инструкция по обновлению
Пошаговая инструкция очень проста:
- Откройте Play Маркет.
- Сделайте свайп вправо, чтобы открыть меню.
- Перейдите в пункт «Мои приложения и игры».
- Если обновления доступны – нажмите на зеленую кнопку «Обновить» или же «Обновить все». Если нет – вы пользуетесь новейшими версиями всех установленных приложений на своем смартфоне.
Если вас интересуют обновления одного приложения и вы не знаете, как обновить браузер Яндекс на планшете Android, следует в строке поиска магазина вписать название браузера. Затем просто перейти на страницу с ним. Если есть какие-нибудь обновления, вы увидите зеленую кнопку «Обновить». Если их нет – у вас последняя версия программы.
Таким образом можно обновить абсолютно все, что есть на вашем смартфоне.
Например, если вы хотите получить новое обновление Opera Browser 19 для Android, не стоит обращаться за помощью к сторонним источникам. Просто выполните все пункты вышеуказанной инструкции, и вы его получите.
Отключаем автообновление
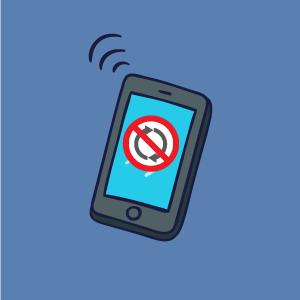 По умолчанию в Android включено автоматическое обновление программ. Для этого достаточно подключиться к Wi-Fi. Но эти процессы заполняют память телефона, что для некоторых моделей недопустимо. Кроме того, обновляются даже те приложениям, которыми не пользуются. Поэтому многие пользователи хотят отключить автоматические обновления.
По умолчанию в Android включено автоматическое обновление программ. Для этого достаточно подключиться к Wi-Fi. Но эти процессы заполняют память телефона, что для некоторых моделей недопустимо. Кроме того, обновляются даже те приложениям, которыми не пользуются. Поэтому многие пользователи хотят отключить автоматические обновления.
Разберемся в этом на примере браузера Chrome. Чтобы отключить автообновление Chrome на Android, понадобится:
- Перейти на страницу Chrome в Play Market.
- В верхнем правом углу нажать на троеточие.
- Снять флажок возле надписи «Автообновление».
Аналогично отключается автообновление для других приложений. Есть возможность отключить и автоматическое обновление операционной системы.
Обновление стандартного браузера Android
Можно ли обновлять стандартные приложения, например, браузер, который был установлен в системе по умолчанию? Обновить стандартный браузер на Android можно таким же способом, что и установленный пользователем.
Обновление флеш-плеера
Неотъемлемой частью большинства современных сайтов является Flash-формат. Он может проявляться в разных формах: от простых баннеров до полноценных страниц.
Но уже несколько лет компания Adobe прекратила выпускать продукцию для Android. Обновить ее теперь нельзя, хотя старую версию все еще можно скачать на официальном сайте. Но это делать совсем не обязательно, ведь современные браузеры оснащены программами для воспроизведения такого формата.
Обновление клавиатуры
Еще одной неотъемлемой частью браузинга является клавиатура. По умолчанию устанавливается стандартная Google-клавиатура. Ее можно обновить, как и любое другое приложение.
Можно скачать новую клавиатуру, ведь предложений в магазине достаточно. Но действительно качественных решений без рекламы не так и много. Если не хотите искать сами, можете воспользоваться советом, установив программу SwiftKey.
Обновляем веб-браузер на смартфоне

Android
В Андроид доступно несколько способов обновления браузеров: через Google Play Маркет или с помощью APK-файла вручную. Каждый из вариантов обладает как достоинствами, так и недостатками.
Способ 1: Play Маркет
Основным источником приложений, в том числе и интернет-обозревателей, на ОС Android является Плей Маркет. Данная платформа отвечает и за обновления установленных программ. Если вы отключили автоматическое обновление, установить новейшую версию софта можно вручную.
-
Найдите на рабочем столе или в меню приложений ярлык Google Play Market и тапните по нему.


Выберите в главном меню пункт «Мои приложения и игры».


Данный способ является самым безопасным и оптимальным, потому мы рекомендуем использовать именно его.
Способ 2: APK-файл
Во многих сторонних прошивках отсутствуют приложения и службы Google, в том числе и Плей Маркет. Как следствие, обновление браузера с его помощью недоступно. Альтернативой будет использование стороннего магазина программ или же ручное обновление с помощью APK-файла.
Перед началом манипуляций убедитесь, что на телефоне установлен файловый менеджер, а также включена возможность установки приложений из сторонних источников. Активировать эту функцию можно следующим образом:
Android 7.1.2 и ниже
- Откройте «Настройки».

Найдите пункт «Безопасность» или «Настройки безопасности» и войдите в него.


Android 8.0 и выше

Выберите пункт «Приложения и уведомления».

Далее тапните по «Расширенные настройки».

Нажмите на вариант «Специальный доступ». 
Выберите «Установка неизвестных приложений».


Теперь можно приступать непосредственно к обновлению браузера.
-
Найдите и скачайте установочный APK новейшей версии обозревателя. Скачать можно как с ПК, так и непосредственно с телефона, но в последнем случае вы рискуете безопасностью устройства. Для этой цели подходят сайты вроде APKMirror, которые напрямую работают с серверами Play Маркет.
Читайте также: Установка приложения на Android из APK
Если качали APK прямо с телефона, то сразу переходите к шагу 3. Если использовали компьютер, то подключите к нему гаджет, на котором хотите обновить браузер, и скопируйте скачанный инсталляционный файл на это устройство.


Данный метод не слишком безопасен, однако для браузеров, которые по каким-то причинам отсутствуют в Play Маркет, он является единственным полностью рабочим.
Операционная система, на которой работает Apple iPhone, сильно отличается от Android, в том числе и возможностями апдейта.
Способ 1: Установка последней версии ПО
Браузером по умолчанию в iOS является Safari. Данное приложение плотно интегрировано в систему, потому обновить его можно только вместе с прошивкой «яблочного» смартфона. Существует несколько методов установки свежей версии программного обеспечения айФон; все они рассмотрены в руководстве, представленном по ссылке ниже.

Способ 2: App Store
Сторонние браузеры для этой операционной системы обновляются через приложение App Store. Как правило, процедура проходит в автоматическом режиме, но если этого по каким-то причинам не произошло, обновления можно установить вручную.
-
На рабочем столе найдите ярлык App Store и тапните по нему для открытия.

Когда Апп Стор откроется, найдите внизу окна пункт «Обновления» и зайдите в него.

Найдите в списке приложений ваш браузер и нажмите на кнопку «Обновить», расположенную рядом с ним.


Мобильная операционная система от Apple для конечного пользователя во многом проще Андроид, но эта простота в некоторых случаях оборачивается ограничениями.
Способ 3: iTunes
Ещё одним из способов обновления стороннего браузера на iPhone является программа iTunes. Важно отметить, что в новейших версиях этого комплекса удалены возможности доступа к магазину приложений, потому понадобится скачать и установить устаревшую версию айТюнс 12.6.3. Всё необходимое для этой цели вы можете найти в руководстве, доступном по ссылке ниже.
-
Откройте айТюнс, после чего подключайте iPhone кабелем к ПК и подождите, пока устройство распознается программой.

Найдите и откройте меню разделов, в котором выберите пункт «Программы».

Перейдите на вкладку «Обновления» и нажмите на кнопку «Обновить все программы».

Подождите, пока iTunes не отобразит сообщение «Все программы обновлены», после чего щёлкните мышкой по кнопке с иконкой телефона.

Кликните по пункту «Программы».

Найдите в списке ваш браузер и нажмите на кнопку «Обновить», расположенную рядом с его наименованием.

Надпись изменится на «Будет обновлено», после чего нажимайте «Применить» внизу рабочего окна программы.


По окончании манипуляций отключите устройство от компьютера.
Вышеописанный метод не является самым удобным или безопасным, но для устаревших моделей айФон это единственный способ получить актуальные версии приложений.
Решение возможных проблем
Процедура обновления веб-обозревателя как в Android, так и в iOS не всегда проходит гладко: вследствие множества факторов возможны сбои и неполадки. Решению проблем с Play Маркетом посвящена отдельная статья на нашем сайте, потому рекомендуем с ней ознакомиться.

На iPhone некорректно установленный апдейт порой становится причиной системного сбоя, из-за которого телефон может не включаться. Мы рассматривали и эту проблему в отдельном материале.

Заключение
Своевременное обновление как системы в целом, так и её компонентов очень важно с точки зрения безопасности: апдейты не только приносят новые возможности, но и исправляют многие уязвимости, улучшая защиту от злоумышленников.
Помимо этой статьи, на сайте еще 12369 инструкций.
Добавьте сайт Lumpics.ru в закладки (CTRL+D) и мы точно еще пригодимся вам.
Отблагодарите автора, поделитесь статьей в социальных сетях.
Инструкция по обновлению браузера на Android, iOS и Windows Mobile
На мобильных системах обновления в основном устанавливаются через встроенные магазины приложений. Но есть и исключения — например, на iOS для апдейта Safari вы должны обновить систему, а на Android можно обойтись без Play Маркета.
Мы разобрали главные особенности обновления браузеров на разных ОС и устройствах.
- Обновление на Android
- Особенности обновления на устройствах Samsung
- Обновление на iOS
- Обновление на Windows
Обновление на Android
На Android главный источник обновлений приложений — Play Маркет. Это относится даже к предустановленным программам вроде Google Chrome. В настройках самого обозревателя вы можете лишь посмотреть версию приложения.
Для загрузки же обновлений сделайте следующее:
- Откройте магазин приложений Android.
![]()
- Вызовите главное меню нажатием на кнопку с тремя полосками в поисковой строке.
![]()
- Перейдите в раздел «Мои приложения и игры».
![]()
- Посмотрите, какие приложения указаны в списке «Обновления». Если среди них есть Chrome, нажмите возле него на кнопку «Обновить».
![]()
Можно пойти другим путём: запустите Play Маркет, отыщите Google Chrome и нажмите «Обновить». Если апдейтов нет, то такой кнопки не будет. Аналогичным образом обновляются и другие веб-обозреватели для Android: Яндекс-Браузер, Opera, Mozilla Firefox и т.д.
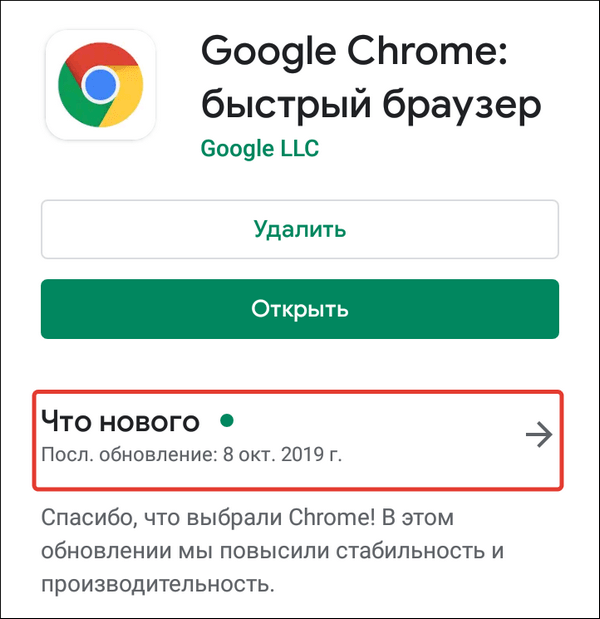
Если на устройстве нет Play Маркета или вы по какой-то причине не хотите или не можете им воспользоваться, есть ещё один способ получить последнюю версию браузера — установить её из APK-файла. Но прежде необходимо провести небольшую подготовку:
- Убедиться в наличии на телефоне файлового менеджера — например, Total Commander.
- Разрешить установку приложений из сторонних источников.
Для решения второй задачи на Android 7.1.2 и ниже откройте раздел «Безопасность» в «Настройках» и отметьте пункт «Неизвестные источники».

На Android 8.0 и выше придётся выполнить чуть больше действий:
- Откройте раздел «Приложения и уведомления» в «Настройках Android».
![]()
- Перейдите в «Расширенные настройки».
![]()
- Нажмите на «Специальный доступ».
- Выберите пункт «Установка неизвестных приложений».
![]()
- Разрешите установку из Google Chrome и установленного файлового менеджера.
![]()
После этого останется закинуть APK-файл с последней версией браузера в память телефона и запустить его инсталляцию.
Особенности обновления на устройствах Samsung
На смартфонах и планшетах Samsung есть набор встроенных приложений, среди которых фирменный веб-обозреватель Samsung Internet Browser. Для него тоже выпускаются обновления, которые загружаются из собственного магазина приложений Samsung — Galaxy Apps.

Порядок обновления браузера на устройствах Самсунг:
- Запустите Galaxy Apps.
- Раскройте настройки магазина.
- Перейдите в список «Мои приложения».
- Найдите Samsung Internet Browser и нажмите «Обновить». Если апдейтов нет, то список будет пустым.

Кстати, с 2017 года Samsung Internet Browser доступен для любых устройств на Android. Установить и обновить его теперь можно через Play Маркет.
Обновление на iOS
На устройствах Apple с операционной системой iOS или iPadOS тоже есть встроенный браузер по умолчанию — Safari. В отличие от Google Chrome на Android, он обновляется вместе с системой. А самый простой способ обновить систему — подключиться к Wi-Fi и скачать доступный апдейт.
Как это сделать:
- Подключите к айфону или айпаду зарядное устройство.
- Включите соединение с интернетом через Wi-Fi.
- Откройте «Настройки», перейдите в раздел «Основные» и нажмите на пункт «Обновление ПО».
- Тапните «Загрузить и установить». Вы можете выбрать время установки (прямо сейчас, позже, сегодня ночью) или попросить систему напомнить о наличии апдейта.

На устройствах с версией iOS 12 и выше доступно автоматическое обновление. Для его включения:
- Откройте раздел «Основные» в «Настройках».
- Перейдите в меню «Обновление ПО».
- Нажмите на пункт «Автообновление».
Теперь доступные обновления системы будут устанавливаться автоматически. Однако некоторые из них всё же придётся инсталлировать в ручном режиме. Это актуально и для iOS, и для iPadOS.
Если нет возможности подключить мобильное устройство к Wi-Fi, то обновите систему, а вместе с ней и браузер Safari, с помощью компьютера. На macOS Catalina 10.15 это можно сделать через Finder. На macOS Mojave 10.14 и более ранних версиях и на компьютерах с Windows понадобится программа iTunes.
Порядок обновления Safari с помощью с помощью компьютера:
- Подключите смартфон или планшет к компьютеру.
- Найдите в системе мобильное устройство.
- Откройте раздел «Настройки» или «Основные».
- Выберите пункт «Проверить обновления».
- Нажмите «Загрузить и обновить».

Для обновления сторонних обозревателей вроде Google Chrome или Яндекс.Браузер на iOS и iPadOS используется магазин приложений App Store. Принцип здесь тот же, что и в Play Маркет на Android:
- Зайдите в App Store.
- Перейдите на вкладку «Обновления».
- Найдите в списке браузер и нажмите «Обновить».

Если апдейтов нет, то приложения не будет в списке для обновления.
Обновление на Windows
На Windows для телефонов Nokia и других брендов тоже есть магазин приложений, через который обновляются браузеры и другие программы. По сути, это тот же Microsoft Store, доступный в десктопной версии «десятки». Чтобы обновить приложение требуется только подключение устройства к интернету через Wi-Fi или мобильные данные (3G/4G).
- Найдите на экране смартфона значок «Магазин» (Windows Store). Если для приложений есть доступные обновления, то вы увидите цифру — количество доступных апдейтов.
![]()
- Перейдите в раздел с обновлениями. В списке будут показаны все приложения, для которых есть новая версия.
![]()
- Выберите браузер и обновите только его или нажмите на кнопку Update All, чтобы установить все доступные обновления.
- Подтвердите запуск инсталляции.
Автоматическое обновление приложений в мобильной Windows также поддерживается. Чтобы его включить:
- Откройте приложение «Магазин».
- Вызовите меню, проведя пальцем от правого края к центру экрана.
- Перейдите в «Параметры».
- Выберите меню «Обновления приложений».
- Отметьте опцию «Обновлять приложения автоматически».

Как только у Google Chrome, Яндекс.Браузера или любого другого обозревателя появится новая версия, система начнёт её автоматическую установку. Единственное условие — устройство должно быть подключено к Интернету.
Обновление браузера на Android-девайсе
Способ 1: Меню приложения
Некоторые мобильные браузеры, особенно если они предустановлены на смартфоне или планшете с Android, могут самостоятельно сообщать о наличии обновлений и предлагать установить их. Рассмотрим данную процедуру на примере Google Chrome.
-
Если на месте кнопки вызова меню (обычно это три точки, которые находятся в правом верхнем или нижнем углу) отображается значок скачивания, нажмите на него.

В открывшемся списке опций коснитесь надписи «Обновить *название приложения*. Доступна новая версия» или аналогичной ей (зависит от используемого веб-обозревателя).

Сразу же после этого будет открыт Гугл Плей Маркет (или его аналог) с возможностью «Обновить» приложение, для чего достаточно тапнуть по соответствующей кнопке и дождаться завершения процедуры.

Это наиболее простой и быстрый в своей реализации метод обновления браузера, но универсальным его назвать нельзя.
Способ 2: Магазин приложений
Обычно, при условии, что заданные на мобильном девайсе с Android параметры по умолчанию не изменялись, все установленные приложений и игры, в том числе и веб-обозреватель, обновляются автоматически. Если этого не происходит или же если требуется запустить данную процедуру вручную, необходимо обратиться к предустановленному магазину цифрового контента.
Примечание: Дальнейшая процедура будет продемонстрирована на примере Google Play Маркета, но в аналогичных ему фирменных решениях (например, Samsung Galaxy Store, Huawei AppGallery, Xiaomi GetApps, Meizu App Store и др.) потребуется действовать по практически идентичной инструкции, с той лишь разницей, что расположение и точное наименование некоторых пунктов меню может отличаться, но не критически.
- Запустите Плей Маркет и вызовите его меню – для этого либо выполните свайп от левой границы экрана вправо, либо коснитесь трех горизонтальных полос в начале поисковой строки.

Перейдите в раздел «Мои приложения и игры».

Во вкладке «Обновления» найдите браузер,

который требуется «Обновить», и либо сразу воспользуйтесь одноименной кнопкой,

либо сделайте это, перейдя на его страницу. На последней, к слову, можно ознакомиться со списком изменений, исправлений и улучшений в последней версии.

Ожидайте, пока процедура апдейта будет завершена, после чего вы сможете снова воспользоваться веб-обозревателем.

Способ 3: APK-файл
Последний метод обновления браузера, который мы рассмотрим, заключается в самостоятельном поиске, скачивании и последующей ручной установке APK-файла приложения. Такой подход хоть и не является безопасным, но в некоторых случаях может оказаться единственным доступным – например, когда на Android-девайсе в принципе отсутствует магазин приложений, что характерно для ряда кастомных прошивок, либо когда требуется получить конкретную версию ПО для доступа в интернет.
-
Отыщите APK-установщик браузера, который требуется обновить. Обычно таковые предлагаются на специализированных сайтах и тематических форумах по типу APKMirror, XDA и т. д.

Важно! При поиске ориентируйтесь не только на желаемый номер сборки приложения и минимально поддерживаемую им версию Android, но и на соответствие архитектуре. Узнать сведения о последней можно, введя в Google или Яндекс запрос вида «производитель + модель устройства + спецификации» либо воспользовавшись программой-бенчмарком по типу Aida64 или Antutu.


Примечание: Если на данном этапе потребуется разрешить установку приложений из неизвестных источников, сделайте это, следуя простой инструкции на экране.

Процедура непосредственного апдейта зачастую никак не отображается и занимает не более нескольких секунд, по истечении которых вы сможете пользоваться обновленной (или самостоятельно выбранной) версией браузера.
Автоматическое обновление приложений
Как уже было сказано выше, мобильные программы и игры на Андроид-девайсах обновляются автоматически, по умолчанию это происходит при подключении к Вай-Фай-сети. Проверить, так ли это, или, если потребуется, изменить параметры, можно по следующей инструкции:
Примечание: В примере ниже используется Гугл Плей Маркет. В альтернативных магазинах цифрового контента действовать нужно по схожему алгоритму, ориентируясь в первую очередь на название разделов и пунктов меню.
- Запустите Play Маркет и вызовите его меню.

Перейдите к разделу «Настройки».

Коснитесь пункта «Автообновление приложений»,

выберите предпочтительный вариант их установки во всплывающем окне, после чего тапните «Готово» для подтверждения. Доступно следующее:
- «Любая сеть»;
- «Только через Wi-Fi»;
- «Никогда».

Как несложно догадаться из описания пунктов, первый из них делает возможным апдейт программ в том числе и по мобильному интернету, последний же выбирать не рекомендуется, так как он деактивирует данную процедуру – в таком случае ее потребуется инициировать вручную согласно инструкции из части «Способ 2» настоящей статьи.
Совет: В Плей Маркете также имеется возможность активации автообновления для каждого приложения отдельно. Для этого нужно перейти на его страницу (проще всего это сделать через вкладку «Установленные» раздела настроек «Мои приложения и игры»), вызвать меню (три точки) и установить галочку в чекбоксе пункта «Автообновление».
Как бесплатно обновить браузер на телефоне — описание разных способов
Зачастую многим пользователям смартфонов приходится обновлять основные, чаще всего используемые приложения на своем устройстве. Одним из таких приложений является интернет браузер. Такая программа может быть встроена в операционную систему или же являться сторонней программой, которую пользователь устанавливает на свой смартфон дополнительно.

Как и любой софт, интернет-обозреватель требует постоянных обновлений. Сама процедура, как правило, не должна вызывать каких-либо сложностей, но все-таки многие пользователи просто не знают, как это сделать. Давайте рассмотрим несколько вариантов, как обновить браузер на вашем телефоне.
Способ 1. Обновление встроенного в ОС интернет-обозревателя
Все современные версии Андроида (от 7.0 и выше) имеют встроенный в ОС интернет-обозреватель. Обновить его можно тогда, когда для конкретного поколения Android выходит очередная версия. Вот несколько простых шагов, как это сделать:
-
Откройте меню «Настройки» для вашего Android. Вы можете найти соответствующий значок на «выдвижной шторке» или, нажав приложение «Настройки» в списке «Службы».

Прокрутите в нижнюю часть меню и коснитесь раздела «Об устройстве». Этот раздел может также называться «О телефоне» или «О планшете», в зависимости от вашего устройства.



Нажмите «Установить сейчас» после загрузки обновления. Для обновления может потребоваться некоторое время, в течение которого не нужно ничего нажимать или выключать смартфон.


После окончательной загрузки ваш интернет веб-обозреватель будет как новый.
Способ 2. Проверка состояния приложения
Самый простой способ выполнить абдейт интернет-обозревателя на смартфоне – это использование стандартного встроенного приложения, Play Store, с помощью которого они собственно и устанавливаются. Такой способ также поможет разобраться, как обновить браузер на телефоне марки самсунг, так как он тоже работает на операционной системе Андроид. Следуйте инструкциям, описанным ниже:
-
Откройте приложение Play Store. Вы можете найти это в своем списке стандартных приложений для Андроид. Значок выглядит как корзина с логотипом Google Play на нем.

Нажмите кнопку в виде трех горизонтальных полосок, которую еще называют «гамбургер» в верхнем левом углу.

Нажмите «Мои приложения и игры».

Выберите требуемую программу в списке «Обновления».

Способ 3. Принудительная установка обновлений через стационарный ПК
Иногда, по каким-либо не зависящим от вас причинам, абдейт может не закачиваться или не устанавливаться после загрузки. В таком случае потребуется принудительная установка скаченной предварительно с официального сайта разработчика программы. Также с помощью этого способа можно обновить яндекс браузер на любом телефоне под управлением Андроида. Выполняем следующие шаги:
- Откройте веб-браузер на своем стационарном компьютере.
- Посетите веб-сайт разработчика браузера, который установлен на вашем смартфоне.
- Нажмите на ссылку «Загрузить» и выберите место сохранения для файла.

Подключите смартфон через кабель к компьютеру.

После такой принудительной установки, веб-браузер на вашем мобильном устройстве будет иметь последнюю версию.

Скачивайте любые установочные файлы только с официальных сайтов-производителей программного обеспечения.
Способ 4. Обновление Google Chrome
Мы вынесли установку новой версии браузера Хром в отдельный раздел, так как в настоящее время это одна из самых популярных программ для мобильных устройств, с помощью которой можно заходить в интернет.
Изначально Chrome должен автоматически скачивать новую версию на основе настроек Play Store. Но вы всегда можете проверить, есть ли она в наличие самостоятельно:
- На телефоне или планшете Android откройте приложение Play Store или Гугл игры.
- В левом верхнем углу нажмите Меню, а затем «Мои приложения и игры». Приложения с доступными изменениями перечислены в соответствующем разделе.


Способ 5. Обновление браузера на Apple смартфонах
Для всех айфонов базовым интернет браузером является приложение Сафари (Safari). Обновляется данная программа, аналогично вышеперечисленным способам, но с небольшими отличиями. Итак, выполните следующие действия:
- Откройте программу Safari. Зайдите в настройки. Найдите раздел «Установка последней версии ПО». Далее «проверить обновления» и, если таковые имеются, – «обновить».
- Зайдите в App Store. Включите раздел «Установленные программы», найдите веб-серфер и нажмите «обновить».

Мы и рассмотрели основные способы получения последней версии веб-браузера на любом телефоне. А как обновить браузер Яндекс абсолютно бесплатно на мобильном телефоне, мы расскажем в следующей публикации.
Как обновить браузер на планшете бесплатно
Обновление браузера на планшетах с iOS
В то время как Google Chrome на Android приходится обновлять самостоятельно, Safari от Apple обновляется автоматически. Все, что вам нужно сделать, это включить Wi-Fi и подтвердить установку. Для этого вам необходимо:
- Подключите планшет к источнику питания.
- Включите wifi в настройках или в строке состояния.
- Откройте настройки, перейдите к основным настройкам и нажмите на «Обновление ПО».
После подтверждения начнется загрузка обновления. Это может произойти за несколько часов или за несколько дней. Вы также можете попросить систему уведомить вас о появлении обновления.

Обновление браузера для iOS
Если ваше устройство работает на базе IOS 12 или более поздней версии, вы можете включить автоматическую загрузку новых данных. Это делается в разделе настроек «Обновление ПО».
Если вы используете на iPad браузер стороннего производителя, вы можете обновить его через Apple Store. В результате многие люди скачивают Яндекс Браузер. Чтобы загрузить новую версию, вам необходимо:
- чтобы открыть магазин приложений;
- ввести ключевое слово в поисковую систему;
- Найдите инструмент, нажмите на «Обновить» рядом с иконкой;
- дождитесь окончания загрузки.
AppStore
В некотором смысле этот метод дублирует работу через PlayMarket для Android. Он включает в себя следующие шаги:
- Запуск магазина AppStore (При появлении новых версий на значке будут появляться цифры, обозначающие их номер).
![]()
- В нижней части окна находится кнопка «Обновить»Нажмите на него.
![]()
Альтернатива: вы можете одновременно нажать кнопку «обновление все«, что запустит процесс для всех купленных программ.
- Найдите подходящее приложение в списке и нажмите кнопку Обновить.
![]()
iTunes
В этом случае используется компьютер. Поскольку iPhone имеет обширную механизм синхронизации и удаленного управления, вы можете запускать каждое обновление с помощью специального инструмента. Она проста в использовании, а действия в ней очень похожи на те, что есть в AppStore:
- Запускайте iTunes.
![]()
- Нажмите на «Музыка» и перейдите на вкладку «Программы».
- Откройте вкладку «Обновления».
![]()
- Пресса «Обновление всех программ».
- В ожидании закрытие.
Сам iPhone будет недоступен в течение нескольких минут. Обновление операционной системы можно также запустить из окна iTunes. Для некоторых программ невозможно принудительно установить новые версии. Возможно, эта функция будет возвращена позже. Она заключалась в нажатии и выборе соответствующего пункта в определенной программе.
Обновление на Android
В Android Play Store является основным источником обновлений приложений. Это справедливо даже для предустановленных приложений, таких как Google Chrome. В настройках самого браузера можно увидеть только версию приложения.
Чтобы загрузить обновления, выполните следующие действия:
- Откройте магазин приложений для Android.
![]()
- Вызовите главное меню, нажав кнопку с тремя черточками в строке поиска.
![]()
- Перейдите на вкладку «Мои приложения и игры».
![]()
- Проверьте, какие приложения перечислены в разделе «Обновления». Если среди них есть Chrome, нажмите кнопку «Обновить» рядом с ним.
![]()
Можно пойти другим путем: запустите Play Маркет, найдите Google Chrome и нажмите «Обновить». Если обновления нет, то такой кнопки не будет. Другие веб-браузеры для Android обновляются аналогичным образом: Яндекс Браузер, Opera, Mozilla Firefox и т.д.

Если на вашем устройстве нет Play Store или по какой-то причине вы не хотите или не можете им пользоваться, есть другой способ получить последнюю версию браузера — установить его из APK-файла. Но сначала вам нужно сделать некоторые приготовления:
- Убедитесь, что на вашем телефоне есть файловый менеджер — например, Total Commander.
- Разрешить установку приложений из других источников.
Чтобы устранить вторую проблему на Android 7.1.2 и ниже, откройте «Безопасность» в «Настройках» и отметьте «Неизвестные источники».

На Android 8.0 и выше вам придется сделать немного больше:
- Откройте «Приложения и уведомления» в «Настройках Android».
![]()
- Перейдите на вкладку «Дополнительные настройки».
![]()
- Нажмите на «Специальный доступ».
- Выберите опцию «Установить неизвестные приложения».
![]()
- Разрешить установку из Google Chrome и установленного файлового менеджера.
![]()
Затем сохраните APK-файл с последней версией браузера в память телефона и запустите установку.
Обновление на Windows
Windows для планшетов имеет магазин приложений, через который обновляются браузеры и другие программы. По сути, это тот же Microsoft Store, который доступен в настольной версии «десятки». Чтобы обновить приложение, достаточно подключить устройство к Интернету через Wi-Fi или сотовую связь (3G/4G).
Найдите значок Store (Windows Store) на экране смартфона. Если для приложения доступны обновления, отображается число — количество доступных обновлений.

 retro34.ru
retro34.ru