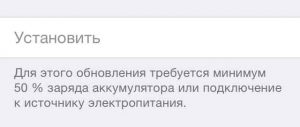Не обновляется Айфон. Что делать
Пожалуй, нет ничего более постоянного, чем обновления Apple. Компания не только выпускает примерно равное количество апдейтов для каждой операционной системы, но и обновляет даже уже откровенно не новые устройства. По сути, это хорошо, ведь так пользователи могут быть уверены, что они получают аппарат, который будет служить им долгие годы. Но иногда это оборачивается против Apple, потому что установка уже вышедшего апдейта становится невозможна по тем или иным причинам. Разберёмся, что это за причины такие и как их обойти.

Не обновляется iPhone? Причин может быть много, но все они решаемы
Основная причина, по которой не устанавливается обновление, — это нехватка памяти. Дело в том, что для правильной установки обновлению – особенно, если это обновление второго и тем более первого порядка – требуется примерно в 2-3 раза больше места, чем его вес. Так что апдейту весом 500 МБ может потребоваться около гигабайта свободного пространства, и вам, как пользователю, необходимо его этим пространством обеспечить.
Почему не обновляется iPhone

Не обновляется iPhone? Попробуйте обновить его через iTunes
Несмотря на то что недостаток памяти – это основная причина проблем с установкой обновлений iOS, встречаются и другие:
- Отсутствие соединения с сетью;
- Низкая скорость соединения;
- Высокая нагрузка на сервера Apple;
- Низкий уровень заряда батареи;
- Проблемный установочный файл.
Решить все эти проблемы можно по-разному. Если дело в недостатке хранилища, нужно попробовать удалить все лишние данные. Перейдите в «Настройки» — «Основные» — «Хранилище» и проверьте, что занимает больше всего пространства. Если это кэш приложений, можете попробовать почистить его. А, если «Другое», то лучше всего будет выполнить сброс iPhone до заводских настроек, а потом восстановить резервную копию. Эти данные удалятся сами собой, а место освободится.
С соединением тоже всё плюс-минус просто. Если Айфон пишет нет интернета, попробуйте подключиться к сети Wi-Fi и скачать обновление с её помощью. Обычно скорости маршрутизаторов бывает достаточно, чтобы быстро и беспроблемно загрузить новую версию операционной системы. Если проблем со скоростью вашей сети Wi-Fi нет, но на экране iPhone написано, что идёт подсчёт оставшегося времени, либо загрузка не идёт вообще, попробуйте отложить обновление на потом. Возможно, в данный момент сервера Apple испытывают повышенную нагрузку, и это влияет на скорость.
Как удалить обновление iOS
Если обновление iOS загрузилось, но не устанавливается – а может быть и такое, — нужно попробовать удалить его и скачать повторно. Иногда случается, что обновление либо скачалось не полностью, либо изначально содержало какую-то ошибку.
- Для этого перейдите в «Настройки» — «Основные» — «Хранилище»;
- Найдите обновление в списке файлов, нагружающих память;

Если обновление загружено, оно будет располагаться в одном списке с установленными приложениями
- Выберите его и нажмите «Удалить обновление»;
- После этого перейдите в «Обновление ПО» и скачайте апдейт заново.
Как установить обновление iOS через iTunes
Впрочем, есть один универсальный способ решения вообще всех проблем, который позволяет установить обновление iOS без Wi-Fi. Он заключается в использовании утилиты iTunes:
- Подключите iPhone к компьютеру по проводу;
- Запустите iTunes и нажмите кнопку «Обновить»;

Если iPhone или iPad завис на логотипе яблока, нажмите «Восстановить», а, если проблем нет, то просто «Обновить»
- Скачайте обновление и подтвердите установку;
- Дождитесь завершения обновления и отключите iPhone от компьютера.
Если скорость загрузки обновления через iTunes тоже очень низка, вы можете скачать установочный файл с сайта IPSW. Там размещаются безопасные образы обновлений, так что не переживайте – проблем с ними не будет.
Несмотря на то что сегодня уже никто не устанавливает обновления через iTunes, по факту это единственное спасение в ситуации, когда загрузка обновления по воздуху или установка напрямую с устройства невозможны. Дело в том, что благодаря iTunes обновление скачивается на компьютер и использует его память и мощности для установки. В результате неважно, каким свободным пространством вы располагаете – обновление завершится в любом случае.
Не обновляются Apple Watch. Что делать
Принцип обновления старых Apple Watch 3 очень схож с iPhone. Другое дело, что к iTunes их уже не подключишь. Поэтому единственный способ обновить их – сбросить все данные. Причём это официальный совет, который даёт Apple пользователям, столкнувшимся с проблемами при обновлении:
- Разорвите пару iPhone со своими Apple Watch;
- Откатите Apple Watch до заводских настроек;

Не забудьте восстановить резервную копию Apple Watch после обновления
- Привяжите Apple Watch к iPhone заново;
- Установите апдейт и восстановите резервную копию.
Несмотря на то что Apple предложила такой способ обновления для Apple Watch Series 3, которые сегодня поставляются на рынок с объёмом памяти 8 ГБ, так можно обновлять вообще любые модели смарт-часов, если вам не хватает свободного пространства. Просто повторите действия из представленной выше инструкции и завершите процесс установки новой версии watchOS.
Новости, статьи и анонсы публикаций
Свободное общение и обсуждение материалов



Лонгриды для вас

Любите устройства Apple? А у нас есть 6 причин, почему нас бесят их устройства. Перед прочтением не забудьте взять в руки антистресс-подушку, чтобы не полыхнуть от гнева

От Apple Watch 7 ждут и новый дизайн, и определение сахара в крови, и даже измерение давления. Но не все это сбудется в Apple Watch 2021. Чем же порадует нас Apple осенью?

По последним слухам, Apple все же представит нам новое поколение наушников на ежегодной сентябрьской презентации. Однако в Купертино не планируют закрывать производство предыдущих моделей AirPods. Неужели они станут еще дешевле?
Если iPhone, iPad или iPod touch не обновляется
Ознакомьтесь со следующими ошибками, которые могут возникать при обновлении iPhone, iPad или iPod touch по беспроводной сети.
- На устройстве недостаточно места для хранения данных
- Загрузка обновления занимает много времени
- Не удается подключиться к серверу обновлений
- Установка обновления не может завершиться
Не хватает места для загрузки обновления
Если на устройстве не хватает места для загрузки и установки обновления, ПО попытается освободить дополнительное пространство. Будут удалены только данные приложений, которые позже загрузятся снова. Ваши данные не будут удалены или перемещены. Если места на устройстве по-прежнему недостаточно, можно обновить ПО на нем с помощью компьютера.
Если нет возможности подключить устройство к компьютеру, освободите место для установки обновления, удалив с устройства ненужное содержимое и приложения. Перейдите в меню «Настройки» > «Основные» > «Хранилище [устройство]».
Загрузка занимает много времени
Для обновления ПО на устройстве требуется подключение к Интернету. Количество времени, которое будет затрачено на загрузку обновления, зависит от размера обновления и скорости подключения к Интернету. Во время загрузки обновления устройство можно использовать в обычном режиме. Когда обновление станет доступным для установки, на экране появится соответствующее уведомление. Чтобы ускорить загрузку, не загружайте одновременно другое содержимое и по возможности используйте сеть Wi-Fi.
Отсутствует доступ к серверу обновлений, или невозможно проверить обновление
При обновлении ПО на экране устройства может появиться одно из следующих сообщений.

«Сбой проверки наличия обновлений. При проверке наличия обновлений ПО произошла ошибка».

«Сбой установки обновления. Для обновления [ПО] требуется сетевое подключение».
Попробуйте еще раз обновить устройство в той же сети. Если вы все еще видите какое-либо из этих сообщений, попытайтесь обновить ПО на устройстве, подключившись к другой сети, или сделайте это с помощью компьютера. Если проблема возникает в различных сетях, удалите обновление.
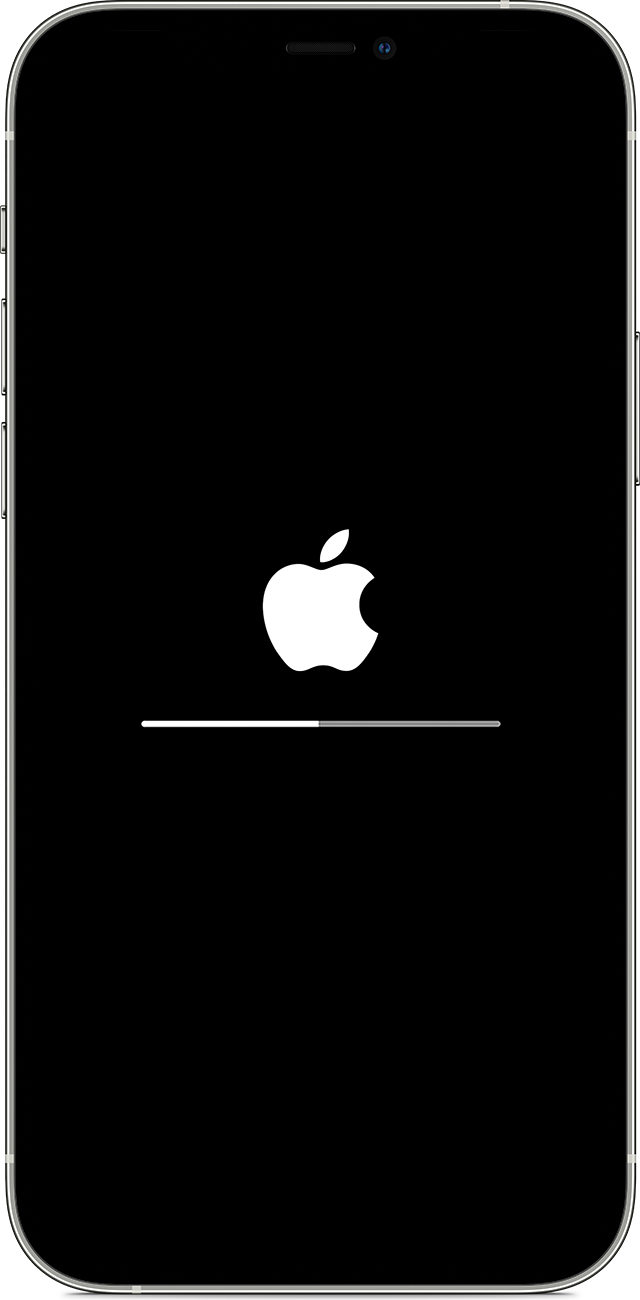
Установка обновления не может завершиться
Во время установки обновления может показаться, что индикатор выполнения перемещается медленно. Время установки обновления зависит от размера обновления и количества файлов на устройстве.
При обновлении по беспроводной сети устройство должно быть подключено к источнику питания. Если аккумулятор разрядился, подключите устройство к источнику питания и включите его, чтобы завершить обновление или восстановление.
Узнайте, что делать, если устройство iPhone, iPad или iPod touch зависло либо не запускается.

Удаление и повторная загрузка обновления ОС
Если вам по-прежнему не удается установить последнюю версию iOS или iPadOS, попробуйте загрузить обновление еще раз.
- Перейдите в меню «Настройки» > «Основные» > «Хранилище [устройство]».
- Найдите обновление в списке приложений.
- Выберите его и нажмите «Удаление обновления».
- Перейдите в меню «Настройки» > «Основные» > «Обновление ПО» и загрузите последнее обновление.
Если обновление не отображается в списке приложений или проблема возникает снова, ПО на устройстве необходимо обновить с помощью компьютера, используя Finder или iTunes.
Не удается обновить iPhone — как быть и что делать?
Всем привет! Совсем недавно я столкнулся с такой проблемой — мой iPhone категорически отказывался обновляться на новую версию прошивки, как через iTunes так и через iCloud. Просто выводил надпись — «Сбой установки обновления ПО. Произошла ошибка при загрузке iOS». Хотя по факту обновление было не только доступно, но и уже скачано на устройство. Загадка? Еще какая! Но «отгадка» была успешно мною найдена и сейчас у меня iPhone работает под управлением новейшей мобильной оси.
И, естественно, я не мог не поделиться данной радостью и написал подробную инструкцию о том, как успешно решить проблемы связанные с установкой новых версий прошивки на Apple-устройствах. Ух, как загнул!:) Поехали же!
Первым делом, на что стоит обратить внимание — поддерживает ли Ваш девайс ту версию программного обеспечения, которую Вы стремитесь установить. Например, iOS 14 (а также её модификации) можно «поставить» на:
- iPad mini 4-го поколения, iPad Air 2-го поколения, iPad 5-го поколения, iPad Pro и более «старшие» модели.
- iPhone 6S и все последующие устройства в линейке смартфонов компании Apple.
- iPod touch 7-го поколения.
Проверили? Ваша техника подходит под данный список? Если ответ положительный, то тогда поступаем следующим образом.
В главном меню переходим в настройки — основные — профиль (в самом конце списка).
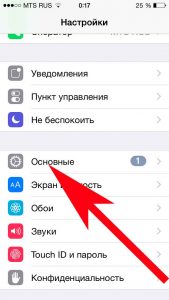
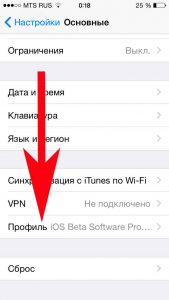
Смело удаляем все, что там есть.
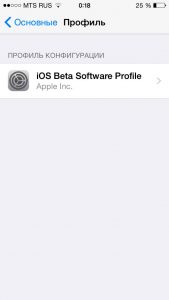
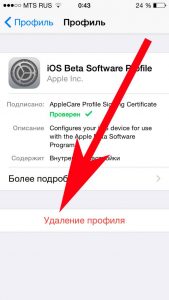
Перезагружаем телефон или планшет.
Мне, кстати, помог именно данный способ, обновлению почему-то мешал — «iOS beta Software Profile». Видимо потому, что я часто устанавливаю тестовые прошивки и получаю доступ к новым функциям раньше всех:) Тоже хотите? Читайте — как устанавливать беты-версии iOS.
После его удаления, все прошло «как по маслу» и заняло достаточно небольшое количество времени (порядка 20 минут).
В любом случае, вот еще несколько моментов, которые могут помешать установке нового ПО и на них имеет смысл обратить самое пристальное внимание:
- Проверьте уровень заряда, должен быть более 50 % или же просто подключен к сетевому з/у (Важно! Рекомендуется использовать зарядку именно от розетки!).
![]()
- Вполне может случится так, что сервера компании Apple перегружены — такое часто бывает в дни презентаций и выхода новых версий iOS. Как проверить их состояние на данный момент — читайте здесь. В данном случае остается только подождать, как правило не много (от 1-го часа до суток).
- Банальная вещь — проверьте нормально ли функционирует интернет, при плохом соединении процесс обновления может продолжаться достаточно долго.
- В случае, когда непосредственно с устройства выполнить обновление не получается, то для данной операции можно и нужно использовать iTunes. Убедитесь что версия программы самая новая (как сделать?). Практически всегда, при подключении iPhone или iPad к компьютеру, iTunes сам предложит установить новую версию ПО. Если этого не происходит, то будем устанавливать обновление принудительно. Для этого используем эту инструкцию по восстановлению программного обеспечения (Внимание! Создайте резервную копию, дабы не потерять все данные).
- Смена USB-порта, Lighting-кабеля, точки доступа Wi-Fi, компьютера в конце концов — также может помочь устранению проблем.
Как видите, ничего сложного нет — все советы достаточно простые и легко выполнимы в «домашних условиях». Но, в тоже время, их выполнение практически на 100% поможет поставить на ваш iPhone свеженькую версию программного обеспечения. А значит, надо действовать!
Дополнение! Обновлению через Wi-Fi может мешать неработающий сканер отпечатка пальца. На Вашем устройстве по каким-либо причинам не функционирует дактилоскопический сенсор? Установка новой версии прошивки возможна только через iTunes. И еще один момент — если вы столкнулись с ошибкой «Не удается проверить обновление iOS», то вам подойдет вот эта инструкция. Ух, вроде бы ничего не забыл:)
После всех проделанных манипуляций айфон по-прежнему не хочет обновляться или возникают непонятные ошибки? Пишите в комментарии — будем разбираться вместе!
[Полное руководство]Как обновить айфон до ios 15
Новейшая версия операционной системы iPhone известна как iOS 15. Она поставляется с широким спектром удивительных функций, которые могут дать пользователям iPhone более приятные впечатления. Итак, вы можете обновить свой iPhone до последней версии iOS.
К сожалению, iOS 15 может не захотеть устанавливаться на ваш iPhone. Это указывает на ряд вопросов, которые будут подробно рассмотрены ниже. Кроме того, мы предоставим 5 впечатляющих решений, если не обновляется айфон.
Часть 1. Почему не обновляется айфон до iOS 15
Мой iPhone не обновляется, в чем может быть проблема? Если вы задаете этот вопрос, важно подчеркнуть, почему iPhone не обновляется 15. Вот наиболее распространенные причины, по которым iOS не обновляется.
Несовместимость с iOS 15: Для тех, кто использует старый iPhone, ваше устройство может быть несовместимо с последней версией операционной системы. В частности, iOS 15 будет совместим со следующими устройствами:
Недостаточно место для хранения: Обычно iOS 15 требует более 2 ГБ дискового пространства. Однако вам необходимо иметь около 5 ГБ свободного места на вашем iPhone, прежде чем вы сможете загрузить и установить iOS 15. Таким образом, если iOS 15 не обновляется на вашем устройстве, это может быть связано с недостаточным объемом памяти.
Плохая связь WiFi: Для обновления iOS 15 на вашем iPhone требуется хорошее соединение Wi-Fi. Поэтому, если обновление для iPhone не устанавливается, обратите внимание, что проблема может заключаться в плохом соединении Wi-Fi. Перед загрузкой обновления можно проверить подключение к Интернету.
Низкий заряд батареи: Важно отметить, что iPhone не загрузит обновление, если у вас низкий заряд батареи. Поэтому убедитесь, что ваша батарея составляет не менее 50%, прежде чем начинать обновление до iOS 15.
Поврежденные файлы и ошибки: Наконец, вы не сможете выполнить обновление до iOS 15 из-за некоторых поврежденных файлов и ошибок. Эти файлы и ошибки будут мешать вашему обновлению; следовательно, обновление iOS не установится на ваше устройство.
Часть 2. 5 быстрых способов, как обновить iPhone до iOS 15
Мой iPhone не позволяет мне обновиться до iOS 15, что мне делать? Вам не нужно беспокоиться об этой проблеме, поскольку мы предлагаем вам 5 проверенных приемов, которые помогут ее решить.
1. Заряжайте iPhone, когда iOS не обновляется
Если ваш iPhone не обновляется из-за низкого заряда батареи, это решение для вас. Все, что вам нужно сделать, это просто подключить iPhone к зарядному устройству. Убедитесь, что ваша батарея заряжена как минимум на 50%, прежде чем начинать обновление до iOS 15.
2. Освободите место на iPhone, которое не установит обновление iOS
Как указывалось ранее, для установки iOS 15 на iPhone вам потребуется около 5 ГБ дискового пространства. Поэтому вам следует подумать об освобождении места на вашем устройстве. Вот что нужно сделать, чтобы освободить место:
- Перейдите в приложение «Настройки» на вашем устройстве.
- Перейдите в «Общие», а затем в «Хранилище и использование iCloud».
Затем нажмите «Управление хранилищем». Вы увидите список музыки, видео, подкастов и других файлов на вашем устройстве. Удалите столько файлов, сколько хотите, чтобы освободить место на вашем iPhone.
3. Принудительно перезагрузить iPhone
Если ваш iPhone не обновляется до 15 версии, принудительный перезапуск может решить проблему. Вы должны понимать, что разные модели iPhone используют разные методы принудительного перезапуска. Итак, вам следует проверить модель своего iPhone, чтобы найти правильный способ принудительного перезапуска.
iPhone 8 и старше
Вы должны нажать кнопку «Увеличить громкость» и быстро ее отпустить. Нажмите кнопку «Уменьшить громкость» и быстро отпустите. Наконец, вы должны нажать и удерживать боковую кнопку; отпустите его, как только на экране появится логотип Apple.
Одновременно нажмите и удерживайте кнопки «Уменьшение громкости» и «Сон / Пробуждение». Отпустите кнопки, когда на экране появится логотип Apple.
iPhone 6s или iPhone SE
Одновременно нажмите и удерживайте кнопки «Сон / Пробуждение» и «Домой». Отпустите две кнопки, когда на экране появится логотип Apple.
4. Обновите iOS 15 через iTunes
Другой метод обновления iOS 15 – это iTunes. Следуйте следующим шагам:
-
С помощью кабеля USB подключите устройство к ПК с Windows или Mac. После этого запустите iTunes на компьютере.
Посмотрите на верхнюю часть экрана и нажмите «iPhone» под опцией «Устройство».
5. Все еще не удалось обновить iOS 15? Попробуйте использовать Tenorshare вместо этого
Попробовав описанные выше методы, iPhone не позволит мне выполнить обновление до iOS 15. Что мне делать? Если вы задаете этот вопрос, у нас есть для вас окончательное решение. Это решение основано на использовании Tenorshare ReiBoot. Это мощный и хорошо известный инструмент, который может помочь вам исправить систему iOS; тем самым гарантируя, что вы сможете обновить iOS 15 без особых хлопот.


Загрузите Tenorshare ReiBoot на свой Mac или ПК с Windows. Запустите инструмент и подключите iPhone к компьютеру через USB-порт. Как только iPhone будет распознан, нажмите «Пуск», чтобы начать.
Далее следует нажать «Стандартный ремонт». Пожалуйста, прочтите инструкции на экране, прежде чем переходить к нажатию «Стандартный ремонт».
После этого вам необходимо загрузить последнюю прошивку, нажав кнопку “Скачать”. Будьте терпеливы, поскольку этот шаг может занять несколько минут.
После загрузки файла прошивки нажмите «Начать стандартное восстановление», чтобы начать восстановление системы. Вам нужно подождать несколько секунд, прежде чем процесс завершится.
После этого ваш iPhone перезапустится.
Вы можете обновить свой iPhone еще раз, чтобы увидеть, решил ли этот метод проблему.


Заключение
Мы надеемся, что эта статья дала исчерпывающие ответы на большинство ваших вопросов об обновлениях iOS. Какие из этих решений помогли вам?
Обновление 2021-09-22 / Обновление для iOS 15
Что нужно сделать перед обновлением iOS: порядок, советы и решение проблем
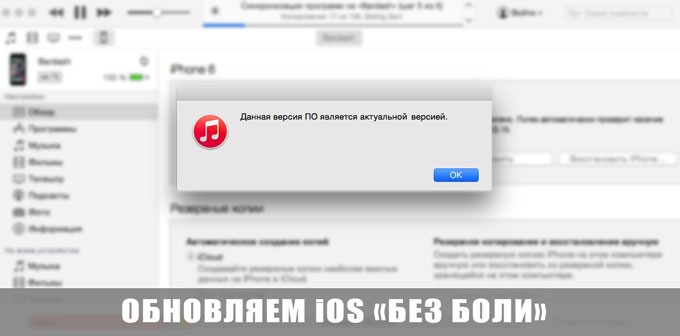
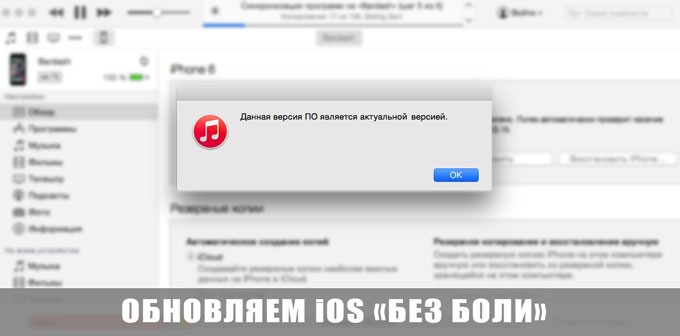
Эта статья посвящена обновлению операционной системы и приурочена выходу теоретически рядовой прошивки iOS 8.2. Мы уже не раз рассматривали вопрос обновления мобильной операционки, но сегодня затронем два поколения пользователей: тех, кто использует iOS без процедуры джейлбрейка и тех, кто не может жить без магазина Cydia и постараемся решить возникающие при обновлении ошибки.
Примечание. Если вы знакомы с процедурой обновления, редакция iPhones.ru искренне рада за вас и просит дать возможность воспользоваться мануалом нуждающимся в нем пользователям.
Перед началом обновления хотелось бы внести немного ясности для тех, кто столкнулся с необходимостью обновить i-девайс впервые:
-
Обновление – процесс загрузки и установки последней версии операционной системы с сохранением всех данных.
Восстановление – обновление и сброс всех настроек на заводские (состояние нового чистого iOS-устройства с последней актуальной версией прошивки).
Восстановление из копии – восстановление настроек, загрузка приложений, заметок и контактов в состояние последней созданной резервной копии без смены текущей версии прошивки.

Очень часто по неопытности пользователи, пользующиеся магазином Cydia и всеми преимуществами джейлбрека, в одночасье решают отказаться от возможности устанавливать приложения и твики из сторонних магазинов, стать «на путь истинный» и обновиться на «чистую» iOS. Простое обновление через Меню Настроек – Основные – Обновление ПО – Загрузить и обновить уже через несколько минут может окончиться вечным ребутом. Не торопитесь, а неспешно разберитесь!
Обновление устройства без джейлбрейка
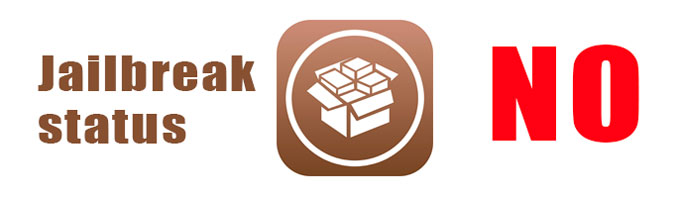
Условия: устройство поддерживает последнюю актуальную прошивку, подключен стабильный интернет, не выполнялась процедура джейлбрейка.
Соблюдайте все шаги последовательно и процесс обновления пройдет «сухо и комфортно».
Пункт 1. Обращаем внимание на совместимость.
В момент обновления убедитесь, что ваш iOS-девайс поддерживает последнюю актуальную версию прошивки. Узнать о совместимости всегда можно на официальном сайте компании и это единственный достоверный источник. Что касается iOS 8, то с ней совместимы:
- iPhone: от 4S и новее;
- iPad mini: все модели; iPad: от iPad 2 и новее;
- iPod: iPod Touch 5gen.
Если все благополучно и ваше устройство поддерживается, переходим к пункту 2.
Пункт 2. Обновляем iTunes. Освобождаем место.
Перед любым обновлением Apple настоятельно рекомендует обновить актуальную версию приложения iTunes. Выполнить это можно как из самого приложения (iTunes – Обновления), так и скачав его повторно с официального сайта с дальнейшей заменой старой версии.
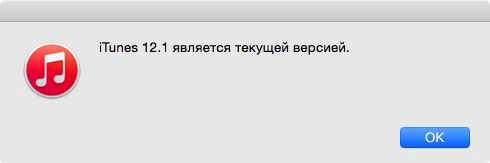
Перед тем, как приступить к обновлению, убедитесь, что на вашем Mac или компьютере под управлением Windows достаточное количество свободного места. Его размер зависит от размера резервной копии, которую вы планируете создавать. Необходимый минимум – около 8-9 ГБ (106 приложений на моем iPhone потянули на 6 ГБ). Убедитесь, что свободной памяти достаточно и на iOS-устройстве. Состояние памяти можно узнать, перейдя в Настройки – Основные – Об этом устройстве.
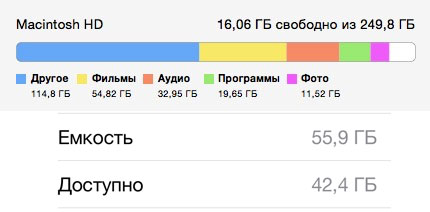
В случае, если на iPhone, iPad или iPod меньше 400-500 МБ, настоятельно рекомендуется удалить несколько приложений или видео, увеличив объем свободного пространства хотя бы до 1,5 ГБ.
Все эти операции по высвобождению памяти помогут избежать проблем и внезапно возникающих ошибок при обновлении.
Пункт 3. Резервное копирование и подзарядка.
Помните, всегда, всегда делайте резервное копирование данных! Планируете ли вы обновлять свой iPhone или нет, приучите себя к периодическому резервному копированию. Это позволит уберечь ваши нервы и состояние глубокого расстройства, когда iOS-гаджет откажется грузится дальше белого яблочка.
Подключите iOS-девайс к компьютеру, откройте пиктограмму с его изображением и выберите куда именно создавать копию. Если в облачном хранилище iCloud у вас достаточное количество удаленного дискового пространства – смело создавайте копию в него. Периодически настоятельно рекомендую делать новые автономные копии на компьютере.
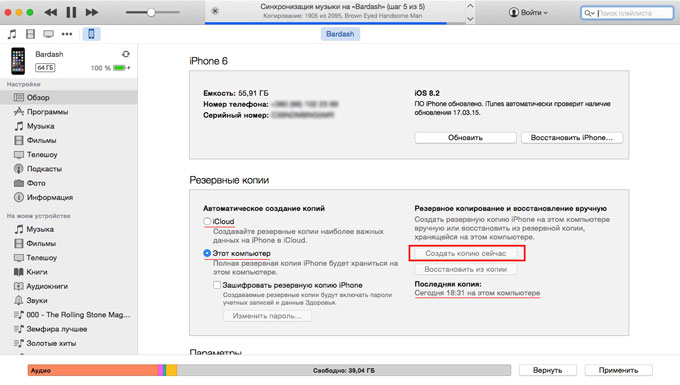
Выбрав пункт Создать копию сейчас, определитесь – нужны ли вам копии установленных программ или вы начнете жизнь с «чистого листа». Размер резервной копии с приложениями может быть значительно больше, чем без нее.
В зависимости от того, насколько загружен ваш iOS-девайс, зависит сколько чашек кофе вам предстоит выпить, коротая время. Чтобы одним выстрелом убить двух зайцев, создайте резервную копию и в iCloud и на компьютере. Это займет немного больше времени, но при дальнейшем восстановлении потраченные минуты ожидания вы сможете вернуть.
Перед тем, как приступить к ключевому этапу – обновлению iOS, убедитесь, что ваш гаджет заряжен более, чем на 50%. Эта цифра скорее символическая и многие опытные пользователи обновляются и с 20-30%, но предугадать насколько активно будет съедать батарею ваш девайс во время обновления не может никто.
Пункт 4. Обновление.
Здесь пути многих пользователей расходятся. Кто-то предпочитает более стабильное и надежное обновление «по шнурку» (в момент первых нескольких часов после выхода новой прошивки этот вариант более предпочтителен), кто-то обновляется «по воздуху».
Каждый вариант имеет право на жизнь и при соблюдении всех вышеописанных пунктов при восстановлении не возникнет никаких проблем.
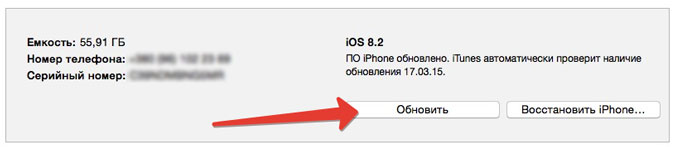
Для обновления «по воздуху» откройте Настройки – Основные – Обновление ПО и загрузите последнюю актуальную версию прошивки.
При обновлении с помощью iTunes достаточно подключить iOS-девайс и выбрать пункт Обновить.
Пункт 5. Восстановление покупок и приложений.
После успешного обновления iPhone предложит выбрать системный язык и подключиться к сети Wi-Fi. Следующий пункт – восстановление данных.
Если у вас хорошая скорость интернета, можете восстановить данные из копии iCloud. Если нет – выбирайте копию iTunes. Второй вариант несколько быстрее. iOS-девайс тут же потребует подключение к iTunes, а само приложение перейдет в режим восстановления.

По умолчанию будет выбрана самая свежая резервная копия. Выбирайте пункт Восстановить и дождитесь окончания процесса. Не отключайте кабель до момента полного переноса приложений и данных. После завершение восстановления из резервной копии устройство перезагрузится и потребует входа в учетную запись Apple ID.
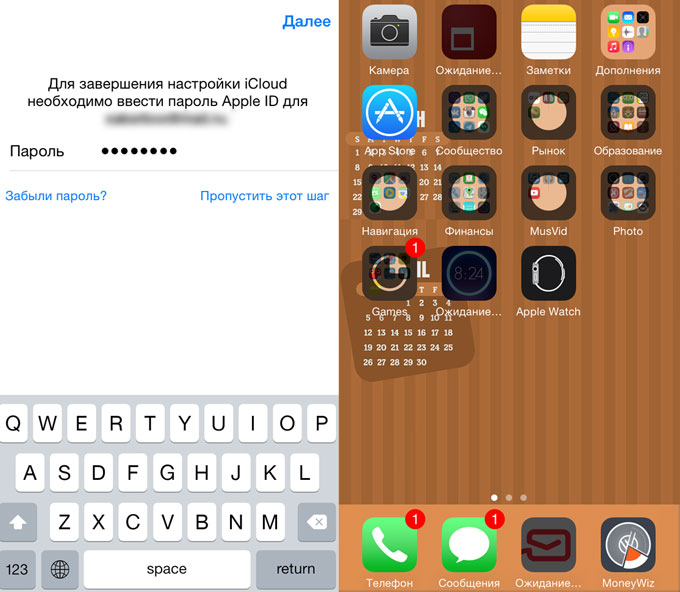
Выполните вход, выберите почту и номер телефона для использования iMessage. Вас встретит привычный SpringBoard с родными обоями и размещением иконок. Теперь iOS-девайс будет загружать все приложения из цифровой резервной копии. Дождитесь окончания загрузки и устройство полностью готово к работе.
Обновление устройства с джейлбрейком
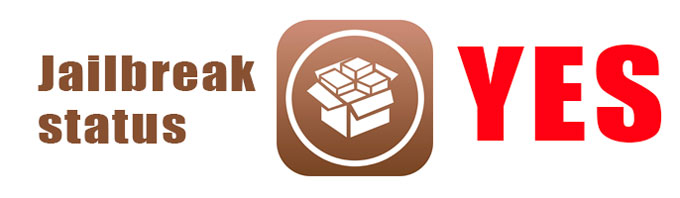
За возможность быть не таким как все: устанавливать твики и качать бесплатные приложения, потребуется небольшая плата – несколько иная процедура обновления. Впрочем, она ненамного сложнее.
Внимание! Если ваше iOS-устройство поддавалось процедуре джейлбрейка, ни в коем случае не обновляйтесь по воздуху или через обычное обновление посредством iTunes. Высока вероятность получить вечный ребут или петлю восстановления.
Пункт 1. Подготавливаем iOS-девайс.
Наверняка после использования iPhone или iPad с джейлбрейком на устройстве есть множество несколько приложений, загруженных из альтернативных магазинов. Настоятельно рекомендуется их удалить.
Для дальнейших операций повторите все операции, перечисленные в пунктах 1 – 4. Во время создания резервной копии будьте готовы к возможному появлению ошибок. Все, что остается вам – любезно согласиться с тем, что iTunes не может перенести покупку, либо приобрести платную версию приложения (не лукавьте, ведь джейлбрейк помог сэкономить несколько десятков рублей:)
Пункт 2. Восстанавливаем и обновляем устройство
Итак, резервная копия создана и пришло время «вернуть все как было». Мы сбросим настройки смартфона к заводским. Выбираем пункт Восстановить iPhone. iTunes потребует от вас отключения функции Найти iPhone. Выполнить это можно на iOS-девайсе, открыв Настройки – iCloud – Найти iPhone и выключить использование.
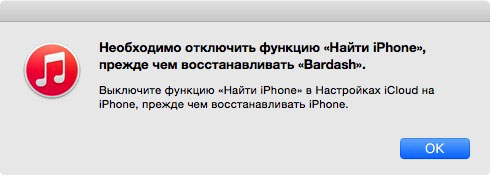
Apple еще раз предупредит о возможной утере не перенесенных приложений и предложит загрузить последнюю версию операционной системы. Соглашаемся и отправляемся за еще одной чашечкой кофе.
После успешного обновления, Восстановление покупок и загрузка приложений из резервной копии осуществляется точно таким же образом как и в случае использования «чистого» устройства без процедуры джейлбрейка.
Если что-то пошло не так
В цифровом мире как и в жизни далеко не все выходит гладко и так, как хочется нам. Если во время обновления ваш iPhone перестал радовать привычным экраном SpringBoard, а отображает одинокое белое яблоко на черном фоне, дела не совсем хороши. Что сделать в таком случае:
Вариант 1. Зажмите клавишу Power и Home. Продолжайте удерживать в течение 10 секунд. Устройство перезагрузится и у вас появятся шансы на удачную загрузку.
Вариант 2. Если вариант 1 не помог, вынужден вас расстроить – вы попали в так называемую петлю восстановления. Выйти из нее можно, но для этого потребуется жертвы – полная потеря данных и обновление до последней версии прошивки (впрочем, если вы послушно выполнили Пункт 3 – можете не беспокоиться).
Вывод устройства из петли восстановления:
-
1. Подключите iOS-девайс к компьютеру с запущенным iTunes.
2. В iTunes выберите пункт Восстановить.
3. Дождитесь окончания восстановления. При появлении иконки iTunes потребуется перевести iPhone в режим DFU. Переход в DFU осуществляется следующим образом:
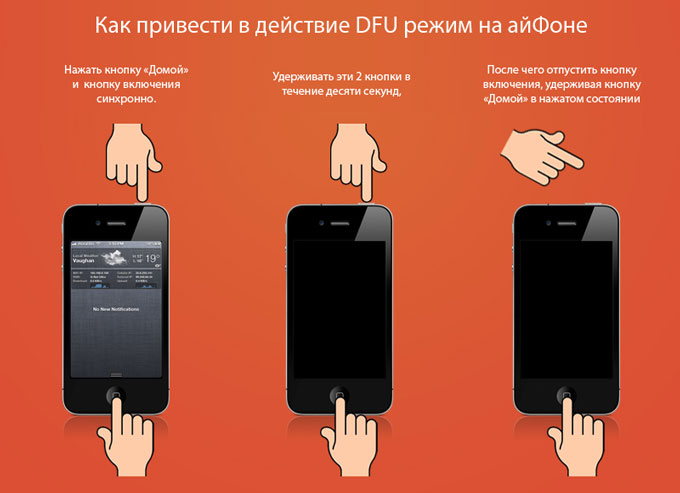
-
– не отключая iOS-устройство зажмите клавишу Power и Home и держите не менее 10 секунд;
– по истечение 10 секунд отпустите клавишу Power, но продолжайте удерживать клавишу Home;
– удерживайте клавишу Home до тех пор, пока iPhone не перейдет в режим DFU и его не опознает iTunes.
После перехода в DFU-режим восстановите его средствами iTunes.
Помните, что петля восстановления – вовсе не смертельная ошибка и при полной исправности устройства лечится достаточно быстро.
Чтобы не попадать в неприятные ситуации – всегда создавайте резервные копии и строго придерживайтесь последовательности процедуры обновления iOS-устройств (особенно с установленным джейлбрейком).
Хорошего обновления и не повторяйте чужих ошибок!:)
Не обновляется Айфон: ТОП 5 способов решения

Что делать если Айфон не обновляется и выдаёт ошибку? Подобный вопрос ежедневно задают себе пользователи яблочных гаджетов по всему миру. На самом же деле, происходить это может по разным причинам, каждая из которых требует к себе отдельного подхода и индивидуального способа разрешения.
Проблемы с обновлением iPhone: основные причины и способы разрешения неполадки
1. Первое, что необходимо проверить при возникновении проблемы с обновлением системы, это совместимость вашего устройства с обновлённой версией ПО. Так, например, обновить iOS 13 на iOS 14 получится только в том случае, если вы являетесь владельцем следующих моделей яблочных устройств:
- все модели Айфонов, начиная с iPhone 6s;
- Айпад Мини 4, Айпад Эйр 2, Айпад 5, Айпад Про и более поздние версии;
- Айпод Тач 7.
Итак, если ваше устройство подходит для установки новой версии системы iOS, но всё равно не хочет обновляться, потребуется выполнить следующие простые действия:
- открываем настройки смартфона;
- переходим во вкладку “Основные”;
- выбираем меню “Профиль”;
- удаляем всё, что есть в этом разделе, нажав на соответствующую кнопку “Удаление профиля”;
- выполняем перезагрузку Айфона.
Во многих случаях именно этот способ помогает решить появившуюся проблему с обновлениями ПО, однако, если он оказался для вас неэффективным, стоит поискать другое решение.
2. Следующим этапом можно проверить память смартфона. Всё дело в том, что если для скачивания обновления в устройстве не будет хватать свободного места, то iOS автоматическим образом попробует его освободить. По умолчанию система может удалять данные лишь тех утилит, которые в ближайшее время загрузятся в автоматическом режиме. В свою очередь, вся информация при этом не будет удаляться или перемещаться, а потому её можно будет попробовать удалить при помощи iTunes. Кроме того, можно самостоятельно освободить как можно больше пространства памяти для загрузки обновления системы, удалив с этой целью, например, ненужные видео и фотографии.
3. Если при обновлении iOS вы сталкиваетесь с сообщением «Ошибка загрузки обновления», то это может происходить вследствие:
- нехватки памяти на устройстве (попробуйте освободить дополнительный объём памяти в Айфоне, а затем повторить попытку);
- нестабильного соединения с сетью или нет сети вовсе (убедитесь в том, что ваш смартфон подключен к интернету: если соединение имеется, то попытайтесь выполнить подключение к другой сети Wi-Fi);
- проведения технических работ в компании Apple (как правило, компания предупреждает своих пользователей о том, что в определённое время возможны сбои из-за проведения тех или иных технических работ: подождите некоторое время, а потом повторите попытку обновить ОС).
4. Ещё одна причина, по которой могут возникнуть проблемы с обновлением iOS, например, до 14 версии, это неполное завершение процедуры обновления. Так, в некоторых случаях для успешного завершения процедуры может потребоваться ввести свой пароль Apple ID. Следовательно, если он не будет введён из-за того, что вы его забыли, процедура установки обновления не будет завершена. В таком случае единственным выходом остаётся обращение в сервисный центр.
Чтобы подобная проблема не происходила, всегда записывайте свои идентификационные пароли и логины и храните их в надёжном месте.
5. Если ни один из вышеперечисленных способов не помог устранить проблему, обновление ПО можно попробовать скачать через iTunes (при этом, программа должна быть самой актуальной версии). Для этого потребуется всего лишь подключить своё устройство к Mac с использованием оригинального кабеля. Как правило, в большинстве случае программа сама предложит установить новую версию iOS. Далее потребуется согласиться со всеми сообщениями системы и подождать завершения установки.
Таким образом, проблемы с обновлением Айфона могут возникать по абсолютно разным причинам. При этом, практически все из этих проблем можно легко устранить самостоятельно. Если же после самостоятельных попыток исправить возникшую неполадку, проблема никуда не исчезает, то стоит как можно обратиться за помощью к специалистам сервисного центра. Возможно, истинная причина проблемы куда более серьёзная.
Как обновить iPhone? Легко. 4 простых способа
Опубликовано 31.12.2020 · Обновлено 19.10.2021
Индустриальный мир и ПО — две темы, которые не стоят на месте. Компания Apple – мировой лидер в производстве уникальных новинок и качественной техники. Ответственно и грамотно они справляются не только с выпуском, но и с поддержкой своих устройств Эта компания задает тренды – остальные их догоняют. Аппарат Apple iPhone – яркий и динамичный представитель, прославленный на весь мир, о нем и поговорим.
Обновление устройства — процедура многофункциональная и необходимая. Обновление обеспечивает загрузку свежего ПО, в котором исправлены старые ошибки, добавлены новые возможности. Мы расскажем, как самостоятельно выбирать и загружать обновление через iTunes, прошивать аппарат, понимать последовательность и смысл всех операций, а также перестрахуемся на случай возникновения ошибок системы.
Что нужно сделать перед обновлением?
Как только компания представила очередную модель айфона, значит, вышла и новая версия ПО. Переходим к обновлению устройства. В первую очередь нужно узнать подходит она к нашей модели iPhone или нет, и позаботиться о сохранении уже установленной версии – это обезопасит нас от полного выхода из строя аппарата.
Создание резервной копии
Если при обновлении iPhone пропадёт интернет, отключат электроэнергию или сядет батарея — вы рискуете получить «кирпич», и придется идти в сервисный центр для его восстановления. Для сохранения своих данных лучше создать резервную копию. Как это сделать. Есть 2 способа: через компьютер или через iCloud.
Через компьютер:
1. Подключаем iPhone к компьютеру. Если это Mac – открываем приложение Finder, для Windows откроем приложение iTunes
2. Компьютер может запросить сертификаты доверия – это пароль телефона. Вводим, далее выполняем все по инструкциям экрана.
3. Ищем активное подключённое устройство. Если устройство не отображается – следуем инструкциям по возникшим ошибкам.

4. Для сохранения данных особых приложений необходимо поставить отметку в поле «зашифровать копию устройства» (придумайте сложный пароль). Если вы пользуетесь приложением iTunes и забудете пароль – восстановить его будет НЕВОЗМОЖНО. Запишите.
Через iCloud:
1. Подключаем сеть wi-fi.
2. Заходим в МЕНЮ > Настройки > (ваше имя) и выбираем iCloud.

3. Выбираем копия iCloud.
4. Нажимаем СОЗДАТЬ резервную копию iPhone, ждём. До окончания процесса сеть НЕ отключать.

Окончание процедуры проверяется следующим образом: заходим меню, там, где мы начинали процедуру и видим, что снизу команды «создать резервную копию» уже отображается свежая дата создания последнего обновления. Поздравляем, Вы завершили процесс.
Скопированные данные устройств iPhone и iPad можно переносить на новое устройство. Перед началом операции, необходимо ознакомиться с таблицей и определиться, метод вас устраивает, вот их возможности:
Таблица возможностей 1 и 2 способов создания копии
| № | Компьютер | iCloud |
| 1 | Создание резервных копий Mac или PC | Сохранение резервных копий в iCloud |
| 2 | Обьем зависит от свободного места на диске вашего компьютера | Доступ к хранилищу до 2 Тб (5 гб бесплатно) |
| 3 | Возможное шифрование (отключено по умолчание) | Обязательное шифрование данных |
| 4 | Только при наличии ПК | Копию создать можно в любой момент |
Освобождение памяти
Перед обновлением ПО, важно проверить наличие свободной памяти на устройстве. Делать это необходимо вначале процесса обновления.

Рекомендуется полагаться на своё понимание, а если его нет, то следовать подсказкам. iOS 11 и старше даёт полезные советы по управлению памяти устройства, подсказывает какие данные можно выгрузить (не теряя к ним доступа), какие следует оставить. Старайтесь не перегружать устройство – это плохо отразится на его работоспособности.

Как просто очистить память на айфон смотрите в видео
Подключение зарядного устройства
Внимательно отнеситесь к следующим инструкциям. Обратите внимание на состояние заряда аккумулятора. Перед запуском системы обновления ваш iPhone должен быть заряжен не менее чем на 80% и запрещено отключать кабель зарядного устройства до окончания обновления. В этот момент энергопотребление девайса особо зашкаливает.
Пользуйтесь оригинальными шнурами и блоками питания. Не используйте другие адаптеры, и у вас не возникнет проблем с устройством. Оригинальная версия – лучшая.
Подключение к Wi-Fi или безлимитному мобильному интернету
Объём трафика, который следует загрузить в iPhone, составит примерно 5ГБ. Нужно хорошенько подумать каким образом он туда попадёт.
Рекомендуется использовать стабильное подключение. Если у вас неустойчивый уровень приёма сигнала мобильной сети, или появляются кратковременные перебои лучше, не используйте данное подключение. Используйте надёжное соединение, например домашний Wi-Fi.
4 способа обновить iPhone.
Все они достаточно понятны и просты. Внимательно читайте и следуйте пошаговой инструкции.
1. Через настройки iPhone.
2. При помощи компьютера через iTunes.
3. Полностью перепрошить устройство.
4. Использовать режим DFU
Обновить через настройки
Заходим в “МЕНЮ” > “НАСТРОЙКИ” > “ОСНОВНЫЕ” > “ОБНОВЛЕНИЕ ПО” > “ЗАГРУЗИТЬ И УСТАНОВИТЬ”.



Мы говорили про освобождение свободного места. Если вы до сих пор этого не сделали, система спросит у вас самостоятельно – желаете ли вы это сделать перед началом загрузки. Обратите внимание на эти сообщения. Наличие свежей версии ПО, проверить просто: если оно есть, то его можно установить, если кнопка загрузки и установки не активна, то обновление ещё не вышло.
Через iTunes с компьютера
Если, по каким-то причинам, вас не устраивает первый способ, то переходим ко второму варианту и учимся как обновить iPhone через компьютер. Для этого Открываем iTunes, синхронизируем ваше устройство. Программа iTunes должна выдать сообщение о том, что доступна новая версия ПО, если такое есть, то жмем кнопку «Обновить».
ВАЖНО! Кабель для подключения к ПК обязательно был оригинальным.
Перепрошивка устройства
Прошивка устройства осуществляется при помощи ПК и утилиты «iTunes». Такая процедура может потребоваться, только если произошел серьёзный программный сбой и требуется полная переустановка системы.
• Скачиваем подходящую прошивку (её можно достать на форуме 4пда).
• Отключаем в настройках телефона, в пункте «iCloud» функцию «найти iPhone».
• Выключаем айфон. Подключаем его к ПК при зажатой HOME
• Если компьютер распознал телефон в режиме ВОССТАНОВЛЕНИЕ, то всё, верно, нажимаем ОК.
• Нажимаем клавишу SHIFT на клавиатуре, выбираем скачанную прошивку и загружаем в телефон.
• Телефон перезагрузится сам несколько раз. Не трогайте его.
• Когда всё закончится – он сам отсоединится от пк. Это значит, что обновить получилось.
Через режим DFU
Данный режим устанавливает полностью чистую систему без каких-либо сохранённых данных. Вы получаете полностью чистый аппарат и стандартные настройки. Делается следующим образом:
1. Подключаем телефон к компьютеру и после отключаем на нём питание.
2. На iPhone одновременно зажимаем HOME и Выключение, отпускаем кнопку Выключения, но продолжаем нажимать на HOME(громкость) до тех пор, пока программа ПК не отобразит Режим Восстановления.
Что делать, если система не видит обновления?
Скорее всего их нет, либо у вас может стоять бета версия программы, обновление на которую еще не вышло, в то время как сосед с полной версией уже скачал. Внимательно ознакомитесь со своим устройством и уточните у производителей, они любезно помогут вам обновить свой телефон.
Как сделать откат до предыдущей версии iOS?
Подключаемся к ПК, авторизуемся в iTunes, заходим в настройки и видим в окошке надпись с предложением восстановить iPhone, соглашаемся, выбираем последнюю скачанную версию прошивки и наслаждаемся корректной работой.
Что делать, если выскакивает ошибка, и обновление останавливается?
Такое бывает. При возникновении такой проблемы придётся немного потрудиться. Запускаем компьютер, качаем утилиту PhoneRescue.
Открываем, переходим в раздел «iOS Repairtools» и подключаемся. iPhone должен быть введён в «режим восстановления», иначе программа его не увидит, как только всё сделано правильно программа автоматически предложит не один, а целых два варианта восстановления (полное и частичное). Если вы не хотите потерять данные, выбирайте второе (не Стандарт). Затем, устанавливаем прошивку и производим запуск iPhone.
На этом стоп.Обновив устройство, проверьте, все ли корректно работает. Надеемся, вы узнали много нового и полезного. Оставайтесь с нами и вы будете в курсе последних новостей и эпицентре полезной информации. Всегда чётко следуйте инструкциям – это обезопасит вас от проблем. Пользуйтесь на здоровье!

 retro34.ru
retro34.ru