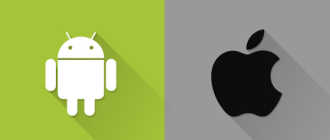Управление контактами и их удаление на устройстве iPhone, iPad или iPod touch
Узнайте, как настраивать контакты и управлять тем, что отображается в программе «Контакты», удалять контакты и выполнять другие задачи.

Настройка учетной записи контактов
В учетных записях электронной почты можно настроить общий доступ к контактам для программы «Контакты». Если у вас есть учетная запись контактов, например деловой или школьный справочник, ее также можно настроить. Вот как использовать эту функцию:
- Выберите «Настройки» > «Контакты» > «Учетные записи».
- Нажмите кнопку «Добавить учетную запись».
- Нажмите службу, в которой у вас есть учетная запись. Или нажмите «Другое» для настройки учетной записи контактов, например учетной записи LDAP или CardDAV.
- Введите информацию и пароль.
- Нажмите «Далее».
Если в программе «Контакты» у вас настроено несколько учетных записей и необходимо просмотреть контакты только для одной из них, откройте программу «Контакты» и нажмите «Группы» в левом верхнем углу.


Включение и выключение параметра «Контакты» для учетной записи
Необходимо добавить или удалить все контакты из учетной записи, которая уже настроена? Просто выключите или выключите параметр «Контакты» для учетной записи:
- Выберите «Настройки» > «Контакты» > «Учетные записи».
- Нажмите учетную запись, контакты которой необходимо добавить или удалить.
- Чтобы добавить контакты, включите параметр «Контакты». Чтобы удалить контакты, выключите параметр «Контакты», затем нажмите «Удалить с iPhone».


Выбор учетной записи по умолчанию для добавления новых контактов
Если в программе «Контакты» настроено несколько учетных записей, можно выбрать учетную запись по умолчанию для добавления новых контактов. Просто выберите «Настройки» > «Контакты» > «Уч. зап. по умолчанию» и выберите учетную запись.


Изменение способа сортировки и отображения контактов
Можно выбрать способ сортировки контактов, например в алфавитном порядке по имени или фамилии. Просто выберите «Настройки» > «Контакты» и выберите значения для следующих параметров:
- «Порядок сортировки»: сортировка контактов в алфавитном порядке по имени или фамилии.
- «Порядок отображения»: отображение имен контактов до или после фамилий.
- «Краткое имя»: выбор способа отображения имен в таких программах, как «Почта», «Сообщения», «Телефон» и т. д.


Удаление контакта
В случае удаления контакта он навсегда удаляется с устройства. В случае удаления контакта из учетной записи электронной почты он также навсегда удаляется со всех устройств, где выполнен вход в эту учетную запись.
Порядок удаления контакта:
- Откройте программу «Контакты» и нажмите контакт, который необходимо удалить.
- Нажмите «Править».
- Прокрутите вниз и нажмите «Удалить контакт», затем еще раз нажмите «Удалить контакт» для подтверждения.
Как удалить контакты с iPhone?

Удалять контакты прямо с Айфона по одному уже непросто – стирать их группами и вовсе невозможно. Разработчики iOS приложили максимум усилий, чтобы юзерам пришлось поломать голову над тем, как удалять номера. Сейчас известно много способов – им и посвящена статья.
Пользователь, который только перешёл с Андроида на Айфон, наверняка удивится тому, насколько сложна и запутана процедура удаления номера на «яблочном» устройстве. На смартфоне с ОС Android можно просто вызвать контекстное меню контакта и нажать «Удалить». На iPhone же нет ни контекстного меню, ни клавиши удаления, которая располагалась бы на видном месте. Владелец гаджета будет вынужден полазить по книге номеров, чтобы найти необходимую кнопку.
Мы упростим задачу начинающему пользователю и расскажем, как стереть контакт прямо на iPhone. Кроме того, мы опишем способы массового удаления номеров, требующие применения специального ПО.
Как удалить контакты с Айфона вручную?
Ручное удаление номеров предполагает выполнение следующих действий:
Шаг 1. Зайдите в приложение «Контакты» на своём iPhone и выберите контакт, который желаете удалить.
Шаг 2. Нажмите на кнопку «Изменить» в правом верхнем углу экрана.

Шаг 3. Прокрутите следующий экран вниз до конца – там вы найдёте кнопку «Удалить контакт».

Она-то вам и нужна. Кликайте на неё.
Шаг 4. Подтвердите, что хотите попрощаться с контактом – нажмите «Удалить контакт» ещё раз.

Такой метод удаления подходит при необходимости стереть единственный номер. Если же нужно очистить справочник полностью, удаление контактов по одному займёт массу времени. Для выполнения этой задачи лучше задействовать специальное ПО.
Как на Айфоне удалить все контакты сразу?
Есть несколько способов очистить телефонную книгу на Айфоне. Наиболее известный предполагает использование медиакомбайна iTunes. Вот как нужно действовать, чтобы удалить все контакты:
Шаг 1. Подключите устройство к ПК USB-кабелем и откройте Айтюнс.
Шаг 2. Кликните на кнопку «iPhone».

Шаг 3. В меню «Настройки» выберите раздел «Сведения».

Шаг 4. Поставьте галочку напротив «Синхронизировать контакты с» и в выпадающем меню выберите любой вариант: «Windows Contacts» или «Outlook». Убедитесь, что рядом с пунктом «Все контакты» стоит точка.

Шаг 5. Прокрутите страницу вниз до блока «Дополнения» и поставьте галочку напротив «Контакты».

Шаг 6. Запустите процесс синхронизации – нажмите «Применить».

По ходу синхронизации iTunes заменит содержимое телефонной книги iPhone информацией, которая хранится на компьютере. Если же на ПК нет файла соответствующего формата, очевидно, что справочник окажется пустым.
Существует более быстрый способ удалить все контакты с iPhone – полностью сбросить устройство. Для этого нужно пройти по пути «Настройки» — «Основные» — «Сброс» и выбрать вариант «Стереть контент и настройки».

В результате с устройства исчезнут не только контакты, но и вообще все пользовательские данные. Производить процедуру полного сброса лучше непосредственно перед продажей iPhone.
Как быстро удалить несколько контактов сразу через iCloud?
При необходимости удалить несколько контактов сразу (но не всю телефонную книгу) стоит обратиться к «облаку» iCloud. Чтобы метод сработал, обязательно нужно авторизоваться под одним Apple ID на ПК и на iPhone.
Опишем всю процедуру удаления номеров через iCloud с начала и до конца:
Шаг 1. В «Настройках» Айфона выберите раздел «iCloud».

Шаг 2. Введите Apple ID и пароль в соответствующие поля. Затем нажмите «Войти».

Шаг 3. Айфон спросит, нужно ли объединять информацию на устройстве с данными, хранящимися в iCloud. Выберите вариант «Объединить».

Шаг 3. Переключите тумблер «Контакты» в активное состояние.

После этого вы можете отложить iPhone в сторону.
Шаг 4. Зайдите c ПК на сайт www.icloud.com и введите Apple ID / пароль.

Шаг 5. Зажав CTRL на клавиатуре, выделите те контакты, которые хотите стереть.

Выбранные контакты появятся в перечне на правой стороне экрана.
Шаг 6. Нажмите на маленькую шестерёнку в левом нижнем углу.

В появившемся меню выберите вариант «Удалить».

Шаг 7. Подтвердите, что действительно хотите стереть номер – нажмите «Удалить».

Подождите несколько секунд, и вы увидите, как контакты, стёртые вами через iCloud, будут по очереди исчезать и из телефонной книги.
Как удалить номера с iPhone с джейлбрейком?
У владельца взломанного iPhone больше возможностей для удаления контактов с мобильного устройства. Он, например, может воспользоваться твиком под названием Erase Contacts. Твик доступен в репозитарии BigBoss и распространяется совершенно бесплатно. После установки приложения на экране iPhone появляется такая иконка:

Достаточно нажать на иконку Erase Contacts и подтвердить операцию – все контакты из телефонной книги окажутся удалены.
Есть ещё один способ – подключить взломанное устройство к ПК и стереть контакты через один из файловых менеджеров (скажем, iTools или iFile). В файловой системе телефонный справочник хранится по адресу privatevarmobileLibraryAddressBook. Если Айфон без джейлбрейка, этот метод не сработает – в разделе «Пользовательская система» вы просто не сможете найти папку «Private».
Заключение
Способов удалить контакты с Айфона – масса. Выбирать конкретный способ необходимо исходя из цели. Если пользователь считает, что ряд бесполезных номеров захламляет его телефонную книжку, он способен разом стереть несколько записей через iCloud. Для удаления одного номера обращаться к iCloud ни к чему – можно выполнить эту операцию прямо на устройстве. Если же пользователь готовит гаджет к продаже и хочет стереть все контакты, ему придётся выбрать один из двух вариантов – применить медиакомбайн iTunes или просто выполнить полный сброс гаджета через «Настройки».
Как удалить контакты на iPhone
В этой статье мы рассмотрим все возможные способы удаления контактов на Айфоне.
- Способ №1 — удаление отдельного контакта
- Способ №2 — удаление всех контактов с iPhone
- Способ №3 — удаление нескольких контактов через iCloud
Способ №1 — удаление отдельного контакта
Шаг 1. Открываем телефонный справочник и выбираем контакт:

Шаг 2. Далее в правом верхнем углу жмем «Изменить», затем прокручиваем открывшееся меню в самый низ и находим пункт Удалить контакт:

Подтверждаем действие и готово:

Способ №2 — удаление всех контактов с iPhone
Шаг 1. Открываем Настройки > Раздел Apple ID > iCloud

Шаг 2. Отключаем тумблер напротив пункта «Контакты», после чего появится окно, где нас интересует пункт Удалить с iPhone.

В данном случае с вашего устройства будут удалены все контакты, но в облаке они останутся и при желании их можно будет легко восстановить.
Если в iCloud нет синхронизированных контактов, то данный способ не сработает.
Способ №3 — удаление нескольких контактов через iCloud
Данный способ хорош тем, что можно удалить сразу несколько контактов.
Шаг 1. Открываем Настройки и находим пункт iCloud как показано на скриншоте ниже:

Шаг 2. Далее если потребуется — вводим свой Apple ID и пароль. Смартфон спросит: требуется ли объединение данных вашего iPhone с iCloud. Жмете — Объединить.
Шаг 3. В открывшемся окне находим пункт «Контакты» и активируем переключатель напротив него.

Шаг 4. Включаем ПК и переходим на сайт icloud.com , где потребуется ввести Apple ID и пароль.

Шаг 5. Выбираем пункт «Контакты:

Шаг 6. В списке вы можете с помощью клавиши Ctrl выбрать сразу несколько контактов для удаления, после чего жмем на шестеренку в левом нижнем углу экрана.

Шаг 7. Жмем «Удалить».

Шаг 8. Подтверждаем действие и готово.

Теперь можете открыть список контактов на вашем iPhone и убедиться, что стертые в iCloud номера исчезают из телефонной книги.
Как удалить все контакты с Айфона 4s, 5s, 6s, 7s, 8, X списком
Основные возможности программы
EaseUS MobiMover Free поддерживает следующие сценарии по работе с содержимым iPhone:
- Перенос данных со старого устройства iPhone/iPad на новое.
- Резервное копирование данных iPhone/iPad на компьютер
- Перенос данных с вашего iPhone/iPad на другое устройство для освобождения места
- Совместное использование данных iPhone/iPad с другими устройствами iOS
- Передача данных между двумя устройствами iOS или между устройством iOS и компьютером
- Свободное управление данными iPhone/iPad
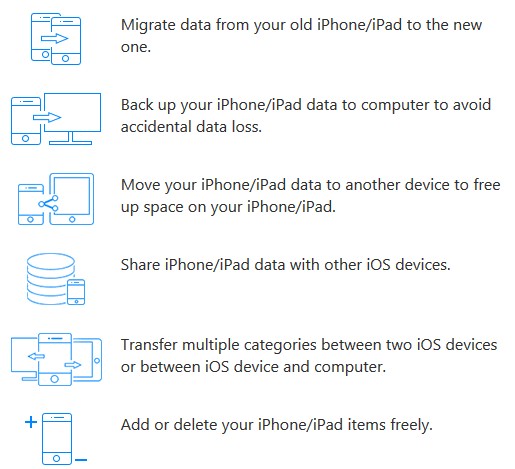
Поддерживаемые устройства
EaseUS MobiMover 3.0 может работать со следующими устройствами Apple:
- iPhone: iPhone 4s, 5, 5s, 6, 6s, 6 Plus, 6s Plus, 7, 7 Plus, 8, 8 Plus, X
- iPad: iPad mini2, 3, 4, iPad Air, iPad Air 2, iPad Pro
Поддерживаемые форматы файлов
MobiMover 3.0 поддерживает следующие форматы файлов:
- Аудио — mp3, m4a, m4b,m4p, m4r, rm, wav, wma, mdi, aac
- Видео — mp4, mov, m4v, wmv, rm, mkv, avi, flv
- Изображения — jpg, bmp, icon, tiff, png, gif
- Прочие — pdf, epub, html
Перенос данных со старых моделей iPhone на новый iPhone X / 8/8 Plus
Чтобы синхронизировать содержимое старого iPhone с новым iPhone X / 8/8 Plus, чтобы сохранить все важные файлы с предыдущего устройства для их использование на новом, в MobiMover 3.0 достаточно одного щелчка мыши. Такое содержимое как контакты, заметки, книги, закладки Safari, фотографии, видео и музыка, мелодии звонка и аудиокниги, можно перенести с одного устройства iOS на другое одним нажатием.
Резервное копирование файлов c iPhone X / 8/8 Plus на компьютер
Для безопасности данных, резервное копирование содержимого любого смартфона, в том числе и iPhone, на компьютер является обязательным. MobiMover 3.0 — это проверенное временем программное обеспечение по переносу данных для iPhone, которое позволяет экспортировать контакты, сообщения, заметки, календари, голосовые сообщения, книги, закладки и историю браузера Safari, а так же фотографии, фильмы, телепередачи, музыкальные клипы, видеоролики и аудио с iPhone на компьютер, как для освобождения места на смартфоне так и для резервного копирования данных.
Как скопировать фотографии / музыку / видео / контакты в iPhone X / 8/8 Plus
Чтобы наполнить содержимое нового iPhone и сделать его использование более привычным нам пригодятся резервные копии файлов, например фотографии, видео, аудио, контакты, заметки, закладки Safari из резервных копий iPhone сохраненные на компьютере. Достаточно одного щелчка мыши в iPhone Transfer Master, чтобы перенести файлы с компьютера на iPhone X, 8 или 8 Plus.
Управление содержимым iPhone X / 8/8 Plus: добавить / удалить / изменить
С помощью MobiMover 3.0 очень легко можно управлять содержимым iPhone, например удалять контакты iPhone, добавлять заметки в iPhone X, редактировать плей-листы iPhone 8 и многое, многое другое прямо с компьютера.
Выводы о бесплатном ПО MobiMover 3.0
Подытоживая можно сказать, что с бесплатным программным обеспечением для передачи данных iOS MobiMover 3.0 установленным на ПК или ноутбуке под управлением Windows 10 / 8.1 / 8 / 7, довольно легко и быстро переносить данные между двумя устройствами iOS или между устройством iOS и компьютером. Кроме того это ПО содержит комплексные решения для свободного управления содержимым iPhone / iPad.
EaseUS MobiMover — это удобное iPhone программное обеспечение для передачи данных для устройств с операционной системой iOS. Он работает как профессиональный менеджер iPhone, который может помочь в передаче, добавлении, удалении и редактировании данных несколькими щелчками мыши.
MobiMover Free — это:
- Первое бесплатное ПО для iPhone 8 / 8 Plus / X по копированию данных в мире
- Передача всех видов данных на iPhone / iPad с iOS 11 бесплатно
- Простое управление данными вашего iPhone and iPad
- Отправка файлов на компьютер и другие устройства одним щелчком мыши
Скачать free iOS data transfer tool можно здесь:https://www.easeus.com/phone-transfer/mobimover-free.html
Статья является адаптированным переводом.
Поделись этой страницей с друзьями!
1. Установите WhatsApp на ваш ПК ![]()
позволит использовать WhatsApp на Вашем компьютере. Хотя это не полноценное приложение, но вполне не плохая альтернатива.
Использование Вотсап будет ограничиваться окном Браузера и сможет работать только если ваш телефон находится рядом и если вы имеете стабильное подключение к интернету.
Итак, чтобы начать откройте web.whatsapp.com
на вашем ПК. На Афоне зайдите в настройки Ватсапа и выберите WhatsApp Web. Теперь Приложение попросит сканировать код, который появится на ПК.
- Как установить и использовать WhatsApp Web на компьютере с помощью iPhone
2. Отменить автоматическое сохранение медиа файлов в фотогалерею
Проблема заключается в том, что WhatsApp загружает все файлы в вашу библиотеку. Ваша галерея захламляется изображениями о существовании которых, вы даже и не подозреваете!

В одном из последних обновлений WhatsApp добавил функцию остановки это бесконечного потока. Теперь вы можете отключить это действие в настройках, вам нужно выбрать пункт “Медиа” и установить пункт “Никогда”. Также, если вы хотите применить эти настройки ко всем беседам, зайдите в Настройки-> Чаты и выключите “Медиа”.

3. Режим тишины для групповых чатов
Теперь, после того как вы отключили автозагрузку, пришло время отключить уведомления от групповых чатов. Чтобы сделать это проведите влево по беседе на домашнем экране приложения, нажмите “Еще” и выберите”Не беспокоить”. Вам предлагается три варианта тишины: 8 часов, 1 неделя или один год.

5. Делитесь PDF файлами
WhatsApp предоставляет вам возможность отправлять подобного рода файлы, если они были сохранены в облачном хранилище типа iCloud или Dropbox.

Вы можете отправлять PDF в любые беседы и чаты. Самым простым способом отправки является нажатие кнопки “приложить” и выбрать “поделиться документом”.

6. Курсив, жирный и зачеркнутые тексты.
WhatsApp планирует внедрять эту функцию повсеместно, но она уже доступна некоторым пользователям.
Для этого используются три символа(*),(_),(
) соответственно для жирного текста, курсива и зачеркнутого текста. Пример:

7. Доставленные и прочитанные сообщения
Когда вы находитесь в беседе, WhatsApp отмечает двумя галочками тех пользователей, которые прочитали ваши сообщения. Но что делать если вы хотите знать больше деталей, таких как когда сообщение было доставлено/прочитано. Просто проведите пальцем влево по сообщению, откроется новое окно в котором вы увидите все подробности.

8. Изменять фон бесед ![]()
По умолчанию у вас установлена зелёная тема оформления, но вы можете выбрать любое оформление на ваш вкус. Вы можете выбрать её из предложенных обоев или установить свою.
Для этого зайдите в Настройки->Чаты->Обои чатов.
10. Используйте 3D Touch для просмотра уведомлений ![]()
Если вы счастливый обладатель iPhone 6s или iPhone 6s Plus вы, наверное знаете, что WhatsApp поддерживает 3D Touch в своём функционале. Вы можете удерживать иконку приложения, чтобы получить доступ к быстрым действиям. Также вы можете удерживать беседу, чтобы узнать её содержимое.
11. Просмотр ссылок и истории документов ![]()
Например, вы хотите посмотреть историю того как вы делились документами или ссылками в ваших беседах. Чтобы узнать эту информацию, нажмите по иконку беседы и выберите “Медиа, Ссылки, Документы”. Дальше нажмите “Ссылки” и вам откроется список.
12. Рассылки ![]()
Если вы хотите отправить сообщение сразу нескольким людям, без создания группы, вы можете использовать функцию рассылки. Нажмите на “Списки рассылки” в левом верхнем углу в меню чаты. И нажмите “новый список”. После этого выберите контакты и создайте список. Далее просто отправьте сообщение.
14. Как отключить “был в сети”
WhatsApp предоставляет довольно хорошую систему приватности. Чтобы управлять вашей приватностью отправляйтесь в Настройки->Учетная запись ->Конфиденциальность->был(-а), здесь вы может выбрать, кто видит когда вы были последний раз в сети. Вы можете выбрать: все, мои контакты, никто.




19. Выберите ваши избранные контакты
Все мы знаем, что в iOS есть функция выбрать избранные контакты. WhatsApp также имеет такую возможность. Чтобы создать список избранных зайдите в одноименное меню и нажмите на плюсик в правом верхнем углу. Далее просто выберите нужные контакты.
Избранное — очень полезный раздел благодаря ему, вы можете общаться с любимыми людьми “на короткой ноге”.

На этом все. А какие ваши любимые фишки WhatsApp? Делитесь своими мнениями в комментариях под этим постом.
Не пропускайте новости Apple – подписывайтесь на наш Telegram-канал, а также на YouTube-канал.
Пожалуйста, оцените статью





Смотрите также
Не приходят уведомления WhatsApp? Как включить или отключить уведомления WhatsAp…
Как установить и использовать WhatsApp Web на компьютере с помощью iPhone…
Как включить двухшаговую проверку в «WhatsApp» на iPhone…
Как установить WhatsApp на iPad с помощью WhatsPad++ без джейлбрейка…
Как сохранить пароль в вк на Айфоне и Айпаде в новой iOS?
iOS имеет встроенный механизм для добавления учетных записей и паролей в ваш iCloud Keychain. Когда вы начнете создавать учетную запись, браузер предложит вам сохранить пароль. Если вы решите использовать эту учётную запись, браузер также сохранит ваши данные учетной записи в iCloud Keychain.
Если вы хотите вручную сохранить пароль в вк на Айфоне и Айпаде в iOS, вот как это сделать:
1. Откройте приложение «Настройки» для iOS.
2. Пролистайте вниз и коснитесь «Учетные записи и пароли».
3. Нажмите «Пароли программ и сайтов».
4. Подтвердите с помощью Touch ID.
5. Прокрутите вниз до нижней части списка и нажмите «Добавить пароль».
6. Введите веб-сайт, на котором вы хотите войди в свою учетную запись.
7. Введите имя пользователя и пароль, которые вы будете использовать для входа в свою учетную запись.
8. Нажмите «Готово».
Теперь вы знаете как сохранить пароль в вк на Айфоне и Айпаде. Это также можно использовать для любого сайта в вашем браузере.
Читайте по теме:
- Как поставить пароль на сообщения в iOS на iPhone или iPad?
- Как сделать прозрачную нижнюю панель на Айфоне?
- Как пользоваться Animoji на iPhone X и старых устройствах?
Как удалить один или все контакты с Айфона
Стандартными средствами в iOS удалять контакты можно только по одному, и найти даже эту функцию непросто. Очистить сразу всю телефонную книгу через меню устройства вообще невозможно. Мы разобрались, как удалить контакты с Айфона – вам понадобится программа iTunes или облачное хранилище iCloud. Владельцы смартфонов с джейлбрейком могут использовать и сторонние файловые менеджеры.
Вручную
Через меню iPhone 4S, 5S, 6 или другой версии вы можете удалять контактные номера по одному. Восстановить удаленный контакт через телефон нельзя. Чтобы вручную стереть данные:
- Перейдите в телефонную книгу.
- Кликните на запись, которую надо убрать, появится полная карточка записи.
- В правом верхнем углу нажмите «Изменить».
- Чтобы удалить один из номеров телефона у человека, рядом с ним кликните на красный кружок – поле исчезнет.
- Чтобы полностью стереть запись, пролистайте список в самый низ и нажмите «Удалить контакт».
![]()
После подтверждения действия выбранная запись исчезнет из памяти смартфона. Вернуть ее можно только с помощью синхронизации телефонной книги с iTunes, если там предварительно была создана копия данных. Чтобы удалить несколько контактов этим способом, вам придется по-отдельности стирать каждую запись вручную.
Через iTunes
Быстро удалить все контакты с iPhone можно через синхронизацию смартфона с программой iTunes. Установите ее на компьютер, присоедините телефон к ПК кабелем. Как удалить все контакты с Айфона в iTunes:
- Слева надо найти и кликнуть на значок телефона.
- Открывайте подраздел «Сведения».
- Ставьте галочку у пункта «Синхронизировать контакты».
- Рядом в выпадающем списке выбирайте один из вариантов телефонной книги – она должна быть пустой. Если на компьютере ранее вы не сохраняли записи в Windows Contacts, установите это значение.
- Листайте до блока «Дополнения» и отмечайте «Контакты» для стирания всех данных о номерах телефонов.
- Жмите «Применить».
Начнется синхронизация, iTunes найдет телефонную книгу на iPhone и заменит ее пустой с компьютера. В результате все контакты на Айфоне будут очищены.
![]()
Если вы случайно стерли номера телефонов, в их восстановлении поможет также iTunes. Как восстановить удалённые контакты на Айфоне: запустите iTunes, присоедините телефон. В программе кликайте на значок смартфона, открывайте вкладку «Обзор» и запускайте функцию «Восстановление из копии». Укажите копию за нужную дату и ждите пару минут, все контактные данные вернутся на телефон.
В iCloud
В «облаке» Apple хранятся только те ваши данные, для которых вы выдали разрешение. Синхронизация с сервером происходит во время подзарядки устройства, подключенного к сети Wi-Fi. Перед тем, как удалить все контакты из iCloud, проверьте параметры службы: в основном меню настроек находим и жмем на iCloud, вводим логин и пароль Apple ID. Подтверждаем, что требуется объединить данные. Проверьте, чтобы пункт «Контакты» был активирован.
![]()
Если iCloud уже был правильно настроен, переходите сразу к следующему шагу. Заходите на https://www.icloud.com/ и входите в свою учетную запись. Выбирайте пункт «Контакты» – появится список записей с телефона. Выделяйте мышкой те, которые надо стереть, зажав Ctrl на клавиатуре. Выбранные строчки окрасятся в голубой цвет, а иконки людей появятся на правой части экрана. Снизу в левом углу кликайте на шестеренку, в подменю выбирайте «Удалить». Данные исчезнут из iCloud, с небольшой задержкой очистится и список на телефоне.
Полный сброс
Чтобы удалить телефонную книгу перед продажей устройства, лучше выполнить полный сброс параметров. При этом также сотрутся все фотографии и видеозаписи, смс-сообщения. В основном разделе настроек заходите в раздел «Сброс» и активируйте «Стереть контент и настройки».
![]()
Согласитесь с предупреждением, и личные данные будут удалены.
Для устройств с Jailbreak
Владельцы взломанных устройств получают чуть больше возможностей по управлению всем смартфоном. Для удаления контактных записей используйте дополнительные приложения на iPhone:
- Erase Contacts – целиком удаляет телефонную книгу, достаточно запустить утилиту и подтвердить действие.
- Файловые менеджер iFiles или iTools – в разделе «private» найдите папку «AdressBook» и удалите из нее файлы с расширением . sqlitedb.
Заключение
Очистить на iPhone телефонную книгу несложно. Удалить из нее отдельные записи быстрее всего вручную через меню устройства, несколько штук удобно убирать через iCloud. Если вы решили стереть полностью все данные, синхронизируйте гаджет с iTunes или выполните ему сброс контента. Чтобы ошибочно не потерять нужные данные, не забудьте предварительно создать резервную копию устройства, тогда восстановить любые сведения не составит труда.
Как удалить все контакты с Айфона – 7 способов
Полная очистка телефонной книги требуется перед продажей гаджета или, наоборот, сразу после покупки подержанного телефона. Как удалить все контакты с Айфона, что понадобится для этой процедуры, и какой способ самый быстрый и эффективный? Полезная информация – в нашей статье.
Пошаговая инструкция, как удалить все контакты с Айфона
В отличие от гаджетов на ОС «Андроид», «яблочные» устройства не снабжены функционалом, позволяющим быстро выбрать и удалить все контактные данные.

Несколько данных из справочника можно удалить. Но чтобы это сделать, надо по очереди открывать каждый из контактов и во вкладке «Редактировать» нажимать кнопку удаления. Но для того, чтобы таким способом полностью стереть всю книгу, потребуется много времени и нервов.
Чтобы быстрее провести удаление контактов на Айфоне, необходимо с помощью USB-кабеля подключить гаджет к компьютеру или ноуту и зайти в специальное приложение iTunes. Можно использовать наиболее удобный из существующих двух вариантов стирания данных с его использованием.
Способ 1:
- Зайти в программу на ноуте или компьютере и пройти аутентификацию.
- Нажать справа вверху окна на значок связанного девайса, с которого следует стереть контакты.
- В выпавшем списке выбрать раздел «Информация» (Info).
- Отметить опцию «Синхронизировать контакты» (Sync Contacts) с помощью «птички».
- Опуститься ниже и открыть опцию «Дополнительно» (Advanced), где обозначить галочкой позицию «Удаление контактов» (Delete).
Подтвердить произведённые действия нажатием кнопки «Применить» (Apply).
Следующий вариант подразумевает не стирание данных, а синхронизацию телефона с пустой телефонной книгой Windows Contacts или Outlook. После этого предыдущие контакты сразу пропадут.
Способ 2:
- Первые четыре шага алгоритма идентичны с предыдущим способом удаления. Далее необходимо откорректировать действия.
- Выбрать вариант, с каким приложением надо синхронизировать телефонную книгу.
- Найти опцию «Все контакты» (All Contacts) и выделить её.
- Опуститься в раздел «Дополнительно» (Advanced) и отметить «птичкой» поле «Контакты» (Contacts).
Подтвердить свои действия кнопкой «Применить» (Apply).
Если воспользоваться компьютером и iTunes нет возможности, а необходимо срочно очистить гаджет от данных, подойдёт следующий метод:
- Нажать на устройстве «Настройки» (значок шестерёнки).
- Выбрать раздел «Основные»/«Сброс».
- На новой странице нажать «Стереть контент и настройки».
- Подтвердить начало процедуры удаления.
Этот способ стирает не только контакты, но и всю информацию, что хранится на гаджете.
Если в планы владельца не входит дальнейшее использование устройства, то описанный метод наиболее оптимальный и быстрый.
Удаление с помощью iCloud
Если гаджет синхронизирован с облаком для «яблочных» устройств, можно с помощью последнего быстро удалить с Айфона сразу все контакты. Причём сделать это можно даже в том случае, если телефона рядом на данный момент нет.

Пошаговая процедура такова:
- Открыть облако iCloud на компьютере.
- Ввести Apple ID и пароль, чтобы зайти в Личный кабинет.
- Выбрать вкладку «Контакты» (Contacts).
- Поставить галочку сверху над списком в поле «Все контакты» (All Contacts).
Внизу окна выбрать кнопку «Удалить» (Del) и опять подтвердить намерение.
Информация о контактах, что была синхронизирована с виртуальным облаком, будет удалена.
Если контакты хранятся на SIM-карте, то они останутся в её памяти. «Яблочное» устройство не имеет функции стирания данных из памяти карты.
Сторонние приложения для удаления контактов
В магазине App Store представлено специальное приложение, позволяющее удалить контакты на iPhone, — Smart Merge. Чтобы иметь доступ к расширенному функционалу программы, придётся заплатить, поскольку бесплатная версия немного ограничена в своих возможностях.

После скачивания приложения процедура происходит следующим образом.
- Загрузить ПО на гаджет и нажать на значок Smart Merge.
- Чтобы программа могла работать, ей надо дать доступ к телефонной книге, нажав ОК.
- Открыть раздел «Все контакты» и в графе справа сверху поставить галочку.
- Выбрать нажатием кнопку корзины.
- Согласиться нажатием кнопки ОК.
Можно попробовать и другие приложения для стирания данных. Ими могут воспользоваться «взломанные» устройства, имеющие jailbreak, поскольку эти программы не из официального «яблочного» магазина.
В магазине Cydia можно скачать утилиту Erase contacts и установить её на гаджет. После успешной установки появляется перечёркнутый красным крестиком значок телефонной книги. Чтобы избавиться от всех контактных данных, надо нажать на него.
Можно удалить файлы, содержащие контакты, прямо в файловой системе. Этот способ требует подключения устройства к ПК или ноуту.
- Скачать на ПК утилиту iTools.
- В строке программы указать адрес — privatevarmobileLibraryAddressBook.
- В перечне выделить нажатием мышки файлы AddressBookImages.sqlitedb и sqlitedb, после чего нажать на клавиатуре Del.
- Выключить и перезагрузить Айфон.
Возможные проблемы и их решение
Бывают ситуации, когда после синхронизации с телефонной книгой на ПК, контакты на гаджете остались. Это происходит по той причине, что в справочнике уже хранились свои данные, а гаджет необходимо связывать только с пустой книгой. Проверить наличие файлов можно по адресу [Системный_диск]/Пользователи/[Имя_учетной_записи]/Контакты. Если в папке что-либо есть, то данные следует удалить.

Программа iTunes может сообщать о синхронизации контактов через беспроводную сеть. Это случается, если предыдущий владелец устройства не выключил опцию синхронизации, вследствие чего в вашей контактной книге будут появляться неизвестные номера.
Чтобы решить эту проблему, надо отключить синхронизацию с iCloud.
- Зайти в «Настройки» и выбрать раздел iCloud.
- Переместить ползунок напротив графы «Контакты» в неактивное положение.
Можно полностью удалить связанный аккаунт, если он принадлежит другому владельцу. Для этого в том же меню надо выбрать опцию «Удалить учетную запись» и нажать подтверждение.
Как удалить данные с iPhone перед продажей

iPhone – один из самых популярных сегодня гаджетов, девайс несложно продать за хорошие деньги даже через год-два бережного использования.
Одновременно с этим iPhone — довольно персональное устройство, за время использования в нем накапливаются гигабайты конфиденциальных данных и информации, которую нежелательно отдавать в чужие руки.
Если время расставаться с любимым смартфоном пришло, придется быстро и качественно удалять все содержимое.
Подготовка
Вот, что следует помнить перед стиранием данных с iPhone:
1. Бекап

Для начала сделайте резервную копию устройства. Можно сохранить бекап на компьютере через программу iTunes или воспользоваться облачным сервисом iCloud (если размер создаваемого бекапа поместится в облако).
Резервная копия понадобится, если захотите перенести свои данные и настройки на новый iPhone.
Даже, если твердо решили перейти на Android, резервная копия все-равно понадобится, там же есть фото, заметки, контакты и другие важные данные.
2. Apple ID
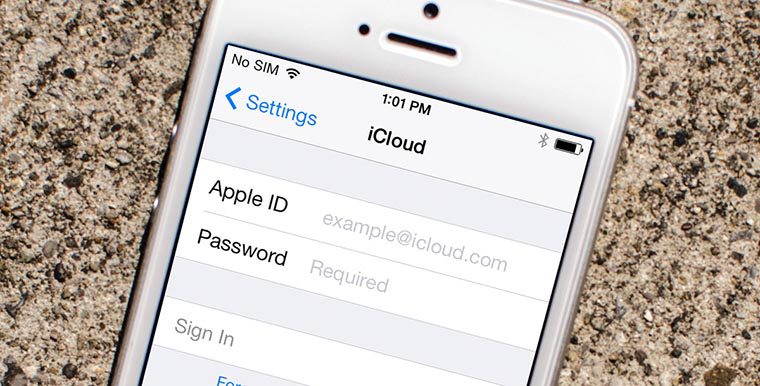
Проверьте, помните ли связку логин/пароль от своей учетной записи Apple ID. Если смартфон настраивался давно или при покупке с этим кто-то помогал, следует вспомнить учетные данные.
Для проверки попытайтесь войти в аккаунт на сайте appleid.apple.com.
Только при наличии логина и пароля получится отключить девайс от своей учетной записи. Если этого не сделать, продать его будет очень сложно, а в случае стирания данных получим кирпич.
3. Джейлбрейк и разлочка
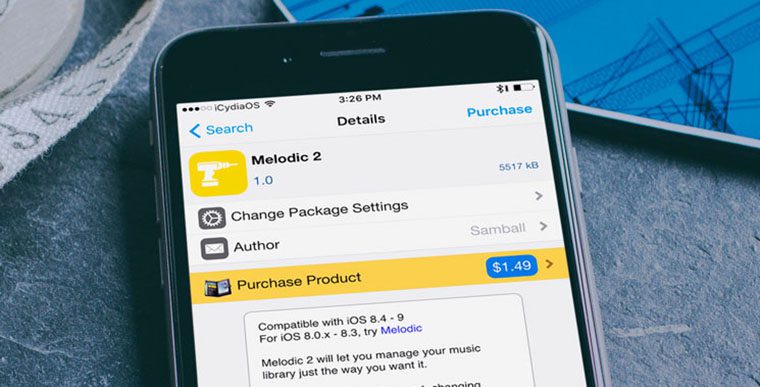
Если iPhone покупался с рук или в другой стране, он может быть залочен на определенного оператора связи. Для работы с любыми сим-картами в таком случае применяется так называемая Turbo-Sim.
Это небольшая плата, которую размещают в лотке под сим-картой. Перед сбросом и перепрошивкой таких айфонов нужно детально изучить вопрос. Конкретная модель iPhone может отказаться работать с конкретной моделью Turbo-Sim на определенной версии прошивки.
Без четкого понимания вопроса лучше не приступать к процессу, существует вероятность получить кирпич.
4. Apple Watch

Если к продаваемому iPhone подключены часы Apple Watch, следует разорвать сопряжение между ними. Сделать это можно по нашей инструкции.
Удаление данных
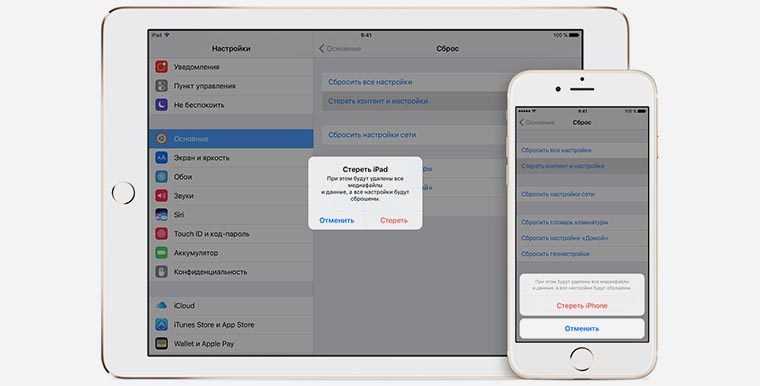
Когда разобрались с учетной записью, резервной копией и удостоверились, что телефон не залочен, можно приступать к очистке устройства.
1. Отключаем функцию Найти iPhone (Настройки – Apple ID – iCloud – Найти iPhone), потребуется ввод пароля от Apple ID.
2. Выходим из учетной записи Apple ID (Настройки – Apple ID – Выйти), потребуется ввод пароля от Apple ID.
3. Стираем все данные (Настройки — Основные — Сброс – Стереть контент и настройки), потребуется ввод кода разблокировки.
Можно произвести процедуру через iTunes на компьютере.
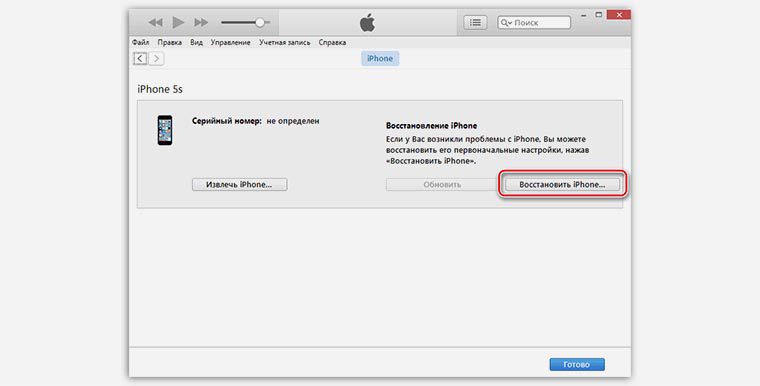
1. Отключаем функцию Найти iPhone (Настройки – Apple ID – iCloud – Найти iPhone), потребуется ввод пароля от Apple ID.
2. Выходим из учетной записи Apple ID (Настройки – Apple ID – Выйти), потребуется ввод пароля от Apple ID.
3. Подключаем iPhone к компьютеру и запускаем iTunes, в разделе с подключенным девайсом выбираем Восстановить iPhone.
В результате получаем чистый iPhone без единого намека на личные данные с отключенным идентификатором Apple ID.
Не забудь почистить снаружи

Чтобы теперь выручить за iPhone максимально возможную сумму, следует придать ему товарный вид.
Аккуратные и бережные пользователи могут протереть iPhone тряпочкой, остальным потребуется немного времени, чтобы удалить грязь, пыль и мусор.
Главное в этом деле – не переусердствовать. Глубокие царапины и сколы не скроешь при всем желании, зато можно перестараться и нанести продаваемому устройству дополнительные повреждения.
Теперь можно собирать комплект и размещать объявление на Барахолке.

Встретят наедине, проверенные путаны Богородицк, гарантия, никаких подружек на кухне. Умение поддержать разговор, кстати, проституткам нужно и для успешного предоставления услуги «эскорт», которая доступна и вам. Изящные проверенные путаны Богородицк, горячие и прелестные, они такие модельные и чуткие, что у тебя будет сегодня классный секс. Выбери девушку сейчас.
 retro34.ru
retro34.ru