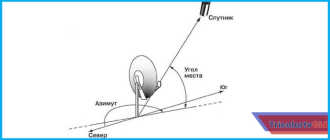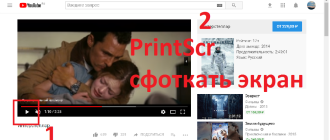Как подключить джойстик к телефону (Android)
 Доброго времени суток!
Доброго времени суток!
Современный джойстик сейчас можно подключить не только к ПК (ноутбуку), но и к обычному “среднему” смартфону (в данной статье речь пойдет об устройстве на Android) . Очень полезная штука, кстати, особенно где-нибудь в дороге (когда нечем заняться, кроме как “посидеть” с телефоном ).
Вообще, сейчас можно встретить два типа джойстиков:
- проводные (USB), предназначенные для ПК (с ними больше всего мороки при подключении к смартфону) ;
- беспроводные. Их можно условно разделить на два подвида: 1) со спец. адаптером, подключаемым к MicroUSB (лучший вариант в плане легкости настройки) ; 2) Bluetooth модели.
Если вы еще не купили геймпад — для телефона рекомендую выбрать версию со спец. адаптером (они наиболее удобны при использовании как на ПК, так и на телефонах). Пример такого геймпада по “бросовой” цене тут (см. п.10).
Теперь о некоторых нюансах и мелочах по подключению.

Подключение джойстика
Беспроводная модель
1) Первым делом нужно открыть отсек для батареек и установить их (кстати, в нем часто находится USB-адаптер). Обратите внимание на корпус джойстика, на некоторых моделях установлен спец. переключатель: пока его не переведете в режим ON (вкл.) – джойстик работать не будет.

Джойстик (вид сзади)
2) Если с джойстиком и батарейками все в порядке – на нем должны загореться индикаторы (многие модели оснащены сразу несколькими светодиодами, см. пример на фото ниже ).

3) Далее вставьте USB-адаптер в OTG-адаптер (это “добро” идет в комплекте к беспроводному джойстику; как оно выглядит представлено на фото ниже) и подключите его к MicroUSB телефона.

Если у вас Bluetooth джойстик (без отдельного USB-адаптера) — то сразу после его включения зайдите в настройки телефона в раздел “Подключение устройства” , включите протокол Bluetooth и среди найденных устройств выберите геймпад.
Как правило, сопряжение происходит в 1-2 клика по экрану.

Подключение Bluetooth устройств (Android 9)
4) После запустите игру и зайдите в раздел “Settings” (настроек управления): в нем укажите какие кнопки и за что будут отвечать. Мой пример ниже. ?

5) Собственно, далее можно начать играть — все должно работать! Кстати, многие считают, что беспроводной джойстик дает “микро-задержку” — по личным ощущениям ничего такого нет, персонаж реагирует на кнопки в тот же миг (на глаз ничем не отличается от проводной модели) .

USB-джойстик
1) Подключение аналогично вышесказанному (также через OTG-адаптер).

Джойстик подключен через OTG-адаптер к телефону
2) Дальше очень многое зависит от модели вашего джойстика, телефона и той игры, в которую вы хотите сыграть.
Рекомендую сначала запустить нужную игру и попробовать по-управлять персонажем с геймпада. Получится ли? Если нет – тогда попробуйте войти в нее настройки и посмотреть, можно ли сменить управление, видит ли вообще игра джойстик?
3) В ряде случаев, игра просто не распознает подключенный геймпад, и чтобы исправить это — необходимо установить спец. приложение. Если у вас подобный случай – рекомендую остановиться на приложение Tincore Keymapper (либо на его аналоге Joystick Center).
Ссылка на 4PDA (тут есть в т.ч. инструкции по работе с приложением) : https://4pda.to/forum/index.php?showtopic=471293
Это спец. приложение, позволяющее передавать на экран нажатия с геймпада, мышки, клавиатуры и любых других устройств ввода. Незаменимая штука для устройств, подключаемых по USB и Bluetooth к телефону/планшету.
После установки и запуска Tincore Keymapper — джойстик, как правило, определяется и можно начинать игру (отмечу, что часто недоступна работа стиков). Пожалуй, только есть один существенный минус этого ПО — наличие раздражающей рекламы.

Устройство подключено Tincore Keymapper
Если телефон не видит джойстик
1) Проверьте состояние батареек. Если батарейки подсели – часть кнопок на джойстике может перестать корректно работать.
2) Удостоверьтесь, что с джойстиком все в порядке. Попробуйте перепроверить его работу на другом устройстве: ПК, ноутбуке и пр. ? О том, как это сделать, см. тут.
3) Если вы взяли джойстик от какой-нибудь приставки, ПК (USB-вариант) — и подключили его к телефону, то скорее всего для его корректной работы вам понадобиться спец. приложение: Joystick Center, Tincore Keymapper и др.
4) Если у вас проводной джойстик: попробуйте сначала подключить его к MicroUSB порту телефона, а после перезагрузить устройство и снова перепроверить его работу.
Как настроить геймпад на андроид для мобильных игр
Многие предпочитают играть на смартфонах Android. В некоторых играх неудобно использовать тачскрин, поэтому у пользователей возникает потребность в подключении геймпада к своему устройству. Существует несколько распространённых способов решения поставленной задачи, которые будут рассмотрены в данной статье.
Игры для андроида поддерживают геймпады или нет
Большинство современных игр, которые можно скачать с Google Play Market, может работать с джойстиком. Однако после подключения геймпад потребуется настроить, воспользовавшись специальной программой, которую также можно скачать из магазина приложений Гугл.

Внешний вид gamepad для андроид, который можно подключать к любой модели
Обратите внимание! Игровые манипуляторы могут подключаться к телефону как через Bluetooth, так и по Wi-Fi. Некоторые модели джойстиков имеют провод, который вставляется в разъём micro USB на гаджете.
Как подключить геймпад к андроид через USB-кабель
Для выполнения поставленной задачи необходимо руководствоваться следующей инструкцией:
- Подготовить устройства к дальнейшей синхронизации. В комплекте с проводным геймпадом обычно поставляется провод USB On The Go, который без проблем можно вставить в соответствующий разъём на телефоне.
- Скачать программу Tincore Keymapper с Гугл Плей Маркет. Здесь можно менять настройки джойстика под собственные цели, назначая определённые кнопки для выполнения той или иной задачи в игре.
- Подключить геймпад к девайсу. После этого в строке состояния гаджета должен отобразиться специальный значок, а на джойстике загорится индикатор.
- Протестировать работу манипулятора в играх. Можно запустить какой-либо софт и удостовериться, что джойстик функционирует.
- Запустить приложение Tincore Keymappe и настраивать геймпад для игры.

Игровой манипулятор с USB-проводом для смартфонов Android
Подключение джойстика по Bluetooth
Некоторые манипуляторы подключаются к смартфону по блютузу. Процесс подключения можно охарактеризовать следующим образом:
- Включить Bluetooth на андроид-устройстве. Это можно сделать в настройках гаджета, переведя ползунок, расположенный напротив названия режима, в активное положение.
- Включить джойстик посредством нажатия специальной кнопки на его корпусе.
- После включения Bluetooth на дисплее мобильника отобразится список доступных устройств. Здесь пользователь должен выбрать название своего геймпада и подключиться к нему.
Важно! На этом процесс подключения джойстика к мобильному телефону можно считать выполненным. Теперь пользователю останется только скачать с Гугл Плей Маркета специальный софт для назначения клавиш манипулятора.
Информация по настройке джойстика на андроиде
Настройка джойстика на андроид выполняется посредством использования различных эмуляторов, которые позволяют быстро изменять команды управления в той или иной игре.
Опытные специалисты дают несколько простых рекомендаций, благодаря которым возможна настройка gamepad на андроид:
- задавать нужно только те команды, которые действительно будут использоваться в игре. Геймпад имеет ограниченное число кнопок, поэтому их может не хватить для второстепенных команд;
- приложения для назначения клавиш геймпада имеют схожий принцип работы. Некоторые функции лучше не изменять во избежание неприятных последствий, например, сброс параметров. В этом случае пользователю придётся заново назначать клавиши;
- отключить уведомления. Как правило, программы для джойстиков наполнены большим количеством рекламы и уведомлений. Последнее можно выключить в настройках софта. Чтобы избавиться от надоедливой рекламы, которая будет мешать игровому процессу, нужно отключиться от Интернета на время либо закрыть приложение. Последний вариант наиболее предпочтительней, т. к. многие пользователи предпочитают играть по сети.

Интерфейс приложения для настройки геймпада на Android
Важно! Некоторые геймпады от приставок несовместимы со смартфоном.
Как подключить джойстик от игровой консоли к телефону на OC Android
Подключение джойстика к Android осуществляется по следующей схеме:
- Скачать программу Sixaxis Compatibility Checker с Google Play Market. Этот софт предназначен для проверки совместимости устройств.
- Подключить манипулятор к гаджету, открыть ранее скачанное приложение и запустить проверку совместимости, нажав на соответствующую кнопку.
- Установить такую же программу на компьютер, если совместимость устройств была обнаружена.
- Подсоединить джойстик к ПК через USB-порт. На экране монитора должен появиться код из 12 цифр. Это персональный идентификатор геймпада.
- Запустить программу на смартфоне и дать разрешение на использование root-прав. При этом на дисплее отобразится канал блютуз.
- Кликнуть по вкладке Change Master и прописать в строке название канала, которое отображалось в предыдущем пункте.
- Нажать на слово «Update».
- Отсоединить манипулятор от ПК и нажать на его центральную кнопку.
- Настроить команды для игры на собственное усмотрение.
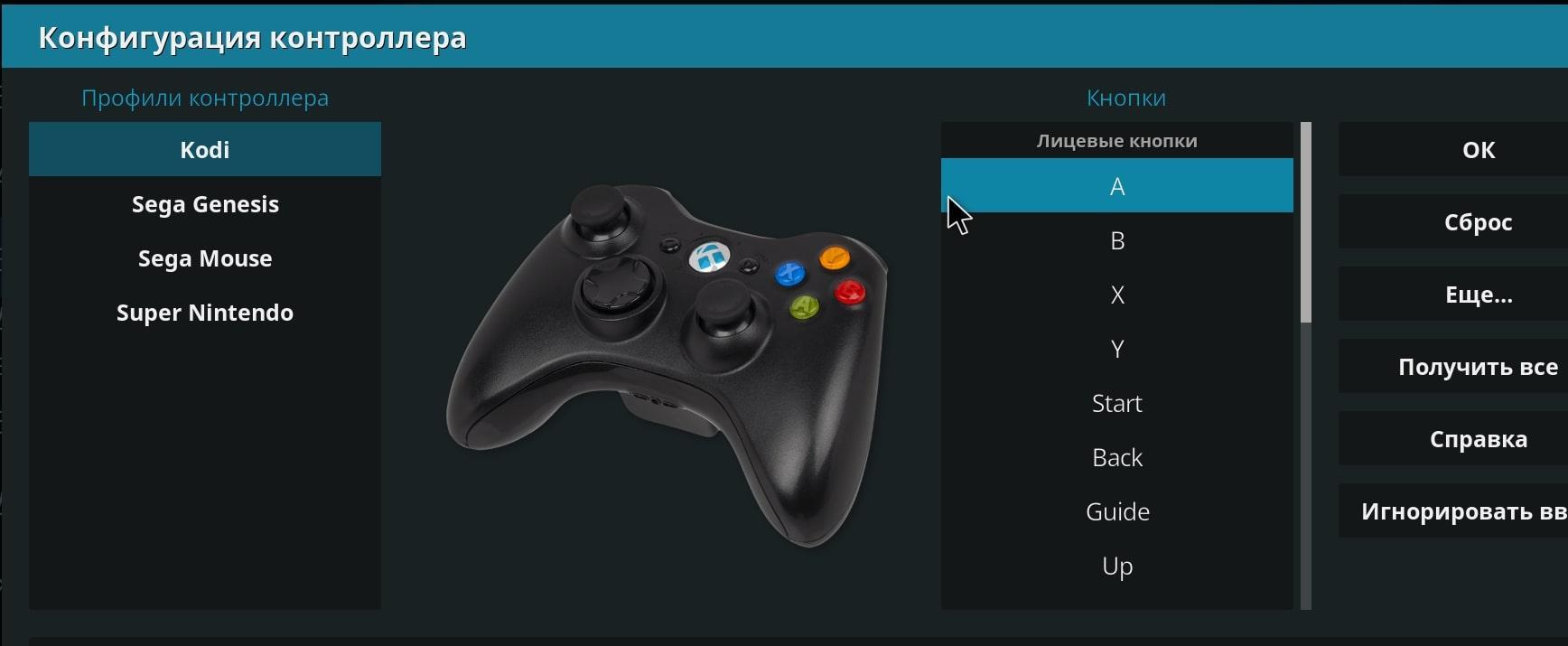
Настройка геймпада на андроид через специализированный софт
Как настроить джойстик на андроид в эмуляторе консолей
Эмулятор представляет собой программу, которая устанавливается на компьютер, чтобы воспроизводить все действия, совершаемые пользователем на смартфоне.
В большинстве случаев эмуляторы устанавливают для воспроизведения мобильных игр на компьютере. Установка приложения выполняется следующим образом:
- Зайти в браузер с компьютера.
- Прописать в поисковой строке название нужного эмулятора и скачать его с проверенного сайта во избежание вирусного заражения.
- Установить софт на компьютер, следуя указаниям, которые представлены в установочном файле. Желательно для этой цели использовать Google Play Market.
Самые популярные эмуляторы
В Интернете есть большое количество подобных программ, которые можно загрузить на компьютер в минимально короткие сроки. Далее будут рассмотрены самые распространённые из них.
Youwave
Данная программа имеет несколько отличительных особенностей:
- отсутствие сбоев и зависаний в процессе работы;
- возможность установить приложения посредством перетаскивания их в окно эмулятора;
- простой и понятный интерфейс;
- поддержка устаревших версий операционной системы Android.

Интерфейс программы Youwave
Bluestacks
Одна из лучших программ, позволяющая осуществлять взаимодействие с различными играми и прочим софтом. У данного эмулятора выделяют несколько преимуществ:
- бесплатное использование при условии, что приложения будут скачиваться с Google Play Market;
- возможность использования клавиатуры и мышки для управления эмулятором;
- не требовательна к техническим характеристикам компьютера;
- стабильность работы;
- простая настройка геймпада на андроид.
Важно! После установки программы необходимо перезагрузить компьютер для применения изменений.
Amiduos
Очередной эмулятор, который позволяет пользователю смартфона получить максимальное удовольствие от прохождения игр. Обладает следующими особенностями:
- возможность запуска любой игры в полноэкранном режиме;
- быстрая установка;
- стабильная работа без зависаний и сбоев;
- наличие официальной демоверсии в Гугл Плей Маркет, которая будет активна в течение 10 дней с момента установки софта.
Некоторые эмуляторы не реагируют на джойстик, который подключен к смартфону. При сложившихся обстоятельствах рекомендуется изменить настройки приложения по следующей схеме:
- Найти в параметрах эмулятора пункт, отвечающий за подсоединение внешних устройств к телефону.
- Поставить рядом с этой строчкой галочку.
- Проверить игровой манипулятор на работоспособность.
Обратите внимание! Отрицательный результат после выполнения вышеуказанных действий свидетельствует о том, что роутер несовместим с мобильником. В этом случае устройство потребуется заменить.

Настройки эмулятора для андроид через компьютер
Таким образом, джойстик позволяет с удобством проходить игры на смартфонах Android, а также ускоряет процесс их прохождения. Информация, представленная в данной статье, поможет понять, как настроить геймпад на андроид.
Подключение геймпада к Android

Развитие технологий породило множество мобильных игр, которые часто не уступают классическим компьютерным развлечениям. На Андроид сейчас выпускается большое количество игр с отличной графикой и продуманным сюжетом. Создатели стараются максимально адаптировать сенсорный экран для управления, однако в ряде случаев гораздо удобнее было бы пользоваться гемпадом. Особенно это характерно для современных экшнов, гонок и прочих 3D развлечений. Возможность подключения геймпада к Андроиду рассматривается в данной статье.
- Можно ли подключить джойстик к Андроиду
- Инструкция по подключению джойстиков к Андроиду (проводных по USB-кабелю и беспроводных по Bluetooth)
- Приложение для настройки джойстика на Андроид
- Что делать, если джойстик не подключается к телефону
Можно ли подключить джойстик к Андроиду
Подключение геймпада к системе Андроид представляется крайне удачным решением в ряде случаев. Множество игр, рассчитанных на смартфоны и планшеты на этой платформе, помогут весело провести время. А подключенный джойстик значительно повысит комфорт игрового процесса и позволит получить еще больше впечатлений.
С подключенным геймпадом пользователи мобильных устройств смогут играть в такие игры как GTA, Фифа, NFS и многие другие. Представлены как новинки, так и портированная с компьютера классика, позволяющая ощутить ностальгию и вновь окунуться в тот мир, который радовал много лет назад.

Подключить джойстик к системе Андроид возможно и это не займет много времени. Причем подключаться могут как беспроводные модели, так и привычные проводные устройства. Можно использовать обычные многофункциональные геймпады или же обратить внимание на контроллер от какой-либо другой игровой приставки.
Инструкция по подключению джойстиков к Андроиду (проводных по USB-кабелю и беспроводных по Bluetooth)
Подключить джойстик к мобильной платформе Андроид можно несколькими способами, выбор которых зависит от типа контроллера и конкретных целей пользователя. Потребуется либо специализированное программное обеспечение, либо особый переходник. Переходник представляется обязательным элементом в том случае, если разъемы на смартфоне или планшете не подходят к штекеру геймпада.
Особое внимание стоит уделять соблюдению всех необходимых требований к синхронизации устройств. Только в этом случае можно будет гарантировать стабильное функционирование игровой системы.
Все манипуляции со своим устройством вы делаете на свой страх и риск, если не уверенный лучше не рисковать.
Чем новее и функциональнее будет контроллер, тем выше вероятность правильного подключения к мобильному устройству. Современные гаджеты стараются оснащать всем необходимым набором интерфейсов, которые помогут быстро осуществить желаемое.
Сейчас в продаже можно встретить следующие разновидности контроллеров:
- Проводные устройства для ПК и приставок.

- Беспроводные геймпады.

- Предназначенные специально для мобильных устройств.

Процесс подключения в каждом случае будет иметь некоторые особенности, которые обязательно стоит учитывать.
Контроллеры для смартфонов и планшетов вызовут меньше всего затруднений. Производители постарались сделать их максимально универсальными, так что подключение может осуществляться через специальный провод или за счет беспроводного интерфейса Bluetooth. В данном случае никакого специализированного программного обеспечения не требуется.
Подключить к Андроиду джойстик для компьютера или игровой приставки будет несколько сложнее. Эти сложности связаны, прежде всего, именно с тем, что такие аппараты изначально не предназначены для использования на мобильных платформах.
Порядок подключения проводного геймпада:
- Зайти в магазин приложения на мобильном устройстве и скачать программу Tincore Keymapper.

- Подсоединить к телефону кабель USB On The Go или USB OTG.

- Подключить контроллер к кабелю.

- Зайти в приложение и выставить необходимые настройки.

После осуществления всех перечисленных манипуляций можно смело запускать игру на смартфоне или планшете и начинать получать удовольствие от процесса. Никаких сложных процессов реализовывать не придется.
Несколько более сложным представляется процесс подключения беспроводного геймпада к системе Андроид.
Подключить беспроводной контроллер к мобильной платформе можно только при наличии соответствующих прав на управление гаджетом (root-права).
В этом случае процесс синхронизации состоит из следующих действий:
- На мобильное устройство необходимо установить программу Sixaxis Compatibility Checker.

- С помощью программы проверить насколько джойстик совместим с гаджетом — нажать кнопку Start и немного подождать.


- Теперь программу SixaxisPairTool необходимо установить на персональный компьютер. Перед этим рекомендуется осуществить подключение джойстика через USB-кабель и его полную синхронизацию с компьютером.

- Программа автоматически установит все необходимые драйвера, а затем сформирует специальный адрес, состоящий из 12 цифр. Эти цифры появятся в специальном окне.

- На смартфон или планшет устанавливается программа Sixaxis Controller и запускается. На этом этапе будет проверяться наличие root-прав, и если их не будет, воспользоваться возможностями утилиты не получится. Утилита выдаст локальный адрес Bluetooth, который состоит из 12 цифр.

- Адрес Bluetooth нужно будет ввести на компьютере в программе SixaxisPairTool. Набор цифр вписывается в ячейку Change Master, после чего необходимо нажать кнопку Update. Значение Current Master изменится на введенное.


- Используемый джойстик отключается от компьютера (USB-кабель больше не понадобится) и подключается к Android посредством кнопок PS или X.

О правильности выполнения всех действий сможет сказать загоревшаяся лампочка, а также предложение с выбором устройства для управления (в разделе Change IME).
Приложение для настройки джойстика на Андроид
Синхронизация геймпада и мобильного устройства на Андроид потребует от владельца установки специализированных приложений. Некоторые из них используются только на подготовительном этапе, тогда как другие представляют собой важную часть самого игрового процесса.
Популярной программой считается USB/BT Joystick Center. Это приложение легко устанавливается на смартфон или планшет через официальный магазин. С помощью этого приложения можно переназначать клавиши контроллера или непосредственно транслировать все действия с геймпада на мобильное устройство.

Что делать, если джойстик не подключается к телефону
Иногда даже при соблюдении всех правил нет возможности подключить джойстик к системе Андроид. Это может быть связано со следующими проблемами:
- На смартфоне или планшете отсутствуют заранее полученные root-права.
- Мобильный гаджет и контроллер попросту несовместимы.
- Ошибки в приложении.

Если первая попытка подключения не увенчалась успехом, рекомендуется повторить процедуру несколько раз, так как всегда есть риск случайной ошибки со стороны пользователя.
Часто пользователи могут сталкиваться с неработоспособностью созданной игровой системы, которая связана с неисправностью самого геймпада. И выявить эту проблему без проведения некоторых особых манипуляций вряд ли получится.
Прежде всего, надо удостовериться в том, что батарея беспроводного контроллера заряжена. Современные устройства оснащаются специальными индикаторами.
Также стоит удостовериться в исправности джойстика, подключив его к какому-либо другому оборудованию. Это может быть компьютер или игровая консоль. Надо проверить работоспособность всех кнопок, а также датчиков движения.
Настройка геймпада на Android — практическое руководство
Под смартфоны написано множество игр, многие из которых практически не уступают компьютерным. В качестве элементов управления используются виртуальные сенсорные кнопки, однако их применение не всегда удобно. Особенно это заметно в жанре экшн, где требуется много двигаться, прицеливаться и выполнять прочие подобные действия. В текущей статье рассмотрим, как подключить геймпад к Андроиду, чтобы обеспечить себе только лучшие впечатления от игрового процесса.
В зависимости от вида джойстика, подключение можно выполнить одним из трех способов:
- Через USB-кабель и специальный переходник.
- Напрямую по каналу Bluetooth.
- С помощью приложения по Bluetooth, для джойстиков от игровых приставок.
Каждый метод имеет свои нюансы и тонкости настройки, поэтому остановимся на каждом из них более подробно.
Подключение через USB-кабель
Разобраться, как настроить джойстик на Андроид с использованием USB-шнура, проще всего. Для подключения потребуется сам кабель, а также Micro-USB переходник, который вставляется в соответствующий вход на мобильном телефоне.

Дальнейшие действия зависят от того, поддерживает ли игра управление с помощью геймпада. Если да, то никаких дополнительных настроек производить не нужно.
В противном случае следует посетить Play Market и установить приложение для настройки контроллера. Например, Tincore Keymapper.
Подключение по Bluetooth
Специально созданные для работы с Андроид-устройствами джойстики зачастую не имеют проводов и подключаются по каналу Bluetooth. Также для удобства использования они могут быть оснащены специальной подставкой-держателем для смартфона или планшета. Процесс настройки выполняется по следующему сценарию:
-
Открыть настройки мобильного устройства и активировать Bluetooth. Также это можно сделать, опустив шторку быстрых настроек, проведя пальцем от верхней части экрана вниз.

Подключение джойстиков игровых приставок
У многих владельцев приставок Xbox и Sony PlayStation возникает вопрос «как настроить геймпад на подключение к Андроид-телефону или планшету?». Выполнить задуманное можно по беспроводному методу с использованием Bluetooth.
Процедура осуществляется в следующей последовательности:
- Установить на смартфон приложение Sixaxis Compatibility Checker, которое позволит проверить устройство на совместимость с геймпадом. Если проверка дала положительный результат, приступаем к следующему шагу.
- Скачать и установить программу SixaxisPairTool на персональный компьютер и приложение Sixaxis Controller на телефон.
- Подключить джойстик к USB-входу компьютера, используя соответствующий шнур.
- Дождаться, пока программа распознает подключенное устройство и выдаст MAC-адрес, состоящий из 12 цифр.
- Запустить приложение Sixaxis Controller, разрешив ему получение прав суперпользователя.
- Подождать, пока на экране появится локальный адрес Bluetooth-канала.
- Вписать полученное значение в программу на компьютере в поле «Change Master». Нажать кнопку «Update».
- Отключить геймпад от шнура и активировать его работу клавишей PS.
- Нажать кнопку «Выбор метода ввода» в приложении и выбрать Sixaxis Controller.
- Зайти в настройки по нажатию на три вертикальные точки в правом верхнем углу, выбрать раздел «Настройки джойстика». Поставить галочку напротив строки «Включить джойстик».
Настройка завершена. Можно выходить из приложения, запускать игру и наслаждаться удобным управлением.
Как подключить Андроид как джойстик?
Рассмотренные выше варианты предполагают настройку игрового процесса на телефоне при помощи джойстика, но существует и другой интересный вариант – использование мобильного устройства в качестве геймпада.
Для этого потребуется сам смартфон или планшет, компьютер с Windows 7 и выше, а также установленная на нем игра, поддерживающая соответствующий тип управления.
Процесс настройки выполняется по такому алгоритму:
- Скачать и установить программу, перейдя по ссылке: https://www.monect.com/pc-remote.
- Открыть Play Market и установить приложение PC Remote.



Существует отдельная предустановка для GTA5 и просто повторение интерфейса геймпада. В процессе игры может быть задействован акселерометр, что очень актуально для гоночных аркад.
Для максимального комфорта рекомендуется подключать устройства с диагональю экрана не менее 5 дюймов.
В представленном материале подробно описано, как подключить геймпад к Андроиду несколькими способами, используя проводное и беспроводное соединение. Интересным экспериментом станет использование смартфона в качестве игрового контроллера на компьютере.
Настройка геймпада на Android

Этап 1: Подключение
Начать настройку стоит, разумеется, с подключения гаджета к смартфону или планшету. Процедура в целом типовая, но отличается для устройств USB и Bluetooth.
Проводные и беспроводные USB
Для USB-вариантов понадобится использовать соответствующий переходник, который чаще всего выглядит так:

К этому адаптеру нужно подключать и радиомодуль беспроводных геймпадов, не использующих Bluetooth. После соединения с телефоном никаких дополнительных действий выполнять не нужно, переходите к следующему этапу.
Bluetooth-решения
Геймпады, работающие по протоколу Блютуз, требуется предварительно подключить. Делается это так:
-
Сначала убедитесь, что на целевом устройстве включён Bluetooth. Для этого откройте «Настройки» и перейдите к соответствующим параметрам – они могут быть как доступны сразу, так и находится внутри пунктов «Соединения» или похожем по смыслу.

Далее активируйте переключатель.

Теперь переходим к геймпаду. Способ подключения зависит от конкретного типа – например, Xbox One Controller беспроводной ревизии и DualShock 4 достаточно просто включить и перевести в режим сопряжения. Аналогично соединяются и компьютерные игровые устройства вроде Logitech F710 или решений от других производителей.

С чисто мобильными геймпадами ситуация немного другая — они нередко имеют несколько режимов работы (например, отдельные для iOS и Android), и для соединения с «зелёным роботом» требуется выбирать соответствующий. Как правило, метод включения нужного режима описан либо в инструкции к гаджету, либо на стикере, наклеенном на задней части его корпуса.

Включите геймпад и переведите в совместимый с Андроидом режим. Подождите несколько секунд, пока в панели обнаруженных устройств Bluetooth вашего смартфона или планшета не появится запись с именем нужного, затем тапните по ней для сопряжения.


Если на этом этапе вы столкнулись с проблемами, обратитесь к соответствующему разделу настоящей статьи.
Этап 2: Настройка
Конфигурирование контроллера в Android зависит от того, поддерживает ли работу с ним то или иное приложение. Если эта возможность официально заявлена, настройка совершается напрямую через него. В противном случае придётся использовать специальную оболочку. Процедура что в одном, что в другом варианте имеет тот же принцип, поэтому для примера покажем её для мультисистемного эмулятора RetroArch.
- В данной программе присутствует возможность автоопределения – для её использования просто запустите РетроАрк с подключённым контроллером и нажмите на нём любую кнопку.
- Если же вы желаете самостоятельно назначить управление, откройте панель настроек и тапните «Ввод».

Далее коснитесь пункта «Раскладка порта 1», который отвечает за основной геймпад.

Типов конфигурирования существует два – последовательно все разом, или каждый параметр по отдельности. Для первого воспользуйтесь опцией «Назначить все элементы управления» и следуйте инструкциям на экране.

Для установки отдельных пунктов прокрутите страницу чуть ниже, затем тапните по желаемому и выполните предложенное действие.

После назначения кнопок требуется дополнительно задать сочетание для вызова меню эмулятора – вернитесь на страницу «Ввод» и воспользуйтесь пунктом «Горячие клавиши», в котором выберите «Комбинация вызова меню» и установите желаемую.

Для отключения виртуального геймпада перейдите по пунктам «Настройки» – «Экранное отображение» – «Оверлей» и задействуйте переключатель «Показать оверлей».

Как видим, ничего сложного нет.
Решение возможных проблем
К сожалению, не всегда геймпад получается настроить и использовать – порой можно столкнуться с одной или несколькими проблемами. Рассмотрим самые распространённые и методы их устранения.
Андроид не распознаёт геймпад
Данный сбой является одним из самых частых, с множеством причин происхождения. Выполните шаги далее для диагностики и решения проблемы:
- Первым делом проверьте работоспособность геймпада: подключите его к заведомо рабочему устройству (подойдёт и компьютер) и убедитесь, что игровой девайс распознаётся и функционирует. Если наблюдаются сбои, причиной всему именно манипулятор.
- Для контроллеров с проводным подключением стоит проверить адаптер – увы, но некоторые дешёвые экземпляры могут работать с перебоями либо вовсе выйти из строя в процессе эксплуатации.
- Также убедитесь, что телефон или планшет поддерживают OTG – в некоторых ультрабюджетных решениях эта технология отсутствует, поэтому USB-устройства не будут с ними работать.
- С устройствами Bluetooth отсутствие реакции на подключение означает неполадки либо с самим геймпадом, либо с модулем смартфона (планшета). Кроме того, версии ОС от Google старше 4.1 не поддерживают работу с беспроводными средствами ввода.
Часть кнопок геймпада не работают или нажимаются вместе с другими
С этой проблемой сталкиваются владельцы мобильных геймпадов с несколькими режимами работы, и она означает неправильно выбранный. Следовательно, для устранения надо отключить девайс и переподключить его с подходящим для Андроида вариантом. В случае же компьютерных контроллеров такое поведение свидетельствует об аппаратной неисправности.
Игра реагирует на нажатия с задержкой
Проблема присутствует исключительно у беспроводных вариантов геймпадов, и в большинстве случаев не исправима собственными силами – лучшим решением в такой ситуации будет уведомить разработчиков игры о проблеме и подождать выпуска обновления.
Помимо этой статьи, на сайте еще 12369 инструкций.
Добавьте сайт Lumpics.ru в закладки (CTRL+D) и мы точно еще пригодимся вам.
Отблагодарите автора, поделитесь статьей в социальных сетях.
Как подключить джойстик к телефону
Современные мобильные устройства, а также планшеты на базе Андроид характеризуются широкими функциональными возможностями. Пользователи такой техники могут подключать к смартфону дополнительные гаджеты. К примеру, люди, которые любят играть в игры, смогут подключить джойстик. Сделать это можно без особых сложностей, но нужно знать, как подключить джойстик к телефону разными методами. В статье представлены основные варианты и детальная инструкция.
Можно ли к телефону подключить
На сегодняшний день особых проблем с подключением геймпада к смартфонам и планшетным устройствам на базе Android не появляется. Потребность в проведении подобной манипуляции разная, причин много, но зачастую пользователям просто нужно играть в игры.

Процесс подключения возможен и для этого есть несколько доступных вариантов. Среди основных методов можно выделить проводной и беспроводной способ.
Однако в результате неопытности пользователи могут сталкиваться с несколькими сложностями. Среди которых отсутствие софта, неподходящие порты или назначение игры для обычного компьютера, а не телефона.
Отсутствие софта
Если на мобильном устройстве не используются специальные программы, которые помогают подключать и использовать геймпад, то использовать джойстик будет невозможно. Однако ситуацию можно поправить и для этого потребуется установить определенный софт, а также использовать инструкцию для его настройки.
Разные разъёмы
Порты для подключения джойстика к компьютеру или приставке отличаются от тех, которые используются в смартфонах под управлением Андроид. За счет этого подключение может выполняться только с использованием переходника, если речь о проводном методе соединения.

Игры, предназначенные для ПК
В некоторых случаях игра может быть создана для компьютера, но после определенных доработок ее оптимизировали под Андроид. Это вызывает некоторые сложности, поэтому джойстик может не работать на смартфоне и подключить его не получится. Вызвано это тем, что не все разработанные игры для мобильных устройств могут поддерживать дополнительный геймпад.
Зачастую проблема появляется в случае использования беспроводного метода соединения, а при использовании проводного типа проблема решается сама собой. Описанные проблемы – только часть из возможных, но с ними сталкиваются чаще всего.
Что необходимо для подключения
Чтобы провести подключение джойстика к мобильному устройству на базе Андроид, пользователю нужно установить специальное ПО или купить адаптер, если разъем будет неподходящим. В дополнение нужно строго соблюдать инструкции по методу синхронизации двух девайсов, что даст возможность исключить сложности и возможные проблемы. Кроме того, пошаговое выполнение подключения помогает ускорить процесс соединения элементов. Главное использовать современные джойстики в рабочем состоянии, а не устаревшие варианты. В таком случае подключение будет успешным на 100%.

Инструкция по подключению
На данный момент геймпад можно разделить на 3 группы:
- Отдельные модели для мобильных телефонов.
- Проводные джойстики.
- Беспроводные варианты.
Первая категория характеризуется простотой подключения, поскольку геймпад полностью адаптирован для смартфонов на базе Андроид. С ними зачастую не появляются проблемы. Они производятся многими известными компаниями.
Подключать можно через кабель или посредством беспроводной передачи данных. Остальные категории создаются для компьютеров или приставок, поэтому соединить их с мобильными устройствами сложнее.
Подключение проводного джойстика
Данный метод подключения считается самым простым и доступным для пользователя. В самом начале нужно приготовить смартфон, джойстик, а также кабель USB On The Go. В некоторых случаях можно попробовать сделать операцию при помощи шнура USB OTG.
Использовать второй вариант рекомендуется, когда первый не даст результата.
Перед началом необходимо зайти в Плей Маркет и установить специальное приложение Tincore Keymapper. После установки можно будет активировать джойстик, задать нужные параметры и наслаждаться игровым процессом с повышенным комфортом.
Пошаговая инструкция следующая:
- Подключить геймпад к ПК и проверить его работу, исправность usb и OTG-кабеля.
- Установить программу, которая помогает работать девайсу через кабель на смартфоне, можно использовать USB/BT JOY CENTER.
- Подключить джойстик к телефону и запустить приложение.
- Дать согласие на изменение конфигурации устройства.
- На дисплее будет новое окно, типа Generic USB Joystick, в котором следует дать согласие на работу.
- Далее начнется предложение для проверки кнопок и другого управления. Процесс последний, после чего устройство будет готово к работе.
Подключение беспроводного джойстика
Выполнить подключение подобного вида геймпада сложнее обычного, поэтому пользователям нужно детально ознакомиться с инструкциями. Стоит понимать, что процесс будет успешным только в том случае, если в смартфоне есть права суперпользователя.
Для синхронизации используется Bluetooth, но дополнительно потребуется сделать много вспомогательных действий. Чтобы включить блютуз джойстик к телефону потребуется:
- Изначально необходимо установить на смартфон специальную программу под названием Sixaxis Compatibiluty Chec Данная утилита позволяет проверить совместимость мобильного устройства и используемого геймпада. Для записи софта нужно просто перейти в Плей Маркет или найти утилиту на специальных сайтах.
- После этого нужно установить на компьютер утилиту SixaxisPairTool, но изначально провести синхронизацию геймпада с ПК через кабель USB. Если все сделано правильно программа автоматически запустит и установит драйвер, а также покажет на мониторе адрес, в котором содержится 12 цифр.
- Далее на мобильный телефон устанавливается приложение Sixaxis Controller, и запустить программу. Для этого нужно разрешить root-доступ.
- После этого приложение даст адрес из 12 символов, который раньше был на мониторе ПК. Его нужно ввести в утилите на ПК в строке Change Master и нажать на кнопку обновления.
- Теперь джойстик необходимо отключить и вновь подключить к ПК, используя кнопку Ч или PS.
Если весь процесс сделан верно, то будет загораться одна лампочка, а в утилите на мобильном устройстве нужно нажать на Change Input Method, после чего выбрать необходимый девайс.
Андроид
Невозможность подключения геймпада к мобильному устройству на базе Андроид появляется в нескольких случаях:
- У владельца смартфона нет прав администратора.
- Джойстик полностью несовместим с мобильным устройством.
- При соединении были нарушения, основные действия сделаны некорректно.
Проблема в первых двух случаях не дает возможности сделать синхронизацию, поэтому потребуется искать альтернативные варианты, к примеру, заменить сам геймпад или мобильный аппарат. В последнем случае нужно детальнее изучить руководство и выполнить задачи еще раз, чтобы исключить ошибки.
Как подключить джойстик к телефону Андроид – инструкция Тарифкин.ру
Здесь можно скачать игру Game Controller 2 Touch PRO для Android с модом полная версия. Взломанная версия APK на планшет и телефон
- Можно ли подключить джойстик к Андроиду
- Геймплей
- Подключение через USB-кабель
- Что нового в GamePad 1.0.2:
- Скачать Game Controller 2 Touch PRO на андроид бесплатно
- Как подключить геймпад к андроид через USB-кабель
- Этап 2: Настройка
- Техническая информация
- Приложение для настройки джойстика на Андроид
- Подключение джойстиков игровых приставок
- Любой ли джойстик можно подключить
- Скачать Sixaxis Controller
- Подключение геймпада к Android
Можно ли подключить джойстик к Андроиду
Подключение геймпада к системе Андроид представляется крайне удачным решением в ряде случаев. Множество игр, рассчитанных на смартфоны и планшеты на этой платформе, помогут весело провести время. А подключенный джойстик значительно повысит комфорт игрового процесса и позволит получить еще больше впечатлений.
С подключенным геймпадом пользователи мобильных устройств смогут играть в такие игры как GTA, Фифа, NFS и многие другие. Представлены как новинки, так и портированная с компьютера классика, позволяющая ощутить ностальгию и вновь окунуться в тот мир, который радовал много лет назад.

Подключить джойстик к системе Андроид возможно и это не займет много времени. Причем подключаться могут как беспроводные модели, так и привычные проводные устройства. Можно использовать обычные многофункциональные геймпады или же обратить внимание на контроллер от какой-либо другой игровой приставки.
Читайте также: Игровая платформа Roblox на Android
Геймплей
Если вы хотите комфортно играть в свои любимые мобильные игры и при этом у вас есть игровые контроллеры Sixaxis и DualShock, то установите это приложение и подключите их к своему мобильному телефону.
Впервые запустив программу вам необходимо будет нажать на кнопку «Старт», чтобы установить драйвера для своего джойстика.
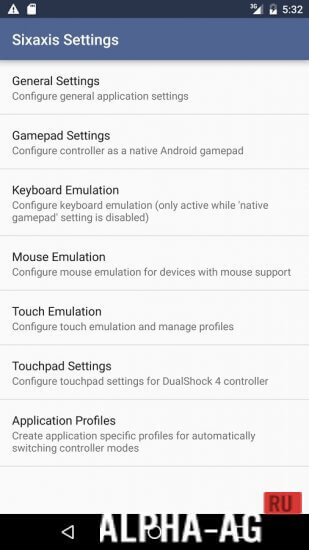
После того как закончится установка драйверов, вы должны будете нажать на контроллере кнопку включения и подождать пока программа распознает ваше устройство. Когда ваш джойстик будет обнаружен, вы сможете выполнить его настройку.
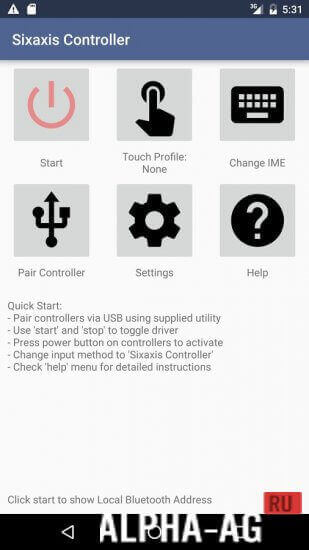
Настроив все элементы управления, вам будет удобно играть в свои любимые игры. Также вы сможете настроить кнопку, которая будет обеспечивать включения компьютерной мышки на вашем устройстве. Когда вы закончите настройку своего устройства можете запустить игру и наслаждаться игровым процессом.
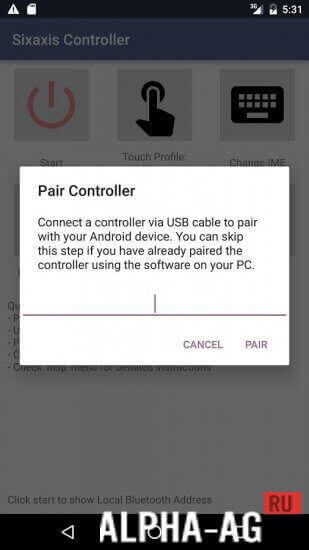
Подключение через USB-кабель
Разобраться, как настроить джойстик на Андроид с использованием USB-шнура, проще всего. Для подключения потребуется сам кабель, а также Micro-USB переходник, который вставляется в соответствующий вход на мобильном телефоне.

Дальнейшие действия зависят от того, поддерживает ли игра управление с помощью геймпада. Если да, то никаких дополнительных настроек производить не нужно.
В противном случае следует посетить Play Market и установить приложение для настройки контроллера. Например, Tincore Keymapper.
Что нового в GamePad 1.0.2:
- Добавлены новые кнопки.
- Улучшена поддержка виртуальных джойстиков для консоляй.
- Исправлены мелкие баги.
Скачать GamePad на Андроид бесплатно стоит, он обладает такими особенностями, как рабочие кнопки F1-F12 и ESC, кнопки на различные ключи Z, C, Y, X, B, А, Multi-Touch, IME, регулируемая прозрачность и многими другими. Требуемая версия Android 2.3 и выше.
Скачать Game Controller 2 Touch PRO на андроид бесплатно
Если у вас не качает игры, кеш, не распаковывает кеш, не устанавливаются игры, не нажимается кнопка скачать – качайте все браузером
скачать в официальном Google Play
Как подключить геймпад к андроид через USB-кабель
Для выполнения поставленной задачи необходимо руководствоваться следующей инструкцией:
- Подготовить устройства к дальнейшей синхронизации. В комплекте с проводным геймпадом обычно поставляется провод USB On The Go, который без проблем можно вставить в соответствующий разъём на телефоне.
- Скачать программу Tincore Keymapper с Гугл Плей Маркет. Здесь можно менять настройки джойстика под собственные цели, назначая определённые кнопки для выполнения той или иной задачи в игре.
- Подключить геймпад к девайсу. После этого в строке состояния гаджета должен отобразиться специальный значок, а на джойстике загорится индикатор.
- Протестировать работу манипулятора в играх. Можно запустить какой-либо софт и удостовериться, что джойстик функционирует.
- Запустить приложение Tincore Keymappe и настраивать геймпад для игры.

Игровой манипулятор с USB-проводом для смартфонов Android
Этап 2: Настройка
Конфигурирование контроллера в Android зависит от того, поддерживает ли работу с ним то или иное приложение. Если эта возможность официально заявлена, настройка совершается напрямую через него. В противном случае придётся использовать специальную оболочку. Процедура что в одном, что в другом варианте имеет тот же принцип, поэтому для примера покажем её для мультисистемного эмулятора RetroArch.
Скачать RetroArch из Google Play Маркета
- В данной программе присутствует возможность автоопределения – для её использования просто запустите РетроАрк с подключённым контроллером и нажмите на нём любую кнопку.
- Если же вы желаете самостоятельно назначить управление, откройте панель настроек и тапните «Ввод».

Далее коснитесь пункта «Раскладка порта 1», который отвечает за основной геймпад.

Типов конфигурирования существует два – последовательно все разом, или каждый параметр по отдельности. Для первого воспользуйтесь опцией «Назначить все элементы управления» и следуйте инструкциям на экране.

Для установки отдельных пунктов прокрутите страницу чуть ниже, затем тапните по желаемому и выполните предложенное действие.

После назначения кнопок требуется дополнительно задать сочетание для вызова меню эмулятора – вернитесь на страницу «Ввод» и воспользуйтесь пунктом «Горячие клавиши», в котором выберите «Комбинация вызова меню» и установите желаемую.

Для отключения виртуального геймпада перейдите по пунктам «Настройки» – «Экранное отображение» – «Оверлей» и задействуйте переключатель «Показать оверлей».

Как видим, ничего сложного нет.
Техническая информация
Приложение для настройки джойстика на Андроид
Синхронизация геймпада и мобильного устройства на Андроид потребует от владельца установки специализированных приложений. Некоторые из них используются только на подготовительном этапе, тогда как другие представляют собой важную часть самого игрового процесса.
Популярной программой считается USB/BT Joystick Center. Это приложение легко устанавливается на смартфон или планшет через официальный магазин. С помощью этого приложения можно переназначать клавиши контроллера или непосредственно транслировать все действия с геймпада на мобильное устройство.

Подключение джойстиков игровых приставок

У многих владельцев приставок Xbox и Sony PlayStation возникает вопрос «как настроить геймпад на подключение к Андроид-телефону или планшету?». Выполнить задуманное можно по беспроводному методу с использованием Bluetooth.
Процедура осуществляется в следующей последовательности:
- Установить на смартфон приложение Sixaxis Compatibility Checker, которое позволит проверить устройство на совместимость с геймпадом. Если проверка дала положительный результат, приступаем к следующему шагу.
- Скачать и установить программу SixaxisPairTool на персональный компьютер и приложение Sixaxis Controller на телефон.
- Подключить джойстик к USB-входу компьютера, используя соответствующий шнур.
- Дождаться, пока программа распознает подключенное устройство и выдаст MAC-адрес, состоящий из 12 цифр.
- Запустить приложение Sixaxis Controller, разрешив ему получение прав суперпользователя.
- Подождать, пока на экране появится локальный адрес Bluetooth-канала.
- Вписать полученное значение в программу на компьютере в поле «Change Master». Нажать кнопку «Update».
- Отключить геймпад от шнура и активировать его работу клавишей PS.
- Нажать кнопку «Выбор метода ввода» в приложении и выбрать Sixaxis Controller.
- Зайти в настройки по нажатию на три вертикальные точки в правом верхнем углу, выбрать раздел «Настройки джойстика». Поставить галочку напротив строки «Включить джойстик».
Настройка завершена. Можно выходить из приложения, запускать игру и наслаждаться удобным управлением.
Любой ли джойстик можно подключить
При рассмотрении вопроса, можно ли подключить геймпад к телефону, ответ будет положительным. При этом процесс соединения доступен почти для всех джойстиков, работающих только через USB или позволяющих связаться с помощью беспроводной связи. Если контроллер не определяется с первого раза, может потребоваться установка дополнительной программы (упоминалось выше).
Перед тем как пользоваться джойстиком на телефоне с Андроид, определитесь с подходящим типом. Здесь доступно два варианта:
- Проводной. Сразу обратите внимание на наличие необходимого переходника. Может потребоваться его покупка.
- Бесроводный. Здесь возможно два варианта — подключить беспроводный адаптер через MicroUSB или со встроенным Блютуз.
Проще всего разобраться, как подключить геймпад к телефону Андроид через Блютуз, поэтому лучше сразу покупать такое устройство.

Скачать Sixaxis Controller
- Требуется версия Android: 2.3 или более поздняя
- Возрастные ограничения: 3+
- Русская локализация: присутствует
- Установка кэша: не требуется

Подписывайтесь на наш YouTube-канал!
Подключение геймпада к Android

Развитие технологий породило множество мобильных игр, которые часто не уступают классическим компьютерным развлечениям. На Андроид сейчас выпускается большое количество игр с отличной графикой и продуманным сюжетом. Создатели стараются максимально адаптировать сенсорный экран для управления, однако в ряде случаев гораздо удобнее было бы пользоваться гемпадом. Особенно это характерно для современных экшнов, гонок и прочих 3D развлечений. Возможность подключения геймпада к Андроиду рассматривается в данной статье.

 retro34.ru
retro34.ru