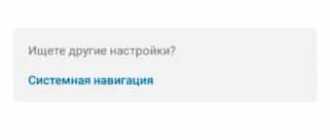Почему пропала клавиатура на Android

Экранная клавиатура на сенсорных устройствах является незаменимым средством взаимодействия. Но порой она может функционировать неправильно или вовсе исчезнуть. О том, почему пропала клавиатура на Android и что делать в таких ситуациях, пойдет речь в статье.
Причины неисправности
Основными причинами сбоя в работе клавиатуры являются:
- некорректная работа приложения;
- ошибка в работе системы.
Неисправность можно устранить самостоятельно, не обращаясь к услугам сервисных центров.
Варианты решения
Существует несколько способов исправления проблемы.
Очистка кэша
Заполненный или перегруженный кэш может стать причиной неисправности приложения, отвечающего за ввод текста. В таком случае его необходимо очистить.
- Перейдите в «Настройки» -> «Все приложения».
- Выберите приложение, которое установлено по умолчанию в качестве клавиатуры.
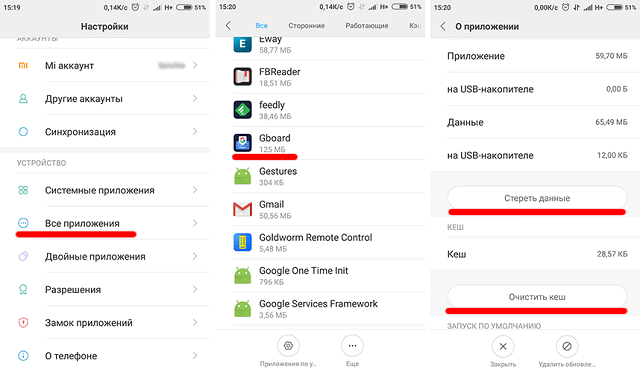
Выбор необходимой клавиатуры
Бывает, что в Android происходит сбой при установке нескольких приложений для ввода текста, и система не может определить, какую клавиатуру выбрать.
- Зайдите в «Настройки» -> «Дополнительно» -> «Язык и ввод».
- Выберите «Текущая клавиатура» (или «Клавиатура по умолчанию»).
- Укажите приложение для ввода, которое хотите использовать.
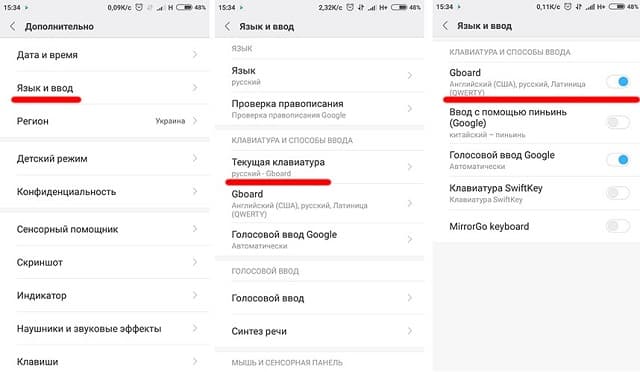
Установка другого приложения
Если со стандартной клавиатурой происходят сбои, стоит попробовать альтернативные варианты.
Наиболее популярные бесплатные программы ввода текста в 2018 году:
- Swift KeyboardИспользует качественный искусственный интеллект для определения стиля письма. Присутствует большой выбор смайлов и дополнительных символов.
[appbox googleplay com.touchtype.swiftkey] - Cheetah Keyboard. Наличие большого словаря и возможность смарт-ответов. Доступен ввод популярных GIF-изображений и мемов.
[appbox googleplay panda.keyboard.emoji.theme] - Ginger Клавиатура Эмоджи. Встроенный переводчик и проверка английской грамматики.
[appbox googleplay com.gingersoftware.android.keyboard] - Яндекс.Клавиатура. Продукт компании Яндекс, вмещающий отправку геолокации и подбора эмоджи во время набора сообщения.
[appbox googleplay ru.yandex.androidkeyboard] - TouchPal. Автоподбор парных символов по типу кавычек, скобок. Разнообразные смайлы, в том числе текстовые.
[appbox googleplay com.cootek.smartinputv5]
После установки ПО выберите его в качестве метода ввода по умолчанию в пункте настроек «Язык и ввод».
Удаление конфликтной программы
Некоторые приложения «конфликтуют» между собой, что приводит к сбою. В данном случае, это те, которые связаны с методом ввода (например, набор эмоджи, речевые синтезаторы и т.п.). Поэтому следует удалить программы, после установки которых была замечена проблема.
-
Перейдите в «Настройки» -> «Все приложения».
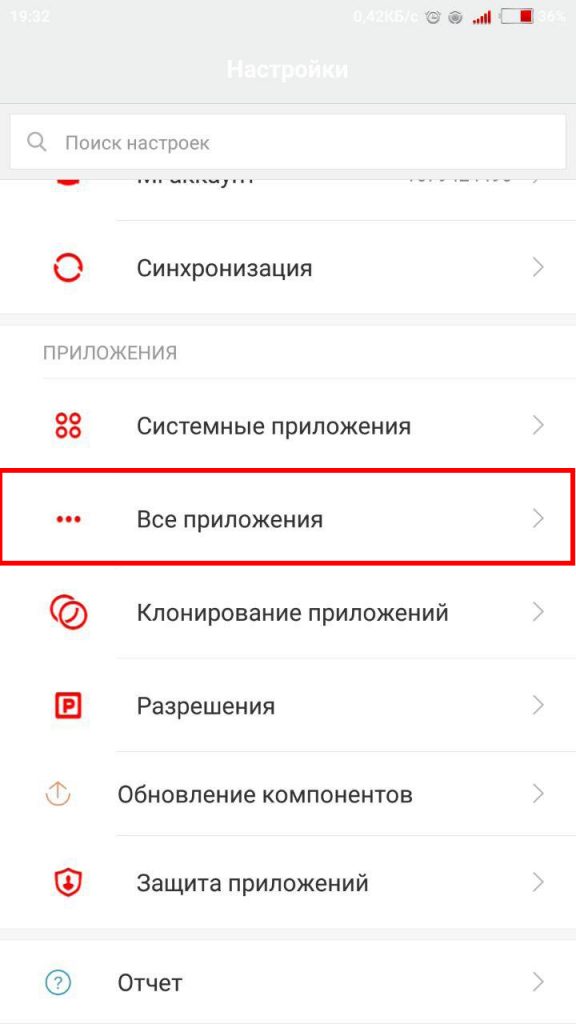
Выберите программу для деинсталляции -> «Удалить».
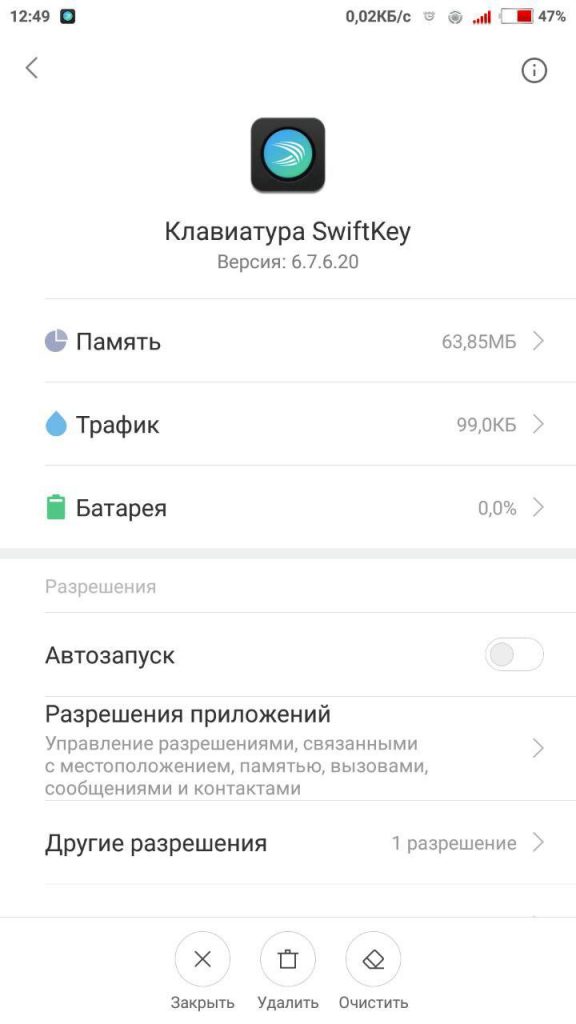
Сброс настроек
Если ни один из вышеописанных методов не помог, необходимо сделать сброс настроек системы. Данный вариант следует использовать в крайнем случае, чтобы не рисковать потерей необходимой информации.
- Перейдите в «Настройки» -> «Расширенные настройки» -> «Восстановление и сброс».
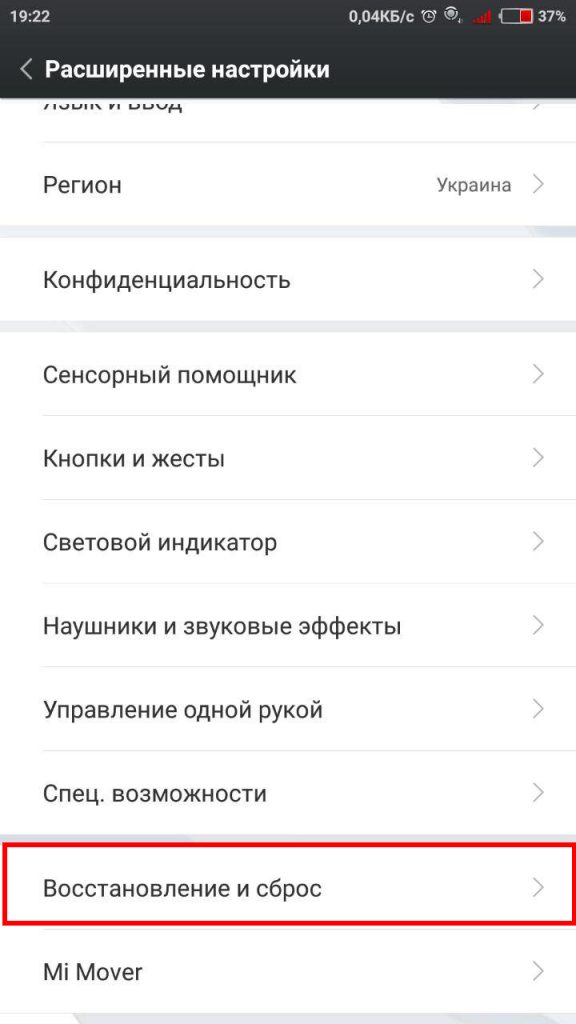
Выберите «Сброс настроек» -> «Сбросить…».
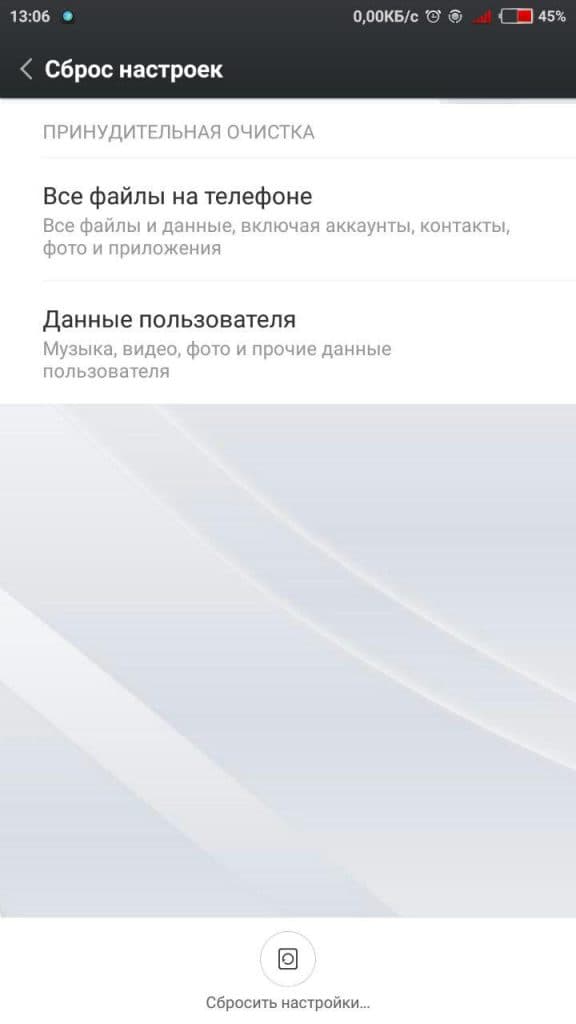
После перезагрузки устройства ввод текста будет работать.
Выводы
При возникновении проблемы с экранной клавиатурой необходимо очистить кэш программы или попробовать выбрать альтернативный метод ввода. В крайнем случае, следует сбросить систему до заводских настроек.
Почему компьютер не видит Xiaomi при подключении через USB

- Выбор режима USB-подключения «Передача файлов»
- Активация опции «Отладка по USB»
- Компьютер видит Xiaomi, но только как цифровую камеру
- Установка или обновление драйверов
- Проблемы с кабелем
Многие пользователи попадают в ситуацию, когда при подключении смартфона Xiaomi через USB-кабель с целью передачи данных (фото, видео и других файлов), компьютер не видит мобильное устройство. Иногда телефон успешно определяется, но только заряжается, а все необходимые пользователю действия недоступны. Причин неправильной синхронизации может быть несколько. Их разделяют на программные — это когда проблема с настройками системы, и аппаратные — когда есть неполадки в самих модулях вашего устройства Xiaomi. В первом случае проблемы можно решить самостоятельно, придерживаясь ниже представленных инструкций.
Выбор режима USB-подключения «Передача файлов»
Все смартфоны Xiaomi поддерживают встроенную функцию зарядки. По умолчанию она активируется при подключении к компьютеру по кабелю USB. В результате телефон заряжается от вашего ПК. Иногда он даже успешно обнаруживается системой Windows, но при попытке открыть папку мобильного устройства, она окажется пустой.

Вам необходимо предоставить доступ к системе, выбрав нужный режим работы.
- Подключите смартфон к компьютеру через USB.
- Откройте шторку уведомлений. Для этого сделайте свайп от верхней части экрана к нижней.
- Ниже иконок Wi-Fi, Bluetooth, Фонарик и так далее, нажмите на системное оповещение «Зарядка устройства через USB».

В появившемся перечне режимов, выберите «Передача файлов».

Таким образом, вы даете согласие на доступ компьютера к смартфону. Теперь в проводнике вы сможете обнаружить папку со всем содержимым Xiaomi. На нашем примере это Mi A2.

Активация опции «Отладка по USB»
Если выше описанные шаги не помогли решить проблему, попробуйте включить USB отладку.
- В «Настройках» перейдите в раздел «О телефоне».

Найдите пункт «Версия MIUI» или «Номер сборки», если у вас чистый Андроид как на нашем примере, и тапните по нему несколько раз, чтобы получить права разработчика. Система выведет соответствующее уведомление.


Включите режим отладки по USB, чтобы компьютер видел ваш телефон при подключении.

Компьютер видит Xiaomi, но только как цифровую камеру
Еще один из самых частых случаев. После подключения ПК успешно обнаруживает телефон, он заряжается, но при открытии доступен только видео и фото контент.

Исправляется проблема довольно просто. В этом случае мы имеем дело с режимом PTP — это передача фото. Все что нужно сделать, это, как и в первом разделе нашей статьи, сменить режим работы USB на «Передача файлов».

Установка или обновление драйверов
Бывают проблемы и с драйверами для смартфона. В таком случае необходимо просто переустановить их.
Актуальные драйвера вы можете найти на официальном сайте Xiaomi или специализированных форумах, например, 4pda.ru.
Проблемы с кабелем
Увы, но это не редкость. Ваш кабель может быть поврежден.
Так же иногда ПК или сама программа Mi PC Suite не видит телефон, поскольку используется не оригинальный USB, а дешевый китайский продукт.
Если вы сталкивались с любыми другими причинами и смогли решить их, пожалуйста, делитесь своим опытом в комментариях.

Гик-самоучка. С 2015 года большой поклонник устройств экосистемы Xiaomi. Слежу за рынком гаджетов и делюсь опытом в своих обзорах.
Xiaomi redmi 9 не видит компьютер — Решение проблемы

Меню навигации
Почему Xiaomi redmi 9 не видит компьютер, хотя шнур соединен с ПК, по средствам USB. Для выявления причин, необходимо проверить настройки телефона.
Вот проблемы и некоторые решения пользователей телефона.
- Подключаю Редми 9 к компьютеру, и он начинает заряжаться. А, проводник компьютера телефона не видит, что делать?
- Самая основная проблема в отсутствии подключения Хиаоми к компьютеру, это подключение через не оригинальный кабель USB.
- Почему один компьютер видео телефон Сяоми, а другой нет?
- В настройках Ксаоми появляется меню при подключении телефона в котором можно выбрать, заряжать телефон, либо передавать данные по usb, выберете его и всё заработает. Услуга ремонт смартфона Ми 6, ознакомьтесь с ценами
Xiaomi redmi 9 не видит компьютер
Подключать свой Xiaomi redmi 9 к ПК нужно не всем. Если же у вас ничего не получилось, возможно проблема просто в настройках.
Основные причины
Если в MIUI нет никакой реакции после соединения кабелем, возможно проблема в смартфоне.
Смотрите по симптоматике:
- Откройте стандартный «Проводник«.
- Попробуйте зайти в ФС смартфона (если отображается).
В случае, когда компьютер не видит смартфон, стоит попробовать:
- Установить драйвера.
- Поменять шнур.
- Подключить смартфон правильно.
В редких случаях проблема связана с аппаратным дефектом гаджетом или повреждением разъема для USB-шнура на телефоне (или на ПК). Если порт поврежден на ноутбуке, подключитесь к другому.
Установка драйверов
Если Xiaomi redmi 9 не видит компьютер, то проверяем програмное обеспечение ПК. На Windows 7 автоматический поиск работает у всех. Если в окошке после соединения телефона появились красные крестики, то необходимо самостоятельно установить пакет:
Найти их можно через поисковую систему. Для версии Windows 8 и последующих отключайте стандартную проверку подписи (цифровой). После этого перезагружаем систему и пробуем подключиться. Проверить работоспособность пакетов можно через диспетчер устройств.
Для этого:
- Жмем ПКМ по ярлыку (Мой Компьютер).
- Включаем диспетчер.
- Подключаем гаджет к порту.
В случае, если ничего не появилось, проблема кроется в смартфоне. Если же отображается «неизвестное устройство«, через меню «свойства» нужно сначала откатить обновления, а потом установить их заново в автоматическом режиме.
Этот способ не годится для тех, кто пользуется пиратскими дистрибутивами операционной системы. У них любой запуск центра обновлений может спровоцировать зависание ПК и другие проблемы. В этой ситуации лучше переустановить дополнения вручную. Сделать все стандартными средствами скорее всего не удастся.
Режим отладки: как его включить?
Для прямого подключения смартфона можно использовать следующую инструкцию:
- Открываем параметры.
- Выбираем вкладку дополнительных настроек.
- Выбираем меню разработчика.
- Включаем отладку по USB.
Для телефонов без русификации: открывается меню developer options и активируется переключатель debugging USB. Готово. Теперь соединяем устройство.
Аппаратные повреждения (модулей, портов или платы) устранить в домашних условиях не получится. Можете попробовать вычистить мусор из интерфейса подключения кабеля на смартфоне, но действуйте очень аккуратно, чтобы не повредить контактную площадку.
По теме Ремонт телефона

Xiaomi redmi 9 быстро садится батарея — Настройка автономности

Xiaomi redmi note 9 не видит компьютер — Ремонт xiaomi

Xiaomi redmi note 8 не видит компьютер — Ремонт xiaomi

Xiaomi redmi 4 не видит компьютер — Ремонт Xiaomi

Xiaomi redmi 9 не видит компьютер — Решение проблемы

Xiaomi redmi note 4 не видит компьютер — Что делать

Xiaomi redmi 8A не видит компьютер — Варианты решения

Meizu M8 не видит компьютер — Решение проблемы

Meizu Note 9 не видит компьютер — Подключение Мейзу к ПК

Xiaomi Mi Play не видит компьютер — Восстановление

Xiaomi redmi 6a не видит компьютер — Решение проблемы

Xiaomi redmi note 7 не видит компьютер — Решение

Xiaomi redmi 5 не видит компьютер — Решение проблемы с Ксаоми

Xiaomi redmi note 5 не видит компьютер — Решение проблемы с Ксаоми
РЕМОНТ ТЕЛЕФОНОВ
БЫСТРО * КАЧЕСТВЕННО НАДЁЖНО * НЕДОРОГО * ОТРЕМОНТИРУЕМ * ВАШ * ТЕЛЕФОН
Ремонт
ЗАПЧАСТИ
Ремонтируем
Гарантия
Внимание! Мы не несём ответственности, за все ваши манипуляции с телефоном, выполняемые по нашим инструкциям. Выполнять ремонт должен квалифицированный специалист. Обращайтесь в предложенный нами Сервис по ремонту.
© 2021 РЕМОНТ ТЕЛЕФОНОВ — Android-Shark.Ru
ЛЮБОЕ ИСПОЛЬЗОВАНИЕ, ЛИБО КОПИРОВАНИЕ МАТЕРИАЛОВ САЙТА БЕЗ РАЗРЕШЕНИЯ АДМИНИСТРАЦИИ НЕ ДОПУСКАЕТСЯ.
Когда качество пикселей определено, и среди них удалось обнаружить «выгоревшие», можно приступать к поиску приложений, которые исправят ситуацию:
- JScreenFix проста в использовании, для начала работы необходимо воспользоваться кнопкой Fix Stuck Pixels. Разработчик обещает 30 минут для совершения этой операции, но мастера сервисных центров рекомендуют оставлять устройства. Не менее чем на 10–12 часов для более полной проверки;
- Pixel Fixer: еще одна программа, аналогичная JScreenFix. Для восстановления пикселей также необходимо нажать на кнопку зеленого цвета;
- «Лечение битых пикселей»: платформа не только тестирует мобильный телефон на битые пиксели. А потом «лечит» их, но одновременно выявляет другие дефекты в дисплее.
При использовании приложений рекомендуется на время «лечения», устройства не отключать его от зарядных устройств. Во время обработки пикселей смартфон постоянно включен, поэтому зарядки может не хватить.
Микротрещины экрана, чреваты разрывом цепи питания. Если это случилось, то вам прийдется менять экран. Благо в Китае они стоят в несколько раз дешевле.
Бывает, и неисправности кроется в неправильной установке сим карты, либо флешки. Попробуйте их вынуть и проверить, что будет.
Карту с проблемами можно починить, восстановив битые кластеры, с помощью ПК.
При сотрясении, плохо выставленный штекер от дисплея может выпасть. Что повлечет за собой отключение модуля передачи изображения, либо частичное отключение.
Снимите крышку аппарата, и воткните шлейф в гнездо. Если он вставлен, то выньте его и вставьте. При этом не забудьте отключить шлейф питания, от аккумулятора.
Действия, как поступить в такой ситуации
Поможет смена графики на низкое разрешение. Требуется ограничить режим энергопотребления. Не продолжать играть при включенном зарядном устройстве телефона. Вынуть телефон из чехла, дать возможность общей вентиляции корпуса. Отключить телефон, снять аккумулятор.
Если смартфон, находился во влажном помещении, либо на него попадала влага. Особенно это касается USB входа, и затекания внутрь смартфона. Окислы могут приводить к утечке тока, а это способствует нагреву аппарата. Для устранения, вам необходимо почистить USB. Возьмите тонкую палочку и намотайте на неё ватку. Обмакните её в вайт спирит, либо спирт, и протрите контакты во входе.
Если вода попадала внутрь, то надо разбирать Мейзу. И, туже операцию проводить с контактами, которые присоединяются к плате. Но, прежде чем это делать, отключите шлейф аккумулятора во избежания замыкания.
Если у Meizu M8 не работает микрофон, для этого нужно проделать следующие действия.
Открываем настройки безопасности, ищем root-доступ и нажимаем принять, перезагружаем аппарат. Открываем « телефон » и вводим данную комбинацию *#*#54298#*#* или *#*#3646633#*#* . Листаем вправо и находим « Hardware Testing » -> audio -> Audio Playback выставляем значение Heaset PGA на 160 . Выходим из меню и перезагружаем телефон.
Также, могут применяться программные методы. Но, они смогут помочь только при отсутствии неисправностей в самом устройстве. Этот способ один из самых простых, мы открываем на мобильнике настройки. И, выбираем команду « сбросить настройки ». Имейте в виду, что под этим понимается удаление со смартфона всех данных.
Чтобы полосы на экране Meizu M8 не беспокоили, нужно:
- Убедиться в целостности и подключить заново шлейф дисплейного модуля;
- Заменить экран полностью, если есть реальные повреждения;
- Обновить прошивку и оболочку Flyme.
В первой ситуации мог быть просто нарушен контакт. Соединение отошло из-за удара, засорились контакты или на заводе дисплей не был до конца соединён.
Во втором случае рекомендуется обращаться к специалистам по гарантии или в независимую мастерскую. Третий вариант указывает на то, что вы купили телефон с устаревшей версией ПО. Которое имеет недостатки, исправленные в обновлениях.
Для осуществления данной процедуры нужно:
- Войти в настройки прибора;
- Выбрать пункт «о телефоне»;
- В подменю потребуется выбрать проверку наличия обновлений – при включении Wi-Fi всё начнёт скачиваться;
- Прибор перезагрузится.
Появление полос во время пользования можно исключить сразу после покупки путём обновления. Это не аннулирует гарантию. В отличие от полной перепрошивки или самостоятельного ремонта в этот же период.
Банальный метод, это просто зайти на устройстве в аккаунт.
Нажать внизу на пункт « Удалить mi аккаунт ».
В этом случае произойдёт отвязка account от мобильника . Больше не будет выпадать сообщение, во время загрузки аппарата.
Если в Xiaomi пропал звук, сначала стоит проверить настройку аудиопараметров. Если стоит активный режим ( со звуком ), то продолжаем искать проблему.
Необходимо — почистить гнездо для наушников .
Если на экране смартфона xiaomi горит значок гарнитуры, а наушники не подключены, значит, замкнуло контакты. Поэтому звук транслируется в наушники, хоть физически они и не подключены.
После чистки перезагрузите телефон.
Если во время звонка собеседник вас плохо слышит, то возможно отключена эта функция. Зайдите в настройки «звук и вибрация» и подвиньте бегунок « шумоподавление » на значение « вкл «.
Если она активирована, а треск и помехи при разговоре присутствуют, то попробуйте выключить функцию.
Встроенный мобильный помощник так же может мешать нормальной работе микрофона. Перейдите в меню « настройки «, найдите « Google «. Далее, отключите функцию « определитель голоса «.
Перезагрузите телефон xiaomi.
Сброс аккаунта можно произвести, с помощью службы поддержки Сяоми.
Для этого необходимо иметь документы на телефон , для подтверждения, что он не краденый.
Как разговаривать с техподдержка Сяоми.
Зайдите на свой почтовый сервис типа mail.ru и авторизуйтесь.
Нажимаем создать сообщение. В первой строчке, пишем вот этот адрес: [email protected] Либо вот этот: [email protected] В теме можно написать ( Разблокировка ми account ). Писать необходимо по-английски. Воспользуйтесь, онлайн переводчиком.
Далее пишем, что требуется. Хочу на Xiaomi redmi 6a сбросить mi аккаунт. Эта процедура, долгая, и может затянуться на 2 — 3 недели .
Выбираем английский язык и любую страну;
Производим подключение к интернету при помощи Wi-Fi или сотовых данных;
Заходим в « Privacy Policy » (Политика безопасности) и выделяем любой фрагмент текста. Справа нажимаем на три точки, « Web Search » и « Google App ». Далее мы можем перейти в настройки, нажав на запись « Settings ». Ищем пункт « О телефоне (About Phone) » и кликаем на него.
После входа нажимаем на « Версия ПО (Miui version) » на которую нужны быстро нажать несколько ( около 5 ) раз, пока не появится уведомление о предоставлении « прав Developer ». Возвращаемся и переходим в «Second Space», а потом «Turn on second space».
Здесь создается второе пространство и устройство уже вполне готово к работе. Тем не менее после перезагрузки все сбросится и придется все делать заново, поэтому продолжаем. Заходим в настройки, потом «About Phone», «Additional Settings» и «Меню разработчика (Developer)». Передвигаем переключать USB Debugging на позицию включения.
Подключаемся к компьютеру при помощи USB и запускаем Switch . Скачиваем « Minimal Adb and Fastboot » и включаем. Переходим на первый рабочий стол, а на компьютере набираем « adb devices ». Здесь же вводим следующую команду: adb (вводная команда) shell pm uninstall (параметры) –k –user 0 (значения) com.xiaomi.finddevice (связь с сервером);
Удаляем « Найти мой телефон (Find my phone) ».
Нюансы после такой отвязки.
После этого гаджет готов к полноценной эксплуатации: можно выходить в интернет, пользоваться различными программами и т. д.
Тем не менее, стоит обратить, что нельзя будет пользоваться сервисами Сяоми. Что объясняется отсутствием самой учетной записи. На учётную запись Xiaomi, много жалоб от пользователей, из-за некачественно выполненого по, и вполне логично, что её удаляют.
Xiaomi Redmi 10 не видит компьютер через USB
Владельцы смартфонов регулярно подключают мобильный девайс к ПК. Делается это для того, чтобы передать файлы с одного носителя на другой для дальнейшего использования. Но иногда пользователи сталкиваются с проблемой, когда телефон Xiaomi Redmi 10 не видит компьютер. Почему так происходит, и что нужно делать в такой ситуации?
Почему Xiaomi Redmi 10 не видит компьютер
Если человек подключает смартфон к ПК через USB-кабель, но компьютер никак не реагирует, значит, пользователь столкнулся с одной из следующих проблем:
- неисправность кабеля;
- поломка гнезда USB на одном из устройств;
- на компьютере установлены некорректные драйвера для смартфона, или их нет вовсе;
- при подключении выбрана опция «Только зарядка»;
- сбой в работе операционной системы одного из устройств.
Таким образом, все обозначенные проблемы можно поделить на физические и программные. Чтобы определить точную причину того, что телефон Xiaomi Redmi 10 не видит ПК, нужно выполнить проверку оборудования и настроек обоих устройств.
Как решить проблему
Для начала вы должны убедиться, что для подключения используется исправный кабель. Самый простой способ – поставить телефон на зарядку с тем же шнуром. Если девайс заряжается, значит, проблема точно не в кабеле.
Второй момент, который пользователи часто упускают из вида, – выбран неправильный тип подключения. Когда человек соединяет смартфон с ПК, на экране мобильного устройства появляется уведомление, предлагающее выбрать один из нескольких типов сопряжения:
- только зарядка;
- камеры;
- медиаустройство и так далее.
По умолчанию указывается тип «Только зарядка». При таком подключении смартфон на ОС Андроид просто получает энергию от компьютера. Проверьте настройки сопряжения и выберете пункт «Подключить как медиаустройство» или «USB-накопитель». Только в таком случае ПК увидит телефон Xiaomi Redmi 10, как полноценный носитель информации.
Если же при подключении мобильного девайса к ПК не происходит совсем ничего (гаджет даже не заряжается), нужно проверить работоспособность интерфейса USB на компьютере. Например, можно вставить флешку или подключить мышку.
Проблемы физического характера (поломка кабеля или разъема) решаются только заменой комплектующих. А в ситуации, когда вы выбираете правильный тип подключения (медиаустройство) и пользуетесь исправными аксессуарами, причиной появления ошибки становятся неисправные драйвера.
Как правило, они устанавливаются автоматически при первом сопряжении смартфона и ПК. Загружается ПО только при наличии соединения с интернетом. Если не подключиться к сети, драйвера загружены не будут. Поэтому рекомендуется проверить доступ к интернету.
Проверить работоспособность драйверов можно следующим образом:
- Открыть диспетчер устройств (Win+R и затем ввести devmgmt.msc).
- Найти в списке MTP-устройство или название телефона.
- Дважды нажать левой кнопкой мыши.
- Кликнуть «Обновить драйвер».
- Выбрать «USB-устройство MTP».
- Нажать «Далее».
- Дождаться окончания переустановки драйверов.
Если же в диспетчере устройств никак не отображается смартфон, есть смысл включить на гаджете Андроид режим разработчика:
- Открыть настройки телефона.
- Перейти в раздел «Для разработчиков».
- Активировать функцию.
- Кликнуть «Конфигурация USB по умолчанию».
- Выбрать значение «Передача файлов».
Когда не помогает ни один из предложенных советов, единственный выход – сбросить настройки смартфона. Эта операция выполняется в том случае, если владелец устройства подозревает, что сопряжение отсутствует из-за наличия вирусов.
Для сброса настроек нужно:
- Открыть настройки.
- Перейти в раздел «Восстановление и сброс».
- Нажать «Сбросить настройки».
После выполнения операции с мобильного девайса удалятся все файлы. Чтобы не потерять важную информацию, рекомендуется предварительно создать резервную копию.
Альтернативные методы подключения
Если соединить телефон Xiaomi Redmi 10 с компьютером через USB не получилось, можно попробовать альтернативные методы передачи информации с одного устройства на другое:
- при помощи MicroSD-карты;
- через Wi-Fi.
Первый вариант не нуждается в подробном описании, так как в таком случае просто требуется вставить карту памяти в адаптер и подключить к ПК через соответствующий разъем. Но подобный вид сопряжения позволит лишь перекинуть файлы на флешку или с нее.
Чтобы получить доступ к памяти смартфона, нужно использовать соединение Wi-Fi. Для этого понадобится дополнительная программа. Например, MyPhoneExplorer. Ее следует загрузить как на ПК (с официального сайта), так и на телефон (через Google Play).
Дальнейшее подключение выполняется следующим образом:
- Подключить оба устройства к одной сети Wi-Fi.
- Открыть приложение MyPhoneExplorer на телефоне.
- Придумать пароль для подключения.
- Открыть программу на ПК.
- Нажать кнопку «Файл» и выбрать пункт «Подключить».
- Подтвердить сопряжение вводом ранее созданного кода.
Так смартфон сможет подключиться к ПК без использования USB-кабеля. В MyPhoneExplorer на компьютере отобразится список всех доступных файлов. Можно перекинуть информацию как с телефона, так и на него.
Как не столкнуться с проблемой в будущем
Чтобы впредь ситуация не повторялась, и телефон Xiaomi Redmi 10 всегда видел компьютер, следуйте нескольким простым советам:
- Используйте для подключения только комплектные аксессуары. Не покупайте дешевые кабели.
- На телефоне выставляйте параметр «Медиаустройство» или «USB-накопитель».
- При первом сопряжении не забудьте установить драйвера и при необходимости обновить их.
Соблюдение всего трех правил раз и навсегда избавит от проблем при подключении телефона к компьютеру.
[Инструкции] Не могу подключиться к ПК через USB. Решение
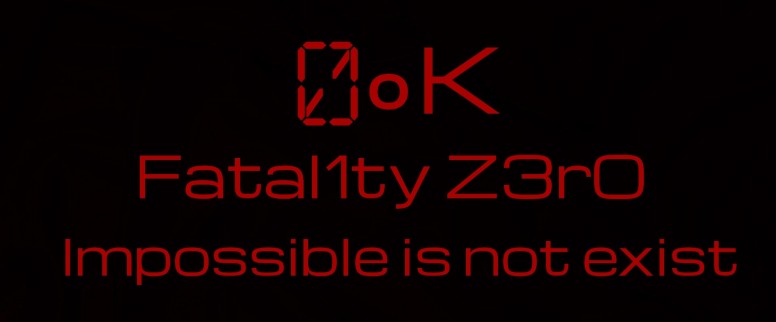
avatar.png (96.79 KB, Downloads: 58)
2019-09-02 01:28:22 Upload
Часто люди сталкиваются с проблемой, что не могут подключить смартфон к ПК через USB, при этом, в строке состояния, не появится то Push-уведомление для выбора протокола подключения. При этом пользователь пробует различные способы и винит при этом или провод, или входное гнездо USB Type A, или выходное гнездо Micro USB/USB Type C. Но вот где решение проблемы:
Изначально входим в Настройки и нажимаем вкладку “О телефоне”:
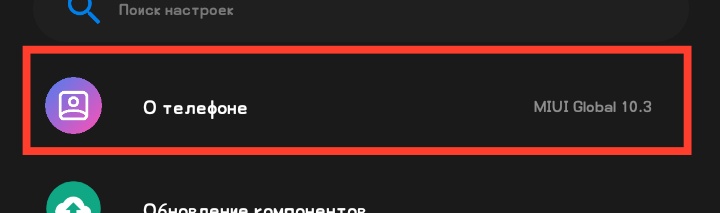
avatar.png (18.67 KB, Downloads: 51)
2019-09-02 01:33:01 Upload
Далее тапнем 7 раз по версии MIUI. На оболочке Android One тапнем 7 раз по Номеру сборки (Build Number) чтоб активировать меню “Для Разработчиков”:
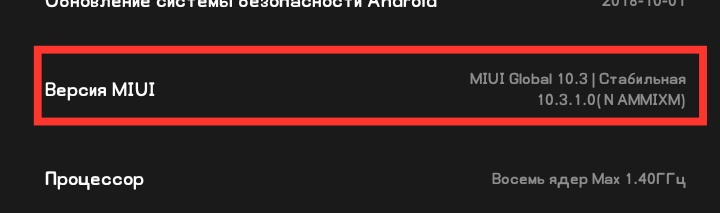
avatar.png (20.49 KB, Downloads: 57)
2019-09-02 01:34:40 Upload
Вернемся назад на главную страницу настроек телефона и выбираем вкладку “Расширенные настройки”
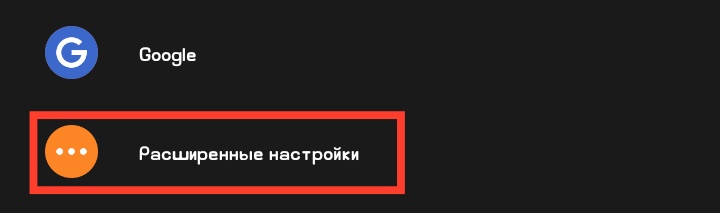
avatar.png (14.47 KB, Downloads: 51)
2019-09-02 01:35:43 Upload
После, выбираем вкладку “Для разработчиков”:
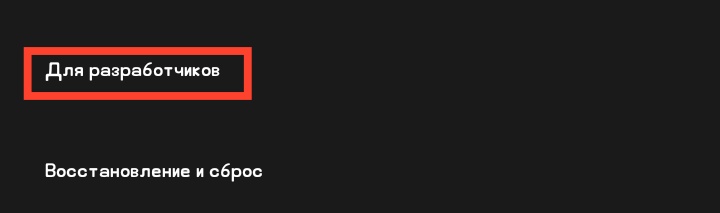
avatar.png (10.08 KB, Downloads: 66)
2019-09-02 01:36:41 Upload
В меню “Для разработчиков”, листаем и выбираем вкладку “Конфигурация по USB”:
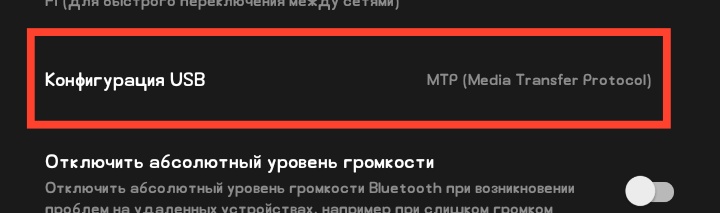
avatar.png (32.46 KB, Downloads: 66)
2019-09-02 01:37:48 Upload
Как и у меня, так и у вас будет стоять протокол передачи медиа данных, но вы подключите телефон к ПК и тапните по нём и выбирайте этот же протокол еще раз:
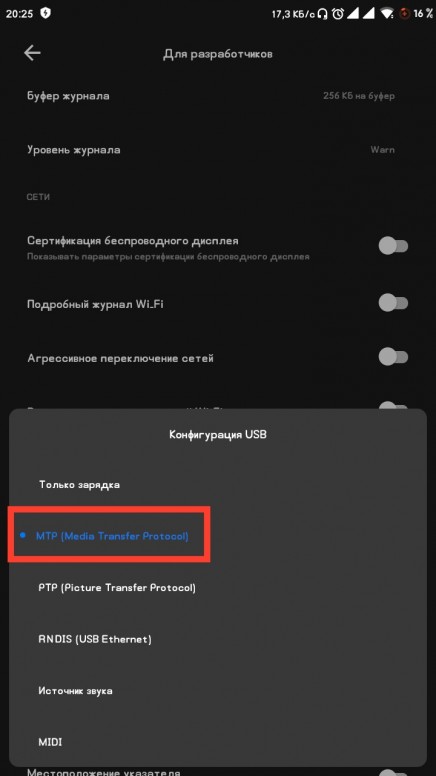
avatar.png (67.13 KB, Downloads: 59)
2019-09-02 01:39:22 Upload
После чего появится том вашего устройства в проводнике ПК.
Рейтинг
| Кол-во оценивших 1 | !Experience! +3 | Pack Reason |
|---|


Fatality Zer0 Ответить | из Redmi 4X
Карасев Евгений
Здравствуйте.
Хорошее описание.
Раньше было и у меня почти так.

Fatality Zer0 ответил: 2019-09-01 21:12:18
и такое бывает, не спорю, но на мой старичек по такому путь только могу подключится, не знаю, ставить другую прошивку, может, избавлюсь от этих костылей

Fatality Zer0 Ответить | из Redmi 4X
Карасев Евгений
Я связываю это с переходим на MIUI 10.
На 9-ой такого не было – появлялось сверху уведомление само и ..

4164660023 | из Redmi 6A

Xiaomi MIUI | из Redmi 4X
Fatality Zer0
и такое бывает, не спорю, но на мой старичек по такому путь только могу подключится, не знаю, ставить другую прошивку, может, избавлюсь от этих костылей

Fatality Zer0 Ответить | из Redmi 4X

Змея | из Redmi 3S

Fatality Zer0 Ответить | из Redmi 4X
Змея
Часто сталкиваюсь с такими жалобами, теперь есть инструкция. Спасибо.

Kulik 2016 | из app



Mi Comm APP
Получайте новости о Mi продукции и MIUI
Рекомендации
- Правила
- Новичкам
- Конкурсы
- Новости
- MIUI новости
- MIUI темы
- MIUI общее
- Ресурсы
- Полезные темы
- Магазины Xiaomi Store
- Обзоры
* Рекомендуется загружать изображения для обложки с разрешением 720*312
Изменения необратимы после отправки
Cookies Preference Center
We use cookies on this website. To learn in detail about how we use cookies, please read our full Cookies Notice. To reject all non-essential cookies simply click “Save and Close” below. To accept or reject cookies by category please simply click on the tabs to the left. You can revisit and change your settings at any time. read more
These cookies are necessary for the website to function and cannot be switched off in our systems. They are usually only set in response to actions made by you which amount to a request for services such as setting your privacy preferences, logging in or filling in formsYou can set your browser to block or alert you about these cookies, but some parts of thesite will not then work. These cookies do not store any personally identifiable information.
These cookies are necessary for the website to function and cannot be switched off in our systems. They are usually only set in response to actions made by you which amount to a request for services such as setting your privacy preferences, logging in or filling in formsYou can set your browser to block or alert you about these cookies, but some parts of thesite will not then work. These cookies do not store any personally identifiable information.
These cookies are necessary for the website to function and cannot be switched off in our systems. They are usually only set in response to actions made by you which amount to a request for services such as setting your privacy preferences, logging in or filling in formsYou can set your browser to block or alert you about these cookies, but some parts of thesite will not then work. These cookies do not store any personally identifiable information.
Почему при подключении ПК не видит телефон Xiaomi
В то время, когда у юзеров различных гаджетов появляется всё больше вариантов выбора, то и количество неполадок, соответственно, прямо пропорционально возрастает. Сегодня мы попробуем разобраться в таком вопросе – как подключить Xiaomi к компьютеру и выявим основные причины того, почему компьютер не видит телефон. Дело в том, что пользователей часто беспокоит данная проблема, но причины её возникновения могут быть разными. Для ее решения может понадобиться стороннее программное обеспечение или даже сброс настроек до заводских. Так что советуем сначала до конца ознакомиться с данной статьёй, и только после этого принимать решение, что делать, если компьютер не видит Xiaomi.

- Основные причины
- Как исправить неполадки с подключением
- Скачать драйвера
- Включить режим отладки
- Что делать, если телефон подключается в режиме фотокамеры
- Более сложные методы
- Как вернуть настройки подключения
- Итог
Основные причины
Внизу представлен основной перечень причин того, почему ваш смартфон на MIUI не подключается к компьютеру:
- Не установлены драйвера на компе.
- Неоригинальный USB-кабель.
- Телефон был подключён неправильно.
- Неполадки в системе или другие причины.
Конечно, это не полный список причин, так как они могут быть самыми разнообразными, и уместить их в одну статью будет сложно.

Как исправить неполадки с подключением
Скачать драйвера
Когда вы подключаете к ПК свой Xiaomi Redmi или Mi, запускается одновременно несколько процессов, и не всегда они срабатывают так, как должны. Если, например, ваш компьютер не способен в автоматическом режиме найти и установить драйвера для смартфона, то нормально функционировать гаджет на MIUI не будет. Для начала важно знать, что подключаться стоит только через оригинальный USB-кабель (не подделку). Если это так, значит проблема не в нём. После этого попробуйте подключить телефон Xiaomi в другие USB-порты (обратите внимание, что с тыльной части системного блока тоже есть такие разъёмы).
Чтобы установить драйвера, достаточно скачать, разархивировать и установить следующие 2 архива: драйвера для MediaTek (19 Мб) и драйвера для Qualcomm (17 Мб). Если у вас Windows 8 или выше, перед этим нужно отключить проверку цифровой подписи драйверов и перезагрузить ПК. Чуть позже мы опишем ещё один способ инсталляции драйвера.

Включить режим отладки
Установить драйвера на MIUI проще простого, однако бывает и так, что этот способ не помог решить проблему. Во втором варианте всё делается тоже очень просто. Для его реализации зайдите в своем смартфоне в Настройки – Дополнительно – Для разработчиков – Отладка по USB и включите данную функцию.
Часто бывает так, что в момент подключения смартфона к ПК пользователь видит на мониторе меню, которое предоставляет возможность выбрать вид соединения. Нам нужно соединение типа MTP, которое предполагает подключение компьютера к смартфону как к мультимедийному устройству. Кроме того, в меню набора номера телефона можно ввести данную комбинацию: *#*#13491#*#*, вызывающую то же самое меню. Само меню выглядит практически одинаково на всех устройствах, будь то Xiaomi Redmi Note 3, Redmi 3 Pro или Xiaomi Redmi Note 2.

Что делать, если телефон подключается в режиме фотокамеры
Кроме двух вышеперечисленных, есть ещё и третий вариант, который мы выделили отдельно в силу своей нестандартности. Если ваш Mi подключается к ПК только как фотокамера, а не как накопитель, то можно попробовать перекидывать необходимые вам файлы в папку «Фото» на телефоне, а потом уже через файловый менеджер распределять их по разделам. Но этот способ подходит для ленивых – если нет желания углубляться в проблему и прилагать какие-то усилия для её решения.
Также помехой может быть установленное на телефоне пиратское ПО или «левая» прошивка MIUI, но сейчас углубляться в это не будем. Хотим вам предложить несколько более сложных вариантов, если ПК так и не увидел никаких подключенных к нему устройств.

Более сложные методы
Если простые способы решения проблемы вам не помогли, и до сих пор ПК не видит смартфон, предлагаем вам воспользоваться парочкой новых советов.
- Через терминал. Для этого зайдите в Play Market и скачайте приложение Android Terminal E. Установите его, затем подключите смартфон к компьютеру, тем самым получив доступ к аппарату в режиме накопителя USB. После этого в приложении пропишите «su» (так включаются права супер-пользователя) и подтвердите выбор. Затем вводим ещё одну команду: setprop persist.sys.usb.config mass_storage,adb и жмём кнопку ввода (Enter). В конце пишем Reboot, тем самым перезагружая смартфон.
- Некоторые пользователи, желающие зайти в телефон через MTP, подключаются тем же способом, изменив лишь одну фразу в последней команде, заменив «mass_storage» на «mtp».

Если вспомнить такие смартфоны, как Xiaomi Mi Max или Redmi Note 3 Pro, то с ними подобных проблем не возникало, поэтому и необычен тот факт, что они появились как раз с третьими смартфонами Редми. У Note 2 не было подобных проблем тоже. Но да ладно, это уже проблемы разработчиков, а мы должны решить проблему с подключением.
Как вернуть настройки подключения
Если по какой-то причине у вас исчезли настройки подключения, и вы хотите восстановить к ним доступ – не проблема. Для этого существует программа под названием QCustomShortcut (100 Кб) (в плэй маркете её нет – качайте по этой ссылке). Скачав и установив программу, запустите её. Здесь будет несколько полей, во втором поле (Package) выберите пункт com.android.settings, в поле Class – com.android.settings.UsbSettings. Нажимаем на кнопочку Create Shortcut и наслаждаемся результатом.

Вот теперь вы получаете полный доступ ко всем настройкам подключения. К слову, если возвращаться всё к тем же драйверам, также советуем установить программу Mi Phone Manager или Mi PC Suite (38 Мб) – с ней вы навсегда решите вопрос их отсутствия. Подключите смартфон с уже инсталлированной программой, откройте правой кнопкой мышки на окошко «Моего компьютера» и перейдите в Диспетчер задач. Там найдите неопознанные устройства – смартфон и кабель – а далее нажмите на «Обновить» в разделе «Драйвер» и укажите путь в папке MiPhone Manager к main/Driver. Нажмите «Далее» и обновите драйвера на вкладках кабеля и смартфона. Надеемся, данный способ помог вам, и компьютер скажет вам «я вижу новое устройство».
Чаще всего неполадки с подключением любого смартфона, например, Redmi Note 3 Pro к ПК кроются в мелочах, и решить их совсем нетрудно. В том случае, если причина кроется в самом телефоне, то теперь у вас в арсенале есть несколько надёжных методов решения данного вопроса.
А если у вас особый случай, и ни один из предложенных выше методов не помог, то, скорее всего, корни проблемы кроются намного глубже, чем вы думаете. Возможно, вам придётся перепрошивать телефон, но это уже совсем другая история.
Компьютер не видит Xiaomi — решение проблемы

Бывает и такое, что компьютер не видит смартфона Xiaomi при подключении и выдает надпись «Connect your device via usb». Многих пользователей в этом случае охватывает паника, однако, переживать не стоит. Не всегда причиной является дефект устройства. Чаще виновником является программный сбой никак не зависящий от состояния внутренних компонентов телефона. В статье расскажем, почему возникает ошибка и как решить проблему самостоятельно.
Проверка кабеля и разъемов
Для начала необходимо проверить разъемы и сам кабель. Именно в них зачастую кроется причина, по которой Xiaomi не видит компьютера и не может к нему подключиться. Если используется нестандартный кабель, скорее всего, проблема именно в нем. Виновниками также могут быть гнезда.

Чтобы проверить работоспособность всех разъемов и компонентов, для начала попробуйте переключить разъем USB в другие гнезда компьютера. Если в ПК подключен USB-модем или флеш-карта, значит, их нужно вытащить и в это место подключить смартфон.
Еще одной причиной, почему ПК не распознает Xiaomi, являться неисправность кабеля или гнезда. Гнездо смартфона проверить легко: достаточно вставить зарядный блок в розетку и подключить к телефону. Если он начнет набирать заряд, то все в порядке.

Проверку кабеля проводить гораздо сложнее. Основной проблемой становится использование неоригинальных проводов. Их функция заканчивается на зарядке аппарата, а возможность передачи данных отсутствует. Чтобы узнать, кроется ли причина в кабеле, понадобится заменить его на аналог оригинального производства.
Переустановка драйверов
Немногие пользователи знают, что смартфон Сяоми в большинстве случаев все же подключается к персональному компьютеру, только ПК не выводит об этом никаких уведомлений. В этом случае не появляется привычного окошка с предложением открыть папки смартфона, а внутреннее содержимое не отображается в папке «Мой компьютер».
Здесь важно узнать, распознается ли устройство самим компьютером, когда отказывается работать. Сделать это можно следующим образом:
- Зайти в диспетчер устройств на персональном компьютере. Для этого можно открыть меню «Пуск» и в строке поиска прописать «Диспетчер устройств».
![]()
- Открыть в диспетчере устройств пункт «Переносные устройства». В нем должно фигурировать название модели смартфона Xiaomi.
- Навести курсор на имя смартфона и кликнуть по нему правой кнопкой мыши.
![]()
- Нажать «Обновить драйверы».
![]()
- Активировать «Автоматический поиск обновленных драйверов».
![]()
Если процедура обновления драйверов не будет пройдена, потребуется загрузить их самостоятельно. Сделать это можно по данным ссылкам:
Далее потребуется вернуться на страницу выбора способа установки драйверов и на этот раз кликнуть по пункту «Выполнить поиск драйверов на этом компьютере». Что останется сделать:
- нажать кнопку «Обзор» напротив строки ввода и указать ту папку, в которую были загружены драйвера;
- кликнуть «Далее» и затем отметить действие «Продолжить» для их установки.
Текущий метод с большой долей вероятности исправит все баги с установкой связи между ПК и смартфоном.
Смена режима подключения
Компьютер может не видеть телефона по причине того, что современные версии Android активизируют режим передачи данных только после включения этой функции вручную. После подключения ПК включается зарядка.
Чтобы включить накопитель самостоятельно, потребуется:
- Сдвинуть верхнюю шторку (там, где отображается уровень заряда, время, уровень приема сигнала и т. д.) вниз, дабы открыть меню уведомлений. В нем как раз и будет значиться текущий способ подключения к ПК.
- Нажать на текущий способ подключения «Зарядка через USB».
![]()
- Откроется меню, в котором понадобится выбрать строчку «Передача файлов». Именно этот режим позволяет видеть файлы на телефоне и передавать их на компьютер.
![]()
На этом процедура будет завершена, и смартфон отобразится в папке «Мой компьютер».
Настройки режима отладки
Режим отладки — это специальный сервис, предоставляющий больше прав тем устройствам, к которым подключается смартфон.
Для активации функции отладки по USB, нужно в настройках мобильного устройства активировать режим «Для разработчика». Сделать его видимым помогут следующие шаги:
- откройте пункт «О телефоне» в настройках Xiaomi;
![]()
- выполните семикратное касание графы «Версия MIUI».
![]()
После этого режим разработчика будет активирован. В нем содержится опция «Отладка по USB». Непосредственно для ее включения необходимо:
- Зайти в «Настройки» смартфона.
- Выбрать в них раздел «Расширенные настройки».
![]()
- Далее перейти в пункт «Для разработчиков».
![]()
- Сдвинуть ползунок в правую сторону для активации режима «Отладка по USB».
![]()
Примечание: если после проделанных действий соответствующее меню не отображается, временно отключите антивирусную программу смартфона. Она может блокировать доступ в целях безопасности.
Проверяем настройки в ПК
Когда смартфон отказывается подключаться к ПК, это не всегда значит, что причина именно в телефоне. Порой суть проблемы лежит в самом компьютере. Чтобы проверить, как обстоят дела с подключением, необходимо пройти по шагам:
- Войти в меню «Пуск» и в нем открыть «Панель управления».
![]()
- Зайти в «Оборудование и звук».
![]()
- Открыть вкладку «Устройства и принтеры».
![]()
- Найти в подразделе «Устройства мультимедиа» гаджет «Android-устройство» и кликнуть по нему правой кнопкой мыши. Далее отметить «Устранение неполадок».
![]()
После этого компьютер автоматически проведет поиск проблем и произведет их устранение. Напротив найденной ошибки появится заметка «Исправлено».
Сложные способы решения
К сложным способам относится использование сторонних приложений. Одним из них является Terminal Emulator for Android, предлагаемая программа бесплатна. Оно производит прямое вмешательство в операционную систему Android устройств.
Как загрузить и работать с программой читайте здесь.
Выполнять все действия в программе желательно крайне осторожно и строго по инструкции:
- нужно прописать в строке команду «su» и подтвердить действия нажатием соответствующей кнопки;
- осуществить ввод следующих параметров: «setprop persist.sys.usb.config mtp,adb»;
- кликнуть «Ввод», коснуться кнопки «Reboot», а затем снова выбрать «Ввод».
После нажатия кнопки «Ввод» устройство перезагрузится и включится с уже принятыми изменениями. Однако важно учесть тот факт, что внесенные корректировки работают только в режиме «Передача данных».
Популярные вопросы

У пользователей в процессе подключения смартфонов Android к компьютеру очень часто возникают дополнительные вопросы. Ответы на наиболее частые из них будут представлены ниже.
- Если смартфон подключается в режиме MTP, то будет ли он принимать зарядку?
Ответ простой: аккумулятор будет заряжаться в данном режиме.
- Есть ли аналоги программе Terminal Emulator?
Аналоги данного приложения есть. К самому близкому из них по функционалу относится QcustomShortcut. Однако загрузить его из Play Market не получится. Загрузку можно осуществить только из источников в сети Интернет.
- Во время подключения компьютер читает смартфон не как накопитель или медиа-устройство, а как диск, что делать?
Здесь поможет простое обновление драйверов через ПК (способ описан в текущей статье).
- Возможна ли загрузка новых драйверов с Интернета?
Да, загрузка возможна. Однако данное действие проводить следует, только когда обновить драйвера в автоматическом режиме не удалось. Скачать драйвера для Xiaomi безопасно можно тут: https://drp.su/ru/devices/phone/xiaomi.
- При подключении телефона к ПК, устройства никак не реагируют почему?
Такое возникает из-за отсутствия контакта в USB разъеме компьютера. Рекомендуется вставить телефон в другой разъем. Если это не помогает, то следует перезагрузить ПК. В противном случае нужно произвести обновление USB-драйвера ПК.
В данной статье можно найти решение проблем, связанных с нежеланием ПК обнаруживать мобильное устройство. Как было описано выше, такое возникает по вине обоих аппаратов. Но практически во всех случаях сбой можно устранить самостоятельно. Обращение к мастеру потребуется проводить только в тех ситуациях, когда зарядное устройство или какие-то детали ПК или смартфона выйдут из строя.

Изящные проверенные феи Апатитов, восхитительные и горячие, они такие изобретательные и раскрепощённые, что удовольствие неизбежно. Твои мечты и желания реализуются. Без спешки и суеты и с максимумом отдачи, проверенные феи Апатитов, веселые, простые, без пафоса на redapatity.ru. Сложно не согласиться с тем, что гораздо лучше рассматривать прелести проститутки, сидя перед монитором компьютера, а не договариваясь об этом на улице, в парках или непосредственно в клубах и барах.
 retro34.ru
retro34.ru