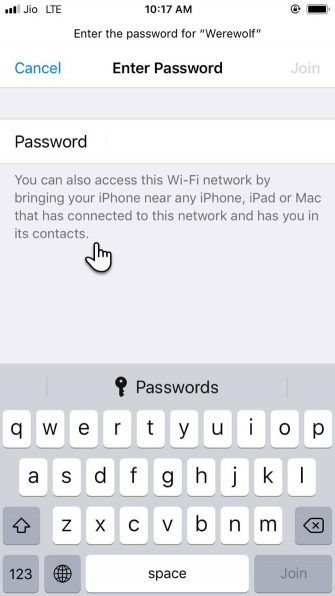Как поделиться паролем Wi-Fi на iPhone в iOS
Иногда чужая сеть доступа к Интернету находится близко, что позволяет ею воспользоваться, а помешать этому может сложная комбинация кода от вай-фая. Иногда пользователь не хочет диктовать или писать пароль, а порой просто его не помнит. Поделиться паролем Wi-Fi iPhone может легко, только не все пользователи знают, как это правильно сделать.
Между какими устройствами можно автоматически делиться вай-фай паролем на iOS
Разработчики Apple стремятся упростить взаимодействие пользователей с iPad, iPhone и другими устройствами, выпущенными корпорацией. Это касается, в том числе, запоминания ключей, паролей, кода доступа на разных страницах сторонних сайтов. По этой причине в программном обеспечении заложена упрощенная функция, как делиться вай-фаем на айфоне. Она помогает пользователю передать комбинацию с одного устройства на другое, процесс не требует дополнительной настройки.
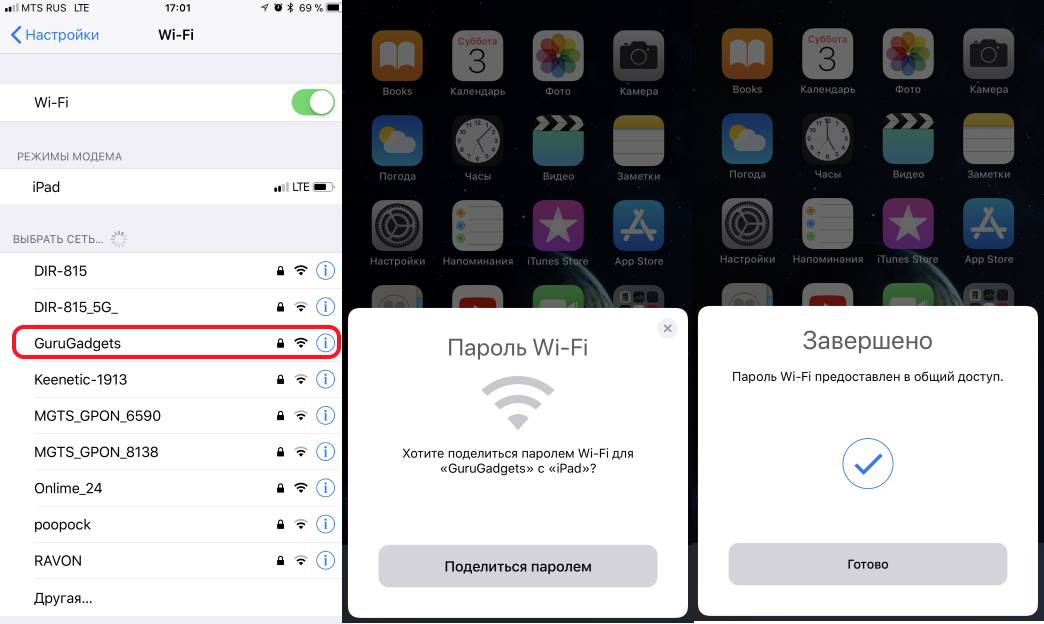
Как передать пароль от вай-фай с айфона на айфон
Последовательность того, как поделиться вай-фаем с айфона, не трудно запомнить. Для начала проводится подготовка двух взаимодействующих гаджетов:
- На обоих устройствах, между которыми будет происходить обмен, включаются режимы Wi-Fi и Bluetooth.
- Режим модема отключается, если он активирован.
- Проверяется, добавлены ли идентификаторы устройств в список контактов друг друга.
- Выясняется, какое обновление установлено на каждом айфоне. Важно, чтобы это версии были новее, чем 11.
Важно! Версии программного обеспечения макбука и планшета при сопряжении с телефоном тоже должны быть актуальными.
После этого можно приступать к обмену паролями. Чтобы раздать данные, потребуется:
- Сначала произвести подключение телефона к той сети, которая уже знакома устройству. Пароль при этом не требуется, так как после однократного его ввода он автоматически фиксируется.
- На втором устройстве открыть окно «Настройки», после чего нужно перейти к списку доступных сетей, выбрав Wi-Fi, с которой планируется взаимодействие.
- Попытаться подключить устройство, на котором отсутствует сохраненный код. На уже сопряженном гаджете появится окно с предложением поделиться паролем. Он будет предоставлен в общий доступ и автоматически сохранен. После однократного соединения повторного запроса не потребуется.
Обратите внимание! Процедура для планшета или ноутбука не отличается.
Какие версии iOS поддерживают функцию передачи пароля
Рассматривая последовательность действий, касающихся того, как поделиться паролем от Wi-Fi на айфоне, стоит понимать, что эта функция встроена и запускается автоматически. В отличие от других платформ настраивать дополнительные параметры или скачивать сторонние приложения не требуется. Однако действует столь удобный способ передачи данных с незначительным для большинства пользователей ограничением, а именно — версия iOS не должна быть ниже 11. До нее разработчики не удосужились внести в функционал этого инструмента обмена, поэтому актуальная прошивка является обязательным условием.
К сведению! В iOS 12 впервые появилась уже привычная для большинства функция «Родительский контроль», позволяющая приобретать отдельные Apple ID для детей младше 12 лет. Это сделало возможным обмен паролями между гаджетами, привязанными к учетным записям.
Как поделиться паролем от Wi-Fi на айфоне быстро
Взгляды и предпочтения на производителя техники не всегда совпадают, поэтому приходится искать методы обмена паролями между устройствами, работающими на разных операционных системах. Для этой цели любители андроид обладают уникальной программой, встроенной в систему. Однако прошивка должна быть не ниже Android Q (10 версия платформы).
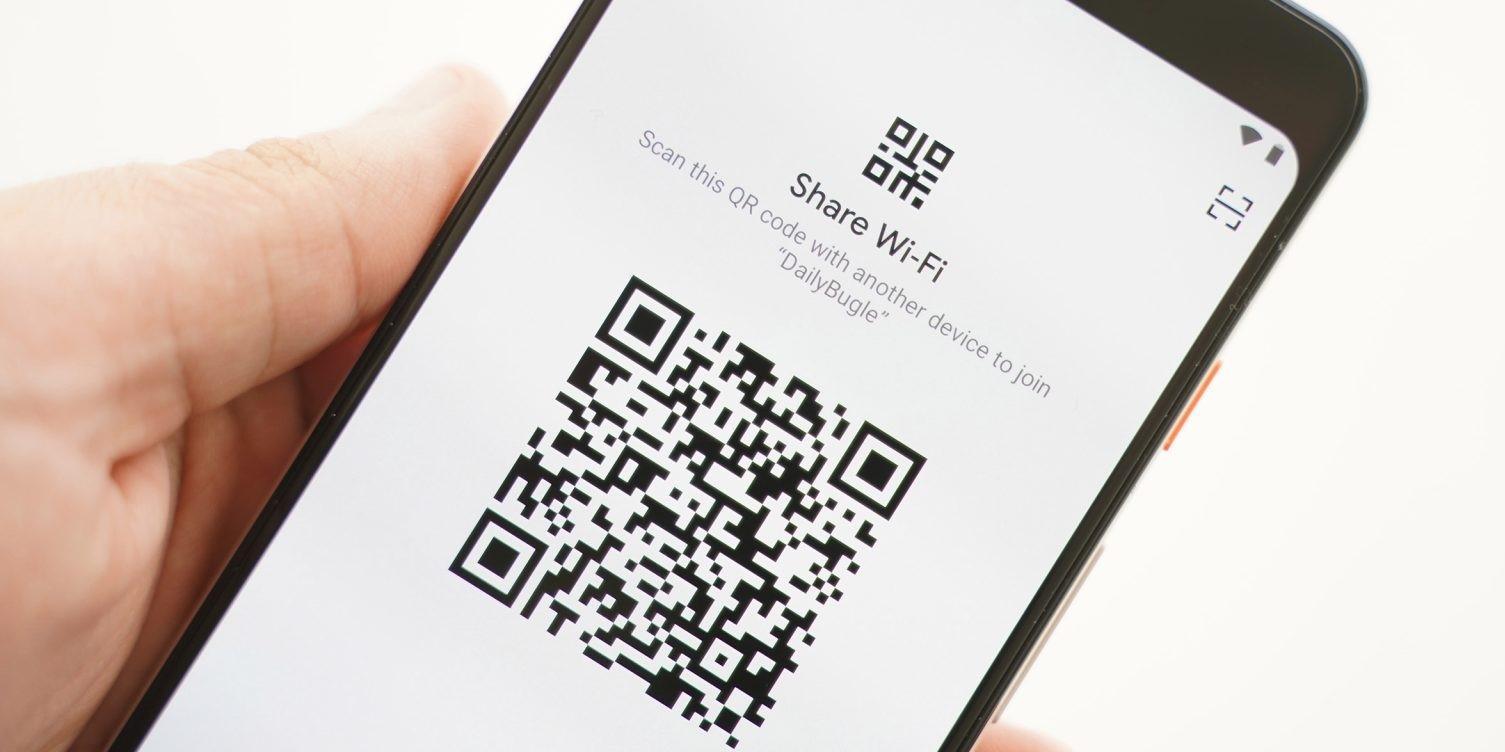
QR-код на андроид
Как все настроить:
- Для начала нужно создать QR-код, при считывании которого произойдет обмен. Для этого в разделе «Настройки» нужно найти пункт «Сеть и Интернет».
- В пункте со списком всех доступных сетей Wi-Fi нужно выбрать текущую, к которой подключено устройство.
- В новом открывшемся окне появляются данные об имени и другие технические характеристики. Также в верхней части экрана есть две функциональные кнопки «Forget» и «Share». Вторая предоставляет возможность создания уникального штрих-кода, содержащего информацию о пароле к сети. Ее нужно выбрать.
- Для подтверждения действия потребуется ввод пин-кода или отпечаток пальца.
- На экране появится пиктограмма, которую нужно отсканировать с помощью приложения «Камера». В айфоне функция распознавания встроена, поэтому дополнительных действий не потребуется.
Обратите внимание! Этот метод обмена является самым быстрым, так как не требует от пользователя с айфоном никаких действий. Однако для ряда других устройств нужно учесть наличие необходимых программ для считывания или генерирования QR-кодов.
Как отправить пароль с макбука на айфон
Функционал макбука позволяет делиться с другими устройствами корпорации паролями от разнообразных сайтов, сетей. Для этого сначала необходимо внести контакт в список известных. После этого в настройках паролей и учетных записей потребуется найти пункт «Пароли сайтов и ПО». В открывшемся списке появятся все доступные для ноутбука записи с сохраненными данными. После этого следует выделить строку, соответствующую нужной сети вай-фая, выбрать «Password», или «Пароль». Среди предложенных средств передачи нужно остановиться на AirDrop. Последним шагом передачи является выделение контакта, которому нужно отправить информацию.
Обратите внимание! Иногда при передаче паролей с разных устройств возникают проблемы. Как правило, ошибка заключается в неправильной подготовке телефона. Чтобы суметь получить необходимые данные, потребуется выполнить простую настройку функции AirDrop через пункт управления.
Пользователь должен определить, от кого гаджет может получать данные. Можно отменить фильтрацию, разрешив получение файлов ото всех, или ограничить доступ списком своих контактов. Теперь при обмене для поучения каждого пароля потребуется согласие на принятие.
Почему не получается поделиться паролем от Wi-Fi на айфоне
Отсутствие возможности передать пароль Wi-Fi может быть следствием того, что не выполняется один из следующих параметров:
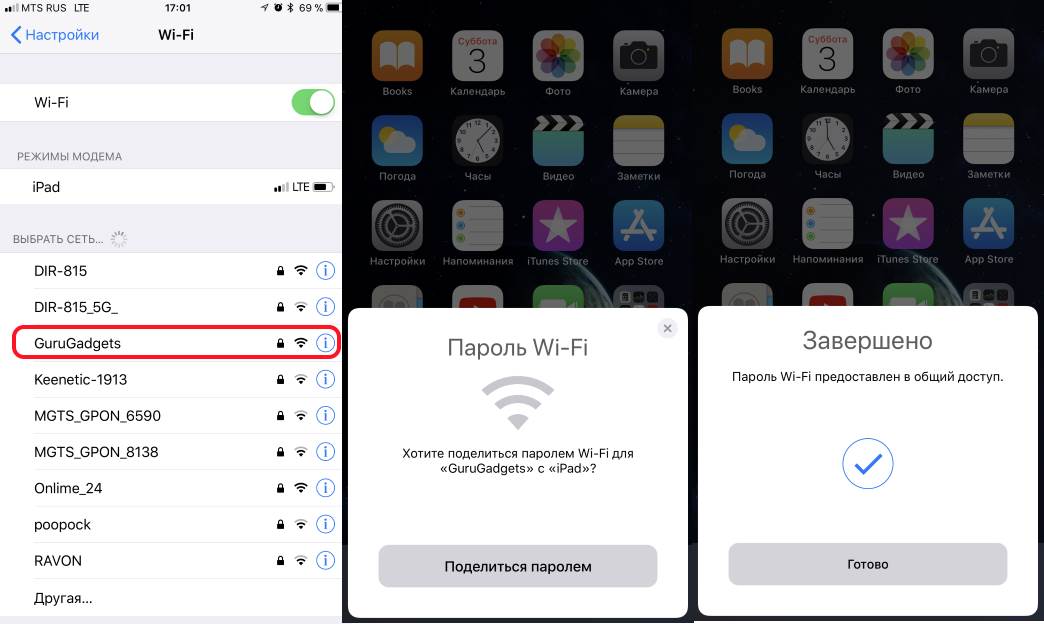
- обязательным условием, чтобы передать пароль от вай-фай с айфона на айфон, является установленное обновление 11 версии или выше нее. Более поздние вариации программного обеспечения не имеют в прошивке функции передавать пароли. Актуальная на январь 2020 г. 13 версия прошивки также поможет пользователю отправить код для подключения к действующей сети;
- включенная функция Bluetooth — второе обязательное условие при передаче кода доступа к вай-фаю. При этом важно, чтобы включены были оба устройства: и передающее, и принимающее;
- между контактирующими iPhone, Macbook или iPad расстояние не должно превышать 10 м, что соответствует радиусу работы Bluetooth. На большей дистанции они не смогут контактировать;
- айпад, айфон или компьютер не должны быть привязаны к одной учетной записи, так как в этом случае делиться паролем не обязательно, это осуществляется автоматически. Если Macbook, iPhone, iPad поддерживают разные Apple ID, поделиться паролем возможно даже при созданном семейном доступе между взаимодействующими устройствами;
- оба устройства должны быть разблокированы;
- гаджет, для которого сеть пока не доступна, должен находиться в процессе подключения. Возможность копирования кода появится только в тот момент, когда будет произведена попытка соединения, а на экране появится надпись о необходимости ввода пароля.
Несоблюдение любого пункта приведет к тому, что процесс передачи не начнется.
Разные производители стремятся упростить процесс обмена паролями на гаджетах для ускорения работы пользователей. Чтобы это было удобно, Apple внесла значительные корректировки в прошивку. В результате время на передачу кода с предварительной подготовкой обоих устройств не составит более минуты.
Как поделиться паролем Wi-Fi с iPhone — все способы
Какая iOS поддерживает функцию передачи пароля для Wi-Fi
Возможность передавать данные с одного устройства компании Apple на другое возникла в версии операционной системы под номером 11.4.1 при помощи функции AirDrop. Владельцы iPhone сразу же начали использовать этот метод передачи данных, ведь он оказался крайне удобным: не надо больше диктовать сложные пороли содержащие символы или латинские буквы.
Обратите внимание, что обновление до последней операционной системы должны быть оба портативных гаджета. В противном случае передать какие-либо значения с помощью AirDrop невозможно.
Однако в новейшей ОС Apple разработчики компании немного улучшили эту функцию. Помимо обмена паролем от Wi-Fi операционная система iOS 12 способна передать и другие данные для входа на прочие устройства пользователя. Для этого необходимо:
- Перейти в «Настройки» устройства, подключенного к соединению.
- Найти категорию «Учётные записи».
- Выбрать подпункт «Пароли».
- В открывшемся окне необходимо нажать на вкладку «Пароли сайтов и ПО».
- Пройти систем защиты смартфона.
- Выбрать интересующую пользователя учётную запись. Хотя в большинстве случаев она там одна.
- Зажать вкладку «Пароли» до тех пор, пока не появится дополнительное меню.
- Выбрать функцию AirDrop для переноса данных.
- Указать нужное устройство и передать сведения для входа в разные системы.
Чтобы самостоятельно не искать необходимые пункты в настройках портативного гаджета, пользователь может воспользоваться голосовым помощником Siri, которая сама перенаправит владельца устройства в нужный раздел. Конечно, если её попросить.
Если все этапы пошаговой инструкции были верно соблюдены, то система портативного гаджета сразу же применит полученные данные. Это значит, что мобильное устройство подключиться к нужному Wi-Fi соединению.
Какие устройства поддерживают данную функцию
Компания Apple, как и любому предприятию, интересно, чтобы их клиенты покупали электронные гаджеты только «яблочного» производства. Из-за этого разработчики устройств стараются упростить большинство монотонных и рутинных функций, которые пользователю необходимо делать при первом включении нового электронного прибора. Поэтому и появилась функция передачи пароля Wi-Fi соединения.
Возможность перевести значение для подключения к беспроводному интернет-сигналу работает на всех устройствах Apple, операционная система которых обновлена до версии iOS 11 или выше. Однако оба гаджета должны соответствовать определённым параметрам:
- На портативных устройствах следует выключить Bluetooth.
- Оба электронных прибора должны обладать возможностью подключения к Wi-Fi соединению.
- Если пользователь передаёт данные между двумя смартфонами, то номера обоих устройств должны быть занесены в «Контакты».
На первый взгляд, что все описанные выше параметры присутствуют у любой модели техники Apple, однако существуют такие «яблочные» гаджеты, в которых не предусмотрены функционал «Bluetooth» или Wi-Fi. Например, некоторые виды планшетов и музыкальных плееров. В их число входят такие портативные устройства как:
- старые модели iPad;
- часы iWatch;
- музыкальные плееры iPod.
Возможность получить пароль с iPhone присутствует даже у персональных компьютеров компании Apple — Mac, а также ноутбуков MacBook. На ПК также нужно провести подготовку к переносу данных, а именно включить два типа связи: «Bluetooth» или Wi-Fi соединение.
Более подробно об устройствах и операционных системах, которые поддерживают функцию передачи данных для входа в этом видео-обзоре
Как передать пароль от вай фай с одного телефона на другой не показывая его
Но способ избежать этих проблем есть. Причем знают о нем далеко не все. Оказывается можно передавать пароль от WiFi через QR код. Причем интересно то, что получатель не будет видеть пароля к сети, хотя и сам сможет подключиться.
Многие производители уже встроили в свои оболочки эту возможность. Например, в смартфонах Meizu достаточно:
- Перейти в Настройки и выбрать пункт WLAN.
![]()
- Перейти в подробные настройки действующей сети.
![]()
- Выбрать Общий доступ.
![]()
- Вы получите QR код для подключения к сети.
![]()
- Теперь достаточно считать его камерой другого смартфона и нажать на кнопку Подключиться к сети.
![]()
Вы получите QR код.. Достаточно нажать на название сети, данные которой вы хотите передать другим людям.

Если же ваш производитель не предусмотрел такой возможности, то с этим справятся приложения из Play Market, например WiFi QR-код.

Как поделиться паролем Wi-FI с iPhone
Выяснив, какие устройства поддерживающую операционную систему могут переносить данные между гаджетами, стоит рассмотреть пошаговую инструкцию этой возможности электронной техники.
Перенести данные пароля для подключения Wi-Fi с одного устройства компании Apple на другое можно через функцию AirDrop. Для этого пользователю необходимо выполнить следующие:
- Быть подключенным к сети Wi-Fi, пароль от которой необходимо перенести. Если устройство присоединено к другой сети, то перенести данные будет невозможно, даже если гаджет ранее устанавливал соединение с нужным подключением.
![]()
- Поднести два портативных устройства компании Apple близко друг к другу.
- Перейти в меню «Настройки» смартфона или планшета, который не осведомлён о пароле.
- В открывшемся окне выбрать подпункт «Wi-Fi».
- Выбрать интересующее для переноса данных подключение.
![]()
- На первом устройстве появится окошко, которое предложит пользователю гаджета поделиться паролем.
- Остаётся только согласиться на выполнение действия соединения.
![]()
Если пошаговая инструкция была выполнена правильно и точно поэтапно, то одно из устройств от компании Apple автоматически станет подключенным к интересующей пользователя сети Wi-Fi. При этом вводить пароль не обязательно.
Обратите внимание на то, что устройство, с которого будет совершаться перенос данных для входа должно быть подключено только к интересующей пользователя сети Wi-Fi. Если портативный гаджет, в момент подключения второго устройства, будет работать с другим Wi-Fi сигналом, то сообщение о передачи пароля просто не появится на дисплее смартфона или планшета компании Apple.
Простой способ поделиться паролем Wi-Fi с iPhone на Android
Как отправить пароль Wi-Fi с iPhone на телефон Android? Я установил очень сложный пароль WiFi, даже не могу вспомнить. Хорошо, что все мои устройства iOS будут автоматически подключаться к Wi-Fi, так что это меня не беспокоило. Но я хочу отправить пароль моему другу, который использует телефон Samsung Galaxy. Есть ли простой способ проверить и скопировать пароль Wi-Fi на моем iPhone?
Apple не позволяет просматривать пароль для сети Wi-Fi, к которой вы подключены. Это даст вам больше безопасности. Но в то же время это может вызвать некоторые неудобства. Вы можете не знать, как поделиться паролем Wi-Fi с друзьями, особенно когда вы создаете очень длинный и сложный пароль Wi-Fi. Мы должны признать, что нам всегда нравится создавать сложные пароли для большей безопасности. Это настолько сложно, что даже нас легко забыть.
Вы не можете напрямую поделиться своим паролем Wi-Fi с iPhone на телефон Android вашего друга. Но если вы используете устройство iOS с iOS 11 или более поздней версией, вы можете легко использовать функцию «Поделиться паролем» на вашем iPhone, чтобы подключить устройство iOS к той же сети. Однако, если ваш друг использует Android или другую мобильную ОС, эта функция совсем не помогает.
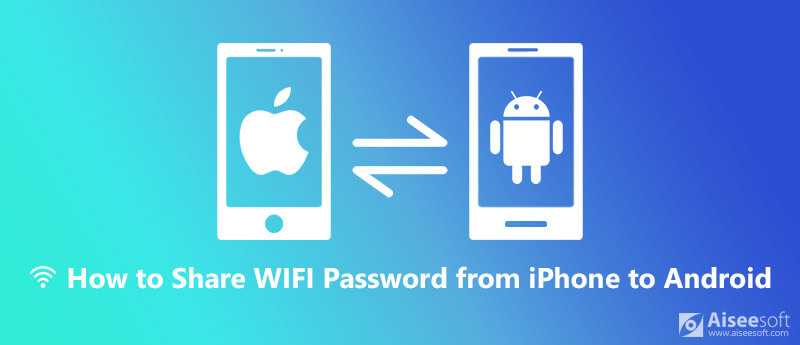
Поделиться паролем WiFi с iPhone на Android
Теперь вернемся к ключевой точке, как поделиться паролем Wi-Fi с iPhone на Android? В этой статье мы расскажем, как поделиться паролями Wi-Fi на устройстве iOS, чтобы помочь вашим друзьям быстро подключиться к вашей сети Wi-Fi.
Шаги, чтобы поделиться паролем Wi-Fi с iPhone на Android
Если вы хотите отправить пароль Wi-Fi своему другу для сетевого подключения, самое сложное – это просмотреть пароль, учитывая, что вы не можете его запомнить. Как мы упоминали выше, iOS не позволит вам сделать это. В этом случае вам придется полагаться на некоторые приложения, чтобы отобразить пароль Wi-Fi, или вместо этого создать QR-код, который ваш друг сможет сканировать с помощью телефона Android. Здесь, в этой части, мы расскажем вам, как сделать QR-код.
Шаг 1. Найдите имя сети Wi-Fi
Во-первых, вам нужно найти свой SSID, имя вашей сети Wi-Fi. Разблокируйте iPhone и откройте приложение «Настройки». Нажмите «Wi-Fi» вариант, и здесь вы можете найти SSID. Затем вам нужно записать это куда-нибудь, так как позже вам это понадобится.
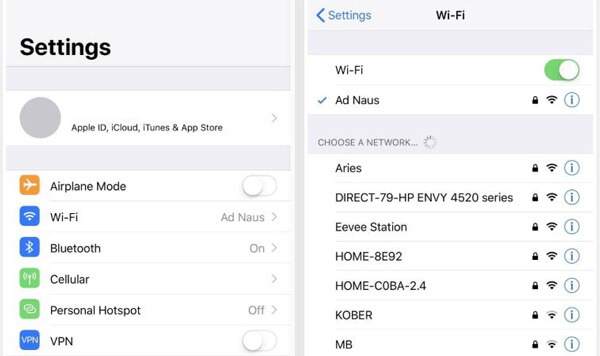
Шаг 2. Установите приложение Visual Codes
Визуальные коды – это одно приложение, которое может помочь вам создать QR-код. Вы можете легко установить его из App Store.
Шаг 3. Создать QR-код
После установки приложения Visual Codes на iPhone откройте его. При входе в основной интерфейс нажмите кнопку «Добавить код» внизу. Затем нажмите «Подключиться к Wi-Fi» и введите имя своей сети, пароль и безопасность.
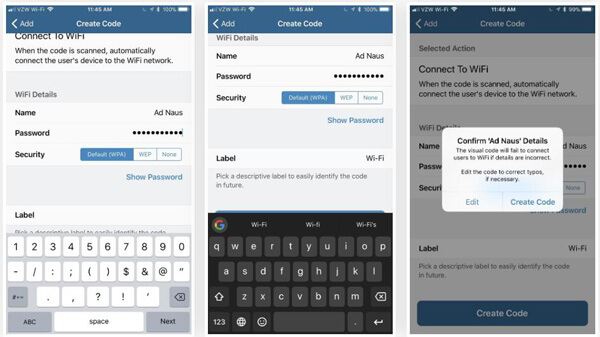
Помните, что имя – это SSID, а пароль – для вашей сети Wi-Fi. Опция безопасности по умолчанию будет «WPA». На этом этапе вы можете пометить QR-код. Вы можете создавать разные коды для дома и работы и так далее. Нажмите «Создать код», чтобы подтвердить операцию.
Шаг 4. Поделитесь созданным QR-кодом
Созданный QR-код будет храниться в библиотеке визуальных кодов на вашем iPhone. Вы можете использовать функцию «Поделиться» или «Печать», чтобы быстро поделиться кодом со своим другом. Кроме того, вы можете сделать снимок экрана QR-кода, чтобы быстро сохранить его в приложении «Фото». Теперь вы можете с легкостью поделиться паролем Wi-Fi с iPhone на Android.
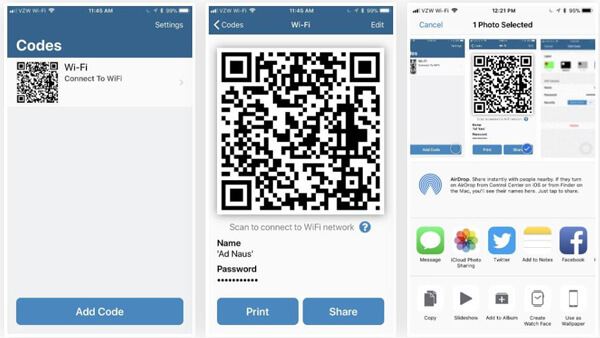
Лучший менеджер передачи данных iPhone / Android, который вы хотели бы знать:

- Поддержка любых популярных типов данных iOS, таких как контакты, фото, видео, аудио, сообщения и многое другое.
- Передача файлов с iPhone на Android или с Android на iPhone.
- Скопируйте файлы ПК на устройство Android / iOS или с легкостью создайте резервную копию данных iPhone / Android на компьютер.
- Проверьте и управляйте всеми видами данных на вашем телефоне Android и iPhone.
- Работайте как мощный Ringtone Maker и HEIC Converter.
Прочитав этот пост, вы можете легко поделиться паролем Wi-Fi с iPhone на Android, Вы можете получить удобный способ для ваших друзей быстро подключиться к вашей сети Wi-Fi, особенно если вы не знаете пароль. Вы можете поделиться этим в комментариях, если у вас есть лучший метод.
Что вы думаете об этом посте.
- 1
- 2
- 3
- 4
- 5
Рейтинг: 4.9 / 5 (на основе голосов 137) Подпишитесь на нас в
Вы знаете, как взломать пароль WiFi на Android? Эта статья расскажет о 10 лучших хакерских приложениях для взлома паролей для Android.
Как вы передаете файлы через Wi-Fi? Просто проверьте 5 лучших приложений для передачи файлов Wi-Fi для Android, чтобы достичь цели с помощью простого процесса.
Мой iPhone не подключается к Wi-Fi. Прочтите эту статью, чтобы устранить проблему. IPhone (включая iPhone 12/12 Pro) не подключился к Wi-Fi (iPhone не подключается к Wi-Fi).
Требуется пароль Проблема
Профессиональный менеджер данных iPhone / Android и передача для передачи различных файлов между телефоном iOS / Android и компьютером и между двумя мобильными телефонами в один клик.
Как быстро поделиться паролем Wi-Fi с iPhone на iPhone или Android

В сетях Wi-Fi используются пароли, чтобы посторонние не могли попасть в вашу сеть и использовать вашу полосу пропускания. Таким образом, вы устанавливаете надежные сложные пароли для своей сети, чтобы усилить ее безопасность и защитить доступ в Интернет.

Несмотря на то, что эти сложные пароли помогают предотвратить несанкционированный доступ к вашей сети, их нелегко запомнить и передать. В результате, когда к вам приходят люди, запрашивающие доступ к вашему Wi-Fi, иногда бывает сложно ввести пароль по буквам, особенно если это набор букв и цифр с прописными и строчными буквами.
Однако, если вы используете iPhone / iPad / iPod touch, вы получаете довольно простой способ поделиться своим паролем Wi-Fi на iOS и iPadOS. Этот собственный метод обмена паролями Wi-Fi идеально подходит, если вы хотите поделиться своим сетевым паролем Wi-Fi между устройствами Apple. Но когда вам нужно сделать это с вашего iPhone / iPod touch / iPad на устройство Android, вам придется использовать другой метод обмена паролем Wi-Fi.
В этом руководстве мы расскажем, как поделиться паролем Wi-Fi с iPhone на iPhone / iPod touch / iPad и с iPhone на устройство Android.
Как поделиться паролем Wi-Fi с iPhone на iPhone / iPod touch / iPad
Как упоминалось ранее, поделиться паролем Wi-Fi между устройствами Apple — iPhone, iPad или iPod touch — довольно просто. Для этого все, что вам нужно сделать, это выполнить три простых шага.
Однако, прежде чем переходить к этим шагам, необходимо позаботиться о следующих предпосылках:
- Оба устройства, между которыми вы собираетесь поделиться своим паролем Wi-Fi, должны работать на последних версиях своих операционных систем. Если это iPhone и iPod touch, убедитесь, что они работают на iOS 14. Если это iPad, он должен быть на iPadOS 14.
- Адрес электронной почты, связанный с вашим Apple ID на вашем устройстве, должен совпадать с вашим именем, указанным в списке контактов другого человека. Точно так же убедитесь, что запись их имени в вашем списке контактов также содержит их (Apple ID) адрес электронной почты, с которым они используют свое устройство.
Как только эти требования будут выполнены, вы можете перейти к передаче пароля Wi-Fi другому устройству. Вот шаги, которые вам нужно выполнить.
- Открыть Настройки на обоих устройствах.
- Направляйтесь к Вай-фай а также блютуз настройки и включите их для каждого устройства.
- Подключитесь к сети Wi-Fi, пароль которой вы хотите передать, на устройстве для совместного использования.
- Поднесите оба устройства к себе.
- Перейти к Вай-фай настройки на принимающем устройстве и нажмите на сетевой SSID, к которому вы хотите присоединиться.
- Когда появится всплывающее окно с паролем Wi-Fi на устройстве для совместного использования, коснитесь значка Поделиться паролем кнопку, чтобы передать пароль вашей сети другому устройству.
![]()
Как только вы поделитесь своим паролем Wi-Fi, другое устройство мгновенно подключится к вашей сети и получит доступ в Интернет.
Как поделиться паролем Wi-Fi с iPhone на Android
В отличие от вышеупомянутого метода, поделиться своим паролем Wi-Fi с iPhone / iPod touch / iPad на устройство Android не так просто: вам нужно использовать пару приложений, чтобы он работал.
Во-первых, вам нужно настроить способ для вашего iPhone / iPod touch / iPad генерировать и передавать пароль вашей сети. Для этого мы будем использовать приложение «Ярлыки», поэтому убедитесь, что оно установлено на вашем устройстве, прежде чем продолжить. (Ярлыки предустановлены на iOS 14. Поэтому, если вы не удалили их, они должны быть на вашем устройстве.)
Следующий, скачать ярлык Поделиться Wi-Fi и добавьте его в свою библиотеку ярлыков. Однако, поскольку это сторонний ярлык, вы не можете запустить его напрямую. Для этого перед загрузкой ярлыка перейдите в «Настройки»> «Ярлыки» и включите параметр «Разрешить ненадежные ярлыки». [For a detailed guide, check out How to Use Untrusted Shortcuts.]
Как только это будет сделано, откройте ссылку (см. Выше) и нажмите Получить ярлык кнопка. в Открыть в ярлыках подсказка, нажмите Открыть , чтобы открыть ярлык в приложении «Ярлыки».
Прокрутите вниз и нажмите Добавить ненадежный ярлык чтобы добавить его в свою библиотеку ярлыков.
Теперь выполните следующие действия, чтобы сгенерировать QR-код для информации о вашей сети.
- Коснитесь трех точек в правом верхнем углу ярлыка «Поделиться Wi-Fi», чтобы отредактировать его.
- Нажми на Ввод текста и введите пароль Wi-Fi, которым хотите поделиться.
![]()
- Ударить Сделанный.
- Подключитесь к Wi-Fi, пароль которого вы хотите поделиться
- Вернитесь в приложение «Ярлыки» и коснитесь ярлыка (Поделиться Wi-Fi), чтобы запустить его.
Ярлыки теперь представляют QR-код, созданный с использованием всей важной сетевой информации.
При желании вы также можете изменить ярлык, чтобы при каждом запуске запрашивать пароль от Wi-Fi. Для этого удалите текстовое окно и добавьте Запрос на ввод. Заменять Подсказка с нужным сообщением. Нажмите на Текст в окне «Переменные» выберите «Выбрать магическую переменную» и нажмите Предоставленный ввод под окном сценариев.

Теперь нам нужно приложение, которое может сканировать этот QR-код и получать пароль Wi-Fi. Хотя существуют различные приложения, которые могут это сделать, мы рекомендуем использовать Google Lens, поскольку он работает безупречно практически каждый раз и автоматически заполняет полученный пароль для установления соединения.
Скачать Google Lens и установите его на свое устройство. Предоставьте приложению доступ ко всем необходимым разрешениям и настройте его.
Когда все настроено, откройте Google Lens и наведите его на QR-код, созданный на вашем iPhone / iPod touch / iPad. Нажмите кнопку спуска затвора внизу, чтобы получить информацию из QR-кода. Обратите внимание, что для работы Google Lens необходимо подключение к Интернету.
Как только вы это сделаете, Google Lens определит сетевые данные по QR-коду, и вы увидите Присоединиться к сети кнопка. Нажмите на нее, чтобы автоматически подключиться к сети Wi-Fi.

Если у вас есть устройство Pixel, вы получаете Google Lens, встроенный в систему. Чтобы получить к нему доступ, просто нажмите на панель поиска Google и коснитесь значка объектива. В остальном процесс остается прежним.
Успешный обмен паролями Wi-Fi с iPhone на другие устройства
Используя оба перечисленных выше метода, вы можете легко поделиться своим паролем Wi-Fi между iPhone / iPod touch / iPad и телефоном Android.
Преимущество использования метода совместного использования Wi-Fi от Apple заключается в том, что вы предоставляете доступ к своей сети Wi-Fi, не раскрывая явно свой пароль Wi-Fi другому человеку. Точно так же метод ярлыков, с другой стороны, также имеет свои преимущества. И помимо того, что он используется только для обмена паролями с устройствами Android, он также пригодится, когда вам нужно поделиться своим паролем Wi-Fi сразу с несколькими людьми.
Например, если у вас дома гости, вы не можете поделиться своим паролем со всеми, используя собственный способ, поскольку это быстро превратится в утомительную работу. Вместо этого вы можете сгенерировать сетевой QR-код с помощью ярлыка «Поделиться Wi-Fi» и распечатать его на бумаге или отобразить на каком-либо дисплее, чтобы люди могли сканировать с помощью своего устройства и подключаться к вашей сети.
Как поделиться паролем от Wi-Fi на Android и iOS
23 July 2018 в 16:42
Наверное, каждый современный человек сталкивался с ситуацией, когда подключение к чужому Wi-Fi превращается в настоящую головную боль. Хозяева не только не знают пароля наизусть, но и забыли где спрятана бумажка, на которой он записан. С одной стороны, черт с ним, с интернетом, ведь живое общение всегда лучше, с другой — иногда доступ в Сеть действительно необходим. Что ж, как правило эта проблема решаема и даже не требует особых телодвижений. Давайте разберем несколько вариантов для разных ОС и один уникальный способ для MIUI.
Для iOS
Данный способ подойдет в том случае, если и хозяева Wi-Fi-сети и “гости” пользуются i-гаджетом на iOS 11 и выше. В данном случае надо проделать несколько простых шагов:
- включаем Bluetooth;
- располагаем оба устройства в непосредственной близости, причем в разблокированном состоянии;
- на устройстве-“госте” переходим по пути Настройки-Wi-Fi и выбираем интересующую нас сеть, открываем окно для ввода пароля;
- на устройстве-“хозяине” ждем появления всплывающего окна, где нужно подтвердить операцию. Там одна кнопка, перепутать невозможно.
Как видите, процедура простейшая и самая большая сложность здесь — дождаться появления всплывающего окна для собственно передачи пароля. На это может уйти несколько секунд. Если же вы случайно закрыли данное окно, можно снова инициировать отправку пароля заблокировав и снова разблокировав свой i-гаджет.

Для Android
К сожалению, в Android не существует такого универсального способа для передачи пароля от Wi-Fi, но проблему можно решить сторонними средствами. В Google Play есть приложения, которые позволяют сгенерировать QR-код, отсканировав который ваши гости смогут быстро подключиться к вашей сети. На устройстве “госте” дополнительные приложения при этом не нужны, благо, QR-коды сейчас читают даже штатные камеры, а если на вашем устройстве такой опции нет — Google Play предлагает массу вариантов. Единственное условие — все указанные программы для создания QR требуют наличия root-прав у пользователя. Нашим читателям мы предлагаем несколько вариантов, доступных для скачивания в Google Play бесплатно: WiFi QR код генератор, Wifi QR Code Creator и QR Code Generator.
Для MIUI
А теперь поговорим о пользователях Xiaomi. Они не даром любят фирменную оболочку своего производителя: в ней есть много интересных настроек, недоступных на “голом” андроиде. Да-да, это как раз тот случай, о котором мы говорили в статье “5 минусов и один плюс оболочек на Android”. Сам процесс прост и повторяет описанный выше, то есть, устройство-“гость” сканирует QR-код,в котором зашифрован пароль. Чтобы устройство-“хозяин” этот код сгенерировало, проделываем следующие шаги:
- переходим Настройки — Wi-Fi;
- касаемся названия домашней сети и видим всплывающее окно с QR-кодом, предлагаем отсканировать его.
- если считывающее устройство тоже смартфон Xiaomi, можно воспользоваться встроенным приложением Сканер.



На этом все. Напоследок отметим, что такие способы передачи данных от своей домашней сети даже лучше, чем просто диктовка пароля, ведь при этом подключенный пользователь не узнает сам ключ, в котором нередко бывают зашифрованы важные данные или который может использоваться в других учетных записях (в этом месте не лишним будет напомнить, что хорошие пароли уникальные, длинные и абсурдные).
Ну а если вы сдаете другие способы поделиться паролем от Wi-Fi напишите о них в комментариях.
Как поделиться своими паролями Wi-Fi с iPhone на iPhone
Ввод длинных паролей для подключения к сети Wi-Fi всегда доставляет неудобства. К счастью, в iOS есть небольшая удобная функция, которая позволяет вам передавать пароль вашего Wi-Fi-роутера с подключенного iPhone на другой iPhone.
Вам не нужно вводить длинную строку или даже пытаться вспомнить сложный пароль. Нажмите на iPhone на iPhone, который подключен к сети, и друзья или члены семьи могут подключиться к той же сети Wi-Fi, не вводя пароль самостоятельно. Как это случилось? Давайте посмотрим на это шаг за шагом.
Контрольный список для совместного использования пароля Wi-Fi между iPhone
Есть пять условий, которые вы должны не забыть проверить, прежде чем поделиться паролем Wi-Fi со своего iPhone:
- Разблокируйте оба айфона и держите их близко друг к другу.
- Включите Wi-Fi и Bluetooth для обоих iPhone из меню «Настройки» или «Центр управления» (один телефон уже должен быть подключен к Wi-Fi).
- Посмотрите, сохраняются ли адреса электронной почты, используемые с соответствующими Apple ID, в контактах друг друга.
- Убедитесь, что на обоих iPhone установлена последняя версия iOS.
- Оба устройства должны быть зарегистрированы в iCloud.
Пройдите вышеупомянутый контрольный список, и если все в порядке, то оба телефона готовы поделиться паролем между ними.
Как поделиться паролем Wi-Fi с iPhone на iPhone
Подключите один из iPhone (назовем его донором) к вашему Wi-Fi. На другом iPhone (назовем его ресивером) Wi-Fi включен, но ожидает подключения пароля. Держите оба телефона рядом в пределах диапазона Bluetooth, затем:
- На телефоне получателя перейдите в «Настройки»> «Wi-Fi».
- Нажмите на название сети, к которой вы хотите присоединиться, под именами в списке «Выберите сеть».
- На экране появится поле пароля с описанием под ним, чтобы предложить, как вы можете поделиться паролем Wi-Fi между устройствами iOS.
![]()
![]()
- Разблокируйте донор iPhone и поднесите его к ресиверу iPhone. Устройство-донор отобразит на домашнем экране приглашение с запросом разрешения поделиться паролем Wi-Fi с устройством-получателем. Нажмите «Отправить пароль», и устройство получателя примет пароль и подключится к тому же Wi-Fi.
![]()
![]()
- Пропустили всплывающее окно Share Password на экране донора? Просто выключите дисплей iPhone и снова включите его, чтобы снова появилось приглашение к отправке.
Это оно! Вы просто сэкономили драгоценные секунды, чтобы не вводить сложный пароль.
Как работает обмен паролями между двумя iPhone?
Этот беспроблемный обмен паролями был представлен Apple в iOS 11. Совместное использование паролей работает через Bluetooth, поэтому не следует забывать включать Bluetooth для обоих устройств и держать их близко друг к другу.
Все пароли хранятся в вашей связке ключей на устройстве. Это относительно безопасный способ поделиться, так как нет способа прочитать пароль Wi-Fi прямо с вашего iPhone, если вы не сделаете джейлбрейк устройства.
Вы можете продолжить предоставлять пароль Wi-Fi, не просматривая его в другом месте. Однако, если вы забудете пароль маршрутизатора, вы можете восстановить пароль Wi-Fi в Windows 10 или Mac, войти в свой маршрутизатор или выполнить полную перезагрузку маршрутизатора, если ничего не помогло.
Если Wi-Fi Password Sharing не работает
Могут быть случаи, когда обмен паролями Wi-Fi между двумя iPhone не работает. Это может быть одним из пяти факторов в приведенном выше контрольном списке. Если нет, попробуйте эти шаги:
- Перезапуск одного или обоих телефонов может исправить незначительные глюки.
- Убедитесь, что оба ваших айфона находятся в зоне действия друг друга, а также не в мертвой зоне Wi-Fi.
- Посмотрите, работает ли роутер. Если нет, попробуйте выключить его и включить или выполнить действия по устранению неполадок маршрутизатора Wi-Fi, чтобы устранить проблему.
- Один из телефонов может иметь другую версию iOS. Чтобы проверить версию программного обеспечения iPhone, выберите «Настройки»> «Основные»> «Обновление программ». Если iOS уже установлена, вы увидите сообщение о том, что ваше программное обеспечение обновлено. Если на экране предлагается обновление, продолжайте и установите его.
- Приемное устройство, возможно, использовало беспроводной сигнал в прошлом. В этом случае попробуйте использовать параметр «Забыть эту сеть» рядом с именем подключения в «Настройках» и повторите попытку.
- Вы можете сбросить настройки сети, если проблемы с подключением не устранены. Выберите «Настройки»> «Основные»> «Сброс»> «Сбросить настройки сети». Это сотрет все сети Wi-Fi и пароли, настройки сотовой связи, настройки VPN и APN, которые были на телефоне. Из-за всех хлопот, лучше избегать этой ядерной опции и вручную вводить пароль на телефоне получателя.
Как часто вы делитесь своим Wi-Fi паролем?
Есть много причин, по которым вы не должны делиться паролями вашего роутера. Но также трудно сказать нет друзьям и семье. Совместное использование вашего пароля Wi-Fi, не раскрывая его, является лучшим из обоих миров.
Ввод этих сумасшедших буквенно-цифровых комбинаций, данных менеджерами паролей, — еще одна рутина. Кроме того, предложите этот метод кому-то еще, если вы хотите использовать их сеть Wi-Fi. Этот метод также должен помочь снизить риск передачи вашего тщательно сконструированного безопасного пароля другим.
Даже в этом случае следите за своим Wi-Fi и принимайте активные меры для защиты беспроводного маршрутизатора и проверки на наличие нежелательных гостей.
Передача пароля Wi-Fi c помощью с iPhone для Apple iOS 11 и 12 новых версий
Операционная система iOS, поддерживающая функцию передачи данных пароля для Wi-Fi и настройки для разных версий iPhone
В обычной ситуации, когда надо на новое устройство ввести password (пароль), первоначально он вводится вручную, что не очень удобно, особенно если код длинный или сложный. Поэтому разработчики iOS уже в 11 версии позаботились о комфорте своих пользователей. Они модернизировали и улучшили практически все стандартные функции и в их набор добавили новые. Но при этом осталось несколько значительных особенностей:
- Функция работает только на гаджетах Mac или iOS с «операционкой» 11-ой и 12-ой версий, а также под управлением MacOS High Sierra. Если на смартфонах установлена более низкая операционная система, их следует срочной обновить до версии 11.4.1. В ином случае функция становится недоступной для применения.
![]()
- Новый клиент обязан быть в списке контактов устройства, которое делится паролем. Поэтому нужно сначала добавить контакт, а после подключить к общей беспроводной сети.
![]()
- Обязательно оба устройства подключаются к сети Wi-Fi.
- Немаловажно, чтобы на гаджетах был включен Bluetooth.
![]()
iOS 11
Как поделиться паролем Wi Fi с помощью iPhone? Чтобы отправить общий пароль от Wi-Fi, нужно проверить соответствие версий на обоих устройствах, она должна быть 11, и обязательно включен Bluetooth. В случае когда оба правила соблюдены, произвести подключение:
- На устройстве, на котором неизвестен пароль, перейти в меню, в категорию «Настройки» и выбрать беспроводное подключение.
![]()
- На втором айфоне, где код был уже известен до этого, появляется окно, в котором присутствует предложение поделиться паролем WiFi iPhone. Надо его подтвердить, нажатием на кнопку «Делиться паролем». Стоит учесть, что окно иногда появляется не в ту же секунду, необходимо немного подождать. А также если по каким-то причинам или случайно окно с предложением было закрыто, после блокировки и разблокировки устройства оно снова появится.
![]()
- После подтверждения пароль автоматически передается на устройство, и через несколько секунд новый пользователь уже подключен к Сети.
Также обновленная 11 версия приобрела возможность передавать пароль «по воздуху». Как поделиться WiFi бесконтактно? Для этого достаточно пользователю с подключенной Сетью пройти авторизацию и поднести экран с ней к новому устройству. И потом система делает все автоматически.
iOS 12
В этой версии значительно обновилась система по управлению паролями, теперь она очень удобная и ею хочется пользоваться. Генерация паролей стала намного проще, а также изменилась функция автозаполнения паролей. Судя по всему, компания Apple хочет сделать так, чтобы пользователи применяли пароли, сгенерированные ею, что увеличивает их надежность и конфиденциальность. Как передать пароль от WiFi с одного iPhone на другой? Чтобы организовать доступ с иного телефона, нужно пройти несколько простых шагов:
- Зайти в категорию «Настройки» и выбрать пункт «Учетные записи» или «Пароли».
- Далее — «Пароли сайтов и ПО».
- А также есть очень удобная функция в айфонах, помощница Siri, которая сэкономит немного времени при выполнении первых двух пунктов. Ей достаточно произнести команду: «Сири, покажи пароли моего устройства».
- Далее потребуется пройти авторизацию при помощи отпечатка пальца или скана лица.
- Выбрать необходимую учетную запись из предложенного списка.
- На недолго зажать и поддержать строку с паролем, выбрать подпункт AirDrop.
- Далее в открывшемся меню выбрать необходимого пользователя.
- Система автоматически передает пароль и через пару секунд уже установлено нужное подключение к вайфай.
Инструкция
Без долгих предисловий перейдем сразу к делу. Вот план действий, как поделиться паролем от сети Wi-Fi на iPhone:
- На обоих телефонах включаем модуль Bluetooth.
- Берем смартфон, предварительно сняв блокировку, который уже подключен к беспроводной сети.
- Подносим к нему второй Айфон на близкое расстояние и открываем в нем настройки.
- В блоке «Wi-Fi» среди доступных соединений выбираем точку доступа, к которой хотите подключиться.
- На первом устройстве отобразится окошко с надписью: «Поделиться паролем». Жмем на нее.
- На втором телефоне появится надпись: «Пароль Wi-Fi предоставлен в общий доступ». Жмем «Завершить» или «Готово».
Это все, что нужно, чтобы раздать пароль от беспроводной сети с одного Айфона на другой. Эта же инструкция подойдет, чтобы делиться кодом от Wi-Fi с iPad и MAC. Как вы поняли, главное условие – установленная на гаджетах iOS 11 или 12.
При следующих подключениях процедура не нужна. Устройство автоматически выполнит соединение с этой сетью.
Посмотрите также видео с наглядными инструкциями:
Пошаговая инструкция с фотографиями
Подключение iPhone к компьютеру и ноутбуку без кабеля через вай-фай
Интерфейс пользователя напоминает процесс подключения с AirPods. Пытаясь подключиться к устройству, которое находится в сети Wi-Fi, по сети iPad или iPhone на нем сразу появляется соответствующее объявление. Как передать пароль от вай фай с айфона на айфон? Чтобы произвести соединение, нужно пройти несколько несложных шагов.
Шаг 1
Расположить оба устройства близко друг к другу. На обоих смартфонах включается вайфай и Bluetooth, а гаджеты должны находиться, как минимум, в одной комнате. 
Шаг 2
Подключение к Wi Fi c устройства, на котором Сеть уже использовалась. Проверить в настройках «вифи», к какой именно Сети нужно произвести подключение и раздать беспроводную Сеть. 
Шаг 3
Открыть панель настроек на устройстве, которому нужно дать пароль, перейти в раздел Wi Fi и выбрать Сеть, к которой подключиться.
Шаг 4
Подтвердить действие на передающем устройстве при появлении сообщение «Делиться паролем»,  и через несколько секунд подключение произведено.
и через несколько секунд подключение произведено.
Подготовка
- Убедитесь, что устройство обновлено до последней версии ОС iOS, iPadOS, macOS High Sierra или более поздней.
- На обоих устройствах включите интерфейсы Wi-Fi и Bluetooth. Если на одном из устройств включен режим модема, отключите его.
- Войдите в iCloud, используя идентификатор Apple ID. Затем убедитесь, что адрес электронной почты, который вы используете для своего идентификатора Apple ID, сохранен в контактах другого пользователя. Кроме того, убедитесь, что ваш адрес электронной почты сохранен в ваших контактах.
- Держите устройство другого пользователя в диапазоне действия сигнала Bluetooth и Wi-Fi.

Устройства, поддерживающие данную функцию
Подключение вай-фай на айфоне: настройка Интернета на заблокированном устройстве
Гаджеты, которые поддерживают функцию передачи пароля от вайфай, обладают версией «операционки» 11 и выше. Первоначальные устройства от «Яблока» не имели таких возможностей, поэтому большинство людей еще не могут оценить необходимость этой функции. Список устройств, на которых возможно произвести такое подключение, следующий:
- iPhone 5s, 6/6 Plus, 6s/6s Plus с обновленными версиями до 11 и 11.4.1.
- Смартфоны 7/7 Plus, 8/8 Plus, SE, X.
- Macbook, iPad Air/Air 2, 2017, 2018, mini 2/3/4, Pro.
- Портативный проигрыватель iPod touch.
Как поделиться паролем Wi-FI с iPhone
Выяснив, какие устройства поддерживающую операционную систему могут переносить данные между гаджетами, стоит рассмотреть пошаговую инструкцию этой возможности электронной техники.
Перенести данные пароля для подключения Wi-Fi с одного устройства компании Apple на другое можно через функцию AirDrop. Для этого пользователю необходимо выполнить следующие:
- Быть подключенным к сети Wi-Fi, пароль от которой необходимо перенести. Если устройство присоединено к другой сети, то перенести данные будет невозможно, даже если гаджет ранее устанавливал соединение с нужным подключением.
- Поднести два портативных устройства компании Apple близко друг к другу.
- Перейти в меню «Настройки» смартфона или планшета, который не осведомлён о пароле.
- В открывшемся окне выбрать подпункт «Wi-Fi».
- Выбрать интересующее для переноса данных подключение.
- На первом устройстве появится окошко, которое предложит пользователю гаджета поделиться паролем.
- Остаётся только согласиться на выполнение действия соединения.
Если пошаговая инструкция была выполнена правильно и точно поэтапно, то одно из устройств от компании Apple автоматически станет подключенным к интересующей пользователя сети Wi-Fi. При этом вводить пароль не обязательно.
Обратите внимание на то, что устройство, с которого будет совершаться перенос данных для входа должно быть подключено только к интересующей пользователя сети Wi-Fi. Если портативный гаджет, в момент подключения второго устройства, будет работать с другим Wi-Fi сигналом, то сообщение о передачи пароля просто не появится на дисплее смартфона или планшета компании Apple.
Видео-инструкция того, как поделиться паролем Wi-Fi с iPhone
Возможные проблемы и пути их устранения при передаче пароля Wi-Fi с помощью iPhone
Как поделиться интернетом c iPhone через USB на внешние устройства
Вроде бы все подключение было организовано по правилам, но окошко «Поделиться паролем» не высвечивается. Основные моменты, которые нужно учесть:
- на обоих гаджетах должны быть разных учетные записи;
![]()
- пользователь обязательно должен быть в списке контактов устройства, которое передает пароль.
![]()
- оба смартфона должна находиться рядом, как минимум в одной комнате.
- если эти правила соблюдены, нужно заблокировать и разблокировать первый iPhone. Уж тогда окошко точно должно появиться.
Также соединение может быть невозможно из-за проблем с подключением к беспроводной Сети. Кроме стандартных ситуаций, существуют еще довольно распространенные: низкая скорость передачи данных и соединения. В этом случае можно просто правильно поделить нагрузку на «вифи» или вовсе отключить устройства, которые не нужны. Главное, в любой ситуации не нужно паниковать. Прежде чем торопиться в ремонтную службу, стоит самостоятельно попробовать исправить ситуацию. Основные причины, по которым может отсутствовать подключение:
- Один из смартфонов не видит нужную Сеть для подключения, так как маршрутизатор находится далеко.
- Нет возможности установить соединение с точкой доступа. Это возникает в том случае, когда Сеть видна устройству, но очень долго не подключается.
- Значок вайфай горит серым оттенком. Это показатель того, что, скорее всего, Wi-Fi на телефоне неактивный из-за включенной функции «Авиарежима».
![]()
- Зависла Сеть через короткое время после соединения.
- Небольшая скорость интернета. Если передача данных производится очень медленно, нужно решать проблему уже с маршрутизатором.
- Увеличенная влажность возле одного из гаджетов на протяжении долгого времени.
- Нарушение в программной работе телефона.
Для устранения проблем можно сделать несколько несложных действий:
- Перезагрузку телефона. Она может быть обычной и принудительной. Этот вариант помогает решать проблему не только с подключением гаджета, но и с иными ошибками в его работе. Если обычным путем невозможно произвести перезагрузку, тогда нужно одновременно нажать на две клавиши: «Выключение» и «Домой». В этом случае перезагрузка телефона начнется автоматически. После, через некоторое время, можно повторить установку соединения.
![]()
- Обновить операционную систему до новой версии. Соответственно, некорректная работа устаревшей версии iOS тормозит работу гаджета. Так как обновленные версии выходят очень часто, с помощью их установки можно решить массу проблем.
![]()
- Установить подключение мобильного интернета. Если передача данных производится корректно мобильным оператором, тогда нужно искать причины в соединении с роутером.
- Сбросить настройки гаджета до стандартных, или заводских. Для этого необходимо зайти в меню и в разделе настроек выбрать пункт «Основные». А далее нажать кнопку «Сброс». Очень вероятно, что таким образом будут устранены все проблемы, в том числе и с подключением к вайфай.
- Когда проблема есть и ничем не устраняется, следует обратиться в сервисный центр.
Какая iOS поддерживает функцию передачи пароля для Wi-Fi
Возможность передавать данные с одного устройства компании Apple на другое возникла в версии операционной системы под номером 11.4.1 при помощи функции AirDrop. Владельцы iPhone сразу же начали использовать этот метод передачи данных, ведь он оказался крайне удобным: не надо больше диктовать сложные пороли содержащие символы или латинские буквы.
Обратите внимание, что обновление до последней операционной системы должны быть оба портативных гаджета. В противном случае передать какие-либо значения с помощью AirDrop невозможно.
Однако в новейшей ОС Apple разработчики компании немного улучшили эту функцию. Помимо обмена паролем от Wi-Fi операционная система iOS 12 способна передать и другие данные для входа на прочие устройства пользователя. Для этого необходимо:
- Перейти в «Настройки» устройства, подключенного к соединению.
- Найти категорию «Учётные записи».
- Выбрать подпункт «Пароли».
- В открывшемся окне необходимо нажать на вкладку «Пароли сайтов и ПО».
- Пройти систем защиты смартфона.
- Выбрать интересующую пользователя учётную запись. Хотя в большинстве случаев она там одна.
- Зажать вкладку «Пароли» до тех пор, пока не появится дополнительное меню.
- Выбрать функцию AirDrop для переноса данных.
- Указать нужное устройство и передать сведения для входа в разные системы.
Чтобы самостоятельно не искать необходимые пункты в настройках портативного гаджета, пользователь может воспользоваться голосовым помощником Siri, которая сама перенаправит владельца устройства в нужный раздел. Конечно, если её попросить.
Если все этапы пошаговой инструкции были верно соблюдены, то система портативного гаджета сразу же применит полученные данные. Это значит, что мобильное устройство подключиться к нужному Wi-Fi соединению.
Какие устройства поддерживают данную функцию
Компания Apple, как и любому предприятию, интересно, чтобы их клиенты покупали электронные гаджеты только «яблочного» производства. Из-за этого разработчики устройств стараются упростить большинство монотонных и рутинных функций, которые пользователю необходимо делать при первом включении нового электронного прибора. Поэтому и появилась функция передачи пароля Wi-Fi соединения.
Возможность перевести значение для подключения к беспроводному интернет-сигналу работает на всех устройствах Apple, операционная система которых обновлена до версии iOS 11 или выше. Однако оба гаджета должны соответствовать определённым параметрам:
- На портативных устройствах следует выключить Bluetooth.
- Оба электронных прибора должны обладать возможностью подключения к Wi-Fi соединению.
- Если пользователь передаёт данные между двумя смартфонами, то номера обоих устройств должны быть занесены в «Контакты».
На первый взгляд, что все описанные выше параметры присутствуют у любой модели техники Apple, однако существуют такие «яблочные» гаджеты, в которых не предусмотрены функционал «Bluetooth» или Wi-Fi. Например, некоторые виды планшетов и музыкальных плееров. В их число входят такие портативные устройства как:
- старые модели iPad;
- часы iWatch;
- музыкальные плееры iPod.
Возможность получить пароль с iPhone присутствует даже у персональных компьютеров компании Apple — Mac, а также ноутбуков MacBook. На ПК также нужно провести подготовку к переносу данных, а именно включить два типа связи: «Bluetooth» или Wi-Fi соединение.
Более подробно об устройствах и операционных системах, которые поддерживают функцию передачи данных для входа в этом видео-обзоре

Встретят в ослепительно белом бикини, проверенные проститутки Курган, если нужен ослепительный досуг. Главный плюс проституток из Кургана заключается в том, что они готовы вас принять в любое время. Красивые проверенные проститутки Курган, сладкие и ухоженные, они такие игривые и стройные, что ты не устоишь перед ними. Прелестницы ждут тебя.
 retro34.ru
retro34.ru