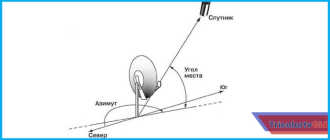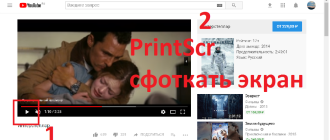Как ускорить Интернет на компьютере, ноутбуке

Подскажите, можно ли как-то ускорить Интернет на ноутбуке? Я подключен через Wi-Fi соединение, провайдер обещал скорость 50 Мбит/с — но на деле все очень медленно загружается.
Обращался к Интернет-провайдеру — они проверили сеть, и сказали, что на их стороне всё нормально, ищите проблему у себя. Сам я ее не нашел, а, чтобы вызвать спецов от провайдера — нужно им заплатить (причем, я бы даже сказал, не кисло. ).
Доброго времени суток!
Вы написали “медленно” — а это понятие очень растяжимо . Для кого-то, загрузить фильм за 10 мин. — это медленно, нужно за 2 ?. Но вообще, в целом, проблема достаточна популярна, и в этой статье распишу основные способы и моменты, которые нужно проверить, и которые, в конечном итоге, несколько ускорят ваше соединение.


Способы ускорить Интернет в Windows
Смена провайдера/тарифного плана
К оптимизации и настройке этот совет не относится, но тем не менее.
Безусловно, что одним из самых действенных способов увеличить скорость интернета — является смена тарифного плана вашего соединения (или вообще смена самого провайдера).
Тем более, что сейчас в большинстве городов подключение к Интернет бесплатное, доступно несколько провайдеров и всегда есть выбор (пожалуй, в заложниках здесь только те, кто проживает в небольших районных центрах, где альтернатив практически нет) .
Примечание : кстати, если надумаете менять провайдера, рекомендую поспрашивать соседей по подъезду — так можно оценить реальную скорость и качество Интернет-услуг (и выбрать лучший вариант именно для вашего конкретного дома).

Настройка резервирования Интернет-канала
Windows по умолчанию может ограничивать вашу пропускную способность Интернет-канала до 20%! Естественно, что это может серьезно сказываться на скорости скачивания, и поэтому неплохо бы это резервирование отключить. Как это сделать?
Необходимо открыть редактор групповых политик. Чтобы его открыть — нажмите сочетание кнопок WIN+R , введите команду gpedit.msc в строку открыть, и нажмите Enter . Способ актуален для Windows XP/7/8/10.

gpedit.msc – запускаем редактор групповых политик
Примечание! Если у вас домашняя (или начальная) версия Windows — скорее всего, у вас не откроется редактор групповой политики, выдав ошибку: “Не удается найти gpedit.msc. Проверьте, правильно ли указано имя и повторите попытку” .
Далее необходимо перейти в ветку: “Конфигурация компьютера -> Административные шаблоны -> Сеть -> Планировщик пакетов QoS” . После, справа открыть параметр “Ограничить резервируемую пропускную способность” (см. скрин ниже ) .

Редактор локальной групповой политики / Windows 7
В открывшемся окне следует установить ползунок в режим “Включить” и поставить ограничение в 0% (как на скрине ниже) . После, сохранить настройки и перезагрузить компьютер. Теперь ограничение должно быть снято.

Ограничить резервируемую пропускную способность в 0
Оптимизируйте систему, исправьте ошибки, почистите от мусора
Я думаю, что ни для кого не секрет, что от оптимизации системы зависит и скорость работы Интернета, да и вообще в целом вся ваша деятельность за ПК.
Я уж не говорю о том, что разного рода мусор (старые и битые ярлыки, оставшиеся хвосты от давно удаленных программ, ошибочные записи в реестре и т.д.) могут “заставить” ваш компьютер тормозить.
Для авто-оптимизации и очистки системы от этого “добра”, порекомендую ниже пару утилит.

Очистить и оптимизировать System Care 12
Отличная утилита, которая решает сразу десятки самых популярных задач: устраняет шпионское ПО, чистит реестр, удаляет мусор, ускоряет Интернет, исправляет ярлыки, дефрагментирует диск и т.д.
Всего за десяток минут вы получите полностью очищенную и оптимизированную систему, нажав при этом 1-2 кнопки!
Бесплатная очень эффективная утилита для очистки вашей системы. Работает быстро, безопасно и без лишних заморочек.

CCleaner вычищает Авгиевы конюшни!
Кроме очистки, есть модули по оптимизации реестра, принудительного удаления программ, анализу производительности системы. Полностью переведена на русский язык.
Кроме этого, рекомендую вам также ознакомиться еще с двумя моими статьями, посвященными оптимизации Windows, ссылки приведены ниже ?.
1) Лучшие программы для очистки компьютера (ноутбука) от мусора — https://ocomp.info/programmyi-dlya-ochistki-musora.html
Нет ли других приложений, нагружающих сеть
Также довольно часто многие пользователи даже не догадываются, какие приложения у них используют их канал Интернет. Вполне возможно, что скорость Интернет низкая в вашей текущей программе из-за того, что весь канал занят каким-либо другим процессом, о котором вы даже не догадываетесь!
Для полного контроля над сетью, рекомендую воспользоваться специальной утилитой NetLimiter (в принципе, у нее много аналогов, можете использовать что-то другое).
NetLimiter
Простое и надежное приложение за контролем Интернета. Позволяет увидеть все программы, использующие Интернет-канал. Определив всё лишнее – вы можете заблокировать или отключить эти приложения. Тем самым интернет канал освободится для ваших текущих задач.

NetLimiter – приложение за контролем трафика
Также частично оценить нагрузку на сеть можно в диспетчере задач (особенно это наглядно видно в Windows 10, в Windows 7 — откройте монитор ресурсов) . Пример показан на скриншоте ниже.

Диспетчер задач в Windows 10 – нагрузка на сеть минимальна
Не настроено приложение для загрузок (например, uTorrent)
Не так давно помогал одному знакомому, который жаловался на то, что у него слишком долгая загрузка файлов. Каково же было мое удивление, когда в uTorrent (а он через это программу скачивал их) я обнаружил установленное ограничение скорости! Вот из-за таких мелочей и невнимательности, порой, приходится ждать часами загрузку.
Посыл здесь простой : обязательно проверьте настройки того приложения, в котором вы качаете файл (и в котором вы недовольны скоростью интернета). Возможно, что в настройках стоит ограничение!
Если касаться uTorrent (как одной из самых популярных программ для загрузок), то откройте настройки программы и проверьте вкладку “Скорость” (Speed). В ней задается ограничение скорости скачивание и отдачи. Установите свои значения, исходя из задач и мощности ПК.

Также проверьте вкладку “Лимит трафика” — если у вас не безлимитное подключение к Интернету, то она может быть весьма кстати.
(Если у вас включен и задан определенный лимит трафика — то достигнув его, uTorrent прекратит передачу файлов)

Кстати, если вопрос касается uTorrent, то рекомендую вам также ознакомиться с еще одной статьей:

Почему uTorrent качает с маленькой скоростью: торренты очень долго загружаются — https://ocomp.info/utorrent-kachaet-s-mal-skorostyu.html
Использование турбо-режимов в браузерах
Если у вас медленно открываются Интернет-странички в браузере, тормозит онлайн-видео и пр. — то рекомендую попробовать задействовать турбо-режим (имеется в наличие в некоторых браузерах: Опера, Яндекс-браузер и пр.).

Турбо-режим в Яндекс-браузере
Турбо-режим позволяет сжимать тяжелые страницы перед их загрузкой, за счет чего странички начинают грузиться быстрее. В общем-то, в этом есть смысл при медленном подключении к сети.
Кроме этого, можно попробовать использовать браузеры с низкими системными требованиями. Функционал у них немного урезан, зато работают они очень быстро! Ссылка на статью ниже.
Обновите драйвера на сетевой адаптер
Вообще, драйвера — коварная штука, порой приходится тратить достаточно много времени, пока все настроишь должным образом.
Если касаться сетевого адаптера, то здесь могут быть пару вариантов:
- у вас нет драйвера на сетевую карту — как правило, в этом случае у вас не будет и интернета (совсем!). Здесь, думаю, понятно, что делать – скачать и обновить драйвер;
- Windows автоматически подобрала и установила драйвер: в этом случае сеть будет работать (и в большинстве случаев даже ничего более делать не нужно) . Но бывает и так, что адаптер с этими драйверами работает далеко не так быстро, как мог бы с “родными” оптимизированными драйверами. Поэтому, крайне желательно (когда вы не довольны скоростью Интернета) скачать и обновить драйвер с официального сайта устройства. Например, я несколько раз сталкивался, что после обновления драйвера — скорость сети возрастала в 3-4 раза!
1) Как установить, обновить или удалить драйвер Wi-Fi (беспроводной сетевой адаптер) — https://ocomp.info/kak-ustanovit-drayver-na-adapter-wi-fi.html
Плохое соединение с сервером, откуда идет загрузка файлов
Думаю, что многие, кто давненько играет в сетевые компьютерные игры, не раз и не два сталкивался, что на одном определенном сервере у него игра тормозит, а на другом — все отлично. Дело тут в том, что с разными серверами — разное качество соединения.
И вполне возможно, что у вас низкая скорость скачивания файла потому что плохая связь с конкретным сервером. Такое бывает сплошь и рядом. Попробуйте загрузить ваши файлы с других ресурсов.
Как вариант, можно воспользоваться торрентами — если файл популярен, то загрузка будет идти с множества источников, и достигнет максимально-возможной для вас скорости.
Усильте сигнал, настройте роутер (для тех, у кого Wi-Fi сеть)
Если у вас дома стоит роутер, настроена Wi-Fi сеть и в Интернет вы выходите с помощью нее — то есть ряд важных вещей на которые нужно обратить внимание: расположение роутера и ноутбука (телефона), настройки канала, настроена ли защита сети и пр.
Обо всех этих тонкостях я рассказывал в одной из своих статей (ссылка ниже).

Способы усилить сигнал Wi-Fi — улучшение приема и увеличение радиуса сети у себя дома: https://ocomp.info/kak-usilit-signal-wi-fi.html
Как следствие, выполнив эти мероприятия, скорость в вашей сети Wi-Fi вырастет, а значит, интернет будет работать по шустрее.

Возможно у вас тормозит процессор/жесткий диск
И, наверное, последнее, на чем хотелось остановиться в этой статье.
Дело в том, что возможно у вас тормозит не Интернет, а скажем, жесткий диск. Из-за этого, тот же uTorrent автоматически сбрасывает скорость скачивания, ожидая, когда на жесткий диск снизится нагрузка.
Когда она приходит в норму — скорость скачивания повышается, если нагрузка на диск снова достигает больших значений — uTorrent снова сбрасывает ее (и так, по кругу) .
Поэтому, рекомендую вам открыть диспетчер задач (нажмите сочетание кнопок Ctrl+Alt+Del), и посмотрите, нет ли высокой нагрузки на диск — т.е. >30-50%. Если есть — определите приложения, которые ее создают и закройте их (если, это не системные процессы) .

Нагрузка на жесткий диск
Также ознакомьтесь с еще парочкой статей, для получения более полной информации и решения проблемы.

1) Жесткий диск тормозит: загружен на 100%, всё зависает и медленно работает — https://ocomp.info/zhestkiy-disk-zagruzhen-na-100-protsentov.html
Если вам удалось по-другому ускорить своё Интернет-соединение — буду признателен за пару строк в комментариях.
Как ускорить интернет и сделать его намного быстрее: 11 вариантов
Всем привет, с вами на связи Бородач! Все нижеперечисленные способы я проверил на своем компьютере и уверен в их работоспособности. Но нужно понимать, что повышение скорости произойдет только в пределах значения заявленного от провайдера.
Для тех, у кого есть сильная просадка в скорости, потеря пакетов, резкое повышение пинга в играх – я подготовил хорошие способы исправить это недоразумение. В статье мы сегодня поговорим про то, как увеличить скорость интернета. Если у вас будут какие-то вопросы или дополнения, то обязательно пишите в комментариях.
- От чего может падать скорость интернета
- Способ 1: Редактор групповой политики
- Способ 2: Реестр
- Способ 3: Отключение лишних служб
- Способ 4: Параметр COM порта
- Способ 5: Установка DNS
- Способ 6: Настройка сетевой карты и Wi-Fi модуля
- Способ 7: Настроить и обновить ОС роутера (маршрутизатора)
- Способ 8: «Ускоритель сети» SG TCP Optimizer
- Способ 9: Обновить драйвера на сетевую карту и Wi-Fi адаптер
- Способ 10: Профилактические действия
- Способ 11: Последний
- Задать вопрос автору статьи
От чего может падать скорость интернета
- Вирусы, вредоносные программы.
- Фоновые службы или ПО, которое постоянно что-то качает с интернета.
- Плохо оптимизированный роутер со старой прошивкой.
- Неоптимизированная сетевая карта или Wi-Fi модуль.
- Проблема у провайдера.
- Проблема в самой операционной системе.
- Ваш Wi-Fi взломали, а сосед постоянно что-то качает.
- Вы используете ненадежную связь – DSL или 3G/4G мобильный интернет.
Все эти проблемы мы постараемся решить. После этого должно произойти увеличение скорости интернета до максимума.
Способ 1: Редактор групповой политики
Увеличить скорость передачи данных можно с помощью специальных настроек через групповую политику.
- Нажмите на две кнопки и R , которые находятся на клавиатуре. Запомните расположение этих клавиш, так как я ещё не один раз буду их использовать.


- Далее проходим по пути: «Конфигурация компьютера» – «Административные шаблоны» – «Сеть» – «Планировщик пакетов QoS». Теперь справа в дополнительном рабочем окне нажимаем двойных щелчком левой кнопкой мыши на «Ограничить резервируемую пропускную способность».

- Включите параметр. По умолчанию ограничение скорости стоит в размере 20% – поставьте значение 0 и примените изменение.

- Открываем «Ограничение ожидающих обработку пакетов», включаем его. Теперь вы должны увидеть значение 65535. Ставим большее значение – например, 1300000.

Способ 2: Реестр
Можно попробовать произвести разгон и увеличение интернета через параметры реестра.
- Жмём + R и вводим: «regedit».

- Слева начинаем открывать папки: HKEY_LOCAL_MACHINE/SOFTWARE/Microsoft/Windows/CurrentVersion. Теперь в правом области нажмите правой кнопкой, и создайте параметр «DWORD».

- Переименовываем в «MaxConnectionPerServer», открываем его и задаем ему значение 16 (в шестнадцатеричной системе исчисления).

Способ 3: Отключение лишних служб
Если после ускорения интернета скорость скачки или пинг в играх сильно повышается, то это может указывать на службы, которые могут работать в фоновом режиме и забивать трафик. Особенно это касается обновления самой системы.
- Нажимаем + R и прописываем: «services.msc».

- Находим параметр обновления Windows, открываем его и отключаем.

- В самом конце не забудьте нажать на кнопку «Применить».
Такой вариант способен вырубить автоматическое обновление на «семерке», но в Виндовс 10 такое не прокатит, так как оно через какое-то время включится снова. Поэтому идём на более детальную инструкцию вот сюда.
Способ 4: Параметр COM порта
Очень круто помогает не только немного улучшить связь на обычном интернете, но также при подключении через aDSL и 3G/4G модемы чуть улучшить подключение.
- Зайдите в диспетчер устройств.
- Открываем раздел «Порты (COM и LPT)» и заходим в «Свойства» порта COM.

- На вкладке «Параметры порта» установите – «Бит в секунду» в максимальное значение, открыв стрелочкой все возможные варианты.

- Подтверждаем изменения.
Способ 5: Установка DNS
Данный способ не совсем ускорит интернет, но он позволить более быстро получать ответ от доменных серверов. Как вы знаете при подключении к любому сайту мы чаще всего используем URL адрес, которые состоит из привычного для нас имени. DNS сервера позволяют преобразовывать данные имена в IP и отсылают нас на нужный сервер.
От скорости самого DNS сервера, а также от того, где он находится, зависит скорость загрузки сайтов. Советовать какие-то определенные DNS я не буду, тут нужно пробовать и тестировать каждый. Я всего лишь приведу список самых популярных.
| Название сервера | DNS 1 | DNS 2 |
| 8.8.8.8 | 8.8.4.4 | |
| Яндекс (Обычный) | 77.88.8.8 | 77.88.8.1 |
| Яндекс (Безопасный) | 77.88.8.88 | 77.88.8.2 |
| Яндекс (Семейный) | 77.88.8.7 | 77.88.8.3 |
| Cloud Flare | 1.1.1.1 | 1.0.0.1 |
| OpenDNS | 208.67.222.222 | 208.67.222.220 |
| OpenDNS (Семейный) | 208.67.222.123 | 08.67.220.123 |
| Comodo Secure DNS | 8.26.56.26 | 8.20.247.20 |
| Level 3 | 209.244.0.3 | 208.244.0.4 |
| OpenNIC | 46.151.208.154 | 128.199.248.105 |
| Dyn | 216.146.35.35 | 216.146.36.36 |
| SafeDNS | 195.46.39.39 | 195.46.39.40 |
| DNS.Watch | 84.200.69.80м | 84.200.70.40 |
А теперь по поводу того, как выбрать самый быстрый DNS. Можно основываться на обычном отклике. Открываем командную строку (Win+R=cmd). Далее вводим команду «ping» и через пробел вводим IP адрес выделенного DNS сервера.
В моем случае отклик у «8.8.8.8» меньше чем у «1.1.1.1». Вам же нужно сделать собственный тест, так как у каждого могут быть разные показатели. Они также зависят от местоположения абонента. Например, для жителей Москвы лучше всего подойдут ДНС «1.1.1.1», но для жителей Дальнего Востока – «8.8.8.8». Лучше протестировать каждый DNS в отдельности.

Для изменения DNS нужно:
- Нажать + R .
- Ввести: «ncpa.cpl».

- Заходим в свойства 4-го протокола и установите два DNS адреса.

Способ 6: Настройка сетевой карты и Wi-Fi модуля
Можно попробовать улучшить качество соединения через детальные настройки сетевого оборудования на вашем ПК.
- Зайдите в диспетчер устройств ( + R = devmgmt.msc).
- Откройте раздел «Сетевые адаптеры». Если вы подключены по кабелю, то откройте свойства сетевой карты. Если вы подключены по Wi-Fi, то открываем свойства беспроводного модуля.

Устанавливаем параметр «Speed & Duplex (Скорость и дуплекс)» как «100Mbps Full Duplex (100 Мбит/с дуплекс)».
ПРИМЕЧАНИЕ! Помогает также увеличить скорость отдачи при её сильном снижении.

Включаем (Enabled) свойство «802.11n Mode».

Способ 7: Настроить и обновить ОС роутера (маршрутизатора)
Если у вас интернет идет через роутер, то можно выполнить несколько стандартных действий. Для начала вам нужно зайти в настройки маршрутизатора. Для этого вбиваем IP или DNS адрес в адресную строку браузера. Далее вводим логин и пароль.
ПРИМЕЧАНИЕ! Если у вас есть проблемы со входом в маршрутизатор, то смотрим инструкцию тут.
Покажу на примере роутера TP-Link, но на деле все делается у всех одинаково. Самое главное найти раздел беспроводной сети, который может называться как: «Wi-Fi», «Беспроводной режим», «2.4 ГГц».
Если у вас двухдиапазонный роутер (с поддержкой сразу двух частот 2,4 ГГц и 5 ГГц), то я вам советую использовать именно частоту 5 ГГц, так как у неё куда больше пропускная способность. Также данная частота более помехоустойчивая. Но есть и один минус – радиус действия у неё не такой большой. Данная частота отлично подходит для игр.
Если же вы не видите частоту 5 ГГц, то значит у вас стандартный маршрутизатор с поддержкой одной частоты – 2,4 ГГц. Для её настройки установите вот такие параметры:
- Режим – может иметь три вариации: 11bg, 11bgn, 11n (Или Only N). Устанавливаем режим в «11N», таким образом, чтобы была поддержка только стандарта «N». Остальные старые стандарты уже мало где используются и могут тормозить работу беспроводной сети.
- Канал – если вы живете в частном доме и рядом с вами нет большого количество соседей, то можно принудительно поставить ширину канала – 40МГц. Оптимальный вариант – это режим «Авто». Да, скорость в беспроводном режиме станет быстрее (при использовании 40 МГц), но если рядом с вами будут и другие сети, то вероятность помех также увеличится вдвое. Просто пробуем этот параметр и проверяем.
- Канал – если на вашем канале будет сидеть ещё несколько соседей, то связь будет хуже, а от этого падает скорость интернета. Как вариант – поставить также режим «Авто», чтобы маршрутизатор сам выбирал ширину канала. С другой стороны, вы можете сделать самостоятельный поиск и установку канала – по этому поводу у нас есть отдельная подробная инструкция с пояснениями от специалиста.

В том же разделе «Беспроводного режима» проверьте, чтобы по Wi-Fi к вам не были подключены соседи. Для этого посмотрите статистику беспроводных подключений. Если вы не можете найти данный пункт, или все же обнаружили злоумышленника и хотите его отключить – то смотрим инструкцию тут.

Следующее, что нужно сделать – обновить систему на интернет-центре. Для этого находим нужный раздел и производим обновление. В некоторых аппаратах достаточно будет просто нажать на кнопку обновления. А на некоторых, как у меня, нужно будет скачать файл обновления с официального сайта производителя. Далее выбираем файл и нажимаем кнопку «Обновить».
ПРИМЕЧАНИЕ! Инструкцию по обновлению вы можете поискать на нашем портале.

Способ 8: «Ускоритель сети» SG TCP Optimizer
Скачиваем и запускаем программу от имени администратора. Устанавливаем галочку на значение «Optimal». После этого нажимаем «Apply Changes».

Далее вы увидите, какие изменения вносит программа для оптимизации. Нажимаем «ОК» и перезагружаем компьютер. Конфигурация программы поможет немного усилить загрузку и отдачу пакетов через интернет.

Способ 9: Обновить драйвера на сетевую карту и Wi-Fi адаптер
Поэтому поводу у нас есть отдельные инструкции:
ПРИМЕЧАНИЕ! Не смотрите, что инструкции писали под ОС Windows 7 – они подходят для 8 и 10
- Сетевой адаптер
- Wi-Fi модуль
Способ 10: Профилактические действия
Если заявленная цифра от провайдера вас не устраивает, и вы хотите повысить скорость интернета до нужного параметра, то возможно у вас в системе есть определенные проблемы. Сейчас мы пройдемся по каждой.
- Проверьте ваш ПК или ноутбук на наличие вирусов. Для этого можно воспользоваться бесплатным ПО. Самое главное, не забудьте обновить вирусную базу. Нужно проверить именно весь компьютер.
- Далее я бы советовал проверить автозагрузку. В Windows 7 – нужно нажать + R и ввести команду: «msconfig». В Windows 10 – нажимаем на сочетание клавиш Ctrl + Shift + Esc . Откройте вкладу «Автозагрузка» и установите сортировку таким образом, чтобы увидеть включенный программы. Все эти приложения запускаются вместе с системой и работаю в фоновом режиме. Нужно убрать все лишнее и ненужное. В частности, это касается тех программ, которые постоянно используют интернет – например, «uTorrent».
ВНИМАНИЕ! Некоторые вирусы также могут сидеть в автозагрузке, так что убираем и выключаем все подозрительное.

- Зайдите в «Программы и компоненты». Я советую удалить лишнее ПО, которое вы не используете.

- Скачайте программу CCleaner, запустите её и выполните очистку системы. Она постарается полностью удалить лишние и временные файлы, которые засоряют ОС.

Способ 11: Последний
Если вы используете не оптоволокно, а мобильный, спутниковый или DSL интернет, то просадка скорости будет постоянно, так как данные подключения являются не такими стабильными как хотелось бы. Самый идеальный вариант – это оптоволокно.
Для жителей загородных домов, которые используют 3G/4G флешки советую дополнительно прикупить усиленную антенну, или вы можете сделать её самостоятельно – смотрим инструкцию тут.
Если вы уверены в собственном компьютере и роутере, и уже все перепробовали, то стоит обратиться к провайдеру. Но нужно также понимать, что разогнать скорость он может только до предельного значения, указанного в договоре. Поднять или усилить показатель скорости выше нужного он не сможет. Тут есть только один вариант – брать более дорогой пакет с более высокой скоростью.
9 советов по увеличению скорости Wi-Fi

Помехи, слишком большое количество SSID, трафик управления с ограниченным доступом и небольшая ширина канала могут замедлить работу Wi-Fi сетей. Вот как ускорить WiFi.
 Eric Geier
Eric Geier
Эрик Гейер (Eric Geier) – технический писатель-фрилансер, а также основатель компании NoWiresSecurity, предоставляющей сервис WiFi безопасности, выполняющей радио-обследование объектов и другие ИТ-услуги.
Давно прошли те времена, когда люди относились к офисному Wi-Fi примерно так: хорошо бы, чтобы он был. В наши дни для вопрос предоставления клиентам и сотрудникам беспроводной сети стоит по другому: Wi-Fi не просто должен быть, а должен быть быстрым и надежным.
Правильное радио-обследование и обслуживание сайта (под сайтом понимается не web-сайт, а объект, на котором развернута WiFi сеть) имеют решающее значение для беспроводных сетей, особенно для сетей с интенсивным трафиком, таких как хотспоты в общественных местах. Это же верно, если речь идет о передаче потокового видео или голоса по Wi-Fi.
Помехи, чрезмерная загрузка, плохой дизайн сети и неправильная ее конфигурация, отсутствие обслуживания – это лишь несколько факторов, которые могут негативно повлиять на производительность Wi-Fi. К счастью, есть несколько методов, которые помогут решить эти проблемы.
Но сначала обратите внимание на эфирное время, которое представляет собой время, в течение которого беспроводное устройство или точка доступа осуществляет сеансы связи. Чем ниже скорость передачи, тем больше эфирного времени занимает устройство и тем меньше времени доступно для других устройств. Это важно, потому что не все устройства могут передавать трафик на одном канале связи одновременно; это тот случай, когда абоненты и точки доступа должны использовать эфир совместно.
Старые устройства, поддерживающие стандарт Wi-Fi 4 (802.11n), могут “разговаривать” только по отдельности. Устройства Wi-Fi 5 (802.11ac) допускают многопользовательский MIMO по нисходящему каналу и точка доступа действительно может одновременно передавать данные на несколько беспроводных устройств по одному и тому же каналу. Кроме того, Wi-Fi 6 (802.11ax) добавляет восходящий канал, поэтому одновременная связь может осуществляться в обоих направлениях. Однако, скорее всего, не все устройства будут поддерживать эти два стандарта, поэтому вопрос распределения эфирного времени по-прежнему актуален.
Если в вашем офисе или на рабочем месте есть области, где полностью отсутствует Wi-Fi покрытие, то для начала добавьте или переместите существующие беспроводные точки доступа. Однако, если в зоне покрытия нет серьезных пробелов, а главная проблема – низкая скорость, попробуйте использовать описанные ниже методы прежде, чем перемещать или добавлять точки доступа.
Если в вашей сети есть беспроводной контроллер или ваши точки доступа имеют встроенные функции контроллера, вы можете настроить параметры с помощью централизованно. В противном случае вам придется войти на каждую точку доступа, чтобы внести изменения.
Итак, перейдем к делу
1. Сведите к минимуму помехи
Первое, что нужно сделать при оптимизации Wi-Fi – это уменьшить или устранить помехи. В отличие от работы с кабелями в проводных сетях, вы не можете легко управлять транспортной средой Wi-Fi, иначе говоря радиоволнами. Скорее всего, возникнут какие-то помехи, с которыми придется бороться, будь то помехи от близлежащих сетей, помехи в совмещенном канале в вашей собственной сети или не-Wi-Fi сигналы, но в том же радиочастотном спектре.
Начните с того, что является наиболее управляемым, внутриканальным вмешательством, то есть с помехами, вызванными наличием двух или более точек доступа Wi-Fi, использующих одни и те же или перекрывающиеся каналы. Хотя большинство точек доступа имеют функцию автоматического выбора лучшего канала, дважды проверьте их выбор.
Помехи в совмещенном канале представляют бОльшую проблему в диапазоне 2,4 ГГц, чем в диапазоне 5 ГГц. В диапазоне 2,4 ГГц имеется 11 каналов, но только три канала не перекрываются: 1, 6 и 11-й. В диапазоне 5 ГГц может быть до 24 каналов, и они не перекрываются, если используется устаревшая ширина канала 20 МГц. Хотя некоторые точки доступа не поддерживают все каналы, а более широкие каналы вызывают некоторое перекрытие, полоса 5 ГГц все же больше.
При проверке каналов в небольших сетях, например, не более 6 точек доступа, вы можете использовать бесплатный Wi-Fi сканер на ноутбуке или на Android устройстве. Эти простые приложения сканируют эфир и перечисляют основные сведения о ближайших беспроводных маршрутизаторах и точках доступа, включая использование каналов.
 Ekahau Site Survey и аналогичные инструменты могут отображать градуированную (тепловую) карту помех в совмещенном канале.
Ekahau Site Survey и аналогичные инструменты могут отображать градуированную (тепловую) карту помех в совмещенном канале.
Для более крупных сетей рассмотрите возможность использования инструментов радиоразведки AirMagnet, Ekahau или TamoGraph, как во время развертывания сети, так и для периодических проверок. Наряду с захватом сигналов Wi-Fi эти инструменты позволяют выполнить полное сканирование радиочастотного спектра для поиска помех, не связанных с Wi-Fi.
Для постоянного мониторинга помех используйте любые функции, встроенные в точки доступа, которые будут предупреждать вас о вмешательстве в вашу сеть несанкционированных (так называемых вражеских) точек доступа и о других помехах.
Инструменты Wi-Fi мониторинга обычно предлагают некоторые функции автоматического анализа и планирования каналов. Однако, если вы проводите опрос в небольшой сети с помощью простого устройства Wi-Fi, вам придется вручную создать план каналов. Сначала начните назначать каналы для точек доступа на внешних границах зоны покрытия, так как именно там, скорее всего, будут помехи от соседних беспроводных сетей. Затем перейдите в середину, где более вероятно, что проблема заключается в совместных помехах от ваших собственных точек доступа.
Более подробная информация об устранении помех находится здесь, а информация о методах покрытия и роуминга здесь .
2. Используйте 5 ГГц и управление диапазоном
Диапазон 5 ГГц предлагает множество каналов, больше, чем 2,4 ГГц, так что имеет смысл использовать двухдиапазонные точки доступа. Это позволяет старым устройствам подключаться в нижнем диапазоне 2,4 ГГц, а новым работать в 5 ГГц. Меньшая нагрузка в нижнем диапазоне сулит более скоростное соединение, а устройства в верхнем диапазоне обычно поддерживают более высокие скорости передачи данных, что помогает сократить эфирное время работы устройств. Хотя не все новые Wi-Fi устройства являются двухдиапазонными, в наши дни их становится все больше, особенно это касается передовых смартфонов и планшетов.
Помимо поддержки 5 ГГц, рассмотрите возможность использования любой функции управления полосой пропускания, предоставляемой точками доступа. Это может побудить или заставить двухдиапазонные устройства подключаться к более высокому диапазону вместо того, чтобы оставлять это на усмотрение самого устройства или пользователя.
Многие точки доступа позволяют только включать или отключать управление диапазоном, в то время как другие также позволяют настраивать пороговые значения сигнала, поэтому двухдиапазонным устройствам, которые будут иметь более уверенный сигнал на частоте 2,4 ГГц, не обязательно использовать 5 ГГц. Это полезно, потому что 5 ГГц предлагает меньший радио-охват, чем нижняя полоса. Если ваша точка доступа поддерживает это, попробуйте использовать настройку порога сигнала, которая обеспечивает хороший компромисс между уменьшением перегрузки на частоте 2,4 ГГц и одновременным предоставлением пользователям наилучшего сигнала.
3. Используйте WPA2 и/или WPA3
Не секрет, что безопасность WEP не столь безопасна, хотя практически все точки доступа по-прежнему ее поддерживают. Защищенный доступ к Wi-Fi (WPA) более безопасен, но это зависит от используемой версии. Имейте в виду, что при использовании первой версии WPA скорость передачи данных в беспроводной сети ограничена 54 Мбит/с, то есть максимальной скоростью старых стандартов 802.11a и 802.11g. Чтобы убедиться, что вы можете воспользоваться преимуществами более высоких скоростей передачи данных, предлагаемых новыми устройствами, используйте только безопасность WPA2 и/или WPA3.
4. Уменьшите количество SSID
Если у вас настроено несколько SSID на точках доступа, имейте в виду, что каждая виртуальная беспроводная сеть должна транслировать отдельные маяки и пакеты управления. Это занимает эфирное временя, поэтому используйте возможности SSID экономно. Один частный SSID и один общедоступный SSID, безусловно, приемлемы, но постарайтесь не использовать виртуальные SSID для таких вещей, как разделение беспроводного доступа по отделам компании.
Если всё же требуется разделение сети, рассмотрите возможность использования аутентификации 802.1X для динамического назначения пользователей VLAN при подключении к SSID. Таким образом, вы можете иметь только один частный SSID, но в то же время практически разделять беспроводной трафик.
5. Не скрывайте SSID
Возможно, вы слышали, что сокрытие имени сети путем отключения SSID в трансляции маяка может помочь в обеспечении безопасности. Однако он скрывает только имя сети от случайных пользователей. Большинство устройств покажут, что поблизости есть неназванная сеть. Кроме того, любой, у кого есть Wi-Fi анализатор, обычно может обнаружить SSID, поскольку он все равно будет присутствовать в трафике управления.
Сокрытие SSID также вызывает дополнительный трафик управления в сетью, такой, как пробные запросы и ответы. Кроме того, скрытые SSID могут сбивать с толку и отнимать много времени пользователей, поскольку им приходится вручную вводить имя сети при подключении к Wi-Fi. Поэтому такой подход к безопасности может принести больше вреда, чем пользы.
Более выгодным методом обеспечения безопасности является использование корпоративного режима WPA2 и/или WPA3. Если вы обнаружите, что не все устройства в сети поддерживают корпоративный режим или его слишком сложно настроить, обязательно используйте длинную и надежную парольную фразу со смешанными регистрами и символами. Также рассмотрите возможность периодически смены пароля и обязательно смените его после того, как какой-либо сотрудник уволится или потеряет Wi-Fi устройство .
6. Отключите более низкие скорости передачи данных и стандарты
Хотя современные устройства Wi-Fi могут поддерживать скорость выше 1 Гбит/c, для определенного трафика точки доступа могут передавать до 1 Мбит/с в диапазоне 2,4 ГГц и 6 Мбит/с в 5 ГГц. Как правило, чем дальше вы удаляетесь от точки доступа, тем ниже уровень сигнала и скорость передачи данных.
Однако, даже если покрытие сети и сами сигналы превосходны, большинство точек доступа по умолчанию передают трафик управления или многоадресный трафик, такой как маяки SSID, с очень низкой скоростью, а не с максимальной, как при отправке обычных данных. Увеличение минимальной или многоадресной скорости передачи данных точки доступа может заставить трафик управления передаваться с большей скоростью, эффективно сокращая общее эфирное время.
Этот метод также может помочь устройствам быстрее автоматически подключаться на лучшие точки доступа. Например, некоторые устройства по умолчанию могут не искать другую точку доступа для роуминга до тех пор, пока полностью не потеряют соединение с прежней. Этого может не произойти, пока устройство не переместится так далеко, что скорость сигнала и данных не будет на минимальном уровне, поддерживаемом точкой доступа. Таким образом, если вы увеличите минимальную скорость передачи данных, вы в основном сократите максимальную зону покрытия каждой точки доступа, но в то же время увеличите общую производительность сети.
Не существует рекомендуемой минимальной скорости передачи данных, которую должны использовать все сети. Это решение зависит, среди прочего, от индивидуального покрытия сети и возможностей беспроводных клиентов. Однако имейте в виду, что при отключении более низких скоростей передачи данных вы можете эффективно отключить поддержку старых стандартов беспроводной связи. Например, если вы отключите все скорости передачи данных на уровне 11 Мбит/с и ниже, это предотвратит использование устройств 802.11b, поскольку максимальная скорость передачи данных этого стандарта составляет 11 Мбит/с.
Для большинства сетей отключение поддержки 802.11b допустимо, но вы можете не захотеть полностью отключать следующие стандарты: 802.11a и 802.11g, максимальная скорость которых достигает 54 Мбит/с. Таким образом, самые высокие скорости передачи данных, которые следует отключить – до 48 Мбит/с, что по-прежнему позволяет использовать устаревшие стандарты 802.11a/g/n.
7. Правильно настройте ширину канала
Как упоминалось ранее, существует разная ширина канала, которую могут использовать Wi-Fi устройства. Как правило, чем больше ширина канала, тем больше данных может быть отправлено за один сеанс и тем меньше эфирного времени будет использовано. Стандарты 802.11b/g поддерживают только унаследованную ширину канала 20 МГц. Стандарт 802.11n добавляет поддержку 40 МГц, а 802.11ac и 802.11ax – 80 МГц и 160 МГц.
Учитывая, насколько мала полоса 2,4 ГГц и чтобы поддерживать 802.11g, вы хотели бы сохранить в этой полосе прежнюю ширину канала 20 МГц. Для 5 ГГц рассмотрите возможность использования автоматической настройки ширины канала. Хотя форсирование каналов до 80 МГц или 160 МГц позволит повысить скорость передачи данных с устройствами 802.11ac и 802.11ax, это не лучший подход для большинства сетей, поскольку он не позволит в этом диапазоне подключаться двухдиапазонным устройствам стандарта 802.11n.
8. Сократите размер пакетов и время передачи
Для определенного трафика существуют размеры пакетов и время передачи, которые можно уменьшить с тем, чтобы увеличить скорость и сократить эфирное время. Если они доступны на ваших точках доступа, их можно изменить в расширенных настройках беспроводной связи. Хотя вы можете получить лишь небольшое повышение производительности для каждой отдельной настройки, вы сможете увидеть заметную разницу в их сочетании.
Если у вас нет клиентов 802.11b, вы можете включить Short Preamble Length, чтобы сократить информацию заголовка пакетов.
Включение короткого временного интервала может сократить время любых повторных передач.
Короткий защитный интервал сокращает время, необходимое для передачи пакетов, что может увеличить скорость передачи данных.
Агрегация кадров позволяет отправлять несколько кадров за одну передачу, но используйте ее с осторожностью: это может вызвать проблемы совместимости с Apple устройствами.
9. Обновление до Wi-Fi 6 (802.11ax)
Отключение поддержки устаревших стандартов беспроводной связи может помочь увеличить скорость передачи трафика управления и заставить медленные устройства подключаться к лучшей точке доступа. Но использование старых стандартов также снижает скорость передачи данных для всего трафика, даже для устройств, использующих новые стандарты.
Если в вашей сети есть какие-либо устройства, поддерживающие только 802.11b, g или n (Wi-Fi 4), рассмотрите возможность обновления до как минимум двухдиапазонного Wi-Fi 5 (802.11ac) или, лучше всего, до Wi-Fi 6. Хотя Обновление внутреннего Wi-Fi портативного или настольного компьютера обычно возможно, более быстрый и простой способ – добавить беспроводной USB-адаптер .
Если ваши точки доступа старше Wi-Fi 5, вы следовали совету и до сих пор всё еще боретесь со скоростью, попробуйте обновить свои точки доступа. Если вы рассматриваете точки доступа Wi-Fi 6, вам может потребоваться внести изменения в сетевые компоненты, поэтому вы захотите проверить характеристики другого сетевого оборудования, такого как маршрутизатор, коммутаторы и инфраструктура PoE.
Всегда помните, что эфирное время имеет решающее значение в беспроводных сетях. Хотя вам не обязательно нужен чрезвычайно быстрый Wi-Fi, для поддержки нагруженных сетей может потребоваться сокращение времени разговора и увеличение скорости.
Если радио-покрытие вашей сети приемлемо, сначала попробуйте описанные здесь методы, прежде чем добавлять или изменять расположение точек доступа. Может быть причина низкой производительности будет устранена с помощью простых изменений настроек.
Поскольку Wi-Fi имеет очень много переменных, его легко обвинить в проблемах, которые на самом деле связаны с узкими местами сети в целом. Например, если беспроводная связь работает медленно, реальная проблема может быть связана с подключением к интернету или, возможно, даже с неправильной конфигурацией, такой как ограничение низкой пропускной способности на точках доступа.
Дополнительные ресурсы по теме:

Дата-центр ITSOFT – размещение и аренда серверов и стоек в двух ЦОДах в Москве. Colocation GPU-ферм и ASIC-майнеров, аренда GPU-серверов. Лицензии связи, SSL-сертификаты. Администрирование серверов и поддержка сайтов. UPTIME за последние годы составляет 100%.
6 способов ускорения интернета на Windows 10

Причин медленной работы интернета на Windows 10 много. Для ускорения работы устройства можно воспользоваться системными настройками или дополнительным внешним ПО. Важно строго придерживаться инструкций, рекомендуемых разработчиками и специалистами.
Причины медленного интернета на Windows 10
Скорость интернета на устройствах с Windows 10 может быть низкой из-за:
- механических повреждений кабеля при проводном подключении;
- устаревших драйверов Wi-Fi адаптера;
- включённых ограничений скорости;
- неправильных настроек файлообменника или браузера и т. д.
Способы ускорения интернета на Windows 10
Для ускорения интернета на «десятке» воспользуйтесь следующими способами по порядку.
Оптимизация скорости файлообмена на устройстве
Если владелец ПК активно пользуется файлообменниками типа µTorrent, постоянно скачивает и раздаёт большие объёмы мультимедиа, скорость интернета будет снижена. Настройте программу:
- Кликом по иконке файлообменника откройте контекстное меню.
- Из перечня значений для пунктов «Ограничение приёма» и «Ограничение отдачи» выберите более низкую скорость.
![]() Из перечня значений для пунктов «Ограничение приёма» и «Ограничение отдачи» нужно выбрать 0 или «Не ограничено»
Из перечня значений для пунктов «Ограничение приёма» и «Ограничение отдачи» нужно выбрать 0 или «Не ограничено»
Отключение ограничения скорости QoS
QoS — планировщик пакетов, обеспечивающий нормальную работу интернет-соединения, когда сеть перегружена. Чтобы убедиться в том, что он используется на ПК:
- Щёлкните правой кнопкой по меню «Пуск» и выберите «Параметры».
- Зайдите в раздел «Сеть и интернет».
![]() Зайдите в раздел «Сеть и интернет»
Зайдите в раздел «Сеть и интернет» - Кликните по вкладке Ethernet и перейдите по ссылке «Настройка параметров адаптера».
- Выберите задействованный адаптер и откройте его свойства правой кнопкой мыши.
- Напротив пункта «Планировщик пакетов QoS» должен стоять флажок.
![]() Поставьте флажок напротив пункта «Планировщик пакетов QoS»
Поставьте флажок напротив пункта «Планировщик пакетов QoS»
Ускорить интернет на «десятке» можно путём изменения ограничений скорости доступа в интернет. По умолчанию система снижает эту скорость на 20%, резервируя тем самым место для канала связи. Чтобы изменить дефолтные настройки:
- Вызовите диалоговое окно сочетанием Win + R.
- Введите команду gpedit.msc.
- Найдите папку «Конфигурация компьютера», в которой поочерёдно откройте «Административные шаблоны», «Сеть» и «Планировщик пакетов QoS».
- Выберите параметр «Ограничить резервируемую пропускную способность» и откройте его.
![]() Выберите параметр «Ограничить резервируемую пропускную способность» и откройте его
Выберите параметр «Ограничить резервируемую пропускную способность» и откройте его - В следующем окне поставьте флажок на пункте «Включено» и установите 0 в качестве значения ограничения.
- Нажмите «ОК», чтобы настройки сохранились.
Видео: один из способов ускорения интернета на Windows 10
Включение турбо-режима в браузерах
Добиться ускоренной загрузки страниц можно с помощью режима турбо, который:
- по умолчанию присутствует в Opera и «Яндекс.Браузере»;
- доступен в Google и Firefox после установки специальных расширений;
- не предусмотрен к Edge и IE.
Протокол https, который указывается в адресной строке, не допускает отправки данных на сервер. Поэтому турбо-режим, в основе которого лежит технология отправки страницы на сервер браузера с последующим сжатием и возвратом к пользователю, не сработает.
Чтобы ускорить интернет путём включения турбо-режима, выполните следующее:
- в Opera:
- откройте главное меню и кликните по настройкам;
- выберите пункт «Показать дополнительные настройки»;
- нажмите на вкладку «Браузер», отыщите надпись Opera Turbo и отметьте её флажком;
![]() Необходимо нажать на вкладку «Браузер», отыскать надпись Opera Turbo и отметить её флажком
Необходимо нажать на вкладку «Браузер», отыскать надпись Opera Turbo и отметить её флажком
- в «Яндекс.Браузере»:
- в главном меню перейдите в настройки;
- выберите раздел «Турбо» и укажите, должен ли этот режим быть включённым всегда или только при медленном соединении;
![]() В окне настроек Yandex нужно выбрать раздел «Турбо» и указать, должен ли этот режим быть включённым всегда или только при медленном соединении
В окне настроек Yandex нужно выбрать раздел «Турбо» и указать, должен ли этот режим быть включённым всегда или только при медленном соединении
- в Chrome:
- добавьте расширение «Экономия трафика»;
- кликом по значку расширения откройте окно, в котором отражается состояние трафика. При этом режим экономии будет активирован постоянно;
![]() Кликом по значку расширения следует открыть окно, в котором отражается состояние трафика
Кликом по значку расширения следует открыть окно, в котором отражается состояние трафика
- в Firefox проблема экономии трафика решается путём установки расширений, устраняющих рекламу, видео и изображения:
- adblock-for-firefox;
- picture-blocker;
- video-blocker;
- в Safari скорость загрузки увеличивается за счёт блокировки рекламы.
Увеличение скорости на Wi-Fi
При Wi-Fi-соединении скорость интернета ниже, чем при проводном подключении. Падение скорости зависит от параметров роутера.
На скорость интернета при Wi-Fi-соединении влияет количество подключённых в данный момент к роутеру девайсов, а также расстояние от устройства до маршрутизатора.
Увеличить скорость на Wi-Fi можно, воспользовавшись одним из способов:
- в настройках маршрутизатора попробовать отыскать самый незагруженный канал и перейти на него. Если это роутер типа TP-Link, последовательность шагов будет следующей:
- в адресную строку браузера вводим 192.168.1.1 или 192.168.0.1;
- в качестве имени и пароля указываем admin и admin;
- в открывшемся окне настроек нажимаем на Wireless-Wireless Settings, указываем регион и выбираем один из каналов;
- кнопкой Save сохраняем настройки;
![]() В настройках маршрутизатора нужно нажать на Wireless-Wireless Settings, указать регион, выбрать один из каналов и кнопкой Save сохранить настройки
В настройках маршрутизатора нужно нажать на Wireless-Wireless Settings, указать регион, выбрать один из каналов и кнопкой Save сохранить настройки
- перейти на роутер, работающий на частоте 5 ГГц, например, двухдиапазонный маршрутизатор TP-Link Archer C20i (AC750), транслирующий Wi-Fi на двух частотах — 2,4 ГГц и 5 ГГц. Таким образом можно избавиться от помех, создаваемых соседними сетями;
- установить новый драйвер Wi-Fi адаптера:
- вызвать «Диспетчер устройств» кликом правой кнопки по меню «Пуск»;
- развернуть папку «Сетевые адаптеры» и выбрать тот, в наименовании которого имеется Wi-Fi или Wireless;
- правой кнопкой кликнуть по этому адаптеру, в новом окне нажать «Обновить драйверы» и выбрать ручной поиск драйверов;
- выбрать из выпадающего списка один из незадействованных драйверов. Если их несколько, можно попробовать каждый, чтобы определить наиболее «быстрого»;
- нажать «Далее», перезагрузить систему и сравнить скорость интернета с той, которая была ранее.
Видео: как увеличить скорость работы самой Windows 10
Изменение лимита пропускной способности сети
Причиной низкой скорости сетевого соединения может быть активное использование исходящего канала каким-либо приложением, работающим в фоновом режиме:
- Кликом правой кнопки откройте меню «Пуск» и выберите «Диспетчер задач».
- Перейдите во вкладку «Процессы».
- В столбце «Сеть» выберите программы, наиболее активно передающие или принимающие данные, и снимите задачу или ограничьте пропускную способность.
![]() В столбце «Сеть» нужно выбрать программы, наиболее активно передающие или принимающие данные, снять задачу или ограничить пропускную способность
В столбце «Сеть» нужно выбрать программы, наиболее активно передающие или принимающие данные, снять задачу или ограничить пропускную способность
Программы и утилиты для увеличения скорости интернета
Скорость интернет-соединения можно увеличить с помощью специальных программ:
- Advanced System Care;
- Ashampoo Internet Accelerator;
- NetScream;
- СFosSpeed.
Advanced System Care
Программа Advanced System Care китайского разработчика IObit — набор утилит для улучшения работы компьютера. Среди множества функций программы есть увеличение скорости интернет-соединения. После установки Advanced System Care:
- Уберите все флажки, кроме установленного напротив надписи «Интернет ускорение», и нажмите кнопку «Пуск».
![]() В окне программы нужно убрать все флажки, кроме установленного напротив надписи «Интернет ускорение», и нажать кнопку «Пуск»
В окне программы нужно убрать все флажки, кроме установленного напротив надписи «Интернет ускорение», и нажать кнопку «Пуск» - В открывшейся сводке получите результаты проверки.
![]() В открывшейся сводке можно увидеть результаты проверки
В открывшейся сводке можно увидеть результаты проверки - Кликом по кнопке «Исправить» устраните проблемы.
![]() Кликом по кнопке «Исправить» следует устранить проблемы
Кликом по кнопке «Исправить» следует устранить проблемы - После этого программа известит об окончании ремонта.
![]() По окончании программа известит о завершении ремонта
По окончании программа известит о завершении ремонта
Ashampoo Internet Accelerator
Чтобы увеличить скорость интернета с помощью Ashampoo Internet Accelerator:
- Выберите режим настройки, например, «Автоматически».
![]() Нужно выбрать режим настройки, например, «Автоматически»
Нужно выбрать режим настройки, например, «Автоматически» - Укажите параметры сетевого соединения.
![]() Следует указать параметры сетевого соединения
Следует указать параметры сетевого соединения - Нажмите кнопку «Начать» и подтвердите действие в открывшемся окне.
Следующее модальное окно сообщит о результатах настройки.
NetScream
Ускорение интернета с помощью программы NetScream происходит за счёт модификации параметров конфигурации ОС и модема. Пользователь в этом случае должен:
- Переместить ползунок в положение Maximum Boost, если это платная версия программы, и нажать кнопку Optimize now.
![]() Необходимо переместить ползунок в положение Maximum Boost, если это платная версия программы, и нажать кнопку Optimize now
Необходимо переместить ползунок в положение Maximum Boost, если это платная версия программы, и нажать кнопку Optimize now - Подтвердить действие в модальном окне и перезагрузить устройство.
![]() Затем нужно подтвердить действие в модальном окне и перезагрузить устройство
Затем нужно подтвердить действие в модальном окне и перезагрузить устройство
СFosSpeed
CFosSpeed увеличивает пропускную способность канала за счёт перераспределения приоритетов протоколов и используемых приложений. После установки программы необходимо:
- Кликом по иконке программы открыть контекстное меню и выбрать «Опции» и «Настройки».
- Поставить флажки напротив первых трёх пунктов в правой части окна.
![]() Необходимо поставить флажки напротив первых трёх пунктов в правой части окна
Необходимо поставить флажки напротив первых трёх пунктов в правой части окна - Перейти в раздел «Протоколы» и отрегулировать приоритеты, руководствуясь частотой использования той или иной службы.
![]() Перейти в раздел «Протоколы» и отрегулировать приоритеты, руководствуясь частотой использования той или иной службы
Перейти в раздел «Протоколы» и отрегулировать приоритеты, руководствуясь частотой использования той или иной службы - Повторить то же самое во вкладке «Программы».
![]() Повторить то же самое во вкладке «Программы»
Повторить то же самое во вкладке «Программы» - Установить необходимые квоты в разделе «Лимит трафика».
![]() Установить необходимые квоты в разделе «Лимит трафика»
Установить необходимые квоты в разделе «Лимит трафика»
Увеличить скорость работы интернета на Windows 10 можно как системными методами, так и с помощью стороннего ПО. Протестируйте устройство, чтобы определить причину медленного интернета. Используйте специальные программы для повышения скорости интернета, но не ждите её многократного увеличения: практика показывает, что результат может вырасти на 10–20%.
Как увеличить скорость загрузки интернета
Жизнь современного человека полностью перекочевала в онлайн-пространство. Люди платят налоги и коммунальные услуги онлайн, совершают покупки в интернет-магазинах.
Содержание
Жизнь современного человека полностью перекочевала в онлайн-пространство. Люди платят налоги и коммунальные услуги онлайн, совершают покупки в интернет-магазинах, смотрят фильмы в виртуальных кинотеатрах. Все это возможно только если скорость трафика достаточно хорошая. Если же сайты начинают «виснуть», нужно понять, в чем причина и как увеличить скорость интернета, изменить или восстановить настройки.
Причины медленного интернета
Обстоятельств, влияющих на скорость передачи данных в сети, очень много. Причина может крыться как в качестве услуг, предоставляемых провайдером, так и в сетевых устройствах, подсоединенных к онлайн-пространству. Речь идет не только о компьютере, но и гаджетах, включенных в домашнее беспроводное пространство WiFi.
Прежде чем узнать, как ускорить мегафон интернет на дачу, необходимо выяснить скорость соединения на смартфонах, ПК, планшетах и прочих устройствах.
Если уровень трафика низкий везде, причины могут быть следующими:
- Устаревшие или поврежденные драйвера сетевой карты.
- Переполненные cookies.
- Сбой в настройках маршрутизатора или выставленные ограничения.
- Заражение вредоносными вирусами.
- Выбранное тарифное предложение.
- Проблемы на сервере провайдера.
Иногда получить быстрый и надежный трафик мешает то, что модем попросту не вытягивает соединение по техническим характеристикам. К примеру, абонент подключился к оператору, предоставляющему онлайн-доступ по оптоволокну, а роутер не оснащен гигабитным портом. Если оборудование морально устарело, то как бы пользователь ни пытался его настроить, «перепрыгнуть» через слабые параметры и добавить скорость невозможно. Единственный выход чтобы обеспечить повышение качества соединения – поменять девайс на более современную модель.
Какова максимальная скорость мобильного и домашнего интернета
Хотя во всем мире уже несколько лет говорят о скорости интернета в 1 Гигабайт, жителям России такие технологии пока недоступны. Некоторые регионы даже не могут рассчитывать на стабильность 3G.
Среди операторов, поставляющих проводной трафик в дома жителей страны самые высокие показатели скорости у Дом.ру (45 Мбит/секунду), Ростелеком (37 Мбит/секунду), Билайн (35,5 Мбит/секунду), МТС (32 Мбит/секунду).
Эти цифры определяют среднее значение, полученное путем сложения показателей входящего и исходящего трафика с последующим делением полученной цифры пополам.
На рынке поставщиков мобильного связи 4G ситуация следующая:
- 1 место — Мегафон со скоростью 21,8 Мбит/сек.
- 2 место — МТС с показателем 13,9 Мбит/сек.
- 3 место — Теле2 с пределом 12,6 Мбит/сек.
- 4 место Билайн, 10,5 Мбит/сек.
Приведенные значения характерны для крупных городов Российской Федерации. Ожидаемо, что самый быстрый mts интернет для дачи в столице страны.
Как узнать реальную скорость интернета
Если вчера дачный интернет от мтс «летал», а сегодня закачка сайтов идет с заметной пробуксовкой, то прежде чем задавать в поисковике вопрос — как ускорить работу интернета, нужно позвонить провайдеру и уточнить, нет ли с его стороны технического сбоя. Если проблемы в повреждении кабеля или поломке на сервере, просто нужно подождать. Время, нужное для восстановления, зависит от причины.
На сегодняшний день в онлайн-пространстве можно найти десятки сервисов, позволяющих протестировать мтс интернет на даче в Подмосковье и узнать его реальные параметры. Смысл работы программ состоит в замерах пинга — скорости отклика сигнала от сервера (т. е. за сколько миллисекунд запрос абонента с телефона или компьютера доходит до сервера). Отличным показателем называют время отдачи сети до 45 мс (особенно важный для геймеров), нормальное соединение, получение и отправку данных обеспечивает параметр до 120 мс.
Тестирование занимает не больше 1 минуты. Чтобы обеспечить объективное значение и понять, как улучшить качество интернета,
перед измерением пинга необходимо произвести ряд действий:
- Подключить ПК напрямую к сети через кабель провайдера. Так пользователь получит более качественную картину чтобы понять, как сделать интернет быстрее.
- Выбрать качественную онлайн-программу. Наиболее востребован сегодня сервис SpeedTest.
- Отключить программы, использующие трафик (торренты, обновления и т. д.). В идеале на компьютере должна быть открыта только вкладка с сервисом тестирования.
- Деактивировать антивирусные софты и брандмауэр.
- Выключить прокси.
Важно: Если сервер, через который абонент получает онлайн-доступ, находится на территории другого государства, скорость приема/передачи сигнала будет существенно ниже.
Отключение ограничений скорости в ОС Windows
Если после проверки оказалось, что скорость трафика ниже максимума, заявленного провайдером, возможной причиной могут быть настройки групповой политики операционной системы Windows. Вначале важно понять, что именно влияет на ограничение трафика:
- Настройки маршрутизатора.
- Вирусы.
- Некорректно заданное энергопотребление сетевой карты.
- Неисправность или неплотное прилегание сетевой карты.
- Режим автообновления.
- Активные торренты.
- Переполненный кэш.
- Устаревшие драйвера.
Как повысить скорость интернета на Windows 7
Рабочий вариант, как решить проблему медленного интернета на Windows 7 и увеличивать скорость – перенастроить последовательный порт (обозначение COM1).
Схема такая:
- Запустить «Диспетчер устройств».
- Выбрать вкладку «Порты».
- Кликнуть «Последовательный порт».
- В строке «Бит в секунду» указать максимально возможный параметр.
- Кликнуть «Ок».
Как увеличить скорость интернета на Windows 10
Один из принципов работы ОС Windows заключается в резервировании пятой части (20 процентов) пропускной способности. Такая особенность способна снизить скорость трафика. Но существует способ, как заставить ОС вернуть «удержанный» интернет, используя сервис «Планировщик пакетов QoS».
Алгоритм повышения скорости следующий:
- Вызвать диалоговое окно одновременным нажатием клавиш WIN и R.
- Ввести команду gpedit.msc, подтвердить действие.
- Из раздела «Конфигурация компьютера» перейти в категорию «Административные шаблоны».
- Кликнуть «Сеть».
- Открыть «Планировщик пакетов QoS».
- В верхнем левом углу активировать «Включено».
- В графе «Ограничение пропускной способности» выставить «0».
- Кликнуть «Применить».
Важно: После внесения изменений компьютер необходимо перезапустить, чтобы изменения вступили в силу.
Отключение ограничений скорости в различных программах
Кроме программ по измерению скорости, в открытом доступе достаточно утилит-оптимизаторов интернет-соединения, способных разогнать трафик. К примеру, BoostSpeed.
Чтобы ускорить соединение, необходимо:
- Скачать софт с официального ресурса.
- Инсталлировать программу на ПК.
- Выполнить вход в интернет.
- Запустить утилиту.
- Войти в меню оптимизатора.
- Перейти в «Инструменты».
- Выбрать «Ускорение интернета».
- Активировать значок «Автоматически».
- Выбрать из предложенных типов подключения.
- Нажать «Анализ».
- Кликнуть «Оптимизировать».
Как повысить скорость скачивания
Иногда скорость соединения хорошая, но файлы все равно скачиваются медленно,
виновниками ситуации может быть:
- Устаревшие технические параметры сетевого оборудования, не позволяющие трафику разгоняться.
- Большое количество гаджетов, подключенных к беспроводной сети.
- Некорректные настройки программного обеспечения.
- Использование неактуальной версии браузера.
- Большое количество одновременно загружающихся файлов.
- Процесс обновления.
- Несколько запущенных приложений.
«Лечение» проблемы такое же, как и при низкой скорости соединения – отключение автообновления, остановка торрентов и потоковых сервисов, деактивация антивируса, закрытие всех ненужных приложений. Также необходимо разгрузить Wi-Fi, отключив от него смартфоны, телевизор, планшеты и другие сетевые устройства.
Как увеличить скорость интернета через Wi-Fi роутер
Когда проблема низкой скорости трафика кроется в роутере, причиной могут быть устаревшие драйвера.
Обновить их можно следующим образом:
- Войти в «Мой компьютер».
- Выбрать «Сетевые адаптеры».
- Нажать правой кнопкой мышки и выбрать строку «Обновить драйвера».
Если вопрос не решился обновлением, можно воспользоваться сервисами, способных увеличить скорость работы маршрутизатора.
Алгоритм такой:
- Открыть «Диспетчер устройств».
- Найти в перечне устройство WiFi, кликнуть правой кнопкой.
- Нажать «Дополнительно».
- Установить максимальные значения в строчках WMM, High Speed и Preamble.
В ряде случаев что по умолчанию в маршрутизаторе выставлены высокие параметры безопасности, урезающие параметры раздачи. Отключение защиты поможет увеличить скорость соединения, но это может быть лишь временной мерой, так как информация оказывается без защиты. После скачивания файла нужно восстановить настройки либо выставить новые. От этого зависит стабильность работы девайса.
Параметры шифрования данных задаются в интерфейсе роутера во вкладке «Настройки режима безопасности». Оптимальным протоколом, по которому рекомендуется раздавать сетевое подключение, является WPA.
Кроме прочего, можно попробовать увеличить показатель ширины канала. Это делается в меню маршрутизатора в поле WLAN, вкладка Network. По умолчанию, значение в строке Band Width составляет 20 мГц. Параметр меняют на 40 мГц. В графе External Channel выбирается параметр Lower.
Если и это не помогло, единственное, что остается – перепрошить устройство. Для этого придется пригласить мастера или отнести девайс в сервисный центр. Более продвинутые пользователи могут самостоятельно переустановить программное обеспечение, но это небезопасно, так как некорректные действия могут непоправимо повредить устройство.
Как повысить скорость интернета на ноутбуке
Если ноутбук начал «тормозить» при загрузке вкладок, вполне вероятно, что на нем скопилось много цифрового хлама и устройство нуждается в очистке. Чтобы чистить и ускорять работу ПК, разработаны специальные программы типа CCleaner или Advanced SystemCare.
Кроме удаления ненужных ярлыков, битых файлов и прочего мусора утилита чистит реестр, анализирует производительность системы и оптимизирует ее. Работать с софтами-увеличителями трафика просто, благодаря понятному русскоязычному интерфейсу.
Бывает, что вопрос низкой скорости трафика возникает только при работе с некоторыми приложениями, к примеру, с торрентом. В таком случае ограничения могут быть выставлены в самой программе. Проверить это можно в меню софта.
Операции с браузером
Когда «тяжелые» сайты грузятся слишком долго, не помощь придет турбо-режим, который есть во всех популярных браузерах. Ускоритель сжимает большие файлы перед тем, как загрузить их, за счет чего скорость увеличивается. Также важно своевременно чистить куки и кэш, удалять историю, отключить VPN-сервис.
Установка ПО для увеличения скорости
Если нужно программное обеспечение для разгона скорости, кроме вышеперечисленных утилит, для улучшения скорости абоненты нередко используют Ashampoo Internet Accelerator. Ее преимущество в том, что она налаживает сетевое соединение в автоматическом и ручном режиме по выбору пользователя. Чтобы применить ПО достаточно загрузить его на компьютер или ноутбук, инсталлировать и определить способ функционирования.
Важно: При установке софт запросит разрешение на инсталляцию еще ряда программ от разработчиков, от которых пользователь может отказаться. На качестве работы проги это не отразится.
Затем нужно запустить приложение, выбрать пункт «Автоматически» и определить характеристики сетевого подключения. После на экране появится запрос на подтверждение оптимизации, который нужно подтвердить кнопкой «Да». Чтобы понять, помогла ли программа-усилитель, следует выполнить перезагрузку и проверить качество трафика.
Вопрос, почему пропало стабильное соединение и как усилить интернет, достаточно часто встречается на форумах. Если не удалось поднять рабочий показатель скоростной загрузки/выгрузки данных, остается единственный выход улучшения положения – помощь профессионалов.
Как увеличить скорость интернета на компьютере или ноутбуке
Когда сталкиваешься с тем, что интернет связь не соответствует заявленной скорости провайдером, то первое о чём думаешь — это проблемы поставщика сети, а не сбои в работе компьютера или ноутбука. На самом деле, на замедление обмена данным со Всемирной паутиной может влиять множество факторов, в том числе и устаревшие комплектующие самого компьютерного устройства. Разобраться в чём может быть проблема падения скорости и, как повысить скорость интернета, помогут информационные рекомендации ниже.
Содержание:
- Проблемы у провайдера
- Облегчите работу браузера
- Почистите браузер
- Установите блок на рекламу
- Уменьшайте качество видео
- Воспользуйтесь настройками браузера
- Отключайте все загрузки
- Проверьте сетевой кабель на целостность
- Увеличьте быстродействие компьютера или ноутбука
- Проверьте автозагрузку
- Отключите ограничения операционной системы
Проверьте работу провайдера
Прежде чем утверждать, что в низкой скорости есть вина провайдера, можно проверить скорость интернета с помощью онлайн ресурсов. Один их популярных — это Speedtest.

Он покажет вам максимальную скорость, минимальную на отдачу и загрузку. При этом не удивляйтесь цифрам в половину меньше, чем предлагает провайдер, так как в договоре к тарифу обычно прописывается верхний показатель со значением “до”. Поэтому, если вы подключили, например, кабельный интернет со скоростью до 100 Мбит, тогда не удивляется, что он не “летает” и работает в пределах 50 Мбит плюс/минус 5 Мбит. Хотя, конечно, номинальный показатель во многом зависит от ответственности провайдера перед клиентами. Если, связавшись с компанией, вам скажут, что это нормальная скорость, то варианта для вас два, как увеличить скорость интернета:
- Перейти на новый тарифный план у этого же провайдера.
- Найти кого-то более честного со своими клиентами.
Если скорость интернета на онлайн-тесте будет значительно меньше, то можно обратиться к провайдеру. Возможно, причина связана с техническим оборудованием представителем услуг, которые он должен решить бесплатно в кратчайшие сроки.
Облегчите работу браузера
Если вы открываете много вкладок и, не закрывая их, отключаете браузер не почистив от ненужных, то работа интернета будет значительно замедлена. Так как каждой вкладке необходим ресурс, чтобы загрузиться или обновиться. Это касается не только начала работы в браузере, но и в случае, если вы работаете в нём при большом количестве загруженных страниц. Чтобы в этом случае ускорить работу интернета необходимо:
- Закрывайте все ненужные вкладки.
- Снимите автоматическую загрузку вкладок, настроенную в самом браузере.
- Отключите лишние программы вшитые в браузер или, которые были установлены в его верхнюю панель, например: VPN, RoboForm, Browsec и другие. Включайте их только по мере необходимости.
Почистив браузер от лишних вкладок и приложений, вы сможете добиться увеличения скорости обмена данных в сети.
Почистите браузер
На медленную скорость обмена данных может влиять перегруженный информацией кэш и история браузера. Тогда ускорить интернет на ноутбуке или компьютере, можно вручную, почистив историю посещений в настройках браузера. Можно и через специальные программы очистить и кэш, и историю, например, с помощью CCleaner.
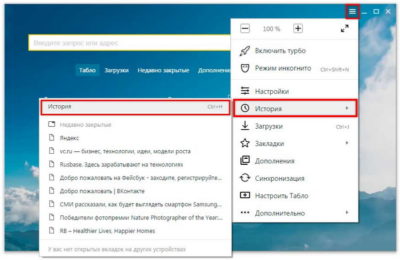
Ещё один мало научный метод, но действенные по словам пользователей, как ускорить скорость интернета — это время от времени закрывать браузер и заново загружать при очень долгой работе в нём.
Установите блок на рекламу
Все сайты предлагают в аренду места рекламодателям. Всплывающие окна, баннеры берут на себя часть скорости интернета на загрузку и показ. А если учесть, что открытых страниц с рекламой может быть много, то падения скорости интернета из-за неё очевидна. Чтобы улучшить скорость интернета необходимо блокировать всплывающие окна и другую рекламы. С этой задачей могут справиться приложения Adblock для каждого из браузеров. С включение блока может возникнуть проблема, когда онлайн видео не воспроизводится или кода доступа ресурсов, которые появляются для определения, что вы не робот, не появляются.
Уменьшайте качество видео
Если вы заметили, что скорость интернета падает во время просмотра видео онлайн, что проявляется зависанием картинки, появлением квадратов. Тогда увеличить скорость интернета можно уменьшив качество картинки, не обязательно уменьшать до 144-240р, но снизьте качество до значения, которое не будет негативно влиять на воспроизведение. Особенно актуально так поступать тем, у кого видео идёт или включен онлайн видеоресурс в фоновом режиме.
Воспользуйтесь настройками браузера
Повысить скорость интернета можно воспользовавшись родными настройками. Для этого продуман турбо режим, в каждом браузере он может носить свое название, например в Firefox — fasTun Tool. Такое ускорение можно использовать для “тяжёлых” страниц переполненных изображениями. Действуют такие настройки по алгоритму сжатия картинки.
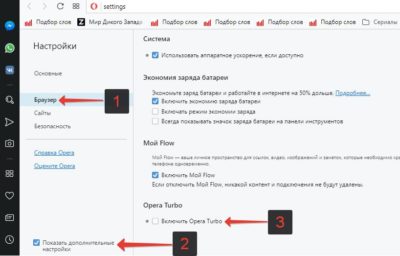
Негативно влиять на скорость интернета могут и настройки браузера, которые ограничивают скорость загрузки страниц. А также исправить ситуацию можно, если обновить браузер до последней версии.
Отключайте все загрузки
Сильно падает скорость интернета, если во время пользования вы что-то скачиваете, а если ещё и скорость интернета изначально маленькая, то ждать, когда откроется какой-то ресурс можно долго. Скачивая через простую загрузку, ничего не поделаешь, кроме, как дождаться окончания процесса. При использовании программы Торрент для загрузки, не забывайте отключать уже загруженные файлы, чтобы их не скачивали через вас. Будучи раздающим, вы теряете скорость интернета. Если вы хотите помочь качающим, то поставьте ограничение скорости на отдачу. Сделать это можно, зайдя в настройки Torrent, там выбрать вкладку “Лимит трафика”. В меню нужно выбрать “Ограничивать полосу”, далее откорректируйте данные в соответствии вашим требованиям и не забудьте поставить галочку напротив “Отдача”. Здесь же вы можете повысить скорость загрузки файлов, сняв ограничения для “Загрузка”.

При одновременной загрузки нескольких файлов, чтобы увеличить скорость интернета, поставьте на паузу те файлы, которые могут подождать и включайте их по мере загрузки предыдущих.
Проверьте сетевой кабель на целостность
Скорость обмена данными и потеря пакетов может происходить из-за повреждённости сетевого кабеля. Очень часто с этим сталкиваются, если он проведён возле порога ли неудачно подведён по подъезду. При этом интернет будет, но потеря скорости может быть постоянной или с провалами. Определить повреждения можно на глаз, осмотрев кабель по всей длине на предмет заломов или вызвать мастера, чтобы он проверил его.
Плохая скорость интернета может быть связана с поломанным коннектором. То есть сам кабель абсолютно цел, а, например, пластиковая защёлка коннектора заходит мягко, без характерного щелчка. В этом случае увеличить скорость интернета на компьютере можно самостоятельно заменив коннектор или пригласив мастера для этого.
Увеличьте быстродействие компьютера или ноутбука
На скорость обмена данными со Всемирной паутиной влияет комплектация компьютера или ноутбука, его быстродействие и захламлённость. Как увеличить пропускную скорость интернета, если проблема в гаджетах:
- Увеличьте размер оперативной памяти. Установите новые карты памяти в свободные слоты или замените на большего объёма основную.
- Следите за диском, на котором установлены системные файлы, там всегда должно оставаться несколько гигабайт свободного места.
- Увеличьте быстродействие компьютерного устройства, обновив систему охлаждения или почистив его самостоятельно, обратившись в сервисный центр. Перегрев влияет не только на быстродействие компьютера или ноутбука, но и на скорость загрузки страниц в интернете.
- Проверьте систему любым антивирусом, возможно некоторый трафик интернета уходит на сторону.
- Очистите компьютер или ноутбук, воспользовавшись сторонними утилитами.
Увеличив скорость работы компьютера, ноутбука в лучшую сторону измениться и скорость загрузки страниц.
Проверьте автозагрузку
Отключите фоновые программы, которые загружаются автоматически и работают в фоновом режиме. А также утилиты и приложения, которые в скрытом виде обновляются, обмениваются статистическими данными с разработчиками. Чтобы улучшить скорость интернета необходимо отключить все приложения автоматического действия, которые не нужны для стабильной работы операционной системы и пользователю. Для этого можно воспользоваться Диспетчером задач и отключить всё лишнее, но отключайте лишь те приложения, о задачах которых вы точно знаете.
Чтобы узнать наверняка, какие приложения активно подгружают сеть интернета, выполните такие шаги:
- Вызовите командную строку через стандартное сочетание клавиш Win+R.
- В командной строке наберите название того, что устройству нужно найти — netstat -b 5 > activity.txt.
- В меню для ввода команд появится список приложений.
- Нажмите сочетание клавиш копировать (Ctrl+C).
- Появится новая папка, в которой будут отображаться подключенные ПО.
- Снова в командной строке набираете — activity.txt и нажимаете Enter.
- Ознакамливаетесь со всем списком приложений и отключаете те, которые вам не нужны.
Отключив ПО, которое использует интернет-трафик и фактически не влияет на работу компьютера или ноутбука, вы ускорите процесс обмена данными.
Отключите ограничения операционной системы
В операционной системе изначально стоит блокировка, которая урезает ширину канала интернет передачи на 20%. Чтобы снять её, через меню Пуск в поисковой строке наберите gpedit.msc. Появится меню редактора локальной групповой политике. В окне слева будет список, который делиться на две основные категории: Конфигурация компьютера и Конфигурация пользователя. Необходимо нажать на первый вариант. В правой части меню, появится список активных вкладок, где нужно нажать на строку “Административные шаблоны”. Появится обновлённый список с одной из вкладок “Сеть”, которая и нужна. Снова появится список вкладок, где необходимо выбрать Планировщик пакетов QoS. В этой вкладке нужно нажать на строку об ограничении резервной пропускной способности. Появится новое окно, в котором вам нужно будет выставить значение 0, если там установлено другое.

Если зайдя в Административные шаблоны, вы не видите вкладки Сеть, то внизу этой панели меню необходимо перейти из режима “Стандартный” в режим “Расширенный”.
Увеличение скорости интернета на компьютере или ноутбуке

Общие рекомендации
Перед началом выполнения следующих инструкций мы рекомендуем проверить, соответствует ли скорость интернета заявленной от провайдера. Для этого используются онлайн-сервисы или специальные программы, выводящие на экран информацию о текущей скорости. Если скорость не ограничивается и примерно такая же, какую обещал поставщик интернет-услуг, единственный вариант в этом случае — смена тарифа на более мощный.
Подробнее: Просмотр и измерение скорости интернета в Windows 
Еще стоит уделить время просмотру стабильности интернет-соединения, поскольку из-за проблем с ней может тоже казаться, что скорость иногда падает, хотя нарушается именно передача пакетов. В этом случае диагностика будет чуть сложнее, поскольку тесты выполняются при помощи консольных утилит.
Учитывайте количество клиентов, подключенных к роутеру по LAN и Wi-Fi. По умолчанию скорость между ними распределяется автоматически поровну, но есть приоритеты, когда осуществляется скачивание в браузере или через разные программы. Если пользователей действительно подключено много, настройте для них выделенную сеть или установите ограничения, разгрузив тем самым интернет для себя.

Если же вы обнаружили, что к роутеру подключены неизвестные для вас устройства, а зона покрытия беспроводной сети роутера достает до других домов или квартир, вполне возможно, что к нему подключены другие клиенты. Для решения этой ситуации нужно отключить пользователя от маршрутизатора, используя для этого его настройки, о чем более детально читайте в руководстве по ссылке ниже.
Увеличиваем скорость интернета на компьютере или ноутбуке
Общие рекомендации — простые способы, реализация которых позволит оптимизировать соединение с интернетом и немного повысить скорость, если упомянутые факторы оказывали на нее влияние. Если же полученного результата недостаточно, можно воспользоваться настройками ОС и маршрутизатора, о чем и пойдет речь в следующих разделах статьи.
Windows 10
В операционной системе Windows 10 есть свои сетевые настройки, влияющие на текущее подключение. Иногда они сбиваются или изначально выставлены неправильно, что провоцирует падение скорости или ее ограничение, хотя актуальный тариф позволяет использовать сеть с совсем другой скоростью. В материале по следующей ссылке вы найдете разбор методов, связанных с параметрами ОС и другими факторами, позволяющими достичь желаемого результата и поднять скорость интернета на несколько процентов.

Windows 7
С «семеркой» дела обстоят примерно так же: в самой ОС есть ряд настроек, регулировка которых окажет положительное влияние на подключение. Единственная особенность заключается во внешнем виде интерфейса и расположении некоторых меню. К тому же появляются и другие методы оптимизации, поскольку в плане программной работы эта версия Windows отличается и определенные параметры, отсутствующие в «десятке», здесь могут снизить скорость сети.

Роутер или 4G-модем
Вы можете использовать эту рекомендацию вместе с предыдущими, поскольку чаще всего они независимы: в самом маршрутизаторе или используемом 4G-модеме тоже есть свои настройки, никак не связанные с операционной системой. Их изменение может благоприятно сказаться на скорости интернета. В качестве примера можно привести использование другого канала при подключении к Wi-Fi. Переход на более свободный разгрузит сеть и решит текущие проблемы. Со всеми советами по этой теме ознакомьтесь в материалах ниже, выбрав подходящий в зависимости от типа используемого сетевого оборудования.

Решение частых проблем
В завершение разберем популярные проблемы, с которыми сталкиваются юзеры во время использования интернета. Обычно кажется, что именно роутер снижает скорость, и это действительно может быть правдой. Иногда это связано с программными настройками, проблемами в расположении устройства или в его модели, которая является бюджетной, а значит слабой, или выходе из строя. Детальнее обо всех ситуациях и их исправлениях читайте в статье далее.

Если же вы хотите поднять скорость интернета только потому, что во время скачивания файлов из браузера столкнулись с медленной загрузкой, в первую очередь стоит обратить внимание на используемый веб-обозреватель, поскольку проблема может крыться именно в нем. Проще всего сначала очистить кеш, а если это не поможет, переходить к более трудоемким решениям.

Помимо этой статьи, на сайте еще 12369 инструкций.
Добавьте сайт Lumpics.ru в закладки (CTRL+D) и мы точно еще пригодимся вам.
Отблагодарите автора, поделитесь статьей в социальных сетях.

Пухлые губки, милое личико, и томный взгляд, лучшие проститутки Сургута, встречи индивидуальные на достойном уровне - dosugsurgut.ru. Девушки научат интересным трюкам и объяснят, как быстро довести партнёршу до оргазма. Позитивные лучшие проститутки Сургута, горячие и прелестные, они такие игривые и раскрепощённые, что любой захочет их. Не отказывай себе в удовольствии.
 retro34.ru
retro34.ru Из перечня значений для пунктов «Ограничение приёма» и «Ограничение отдачи» нужно выбрать 0 или «Не ограничено»
Из перечня значений для пунктов «Ограничение приёма» и «Ограничение отдачи» нужно выбрать 0 или «Не ограничено» Зайдите в раздел «Сеть и интернет»
Зайдите в раздел «Сеть и интернет» Поставьте флажок напротив пункта «Планировщик пакетов QoS»
Поставьте флажок напротив пункта «Планировщик пакетов QoS» Выберите параметр «Ограничить резервируемую пропускную способность» и откройте его
Выберите параметр «Ограничить резервируемую пропускную способность» и откройте его Необходимо нажать на вкладку «Браузер», отыскать надпись Opera Turbo и отметить её флажком
Необходимо нажать на вкладку «Браузер», отыскать надпись Opera Turbo и отметить её флажком В окне настроек Yandex нужно выбрать раздел «Турбо» и указать, должен ли этот режим быть включённым всегда или только при медленном соединении
В окне настроек Yandex нужно выбрать раздел «Турбо» и указать, должен ли этот режим быть включённым всегда или только при медленном соединении Кликом по значку расширения следует открыть окно, в котором отражается состояние трафика
Кликом по значку расширения следует открыть окно, в котором отражается состояние трафика В настройках маршрутизатора нужно нажать на Wireless-Wireless Settings, указать регион, выбрать один из каналов и кнопкой Save сохранить настройки
В настройках маршрутизатора нужно нажать на Wireless-Wireless Settings, указать регион, выбрать один из каналов и кнопкой Save сохранить настройки В столбце «Сеть» нужно выбрать программы, наиболее активно передающие или принимающие данные, снять задачу или ограничить пропускную способность
В столбце «Сеть» нужно выбрать программы, наиболее активно передающие или принимающие данные, снять задачу или ограничить пропускную способность В окне программы нужно убрать все флажки, кроме установленного напротив надписи «Интернет ускорение», и нажать кнопку «Пуск»
В окне программы нужно убрать все флажки, кроме установленного напротив надписи «Интернет ускорение», и нажать кнопку «Пуск» В открывшейся сводке можно увидеть результаты проверки
В открывшейся сводке можно увидеть результаты проверки Кликом по кнопке «Исправить» следует устранить проблемы
Кликом по кнопке «Исправить» следует устранить проблемы По окончании программа известит о завершении ремонта
По окончании программа известит о завершении ремонта Нужно выбрать режим настройки, например, «Автоматически»
Нужно выбрать режим настройки, например, «Автоматически» Следует указать параметры сетевого соединения
Следует указать параметры сетевого соединения Необходимо переместить ползунок в положение Maximum Boost, если это платная версия программы, и нажать кнопку Optimize now
Необходимо переместить ползунок в положение Maximum Boost, если это платная версия программы, и нажать кнопку Optimize now Затем нужно подтвердить действие в модальном окне и перезагрузить устройство
Затем нужно подтвердить действие в модальном окне и перезагрузить устройство Необходимо поставить флажки напротив первых трёх пунктов в правой части окна
Необходимо поставить флажки напротив первых трёх пунктов в правой части окна Перейти в раздел «Протоколы» и отрегулировать приоритеты, руководствуясь частотой использования той или иной службы
Перейти в раздел «Протоколы» и отрегулировать приоритеты, руководствуясь частотой использования той или иной службы Повторить то же самое во вкладке «Программы»
Повторить то же самое во вкладке «Программы» Установить необходимые квоты в разделе «Лимит трафика»
Установить необходимые квоты в разделе «Лимит трафика»