Как на Айфоне сделать полный скрин страницы, которая больше экрана — с прокруткой или без
Сложный скриншот страницы – это функция, которая стала доступной не так давно. Поэтому такую опцию можно встретить только в относительно новых смартфонах. И если говорить конкретно об айфонах, то сделать экранную запись посредством специальной функции можно только на устройствах с операционной системой iOS 11 и выше. Но есть и альтернативные способы полностью заскринить страничку, которая не вмещается в экран, и на более старых моделях.
Как на Айфоне с iOS 11-13 сделать скриншот всей страницы
Да, способов сделать скриншот всей страницы на айфоне хватает. Их выбор зависит от размера необходимого изображения.
Простой скрин экрана
Сначала разберемся в том, как сделать простой скрин на Айфоне. Для этого используется функция Face ID, Touch ID или верхняя кнопка смартфона.
С функцией Face ID простой скриншот делается так: одновременно зажимаются две кнопки: боковая (питание) и увеличения громкости. Готовый снимок можно сохранить либо тут же удалить, просто смахнув его с экрана.
В случае с Touch ID зажимать следует боковую и «Домой». Действия с миниатюрой те же – можно сохранить или смахнуть с экрана. Если на устройстве есть верхняя кнопка, то для создания скриншота требуется зажать ее, одновременно нажимая кнопку «Домой».
Сохраненные скрины будут отображаться в папке «Снимки с экрана». А чтобы туда, попасть нужно зайти в «Фото» и провалиться в раздел «Альбомы».

Снимок всей страницы с прокруткой
В этом случае вариантов тоже несколько. Начнем с Safari.
Для того, чтобы получить сложный скриншот с экрана Айфона, придется выполнить следующие действия:
- Зайти в браузер Safari, свернуть окно и перейти на страницу, снимок которой требуется выполнить.
- Сделать простой скриншот (способы подробно описаны выше).
- Нажать на кнопку «Предпросмотр».
- Вверху выбрать строку «Вся страница».
- Нажать «Готово».
Есть у данного способа один жирный минус – эта опция доступна только для веб-страниц, открытых в Safari.
И если закскринить нужно что-то другое, то в ход следует пускать сторонние приложения, вроде «Tailor».
А для этого нужно:
- Скачать «Tailor» в AppStor.
- Разрешить приложению доступ к фото.
- Путем выполнения простых скриншотов заскринить всю необходимую область экрана таким образом, чтобы часть предыдущего снимка накладывалась на новый. То есть, окончание скриншота № 1 обязательно должно дублироваться в самом начале скриншота №2. Приложение само «поймет», что нужно обрезать и «слепит» части в одно целое.
- Зайти непосредственно в «Tailor». При этом выделять ничего не нужно – программа самостоятельно распознает свежие скрины.
- Нажать на кнопки «Share» и «Save image», чтобы экспортировать скриншот в папку «Фото.
В данном случае скриншот определится айфоном, как панорама.
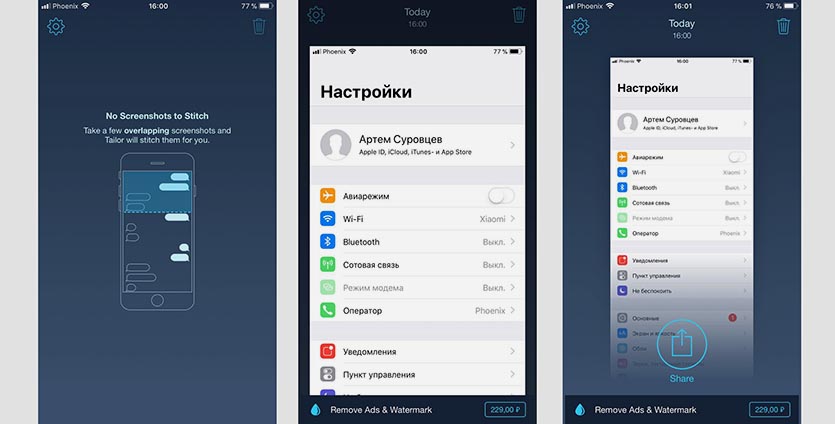
Экранная запись
В самых свежих моделях с ОС iOS 11 и выше уже есть опция видеозахвата. Эта функция позволяет снимать все, что происходит на экране айфона с последующим сохранением записи в галерее устройства. По сути, это и есть видеоскриншот.
Для того чтобы добавить данную опцию в быстрое меню, нужно:
- Зайти в «Настройки».
- Перейти в раздел «Пункт управления».
- Выбрать строку «Настроить элементы управления».
- В появившемся списке найти «Запись с экрана».
- Нажать на зеленый «плюсик» напротив.
Теперь о том, как сделать непосредственно запись с экрана:
- Вызовите экспресс-меню (смахивание экрана снизу вверх либо свайп вниз из верхнего правого угла).
- Нажмите «Запись с экрана».
- Для окончания процесса записи нужно коснуться статусной строки либо часов.
Если кнопку «Запись с экрана» зажать, появится возможность сделать видеоскрин со звуком – нужно лишь включить микрофон.

Рекомендации для старых моделей 5s, 6, 6s, 7 и младше
В старых моделях опция видеоскриншота отсутствует. Но обычные скрины здесь так же доступны. Отличие заключается лишь в комбинации клавиш: «Питание» + «Громкость» либо «Питание» + «Домой». Не работает этот универсальный способ только в айфонах до третьего поколения. Но такие уже вряд ли у кого найдутся.
А если и сыщутся, то, скорее всего, это мертвые кирпичи – какие там скриншоты!
И еще один нюанс: на устройствах с сенсорной кнопкой «Домой» (речь идет о седьмом поколении) зажимать ее следует с умеренной силой. Простое касание телефон может не распознать, и соответственно, скрин не получится.

Собственно, ничего сложного. Главное – запомнить нужную комбинацию. А об успешности выполнения снимка айфон сам проинформирует своего пользователя звуком щелчка затвора камеры и веселым «подмигиванием» экрана.
Как на iPhone можно сделать скриншот(снимок экрана) - 3 рабочих способа для любой модели
iPhone уже давно стал инструментом для работы: сохранить файлы, отсканировать и отредактировать необходимые документы - всё приходится делать максимально быстро и зачастую проще бывает отправить снимок с экрана, чем объяснить, что именно на нём изображено.
Зафиксировать переписку в мессенджере, показать фото, размещенное в приложении, которого нет у другого пользователя, срочно сохранить информацию не копируя - ситуаций, в которых необходимо использовать скриншоты масса.
И даже если регулярно использовать этот функционал периодически могут возникать вопросы. Казалось бы, производитель iPhone один и тот же, поэтому и способы создания скриншотов у всех моделей должны быть одинаковыми и привычными, но при смене моделей зачастую меняется не только их внешний вид.
- Стандартный способ
- Как на iPhone сделать скриншот с помощью кнопки Home?
- Как сделать скриншот используя физические кнопки?
- Как сделать скриншот через AssistiveTouch?
- Как сделать скриншот на iPhone двойным постукиванием сзади?
- Если iPhone не реагирует на кнопки. Что делать?
- Как быстро отредактировать скриншот?
- Как сделать скриншот части экрана?
- Где будет находиться созданный скриншот?
- Как поделиться скриншотом с другом ?
Стандартный способ
Актуальные смартфоны используют в своей работе исключительно сенсорное управление и iPhone, начиная с моделей, представленных в 2017 году, одним из первых отказался от физической кнопки на устройстве.
Для того чтобы сделать скриншот экрана смартфона, проще всего использовать механические кнопки, расположенные с торцевых сторон или кнопку « Домой » (если она присутствует на конкретной модели), хотя в некоторых моделях мобильных устройств необходимые комбинации этих клавиш будет слегка отличаться друг от друга.
Как на iPhone сделать скриншот с помощью кнопки Home?
Кнопка « Домой » расположена в середине нижней части экрана и является основной для управления смартфоном.
Для того чтобы с её помощью сделать скриншот экрана iPhone, необходимо:
- осуществить краткое нажатие клавиши « Домой »;
- одновременно нажать кнопку включения/отключения мобильного устройства, расположенную на правом торце или верхнем ребре аппарата.

Если всё сделать правильно, раздастся соответствующий щелчок, имитирующий спуск затвора фотокамеры. При отключенном звуке, отследить выполнение поставленной задачи можно с помощью экрана - он на мгновение станет белым, имитируя вспышку фотокамеры. Полученная миниатюра в течение 5 секунд будет находиться в нижней левой части экрана.
Как сделать скриншот используя физические кнопки?
Для того чтобы создать скриншот экрана iPhone, нужно воспользоваться существующими физическими клавишами:
- нажать кнопку блокировки смартфона, расположенную на правом торце мобильного устройства;
- одновременно быстро нажать кнопку увеличения громкости, находящуюся в верхней части левой торцевой стороны корпуса (чуть ниже механического флажка отключения звука).

При правильном использовании данного подхода также раздастся характерный щелкающий звук и вспышка экрана, означающая, что скриншот экрана успешно создан.
Данный способ подойдет для следующих моделей: iPhone X, iPhone XR, iPhone XS, iPhone XS Max, iPhone 11, iPhone 11 Pro, iPhone 11 Pro Max, iPhone 12, iPhone 12 Pro, iPhone 12 Pro Max, на которых механическая кнопка « Домой », заменена на Face ID .
Как сделать скриншот через AssistiveTouch?
Создать скриншот экрана можно также с помощью стандартной функции iPhone, которая по умолчанию размещена в « Настройках », хотя она и редко применяется пользователями, поскольку чаще всего находится в отключенном состоянии.
Если вывести эту функцию из «спящего» режима, скриншот можно будет сделать, не прибегая к использованию аппаратных кнопок, а смартфон станет доступен к управлению и с помощью жестов. На экране появится дополнительная сенсорная кнопка с перечнем действий, которые можно будет выполнять с её помощью.
Для того чтобы активировать виртуальную кнопку AssistiveTouch необходимо сделать следующее:
-
Воспользоваться следующим путем: « Настройки » - « Универсальный доступ » - « Касание » - « AssistiveTouch » .





После выполнения этих манипуляций скриншот экрана можно будет создавать, без необходимости использования механических кнопок смартфона, в том числе и при их неисправности.
Как сделать скриншот на iPhone двойным постукиванием сзади?
Если на iPhone установлена операционная система не ниже iOS 14, создать скриншот экрана можно постукиванием по задней крышке мобильного устройства. Функция « Коснуться сзади » предлагает на выбор более 20 различных вариантов, кроме того пользователь может дополнительно настроить свои собственные предпочтения.
Для того чтобы привязать выполнение действия к постукиванию по корпусу смартфона необходимо сделать следующее:
-
Осуществить вход в « Настройки » - « Универсальный доступ » - « Касание » - « Касание задней панели ».


После этого скриншоты на iPhone можно будет создавать, постукивая по задней панели смартфона.
Если iPhone не реагирует на кнопки. Что делать?
Если аппаратные кнопки iPhone по какой-либо причине неисправны, а времени или средств на оперативное исправление этой проблемы просто нет, можно воспользоваться одним из нескольких дополнительных решений.
- Настроить пользование виртуальной кнопкой AssistiveTouch .
- Использовать для создания скриншота постукивание по задней панели смартфона (для более современных моделей iPhone).
- Установить дополнительное приложение Awesome Screenshot .
Awesome Screenshot - приложение, позволяющее работать с браузером Apple Safari , его установка и дальнейшее использование не потребуют финансовых вливаний, оно абсолютно бесплатно.
Для использования этого варианта нужно будет загрузить приложение Awesome Screenshot через AppStore и установить его.

Затем перейти в браузер Safari, в категории « Действия » найти раздел Screenshot и перевести флажок в активное положение.

Приложение Awesome Screenshot позволяет создавать «длинные скриншоты», а также имеет встроенный функционал для редактирования скриншота экрана, позволяющий изменять границы рисунка, добавлять в него несложную графику или вносить текстовые пояснения.
Как быстро отредактировать скриншот?
Для редактирования созданных скриншотов можно использовать встроенную опцию iPhone. Для этого нужно кликнуть по изображению скриншота пока оно ещё находится в нижнем левом углу экрана, и операционная система предложит вам все существующие возможности редактирования:
| Название функции | Метод выполнения |
| Обрезка картинки | Коснувшись пальцем и потянув за уголки, выделенные жирными линиями |
| Добавить/удалить линию или свободный росчерк | Выбрать инструмент внизу экрана (карандаш, фломастер, ручка, линейка) |
| Добавить свою личную подпись | Нажать знак « + » в правом нижнем углу, выбрать « подпись », выполнить её пальцем, перенести на необходимый фон |
| Добавить печатный текст | Нажать знак «+» в правом нижнем углу, выбрать « Текст », на открывшейся клавиатуре набрать нужные символы |
| Увеличить часть изображения | Нажать знак «+» в правом нижнем углу, выбрать « Лупа » |
| Добавить геометрические символы, стрелки | Нажать знак «+» в правом нижнем углу, выбрать необходимый символ |
| Изменить цвет букв, росчерков, текста, символов | Нажать разноцветный кружок (палитра), находящийся в правом нижнем углу |

Если использование созданного скриншота было отложено, для редактирования необходимо будет зайти в раздел « Фото », найти необходимую картинку в папке « Недавние » или « Снимки экрана », открыть её и снова сделать скриншот.
Далее, пока готовая миниатюра будет находиться в активном состоянии внизу экрана, по нему необходимо кликнуть пальцем, чтобы перейти в режим редактирования.
Как сделать скриншот части экрана?
Для выполнения этой задачи потребуется воспользоваться опцией редактирования:
- создать скриншот одним из рассмотренных выше вариантов;
- открыть миниатюру, пока она активна на главной странице;
- с помощью функции « Обрезка » откорректировать изображения до необходимого состояния;
- нажать « Готово » и выбрать папку для сохранения обработанной картинки.
Где будет находиться созданный скриншот?
Созданные скриншоты по умолчанию сохраняются в папке «Фото» и размещены в категориях « Недавнее » и « Снимки экрана ».

Отредактированные картинки можно сохранять по собственному выбору в папке « Фото » либо задать необходимые параметры и перенести их в раздел « Файлы ».
Как поделиться скриншотом с другом ?
Для того чтобы переслать скриншот экрана другому пользователю нужно открыть изображение и нажать на значок « Поделиться », расположенный в правом верхнем углу. Операционная система предложит воспользоваться установленными приложениями социальных сетей, мессенджерами или встроенной технологией передачи файлов AirDrop .

Те же самые манипуляции позволят отправить необходимую миниатюру прямо из режима редактирования.
5 способов сделать длинный скриншот с прокруткой на iOS
Разбираемся, как можно делать длинные снимки экрана на iPhone и iPad

Как же иногда нужно сделать скриншот с экрана на iPhone! Да так, чтобы в снимок вошло не только все поле экрана, но и информация ниже, скрытая от глаз, которая доступна только при перемотке. Скажем, такое часто происходит, когда появляется нужда «отскриншотить» переписку в чате.
И если вы когда-нибудь приходили к необходимости сделать такой длинный снимок, то у вас, конечно же, возникал вопрос о том, предусмотрена ли подобная техническая возможность в вашем iPhone или старшем его брате — iPad?
На этот вопрос мы как раз и хотим вам дать ответ. А точнее, пять ответов, ведь на самом деле есть способ (хорошо, пять способов) делать длинные (или прокручиваемые снимки экрана) на iPhone и iPad — и мы покажем сейчас, как это можно реализовать.
1. Как создавать полностраничные скриншоты (длинные снимки экрана) в браузере

Создание полного снимка экрана в браузере iPhone.
Самый простой способ создания длинных снимков экрана на iPhone работает только при использовании приложений для браузера. Сделав снимок экрана, коснитесь изображения предварительного просмотра, которое появляется в нижнем левом углу экрана вашего iPhone. Вверху выберите вкладку «Полная страница», чтобы просмотреть нужный снимок экрана с прокруткой.
Теперь вы можете редактировать и комментировать этот снимок экрана, если вам нужно. Когда вы закончите с этим, нажмите кнопку «Готово» в верхнем левом углу и выберите «Сохранить PDF в файлы». Вы можете сохранить этот длинный снимок экрана в формате PDF, либо в папке iCloud drive, либо выбрать «На этом iPhone», чтобы сохранить его в локальном хранилище вашего устройства.
Этот метод работает с большинством браузерных приложений на iPhone, но не со всеми.

2. Сделайте запись экрана, чтобы создать скриншоты с прокруткой

Запись экрана на iPhone.
Еще один быстрый способ делать длинные снимки экрана — использовать записи экрана. Перейдите в «Настройки» > «Пункт управления» > «Настроить элем. управления» и нажмите зеленую кнопку с плюсом рядом с «Запись экрана». Это добавит функцию записи экрана в Пункт управления.
Затем запустите Пункт управления. Если на вашем iPhone есть кнопка «Домой», проведите вверх от нижней части экрана, а затем нажмите кнопку записи экрана со значком из двух белых кружков. Если на вашем iPhone нет кнопки «Домой» или если вы используете iPad, вы можете провести вниз от правого верхнего угла экрана, чтобы запустить Центр управления.
После того как запись экрана началась, откройте приложение, в котором нужно сделать снимок экрана, и продолжайте прокручивать, пока не запишете весь разговор или веб-страницу. Когда вы закончите, снова откройте Пункт управления и нажмите кнопку записи экрана, чтобы остановить запись.
Затем можете открыть приложение «Фото», чтобы поделиться записью.
3. Приложение Tailor на iPhone

Но также есть несколько приложений, которые позволяют делать длинные скриншоты на iPhone, одно из них называется Tailor . Оно автоматически берет набор снимков экрана, сохраненных на вашем устройстве, и объединяет их в один длинный снимок экрана.
Для этого достаточно просто взять скриншоты и убедиться, что между изображениями есть схожесть, например, одно кончается на том месте, где начинается следующее. Это поможет программе лучше «сшить» все изображения воедино.
Просто откройте Tailor, и вы обнаружите, что приложение сразу же собрало кучу сделанных снимков экрана и быстро превратило их в единое изображение.

4. Как делать длинные скриншоты на iPhone с помощью приложения Shortcuts («Команды»)

Ярлык «Long Screenshot» на iPhone.
Возможность делать длинные снимки экрана — еще одна отличная функция, которую вы можете добавить в iPhone при помощи приложения Shortcuts (Команды).
Воспользуемся созданной сообществом командой под названием «Long Screenshot», чтобы выполнить эту задачу, и вот как:
1. Загрузите приложение «Команды» из App Store;
2. Откройте приложение и коснитесь вкладки Галерея (располагается внизу справа);
3. Теперь добавьте отсюда любую быструю команду, перейдите на вкладку «Библиотека» и запустите команду. Это необходимо, чтобы вы могли запускать быстрые команды, созданные людьми из сообщества;
4. Перейдите в «Настройки» смартфона > «Команды» и включите «Разрешить ненадежные ярлыки»;
5. Теперь вы можете использовать свой iPhone, чтобы открыть страницу быстрых «Long Screenshot» на RoutineHub, являющейся галереей ярлыков Siri, управляемой сообществом. Нажмите «Получить команду» один раз в RoutineHub и еще раз на странице загрузки iCloud.com;
6. Прокрутите вниз и нажмите «Добавить ненадежную команду», чтобы добавить команду в библиотеку;
7. Теперь сделайте скриншоты. Когда закончите, перейдите на вкладку «Мои команды» в приложении «Команды» и нажмите «Long Screenshot». Это запустит быструю команду, вызвав несколько всплывающих окон;
8. В первом всплывающем окне выберите «Start Long Screenshot»;
9. Ярлык покажет вам все изображения в папке «Снимки экрана» в приложении «Фото» на вашем iPhone. Выберите нужные изображения и нажмите кнопку «Готово» в правом верхнем углу;
10. Коснитесь «Нет, начать новую обрезку», которая позволяет определить поля вокруг каждого снимка экрана, и коснитесь «ОК». Это запустит процесс обрезки строки состояния и других лишних элементов сверху и снизу ваших снимков экрана, чтобы создать монолитное изображение;
11. Вы увидите предварительный просмотр одного снимка экрана с обрезанной строкой состояния (которая удаляет значки времени, сети и батареи с изображения). Нажмите Готово, как только вы просмотрели изображение;
12. Откроется всплывающее окно, в котором вы можете выбрать, хотите ли вы обрезать 10 пикселей, 25 пикселей или 100 пикселей сверху. Выберите нужный вариант и, когда результат вас устроит, нажмите «Готово»;
13. Вам придется повторить процесс, чтобы правильно обрезать нижнюю часть скриншота. Вы можете использовать это, чтобы удалить клавиатуру, текстовые поля и другие ненужные элементы;
14. Команда спросит, хотите ли вы сохранить верхний и нижний колонтитулы (которые вы только что обрезали) на первом и последнем снимках экрана. Выберите «Да»;
15. Вот и все! Вы увидите красиво сшитое изображение. Нажмите Готово и выберите, где вы хотите сохранить длинный снимок экрана. Вы также можете поделиться им напрямую в других приложениях.

5. Как использовать ярлык специальных возможностей для создания длинных снимков экрана при помощи AssistiveTouch?

Несколько быстрых методов позволят вам разместить на снимках экрана больше изображения. Когда вы открыли изображение или веб-страницу на своем iPhone или iPad, используйте жест сжатия, чтобы немного уменьшить масштаб и быстро сделать снимок экрана.
Этого будет недостаточно, если вы хотите сделать снимок экрана длинного чата iMessage, но этого может быть достаточно, если на вашем снимке экрана не хватает пары лишних строк текста.
Кроме того, вы можете включить функцию AssistiveTouch , чтобы облегчить использование жеста сжатия. Выберите «Настройки» > «Универсальный доступ» > «AssistiveTouch» > «Меню верхнего уровня». Выберите здесь любой значок и нажмите «Жесты». Теперь вернитесь на предыдущую страницу и убедитесь, что вы включили AssistiveTouch.
Если вы хотите сделать немного более длинный снимок экрана, коснитесь кнопки AssistiveTouch на экране и выберите «Жесты». Это упростит удержание уменьшенного изображения на месте, и вы сможете быстро сделать длинный снимок экрана на iPhone.
Все вышеперечисленные примеры также работают и на iPad под управлением iOS и iPadOS.
Инструкция, как сделать длинный скриншот на смартфоне iPhone

Если вы когда-либо делали несколько скриншотов страницы в приложении смартфона iPhone, то скорее всего задумывались, почему нельзя сделать один большой снимок экрана. Существует несколько способов для того, чтобы с помощью функций самого встроенного устройства получить нужный скрин. Medialeaks разобрал четыре разных способа.
Способ первый: отдалить изображение пальцами
Длинный скриншот на iPhone можно сделать с помощью функции сенсора экрана, которая позволяет приближать или отдалять изображение пальцами. Вам нужно касанием «стянуть» изображение или текст, после чего зажать верхнюю правую кнопку и находящуюся на противоположной стороне кнопку «Домой» на корпусе смартфона. Если изображение не захватывается как надо и «дёргается», можно упростить процесс с помощью «Универсального доступа», которая находится в настройках iPhone.
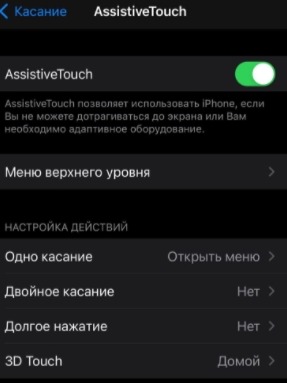
Вам понадобится папка «Касание», в которой нужно выбрать функцию AssistiveTouch. Её нужно активировать, перетащив ползунок вправо, после чего открыть «Меню верхнего уровня» и кликнуть на любой значок. В открывшемся каталоге выберите «Развести пальцы и повернуть». После этого на экране вашего iPhone появится отдельная кнопка, она будет вызывать небольшое меню, в котором и находится функция. С её помощью можно всего одним пальцем бегунком уменьшить изображение или страницу, после чего сделать скриншот.
Способ второй: использовать быстрое редактирование
Второй способ работает только тогда, когда вы используете браузерные приложения. После того как вы сделаете снимок экрана, нажмите на изображение предварительного просмотра, которое появится в левом нижнем углу экрана вашего смартфона.
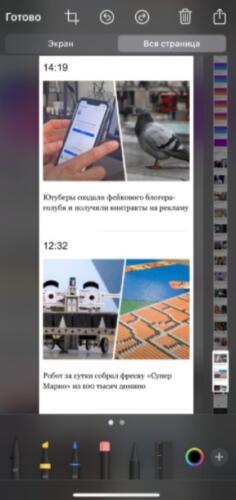
В верхней части экрана выберите пункт «Вся страница» и с помощью ползунка отметьте, до какого места вам нужно обрезать скриншот. После этого нужно нажать на «Готово» и сохранить PDF в «Файлы». Этот метод работает с большинством браузерных приложений на iPhone. Автор Medialeaks протестировал его на Safari, DuckDuckGo и Chrome. Во всех из них лайфхак сработал.
Способ третий: запись экрана
С помощью этого способа можно записать видео, на котором вы сможете показать интересующую вас переписку любого размера. Особенно он подойдёт в тех случаях, когда кроме сообщений вам необходимо передать и информацию из голосовых.
Для этого нужен «Пункт управления», который находится в настройках iPhone. Если у вас нет активирована функции «Запись экрана», её можно подключить, нажав на зелёный плюс рядом с ней. Тогда она появится в «Пункте управления», который можно вызвать, проведя пальцем по правой стороне экрана сверху вниз.
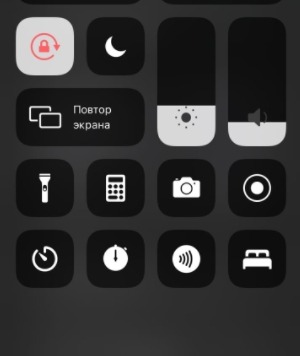
В открывшемся окне нужно выбрать значок с двумя белыми кругами и запустить съемку. Так вы сможете записать на видео нужный вам отрывок переписки либо свои действия. Видео сохранится в «Фотографии», откуда вы сможете переслать его как на почту, так и в сообщения мессенджера.
Способ четвёртый: приложения для скриншотов
Облегчить жизнь может специальное приложение для iPhone, которое сделает работу со скриншотами проще. Автор Medialeaks испробовал бесплатное приложение Tailor. Его можно найти в Apple Store. Чтобы сделать длинный скриншот любого источника, вам нужно будет сделать снимки экрана так, чтобы две или больше частей совпадали одна с другой примерно на половину.
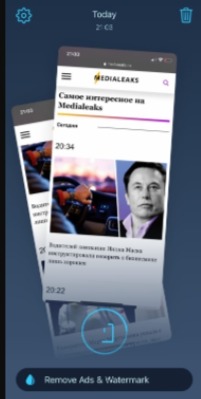
Делать скрины нужно с перерывом в несколько секунд. Если вы всё сделали верно, в приложении загорится зелёная плашка, после чего оно само «сошьёт» снимки в один большой скриншот. Приложение удобное и быстрое, но иногда показывает рекламу.
С помощью этих способов вы сможете сделать длинный скриншот как в браузере, так и в переписках. Не все способы универсальны, но среди них найдётся тот, с помощью которого можно добиться нужного результата.
Medialeaks разобрался, как можно проверить, заблокировали ли человека в инстаграме. Мы собрали шесть способов.
Также у нас есть инструкция и для тех, кто хочет прокачать свой профиль в тиндере. Если понравиться алгоритмам, ваша страница не затеряется среди других.
Как на айфоне делать скриншот?

В век цифровых технологий мы ежедневно имеем дело с огромным количеством информации, зачастую её приходится искать и изучать буквально на бегу. Этими данными каждый день по роду разных дел нам нужно делиться с семьей, друзьями, коллегами и другими людьми. Сохранить с экрана смартфона документы, схему пути, фрагменты чатов, контакты и другие важные данные в считанные секунды нам помогает скриншот – снимок экрана Вашего смартфона. В современном ритме жизни так важно уметь использовать эту полезную и легкую функцию.
В данной статье мы расскажем Вам о возможных способах создания скриншота на Вашем айфоне, как новейших моделей – где нет физической кнопки «Домой» (модели X, XR, XS и XS Max, и айфоны 11, 11 Pro и 11 Pro Max), так и на прежних версиях айфонов с кнопкой (iPhone 8, 7, 6S, 6, SE и на более старых моделях). А также поделимся «не кнопочными» способами, позволяющими заснять изображение экрана, которые могут пригодиться, если кнопки не срабатывают.
Инструкция подходит для устройств
- iPhone 11/11 Pro/11 Pro Max;
- iPhone X/Xs/Xs Max;
- iPhone Xr;
- iPhone 7/7Plus;
- iPhone 8/8 Plus;
- iPhone 6/6s/6S Plus/6 Plus;
- iPhone 5/5S.
Все рисунки и видео в статье созданы на примере iPhone 8+.
Оглавление
- Как сделать скриншот на айфонах с кнопкой “Домой”
- Как сделать скриншот на современных айфонах “Без кнопки домой” и какие это устройства
- Если возникают проблемы: что делать когда кнопки не работают?
- Можно ли редактировать скриншоты и как это делать?
- Как поделиться скриншотом
- Выводы
Как сделать скриншот на айфонах с кнопкой “Домой”?
Для создания скриншота на версиях «с кнопкой», Вам нужно одновременно коротким нажатием нажать кнопку «Домой» (круглая кнопка внизу под экраном) и клавишу блокировки (на iPhone 6, 6S, 7, 8 она расположена на правой боковой поверхности, на iPhone 4, 4S, 5, 5S, SE – на верхней боковой поверхности). И после короткого одновременного нажатия быстро отпустить кнопки.

Рисунок 1. Чтобы сделать скриншот, быстро нажмите и отпустите кнопки Домой и клавишу блокировки
Что произойдёт? Вы услышите звук, напоминающий щелчок камеры, и экран на мгновение станет белым. После этого, в нижнем левом углу экрана Вы увидите миниатюрное изображение только что сделанного скриншота.

Рисунок 2. В нижнем правом углу возникла миниатюра скриншота.
Если звук девайса выключен, то щелчка камеры слышно не будет, Вы лишь зрительно увидите «фотографирование». Если Вы кликните по появившейся в нижнем углу миниатюре – откроется графический редактор, где Вы сможете отредактировать скриншот (подробнее об этом расскажем и покажем процесс в пункте 4). Чтобы сохранить изображение, если Вы уже по нему кликнули, – нажимайте кнопку «Готово» в левом верхнем углу, затем выбирайте «Сохранить в фото». Если же Вы изображение скриншота не открывали, оно само по умолчанию сохранится, найти его Вы сможете как в «Фото», так и в разделе «Снимки экрана».

Рисунок 3. Скриншот сохраняется в «Фото»

Рисунок 4. Скриншот сохраняется дополнительно в раздел «Снимки экрана» (помимо «Фото»)
Как сделать скриншот на новых моделях iPhone “Без кнопки домой” и какие это устройства?
Следующие смартфоны: iPhone 11, 11 Pro, 11 Pro Max, XS, XS Max, XR, X – современные безрамочные айфоны, в которых уже нет физической кнопки «Домой». Соответственно, сочетание клавиш в этих устройствах тоже другое. Чтобы создать скриншот на данном устройстве, Вам потребуется одновременно зажать и тут же отпустить 2 клавиши – блокировку и кнопку увеличения громкости.

Рисунок 5. Кнопка блокировки и кнопка увеличения громкости для создания скриншота на девайсе без кнопки Home
Это единственное отличие создания скриншота от «кнопочных» моделей, в остальном процесс происходит так же – звучит щелчок камеры, экран замирает и белеет на долю секунды, и изображение скриншота появляется в нижнем левом углу. Вы точно также можете сразу нажать на него, если необходимо отредактировать, или ничего не делать, и оно автоматически сохраниться. Чтобы потом его найти, зайдите либо в раздел «Фото», либо в «Снимки экрана».
Если возникают проблемы: что делать когда кнопки не работают?
В случае неисправности какой-либо из кнопок, существуют альтернативы для создания скриншота. Один из альтернативных способов – AssistiveTouch, стандартная функция iPhone, о которой мало кто из пользователей знает, поскольку по умолчанию она находится в «спящем» режиме. Цель ее – управление девайсом с помощью жестов.
Чтобы включить AssistiveTouch:
- Заходим в Настройки
- Выбираем раздел «Основные»
- Проходим в «Универсальный доступ»

Рисунок 6. Заходим «Настройки» – «Основные» – «Универсальный доступ»
Находим в разделе «Физиология и моторика» пункт AssistiveTouch, передвигаем кнопку на режим «Включено».

Рисунок 7. Выбираем AssistiveTouch

Рисунок 8. Активизируем функцию AssistiveTouch
После того, как эти действия будут проделаны, появится новый элемент Вашего дисплея – «плавающая» кнопка AssistiveTouch, которую можно поместить в любое место экрана, меняя положение. Коснувшись её, Вы увидите варианты команд, одна из которых будет “Сделать скриншот”.

Рисунок 9. Появляется «плавающая» кнопка

Рисунок 10. Появляется меню с командами, среди которых – «сделать скриншот».
Ещё один вариант сохранять снимки экрана – специальные приложения. Мы расскажем об одном из них, называется оно Awesome Screenshot. Это приложение сможет скриншотить полностью страницу открытого в Safari сайта или его части в пределах экрана, поскольку является бесплатным расширением браузера Safari.
Как работать с Awesome Screenshot
- Найдите в AppStore и загрузите приложение Awesome Screenshot for Safari
- После установки зайдите в Safari в раздел Действия (Actions)
- Нажмите на раздел Screenshot и установите ползунок во включенное положение
- Готовые снимки можно редактировать в мини-редакторе приложения (обрезать края, добавлять текст и графику).

Рисунок 11. Вводим название сайта в приложении

Рисунок 12. Выбираем полную версию (при необходимости)

Рисунок 13. Нажимаем «Сохранить»

Рисунок 14. Сохраняется полная версия страницы в виде скриншота
Можно ли редактировать скриншоты и как это делать?
Да, при необходимости Вы сможете отредактировать скриншот очень просто, сразу нажав на появившееся миниатюрное изображение в нижнем углу. Если не успели кликнуть на него сразу после скрина – заходите в раздел Фото/Снимки экрана, ещё раз отскриншотьте, и на этот раз успевайте нажать на миниатюру изображения. Нажав на неё, Вы попадёте во встроенное редактирование, где можно отредактировать границы картинки, начертить/нарисовать графику, написать дополнительный текст и отправить кому-то отредактированный вариант.

Рисунок 15. Нажимаем на миниатюру скриншота в левом нижнем углу

Рисунок 16. Редактируем в приложении размер, добавляем графику, текст
Как поделиться скриншотом?
Снимок экрана может быть отправлен через обычные сообщения или любой messenger. Для этого, в режиме редактирования скриншота нажмите на значок «Поделиться» в правом верхнем углу (см.рисунки), и выбирайте любой из открывшихся способов в меню (Сообщения, Почта или нужный Вам мессенджер).

Рисунок 17. Выбираем кнопку «Поделиться» в правом верхнем углу

Рисунок 18. Выбираем нужный способ отправки скрина
Выводы
Итак, в статье мы рассказали Вам об основных методах создания скриншотов на айфонах более старых и новых моделей, а также об альтернативных способах, подкрепив инструкции наглядными картинками и видео. Как мы видим, в случае исправной работы всех кнопок устройства, сделать фото экрана – секундный процесс, к которому пользователь интуитивно привыкает с первого раза, и процесс редактирования и отправки скриншотов также довольно прост, достаточно попробовать. Благодаря этому современному и бесплатному способу передачи информации, современная жизнь во многом упрощается, и мы справляемся с передачей максимально полезной информации в результате минимальных действий – и в этом польза прогресса!
Оставайтесь с нами, скоро мы расскажем Вам о других полезных и простых возможностях Ваших айфонов! До встречи!
Как сделать длинный скриншот на компьютере или смартфоне
При создании скринов на телефоне или ПК иногда возникает необходимость заснять скрытые области, например, если нужно захватить на фото переписку в чате или веб-страницу. Для этого требуется создать длинный скриншот — снимок, на котором отображаются элементы, скрытые за пределами экрана. Рассказываем, как сделать длинный скриншот на Windows, MacOS и смартфонах.
- Как сделать длинный скриншот с прокруткой на компьютере с Windows
- Как сделать длинный скрин на Макбуке
- Как сделать длинный скриншот на Андроиде
- Как получить скриншот всей страницы сайта на Айфоне
- Подводя итог
Как сделать длинный скриншот с прокруткой
на компьютере с Windows
Создание скриншота с прокруткой — достаточно сложный процесс, который нельзя сделать при помощи стандартного принтскрина. Но существует несколько способов добиться требуемого.
Пользователям, которые хотят отредактировать скрин во время создания, подойдет скриншотер ФотоСКРИН. Он позволяет захватывать любую область монитора, накладывать надписи, стрелки, списки и другое. Если же вам нужно сфотографировать области за пределом экрана, потребуется установить специальный софт для длинного скринкаста.
PicPick
Программа PicPick одновременно совмещает в себе скриншотер и графический редактор, а также предлагает различные способы скриншотинга. Софт отслеживает нажатия клавиатуры, позволяет редактировать только что созданные картинки, применять фотоэффекты, накладывать на них графические элементы и отправлять результат на публикацию в интернет.
Скриншотер и фоторедактор PicPick
- Установите PicPick и запустите его, дважды кликнув по ярлыку.
В правой колонке выберите вариант «Окно с прокруткой». - В левом верхнем углу кликните по кнопке «Автопрокрутка». Когда софт захватит всю страницу, скрин автоматически откроется во внутреннем редакторе.
- Для остановки захвата, нажмите Esc, после чего фото станет доступно для редактирования.
- Для экспорта воспользуйтесь пунктом меню «Файл» — «Сохранить как».
Помимо скриншотера, PicPick включает в себя и другие полезные для пользователя опции, в том числе угломер, цветовую палитру и линейку.
ShareX
ShareX включает в себя несколько вариантов захвата, позволяет прокручивать экран во время создания скринов и даже фотографировать и распознавать текст.
Софт удобен и прост в использовании и предлагает множество дополнительных настроек, в том числе настраиваемые комбинации горячих клавиш.
- Запустите ShareX и в боковом столбце кликните по строчке «Захват».
- Откроется окошко со списком вариантом. Найдите опцию «Захват с прокруткой».
- Вокруг курсора появится область выделения. Кликните мышкой по веб-странице, которую нужно сфотографировать и сохранить в виде длинного скриншота.
- В появившемся окне настроек найдите и нажмите кнопку «Начать захват».
Софт начнет автоматически прокручивать страницу. Когда скроллинг закончится, скрин откроется во внутреннем редакторе. Также процесс можно остановить нажатием клавиши Esc.
Как сделать длинный скрин на Макбуке
Пользователям макбука для достижения цели придется воспользоваться сторонними средствами.
Paparazzi!
С помощью этой бесплатной программы можно быстро сохранить в качестве фотографии страницу любого веб-сайта. Дополнительно присутствуют такие полезные инструменты, как таймер, пакетное создание скринов, предпросмотр перед экспортом. Чтобы создать скриншот страницы сайта, вам потребуется выполнить несколько простых действий.
- Скачайте Paparazzi! и сохраните инсталлятор в папке «Программы» на вашем устройстве.
- Запустите софт и в адресной строке укажите URL-ссылку. Через некоторое время утилита отобразит требуемый сайт.
- Для запуска нажмите Capture, а для экспорта воспользуйтесь кнопкой Save image as.
При использовании этой утилиты имейте в виду, что она сохраняет скриншоты в том виде, в каком они отображаются в Safari с отключенным flash-плеером.
Расширение Google Chrome
Плагины — наиболее универсальный способ, если вам требуется экспортировать как картинку веб-страницу в браузере. Одним из самых популярных является плагин для Chrome под названием Nimbus Screenshot & Screen Video Recorder. Это также хороший вариант для ПК и ноутбуке с Windows, так как расширение можно установить в Mozilla, Opera или Яндекс.Браузер.
Расширение Nimbus для Google Chrome
- Установите плагин Nimbus из официального магазина расширений Google Store.
- Запустите инструмент, кликнув по его иконке на панели браузера.
- В списке опций кликните по кнопке «Скриншот всей страницы». Для остановки нажмите «Стоп».
- Изображение откроется в новом окне, где вы сможете изменить фотографию, добавить текст и графику и многое другое.
Как сделать длинный скриншот на Андроиде
Сделать скриншот экрана на телефоне с Android не составит проблемы, так как он предлагает большой выбор встроенных и сторонних инструментов.
Встроенными средствами
Практически все смартфоны на основе Андроид позволяют фотографировать происходящее на смартфоне кнопками на корпусе. Однако не все знают, что таким образом можно получить скрин всей страницы сайта или СМС-переписки.
Создание длинного скриншота на Samsung Galaxy, Honor и Redmi
- Создайте фото кнопками блокировки и понижения громкости. Этот способ подходит для большинства моделей, в том числе Асус Зенфон 2, премиум-линейки Galaxy, Redmi и других.
- Если вы используете Android 7 или устаревшие модели, например, Samsung J7, на корпусе которых присутствует физическая кнопка «Домой», зажмите ее вместо клавиши громкости.
- Если вы используете телефон фирмы Самсунг, рядом с миниатюрой появится кнопка с тремя стрелками. Кликайте по ней, чтобы захватить нужные области.
- На телефонах других марок нужно кликнуть по миниатюре и в окне редактора отыскать кнопку длинного скриншота. На разных моделях она называется по-разному: «Расширенный» или «Extended» на Xiaomi и LG, «Long Screenshot» на Huawei и Хонор, «Scroll capture» на One Plus.
Через сторонние приложения
Предыдущий способ доступен только на последних прошивках операционной системы Android. Если вы не знаете, как сделать длинный скриншот на андроид устаревших версий, в магазине Google Store можно найти сторонние инструменты.
Создание изображения с помощью LongShot
- LongShot включает в себя функцию автопролистывания, которая позволяет скроллить экран без вашего участия, склеивая скрины в одну картинку. Включает в себя специальный режим для скрининга веб-сайтов.
- Stitch & Share создает копию экрана в автоматическом и ручном режиме, позволяет создавать коллажи и отправлять снимки в интернет или мессенджеры. Также можно загрузить картинку на сервер и сгенерировать ссылку со сроком давности. Приложение не переведено на русский язык.
Принцип действия подобных скриншотеров практически идентичен: после установки софта потребуется дать ему специальное разрешение, после на экран накладывается плавающая кнопка.
Как получить скриншот всей страницы сайта на Айфоне
В отличие от Андроида, на мобильных устройствах от Apple сущесвует не так много способов скриншотинга. Рассмотрим, как сделать длинный скриншот на айфоне, если вам потребовалось сфотографировать веб-страницу.
Через системные функции
Раньше заскринить длинную страницу на айфоне можно было только через функцию «Сохранить в PDF». Однако в iOS 13 была добавлена новая функция, которая позволяет скроллить сайты и документы, если вы просматриваете их в Safari.
Создание скролшота на iPhone
- Откройте нужный сайт или файл PDF в браузере Safari.
- Сделайте скрин, одновременно зажав клавиши громкости и выключения телефона.
- Кликните по превью скрина, чтобы открыть фоторедактор, и отыщите кнопку «Вся страница».
Этот способ подойдет только для веб-сайтов и многостраничных документов. В остальных случаях потребуется установить специальный скриншотер.
Через специальный софт
Давайте разберемся, как заскринить экран Айфона, например, если требуется сфотографировать всю переписку в чате. В этом случае на помощь придет программа Tailor. С ее помощью можно склеивать несколько изображений в один вертикальный коллаж.
Склеивание фотографий в Tailor
- Сделайте серию снимков при помощи клавиш телефона. Старайтесь создавать фотографии так, чтобы в дальнейшем из них получились бесшовные коллажи.
- Загрузите из App Store приложение Tailor — Screenshot Stitching. Откройте в нем скриншоты.
- Софт объединит загруженные фотографии. Для экспорта результата нажмите «Сохранить».
Бесплатная версия Tailor накладывает на экспортированный снимок водяной знак.
Где найти длинные скриншоты после сохранения
То, куда сохраняются созданные фотоснимки, зависит от модели телефона и используемого способа.
- Программа PicPick по умолчанию отправляет картинки в папку «Документы», но пользователь может самостоятельно указать путь экспорта. ShareX также создает одноименную папку в директории «Документы»: именно там после можно найти все кадры.
- Пользователи MacOS, установившие Paparazzi, могут найти фотографии в папке с документами.
- При использовании браузерных расширений на MacOS скриншоты сохраняются на рабочем столе, на Windows — в папку «Загрузки».
- Скриншоты, сделанные встроенными средствами Android, хранятся в папке «Screenshots».
- При использовании сторонних скриншотов на Android фотографии сохраняются в папку программы в директории «Мои файлы».
- На iPhone скроллшоты экспортируются в папку «Файлы».
Подводя итог
В этой статье мы поделились несколькими способами, как сделать длинный скриншот на компьютере, MacOS и мобильных устройствах. Снимок экрана пригодится как для личных целей, так и в работе, поэтому эти знания являются обязательными практически для любого пользователя. А если вам нужно средство, которое поможет создать из скрина обучающий слайд, развлекательный мем, превью для видеофайла или обращение в техподдержку, установите программу ФотоСКРИН. Это удобное и легкое приложение для Windows позволяет быстро создавать качественные изображения для любых целей. Быстро, легко и полностью бесплатно!
Cохраните себе статью, чтобы не потерять:
3 способа + 3 лайфхака сделать скриншот экрана на Айфоне
Выполнение снимка экрана на современных телефонах — это мгновенный процесс, который можно осуществить в нужный пользователю момент. В данной статье мы рассмотрим конкретную марку смартфонов и ответим на вопрос — как сделать скриншот на Айфоне?
Инструкция подойдет как для старых, так и для новых моделей Айфонов. Эти же способы подойдут и для создания скриншотов на планшетах Айпад. Она так же описывает нестандартные методы выполнения снимка всей страницы.
Инструкции в этой статье применимы к устройствам под управлением iOS 2.0 и более поздних версий.
Делаем скрин на Айфоне с кнопкой Touch ID (Домой)
Физическая кнопка “Домой” (Home) — это круглая кнопка внизу экрана смартфона, предназначенная для быстрого выхода из приложений.
Именно ее нужно зажать одновременно с клавишей включения/выключения (Power). Еще она выполняет функцию режима сна/пробуждения. На iPhone 4, 4S, 5, 5S, SE, 5C эта клавиша находится у смартфона сверху, на моделях 6, 6S, 7, 8 – сбоку справа.

Одновременно зажмите верхнюю или боковую кнопку (зависит от модели) и кнопку “Домой” и сразу быстро отпустите обе кнопки.
При единовременном нажатии раздастся щелчок сработавшей камеры (только если телефон не в беззвучном режиме). В этот же момент экран на секунду побелеет, а внизу слева появится мини-изображение получившегося скриншота.
Нажав на это изображение, вы перейдете в графический редактор, который позволит вносить изменения в скриншот. У редактора есть следующие возможности =>
- форматирование границ картинки;
- добавление текста;
- отправка изображения какому-либо получателю.
После редактирования скриншота, следует нажать на “Готово” и далее “Сохранить в фото”.
В том случае, если вы не нажимали на изображение скрина в миниатюре, то он автоматически сохранится в папку “Фото”.
Для удаления миниатюры с экрана смартфона — смахните влево.
Если вам необходимо создать файл PDF из веб-страницы, какого-либо документа или письма, то после осуществления снимка экрана, нажмите на его мини-изображение в левом углу и выберите параметр “Вся страница”.
Как сделать снимок экрана на Айфоне с FaceID
Поколения телефонов iPhone X и все последующие модели, лишились физической кнопки “Домой” и стали без рамочными. Но принцип создания скриншотов остался аналогичным. Вам так же нужно зажать одновременно две клавиши. Это кнопки включения/выключения и увеличения громкости.

iPhone 11 и 12 Pro Max
Дальнейший процесс создания скрина ничем не отличается от предыдущих моделей смартфонов.
Одновременно зажмите кнопку включения/выключения и кнопку увеличения громкости (Volume+) и быстро отпустите их одновременно.
Щелкнет камера, экран побелеет на долю секунды, а в левом углу отобразится созданная миниатюра скрина. Для ее просмотра, нажмите по ней.
Часто встречается следующая проблема. Скриншот не удается сделать с первого раза. Рекомендуем начинать удерживать клавишу увеличения громкости чуть раньше, чем кнопку вкл/выкл. Скорее всего, это поможет решить проблему.
Если передержать кнопку включения/выключения телефона, то может запуститься Siri. По умолчанию её запуск назначен на удержание этой кнопки более 5 секунд.
Делаем скриншот с помощью AssistiveTouch
AssistiveTouch — штатная функция Айфона, о которой мало кому известно, т.к. по умолчанию она отключена на смартфонах. Именно эта функция может здорово пригодиться, если по какой-либо причине не получается сделать скриншот стандартным способом. AssistiveTouch поможет управлять Айфоном с помощью жестов.
Для начала функцию необходимо активировать =>
- Заходим в Настройки, под разделом “Основные” выбираем “Универсальный доступ”.
- В разделе “Касание” выбираем AssistiveTouch, переводим ползунок в активное положение.
- После активации на экране появится кнопка AssistiveTouch. Ее положение можно менять на ваше усмотрение. По умолчанию она отобразится справа внизу.
- После нажатия на данную кнопку откроется меню. “Снимок экрана” будет одной из доступных функций.
- Чтобы сделать скриншот, откройте меню AssistiveTouch и нажмите по приложению “Снимок экрана»

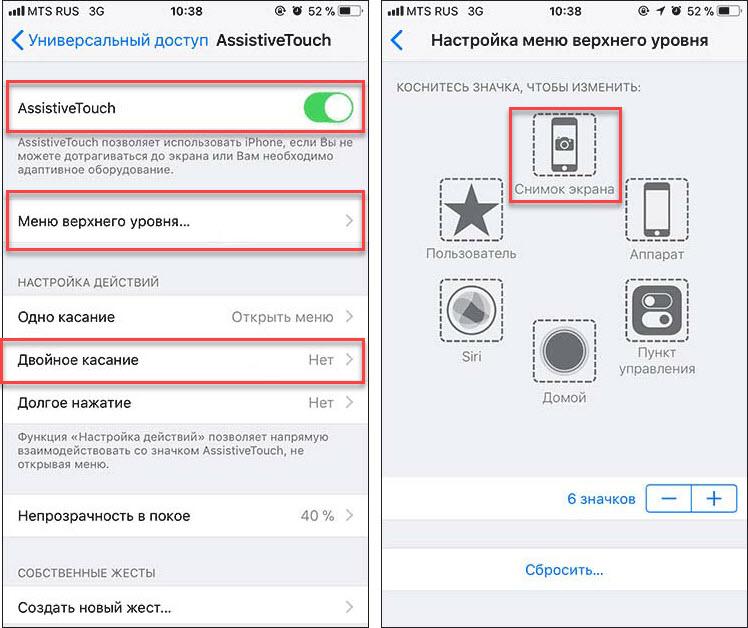
Скриншоты, сделанные с помощью AssistiveTouch, сохраняются на вашем iPhone в приложении “Фото” в разделе “Снимки экрана” (Screenshots).
При желании можно установить выполнение скриншота после двойного, долгого нажатия на появившуюся кнопку или 3D касание (если есть поддержка). Для этого в разделе AssistiveTouch нужно выбрать “Настройка действий”. На наш взгляд, это действительно удобнее, чем каждый раз выбирать функцию скриншота.
Функция “двойного касания” для скринов
Теперь немного об интересной функции новых моделей Айфонов, о которой мало кому известно. Двойное “постукивание” по задней крышке смартфона может привести в исполнение задачу снимка экрана.
Давайте активируем данную возможность =>
- Переходим в “Настройки” => “Универсальный доступ”.
- Выбираем пункт “Касание”, тот же самый, который использовался при настройке AssistiveTouch.
- В самом низу находим строку “Коснуться сзади” и устанавливаем действие “Снимок экрана” для двойного или тройного касания (на ваше усмотрение) по задней крышке телефона.
- Все готово. Функцию можно использовать.
Приложение для создания скриншотов из AppStore
Помимо перечисленных, есть другой вариант создания снимков экрана — с помощью специальных приложений из AppStore.
Рассмотрим приложение Awesome Screenshot. Оно стабильно и удобно в работе, и является бесплатным расширением для браузера Safari.
Короткая инструкция по работе с приложением следующая =>
- Необходимо загрузить Awesome Screenshot в AppStore.
- После установки требуется зайти в браузер Safari, выбрать раздел “Действия”.
- Перевести в активное положение ползунок в разделе Screenshot.
- При необходимости расширение позволяет вносить изменения в получившиеся скриншоты в редакторе (обрезка краев изображения, добавление текста).
Awesome Screenshot позволяет делать снимок экрана сайта только в браузере Safari.
Как сделать длинный скриншот на Айфоне
- Откройте нужную страницу сайта в браузере Safari, текстовый документ, состоящий из нескольких страниц или файл в формате PDF.
- Сделайте снимок экрана стандартными средствами данной модели смартфона. Либо зажатием клавиш Вкл/Выкл и Home на iPhone с Touch ID или Power и Volume+ на айфоне с Face ID.
- Далее жмем по миниатюре сделанного снимка экрана в левом нижнем углу для перехода в режим редактирования.
- Нажмите кнопку “Вся страница” для создания длинного снимка экрана всей страницы или документа.
Как и где найти скриншоты iPhone
Ваш айфон сохраняет снимки экрана в специальной папке приложения “Фотографии”. Чтобы просмотреть скрины экрана следуйте инструкции =>
- Зайдите в приложение “Фото”.
- Нажмите иконку “Альбомы” на нижней панели.
- Чтобы увидеть все сделанные вами снимки, прокрутите вниз и кликните по иконке “Скриншоты”.
Также их можно найти вместе с другими фотографиями в альбоме Camera Roll.
Как сделать скриншот на Айфоне — видеоинструкция
Мы рассмотрели штатный процесс создания скриншотов на старых и новых моделях Айфона, а также альтернативные способы. Механизм работы прост и понятен, достаточно несколько раз создать скрин самостоятельно.
Трудности могут возникнуть только в тех случаях, когда наблюдается неисправность кнопки, участвующей в создании снимка экрана. Если отнести смартфон в сервис нет возможности, советуем воспользоваться описанным способом с функцией AssistiveTouch.

Очень любящие секс и сексуальные игры, проститутки в Кирове, встретятся с добрыми и порядочными мужчинами. От ощущений, которые подарят вам проститутки, будет кружится голова. Позитивные проститутки в Кирове, сочные и сладкие, они такие активные и чуткие, что любой захочет их. Не упусти свой шанс.
 retro34.ru
retro34.ru





