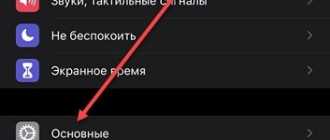Android для чайников №9. Экран блокировки. Что делать, если забыли пароль?
Павел Крижепольский
В этом выпуске мы поговорим о том, как установить пароль на разблокировку Android смартфона. И что делать, если вы потом забыли этот пароль.

Установка пароля на экран блокировки
Экран блокировки в разных Android смартфонах устроен по-разному. И количество доступных настроек тоже может очень сильно разниться. Где-то производители разрешают пользователям самостоятельно выбрать иконки быстрого запуска, где-то добавить специальный виджет, а в редких случаях можно даже изменить его тему оформления. Но есть одна опция, которая присутствует всегда – это установка пароля для разблокировки смартфона.
На скриншотах ниже я покажу, как установить пароль разблокировки на смартфоне HTC One. В других моделях название пунктов меню может слегка отличаться, но общий смысл остается таким же.






В первую очередь необходимо зайти в настройки телефона. Там следует перейти в раздел «Безопасность», а в нем выбрать пункт «Блокировка экрана». Любой Android смартфон поддерживает как минимум два типа пароля – цифровой ПИН-код и графический ключ. В первом случае для разблокировки нужно будет ввести число, а во втором – нарисовать на экране ломаную линию. Кроме того, современные смартфоны обычно могут распознать лицо владельца с помощью фронтальной камеры, но такой способ блокировки менее надежен. Поэтому, во избежание недоразумений, к нему попросят добавить еще и цифровой пароль. Если смартфон по какой-то причине не узнает вас в лицо, то всегда можно будет разблокировать его с помощью альтернативного пароля.
Что делать, если забыли пароль?
Установленный на телефон пароль может пригодится в самых разных ситуациях. Он спасет от случайной разблокировки телефона в сумке или кармане, защитит от излишнего любопытства друзей или коллег, а заодно и сбережет ваши личные данные при краже устройства. И все это, конечно, замечательно. Вот только что делать, если вы сами забыли пароль?
На самом деле, ничего страшного в этом случае не произойдет. После того, как вы пять раз подряд введете неверный пароль, смартфон попросит вас подождать 30 секунд перед следующей попыткой. После чего предложит на выбор два варианта – либо попытаться ввести пароль еще раз, либо сбросить его.









Нажмите на кнопку «Забыли комбинацию?» или «Забытый пароль». Система предложит вам ввести данные Google аккаунта, к которому подключено данное устройство. То есть те данные, которые вы вводили во время первичной настройки телефона.
В первой строке введите логин (обычно это почтовый ящик на gmail.com, но может быть и иная почта), во второй строке наберите пароль. Обратите внимание, что тут нужно ввести именно пароль от аккаунта Google, а не ПИН-код для разблокировки смартфона.
Если вы забыли пароль от своего аккаунта Google или не можете вспомнить, какая почта является логином, то попробуйте воспользоваться страницей восстановления пароля на официальном сайте компании.
Как отключить или изменить графический ключ на Андроид: лучшие способы и видеоинструкции
Нередко пользователи мобильных устройств сталкиваются с ситуацией, когда нужно отключить графический ключ с Андроида. Чаще всего проблема возникает в тот момент, когда последовательность жестов была забыта. После этого и возникает желание убрать ключ, чтобы в любое время быстро получать доступ к устройству, особенно когда нужно срочно позвонить.

- Назначение ключа
- Простые способы
- Аккаунт Google
- Вызов на устройство и разрядка батареи
- Перезагрузка настроек
- Для опытных пользователей
- Специальный файловый менеджер
- Применение программы ADB
Назначение ключа
Это вид пароля, в котором используются не буквы или цифры, а заданная пользователем геометрическая фигура. Установить графический код на Android очень просто — нужно последовательно выбрать опции «Настройки», «Безопасность» и «Блокировка экрана». При выборе ключа пользователь должен нарисовать фигуру, содержащую минимум четыре точки. После этого код необходимо повторить, и система его примет. Если необходимо спрятать пароль от посторонних, то можно отключить опцию «Показывать ключ».
В результате во время разблокировки устройства на дисплее не будут отображаться след от движения пальца. Чаще всего по умолчанию используется вид блокировки «Слайдер». Чтобы получить доступ к устройству, необходимо лишь потянуть пальцем за определенную область дисплея.
В последних прошивках существует несколько видов паролей:
Описание
Чтобы отключить графический ключ, в настройках нужно зайти в соответствующее меню, а затем выбрать опцию «Безопасность». После этого необходимо кликнуть по «Блокировка экрана» и ввести существующий код. Затем можно выбрать новый способ блокировки дисплея либо не использовать эту функцию.
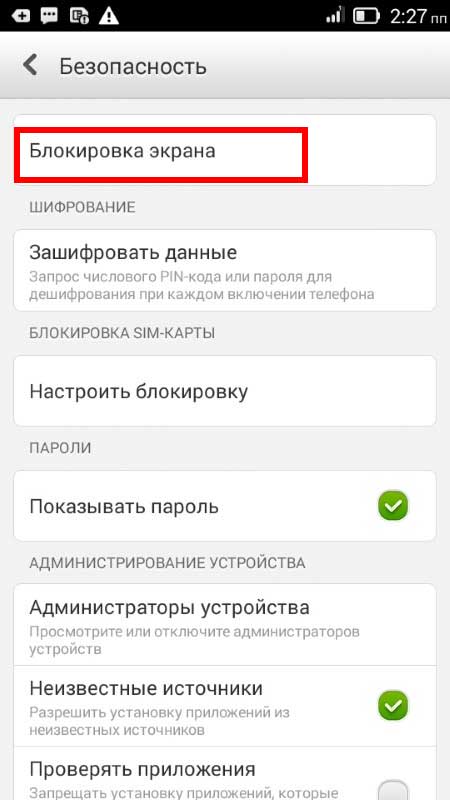
Простые способы
Чаще всего проблем с восстановлением забытого кода не возникает. Перед тем как переходить к использованию кардинальных методов, стоит попробовать простые.
Аккаунт Google

Каждый пользователь создает собственную учетную запись Гугл. С ее помощью можно получить доступ не только к сервисам компании, но и к другим веб-ресурсам. Использование аккаунта является наиболее простым способом снять блокировку графического ключа с Андроида. Если код был несколько раз введен с ошибками, то операционная система предложит пользователю указать данные для входа в учетную запись.
Как только это будет сделано, блокировка снимается. Если пароль от аккаунта был забыт, то для его восстановления можно использовать компьютер. Если, кроме смартфона, под рукой нет других устройств, можно восстановить ключ непосредственно с него. Для этого телефон должен быть подключен к интернету либо сети Wi-Fi. Чтобы убрать графический ключ с планшета, нужно выполнить несколько действий:
- Активируется кнопка экстренного вызова.
- Вводится последовательность символов *#*#7378423#*#*.
- Клик по строчке Service Test — Wlan.
- Производится подключение к сети Wi-Fi.
- Выполняется вход в учетную запись.
Вызов на устройство и разрядка батареи
Способ со звонком на девайс подойдет только для версий операционной системы от 2.2 и ниже. Чтобы отменить графический ключ с Андроида, нужно сначала сделать вызов на устройство. Когда на заблокированный телефон поступит входящий звонок, его следует принять и во время разговора свернуть меню, кликнув на центральную кнопку. После этого остается зайти в «Настройки» и сменить либо удалить ключ.
Также отключить графический ключ в телефоне можно с помощью полной разрядки аккумуляторной батареи. Для этого необходимо выполнить следующие действия:
- Дождаться момента, когда заряд АКБ полностью иссякнет.
- Как только появится сообщение о разрядке аккумулятора, зайти в настройки управления питанием, а затем вернуться на один шаг назад, выбрав пункт «Безопасность».
- В появившемся окне отключить ключ.
Перезагрузка настроек
Этот способ стоит использовать в ситуации, когда отключение кода другими методами невозможно. При его применении можно стереть не только сам ключ, но и всю информацию на устройстве. Иногда не получается убрать пароль с помощью перезагрузки настроек даже при выполнении всех инструкций. Дело в том, что активация функции Reset на смартфонах разных производителей отличается.
В девайсах компании Самсунг для этого нужно сделать следующее:
- Выключить телефон.
- Одновременно зажать клавишу включения и центральную кнопку (работает в Galaxy Mini, Galaxy Fit) либо регулятор громкости звука (в Samsung Galaxy S Plus, Samsung Nexus, Samsung Galaxy S3). Эти кнопки нужно удерживать до появления вибросигнала устройства.
- В открывшемся меню необходимо кликнуть по строке wipe data/factory reset.
- С помощью активации этой команды девайс вернется к заводским настройкам.
В гаджетах Леново алгоритм действий другой. Сначала устройство нужно выключить, а затем одновременно нажать на клавиши «Включение», «Увеличение» и «Снижение громкости» и удерживать их до появления на дисплее меню. Выбрать команду wipe/factory reset и активировать ее. После перезагрузки планшета или телефона ключ отключается. В телефонах других производителей алгоритм действия будет иным.
Для опытных пользователей
Все описанные способы пригодятся неискушенным владельцам устройств на ОС Android. Однако опытные пользователи могут изменить ключ, не прибегая к сбросу настроек до заводских. Для этого потребуется определенный софт.
Специальный файловый менеджер
Для хранения информации о коде операционная система создает особый файл. Если его удалить, то убирается и ключ, после чего пользователь может спокойно войти в телефон. Однако для работы с этим файлом необходим специальный софт, например, AROMA File Manager. Кроме того, придется установить на смартфон и любое меню Recovery.

Чтобы поменять графический ключ, пользователь должен следовать инструкции:
- Файловый менеджер скачивается в архиве zip, который не нужно распаковывать.
- Программа переносится на флеш-карту.
- Телефон перезагружается с помощью меню Recovery.
- Нужно активировать пункт «Установка zip с SD-карты» и указать путь к файловому менеджеру.
- После подтверждения операции программа будет запущена.
- Затем нужно зайти в каталог data/system и найти там файл gesture.key либо password.key.
Выполнив все эти действия, остается лишь удалить файл с информацией о ключе. Все остальные данные, хранящиеся на девайсе, останутся нетронутыми.
Применение программы ADB
Довольно редко даже после удаления файла с данными о ключе смартфон остается в заблокированном состоянии. Программа ADB устанавливается на ПК и обладает широкими функциональными возможностями. С ее помощью можно решить поставленную задачу. Следует помнить, что для работы с ней в девайсе должна быть активирована опция «Отладка по USB». Также потребуется скачать дополнительный скрипт.
Когда утилита ADB будет скачана, ее нужно поместить в корневой каталог диска С. Подключив гаджет к компьютеру, следует выполнить несколько действий:
- После запуска скрипта открывается командная строка.
- Указав путь к файлу с данными о пароле, необходимо ввести команду на его удаление.
- Как только телефон начнет перегружаться, его нужно быстро отключить от ПК.
Затем предстоит ввести любой пароль, и можно убрать старый ключ.
Если ни один из описанных методов не помог, стоит посетить сервисный центр. Однако чаще всего пользователи справляются с поставленной задачей по удалению графического ключа самостоятельно. Чтобы в будущем не возникало проблем с вводом паролей, их стоит записывать в блокнот.
Забыл пароль от телефона Android: как сбросить

Рассмотрим несколько способов снятия блокировки с экрана телефона или другого устройства под управлением операционной системы Android.
Чтобы обезопасить свое мобильное устройство от взлома и ограничить несанкционированный доступ к нему, практически каждый из нас пользуется блокировкой экрана. Ранее заблокировать экран можно было только с помощью нескольких примитивных способов: пароль, PIN-код или графический ключ.
Со временем появились более надежные и технологичные методы защиты: блокировка по отпечатку пальца, распознавание лица и сканер сетчатки глаза. Да и к тому же новые способы не требуют запоминать никаких паролей – просто приложил палец к сканеру или посмотрел на глазок камеры, и в считанные секунды телефон будет разблокирован.
Но при использовании более примитивных методов часто бывает так, что мы попросту забываем заданные пароль, PIN-код или графический ключ. И если в более ранних версиях Android существовали простые лазейки, чтобы обойти блокировку и снять ее, то на новых сборках сделать это не так просто.
Сброс до заводских настроек
Сначала разберем самый простой вариант сброса – возврат к заводскому состоянию. Это довольно простая процедура, которую можно активировать и в настройках, но учитывая, что экран заблокирован, мы пойдем немного иным способом.
Обратите внимание! Данный метод полностью очищает внутреннее хранилище. Все установленные приложения, загруженные фотографии, видео и другой контент будет удален. Если на устройстве хранится ценная для вас информация, пропускайте этот способ.
Откат к заводскому состоянию фактически возвращает систему к тому виду, в котором она была после первого запуска, когда вы только вытащили устройство новеньким из коробки. Естественно, что в таком случае будут сброшены пользовательские настройки и удалены все приложения и данные.
Шаг 1. Зажимаем кнопку питания и выключаем смартфон.
Шаг 2. Нажимаем «Громкость +» и клавишу питания, удерживая их до появления логотипа. Важный момент: первой нажимаем именно клавишу качели громкости, а отпускаем ее в последнюю очередь.
Шаг 2.1. Нажимаем и удерживаем «Громкость +» (клавиша увеличения громкости).
Шаг 2.2. Нажимаем и удерживаем кнопку питания.
Шаг 2.3. Ожидаем вибрации и появления логотипа.
Шаг 2.4. Ждем еще 1-2 секунды, отпускаем клавишу питания и громкости.
Шаг 3. Запустится сервисное меню, где нужно найти строку «Wipe data/factory reset». Качелькой громкости выбираем ее и подтверждаем намерение кнопкой «Power».
Здесь может запуститься меню «Fastboot» вместо нужного нам «Recovery». Если вы не найдете описанную выше строку, то ищем среди списка что-то вроде «Recovery» (или «Boot Recovery»), как показано на фото ниже и возвращаемся к пункту 3.

Шаг 4. Далее подтверждаем свой выбор опять же с помощью клавиш качельки громкости и питания, выбирая строку «Yes — delete all user data».
Шаг 5. По завершении процесса вновь появится меню со списком действий, которые мы можем выбрать. В этот раз выбираем строку «Reboot system now» и перезагружаемся.
На шаге 2 у некоторых пользователей могут возникнуть проблемы при запуске сервисного меню (recovery). В зависимости от производителя и самой модели оно может запускаться комбинацией клавиш громкости «-» и питания. Повторяем инструкцию, но заменяем «Громкость +» на «Громкость -».
Пользуемся сервисом Google
Пожалуй, это был бы лучший способ снятия блокировки с экрана Android устройства, если бы не пара нюансов.
- Стираются все пользовательские данные из внутреннего хранилища.
- Смартфон должен иметь доступ к Интернету.
Сам сервис называется «Find My Phone» и помогает найти утерянное устройство, а также предотвратить к нему доступ или утечку данных. Итак, если есть возможность подключиться к сети (включить мобильные данные и Wi-Fi можно даже в заблокированном состоянии), то повторяем следующие действия:
Шаг 1. Переходим на эту страницу и вводим свои данные от аккаунта Google.

Шаг 2. Выбираем нужное нам устройство из списка (если их несколько) и нажимаем на раздел «Erase Device».

Шаг 3. Развернется небольшое меню с предупреждениями о том, что все данные будут удалены и прочее. Мы об этом уже знаем и просто жмем на зеленую кнопку «Erase Device».

Шаг 4. Далее снова подтверждаем действие и ожидаем окончания процесса. На этом этапе Google может попросить снова зайти в аккаунт, чтобы подтвердить свою личность.
Пользуемся сервисом Samsung
Это практически идентичный способ сброса блокировки, который мы только что рассмотрели выше. Дело в том, что и у компании Samsung есть сервис, позволяющий найти привязанные к аккаунту устройства и проделать некоторые манипуляции с ними. Даже название этого сервиса практически не изменилось – «Find My Mobile».
Но у сервиса южнокорейской компании есть 1 неоспоримое преимущество – мы можем разблокировать устройство (снять установленные способы защиты экрана) без удаления пользовательских данных.
Шаг 1. Переходим по этой ссылке на официальный сайт и нажимаем кнопку «Войти».

Шаг 2. Выполняем вход в учетную запись Samsung Account, вводя данные электронной почты и пароля.

Шаг 3. Принимаем политику конфиденциальности и другие необходимые для использования сервиса соглашения нажатием кнопки «Принять».

Шаг 4. Аналогично шагам предыдущей инструкции выбираем нужное устройство, жмем кнопку «Разблокировать» и подтверждаем действия.

Снимаем блокировку с помощью ADB
Данный метод уникален тем, что позволяет сбросить пароль, не затрагивая никаких личных данных, хранящихся на устройстве. Все приложения, фотографии, документы и другой контент останется в целостности, мы повлияем только на несколько файлов в системе, которые и отвечают за установленный метод блокировки экрана.
Следует отметить, что данный способ будет работать, только если выполняются следующие условия:
-
В настройках активирован режим «Для разработчиков». Включена функция «Отладка по USB». Присутствует root-доступ.
Также, скорее всего все следующие действия сработают только для смартфонов/планшетов под управлением ОС Android 5.1 и ниже. Можно попробовать и на более свежих выпусках (6.0+), но 100% работоспособность не гарантируется, так как, скорее всего, Google «прикрыла» эту фишку.
Для начала устанавливаем сам пакет ADB.
Шаг 1. Переходим на официальный сайт по этой ссылке и скачиваем необходимые инструменты нажатием на «Download SDK Platform-Tools for Windows» (есть также версии для Mac и Linux).

Шаг 2. Принимаем соглашения и нажимаем на кнопку загрузки.

Шаг 3. В загруженном архиве будет единственная папка «platform-tools», которую мы просто перемещаем на системный диск «C».

Шаг 4. Открываем эту папку, зажимаем клавишу «Shift» и кликаем правой кнопкой мыши по пустой области, вызывая контекстное меню. Выбираем строку «Открыть окно команд».
Шаг 5. Подключаем по USB устройство к компьютеру и проверяем работоспособность пакета ADB. Делается это с помощью следующей команды: «adb devices». Если появляется строка с номером устройства и надписью «device», то значит, что все работает – компьютер видит подключенный смартфон. Если этого не происходит, можно попробовать установить универсальные драйвера ADB и Fastboot под ваше устройство по этой ссылке.

Теперь рассмотрим 2 способа снятия блокировки через ADB. Каждый из них предполагает последовательное введение запросов в командной строке компьютера.
Вариант 1:
- «adb shell»;
- «su»;
- «rm /data/system/locksettings.db»;
- «rm /data/system/locksettings.db-wal»;
- «rm /data/system/locksettings.db-shm»;
- «reboot».
Если в процессе ввода команд выше появляются какие-то ошибки вроде «No such file or directory» и других – это еще мало о чем говорит, поэтому просто продолжаем. Несмотря на появление ошибки при вводе одной из команд, на планшете ASUS FoneFad 7 все прошло успешно после перезагрузки – графический ключ исчез.

Вариант 2 (для тех, у кого установлен графический ключ):
- «adb shell»;
- «rm /data/system/gesture.key».
Для тех, кто пробует второй вариант – после ввода команд сброс ключа не произойдет, но можно будет ввести любую комбинацию, и устройство примет ее в качестве правильной. А уже после разблокировки можно зайти в настройки и снять ключ.
Сброс с помощью кастомного рекавери (CWM/TWRP)

Последний способ в нашей инструкции касается устройств, которые имеют установленное кастомное рекавери. Если вы первый раз слышите слова «CWM Recovery» или «TWRP Recovery», то, скорее всего, этот блок статьи ничем вам не поможет. А чуть более опытные пользователи, уже сталкивавшиеся с процессом установки кастомного рекавери, наверняка и без следующей инструкции знают что делать.
И все же, рассчитывая на то, что не все знают о данном методе, мы подробно рассмотрим его. Если кратко, то благодаря кастомному рекавери мы запустим файловый менеджер, вручную перейдем по пути и найдем несколько файлов, содержащих в себе информацию о способе блокировки экрана.
Для тех, у кого установлено TWRP Recovery:
Шаг 1. Загружаемся в рекавери и переходим на вкладку «Advanced».
Шаг 2. Выбираем пункт «File Manager» и запускаем проводник.
Шаг 3. Переходим по пути «/data/system» и находим 5 файлов: «gatekeeper.password.key» (или просто «password.key»), «locksettings.db-shm», «locksettings.db», «gatekeeper.pattern.key» (или же «gesture.key») и «locksettings.db-wal».
Шаг 4. Удаляем файлы (нажимаем по любому из них и жмем кнопку «Delete», после чего повторяем действие с помощью свайпа и возвращаемся назад клавишей «Back») и перезагружаемся в систему.
Для тех, у кого установлено CWM Recovery:
Шаг 1. Переходим по ссылке и скачиваем архив, который помещаем на карту памяти нашего устройства.
Шаг 2. Загружаемся в рекавери и выбираем пункт под названием «install.zip».
Шаг 3. Выбираем строку «Choose zip from /sdcard» и переходим по пути на карте памяти, в которой лежит загруженный архив.
Шаг 4. Нажимаем на строку с именем архива и ждем запуска.
Шаг 5. Повторяем действия, описанные в шагах 3 и 4 из инструкции выше (также находим файлы и удаляем их, но уже в интерфейсе проводника «Aroma»).
Заключение
Выше мы разобрали 5 наиболее эффективных и работающих методов для сброса пароля на Android. Одни из них требуют root, установленного пакета ADB и прочих «танцев с бубном» и различных подготовительных процессов, поэтому подойдут далеко не каждому пользователю. Но среди описанных методов есть и те, которыми может воспользоваться каждый. Например, сброс до заводского состояния. Правда придется пожертвовать хранящимися в памяти файлами.
Есть и некоторые другие варианты сброса пароля, но все они так или иначе являются производными от тех, что мы уже описали. Пробуйте и в точности следуйте инструкциям, и у вас все получится.
Как восстановить и сменить пароль на Андроид
Пользователи современных мобильных телефонов разработанных на системе Андроид достаточно часто сталкиваются с различными проблемами связанными с работой устройства. В большинстве случаев различные проблемы появляются из-за неправильной эксплуатации устройства потребителями. Самыми распространенными проблемами считаются очистка памяти устройства, восстановление пароля и графического ключа.

Попробуем разобраться в том, как восстановить пароль на андроид. Наверняка каждый хотя бы раз сталкивался с проблемой того, что забыл пароль или графический ключ для разблокировки устройства. Самым действенным способом является с помощью почтового ящика.
Способы восстановления пароля на Андроид
- Получение по email
- Через сеть WIFI
- Сбросить на заводские настройки
- Прошить устройство
- Сделать Hard Reset
Снять графический ключ используя свой емейл адрес
Воспользоваться данным способом не составляет особого труда. Вы вводите несколько раз подряд неправильный пароль, после чего вам предлагается возможность восстановления через ваш электронный адрес. После ввода пароля и адреса электронной почты в соответствующие поля вы устанавливаете новый пароль и пользуетесь им в своё удовольствие. Если вдруг случится так, что вы не помните ваш электронный адрес или пароль входа к нему, то предлагаем вам воспользоваться следующим способом.

Данный способ заключается в том, что вам требуется восстановить заводские настройки на вашем устройстве. Как правильно это сделать можно узнать в инструкции вашего устройства, или воспользоваться информацией предложенной на официальном сайте представителя вашей модели устройства.
Способ сменить пароль с помощью сброса настроек до заводских.
Для этого требуется включить перезагрузку вашего телефона. Самым распространенным вариантом является одновременное нажатие на клавиши включения громкости минус и питания после чего загрузится меню Recovery и выбрать строчку боковыми клавишами Wipe Data / Factory Reset и нажать коротко кнопку питания, как это сделать читаем подробнее в статье.

Если данный способ будет использован на вашем устройстве, то мобильный телефон перезагрузится и вы получите устройство с заводскими настройками. После восстановления вы сможете установить новый графический ключ и использовать свой телефон по назначению.
Можно также использовать способ восстановления пароля прямо на телефоне через сеть вай фай.

При работающем интернете откройте в своем устройстве соответствующую панель сверху и выберите вашу домашнюю сеть. Устройство подключится к точке доступа и разблокируется, далее пользуясь подсказками советуем вам изменить пароль который вы забыли на новый пароль.
С помощью Звонка на телефон
Данный способ срабатывает не всегда и не на всех телефонах.

Просто позвоните на аппарат, который требуется разблокировать и подняв трубку можно через меню настроек исправить разрешение на применение пароля либо сбросить настройки.
Восстановить пароль с помощью прошивки Android
Самым простым и действенным методом замены старого, забытого пароля на новый можно произвести путем прошивки данного устройства. Следует помнить? что сделать это самостоятельно не имея практических навыков у вас не получится. Но у нас есть полноценная инструкция по прошивке Android различными способами, так что у Вас все должно получиться.

Можно также обратиться в сервисный центр, но тут как говорится если у Вас есть средства и не хочется долго возиться. Специалисты очень точно и качественно справятся с вашей проблемой, более того работники сервисного центра предоставляют гарантию на качество выполненной работы. После прошивки вашего телефона вы получаете телефон с заводскими настройками и имеете возможность устанавливать новую электронную почту, в случае потери старой, а также можно установить новый пароль доступа к разблокировке телефона.
Наверное единственным минусом данного способа является то, что при проведении процедуры прошивки ваши файлы и фото не сохраняются. Советуем заранее сохранять все данные на внешнем накопителе во избежания их потери при таких мелких неприятностях. Способов для восстановления пароля и как снять графический ключ довольно много, они отличаются своей простотой, а некоторые радикальными изменениями в работе вашего устройства, поэтому старайтесь сохранять данные дополнительно в другом надежном месте.
Как поменять пароль на телефоне или сменить тип блокировки экрана
Смартфон содержит множество информации об пользователе. На нем хранится личная переписка, фотографии, данные банковских карт и прочее. Поэтому устройство должно обязательно быть защищенным, чтобы посторонние люди не пользовались вашим устройством без спроса. Для этого необходимо установить надежный пароль, а в случае необходимости заменить его на новый.
- Какие существуют блокировки смартфона
- Достоинства и недостатки блокировки паролем
- Как изменить цифровой пароль на телефоне
- На Андроиде или телефоне Самсунг
- На Айфоне
- Как изменить графический рисунок блокировки экрана
- Как поменять тип блокировки экрана
- Что делать, если пароль забыт
- Как сбросить пароль
Какие существуют блокировки смартфона
У пользователей смартфонов есть несколько вариантов блокировки:
- Слайдер – простое движение пальца по экрану;
- Пароль – любая комбинация букв и цифр;
- Pin-код – четырехзначная цифровая комбинация;
- Графический ключ – любой рисунок на точках;
- Биометрическая блокировка – по голосу, лицу или отпечатку пальца.
Последний вариант доступен только обладателям современных смартфонов.

Достоинства и недостатки блокировки паролем
Далее рассмотрим, какие преимущества и недостатки вы получите, установив блокировку на свой телефон.
Как изменить цифровой пароль на телефоне
Если вы желаете установить новый ключ или заменить старый, воспользуйтесь следующими инструкциями. Имейте в виду, что для разных моделей порядок действий может отличаться.
На Андроиде или телефоне Самсунг
Для обладателей устройств с операционной системой Android, порядок действий следующий:
- Откройте приложение «Настройки» с главного экрана.
- Далее перейдите в раздел «Безопасность».

После этого кликните по опции «Блокировка экрана».


Вам предложат самостоятельно придумать ключ.

Меняем пароль на новый.

После данных действий, при следующей активации телефона у вас появится экран блокировки. Для телефонов Samsung алгоритм может не существенно отличаться.
На Айфоне
Устройства от компании Apple также можно защитить любым способом, а в случае необходимости изменить пароль или установить новый вид блокировки.
- Перейдите в «Настройки» устройства.
- Далее зайдите в «Touch ID и код-пароль».


Когда следующий раз вы включите свой телефон, вас встретит обновленный экран блокировки.
Как изменить графический рисунок блокировки экрана
Цифровой пароль – это не единственный вариант. Если вы не хотите запоминать комбинацию цифр, а биометрическая блокировка не доступна для вашего устройства, стоить воспользоваться графическим ключом.
Работает данный вид блокировки следующим образом – вместо поля для ввода пароля, на стартовом экране появится квадрат из девяти точек. Соединяя их в определенной последовательности, вы можете изобразить геометрическую фигуру или любой рисунок. Это и будет ключом для разблокировки.
Чтобы установить или изменить графический рисунок блокировки экрана, вам необходимо:
- Зайти в «Настройки».
- Кликнуть по опции «Безопасность».
- Далее выбрать опцию «Блокировка экрана».
- Если графический пароль уже установлен, начертите существующий ключ.
- После этого выберите опцию «Графический ключ».
- На экране появится меню с точками. Вы можете нарисовать любой рисунок в нужной последовательности.

Как поменять тип блокировки экрана
В случае необходимости, пользователь всегда может не только поменять пароль на новый, а полностью изменить тип блокировки экрана. Для смены не установлено никаких ограничений, а порядок действий достаточно прост:
- Снова зайдите в «Настройки», а затем в раздел «Безопасность».
- Кликните «Блокировка экрана» и введите существующий ключ.
- После этого выберите любой из доступных вариантов блокировки.

Что делать, если пароль забыт
Нередко пользователи, установив новый пароль, через какое-то время банально забывают его, после чего не могут получить доступ к смартфону. Однако паниковать не стоит, экран блокировки можно сбросить. Для этого существуют различные методы, поэтому далее разберем их.
Как сбросить пароль
Если все же не удалось вспомнить установленный пароль, воспользуйтесь одним из ниже перечисленных методов. Однако сразу стоит предупредить, что они подойдут не для всех устройств, поэтому вам придется попробовать сразу несколько способов.
- Способ 1 – через функцию «Забыли пароль». После 5 неудачных попыток ввода ключа, на экране может появиться кнопка «Забили пароль?». Вам нужно кликнуть по ней, после чего ввести данные от своего аккаунта Google.
- Способ 2 – с помощью функции Smart Lock. Если ваш смартфон поддерживает данную функцию, и она активна, вы можете разблокировать телефон через: опцию «Надежные устройства», «Безопасное место» или «Распознавание лиц».
- Способ 3 – использовав специальную утилиту. Вы можете удалить пароль с помощью компьютера, подключив к нему смартфон. После этого запустите программу для деактивации ключа, например, утилиту «4uKey». Однако имейте в виду, что такие программы зачастую удаляют и прочие данные.
- Способ 4 – через услугу Find «My Mobile». Владельцы смартфонов от Самсунг могут управлять своим телефоном удаленно, используя данный сервис. С помощью него вы можете удалить информацию с устройства, обнаружить его геолокацию и убрать экран блокировки.
- Способ 5 – сделать сброс к заводским настройкам. Данный способ не только удалить экран блокировки, но вообще все информацию со смартфона. Поэтому используйте данный метод только в том случае, если другие не сработали.
Как сменить пароль на Android
Пароли – это давний и очень модный инструмент безопасности. Однако иногда их трудно запомнить, а с учетом того множества аккаунтов, которые у нас есть сегодня, у нас их десятки.
Сегодня мы хотим помочь вам изменить пароль вашего смартфона Android.
Мы также кратко объясним, какие пароли вы можете использовать, и как не перепутать их.
Вот как изменить пароль на Android.
Измените пин-код вашего Android-смартфона
Первое, что мы обсудим в этой статье, – это пин-код. Этот код используется для разблокировки имеющихся в телефоне SIM-карт.
Поэтому код SIM-карты должен отличаться от кода разблокировки вашего телефона. Вас просят об этом только тогда, когда вы выключаете и снова включаете телефон. Кроме того, большинство пин-кодов состоят из 4-х цифр.
Предупреждение. Использование неправильного пин-кода 3 раза подряд заблокирует вашу SIM-карту. Затем вам нужно будет ввести PUK-код, указанный в коробке вашего телефона при покупке, или заменить эту SIM-карту.
Чтобы изменить свой пин-код, выполните следующую процедуру:
- Зайдите в настройки вашего телефона
- Введите «код» и откройте меню » Отображение пароля / кода«
- Затем откройте ” Установить блокировку сим-карты 1«
- Нажмите, чтобы закончить ” изменить пин-код сим-карты«
- Если, конечно, вы знаете старый PIN-код, измените его, чтобы создать новый.
-
так вот как изменить пин-код вашего Android-смартфона, под Android 10 версии. Если у тебя есть старый телефон вот демонстрация на телефоне с Версия Android 6:
- Перейдите к настройки с вашего телефона
- Найдите вкладку ” сим-карта«
- Оттуда вы можете изменить пин-код каждой сим-карты.
Если вы хотите изменить пароль разблокировки для вашего телефона, процедура немного другой. Вот как это сделать.
Как изменить пароль разблокировки на Android
Чтобы изменить пароль, разрешающий доступ к заблокированному телефону, выполните следующие действия:
- Перейдите к настройки с вашего телефона
- Тип ” Deverrouillage »В строке поиска
- Откройте опцию ” изменить режим разблокировки экрана«
- Сначала введите свой старый пароль, это приведет вас к последнему шагу, на котором вы сможете:
- Определите новый код
- Изменить режим разблокировки
-
Если пароль вам не подходит, знайте, что на последних телефонах есть много способов разблокировать телефон:
- схема
- Цифровая печать
- Признание лица
Если у вас есть немного более старый телефон, процедура немного другой :
- в настройки ваш телефоннайдите вкладку ” безопасность«
- Оттуда откройте опцию ” блокировка экрана«
так вот как легко изменить пароль разблокировки или пин-код на Android. Эти процедуры, конечно, подходят, если вы знаете свое старый код.
Однако если вы пришли к этой статье, потому что не не знаю или забыл, вот как:
Как изменить PIN-код или код разблокировки, если он был утерян или забыт на Android
Если вы попали в одну из этих двух ситуаций, у вас не так много вариантов. Действительно, сегодня защита данных является серьезной проблемой для смартфонов, поэтому они хорошо защищен. Вот почему способы сброс эти защиты ограничены.
Для пин-кода лучшее решение является поменять сим карту, перейдя непосредственно к вашему оператору.
Для коды разблокировки, прийти консультироваться эта статья, которая вам поможет. Он предназначен для забытые шаблоны и пароли:
Вот различные методы для изменить коды или пароли вашего телефона Android. Если вы хотите пойти немного дальше в защита вашего смартфона, здесь статьи кто ты можешь заинтересовать :
- КАК УДАЛИТЬ СХЕМУ БЛОКИРОВКИ НА ANDROID
- СОВЕТЫ ПО ДОБАВЛЕНИЮ ИЛИ УДАЛЕНИЮ ОТПЕЧАТКА ПАЛЬЦА НА ANDROID
- КАК ПЕРЕЗАПУСТИТЬ СВОЙ ANDROID БЕЗ КНОПКИ ПИТАНИЯ
Изменение графического ключа на Android
![]()
Изменение графического пароля
Непосредственно замена паттерна блокировки может быть выполнена средствами самой системы, плюс такая же возможность поддерживается в сторонних инструментах защиты.
Способ 1: Системные средства
Разумеется, изменение ключа является одной из встроенных возможностей операционной системы Android, которой мы и воспользуемся для решения поставленной задачи. В качестве примера покажем выполнение процедуры в «чистом» Android 10.
-
Откройте «Настройки» и перейдите по пунктам «Безопасность» – «Блокировка экрана».
![]()
![]()
Далее тапните по пункту «Графический ключ», введите новый рисунок и повторите его.
![]()
Готово, визуальный пароль будет изменён.
Способ 2: Сторонние приложения
Многие пользователи в целях безопасности устанавливают дополнительные решения для блокировки, например, некоторых программ или уведомлений. В большинстве подобного софта есть и защита графическим ключом, которую также можно изменить. Воспользуемся для примера средством AppLock.
-
Откройте программу и введите заранее заданный визуальный пароль.
![]()
После загрузки основного меню перейдите на вкладку «Защита» и тапните по опции «Разблокировать настройки».
![]()
Для замены ключа воспользуйтесь параметром «изменить графический разблокировки».
![]()
![]()
Другие подобные приложения позволяют выполнить изменение графического ключа по схожему алгоритму.
Сброс графического пароля
Иногда происходит так, что пользователь забывает ключ по собственной невнимательности или за давностью лет. К счастью, существуют методы сброса этого типа блокировки.
Способ 1: Опция «Забыл пароль»
В версиях Android до 4.4 включительно при вводе неверного паттерна 5 раз подряд устройство временно блокировалось, однако появлялась дополнительная опция сброса, известная также как «Забыл пароль». Если целевой девайс работает именно на такой старой версии «зелёного робота», использование этой функции является оптимальным решением.
-
Разблокируйте экран смартфона или планшета и около 5 раз введите неверный рисунок.
![]()
Устройство сообщит, что возможность разблокировки временно недоступна, а в нижнем правом углу появится надпись «Забыли пароль» (иначе может называться «Забыли рисунок» или «Забыли узор»). Если таковая отсутствует, подождите и попробуйте ещё несколько раз ввести неправильный паттерн.
![]()
Тапните по надписи, затем укажите данные аккаунта Google, к которому привязано устройство — на него будет отправлен код разблокировки.
![]()
После получения кода на свой почтовый ящик зайдите в него с компьютера, запишите или запомните комбинацию, а затем введите её на целевом девайсе.
Данный метод – самый простой, однако компания Google посчитала его небезопасным и удалила из последующих за KitKat релизов своей ОС. Впрочем, некоторые вендоры по-прежнему устанавливают её в свои продукты, поэтому актуальности этот вариант ещё не потерял.
Способ 2: ADB
Инструмент Android Debug Bridge представляет собой мощное средство управления девайсом, которое поможет и в решении рассматриваемой проблемы. Всё, что необходимо – активная отладка по USB на устройстве и присутствующий на компьютере пакет ADB, скачать который можно по ссылке далее.
-
После загрузки распакуйте архив с программой в корневой каталог диска C, затем запустите «Командную строку» от имени администратора – последнее в Windows 10 можно сделать с помощью «Поиска».
![]()
Подробнее: Как открыть «Командную строку» от администратора в Windows 7 и Windows 10
Далее последовательно введите команды:![]()
Теперь пропишите следующие операторы по одному, нажимая после каждого Enter:
update system set value=0 where name=’lock_pattern_autolock’
update system set value=0 where name=’lockscreen.lockedoutpermanently’
![]()
Перезагрузите устройство, а после загрузки системы попробуйте ввести любой графический ключ – в большинстве случаев девайс должен быть разблокирован. Если не сработало, повторите шаги 2-3, после чего дополнительно введите следующее:
adb shell rm /data/system/gesture.key
adb shell rm /data/data/com.android.providers.settings/databases/settings.db
![]()
Перезапустите смартфон или планшет и проверьте результат.
Этот метод довольно трудоёмкий и подходит далеко не для всех смартфонов или планшетов: производители в своих вариантах прошивки могут вырезать соответствующую возможность либо изменить местоположение конечных файлов.
Способ 3: Сброс к заводским настройкам
Радикальный метод, который гарантированно уберёт графический пароль – полный сброс устройства. Разумеется, при этом будут удалены все пользовательские данные, кроме сохранённых на карте памяти, поэтому задействовать такой вариант мы рекомендуем только в крайнем случае, когда важно лишь возвращение работоспособности девайса.
Помимо этой статьи, на сайте еще 12369 инструкций.
Добавьте сайт Lumpics.ru в закладки (CTRL+D) и мы точно еще пригодимся вам.Отблагодарите автора, поделитесь статьей в социальных сетях.

 retro34.ru
retro34.ru