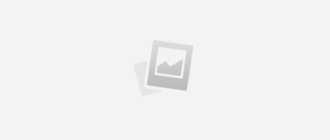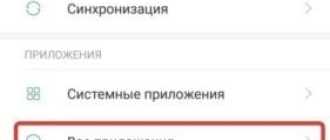Как исправить зависание iPhone в режиме восстановления
Исправить iPhone застрял в режиме восстановления
Селена Комез Обновлено Июнь 03, 2019
[Заключение]: Если iPhone завис в режиме восстановления после обновления iOS, в этой статье вы узнаете, как восстановить iPhone через iTunes, вы также можете узнать, как исправить зависание iPhone в режиме восстановления с помощью U.Fone iOS System Recovery, без потери данных! Выберите нужный метод и начните выводить iPhone из режима восстановления сейчас!
- Резервное копирование и восстановление данных iPhone, когда iPhone застрял в режиме восстановления
- Способ 1: исправить iPhone iPad или iPod, застрявшие в режиме восстановления с помощью iOS System Recovery (обратите внимание, потеря данных)
- Путь 2: как исправить застрявший iPhone в режиме восстановления с помощью iTunes Restore (потеря данных)
Сегодня я загрузил и попытался установить новую iOS 12.3.1 на свой iPhone 7. После того, как возникла ошибка о том, что загрузка iOS 11 не может быть установлена, я начал беспокоиться. Я попытался загрузить и установить его через свой компьютер. Это сработало, но потом не удалось установить, потому что я не мог создать резервную копию своего iPhone. Теперь мой iPhone 7 завис в режиме восстановления во время обновления iOS 11.3. Как я могу исправить зависание iPhone в режиме восстановления после обновления iOS 12.3.1? » – Спросите Алена
Кто-то может помочь мне решить проблему с iPhone? Мой iPhone X застрял в режиме восстановления после обновления iOS 13, есть ли бесплатный инструмент восстановления ios, чтобы исправить iPhone, застрявший в режиме восстановления после бета-обновления iOS 13?«-Спросите Джессики
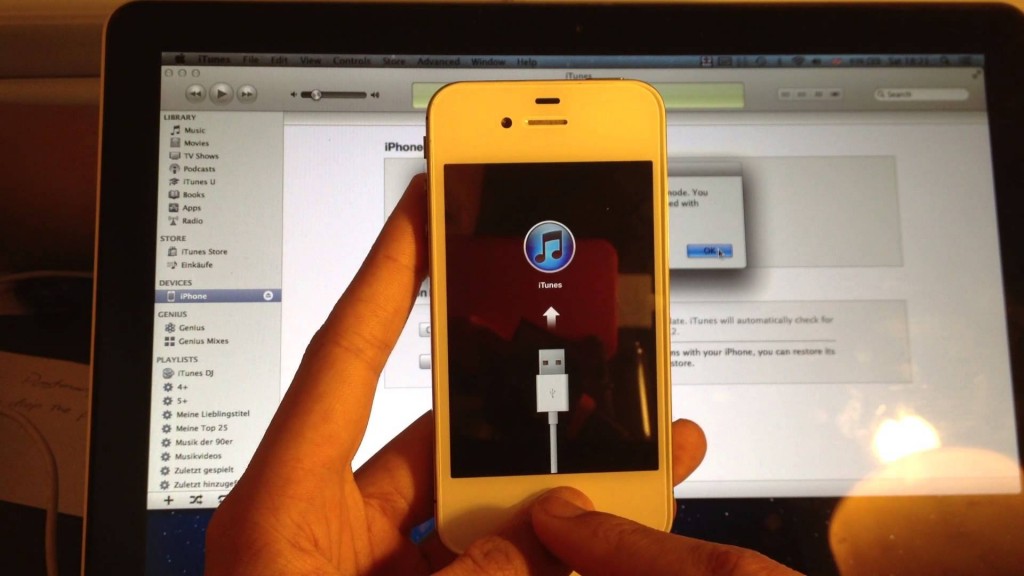
Я полагаю, что многие люди столкнутся с той же проблемой, потому что по какой-то неожиданной причине ваш iPhone завис в режиме восстановления после / во время обновления программного обеспечения iOS. Если ваш iPhone или iPad застрял в режиме восстановления во время обновления iOS или джейлбрейка iOS, не беспокойтесь!
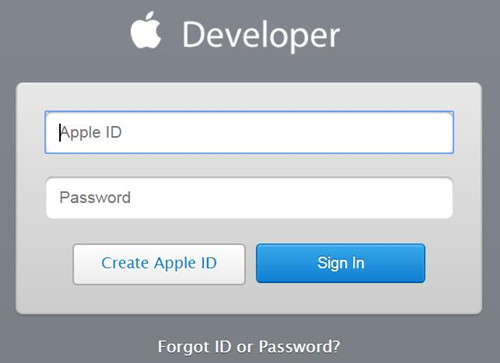
Вы можете перейти на официальный сайт Центр разработчиков Apple Чтобы загрузить прошивку iOS 12.3.1 для обновления системы iPhone, а затем вывести iPhone из режима восстановления, это предварительная версия iOS 12.3 для iPhone, iPad и iPod touch, после обновления iPhone до iOS 12 это не может быть восстановлен в более ранних версиях iOS. Просто таким бесплатным способом исправить ваш iPhone застрял в режиме восстановления. Все больше и больше пользователей желают перейти на новую iOS, но иногда вы можете не обновить устройство и вызвать потерю данных или системный сбой, лучший способ вывести iPhone из режима восстановления – использовать профессионала. Восстановление системы iOS, без потери данных вообще.
Основные функции восстановления системы iOS
-Полностью стереть и переустановить iOS, чтобы исправить серьезные проблемы с iOS
– вывести iPhone из режима восстановления
-Восстановить систему ios в нормальное состояние
-Ремонт iPhone застрял на белом экране, черный экран мертвых
-Исправить iPhone, застрявший на логотипе Apple, логотипе iTunes и т. Д.
-Блокировка устройства без потери данных


Сегодня мы хотим научить вас, как исправить iPhone, застрявший в режиме восстановления после джейлбрейка или обновления, если потеряны данные после обновления iOS или взлома. Не волнуйся, у тебя еще есть шанс восстановить потерянные данные после обновления iOS 13 / iOS 12, Вы можете управлять им в два этапа: сделать резервную копию данных с помощью профессионального инструмента восстановления данных iPhone и выйти из режима восстановления, восстановив iPhone.
Часть 1: Резервное копирование и восстановление данных iPhone, когда они застряли в режиме восстановления
Чтобы выйти из режима восстановления, восстановить iPhone до заводских настроек очень просто. Каждый может сделать это без усилий. Но это сотрет все данные на устройстве iPhone, iPad. Очевидно, что люди хотят минимизировать степень потери вещей. Вот почему пользователи думают, что трудно исправить iPhone, застрявший в режиме восстановления, и исправить iOS на нормальный для iPhone.
Но это не важно. iOS 13 / iOS 12 Восстановление системы инструмент может помочь вам легко и полностью восстановить нормальную систему iOS, когда iPhone завис в режиме восстановления без каких-либо повреждений или потери данных на вашем устройстве. Это также мощное программное обеспечение для восстановления данных iPhone, которое позволяет создавать резервные копии и восстанавливать все данные с iPhone, iPad напрямую, такие как контакты, текстовые сообщения, фотографии, видео, историю звонков, заметки, данные WhatsApp, календари и многое другое в режиме восстановления iPhone , Более того, вы можете использовать это Восстановление системы iOS чтобы позволяет вам исправить устройство iPhone, застрявшее в логотипе Apple или в режиме восстановления, с черным экраном, белым экраном или другимии извлекать потерянные данные из iTunes и резервного копирования iCould. Помимо выхода из режима восстановления iPhone, он легко избавит ваше устройство от режима DFU, независимо от того, будет ли он обновлен, переведен на более раннюю версию iOS 13 / iOS 12 или произведен джейлбрейк.
Программное обеспечение iOS Data Recovery поможет вам решить эту возникающую проблему простым, быстрым и эффективным способом. Чтобы восстановить все находящиеся под угрозой данные, вы должны принять меры, чтобы сначала вывести iPhone из режима восстановления, и приведенное ниже руководство поможет вам в этом.


Кроме того, вы можете попробовать iTunes, чтобы восстановить свой iPhone, iPad или iPod, зависший в режиме восстановления во время обновления iOS. Значок «Восстановить”Здесь означает восстановление исходных заводских настроек вашего устройства и загрузку последней версии iOS для восстановления на iDevice. Это может исправить зависание в режиме восстановления и помочь вам установить на устройство новейшую версию iOS. Обратите внимание, что при восстановлении будут удалены все данные на вашем устройстве, поэтому лучше сделать резервную копию данных с iPhone на компьютер до обновления iOS 13 / iOS 12.3 или взлома. Передача данных по телефону or Передача с iPhone на компьютер может помочь вам сделать резервную копию данных iPhone на компьютер.
Перейдите по ссылке: как сделать резервную копию и восстановить данные iPhone.
Как сделать резервную копию и восстановить данные iPhone в режиме восстановления
Загрузите и запустите iOS Data & System Recovery на ПК / Mac, затем нажмите «Восстановление данных iPhone», чтобы войти в функцию восстановления.
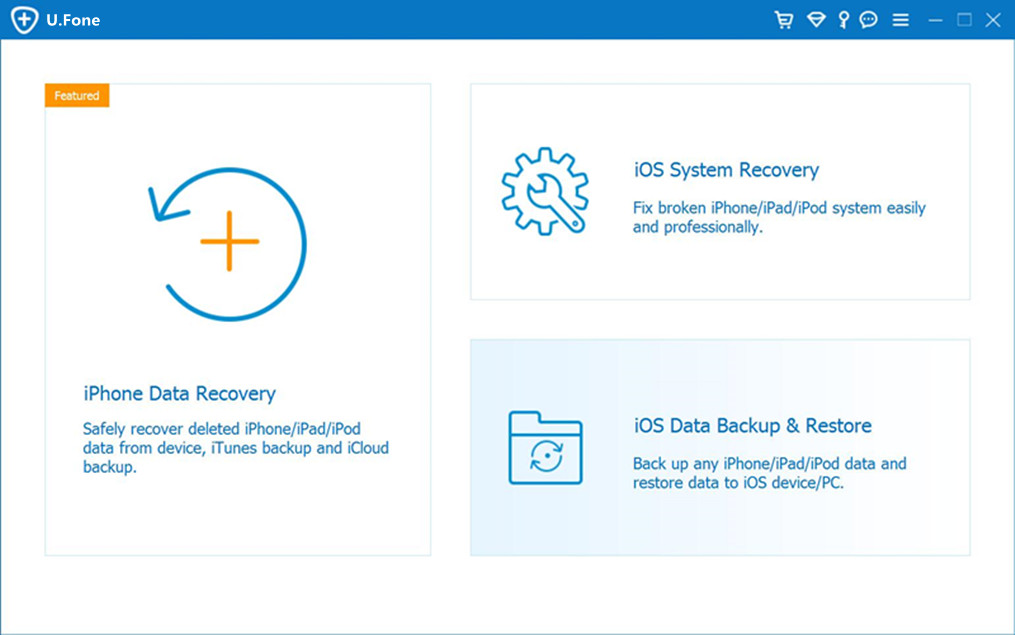
Шаг 1: подключите ваш iPhone к компьютеру
Сначала подключите iPhone к компьютеру и запустите программу после установки, затем нажмите «Восстановление с устройства iOS»В главном окне.
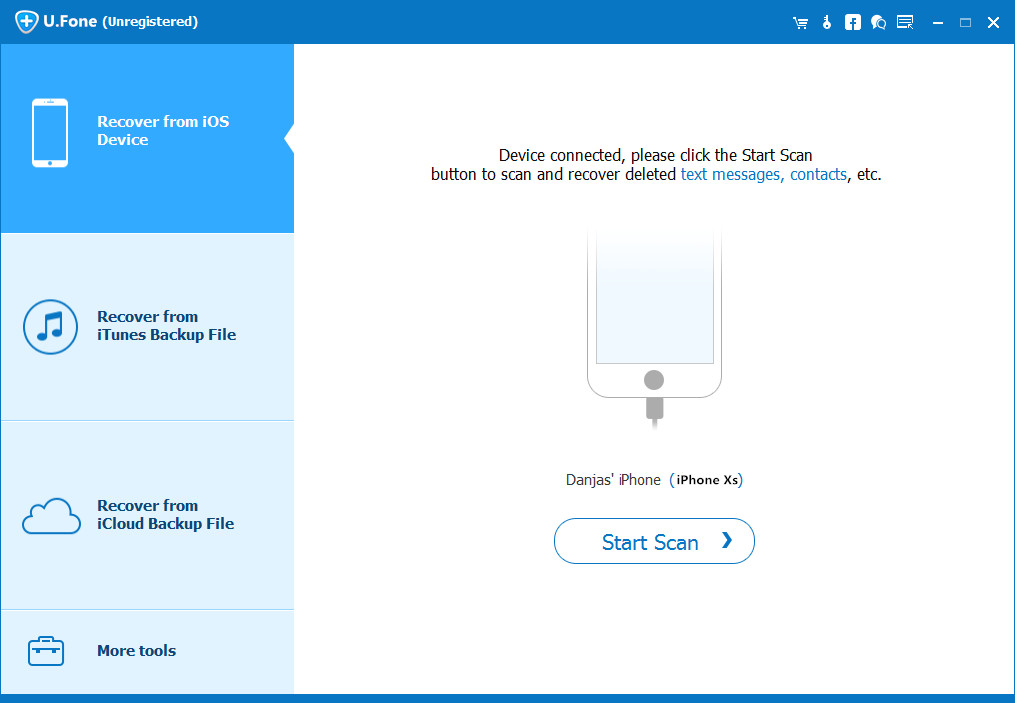
После того, как устройство обнаружено программным обеспечением, вам просто нужно нажать «Начать сканирование”, Чтобы отсканировать ваш iPhone, тогда вы увидите окно сканирования.
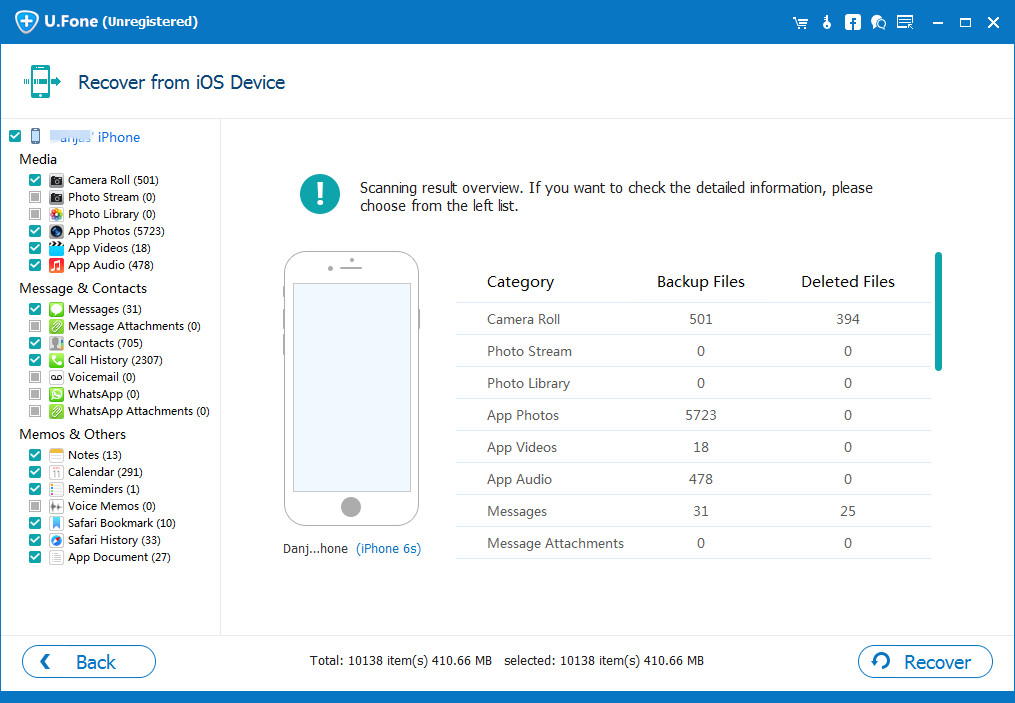
Шаг 3: извлечение данных iPhone и сохранение на компьютер
Когда сканирование будет завершено, все найденные данные будут перечислены в четких организованных категориях. Выберите «Сообщения» «Контакты»« Фотографии »« Примечание »« Журналы вызовов »« Видео »и другое содержимое для предварительного просмотра подробного содержимого. Отметьте те, которые вам нужны, и нажмите «Recover», Чтобы сохранить их на своем компьютере одним щелчком мыши.

Примечание: данные, которые вы можете найти здесь, включают в себя удаленные данные и те, которые еще на вашем iPhone Если вы хотите восстановить только удаленные, вы можете уточнить результат сканирования, используя ползунок внизу, чтобы отображать только удаленные элементы.


Путь 1: как исправить систему iOS, когда она застряла в режиме восстановления с помощью iOS System Recovery
Загрузив и установив программу на свой компьютер, вы можете одним щелчком мыши вывести iPhone из режима восстановления или DFU одним из следующих способов.
1. Запустите программу и подключите ваш iPhone к компьютеру.
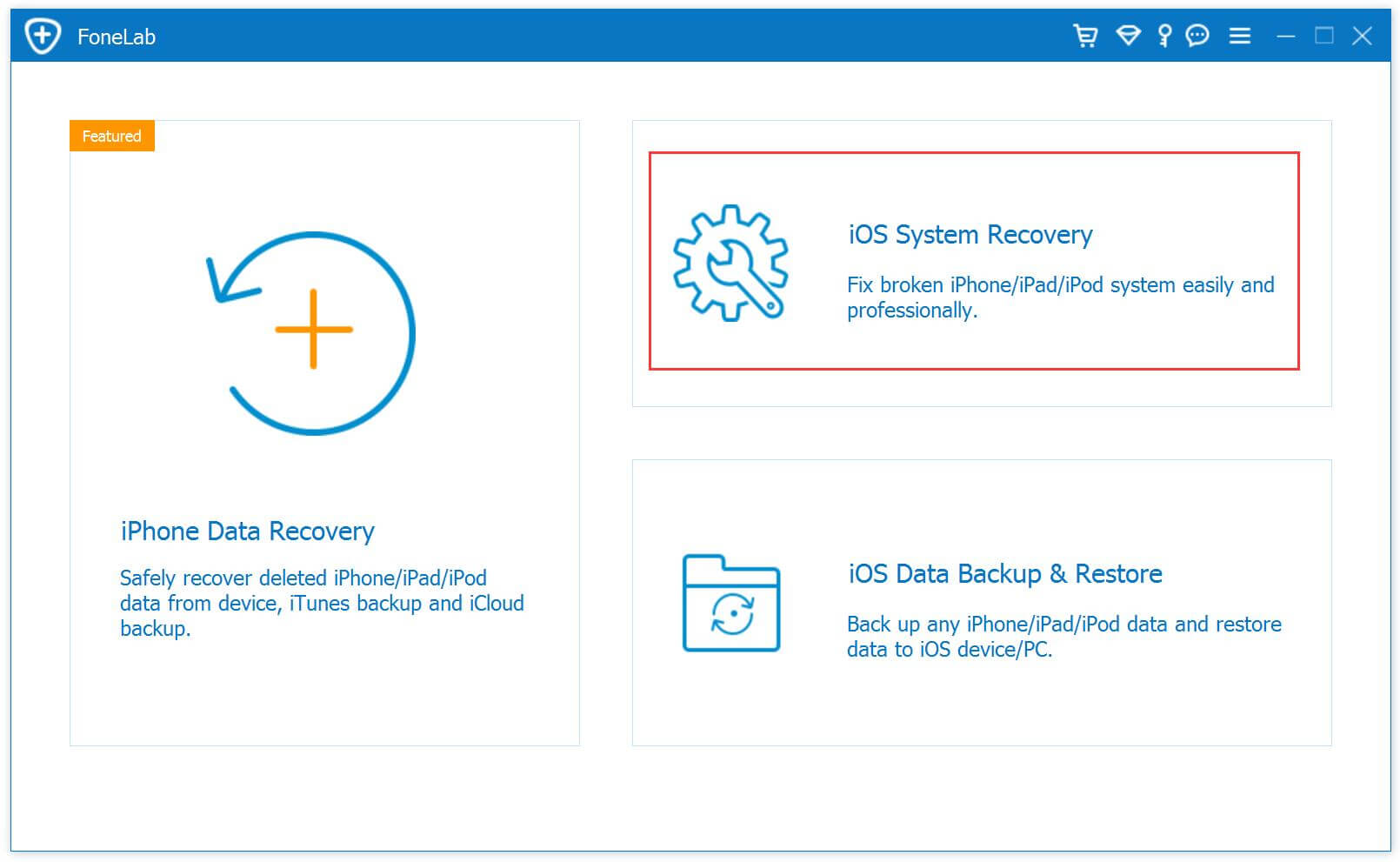
2. Когда программа упорядочит ваш iPhone, вы увидите окно ниже и щелкните значок «Восстановление системы iOS”, Который можно найти в правом верхнем углу окна.

3. Загрузите и выберите нужную версию прошивки для вашего iPhone

Начните скачивать прошивку, пожалуйста, подождите несколько минут

4. Выведите iPhone из режима восстановления и восстановите нормальную систему iPhone

Бесплатно загрузите iOS Data & System Recovery и попробуйте восстановить систему ios в нормальное состояние.


После того, как ваш iPhone вернется в нормальное состояние, вы все еще можете использовать iPhone Data Recovery для восстановления потерянных данных с вашего iPhone или резервного копирования данных с вашего iPhone на компьютер, если у вас есть такая необходимость.
Если вы обнаружили, что ваши данные с вашего устройства iOS утеряны после возвращения в нормальное состояние, вы можете нажать на приведенный ниже учебник, чтобы узнать, как восстановить потерянные данные с iPhone, iPad или iPod эффективными способами 3.
Прочитайте больше: Как восстановить систему iPhone до нормальной когда застрял в режиме восстановления, логотип Apple, логотип iTunes и т. д.
Способ 2: как исправить iPhone, застрявший в режиме восстановления с помощью iTunes Restore
ITunes не только может помочь вам синхронизировать данные на iPhone, iPad и iPod, а режим iTunes Restore позволяет исправить застрявший iPhone в режиме восстановления, но это может привести к потере данных, поскольку все данные и настройки на iPhone будут удалены. перед восстановлением процесса, и все содержимое и настройки вашего iPhone будут восстановлены в вашу последнюю резервную копию iTunes. Тем не менее, перед тем, как исправить ваш iPhone в режиме восстановления с помощью iTunes restore, мы настоятельно рекомендуем вам вернуть данные iPhone на компьютер, а затем восстановите эти резервные копии на свой iPhone после завершения процесса восстановления! Если у вас нет резервной копии данных iPhone, у вас все еще есть шанс восстановить потерянные данные с iPhone, когда это произойдет. Восстановление данных iPhone может вам помочь. восстановить потерянные или удаленные данные на iPhone, iPad со времени вашего последнего резервного копирования iTunes.
Прежде всего, убедитесь, что у вас установлена последняя версия программы iTunes. Если вы не обновляли программу iTunes, откройте iTunes и нажмите «Справка»В главном меню, а затем выберите«Проверка наличия обновлений«, ITunes сообщит вам, если вы используете последнюю версию. Перед тем, как продолжить, вам может потребоваться загрузить последнюю версию iTunes.
Шаг 1. Запустите программу iTunes и подключите устройство iPhone к компьютеру, затем удерживайте кнопку «Главная»(На передней панели iPhone), должно появиться сообщение о том, что ваш iPhone находится в режиме«Recovery Mode»И нуждается в восстановлении.
Шаг 2: Щелкните свое устройство iPhone (в окнах iTunes) на главной панели инструментов, затем перейдите к «Заключение“.
Шаг 3: Выберите «Восстановить“.
Шаг 4: Сделайте резервную копию настроек iPhone.
Шаг 5: восстановите свой iPhone до прежних настроек.
Советы: Этот метод может привести к потере данных на вашем iPhone, мы рекомендуем вам следовать Способ 1 восстановить систему iOS с помощью Восстановление системы iOS чтобы исправить ваш iPhone, iPad застрял в режиме восстановления без потери данных.
Прочитайте больше уроков
Восстановить потерянные данные iPhone после обновления iOS: После потери данных после обновления вашего iPhone до iOS 11 или iOS 12, iOS Data Recovery может помочь вам сканировать и восстанавливать потерянные контакты, SMS, фотографии, заметки и многое другое с вашего iPhone.
Восстановить данные iPhone после сброса настроек: При восстановлении заводских настроек iPhone вы сталкиваетесь с потерей данных. Не волнуйся. Вы можете следовать этому руководству, чтобы восстановить потерянные данные iPhone после восстановления заводских настроек.
Как исправить iPhone, застрявший на логотипе Apple
После обновления iPhone до iOS 11 или перехода на более раннюю версию устройств iOS это может привести к зависанию вашего iPhone на логотипе Apple и невозможности зацикливаться на системе, следуйте этому руководству по использованию, чтобы убрать логотип Apple с iPhone при сбое обновления iOS 9. вы можете исправить iOS до нормального состояния, когда ваш iPhone застрял на логотипе Apple, сделайте [iPhone застрял в выпуске логотипа Apple] легко исправить.
Комментарии
подскажите: тебе нужно авторизоваться прежде чем вы сможете комментировать.
Еще нет аккаунта. Пожалуйста, нажмите здесь, чтобы зарегистрироваться.
Значок микрофона отсутствует на клавиатуре? Вот как это получить
Чем больше нам приходится печатать на телефоне, тем больше мы понимаем, насколько удобен голосовой набор. Конечно, это не идеально, но определенно приближается. Поскольку сейчас в моде беспроводные наушники, голосовой набор используется чаще, чем когда-либо.
При этом пользователи заметили, что значок микрофона отсутствует на клавиатуре. Если вы один из них, вот что вы можете с этим поделать.
Что такое голосовой набор?

Как следует из этого термина, голосовой набор — это форма связывания без физического касания клавиатуры, будь то виртуальная или физическая. Эта концепция не нова и существует с начала 2000-х годов.
Однако по мере того, как мы движемся к бесконтактной связи с беспроводными наушниками и другими подобными устройствами, голосовой набор набирает обороты. Голосовой набор основан на распознавании речи. Это отнюдь не легкий подвиг, поскольку количество языков и диалектов в мире поразительно. Однако в последние годы мы стали свидетелями того, как технологии внедряются во все аспекты коммуникации.
Эта невероятная технология недоступна прямо у вас на ладони. Голосовой ввод встроен почти в каждую виртуальную клавиатуру в магазине Google Play. Использование голосового набора устраняет необходимость физического набора текста на телефоне. Вы просто разговариваете со своим телефоном, а система распознавания голоса переводит вашу речь в текст.
Значок микрофона отсутствует на Gboard?
Google Keyboard или Gboard — виртуальная клавиатура Google, доступная для скачать из магазина Google Play. Хотя устройства Google, такие как серия Pixel, поставляются с предварительно загруженной клавиатурой, любой пользователь может загрузить и включить клавиатуру на своем устройстве.
Возможные исправления:
Если вы заметили, что кнопка микрофона на клавиатуре Google отсутствует, вот несколько возможных решений, которые помогут вам вернуть ее.
Очистить хранилище приложений
Это, по-видимому, наиболее широко используемое решение проблемы. Очистка хранилища вашего приложения для клавиатуры (то есть очистка его данных) удаляет все изменения и настройки предпочтений, которые вы внесли в приложение, и сбрасывает его до исходных настроек.
Чтобы очистить хранилище приложения Gboard, перейдите в настройки вашего устройства. Теперь перейдите в «Приложения». Найдите здесь приложение Gboard. Если вы его не нашли, включите «Все приложения» на верхней панели.

Теперь перейдите в Хранилище. Внизу экрана нажмите «Очистить кеш» и «Очистить данные».


Идите вперед и откройте приложение для текстовых сообщений, чтобы проверить, устранило ли это проблему.
Проверьте разрешения микрофона
Функция голосового набора требует, чтобы клавиатура имела доступ к микрофону вашего устройства. Он делает это путем запроса разрешений. Если он не получит эти разрешения, он не сможет получить доступ к микрофону.
Чтобы включить разрешение на использование микрофона для приложения Gboard, откройте настройки устройства и выберите «Приложения»> «Gboard».
Прокрутите вниз до «Разрешения». Нажмите «Микрофон», а затем выберите «Разрешить».
Включить голосовой ввод
Это просто, но всегда полезно проверить. По умолчанию при загрузке Gboard включена настройка голосового набора. Однако вы могли отключить его по ошибке.
Чтобы включить голосовой ввод на Gboard, откройте настройки устройства и выберите «Общее управление»> «Язык и ввод»> «Экранная клавиатура».
Выберите Gboard, чтобы открыть настройки для приложения Gboard. Перейдите в раздел «Голосовой ввод» и включите «Использовать голосовой ввод».
Отключить более быстрый голосовой ввод
Более быстрый голосовой набор — это совершенно новая функция, которую Google начал внедрять в свою линейку устройств Pixel. Идея состоит в том, чтобы уменьшить задержку между распознаванием речи и транскрипцией. Однако ряд пользователей обнаружили, что отключение этой функции, похоже, помогает решить проблему. Так почему бы не попробовать?
Чтобы отключить быстрый голосовой набор (если он у вас есть), перейдите в Настройки вашего устройства. Следуя приведенному выше руководству, перейдите в Общее управление> Язык и ввод> Экранная клавиатура> Gboard.
В разделе «Голосовой ввод» отключите параметр «Быстрый голосовой ввод». Перезагрузите телефон и проверьте клавиатуру.
На клавиатуре Samsung отсутствует значок микрофона
Клавиатура Samsung — это полностью оборудованная виртуальная клавиатура, которая предустановлена на всех устройствах Samsung. На клавиатуре есть поддержка эмодзи, а также специальная кнопка GIF. Устройства Samsung не могут удалить клавиатуру Samsung, однако вместо этого они могут использовать клавиатуры сторонних производителей. Клавиатуру Samsung можно загрузить только с Магазин Галактики или установив APK.
Возможные исправления
Если вы заметили, что кнопка микрофона на клавиатуре Samsung отсутствует, вот несколько возможных решений, которые помогут вам вернуть ее.
Включить голосовой ввод Google
Удивительно, но клавиатура Samsung на самом деле использует распознавание голоса Google для преобразования вашего голоса в текст вместо собственного голоса Bixby. Поэтому, если у вас не включен набор текста Google Voice, вы не увидите кнопку микрофона на клавиатуре.
Чтобы включить голосовой ввод Google, перейдите в настройки вашего устройства. Теперь перейдите в Общее управление> Язык и ввод> Экранная клавиатура.
Теперь выберите «Управление клавиатурами». Включите «Голосовой ввод Google».


Вам потребуется перезагрузить устройство, чтобы настройки вступили в силу.
Включить панель инструментов клавиатуры
Панель инструментов клавиатуры добавлена в верхнюю часть клавиатуры, чтобы сделать различные кнопки, такие как «Настройки» и «Голосовой ввод», легко доступными. Когда вы включаете панель инструментов, вы должны видеть, что кнопка голосового ввода появляется каждый раз, когда вы открываете клавиатуру.
Чтобы включить панель инструментов клавиатуры на клавиатуре Samsung, перейдите в Настройки вашего устройства. Теперь перейдите в Общее управление> Язык и ввод> Экранная клавиатура. Выберите «Samsung keyboard» из списка.

Теперь выберите «Стиль и макет». Включите «Панель инструментов клавиатуры».


Проверить пользовательский ключ
Samsung недавно переместила кнопку микрофона для голосового набора на кнопку Custom на клавиатуре. Это потому, что он добавил настройку для включения или отключения панели инструментов клавиатуры. Когда панель инструментов клавиатуры отключена, к кнопке микрофона можно получить доступ, удерживая нажатой кнопку Custom.
Специальная клавиша на клавиатуре Samsung — это запятая (,) ключ. Откройте клавиатуру в приложении для обмена сообщениями и удерживайте нажатой клавишу,. Это должно вызвать небольшое меню с дополнительными кнопками. Вы должны увидеть кнопку микрофона.


Перезагрузите ваше устройство
Поскольку клавиатура Samsung использует голосовой набор Google, изменение приложения Google может повлиять на функцию голосового набора на клавиатуре. Перезагрузите устройство, чтобы убедиться, что никакое приложение не мешает ему.
Чтобы перезагрузить устройство, нажмите и удерживайте кнопку питания в течение 3 секунд. Теперь выберите «Перезагрузить» в новом меню.
На клавиатуре LG отсутствует значок микрофона
Как и клавиатура Samsung, клавиатура LG также использует голосовой ввод Google для функции голосового набора. Клавиатура LG предустановлена на устройствах LG.
Возможные исправления
Если вы не видите кнопку микрофона на клавиатуре LG, вот что вы можете попробовать.
Включить голосовой ввод Google
Как упоминалось выше, клавиатура LG использует голосовой ввод Google. Поэтому, если у вас отключена эта настройка, вы не увидите кнопку микрофона на клавиатуре LG. Чтобы включить голосовой ввод Google, выберите «Настройки»> «Язык и ввод».
Включите «Голосовой ввод Google». Вам потребуется перезагрузить устройство, чтобы настройки вступили в силу.
Обновите приложение Google
Голосовой набор Google является синонимом основного приложения Google. Убедитесь, что и ваша клавиатура, и Приложение Google обновлены.
Чтобы обновить приложение, перейдите в магазин Google Play и найдите приложение. Если в приложении есть обновление, вы должны увидеть параметр «Обновить» рядом с «Открыть».
Перезагрузитесь в безопасном режиме
Безопасный режим позволяет запускать вашу ОС в контролируемой среде. Это помогает устранить любые сторонние приложения, которые вы могли установить, которые могут мешать работе вашей клавиатуры.
Чтобы загрузить телефон LG в безопасном режиме, удерживайте кнопку питания нажатой в течение 3 секунд.
В новом меню нажмите и удерживайте кнопку «Выключение». Вы получите сообщение с вопросом, хотите ли вы перезагрузить компьютер в безопасном режиме. Коснитесь Да.

Как только ваш телефон загрузится в безопасном режиме, откройте приложение для обмена текстовыми сообщениями и проверьте, есть ли на клавиатуре LG кнопка микрофона. Если это так, это означает, что приложение на вашем телефоне мешает работе клавиатуры.
Перезагрузите телефон как обычно и удалите все приложения, которые были установлены примерно в то время, когда вы заметили, что кнопка микрофона исчезла.
Мы надеемся, что эта статья помогла вам вернуть функцию голосового набора на виртуальную клавиатуру. Если у вас есть какие-либо вопросы, не стесняйтесь обращаться к нам в комментариях ниже.
Как починить микрофон, не работающий над проблемой Gboard 2021
D?N?DµD 1/4 N? D, D!N?DµDoD»D 3/4 DcD°Do D2N?D?D°D»D° D?D°N?N?D° HD VKlipe Net
- 1. Включить голосовой ввод
- Gboard vs SwiftKey: что лучше?
- 2. Голосовые языковые пакеты
- 3. Включить поиск Google
- 4. Разрешения приложений
- Gboard против Samsung Keyboard: стоит ли переходить на Gboard?
- 5. Отключить виртуальную клавиатуру
- 6. Режим энергосбережения
- GBoard – новая клавиатура
Я использую Gboard на своем Android-смартфоне, потому что это одно из лучших приложений для клавиатуры на платформе. Он содержит множество функций, таких как интеграция в приложение с поиском Google, картами и переводом – все это внутри Gboard.

Однако многие пользователи сталкиваются с проблемами при использовании микрофона. Голосовой ввод для ввода текста с помощью Gboard не работает для них.
Это может быть неприятно, особенно если вам нужно отправить быстрое сообщение. Использование микрофона в таких ситуациях может сэкономить время. Без лишних слов, вот несколько решений для решения проблемы с микрофоном, не работающим над проблемой Gboard.
1. Включить голосовой ввод
Прежде чем вы сможете использовать речь для ввода текста через приложение Gboard, вам необходимо сначала включить его в настройках. Если он уже включен, попробуйте отключить и повторно включить его один раз. Это может решить проблему легко.
Для этого нажмите на значок Google и выберите значок меню.


Нажмите на Настройки и перейдите в Настройки здесь.


Нажмите на клавишу голосового ввода, чтобы включить эту опцию. Если он уже включен, отключите и повторно включите его один раз. Проверьте, можете ли вы вводить текст, используя свой голос сейчас. Вы должны увидеть значок микрофона в правом верхнем углу клавиатуры.


Нажмите на нее один раз, чтобы увидеть аудиовизуальный сигнал и начать говорить ясно.
Также на

Gboard vs SwiftKey: что лучше?
2. Голосовые языковые пакеты
Gboard поддерживает несколько языковых пакетов, и если вы говорите на языке, который не загружен и не выбран, микрофон Gboard не будет работать. Чтобы проверить, снова откройте «Настройки», как вы делали на предыдущем шаге, и выберите «Голосовой ввод», а затем «Языки».


Вы увидите новое всплывающее окно, где вы можете прокрутить и выбрать нужный язык.

Здесь вы можете выбрать более одного языка, и микрофон Gboard распознает их все. Полезно, когда вы часто путешествуете и вам нужно писать на нескольких языках. Проверьте, работает ли микрофон Gboard или нет.
3. Включить поиск Google
Это странное решение, но некоторые пользователи утверждают, что включение Google Search в Gboard помогло им решить проблему с микрофоном Gboard. Я думаю, что имеет смысл видеть, как это продукт Google в конце концов. Кроме того, это удобная функция.
Зайдите в Настройки и нажмите Поиск. Здесь вы включите кнопку «Поиск и другое».


Вернитесь и запустите Gboard. Вы должны увидеть кнопку G, если она еще не видна.


Микрофон работает сейчас?
4. Разрешения приложений
Также возможно, что у Gboard или микрофона отсутствуют надлежащие разрешения для получения голосового ввода. Откройте приложение «Настройки Android» и нажмите «Установленные приложения» или там, где вы можете найти список всех приложений, установленных на вашем телефоне. Найдите Gboard здесь и откройте его.


Нажмите Разрешения приложений и включите микрофон здесь, если нет.


Обратите внимание, что на этом этапе вам придется переучить настройки Google Now. Я предлагаю вам сделать это, даже если вам не предложат это сделать. Вы узнаете, как переучить Google Assistant для распознавания вашего голоса, в пункте 6 этого руководства. Пройдите и другие пункты, так как они могут помочь.
Также на

Gboard против Samsung Keyboard: стоит ли переходить на Gboard?
5. Отключить виртуальную клавиатуру
Но у моего телефона уже есть виртуальная клавиатура, которая есть у Gboard, нет? Смартфоны Android также могут подключаться с помощью физических клавиатур Bluetooth. В этом случае вам нужно будет включить опцию виртуальной клавиатуры. Если он включен, и вы не используете физическую клавиатуру, он может сломать Gboard. Чтобы отключить виртуальную клавиатуру, откройте «Настройки» и в разделе «Дополнительные настройки» найдите «Язык и ввод».


Нажмите на физическую клавиатуру и отключите параметр Показать виртуальную клавиатуру.


На том же экране нажмите на виртуальную клавиатуру и включите голосовой набор Google, если он не включен автоматически.


Проверьте, работает ли микрофон на Gboard снова.
6. Режим энергосбережения
Режим энергосбережения существует по причине. Он увеличивает время автономной работы смартфона, проверяя энергоемкие приложения, которые потребляют слишком много батареи без всякой причины. Чтобы проверить, откройте «Настройки» и нажмите «Аккумулятор и производительность» и выполните поиск приложения Gboard.


Откройте Gboard и посмотрите, выбран ли параметр «Ограничить фоновую активность». В идеале, это должно быть Battery Saver, но если это не работает для вас, перейдите к Без ограничений здесь.

GBoard – новая клавиатура
Gboard – одна из лучших клавиатур для смартфонов Android. Жаль, когда это не работает, как задумано, особенно когда вам это нужно. Хотя проблема с микрофоном не является большой проблемой для большинства пользователей, не все используют голос для ввода текста, и это все равно может быть чертовски раздражающим для тех, кто это делает.
Одно из приведенных выше решений должно помочь решить проблему. Не следует прибегать к крайним мерам, таким как удаление или восстановление заводских настроек телефона.
Следующее: все еще сталкиваетесь с проблемами с Gboard? Вот 5 удивительных вариантов Gboard для вашего смартфона на Android.
Microsoft: предполагаемый шпион, работающий как тестер программного обеспечения

12-Й человек, задержанный за якобы шпионаж за Россию, работал в качестве тестера на начальном уровне в Microsoft в течение девяти месяцев компания подтвердила среду.
Как отключить или отключить микрофон в Windows 10

Если вы хотите отключить или отключить микрофон или микрофон в Windows 10/8/7, то это сообщение покажет вам, как это сделать легко.
Как решить, что bitmoji не работает над проблемой gboard

Bitmoji не работает в Gboard на мобильных устройствах Android или iOS? Узнайте, как решить эту проблему, и вернитесь к обмену пользовательскими стикерами. Или просто начните использовать Minis.
Клавиатура Gboard для Android: преимущества, возможные ошибки и решения проблем



- Основные настройки
- Функции
- Набор текста
- Управление одной рукой
- Калькулятор
- Поиск GIF и смайлов
- Полезные советы
Gboard Google клавиатура – встроенное приложение, которое по умолчанию имеется на всех смартфонах Xiaomi, где используется глобальная или китайская версии прошивок. Также ее можно установить на телефоны с ОС Android, так как программа распространяется на бесплатной основе и доступна для скачивания из Play Market.
Настройка приложения
Для того чтобы произвести настройки, необходимо сначала зайти в «Настройки», где выбрать «Расширенные настройки» или «Дополнительно».
После находим «»Язык и ввод» и нажимаем на вкладку Gboard.
Далее можно выполнить широкий перечень настроек, в том числе:
- Задействовать отображение смайликов в специальной строке подсказок;
- Изменить высоту клавиатуры;
- Над клавишами разместить ряд цифр;
- Поменять тему оформления;
- Включить подсказки и функцию автоматического исправления текста;
- Разместить над клавишами строку поиска Google;
- Пополнить словарь за счет автоматического запоминания введенных новых слов;
- Подстроить функцию голосового поиска;
- Включить непрерывный ввод текста.
Приложение Gboard на Android: что это
Первостепенный вопрос относительно Gboard – что это за программа на Андроид. Инструмент достаточно хорошо известен многим пользователям. Но есть и те, кто слышат о нём впервые. Потому логично будет для начала разобраться, что такое приложение Gboard на Андроиде, кому, зачем и для каких целей оно может пригодиться.
Gboard представляет собой виртуальную клавиатуру с расширенными возможностями: голосовым вводом, скользящим набором, проверкой правописания – вот, что это за программа на Android. По умолчанию именно она появляется, когда вы собираетесь писать какой-то текст.
В некоторых известных смартфонах установлены другие клавиатуры от фирмы-производителя, например, у LG есть собственная. Они не всегда удобные, и многие пользователи желают сменить их на другие, рассматривая в качестве альтернативы и приложение Gboard среди прочих.

Что же такого особенного может предложить данный продукт Google:
- Скользящий набор. Вы просто водите пальцем по буквам без отрыва, а программа сама подбирает нужные слова. Это значительно ускоряет написание текста.
- Голосовой ввод. Отдельная кнопка с микрофоном позволяет надиктовать сообщение, что очень удобно, когда у вас заняты руки или нет времени писать.
- Запоминание фраз и введенной информации. Бот предлагает вам адреса электронной почты, которые вы чаще всего указываете в разных формах, а также последние написанные фразы – очень кстати, если вы нечаянно удалили часть составленного текста.
- Эмоджи. Клавиатура Google содержит большой набор смайликов с разными настроениями. Реализован быстрый поиск нужного. Даже если вы не пользуетесь ими, это всё равно полезно, потому что у вас корректно отображаются эмоджи, которыми дополняют свои сообщения другие пользователи.
- Проверка правописания на любом языке. Вы можете выбрать несколько раскладок в настройках, тогда бот будет подсказывать вам слова на указанных языках, исправлять ошибки и подчёркивать красным неправильно написанное. Это неплохое подспорье для изучающих иностранные языки и теряющихся в орфографических тонкостях.
- Рукописный набор текста. Иногда требуется точный перевод фраз, написанных от руки, для чего и нужна эта функция. Поддерживается 50 языков, но опция не работает на «Android Go».
- Цветные темы. Оформление клавиатуры можно менять в зависимости от вашего вкуса, настроения, представления об удобстве.
Рассмотрев все особенности и возможности Gboard, можно понять, что это за приложение и для чего оно может пригодиться пользователям Андроид устройств.
Работа с ним не должна вызывать никаких трудностей. Вопрос лишь в том, нужно оно конкретному пользователю либо нет.
В зависимости от этого можно его настроить и адаптировать под себя, остановить работу либо полностью удалить. Для каждого случая есть своя подробная инструкция.
Основные функции и возможности Gboard
Несомненное преимущество клавиатуры – встроенная функция поиска от Гугл, которая была специально разработана под данное приложение. Для удобства пользователя поиск информации осуществляется непосредственно в самой программе, т.е. отпадает необходимость открытия новой вкладки.
Для запуска поиска используется разноцветный значок G, расположенный в верхнем левому углу. После его нажатия открывается строка, куда вводится нужный запрос.

Как удалить программу Gboard
Если вы скачивали клавиатуру самостоятельно, то удаление не сопряжено с трудностями – просто переместите значок в корзину, как поступаете с другим ПО. Либо откройте Google Play, найдите приложение и нажмите кнопочку «Удалить».

Если же вы имеете дело с предустановленным Gbord, то не остаётся ничего другого, как отключить его, чтобы не расходовались ресурсы. Есть короткая и предельно понятная инструкция о том, как отключить Gboard. Для этого откройте «Настройки» – «Приложения», отыщите в списке программу и нажмите кнопку «Отключить».
Можно, конечно, воспользоваться root-правами и принудительно избавиться от клавиатуры, но это фактически приравнивается к взлому телефона. После таких манипуляций вы лишитесь гарантийного обслуживания.
Проверить наличие root-прав несложно. Достаточно запустить маркет Google Play, открыть там приложение Gboard и взглянуть на представленные кнопки. Если клавиши «Удалить» здесь нет, тогда придётся идти иными путями.
Тут на выбор предлагается несколько вариантов:
- оставить всё как есть, без изменений;
- попробовать всё же удалить приложение;
- принудительно его остановить;
- заменить Gboard другим приложением.
Как реализовать последний вариант, разобраться несложно. От пользователя потребуется просто загрузить альтернативную программу типа SwiftKey и в настройках определить её как приложение по умолчанию. Тем самым произойдёт автоматическая деактивация Gboard.
Набор текста
Для оптимизации и ускорения ввода данных в Gboard реализованы следующие функции:
- Набор текста на разных языках без переключения языковой раскладки, так как его распознавание осуществляется в автоматическом режиме. Для самостоятельного выбора нужной раскладки требуется нажать на клавишу со значком глобуса;
- Свайп-набор текста. Для набора нужного слова необходимо выбрать первую букву и затем, не отпуская пальца, последовательно вести им по остальным буквам. При вводе главное точно попадать на нужные буквы, иначе придется начинать заново;
- Задействование «пробела» как тачпада. Эта функция помогает быстро исправить ошибку. Для этого по клавише «пробела» следует провести пальцем влево или вправо и курсор переместиться в нужную точку;
- Быстрое удаление нескольких слов. Чтобы проделать данную операцию сначала устанавливается курсор после слов, которые нужно удалить, а затем слегка нажать на кнопку Backspace и просто вести пальцем влево. Далее остается только подтвердить свои действия;
- Быстрый ввод пунктуации. Для этого удерживается клавиша «?123» после чего откроется доступ к наиболее распространенным знакам пунктуации.



Отзывы пользователей
Если посмотреть на рейтинг приложения, он держится в пределах 4,3 из 5. По состоянию на апрель 2020 года его скачали более 500 млн. раз, а оценили уже 1,73 млн. человек. Я прочел немало комментариев и понял следующее.
Среди плюсов стоит выделить:
- Многие в восторге от функции подсказок при вводе e-mail. Согласитесь, очень удобно, когда Вам предлагают уже готовый ранее вводимый вариант, чтобы не вводить длинный адрес вручную;
- Переводчик работает быстро, даже при слабом интернет соединении;
- Непрерывный набор почти идеален, хотя некоторые слишком «заумные» и редкие слова система не всегда распознает;
- Проверка орфографии на русском – это круто! Неправильные слова сразу подчеркивает красной линией.

Но есть и недостатки:
- Сканирование правописания на английском оставляет желать лучшего;
- При сильной загруженности оперативки (когда работает одновременно несколько программ), клавиатура может выводиться на экран не сразу, а с задержкой;
- Переключение раскладки отдельной кнопкой не совсем удобно, многие просят перенести её на клавишу пробела (как у конкурентов), чтобы свайпом менять язык.
Управление одной рукой
Задействование функции позволяет эффективно управляться с клавиатурой даже на смартфонах с большими экранами. Для активации нажимается иконка, имеющая вид запятой и смайлика, а затем значок, где изображена ладонь на квадрате. Второй вариант включения – сначала нажимается клавиша G, а потом опять иконка с ладонью.
После включения размеры раскладки уменьшаются и ей можно комфортно пользоваться только при помощи одной руки.
Для выхода из данного режима нажимается иконка, где изображено 4 разнонаправленные стрелки.
Что такое Gboard
На самом деле опасаться нечего, Gboard это не вирус и данная программа не несет никакой угрозы. Gboard – это виртуальная клавиатура, разработанная компанией Google. Скорее всего, данная программа появилась на вашем устройстве после обновления Android.

До недавнего времени клавиатура Gboard была доступно для мобильных устройств на базе операционной системы iOS, но недавно она вышла и на Android. Сейчас ее можно найти в магазине приложений Google Play и установить на любой Android смартфон или планшет.
Полезные советы по управлению клавиатурой
Разработчики приложения предусмотрели список советов, который помогает быстро освоить все функции приложения, а также разобраться, какую клавиатуру лучше использовать на смартфоне – Swiftkey или Gboard. Для удобства пользователя реализованы следующие возможности:
- Открытие панели смайликов можно осуществить за счет длительного удержания «Ввода»;
- В настройках можно сразу установить постоянное отображение цифровой панели;
- Для закрепления клавиатуры достаточно удерживать «Ввод», после чего нажать на иконку с большим пальцем;
- Для быстрого написания заглавной литеры надо от кнопки Shift провести линию к нужной букве.
Как настроить Gboard

Теперь поговорим, как настроить Gboard для комфортной работы:
- Откройте на смартфоне какое-нибудь приложение, где можно печатать.
- Кликните по полю ввода.
- Вверху слева вы найдёте значок, раскрывающий настройки.
- Активируйте опции, которые вам нужны (например, «Рукописный ввод»). Здесь также можно открепить клавиатуру, чтобы она свободно передвигалась по дисплею, настроить отображение клавиш и скорость отклика.
- Снова нажмите «Меню» и перейдите во вкладку «Ещё». Подраздел «Темы» содержит различные варианты оформления. Здесь же вы найдёте список языков – можно выбрать несколько, они переключаются специальной кнопочкой с изображением стилизованного глобуса.
Периодически Google добавляет функционал, меняет внешний вид клавиатуры, предлагает новые возможности. Чтобы пользователи знали, как добраться до нужных настроек, компания вывешивает на официальном сайте подробную инструкцию.




Аналоги
Как и у любого приложения, программа от Google имеет конкурентов, которые имеют свои преимущества и недостатки. Рассмотрим самые популярные из них.
TouchPal
Популярная клавиатура, обладающая большим количеством функций и широким выбором тем. Производители заявляют, что TouchPal имеет лучший словарь Т9, а также непрерывный ввод свайпом. Есть как бесплатная, так и платная версия.
Я пользовался данной клавиатурой около года и могу сказать, что она действительно одна из лучших. Огромный запас словаря значительно ускоряет набор текста.
SwiftKey Keyboard
Главная особенность приложения — самообучаемость. Клавиатура запоминает ваш сленг, а также часто употребляемые слова и фразы, после чего добавляет их в словарь и предлагает в случае необходимости. Также у SwiftKey один из лучших непрерывных вводов.
Также в приложении присутствуют все стандартные функции:
- темы;
- эмодзи;
- словарь;
- и т.д.
GO Keyboard
Программа пользуется популярностью среди продвинутых пользователей из-за поддержки плагинов, а также возможности гибко настроить клавиатуру.
Среди функций хотелось бы отметить:
- темы;
- автокоррекция;
- непрерывный ввод;
- много плагинов;
- и т.д.
В приложении Gboard произошла ошибка
Как и любое другая программа, Gboard иногда выдает ошибки. В таких случаях операционная система Android выдает сообщение «В приложении Gboard произошла ошибка». Если такое сообщение появилось один раз, то вполне возможно, что проблема решится простой перезагрузкой устройства. Для этого выключите и включите Android устройство, после чего проверьте как работает клавиатура.
Если это не помогло и сообщения об ошибке повторяются, то откройте настройки Android, найдите там список установленных приложений и выберите Gboard.

Дальше перейдите в раздел «Хранилище».

И воспользуйтесь опциями «Стереть данные» и «Очистить кеш».

После этого перезагрузите Андроид устройство и проверьте клавиатуру. Если после удаления данных и очистки кеша сообщения об ошибке все равно появляются, то попробуйте удалить и повторно установить Gboard.
Какие возможности у программы
Для того, чтоб лучше ознакомиться с приложением, лучше самостоятельно протестировать его. У него есть пару интересных и уникальных возможностей, которые оно предоставляет своим пользователям.
- Скользящая печать. Это дает возможность печатать, не отрывая пальцем от экрана. Принцип работы таков: для начала нужно поставить палец на первую букву первого слова, которое должно быть набрано, а затем передвинуть к следующей букве, не отрывая от экрана. После того, как слово было закончено, палец следует оторвать от экрана. Звучит сложно и непонятно, однако, для некоторых пользователей такой способ ввода значительно облегчает жизнь.

Пробел как трекпад. Часто лицо сталкивается с проблемой, когда нужно вернуться на пару символов назад, чтобы исправить ошибку. Сенсорный ввод усложняет выполнение данной задачи, особенно когда шрифт очень мелкий, а палец не позволяет попасть в нужное место. Приложение Gboard решает эту проблему.
Для управления курсором достаточно зажать пробел, а затем переместить палец в нужную сторону.

Смещение клавиатуры. Большой экран девайса иногда значительно усложняет набор текста. Однако, и эту проблему клавиатура Gboard в состоянии разрешить. Для этого всего лишь нужно перейти в настройки и воспользоваться опцией «Режим закрепления». Таким образом, клавиатура закрепится на нужно стороне экрана максимально удобно.

Однако, речь должна быть четкой и легко распознаваемой.
Как исправить неработающий микрофон из-за проблемы с Gboard
Я использую Gboard на своем смартфоне Android, потому что это одно из лучших клавиатурных приложений для этой платформы. Он поставляется с множеством функций, таких как интеграция в приложении с поиском Google, картами и переводом, и все это внутри Gboard.

Однако многие пользователи сталкиваются с проблемами при использовании микрофона. Голосовой ввод для набора текста с помощью Gboard у них не работает.
Это может расстраивать, особенно когда вам нужно отправить быстрое сообщение. Использование микрофона в таких ситуациях может сэкономить время. Без лишних слов, вот несколько решений, позволяющих решить, что микрофон не работает с проблемой Gboard.
1. Включите голосовой ввод
Прежде чем вы сможете использовать речь для ввода текста через приложение Gboard, вам необходимо сначала включить его в настройках. Если он уже включен, попробуйте один раз отключить и снова включить его. Это может легко решить проблему.
Для этого нажмите значок Google и выберите значок меню.


Нажмите на «Настройки» и перейдите в «Настройки» здесь.


Нажмите на кнопку голосового ввода, чтобы включить эту опцию. Если он уже включен, отключите и снова включите его один раз. Проверьте, можете ли вы сейчас вводить текст с помощью голоса. Вы должны увидеть значок микрофона в правом верхнем углу клавиатуры.


Нажмите на нее один раз, чтобы увидеть аудиовизуальную реплику и начать четко говорить.
5. Отключите виртуальную клавиатуру.
Но в моем телефоне уже есть виртуальная клавиатура, а это Gboard, не так ли? Смартфоны Android также могут подключаться к физическим клавиатурам Bluetooth. В этом случае вам нужно будет включить опцию виртуальной клавиатуры. Если он включен и вы не используете физическую клавиатуру, это может сломать Gboard. Чтобы выключить виртуальную клавиатуру, откройте «Настройки» и в разделе «Дополнительные настройки» найдите «Язык и ввод».


Нажмите на Физическую клавиатуру и отключите параметр Показать виртуальную клавиатуру.


На том же экране нажмите «Виртуальная клавиатура» и включите голосовой ввод Google, если он не включен автоматически.


Убедитесь, что микрофон снова работает на Gboard.
6. Режим энергосбережения.
Энергосберегающий режим есть не просто так. Это увеличивает время автономной работы смартфона, отслеживая энергоемкие приложения, которые потребляют слишком много заряда батареи без всякой причины. Чтобы проверить, откройте «Настройки», нажмите «Батарея и производительность» и найдите приложение Gboard.


Откройте Gboard и посмотрите, выбран ли параметр «Ограничить фоновую активность». В идеале это должна быть функция экономии заряда батареи, но если это не работает для вас, выберите здесь Без ограничений.

GBoard — новая клавиатура
Gboard — одна из лучших клавиатур для Android-смартфонов. Жалко, когда работает не так, как задумано, особенно когда нужно. Хотя проблема с микрофоном не является большой проблемой для большинства пользователей, не все используют голос для набора текста, и это все равно может чертовски раздражать тех, кто это делает.
Одно из приведенных выше решений должно помочь решить проблему. Это не должно доходить до крайних мер, таких как удаление или восстановление заводских настроек телефона.
Следующий: Проблемы с Gboard по-прежнему возникают? Вот 5 замечательных альтернатив Gboard для вашего Android-смартфона.
В работе приложения Gboard произошла ошибка на Android — как исправить?
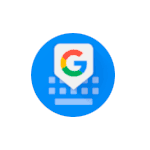 После обновления на Android телефоне, а иногда и без видимых причин вы можете столкнуться с ошибкой «В работе приложения Gboard произошла ошибка» (либо «В работе приложения Gboard произошел сбой»), а позже — «В приложении Gboard снова произошла ошибка», перезагрузка смартфона проблему, как правило не решает.
После обновления на Android телефоне, а иногда и без видимых причин вы можете столкнуться с ошибкой «В работе приложения Gboard произошла ошибка» (либо «В работе приложения Gboard произошел сбой»), а позже — «В приложении Gboard снова произошла ошибка», перезагрузка смартфона проблему, как правило не решает.
В этой инструкции подробно о том, как исправить ошибку Gboard на Android (на чистой ОС, на Samsung Galaxy, Xiaomi и других телефонах) и о том, что это за приложение для тех, кто этого не знает.
- Что за приложение Gboard
- Как исправить ошибку приложения Gboard
- Обновление Gboard
- Удаление обновлений, кэша и данных
- Отключение Gboard и установка альтернативной клавиатуры
- Как скачать Gboard из стороннего источника
- Видео инструкция
Gboard — что это за приложение?
Один из частых вопросов пользователей, впервые столкнувшихся с указанной ошибкой на Android связан с тем, что это за приложение и для чего оно нужно. Ответ простой.
Gboard — это приложение — экранная клавиатура от Google, которое стандартно устанавливается на телефоны с чистой ОС Android, а также часто присутствует и на смартфонах с модифицированными оболочками. Также пользователь может самостоятельно установить Gboard на свой смартфон при желании.
Как исправить «В приложении Gboard произошла ошибка»

Возможны разные подходы к исправлению ошибки Gboard — обновление или, наоборот, удаление обновлений приложения, очистка кэша и данных Gboard, либо установка альтернативной клавиатуры. По порядку рассмотрим все варианты.
Обновление Gboard
Первое, что можно попробовать — обновить клавиатуру Gboard. Бывает так, что после обновления Android, когда приложение клавиатуры не обновлено, оно начинает сообщать о том, что в нем произошла ошибка. Путь будет следующим:
- Обязательно подключите ваш телефон к сети Wi-Fi или мобильному Интернету.
- Запустите Play Маркет на вашем Android, нажмите по кнопке меню, нажмите по пункту «Мои приложения и игры».
![]()
- В списке, на вкладке «Установленные» найдите приложение Gboard. Проверьте, активна ли для приложения кнопка «Обновить». Если да — нажмите по ней. Если на кнопке написано «Открыть», этот метод для вашего случая не подходит.
![]()
После обновления останется лишь проверить, появляется ли ошибка приложения Gboard снова.
Удаление обновлений, кэша и данных Gboard
Следующее, что можно попробовать — сначала удалить кэш и данные Gboard, а если это не поможет — удалить обновления этого приложения (последний пункт только для смартфонов, где Gboard — предустановленное приложение). Шаги показаны для чистой ОС Android, но для других смартфонов шаги будут примерно теми же самыми, несмотря на некоторые отличия в пунктах меню:
- Зайдите в Настройки — Приложения и уведомления (или Настройки — Приложения).
- Нажмите «Показать все приложения». На некоторых смартфонах нужно выбрать «Все» вверху над списком приложений.
![]()
- В списке найдите Gboard и нажмите по приложению.
- На экране свойств приложения перейдите в раздел «Хранилище и кэш» или «Память».
![]()
- Нажмите кнопки «Очистить хранилище» (или «Очистить данные») и «Очистить кэш». После этого проверьте, появляется ли ошибка приложения Gboard снова.
- Если ошибка продолжает появляться, снова зайдите на главный экран свойств приложения Gboard, нажмите по кнопке меню и выберите пункт «Удалить обновления». Подтвердите удаление обновлений. Примечание: на некоторых смартфонах удаление обновлений предлагается после нажатия кнопки «Отключить», а в меню такого пункта нет.
![]()
- После удаления обновлений, проверьте, работает ли Gboard без ошибок.
Отключение Gboard и установка альтернативной клавиатуры
Если предложенные методы не помогают, вы можете установить альтернативную клавиатуру (а возможно, она уже присутствует на вашем телефоне), а Gboard отключить или удалить. Рекомендую использовать следующий порядок действий:
- Зайдите в Настройки — Система — Язык и ввод (на Samsung — Настройки — Общие настройки — Язык и ввод).
![]()
- Откройте пункт «Виртуальная клавиатура» или «Экранная клавиатура».
![]()
- Нажмите «Управление клавиатурами».
![]()
- Если кроме Gboard и «Голосовой ввод Google» (иногда — еще и клавиатуры TalkBack) других клавиатур нет, перейдите к шагу 6.
![]()
- Если В списке есть другие клавиатуры, вы можете просто выключить Gboard и убедиться, что другая клавиатура включена (например, клавиатура Samsung) и пользоваться ею. После этого вы также отключите или удалите приложение Gboard в настройках приложений (иначе оно может продолжить сообщать об ошибках).
- Если кроме Gboard у нас нет других клавиатур, мы можем установить стороннюю клавиатуру из Play Маркет. Если ввести «Клавиатура» в поиске Play Маркет вы не можете, используйте голосовой ввод. В списке будут различные сторонние клавиатуры, я бы рекомендовал для начала установить Microsoft SwiftKey как очень функциональную и удобную. В дальнейшем, возможно, вы найдете другой вариант, лучше подходящий для вас.
![]()
- После скачивания и установки SwiftKey, нажмите «Открыть» и используйте шаги для включения новой клавиатуры. Затем вы сможете отключить Gboard в настройках языка и ввода и отключить или удалить само приложение в Настройки — Приложения, чтобы оно не запускалось и не сообщало об ошибках.
Как скачать Gboard из стороннего источника
Если вам требуется именно Gboard, но клавиатура не работает, при этом это приложение не является предустановленным, вы можете поступить следующим образом:
- Удалить Gboard со своего телефона.
- Загрузить приложение Gboard с сайта apkpure.com или apkmirror.com, но использовать не последнюю версию (которая у вас сообщает об ошибке приложения), а одну из предыдущих — на этих сайтах хранятся и старые версии приложений.
- Установить клавиатуру.
Как исправить ошибку приложения Gboard — видео инструкция
Надеюсь, инструкция была полезной, а если что-то не получается, опишите проблему в комментариях, постараемся решить.
Что делать если пропала клавиатура на Андройде?
Сегодня ко мне на работе подошел наш охранник и попросил в сбербанке при переводе надиктовать сумму в 2500 рублей, потому как когда делает это он сам, там сумма другая набивается) Сделав перевод я решил помочь дяде Диме и отключить ему голосовой помощник гугл (или гугл ассистент) ? но самое интересное было в том, что смены клавиатуры у него не было! прокопавшись по всем настройкам телефона и подключив к помощи инструкции из интернета так ничего и не смог найти внятно, все на видео показывают очевидные вещи заходишь и меняешь настройки клавиатуры, в моем же случае этого сделать было нельзя ввиду отсутствия стандартной раскладки клавиатуры. ? Но давайте не будем вдаваться в подробности и перейдем к инструкции в которой вы сможете найти ответ на распространенный ответ связанный с вашим телефоном на андройде:
- ? не работает клавиатура на телефоне что делать?
- ? почему не появляется клавиатура на андроид при вводе текста?
- почему не появляется клавиатура на андроид?
- как отключить голосовой ввод google на андроид?
Как отключить голосовой ввод на андроид и включить клавиатуру
? Если вы один из этих счастливчиков который не может напечатать сообщение на телефоне потому как при печати у вас вылетает голосовой помощник от гугл , то сейчас мы вас прокачаем в области познания дополнительных возможностей и функций вашего телефона )))

Ну а теперь перейдем к практике! (кто не любит читать листайте вниз там видео инструкция)
Для начала давайте убедимся что у вас вообще есть стандартная клавиатура (в моем случае она була удалена полностью с телефона) для этого следуем по шагам:
- Заходим в настройки телефона в меню Система
![]()
- Далее ищем меню Языки и Ввод
![]()
- Далее ищем в списке меню Клавиатура и способы ввода и выбираем тем меню Виртуальная клавиатуры
![]()
- Вам повезло если у Вас в списке будет два варианта Голосовой ввод Google и Gboard google клавиатура
![]()
- Для включения нормальной клавиатуры выбираете Gboard и наслаждаетесь qwerty раскладной при наборе любого текста
Нет в списке раскладки клавиатуры на Android
Но, это была бы тупая статья коих в инете пруд пруди! В моем случае при входе в меню виртуальные клавиатуры была только одна клавиатуры Голосовой ввод Google а второй не было и нигде в меню ее не смог найти. Что делать в этом случае?

В моем случае выбора клавиатур вообще не было. Давайте я вам расскажу как это исправить!
- Для начала нам нужно зайти в магазин приложений Google Play Market и скачиваем приложение Gboard — да да именно в него, вся причина в том, что либо Вы либо ваши дети случайно удалили это стандартное приложение которое уже идет с вашим телефоном по умолчанию и из-за этого у вас остался только один гугл помощник который помогает набирать контакты и сообщения голосом.
![]()
- После того как вы поставили приложение переходите в меню виртуальных клавиатур и меняйте клавиатуры по умолчанию
![]()
- Теперь после смены у вас должен включиться нормальный набор в приложениях (ай-ай запалили дядю Диму))) )
![]()
Вот и все! Еще один шаг к освоению андройда как для меня так и для вас! )) Данная инструкция и проблема с удалением стандартной клавиатуры актуальная для всех моделей телефонов (ZTE, Sony, Meizu, Honor, OnePlus, Xiaomi, Huawei, Samsung) которые на работают на Android

 retro34.ru
retro34.ru