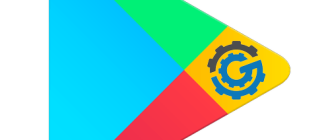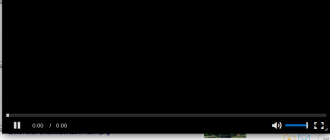Как перенести данные с “Айфона” на “Самсунг”: инструкция, советы

- 18 Февраля, 2019
- Хитрости
- Терентьева Анастасия
Как перенести данные с “Айфона” на “Самсунг”. Такая процедура, на самом деле, гораздо сложнее, чем процесс перебрасывания материала с “Андроида” на “яблочное” устройство. Особенно это заметно, когда копируются приложения. Ведь в основном многие утилиты, которые есть на “Айфоне”, отсутствуют на “Самсунге”. Но остальные файлы, вроде сообщений, контактов, музыки, фотографий, заметок, можно перекинуть очень простым способом, причем пользователь потратит на процедуру минимум своего времени.
Как перенести данные с “Айфона” на “Самсунг” при помощи Google Drive?

Такой вариант подходит для всех владельцев системы Android. Он является базовым и максимально удобным для пользователя, поэтому есть смысл рассмотреть его подробней. Ведь немногие люди знают о переносе данных с “Айфона” на “Самсунг” при помощи Goodle Drive.
Подобное приложение находится в общем доступе для каждого пользователя и яблочной продукцией, и, собственно, Samsung. Здесь подробно будут показаны методы по переносу фотографий, календаря, контактов. Принцип основывается на том, что все сведения копируются в облако Google, а затем уже перетаскиваются на само устройство с системой Android.
Принцип действия
Процедура переноса данных с iPhone на Samsung базируется на нескольких достаточно простых шагах:
- В первую очередь пользователь должен получить доступ к приложению, поэтому его необходимо скачать на “Айфон” через AppStore. Когда установка закончится, в самой программе нужно зайти в свою учетную запись Google. Если таковой еще нет, то есть смысл создать. Важно сделать это именно на “Самсунге”.
- Затем уже после авторизации пользователя нужно на “Айфоне” зайти в меню приложения. Затем из списка выбираем иконку шестеренки.
- Когда следующий раздел будет открыт, необходимо отыскать в нем “Резервное копирование”. Нажимаем на эту надпись.
- После появится специальное меню, где пользователю необходимо выбрать все данные, которые должны быть впоследствии скопированы на “Самсунг”.
- Затем уже процедура оканчивается тем, что человек нажимает “Начать резервное копирование”. Все выбранные файлы будут помещены в облако Google.
Вот, как перенести данные с “Айфона” на “Самсунг” при помощи простой утилиты. Затем действия пользователя оканчиваются на том, что он через свой “Самсунг” заходит в облако. При этом учетная запись должна быть одной и той же. После уже можно скопировать на телефон все свои файлы. После завершения синхронизации документы будут уже доступны на “Андроиде”. Если подобный способ кажется не до конца эффективным, и пользователь желает получить на другом гаджете и свою музыку, то необходимо переходить к следующему методу переноса.
Samsung Smart Switch

Подобная утилита доступна почти каждому владельцу “Самсунга”. Она очень эффективна в случае, если важно с “Айфона” перенести информацию на “Самсунг” полностью. Здесь можно скопировать не только сообщения или календарь, но и музыку, и даже заметки. Приложение позволяет выполнять подобную процедуру не только при наличии “Айфона”, но и других моделей телефонов.
Основные шаги при переносе при помощи Smart Switch

Все современные модели телефонов, то есть которые поддерживают новейшую систему “Андроид”, могут быть использованы для подобной операции. Этапы действий пользователя включают в себя:
- Первостепенно заходим в меню “Самсунга”, после чего в настройки. Там должен быть раздел “Облако и учетные записи”.
- Среди предложенных вариантов должна быть надпись Smart Switch. Выбираем этот пункт. В нем пользователь четко поймет, как с “Айфона” перекинуть данные на “Самсунг”.
- Существуют два способа, которые помогают перенести всю информацию и файлы. Первый необходим, когда уже была сделана резервная копия файлов в облаке. Называется он Wi-Fi. Второй вариант помогает перенести сведения гораздо быстрее, причем позволяет копировать больше файлов, нежели первый. Его принцип основывается на использовании USB-кабеля, который напрямую будет подключен к “Айфону”.
- Затем пользователь нажимает кнопку с надписью – “Получить”, а после выбирает необходимое устройство, с которого и копируются файлы.
- Если выбран первый способ, то необходимо сначала пройти авторизацию в облаке. Система может запросить специальный код на “Айфоне”, чтобы подтвердить разрешение на операцию.
- Если пользователь применяет второй вариант, то необходимо сначала подключить оба устройства к кабелю. Важно отыскать USB со специальными выходами, которые будет подходить устройствам. Система после запросит подтверждение доверия пользователя к другому гаджету.
- Затем необходимо выбрать нужные документы и файлы, которые будут перенесены впоследствии. В данном случае доступны музыка, будильники, сообщения, установленные настройки, контакты, введенные на “Айфоне” пароли к Wi-Fi, видео, фотографии и прочие документы. В случае, если приложения есть на “Айфоне”, но они также доступны в Play Market, то они также будут скопированы со всеми данными. Для выполнения действия нажимаем “Передать”.
- Процедура переноса начнется сразу же, но необходимо подождать, пока она завершится.
Процесс происходит быстро, а также в итоге пользователь получает доступ почти ко всем своим данным, которые были на “Айфоне”.
Дополнительная информация

Часто пользователи, сталкиваясь с проблемой того, как перенести данные с “Айфона” на “Самсунг”, начинают нервничать по поводу утери подписки (платной) на Apple Music. Но важно то, что переносить его нет особого смысла. Гораздо проще заново скачать утилиту в Play Market. По завершению загрузки пользователь увидит, что подписка все еще активна.
Другие альтернативы

Необязательно использовать Google Drive, если нет желания. Когда нужно скопировать не все файлы, то каждый может применить любое облачное хранилище, которое доступно и для “Айфона”, и для “Самсунга”. Например, OneDrive, DropBox и прочие.
Исправлено: беспроводная зарядка приостановлена в телефонах Galaxy Note —
В арсенале телефонов Samsung есть линейка «Note», в которой представлены мобильные устройства с большим экраном и пером «S», которые можно использовать для выполнения различных функций. Samsung также расширяет возможности быстрой зарядки и беспроводной зарядки для этих мобильных телефонов, но совсем недавно появилось много сообщений о том, что телефон не заряжается от беспроводного зарядного устройства и через 10-15 секунд после установки телефона в зарядное устройство, «Беспроводная зарядка приостановленаСообщение можно увидеть.
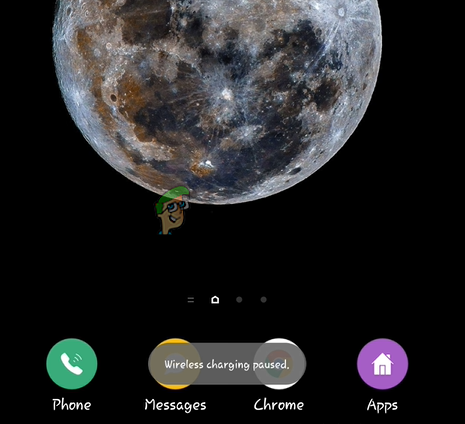 Сообщение об ошибке беспроводной зарядки приостановлено
Сообщение об ошибке беспроводной зарядки приостановлено
Что вызывает ошибку «Беспроводная зарядка приостановлена»?
После получения многочисленных отчетов от нескольких пользователей мы решили исследовать проблему и разработали набор решений, которые устранили проблему для большинства наших пользователей. Кроме того, мы рассмотрели причины, по которым эта ошибка была вызвана, и перечислили их ниже.
- Неисправное зарядное устройство: Возможно, зарядное устройство, которое вы используете для зарядки устройства, повреждено или неправильно подключено.
- Системный кеш: Кэш-память хранится в приложениях, чтобы сократить время загрузки и обеспечить более плавную работу пользователей. Однако со временем этот кеш может быть поврежден, что, в свою очередь, может повлиять на многие функции телефона. Следовательно, возможно, что поврежденный кеш ограничивает функциональность телефона и вызывает проблемы.
- Опция быстрой беспроводной зарядки: В некоторых случаях, если опция быстрой беспроводной зарядки в настройках отключена, функция беспроводной зарядки работает неправильно и не продолжает заряжаться.
- Устаревшие приложения: Если некоторые приложения не были обновлены до последних версий, они могут мешать работе важных функций системы и мешать их правильной работе. Следовательно, приложения Galaxy и сторонние приложения должны быть обновлены до последних версий.
- Устаревшее программное обеспечение: Некоторые ошибки и исправления производительности предоставляются пользователям в обновлениях программного обеспечения. Возможно, в мобильном телефоне обнаружена ошибка, которая мешает работе важных элементов системы и препятствует нормальной работе. Таким образом, обновления программного обеспечения должны применяться, чтобы минимизировать такие проблемы.
Теперь, когда у вас есть общее представление о природе проблемы, мы будем двигаться к ее решению. Убедитесь, что эти решения реализованы в определенном порядке, в котором они предоставляются, чтобы избежать конфликтов.
Решение 1. Проверка зарядного устройства
В качестве основного шага по устранению неполадок, мы рекомендуем вам проверить, зарядное устройство является связано должным образом. Кроме того, подключите зарядное устройство в другой Телефон или Телефон в другой зарядное устройство и проверьте, запущен ли процесс зарядки. Если зарядное устройство отлично работает с другими устройствами, перейдите к приведенным ниже решениям.
Решение 2. Включение функции быстрой беспроводной зарядки
Возможно, что некоторые функции функции беспроводной зарядки могут быть ограничены, если в настройках не включена опция быстрой беспроводной зарядки. Поэтому на этом шаге мы включим функцию «Быстрая беспроводная зарядка» в настройках. Для этого:
- Тащить, тянуть вниз по уведомления панель и выберите «настройки» значок.
- В настройках нажмите на «продвинутыйХарактеристики»И нажмите на«аксессуары»
![]() Нажмите «Расширенные функции», а затем «Аксессуары»
Нажмите «Расширенные функции», а затем «Аксессуары» - Под заголовком Быстрое беспроводное зарядное устройство повернитеБыстробеспроводнойЗарядка«Опция»НА«.
![]() Включение функции «Быстрая беспроводная зарядка»
Включение функции «Быстрая беспроводная зарядка» - соединять ваше зарядное устройство и проверять чтобы увидеть, если проблема не устранена.
Решение 3. Обновление приложений PlayStore
Если некоторые сторонние приложения не обновляются до последних версий, они могут мешать работе важных элементов устройства и вызывать конфликты с определенными функциями. Поэтому на этом этапе мы будем проверять и обновлять все сторонние приложения.
- Нажмите на GoogleИгратьхранить значок, а затем на «МенюКнопка в Топоставилугол.
![]() Нажав на значок PlayStore
Нажав на значок PlayStore - Внутри Меню, нажми на «мойПрограммыИгрыВариант.
![]() Нажав на Мои приложения Вариант игры
Нажав на Мои приложения Вариант игры - Нажмите на «ПроверьтезаОбновленияВариант или на «обновление”, Если процесс проверки уже завершен.
- Нажми на «ОбновитьВсе», Если есть какие-либо доступные обновления.
![]() Нажав на «Обновить все»
Нажав на «Обновить все» - Подождите для этого скачать а также устанавливать необходимые обновления для приложений.
- Сейчас соединять ваш зарядное устройство а также проверять чтобы увидеть, если проблема не устранена.
Решение 4. Обновление приложений Galaxy
Samsung поставляет свои мобильные телефоны с некоторыми предустановленными приложениями, необходимыми для определенных функций, которые они предоставляют. Они могут вызвать конфликты в системе, если не обновлены до последних версий. Поэтому на этом этапе мы будем обновлять приложения Samsung. Для этого:
- Нажмите на «галактикаПрограммыПриложение и нажмите нагалактикаПрограммыОпция в верхней левой части.
![]() Нажав на значок приложения Galaxy
Нажав на значок приложения Galaxy - Нажмите на «мойПрограммы», А затем нажмите на«Обновления», Чтобы проверить наличие новых обновлений.
![]() Нажав на значок приложения Galaxy
Нажав на значок приложения Galaxy - Нажмите на «ОбновитьВсе”, Если доступны обновления для установленных приложений Galaxy.
- Подождите для Обновления быть загруженный а также установлены.
- Сейчас соединять ваш зарядное устройство а также проверять чтобы увидеть, если проблема не устранена.
Решение 5. Проверка обновлений программного обеспечения
Обновления программного обеспечения часто предоставляют множество исправлений ошибок, и если важные обновления программного обеспечения не были установлены на устройстве, многие ошибки могут остаться незамеченными. Поэтому на этом этапе мы будем проверять наличие обновлений программного обеспечения. Для этого:
- Тащить, тянуть вниз панели уведомлений и нажмите на «настройкизначок«.
- манускриптвниз а также щелчок на «Программного обеспеченияОбновленияВариант.
![]() Нажав на «Обновления программного обеспечения»
Нажав на «Обновления программного обеспечения» - Выбрать «ПроверьтезаОбновленияВариант и Подождите для завершения процесса проверки.
- Нажмите на «СкачатьОбновления вручную», Если доступны обновления.
![]() Нажав на «Загрузить обновления вручную»
Нажав на «Загрузить обновления вручную» - Обновления теперь будут автоматически загруженный и когда сообщение предлагает вам установить их Выбрать «да«.
![]() загружаются новые обновления
загружаются новые обновления - Телефон теперь будет перезапущен и обновления будут установлены, после чего это будет ботинокназад вверх обычно.
- Подключите зарядное устройство и проверьте, существует ли проблема.
Решение 6: Очистка раздела кэша
Если кеш поврежден, это может вызвать много проблем с важными элементами системных приложений и функций. Поэтому на этом этапе мы будем удалять кеш через режим восстановления. Для этого:
- Удерживая кнопку питания, выберите «Выключить».
- Удерживайте кнопку «Домой» и кнопку «Громкость» одновременно, а затем нажмите и удерживайте кнопку «Питание».
![]() Распределение кнопок на устройствах Samsung
Распределение кнопок на устройствах Samsung - Когда появится экран с логотипом Samsung, отпустите кнопку «Power».
![]() Отпустите кнопку питания на логотипе загрузки Samsung
Отпустите кнопку питания на логотипе загрузки Samsung - Когда на экране логотипа Android отобразится сообщение «отпустите все клавиши», на экране может отображаться «Установка обновления системы» за пару минут до отображения параметров восстановления Android.
- Нажимайте клавишу «Уменьшение громкости», пока не будет выделен раздел «Очистка раздела кэша».
![]() Выделите опцию Wipe Cache Partition и нажмите кнопку питания
Выделите опцию Wipe Cache Partition и нажмите кнопку питания - Нажмите кнопку «Питание» и подождите, пока устройство очистит раздел кеша.
- После завершения процесса перемещайтесь вниз по списку с помощью кнопки «Уменьшение громкости», пока не будет выделено «Перезагрузить систему сейчас».
![]() Выделите опцию «Перезагрузить систему сейчас» и нажмите кнопку «Питание»
Выделите опцию «Перезагрузить систему сейчас» и нажмите кнопку «Питание» - Нажмите клавишу «Питание», чтобы выбрать опцию и перезагрузить устройство.
- Как только устройство перезапущен, соединять ваше зарядное устройство и проверять чтобы увидеть, если проблема не устранена.
Примечание: Вы должны быть очень осторожны с этим процессом, потому что даже небольшая ошибка во время этого может привести к постоянному блокированию программного обеспечения телефона.
Различные способы исправить ошибку приостановки беспроводной зарядки Samsung
Содержание:
- Как исправить ошибку приостановки беспроводной зарядки Samsung:
- Ошибка приостановки беспроводной зарядки -> проверьте, включена ли быстрая зарядка
- Осмотрите кабель
- Ошибка приостановки беспроводной зарядки -> Быстрая зарядка включается, но сразу же приостанавливается
- Телефон не заряжается при выключении экрана
- Шаг 1:
- Шаг 2:
- Шаг 3:
- Шаг 4:
- Заключение:
Вы хотите исправить ошибку приостановки беспроводной зарядки Samsung? В последнее время зарядка CWireless – это не просто явление. Однако некоторые электрические зубные щетки используют беспроводную зарядку с начала 90-х годов. В мобильных телефонах есть возможность беспроводной зарядки, но она не сможет стать популярной, пока смартфоны не станут способными быстро заряжаться. Теперь мы можем просто подключить наш телефон с быстрой зарядкой к беспроводной зарядке и выбрать полностью заряженное устройство на час. Если что-то не пошло не так. Некоторые устройства Samsung может произвольно остановиться с ошибкой «Беспроводная зарядка приостановлена». Если вы видите эту ошибку, не волнуйтесь, просто погрузитесь ниже и внимательно прочтите оставшуюся статью:
Как исправить ошибку приостановки беспроводной зарядки Samsung:
- Проверьте, включена ли быстрая зарядка
- Осмотрите кабель
- Быстрая зарядка включена, но сразу же приостанавливается
- Телефон не заряжается при выключении экрана
Ошибка приостановки беспроводной зарядки -> проверьте, включена ли быстрая зарядка
Во время зарядки устройства, но оно не может быстро заряжаться, следует проверить два важных момента. Включена ли быстрая зарядка? Если вы хотите проверить, перейдите в приложение «Настройки» и выберите «Дополнительные функции»> «Аксессуары»> «Быстрая зарядка».
Осмотрите кабель
Если указанное выше решение не может решить проблемы с приостановкой беспроводной зарядки, то основная проблема заключается в неисправном / поврежденном кабеле. Некоторые USB-кабели выходят из строя до такой степени, что могут нормально заряжаться, но не могут передавать данные. Эти типы кабелей могут стать узким местом для вашего мобильного устройства и не могут быстро заряжаться. Изменение кабелей может восстановить быструю зарядку. Однако, если вы не можете получить доступ к новому кабелю, просто отключите «Быструю зарядку», и он по-прежнему будет работать в обычном режиме. С другой стороны, подключите к ПК и проверьте, работает ли кабель.
Ошибка приостановки беспроводной зарядки -> Быстрая зарядка включается, но сразу же приостанавливается
После того, как вы положите свой мобильный телефон на поверхность для беспроводной зарядки, он говорит «быстрая зарядка», но затем говорит «быстрая зарядка приостановлена». Это обычная проблема по многим возможным причинам.
Сначала проверьте поврежденный адаптер. Просто подключите свой мобильный телефон, и если на нем написано «Зарядка по кабелю», это означает, что адаптер беспроводного зарядного устройства либо не поддерживает быструю зарядку, либо вызывает проблемы. В любом случае единственное решение – купить новый. Вы также можете подтвердить это, просто используя мобильное быстрое зарядное устройство, и возобновить нормальную зарядку.
Если это не удается, то погрузитесь в подробности ниже:
Телефон не заряжается при выключении экрана
Если ваш мобильный телефон перестает заряжаться при блокировке экрана, вы можете остановить выключение дисплея. Помните, что это мгновенно изнашивает ваш экран. Если вы хотите сделать это, вы хотите получить доступ к параметрам разработчика.
Шаг 1:
Перейдите в Настройки> О телефоне (переместитесь в конец)> Информация о программном обеспечении> Щелкните номер сборки 7 раз, чтобы включить параметры разработчика.
Шаг 2:
После того, как вы вернетесь в настройки, вы увидите «Параметры разработчика» в разделе «О телефоне».
Шаг 3:
Введите параметры разработчика и включите их. Прислушайтесь к предупреждению, не углубляйтесь в то, что вы не можете понять.
Шаг 4:
Здесь нажмите «Бодрствовать». Так как экран будет заряжаться во время зарядки. Это должно защитить устройство от паузы в беспроводном режиме.
Примечание: Если на ваш мобильный телефон распространяется гарантия, вам следует предъявить претензию в отношении неисправного продукта.
Заключение:
Вот все, что вам нужно, чтобы исправить ошибку приостановки беспроводной зарядки в Samsung. Надеюсь, это поможет. Если да, то поделитесь ею со своими друзьями и не забудьте прокомментировать нас ниже!
Эффекты чата сообщений и ярлыки Siri будут доступны на вашем Mac
Samsung Galaxy S10: как решить проблемы с зарядкой
За последние годы зарядка смартфонов претерпела ряд достижений, что позволило нам получить быстрая зарядка 25 Вт на нашей Samsung Но Galaxy S10 не обошелся без проблем, есть несколько пользователей, у которых возникли проблемы, иногда связанные с беспроводной зарядкой.
Чтобы решить проблемы с зарядкой нашего Samsung Galaxy S10, мы можем предложить несколько решений, некоторые из которых предназначены для решения проблем, связанных с зарядкой через разъем USB Type C, а другие – с беспроводной зарядкой и обратной зарядкой устройства, дополнение к которому у нас есть альтернативный груз.
- Проблемы с зарядкой при использовании разъема
- Беспроводная зарядка Galaxy S10 не работает
- Попробовав все, решение – сделать полный сброс
Проблемы с зарядкой при использовании разъема
Если наш мобильный телефон не заряжается или даже не контактирует с разъемом, это может быть связано с проблемой используемого трансформатора или кабеля. Рекомендуется использовать всякий раз, когда вы можете оригинальные продукты входит в комплект, хотя в определенных ситуациях не должно быть никаких проблем, кроме того, мы не будем наслаждаться быстрой зарядкой, которую включает в себя наша Galaxy S10.
Если после тестирования с другим кабелем питания и трансформатором мобильный телефон все еще не получает питание, мы можем попытаться подключите его к компьютеру используя только кабель, чтобы исключить ошибки, вызванные используемыми нами трансформаторами или вилкой.
Мы не можем игнорировать, введите настройки устройства и перейдите в раздел обновлений, чтобы проверить, что мы в курсе, и нет ошибок, которые приводят к этой проблеме. Наконец, проблема может быть с разъемом, который мы можем тщательно очистите входное отверстие типа C с маленькой, полностью сухой тканью и удалите грязь, которая могла остаться на месте.
Беспроводная зарядка Galaxy S10 не работает
Если этот альтернативный метод загрузки является тем, который вызывает проблемы, мы должны сделать первую проверку в наших обновлениях, так как он мог быть деактивирован из-за конкретной проблемы, приводящей к обновлению. Как только это будет подтверждено, мы должны убедиться, что смартфон правильно размещены в зарядной базе и он получает питание от вилки и трансформатора.
Появление беспроводной зарядки сделало многие случаи несовместимыми, что может стать причиной ваших проблем или отключения электроэнергии. Попробуй снять чехол и положить его обратно на базу, возможно, это была единственная проблема, которая влияла на Galaxy S10.
Этот терминал также имеет обратный заряд и может вызывать ошибку с зарядной базой, чтобы избежать этого, мы должны только отключить обратную зарядку в настройках устройства, перейдите к Беспроводной Powershare возможность быстрого доступа или настройки терминала и кратковременное отключение до проверки, что ошибка возникла отсюда.
Попробовав все, решение – сделать полный сброс
После того, как мы выполнили все упомянутые тесты, мы можем выбрать только стереть все данные с устройства и оставь это как первый день. Это решение долгое время было способом, который работал лучше всего для многих пользователей, поскольку устройства испытывали пунктуальную ошибку, которая была устранена только путем возврата ее к заводскому состоянию.
Чтобы выполнить полную перезагрузку нашего Samsung Galaxy S10, сначала нужно сохранить на нашем компьютере все наши фотографии , музыку и другие данные, которые не хранятся в облаке, поскольку все будет стерто навсегда. Сначала выключаем терминал, а затем одновременно нажимаем кнопки питания, громкости и биксби, пока Android кукла появляется. Затем кнопками громкости спускаемся до «Wipe data / Factory reset» и нажимаем с включением.
Позже мы делаем то же самое, чтобы выбрать «Перезагрузить систему сейчас» и подтвердить. Мы должны оставить смартфон, пока он не закончил, и как только он закончил, проверьте, если сейчас, заряд снова работает, как через разъем, как беспроводная зарядка.
Как решить проблему разряда батареи на Samsung Galaxy Note 10 и Note 10 Plus
Samsung довольно надежен, когда дело доходит до регулярных обновлений программного обеспечения для своих флагманов. И мы уверены, что недавно выпущенный Note 10 также получит такое же отношение. Однако с новыми обновлениями программного обеспечения часто возникают раздражающие проблемы с разрядкой аккумулятора. Итак, если вы стали жертвой одной или двух мошеннических ошибок, эта статья была создана, чтобы вам было легче.
Итак, без лишних слов, давайте взглянем на некоторые лучшие решения проблемы разрядки аккумулятора вашего Note 10.
Решение 1. Отключение приложений с высоким энергопотреблением
Большинство приложений для обмена сообщениями должны работать в фоновом режиме, чтобы обеспечить бесперебойную доставку. Однако многие приложения, которым не обязательно нужен фоновый доступ, постоянно работают в фоновом режиме и разряжают драгоценную батарею вашего устройства.

Вот как проверить и отключить фоновые приложения, разряжающие аккумулятор:
Шаг 1. Откройте Настройки приложение. Прокрутите вниз и коснитесь Уход за устройством.
Шаг 2. Нажмите на Аккумулятор а затем проверьте, не разряжает ли какое-либо приложение необычный объем батареи.
Шаг 3. Если вы заметили приложение, разряжающее батарею, просто нажмите на приложение, а затем включить в Перевести приложение в спящий режим вариант. Это предотвратит запуск приложения в фоновом режиме.
Вы также можете сделать еще один шаг и удалить приложение полностью с вашего устройства.

- Перейти к Настройки> Приложения> Приложение разряжает аккумулятор> Удалить.
В некоторых приложениях может быть ошибка, что может привести к значительному разряду батареи. Удалите эти приложения сразу, а затем поищите похожее приложение в Play Store.
Решение 2. Повторная калибровка батареи
Если первое решение не помогло, может пригодиться повторная калибровка батареи. Часто обновления могут испортить естественный профиль батареи вашего устройства, заставляя его вести себя хаотично. Чтобы выполнить повторную калибровку, просто разрядите аккумулятор Note 10 до нуля и снова зарядите его до 100, не отключая зарядное устройство. Повторяйте процедуру раз в два месяца для достижения наилучших результатов.
Решение 3. Обновление программного обеспечения

Если вы не один из немногих неудачников, которые страдают неестественным разряжением батареи после определенного обновления, скорее всего, Samsung уже работает, чтобы исправить это в следующем OTA. Итак, убедитесь, что на вашем устройстве установлена последняя версия.
Вот как проверить наличие обновлений
Шаг 1. Перейти к Настройки и прокрутите вниз, пока не найдете Обновление программного обеспечения вариант.
Шаг 2. Выберите Обновление программного обеспечения а затем нажмите на Загрузить и установить.
Шаг 3. Подождите, пока устройство выполнит поиск нового обновления.
Шаг 4. Если для вашего устройства доступно обновление, просто нажмите на Скачать а затем коснитесь Установить сейчас.
Решение 4. Сброс заводских данных
Если кажется, что ничего не работает, возможно, нужно выполнить сброс до заводских настроек. Поскольку вы потеряете все свои данные в процессе, выбор этого решения должен быть последним средством. Перед сбросом обязательно сделайте резервную копию своих данных с помощью Google Диска или подключения через Samsung Smart Switch на ПК.
Шаг 1. Перейдите к Настройки и выберите Общее руководство.
Шаг 2. Нажмите на Сброс настроек а затем выберите Сброс данных.
Шаг 3. Просмотрите предупреждение и нажмите Сброс настроек и подтвердите свое действие.
Шаг 4. Вам придется подождать несколько минут, пока устройство не перезагрузится.
Решение 5. Свежий ПЗУ или посетите сервисный центр
Если даже возврат к заводским настройкам не помогает, у вас остается два варианта. Либо попытайте счастья с новым ПЗУ, либо посетите ближайший сервисный центр Samsung. Поскольку стороннее ПЗУ аннулирует вашу гарантию, вероятно, лучше обратиться за советом к Samsung.
Сообщите нам, если вы нужна помощь в устранении разряда батареи на Galaxy Note 10 и Note 10 Plus.

Samsung Galaxy Note 10 и Galaxy Note 10 Plus — два из лучших телефонов, выпущенных в 2019 году, с первоклассным оборудованием, звездной системой камер и включением S Pen, что сделало каждый Galaxy Note чем-то особенным.
Но даже гигантские телефоны такого калибра не идеальны, и некоторые проблемы обязательно возникнут. Хотя ошибки и проблемы особенно раздражают на исключительно дорогих телефонах, таких как линейка Note 10, они, к счастью, имеют исправления и обходные пути. Вот список текущих проблем и проблем, с которыми сталкиваются Samsung Galaxy Note 10 и Note 10 Plus, и способы их решения.
Ошибка: постоянное уведомление о «уточнении картинки»
Будь то Note 10 или более крупный Note 10 Plus, камера — веская причина купить фаблет Samsung в этом году. К сожалению, после ноябрьского обновления 2019 г. много пользователей сообщают постоянное уведомление отмечен «уточняющий рисунок». Уведомление не уходит и висит до перезагрузки устройства.
Уведомление может быть вызвано чрезмерным управлением батареей, из-за которого приложение камеры не может работать в фоновом режиме. Если приложение закрывается до завершения обработки изображения, уведомление не удаляется. К счастью, это легко исправить, отключив именно эти параметры.
Решение:
Глюк: проблемы с сигналом
Еще одна распространенная проблема как в Note 10, так и в Note 10 Plus — слабый сигнал. Обратите внимание на 10 владельцев различных операторов связи. жалуются странно низкого сила сигнала. Люди сравнили количество полосок с предыдущими телефонами и той же SIM-картой и поняли, что у Note 10 и Note 10 Plus просто не одинаковое количество полосок — и, похоже, это ухудшает удобство использования.
Здесь много всего происходит, и важно отметить, что телефоны измеряют мощность сигнала по-разному, поэтому три полоски не всегда представляют одинаковую мощность сигнала на разных телефонах. Однако это определенно кажется проблемой для Note 10, и неясно, что можно сделать, чтобы ее исправить. По состоянию на август 2020 года Samsung до сих пор официально не решила эти проблемы, несмотря на жалобы, поступившие несколько месяцев назад. К сожалению, в настоящее время вы ничего не можете сделать, чтобы это исправить, кроме как избегать областей с низким уровнем сигнала.
Обходные пути:
- Это может помочь, если вы используете звонки по Wi-Fi там, где это возможно, если это разрешено вашим оператором связи. Чтобы убедиться, что звонки по Wi-Fi включены, перейдите в Настройки> Подключения и включи Звонки по Wi-Fi. Если такой возможности нет, возможно, вам придется связаться со своим оператором связи и спросить об этом.
- Некоторые пользователи предлагают ряд временных обходных решений, которые могут быть эффективными в определенных случаях. К ним относятся: сброс настроек сети, изменение режима сети, отключение вручную от сети (переключение на другую и последующее переключение в настройках), обновление программного обеспечения телефона и удаление приложений, которые, как вы подозреваете, могут влиять на производительность телефона.
- Если у вас более серьезная проблема с сигналом, подумайте о том, чтобы связаться со своим оператором связи, чтобы узнать, могут ли они чем-нибудь помочь.
Проблема: телефон перезагружается ночью
Как и другие последние телефоны Galaxy в Note 10 по умолчанию перезагружается ночью. Этот перезапуск имеет некоторые преимущества, помогая очистить память телефона и обеспечить его бесперебойную работу — но что, если вы этого не сделаете? В конце концов, вводить пароль каждое утро может быть настоящей болью, когда вы только что проснулись.
Решение:
Проблема: сканер отпечатков пальцев не распознает отпечаток пальца
Владельцы Galaxy Note 10 и Note 10 Plus иногда жалуются что их телефоны не узнают их отпечатки пальцевдаже после обновления и заводских сбросов. В большинстве случаев это происходит не из-за проблем с программным или аппаратным обеспечением, а из-за того, что сканер не используется наилучшим образом.
Обходные пути:
- Попробуйте зарегистрировать один и тот же отпечаток пальца как можно больше раз — это повысит шансы вашего телефона на распознавание вашего пальца.
- Убедитесь, что вы используете телефон в оптимальных условиях. Например, высокая температура и влажность сенсорного экрана могут мешать работе датчика отпечатков пальцев.
- Если у вас установлена защитная пленка для экрана, попробуйте ее удалить. Если сканер отпечатков пальцев начинает работать, либо используйте телефон без протектора, либо как можно осторожнее установите новый.
- Попробуйте стереть раздел кеша на своем телефоне. Вы можете сделать это, выключив телефон и удерживая Домой и Увеличить громкость кнопки — а затем нажав Мощность кнопку, чтобы войти в режим загрузки при восстановлении. Затем выберите Очистить раздел кэша с помощью кнопок громкости и питания. Наконец, выберите Перезагрузите систему.
Проблема: плохой срок службы батареи
В Note 10 и Note 10 Plus есть батареи большого размера, но различные элементы могут привести к тому, что батарея разряжается быстрее, чем следовало бы. Многие пользователи жалуются батарея живет Note 10 и Note 10 Plus (и даже Примечание 10 Lite) не оправдывают ожиданий, с использование батареи в режиме ожидания вызывает особую озабоченность.
Есть много причин, по которым батарея может работать не так долго, как следовало бы, и если это не является широко распространенной проблемой, обычно виноваты программы и приложения. Samsung, скорее всего, выпустит обновления для увеличения времени автономной работы по мере старения Note 10, но пока есть несколько способов увеличить время автономной работы.
Обходные пути:
- Проверьте, какие приложения и сервисы потребляют больше всего энергии. Проверьте это, перейдя в Настройки> Уход за устройством> Использование батареии посмотрите, не используют ли какие-либо приложения больше энергии, чем ожидалось.
- Иногда могут помочь сторонние приложения. Время сна является настоятельно рекомендуется, и он ускоряет работу встроенных служб управления приложениями Android, поэтому они запускаются немного быстрее, экономя заряд батареи за счет отключения фоновых приложений и служб.
- Ознакомьтесь с нашими советами по экономии заряда аккумулятора, чтобы узнать больше.
Проблема: сканер отпечатков пальцев можно разблокировать с помощью незарегистрированного отпечатка пальца.
Вот более серьезная проблема: сообщалось, что встроенный в дисплей сканер отпечатков пальцев Samsung может быть сбит с толку простой защитной пленкой для экрана. В то время как Galaxy S10 был главным образом затронут телефоном, сканер отпечатков пальцев Note 10 может стать жертвой той же проблемы. Хотя вы думаете, что можете быть в безопасности, не имея защитной пленки для экрана, все, что нужно будет сделать вору, — это применить защитную пленку за 2 доллара от eBay, чтобы получить доступ к вашему телефону, что скорее снижает точку биометрической защиты.
Samsung быстро стало известно об этой проблеме и примерно через неделю развернул исправление программного обеспечения. Поэтому маловероятно, что вы столкнетесь с этой проблемой, если вы постоянно обновляете свой телефон. Однако, если вы не можете обновить свой телефон, вот несколько вещей, которые вы можете попробовать.
Обходной путь:
- На данный момент отключение встроенного сканера отпечатков пальцев в качестве опции разблокировки — ваш единственный реальный вариант, если вы беспокоитесь о дыре в безопасности. Направляйтесь к Настройки>Экран блокировки >Тип блокировки экрана. Введите свой PIN-код, пароль или графический ключ для подтверждения, затем коснитесь переключателя рядом с Отпечатки пальцев выключить сканер отпечатков пальцев.
- В то время Samsung рекомендовала снять любую крышку экрана и удалить все зарегистрированные отпечатки пальцев перед повторной регистрацией отпечатка пальца.
Решение:
- Взгляните под Настройки> Обновление ПО и коснитесь Загрузить и установить если доступно обновление.
Samsung Galaxy Note10 не заряжается
Все люди пользуются смартфонами. Это небольшое устройство позволяет всегда оставаться на связи с родными и близкими. Но периодически любой девайс разряжается. Казалось бы, достаточно просто поставить аппарат на зарядку через USB и дождаться окончания процесса. Однако, нередко происходит ситуация, когда телефон Samsung Galaxy Note10 не заряжается. Что делать в такой ситуации, и как устранить проблему?
Почему не заряжается Samsung Galaxy Note10
Причин, почему данный смартфон заряжается медленно или вовсе не восстанавливает энергию много:
- разъем USB сломан, или в него попали частицы пыли;
- штекер слабо закреплен в разъеме;
- деформировался провод кабеля;
- сбой в работе операционной системы Андроид;
- неисправность встроенного аккумулятора;
- сильная нагрузка на процессор;
- телефон заряжается в неподходящих температурных условиях.
К счастью, что бы ни послужило причиной возникновения проблемы, ее можно устранить. Зачастую даже в домашних условиях, не прибегая к помощи мастеров из сервисного центра.
Если смартфон Samsung Galaxy Note10 не подвергался воздействию влаги (является причиной проблем с зарядкой), рекомендуется провести внешний осмотр устройства. Требуется проверить корпус на вздутие, что может свидетельствовать о неисправности батарейки.
Затем просветите фонариком USB-разъем смартфона. Посмотрите, нет ли в нем внутренних деформаций или засоров. При необходимости выполните очистку внутренней части USB-порта при помощи зубочистки или другого тонкого предмета, который не навредит элементам устройства.
При обнаружении серьезных неполадок таких, как вздутие аккумулятора, нужно незамедлительно обращаться в сервисный центр для проведения обслуживания. Возможно, такой смартфон уже не удастся спасти. Чтобы этого не произошло, рекомендуется внимательно следить за состоянием девайса на протяжении эксплуатации.
Но чаще всего процент зарядки смартфона не прибавляется из-за того, что USB-кабель вышел из строя. Даже если шнур не имеет видимых повреждений, следует попробовать другой кабель и зарядный блок. В большинстве случаев замена комплектующих помогает восстановить зарядку.
Как еще можно исправить проблему
В случае, если зарядный блок, USB-кабель, разъем смартфона Samsung Galaxy Note10 и его батарейка не вызывают подозрений, нужно переходить к программному устранению ошибки. Проблемы с зарядкой возникают из-за сбоя в работе операционной системы Андроид. Выйти из ситуации можно только через сброс до заводских настроек:
- Откройте настройки телефона.
- Перейдите в раздел «Восстановление и сброс».
- Нажмите кнопку «Сбросить настройки».
Выполнение этой операции приводит к удалению всех файлов из памяти устройства. Чтобы не потерять важную информацию, рекомендуется предварительно сделать резервную копию через настройки.
Почему телефон Samsung Galaxy Note10 заряжается медленно
Наряду с проблемой полного отсутствия прироста энергии, когда смартфон подключен к сети, устройство может заряжаться крайне медленно. Порой, на экране высвечивается процесс зарядки, но процент не растет или повышается очень долго.
Многие обозначенные ранее причины подходят и в этом случае (засор разъема, неисправность кабеля, сбой системы), но также существуют и специфические причины, замедляющие процесс:
- использование неоригинального кабеля или блока питания;
- сильная нагрузка на процессор (игры, просмотр видео через интернет);
- блокировка подачи энергии из-за сильного нагрева корпуса.
Людям, столкнувшимся с проблемой, когда от зарядки нет никакого толка, следует порекомендовать отключить телефон и подключить его к сети с использованием другого кабеля и блока питания. Если данная процедура не поможет, и девайс продолжит плохо заряжаться, нужно выполнить сброс настроек или обратиться в сервисный центр.
Как не допустить возникновения проблемы в будущем
Чтобы смартфон не перестал заряжаться в определенный момент, следуйте нескольким простым правилам:
- Используйте для зарядки только фирменные аксессуары. Если комплектный кабель или блок питания вышел из строя, приобретайте новый только в брендовом магазине.
- Никогда не ставьте на зарядку телефон при в помещении с низкой или высокой температурой. Не допускайте попадания прямых солнечных лучей на корпус устройства.
- Во время зарядки старайтесь не играть и не выполнять другие ресурсоемкие операции на смартфоне.
- Регулярно прочищайте разъемы и проводите тест аккумулятора при помощи специальных приложений (например, Nova Battery Tester).
Соблюдение этих правил снизит до минимума вероятность возникновения проблем с зарядкой смартфона. Пользуйтесь мобильным устройством аккуратно, и не забывайте, что телефону тоже нужно иногда отдыхать.

 retro34.ru
retro34.ru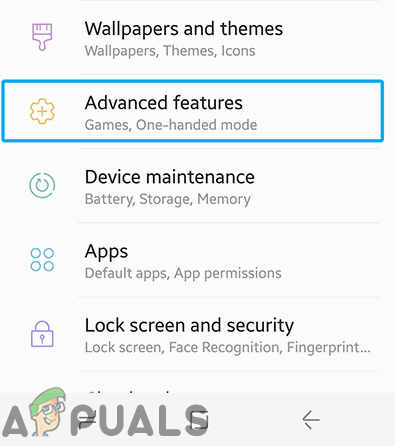 Нажмите «Расширенные функции», а затем «Аксессуары»
Нажмите «Расширенные функции», а затем «Аксессуары»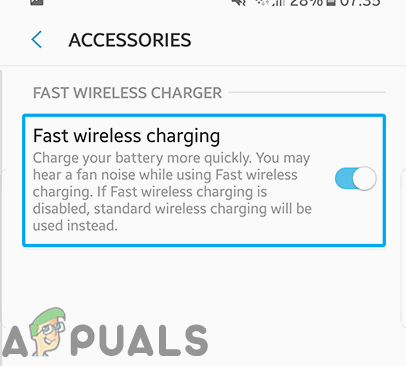 Включение функции «Быстрая беспроводная зарядка»
Включение функции «Быстрая беспроводная зарядка»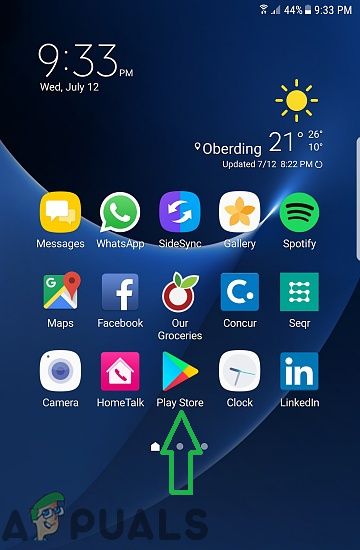 Нажав на значок PlayStore
Нажав на значок PlayStore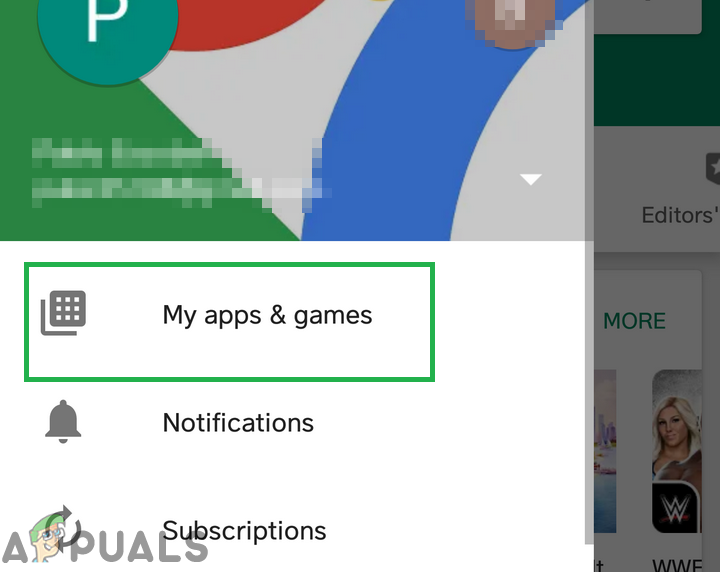 Нажав на Мои приложения Вариант игры
Нажав на Мои приложения Вариант игры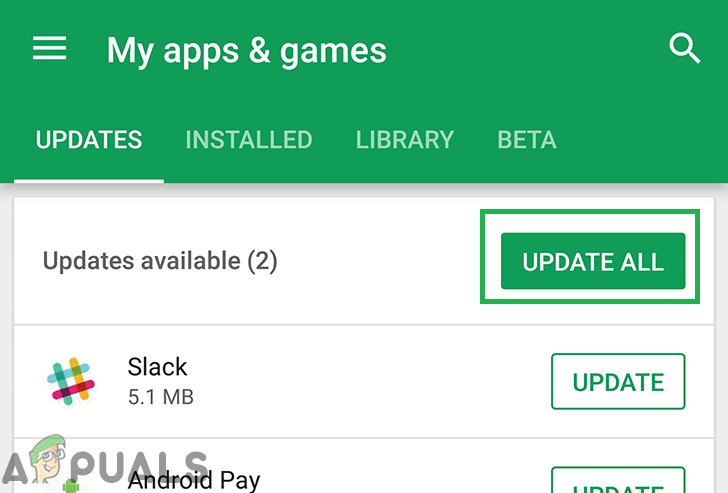 Нажав на «Обновить все»
Нажав на «Обновить все»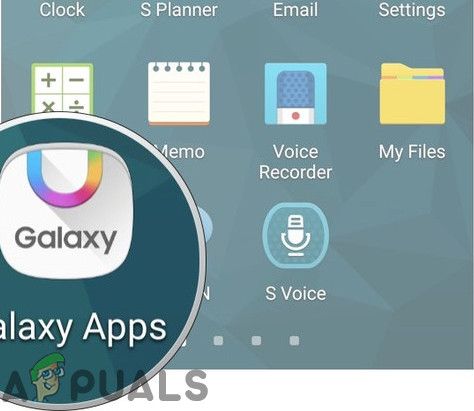 Нажав на значок приложения Galaxy
Нажав на значок приложения Galaxy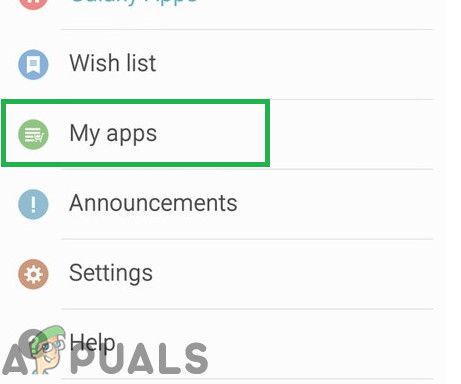 Нажав на значок приложения Galaxy
Нажав на значок приложения Galaxy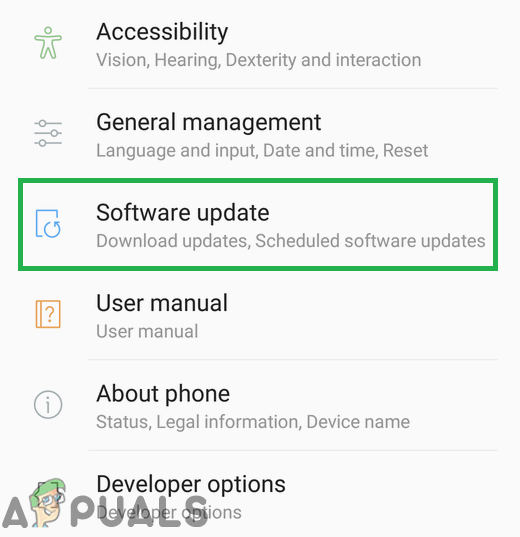 Нажав на «Обновления программного обеспечения»
Нажав на «Обновления программного обеспечения»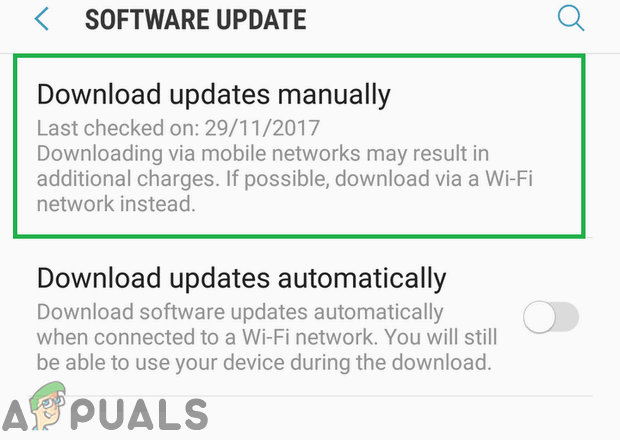 Нажав на «Загрузить обновления вручную»
Нажав на «Загрузить обновления вручную»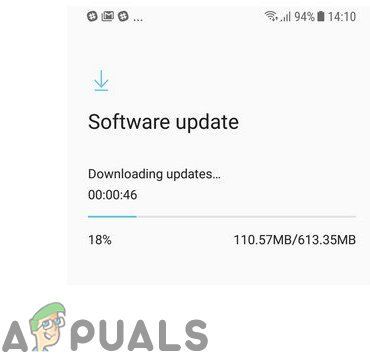 загружаются новые обновления
загружаются новые обновления Распределение кнопок на устройствах Samsung
Распределение кнопок на устройствах Samsung Отпустите кнопку питания на логотипе загрузки Samsung
Отпустите кнопку питания на логотипе загрузки Samsung Выделите опцию Wipe Cache Partition и нажмите кнопку питания
Выделите опцию Wipe Cache Partition и нажмите кнопку питания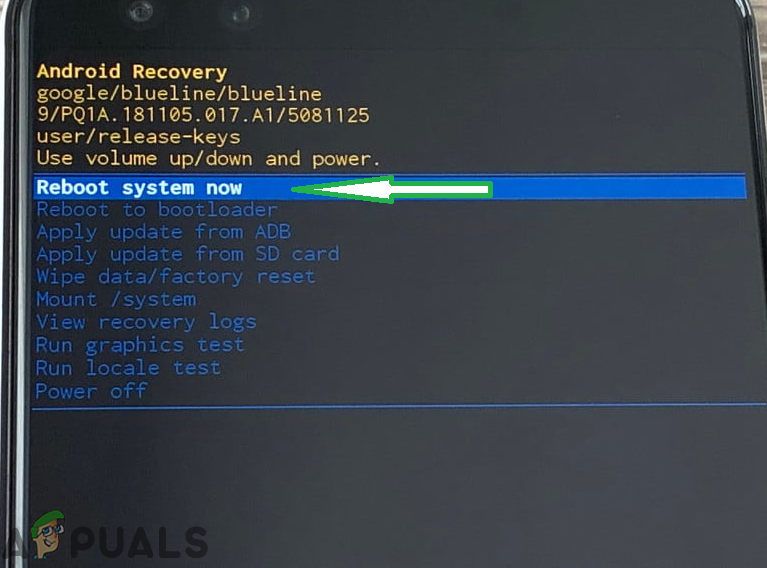 Выделите опцию «Перезагрузить систему сейчас» и нажмите кнопку «Питание»
Выделите опцию «Перезагрузить систему сейчас» и нажмите кнопку «Питание»