Облачный сервис Mi Cloud на телефоне Xiaomi: установка, управление, очистка, синхронизация и возможные проблемы
Современные пользователи хранят на телефонах в 10 раз больше данных, чем, например, в 2001 году. Производители смартфонов ежегодно увеличивают объем встроенной памяти на устройствах, но часто и этих расширений не хватает. Например, в последних моделях компании Xiaomi стоит жесткий диск объемом 256 Гб, но пользователи и этого бывает мало.

Приходится тратить много времени на удаление устаревших файлов. Сложнее всего освободить место, когда все фотографии и музыка близки сердцу и расставаться с ними не хочется.
Что такое Mi Cloud
Чтобы решить эту проблему, китайский бренд Xiaomi разработал приложение Mi Cloud — облако, в котором владельцы смартфонов Сяоми могут хранить информацию, картинки, музыку и видео. Всеми файлами можно делиться с друзьями, отправляя их через Wi-Fi. Облачное хранилище загружает в себя данные и оставляет лишь превью-картинки в телефоне, освобождая пространство.
Пользователю остается выбрать интересующий его файл и устройство сразу загрузит его полную версию.
Систематическая очистка кэша удаляет оставшиеся файлы, не давая приложению Mi Cloud занимать слишком много места.
Установка Mi Cloud
Брендовое облачное хранилище от компании Xiaomi изначально предустановлено во всех ноутбуках, смартфонах и планшетах на базе Android. Чтобы оно появилось на устройстве, придется настроить его, подключив свой профиль к устройству.
Зайти в Mi Cloud с компьютера можно только через web-адрес.
Для планшетов и смартфонов подойдет такой порядок действий.
Зайдите в меню «Настройки» и найдите пункт “Mi аккаунт”.

Нажмите на надпись “Mi Cloud”.
 В открывшемся окне можно настроить синхронизацию и управлять передачей файлов в облачное хранилище.
В открывшемся окне можно настроить синхронизацию и управлять передачей файлов в облачное хранилище.

Управление Mi Cloud
Облачное хранилище Mi Cloud позволяет записывать большие объемы файлов и видеть даже тот контент, который был удален пользователем с устройства. Если изначально синхронизация смартфона или планшета отключена, её можно активировать на главной странице приложения Mi Cloud, нажав на кнопку “Включить”. После этого начнется загрузка всех данных на виртуальную память и замена всех изображений превью-версиями.
Ниже располагаются кнопки для управления приложением: поиск устройства, удаленные файлы, резервное копирование и объем хранилища.
Очистка и увеличение памяти через телефон
Управление объемом памяти облачного хранилища можно осуществлять прямо с гаджета. Все необходимые для этого функции уже встроены в смартфоны и планшеты. Если пользователю не хватает памяти Mi Cloud, можно удалить ненужные файлы. Когда таких файлов нет, приходится добавлять гигабайты к облаку. Изначально пользователям предоставляется 5 Гб трафика бесплатно. Этот объем можно расширить. Для этого:
- Зайдите в меню “Mi Cloud”.
- Нажмите на кнопку с изображением корзинки. На ней всегда написан предоставляемый объем диска и указано, сколько гигабайт уже занято.
- Далее откроется окно с перечислением трех доступных тарифных планов: Premium, Mega и Ultra (20Gb, 100Gb и 1024Gb соответственно).
- Выберите интересующий вариант и нажмите кнопку “Upgrade”.
- Приложение предложит 3 срока пакета: 12, 6 и 3 месяца. Все цены исчисляются гонконгскими долларами. Например, использование пакета Premium обойдется пользователям в 36, 72 и 98 HK$ соответственно.




Как удалить файлы
Основное место в приложении занимают видео и фото. Для их очистки необходимо зайти в приложение “Галерея” и открыть вкладку “Облачные”.
Можно просто удалить все фотографии, которые уже не нужны.
Очистить память Mi Cloud от файлов диктофона и записи телефонных разговоров можно также как в случае с картинками.

Как восстановить пароль
Все профили в программах Mi защищены паролями, связью с номером телефоном и электронной почтой. Если пользователь забывает любые данные, он может восстановить их через телефон или компьютер.
Для получения нового пароля через телефон нужно зайти в меню “Mi-аккаунт” и нажать кнопку “Войти через Mi-аккаунт”.

Из появившихся вариантов выберите “Забыли пароль?” Смартфон предложит ввести данные электронной почты или номер телефона, куда отправить ссылку для восстановления пароля. Также, все действия будут аналогичными для сайта Mi Passport.

Как зайти в облачное хранилище Xiaomi с компьютера
Чтобы попасть на сайт Mi Cloud, нужно ввести название облачного хранилища в поиске или написать в адресной строке “https://us.i.mi.com/#/”.
На открывшейся странице нажмите на кнопку “Войти через Mi-аккаунт”. В следующем окне необходимо ввести свои данные: логин/почта/номер телефона и пароль.

Можно пройти регистрацию Mi, нажав на кнопку “Создать профиль” или получить новый пароль через sms или письмо на почту. Для этого нажмите кнопку “Забыли пароль?”.

После этого откроется главное окно. В нем можно настроить параметры синхронизации Mi Cloud. Все файлы разделены на шесть категорий:
- сообщения;
- контакты;
- галерея;
- заметки;
- записи диктофона;
- настройки.
Можно найти подключенные устройства, использовав соответствующую иконку.

Как посмотреть фотографии и файлы
Все изображения и записи в телефоне остаются на своих местах. Их можно посмотреть в соответствующих приложениях, зайдя во вкладку “Облачные”.
На компьютере понадобится нажать на интересующую иконку, чтобы открыть нужные файлы. Например, в категории “Диктофон”, хранятся все синхронизированные записи. Их можно прослушать, нажав на интересующее аудио. В открывшемся проигрывателе пользователь может удалить или скачать выбранную запись.
Кроме того, можно загрузить или удалить сразу все файлы. Для этого поставьте галочку на интересующих данных и нажмите соответствующую кнопку.
Кнопка “Выбрать все”, расположенная в правом верхнем углу, позволяет не тратить время, если в окне много синхронизированных элементов. Лишние галочки можно убрать вручную.
В меню “Диктофон” можно отдельно открыть записи вызовов, которые собраны в одну папку.
Есть возможность посмотреть удаленные файлы во вкладке “Корзина”.
Хранение фотографий
В Mi Cloud Photo Manager собраны все видео и фото, которые были синхронизированы с устройства Xiaomi. Посмотреть на компьютере их можно через сайт “https://us.i.mi.com/#/”. На главной странице выводятся все фотографии. Есть сортировка по Альбомам.
При настройке синхронизации смартфон предложит создать папки по лицам, обнаруженным на фото.

Все фотографии можно удалять, скачивать и перемещать. При этом можно выбрать один файл или все сразу, нажав на соответствующую иконку. Чтобы открыть изображение, достаточно один раз нажать на нее.
Поиск телефона
Эта функция пригодится, если пользователь вдруг потеряет телефон. Для определения местонахождения гаджета нужно, чтобы на нем была включена GPS-навигация. Также подойдет A-GPS, которая работает через мобильные сети.
Если обе функции выключены и девайс по счастливой случайности не окажется подключенным к Wi-Fi, найти его не получится.
Для определения места, нужно предварительно одобрить работу утилиты “Найти устройство”, в настройках Mi Cloud на телефоне.
Программа для компьютера
Компания Xiaomi пока что не разработала официальное приложение Mi Cloud. Однако его можно найти на просторах интернета. Например, сторонние разработчики выкладывают свои программы. Там же авторы объясняют, как правильно устанавливать и настраивать приложение.
Китайский бренд Xiaomi поддерживает таких разработчиков и дает им все необходимые исходные коды.
Смена языка
Пользователи могут выбрать подходящий язык в настройке Mi Cloud. Изначально страница открывается и автоматически определяет, на какой раскладке нужны надписи. Если необходимого языка в системе нет, сайт откроется на китайском или английском.

Синхронизация и резервное копирование
При подключении Mi Cloud можно настроить автоматическую синхронизацию. Так, все файлы (в том числе записи диктофона и фотографии) будут загружаться на сервис в фоновом режиме.
Пользователю не придется делать никаких дополнительных действий и тратить время на перенос данных. Вся информация автоматически добавится на новое устройство, на котором владелец введет данные Mi-аккаунта. На девайс загрузятся контакты, SMS и настройки.
Возможные ошибки
Самая распространенная ошибка, когда не работает Mi Cloud — “server error”. Она случается, когда севера китайского бренда Xiaomi выходят из строя. Можно попробовать исправить ошибку Mi Cloud, подключившись через VPN. Если с помощью утилиты браузер поймал соединение — проблема на стороне Xiaomi. Тогда необходимо подождать некоторое время, пока компания устранит неполадку. Всегда можно написать в службу поддержки, если проблема не исправляется слишком долго.
Вторая возможная ошибка — неудачная попытка синхронизации на телефоне. Причин, почему резервирование в Mi Cloud не работает, может быть несколько. Например, гаджет не может сохранить данные в облачное хранилище, если он не подключен к интернету. Проверьте, подключен ли Wi-Fi.
Смартфон не будет загружать новые файлы в облако, когда заканчивается место в Mi Cloud. Зайдите в настройки и проверьте, сколько Гб осталось на диске. Если цифра равна нулю, нужно удалить старые данные или увеличить пространство, подписавшись на платный пакет.
Как удалить бэкап Mi Cloud
Чтобы полностью очистить резервные копии в Mi Cloud , необходимо зайти в облачное хранилище через компьютер. Для начала необходимо проверить, что именно занимает пространство. Есть два способа попасть в статистику.
Первый: Нажмите на аватар в правом верхнем углу и выберите “Мое пространство и устройства”.


Второй способ проще. Нажмите на шестеренку с надписью “Настройки”.

Откроется вкладка с данными об использовании Ми Клауд. В нем будет написан ID пользователя, выбранный тарифный план, доступная память, занятые гигабайты и используемое устройство.

Можно удалить все данные, если нет доступа к устройству. Для этого необходимо зайти в “Найти устройство” в десктопной версии облачного хранилища. В открывшемся окне нужно выбрать используемое устройство и перейти в новое меню.

Далее следует нажать кнопку “Стереть данные”. Система удалит все файлы с телефона, к которому подключен профиль, в том числе СМС, видео, фото, записи на диктофоне и контакты.

Отвязка от Mi Cloud
Аварийно отвязать утерянный гаджет можно через функцию Mi Cloud “Найти устройство”, переведя выбранный девайс в режим утери.
Если доступ к телефону есть, нужно зайти в Настройки — “Mi-аккаунт“ и нажать на кнопку “Выйти из профиля”. Смартфон отключится от учетной записи. Удалив всю информацию через “Сброс данных”, его можно будет передать в пользование новому владельцу.
Выводы
Mi Cloud Xiaomi — это удобный инструмент, который способен освободить память устройства и защитить его от взлома. Утилита устанавливается на все типы гаджетов, а также доступна в онлайн через браузер.
Чтобы настроить сервис, понадобится всего пять минут. При этом синхронизация Mi Cloud будет осуществляться полностью автоматически, поэтому пользователю не нужно тратить время на закачку новых фотографий в облачное хранилище.
Как посмотреть пароль от Wi Fi на популярных телефонах с Андроид в 2021 году
Иногда бывают обстоятельства, когда необходимо срочно подключиться к интернету через телефон при незнании пароля от конкретной сети вай-фай. Часто случается, что вам известен шифр, но наизусть вы его не помните, а человеку нужна ваша помощь в подсоединении к сети.

Как действовать в этом случае? Куда зайти в телефоне, чтобы узнать необходимую комбинацию? Не переживайте, эта ситуация очень легко решается!
Получение пароля средствами Андроид
Быстро узнать пароль от вай-фая можно при помощи функций самого же гаджета, работающего на базе Андроид. Для этого нужно выполнить такой алгоритм действий:
- Открыть папку «Настройки».
- Зайти в раздел «Беспроводные сети» и нажать на кнопку с обозначением Wi-Fi.
- Открыть «Режим модема» и выбрать «Точка доступа wi-fi».
- Нажать на кнопку «Настройки точки доступа».

После этого появится окошко, в котором будут отображены пароли к каждой из доступных точек доступа беспроводной сети. Однако они будут закрыты, отмечены точками или другими знаками.
В конце строки с шифром нужной ТД будет значок «глазика». Нажав на него, пользователь может увидеть интересующий его код, и ввести его в соответствующей графе в своем телефоне.
На заметку. Такие простые действия по определению пароля можно выполнить не только на телефоне. Они актуальны также для планшетов и других девайсов, функционирующих на Андроиде.
Приложения для просмотра паролей от вай-фая на телефоне
Есть специальные приложения, при помощи которых можно получить доступ к коду от нужной сети вай-фай. Широко известными являются следующие программы:
- WiFi Key Recovery. Это бесплатное приложение, которое необходимо скачать и установить на телефон. После проведения всех необходимых процедур вы получаете права «суперпользователя», что позволит вам обнаруживать шифры доступных беспроводных сетей.
![]()
- Wifi Passwords [ROOT]. Его тоже необходимо скачать с Плей-Маркета и установить на телефон. Далее приложение нужно открыть, после чего – дать подтверждение на предоставление root-прав. После этого появится окошко со всеми доступными подключениями. Нужно только выбрать необходимую сеть, чтобы получить доступ к паролю.
![]()
Другие приложения, которыми можно воспользоваться:
- Wifi Password Hacker;
- Wifi Хакер;
- Wifi Passwords.
Выбор довольно велик, поэтому каждый пользователь сможет найти самое оптимальное для себя приложение.
Как и где посмотреть ключ без рут-прав
Ранее была прописана общая инструкция по просмотру ключа к вай-фай на телефоне. Однако более конкретные шаги необходимо проделать в зависимости от модели телефона.
Xiaomi
Чтобы просмотреть код вай-фай на телефоне Сяоми, необходимо:
- Перейти в папку с настройками.
- Нажать на кнопку wi-fi.
- Найти нужную точку доступа и кликнуть на нее.

Потом на экране всплывет окно с QR-кодом, который содержит пароль. Его нужно отсканировать при помощи специального QR-дешифратора, предварительно установленного на смартфон. Вот как это работает:

А далее сделать так, как показано на фото:

После нажатия кнопки, на которую указывает стрелка, телефон автоматически подключится к сети.
Honor
Разницы в поиске ключа беспроводной сети с ранее описанным принципом в принципе нет. Опять-таки, нужно зайти в «Настройки», выбрать графу Wi-fi и открыть ее:

Снова необходимо воспользоваться возможностями QR-дешифратора, чтобы подключиться к сети.
Huawei
Принцип подключения телефона Хуавей к беспроводной сети, шифр которой неизвестен, такой же, как и при использовании телефона Хонор. Однако, если речь идет о том, чтобы раздать интернет другому пользователю, а пароля вы не помните, возникает необходимость в поиске графы, где он прописан.
Итак, снова нажимаем кнопку «Настройки». Переходим в пункт меню «Беспроводные сети»:

Далее нажимаем кнопку WiFi:

Потом нажимаем «Режим модема»:

Затем переходим в папку «Wi-Fi мост» и в его настройки:

В самом конце перейдите в «Настройки Wi-Fi моста» – перед вами появится окошко с паролем. Чтобы его просмотреть, нажмите на перечеркнутый глаз. Введя нужную комбинацию, человек, который хочет подключиться к вай-фай вашего телефона, может это беспрепятственно сделать.
Samsung Galaxy
Как и во всех предыдущих случаях, нужно открыть папку с настройками. Выбрать «Вай-Фай», затем – «Подключения».

После этого необходимо отыскать в списке доступных сетей нужную позицию. Подключение к ней осуществляется также через сканер QR-кода. Это занимает меньше 5 минут.
Утилита и беспроводная сеть на компьютере
Узнать пароль от вай-фай можно не совсем «чистым» способом. Для этого следует установить специальную утилиту, которая «ломает» беспроводную сеть. Скачать ее, как и все другие программы, можно через Гугл Плей (Плей Маркет).

Утилита называется Droidolom. Все, что вам нужно, это скачать ее, установить, открыть и отыскать нужную сеть. После этого выполните действия, которые предлагает сделать вам программа – и вы получите доступ к нужной сети.
Кстати, данная утилита подходит для взлома не только Wi-Fi, но и игр на Андроиде.
Просмотр паролей общественных Wi-Fi
Чтобы получить доступ к общественным точкам вай-фай, можно воспользоваться несколькими методами:
- Перехватом и дешифровкой пакета данных. Для неопытного пользователя сделать это будет сложно, особенно с телефона. Поэтому данный способ подойдет для тех, кто хорошо разбирается в особенностях функционирования беспроводных сетей.
- Подбором кода доступа WPS. Для этого необходимо установить специальное приложение-взломщик. Оно считает не пароль, а защитный WPS-код общественного вай-фай.
![]()
- Фишингом. Суть метода заключается в создании поддельной точки доступа с таким же названием, как та, пароль от которой необходимо получить. Когда другой пользователь перепутает точки доступа и случайно нажмет на вашу, он введет пароль. Так вы сможете его перехватить.
В крайнем случае можно попытаться вручную подобрать пароль. Но на это может уйти немало времени.
Распространенные вопросы
Узнать пароль от вай-фай несложно, но помните о том, что взлом чужого девайса – это преступление, которое строго карается законом. Поэтому лучше не рисковать, и не использовать сомнительные способы добывания конфиденциальной информации.
Как посмотреть пароль от своего Wi-Fi на телефоне Android?
Очень часто, когда нам нужно подключить к роутеру новое устройство (например, купили новый смартфон) , мы начинаем искать и вспоминать пароль от своей Wi-Fi сети. И далеко не у всех получается вспомнить, или где-то посмотреть забытый ключ безопасности. Есть много разных способов, с помощью которых можно узнать пароль от Wi-Fi, в том числе с помощью телефона на Android. Нужен телефон, который на данный момент подключен к Wi-Fi сети (пароль от которой забыли) , или раньше подключался к этой сети. Android сохраняет информацию о беспроводных сетях, к которым подключается (имя, пароль и т. д.) . И мы можем попытаться вытянуть эту информацию из смартфона. При чем совершенно не важно, какого производителя у вас аппарат: Samsung, Xiaomi, Honor, Huawei, Meizu, ZTE. Главное, чтобы он был на Андроиде.
В интернете на эту тему есть очень много информации. И из-за того, что ее переписывают с одного сайта на другой, большинство статей очень запутанные. Чтобы сразу внести ясность, я скажу, что есть всего два способа, с помощью которых можно знать пароль от Wi-Fi на Android:
- Зайти с телефона в настройки роутера и посмотреть пароль. Телефон должен быть подключен к роутеру. Это способ “без ROOT”.
- Посмотреть пароль на телефоне через специальное приложение, или в определенном файле системы Android. Обязательно нужны ROOT-права.
Отдельно хочу отметить смартфоны от Xiaomi. Там есть возможность простым способом посмотреть пароль (получить QR-код с информацией о Wi-Fi сети) без ROOT-прав. В конце статьи я расскажу об этом более подробно. Во всех других случаях работают только два варианта, о которых я рассказывал выше.
Но это только при условии, что у нас есть только смартфон. Если же есть компьютер, который подключен к нужной Wi-Fi сети (или был подключен раньше), то ситуация меняется. На компьютере узнать пароль намного проще, я рассказывал об этом в статье: как узнать свой пароль от Wi-Fi, или что делать, если забыли пароль. Так же можно использовать для подключения новых устройств WPS. Когда новое устройство можно подключить без ввода пароля. Подробнее в статье: Что такое WPS на Wi-Fi роутере? Как пользоваться функцией WPS?
Смотрим пароль от Wi-Fi на телефоне без ROOT-прав
Важное условие: телефон должен быть подключен к Wi-Fi сети, пароль от которой нам нужно узнать.
- Открываем на телефоне любой браузер и в адресной строке переходим по адресу 192.168.0.1, или 192.168.1.1. Чаще всего используются именно эти адрес. Но в зависимости от роутера и настроек, адрес может быть другой. Смотрите адрес на наклейке снизу роутера. Он может быть типа tplinkwifi.net. Более подробная информация есть в этой статье. У меня, например, роутер от TP-Link (инструкция: как зайти в настройки роутера TP-Link ) .
![]()
- Скорее всего появится запрос на ввод логина и пароля администратора. У вас должны быть эти данные. Этот логин и пароль никак не относится к Wi-Fi сети. Заводские (если вы их не меняли) должны быть указаны снизу роутера (обычно это admin и admin) .
![]()
- Откроется веб-интерфейс роутера. Так как он у всех (на разных роутерах) разный, то нам нужно найти раздел с настройками Wi-Fi. Обычно он так и называется, или еще “Беспроводная сеть”, “Беспроводной режим”, “Wireless”. Ну и там уже найти настройки пароля беспроводной сети, чтобы посмотреть его с телефона.
![]()
- Находим пароль и используем его для подключения других устройств. Обычно он указан в поле “Пароль беспроводной сети”, “Wireless Key”, “Wireless Password”, “Пароль PSK”, “PSK Key”. При необходимости там же можно сменить пароль.
Если у вас возникли трудности со входом в настройки, или поиском пароля в веб-интерфейсе, то вы можете подробно описать проблему в комментариях, а я постараюсь подсказать решение.
Простой способ для Android 10 и выше
На смартфонах, которые работают на Android 10 можно поделиться паролем любой Wi-Fi сети, к которой был подключен смартфон. Но не обязательно отправлять пароль кому-то, можно его просто посмотреть. И главное, что ROOT-права для этого не нужны.
- Зайдите в настройки телефона и перейдите в раздел “Wi-Fi” (или “Сеть и Интернет”).
- Перейдите в раздел “Сохраненные сети”. Или выберите сеть, к которой смартфон подключен на данный момент (если вам нужно узнать пароль от нее).
![]()
- Выбираем Wi-Fi сеть, пароль от которой на необходимо посмотреть.
- Там будет кнопка “Поделиться”. Нажимаем на нее.
![]() Нужно подтвердить, что это вы. С помощью кода, или отпечатка пальца.
Нужно подтвердить, что это вы. С помощью кода, или отпечатка пальца. - Появится QR-код, который можно просто отсканировать с другого устройства (с любого телефона на Android, или с iPhone) и автоматически подключаться к этой Wi-Fi сети.
![]() Там же будет указан пароль сети Wi-Fi.
Там же будет указан пароль сети Wi-Fi.
Смотрим сохраненный пароль от Wi-Fi на Android
Важное условие: нужны ROOT-права! Без них показанные ниже способы работать не будут! Но вы можете попробовать, вдруг у вас уже получены права суперпользователя.
Ключ безопасности сети, который Android сохраняет при подключении к Wi-Fi хранится в отдельном файле. Если у вас получены права суперпользователя на вашем телефоне, то можно открыть этот файл и посмотреть пароль от своей сети. Или же использовать специальные приложения. Но они точно так же получают информацию о паролях из этого системного файла.
Если у вас получен ROOT доступ, то сделайте следующее:
- С помощью любого проводника (RootBrowser (используется в примере), ES Explorer) открываем папку “wifi”. Она находится во внутренней памяти телефона, по адресу data/misc/wifi
![]()
- В папке “wifi” находим файл wpa_supplicant.conf и открываем его с помощью текстового редактора. Возможно, на вашем телефоне (другой версии Android) этот файл с паролями будет называться иначе. Но он обязательно будет с расширением .conf.
![]()
- В этом файле хранится информация о всех беспроводных сетях, к которым был подключен телефон. Нам нужно найти свою Wi-Fi сеть. Ориентируйтесь по имени. Оно указано в строчке “ssid”. А забытый пароль от Wi-Fi указан в строчке “psk”. Смотрите пример на скриншоте ниже.
![]()
- Используйте пароль для подключения к своей сети. Ну и запишите его куда-то в надежное место, чтобы не забыть.
С помощью сторонних приложений
Так же нужны ROOT-права, так как программа просто извлекает пароли из файла, о котором я писал выше. А без особых прав доступ к этому файлу программа получить не сможет.
Я могу посоветовать следующие программы: WiFi Password, WiFi Key Recovery, WiFi Pass Recovery.
Небольшая инструкция:
- Установить из Play Market одно из перечисленных выше приложений. Можно установить какое-то другое приложение, которое так же позволяет просматривать сохраненные пароль от Wi-Fi сетей. В Play Market таких приложений хватает.
- Запустить приложение и найти в списке свою сеть ориентируясь по имени, которое указано напротив “SSID”. Ниже, напротив “psk” или “PASS” будет указан пароль от вашей сети. На примере приложения WiFi Pass Recovery:
![]() Если пароли скрыты (в виде звездочек) , то нужно нажать на отдельную кнопку (она выделена на скриншоте выше) и вы сможете их посмотреть.
Если пароли скрыты (в виде звездочек) , то нужно нажать на отдельную кнопку (она выделена на скриншоте выше) и вы сможете их посмотреть.
Функция “Поделиться Wi-Fi” на смартфонах Xiaomi
Эта функция подойдет только для смартфонов от Xiaomi, и только в том случае, когда мы хотим поделиться паролем с другим телефоном, или планшетом. Если вы хотите узнать пароль для подключения ноутбука, например, то этот способ не подойдет. Так как сам ключ мы не увидим, только QR-код, который сможет прочитать другой телефон/планшет.
Откройте настройки Wi-Fi и просто нажмите на сеть, к которой подключен смартфон (ниже названия сети написано: “Нажмите, чтобы поделиться сетью”) . Откроется окно с QR-кодом.

Его нужно отсканировать на другом телефоне и согласиться на подключение к беспроводной сети.

Если узнать пароль с помощью телефона не получилось, то не забывайте, что это можно сделать с помощью компьютера. Или подключить новое устройство по WPS. Я об этом писал в начале статьи, где оставил ссылки на подробные инструкции. В крайнем случае можно выполнить сброс настроек маршрутизатора, но тогда придется настраивать его заново.
Как узнать пароль от WiFi на Android к которому подключен
В данной статье мы рассмотрим способы как узнать пароль WiFi сети, к которой подключен ваш телефон Андроид или который он раздает, как мобильная точка доступа.
Данная статья подходит для всех брендов, выпускающих телефоны на Android 11/10/9/8: Samsung, HTC, Lenovo, LG, Sony, ZTE, Huawei, Meizu, Fly, Alcatel, Xiaomi, Nokia и прочие. Мы не несем ответственности за ваши действия.
Внимание! Вы можете задать свой вопрос специалисту в конце статьи.
- Используем функционал Android чтобы узнать пароль WiFi
- Файловая система
- Используем роутер
- Используем сторонние программы
Используем функционал Android чтобы узнать пароль WiFi
Наиболее простой способ узнать пароль от Wi-Fi состоит в том, чтобы посмотреть его на Андроид в свойствах точки доступа. Зачастую в большинстве гаджетов актуальный пароль можно посмотреть в настройках беспроводной сети.
Для этого выполняем такие шаги:
-
Переходим в список с беспроводными сетями. Активируемый нужный Wi-Fi на Андроид.

Переходим в режим модема. Открываем точку доступа Wi-Fi.

Не знаешь как решить проблему в работе своего гаджета и нужен совет специалиста? На вопросы отвечает Алексей, мастер по ремонту смартфонов и планшетов в сервисном центре.Напиши мне »

Отобразится поле с паролем, но оно будет скрыто точками. Для отображения строки необходимо нажать на иконку глаза, расположенную в конце строки.

После этого вы увидите желанную комбинацию, а потом ее можно будет на компьютере сохранить или записать в блокнот. Подобный метод актуален не для всех девайсов.
Файловая система
Наиболее быстрый способ узнать пароль от Wi-Fi – это его посмотреть в системе гаджета. Данный способ можно выполнить только в ситуации, когда телефон ранее подключался к определенному роутеру.
Работает Android по идентичному принципу, что и система Unix. Основой построения всех функций системы являются отдельные конфигурационные показатели. Они в себе содержат нужные настройки операционной системы.
Вся такая информация содержится в определенный опциях конфигураций. Их посмотреть может любой пользователь, на гаджете которого установлены root права.
На тех Android устройствах, где нет прав суперпользователя, системные конфигурации просматривать нельзя.
- Заходим в проводник. Использовать рекомендуется ES File Explorer или Total File Commander, так как данные утилиты могут демонстрировать все типы данных, которые имеются в памяти гаджета.
- Выбираем «Встроенная память телефона» (не карта SD) в главном окне проводника.
- Переходим по пути data/misc/wifi/.
- Находим файл wpa_supplicant.conf в открывшейся папке. В более ранних версиях Андроид файл может иметь другие названия, которые состоят только из цифр. В данной ситуации достаточно только отрыть несколько файлов в формате .CONF, пока не будет найден документ с требуемым содержимым.

Открываем найденный файл. В консоли его содержимое будет иметь такой вид, как на скриншоте ниже.

Там указываются параметры для всех маршрутизаторов, которые когда-либо подключались к телефону.
Используем роутер
Довольно распространенным методом поиска пароля от Wi-Fi является осмотр настроек роутера. Там пользователи могут найти требуемую комбинацию.
В настройки модема можно попасть даже через смартфон при помощи обычного браузера. Для этого выполняем такую инструкцию:
- Подключаемся к своей беспроводной сети.
- Заходим в любой интернет браузер.
- Вводим в адресной строке «192.168.0.1». Данный адрес означает IP модема.
- Затем вы попадете на страницу, где можно войти в настройки роутера. Там требуется указать логин и пароль. Если они не менялись до этого, то вводите стандартные admin, admin.


Там можно изменить уровень безопасности и сам пароль. Данный способ будет актуальным, если вы не меняли данные для модема, иначе не сможете попасть в настройки.
Используем сторонние программы
Сторонние программы позволяют просмотреть конфигурацию отдельных сетей. С их помощью не нужно будет самостоятельно искать системные файлы. Вся необходимая информация появится в утилите и в форме таблицы будет удобно оформлена.
К таким программам относится WiFi Key Recovery. В главном окне софта демонстрируются данные об имени производителя телефона и время последнего обновления конфигурационных файлов.
Информацию про Wi-Fi приложение отображает автоматически. При помощи текстового поля для поиска пользователь сможет найти конкретное Wi-Fi подключение. Достаточно указать имя нужной сети, чтобы в списке подключений она оказалась на первом месте.

Все подключения делятся на отдельные блоки. Каждый из блоков имеет такие параметры:
- PSK – строчка с паролем.
- SSID – имя ранее используемого роутера.
- KEY MGMT – тип шифрования, который применяется в конкретной сети.
Еще можно выделить утилиту Wi-Fi IP and password Explorer, считывающую данные о сети, к которой смартфон Андроид подключен. Программу достаточно запустить и указать требуемую сеть. Отобразится окно, в котором будут выведены нужные сведения.

Функционируют такие программы по единому принципу, но без рут доступна не работают. Суть проводимой ими процедуры состоит в автоматическом считывании данных из упомянутого файла.
Узнаем пароль от своего Wi-Fi (вай-фая): инструкция

Типичная ситуация: пользователь подключил к сети Wi-Fi одно устройство, например, ноутбук, а спустя некоторое время пытается подключить ещё одно, например, мобильный телефон. При этом пароль был благополучно забыт и не записан. Как быть?
В сегодняшней статье мы подробно расскажем, как узнать пароль от своего Wi-FI (вай-фая) на компьютере с различными версиями Windows. Также поговорим о специальных программах для просмотра сохраненных паролей Wi-Fi, расскажем, как посмотреть пароль на роутере и мобильных телефонах и планшетах Android.
- Как узнать пароль от своего Wi-Fi на компьютере
- Узнаем пароль от своей Wi-Fi сети в Windows 7, 8, 10
- Узнаем пароль от своей Wi-Fi сети в Windows XP
- Программы для просмотра сохраненных паролей Wi-Fi
- Узнаем пароль от своего вай-фая через командную строку
- Как узнать пароль от своего Wi-Fi на роутере
- Смотрим пароль Wi-Fi на роутере TP-Link
- Смотрим пароль Wi-Fi на роутере ASUS
- Узнаем пароль Wi-Fi на роутере D-Link
- Смотри пароль Wi-Fi на роутере ZyXEL
- Смотрим пароль Wi-Fi на роутере Linksys Cisco
- Узнаем пароль от своей Wi-Fi сети на мобильном телефоне Android
- Смотрим пароль через свойства точки доступа
- Смотрим пароль Wi-Fi в системных файлах Android
- Видео как посмотреть пароль Wi-Fi на Android
Как узнать пароль от своего Wi-Fi на компьютере
Для просмотра пароля от своего подключенного Wi-Fi должно соблюдаться условие, что пароль сохранялся на компьютере хотя бы один раз. Если нет, то пароль Wi-Fi следует смотреть на роутере.
Узнаем пароль от своей Wi-Fi сети в Windows 7, 8, 10
Для того, чтобы узнать пароль от своей Wi-Fi сети на компьютере или ноутбуке под управлением Windows 7, 8, 10 проделайте следующие операции:
- Откройте «Центр управления сетями и общим доступом». Проще всего это сделать, кликнув меню «Пуск» и набрать в поиске название меню. Также, вы можете кликнуть правой кнопкой мыши по иконке сетевого подключения в правом нижнем углу или найти данное меню в Панели управления.
![]()
- В открывшемся окне показываются основные данные об активной сети Wi-Fi. Кликните по активному беспроводному подключению как на скриншоте ниже.
![]()
- В открывшемся окне откройте «Свойства беспроводной сети».
![]()
- Перейдите во вкладку «Безопасность» и поставьте галку «Отображать вводимые знаки». В поле рядом вы увидите пароль от вашего вай-фая.
![]()
Если по каким-то причинам при выборе галки «отобразить вводимые знаки» пароль не отображается, то попробуйте посмотреть пароль от Wi-Fi на роутере. Об этом написано в этой статье чуть ниже.
Узнаем пароль от своей Wi-Fi сети в Windows XP
На операционной системе Windows XP посмотреть пароль сохраненной Wi-Fi сети несколько сложнее, чем на более современных ОС, но тем не менее возможно.
Откройте меню «Пуск» в левом нижнем углу компьютера и зайдите в «Панель управления«.

Перейдите в меню «Мастер беспроводных сетей» в панели управления.

В открывшемся окне мастера беспроводных сетей нажмите «Далее».

В следующем окне выберите «Добавить новые компьютеры или устройства сети» и нажмите «Далее».

Выберите способ установки сети. Для этого кликните «Установить сеть вручную» и нажмите «Далее».

В итоговом окне мастера настройки беспроводной сети Windows XP нажмите «Напечатать параметры сети».

В результате этого у вас откроется текстовый документ с различными настройками Wi-Fi подключения, в том числе и паролем. Строка с паролем будет называться «Ключ сети (WEP/WPA-ключ)».
Программы для просмотра сохраненных паролей Wi-Fi
Рассмотрим две программы для просмотра паролей сохраненных вай-фай сетей на компьютере.
WiFi Password Decryptor — бесплатная программа для восстановления паролей сохраненных Wi-Fi сетей. Программа расшифровывает все типы паролей Wi-Fi сетей WEP, WPA, WPA2, а также генерирует всю информацию в удобный отчет в формате HTML/XML/TEXT/CSV.

Скачать программу WiFi Password Decryptor можно на официальном сайте её разработчика.
После скачивания .zip архива распакуйте содержимое и запустите файл установки Setup_WiFiPasswordDecryptor.exe. После этого просто запустите программу и кликните на название интересующей вас вай-фай сети для просмотра пароля.
Видео работы программы WiFi Password Decryptor показана ниже:
WirelessKeyView — небольшая бесплатная утилита, которая выводит список всех сохраненных когда-либо на компьютере вай-фай сетей. У программы англоязычный интерфейс, но при необходимости на сайте разработчика опубликован .ini файл русификатора.
Скачать программу можно с официального сайта разработчика. После скачивания .zip архива распакуйте его и запустите файл WirelessKeyView.exe.

На скриншоте вы можете наблюдать работу программы. В столбце Network отображаются сохраненные на компьютере сети Wi-Fi, а пароль можно увидеть в столбце Key (Ascii).
Видео работы программы WiFi Password Decryptor:
Узнаем пароль от своего вай-фая через командную строку
Для того, чтобы узнать пароль от своей Wi-Fi сети с помощью командной строки нажмите меню «Пуск» — «Служебные» — «Командная строка» или нажмите комбинацию клавиш Win+R, напишите команду cmd и нажмите ОК.

В открывшейся командной строке впишите следующую команду:
Программа выведет на экране список всех вай-фай сетей, которые сохранены на данном компьютере и соответственно от которых мы можем посмотреть сохраненный пароль.
скрин результата команды netsh wlan show profiles
Для того, чтобы узнать пароль от интересующей вас Wi-Fi сети необходимо в команду
netsh wlan show profiles name= имя-сети key=clear
внести её название. Например, для моей домашней сети ALESKA команда выглядит следующим образом:
netsh wlan show profiles name= ALESKA key=clear
В результате выполнения этой команды в командной строке получаем всю необходимую информацию, в том числе и пароль от указанной Wi-Fi сети.

На скриншоте выше видно, что пароль от Wi-Fi сети ALESKA соответствует значению 180700.
Видео как узнать пароль своей Wi-Fi сети через командную строку:
Как узнать пароль от своего Wi-Fi на роутере
Если посмотреть пароль от своего вай-фая на компьютере не представляется возможным, например, если данные о сохраненных сетях компьютера были удалены, вы можете посмотреть, а при желании и поменять пароль на роутере.
Если компьютер не подключен к Wi-Fi сети, тогда вам необходимо подключить компьютер к роутеру с помощью патчкорда витой пары.

После этого наберите в строке браузера адрес 192.168.1.1 и нажмите ОК. Это один из наиболее популярных IP адресов для входа на роутер. Если адрес действительно такой, то вам будет предложено авторизоваться, указав логин и пароль. Очень часто пароль от роутера по-умолчанию admin/admin.

Если адрес 192.168.1.1 или 192.168.1.0 не подошёл, то нужно найти правильный адрес.
IP адрес роутера зачастую указан на обратной стороне устройства.

Вы можете посмотреть IP-адрес роутера в свойствах сетевого соединения. Для этого откройте «Центр управления сетями и общим доступом» и кликните по текущему соединению.

В открывшемся окне кликните «Сведения».

Нас интересует строка «шлюз по умолчанию». Именно это значение и является адресом роутера.

Теперь, когда мы благополучно узнали адрес роутера и зашли на него, осталось только посмотреть установленный пароль от Wi-Fi сети.
Смотрим пароль Wi-Fi на роутере TP-Link
Инструкция написана на примере роутера TP-LINK TL-WR841N, но подойдёт для любых роутеров TP-Link.
Для просмотра пароля от вай-фай сети перейдите в левом меню на вкладку «Беспроводной режим» (Wireless) — «Защита беспроводного режима» (Wireless Security).

Пароль от Wi-Fi указан в строке «Пароль PSK:».
Смотрим пароль Wi-Fi на роутере ASUS
На роутерах ASUS посмотреть пароль от вай-фай сети очень просто. После авторизации вы попадаете на страницу состояния сети.

Пароль от Wi-Fi указан в правом столбце в строке «Ключ WPA-PSK».
Узнаем пароль Wi-Fi на роутере D-Link
В нашей стране традиционно любят роутеры производства D-Link. Рассмотрим пример на основе популярного роутера D-Link DIR-300.
Для того, чтобы посмотреть или поменять пароль Wi-Fi на роутере D-Link перейдите в вертикальном меню на закладку «Wi-Fi» — «Настроки безопасности», как показано на скриншоте ниже.

В поле «Ключ шифрования PSK» вы можете увидеть пароль от текущей Wi-Fi сети и при желании поменять его на другой.
Смотри пароль Wi-Fi на роутере ZyXEL
Чтобы посмотреть пароль на роутерах ZyXEL перейдите в нижнем горизонтальном меню на вкладку «Сеть Wi-Fi».

На закладке «Точка доступа» в поле «Ключ сети» вы можете посмотреть и при желании изменить пароль Wi-Fi сети.
Смотрим пароль Wi-Fi на роутере Linksys Cisco
На роутере LinkSys перейдите в горизонтальном меню в раздел Wireless (беспроводное подключение) и далее кликните на Wireless Security (безопасность беспроводного подключения).

Пароль от вай-фай сети указан в строке WPA Shared Key.
Узнаем пароль от своей Wi-Fi сети на мобильном телефоне Android
Есть два способа посмотреть пароль от сохраненной Wi-Fi сети на телефоне с операционной системой Android.
Смотрим пароль через свойства точки доступа
Зайдите в настройки и подключитесь к Wi-Fi сети от которой вы хотите узнать пароль.

Далее, в настройках перейдите в меню «Точка доступа Wi-Fi» — «Настроить точку Wi-Fi».

В открывшемся меню настроек точки доступа вы можете нажать на значок «отобразить символы» рядом с полем пароля. Таким образом вы увидите сохраненный в телефоне пароль.

К сожалению, если после «пароль» пустое, значит вы никогда не использовали дома телефон в качестве точки доступа, а значит и пароль от Wi-Fi сети не прописался автоматически как пароль от точки доступа в данное поле.
Смотрим пароль Wi-Fi в системных файлах Android
Мобильные телефоны и планшеты на операционной системе Android хранят данные о сохраненных Wi-Fi сетях и паролях в служебных файлах. Без root-доступа к этим файлам доступ не получить, но если у вас уже есть root-доступ, то все очень просто.
Необходимые данные хранятся в файле wpa_supplicant.conf, которых находится в служебной папке /data/misc/wifi/.
Скачайте и установите из Google Play любой файловый менеджер с правами суперпользователя, например, RootBrowser.
Запустите программу и перейдите в папку data.

Перейдите в папку misc.

Откройте папку WiFi и в ней файл wpa_supplicant.conf.

В открывшемся файле пароль от Wi-Fi будет находится в строчке «psk=пароль».

Видео как посмотреть пароль Wi-Fi на Android
3 Варианта как узнать пароль от Wi-Fi на смартфоне Android
Каждый из нас сталкивался с тем, что сеть находится в заблокированном режиме, а войти в нее Вы не можете, поскольку забыли заветную комбинацию. Предлагаем ряд пошаговых инструкций о том, как узнать пароль от вай фая через телефон. Они помогут разобраться в специальных программах и функциональности смартфона для решения данной проблемы.
p, blockquote 1,0,0,0,0 –>

p, blockquote 2,0,0,0,0 –>
Как узнать пароль от wifi на телефоне Android
Безусловно, обойтись без пароля можно, но возникают ситуации, когда он просто необходим: приобретен новый планшет или телефон, стационарный компьютер, ноутбук. Вай фай обычно просят друзья, когда приходят в гости. Поэтому рекомендуем восстановить пароль от wifi на телефоне.
p, blockquote 3,0,0,0,0 –>
Посмотреть пароль в свойствах точки доступа
Этот метод является самым простым, поскольку практически все модели телефонов позволяют просмотреть действующий пасс в настройках беспроводной сети. Чтобы узнать пароль, пользователю требуется выполнить следующий ряд действий:
p, blockquote 4,0,1,0,0 –>
| 1. В настройках или доступных виджетах (зависит от марки смартфона) найдите значок “WIFI” и нажмите на него. |  |
| Переключитесь на режим модема. Создайте беспроводное соединение, для этого выберите “Точка доступа WIFI”. |  |
| После отобразится название сети (Hello from me – у нас). Нажмите на команду «Настроить точку доступа WI-FI». |  |
| Далее откроются 2 активные строки: в одной – название вашей сети, во второй – пароль, скрытый за точками. Для того, чтобы увидеть это содержимое необходимо нажать на значок “глаз” рядом. |  |
Данным способом можно легко и быстро получить нужный шифр, а в последствии записать в текстовом или электронном виде. Password будет всегда под рукой и нигде не потеряется.
p, blockquote 5,0,0,0,0 –>
Узнать пароль с использованием браузера
Посмотреть пароль можно с помощью поисковика в вашем телефоне. Для этого:
p, blockquote 6,0,0,0,0 –>
| Заходим в браузер (в нашем случае “Интернет”) |  |
| В поисковой строке пишем следующую цифровую комбинацию: “192.168.1.1” и нажимаем “Перейти” |  |
| Открывается сайт D-Link с двумя активными окнами. Вводим в строках логин и пароль одинаковое слово “admin”. После чего, нажимаем “Вход”. |  |
| Высвечивается интерфейс с тремя разделами “Сеть”, “Wifi” и “Межсетевой экран”. Вверху находится “Быстрый поиск”, который нам необходим для дальнейшей работы. |  |
| В поисковик забиваем две буквы “па”. Позднее отображается результат поискового запроса – настройки безопасности и пароль администратора, выбираем 1 вариант. |  |
| Именно в этом разделе будет сохранен пароль от wifi на устройстве андроид (ключ шифрования PSK). |  |
Данный вариант помогает узнать доступ к своему вай фаю подойдет для тех, кто использует сетевое оборудование D-Link. Процедура взлома для других адаптеров и модемов схожа, поэтому вышеописанная информация будет актуальна для всех абонентов.
p, blockquote 7,0,0,0,0 –>
Использовать определенные программы и файловые системы
Многие предпочитают искать пароль от беспроводной сети на телефоне посредством файловой системы устройства.
p, blockquote 8,1,0,0,0 –>
Схема работы Android схожа с системой Unix. Все функции системы отражают необходимые настройки ОС. Они хранятся в базе конфигураций. Для просмотра у юзера на телефоне должны быть установлены специальные права ROOT.
p, blockquote 9,0,0,0,0 –>
Обычные пользователи не могут использовать весь функционал системных конфигураций без права суперпользователя. Поэтому существует следующая инструкция для полного контроля над системой:
p, blockquote 10,0,0,0,0 –>
- Откройте проводник. Желательно использовать ftp менеджеры, такие как Total Commander и File Explorer, данные программы отображают всю файловую систему android
- В главном окне проводника выберете раздел «Встроенная память»
- Перейдите согласно схеме: data/misc/wifi/;
- После среди многих папок, откройте одну из них, под названием wpa_supplicant.conf/

p, blockquote 11,0,0,0,0 –>
- Содержимое документа представляет собой консоль с данными о беспроводной сети (имя, пароль). Закодированная комбинация в нашем случае: «abcdoorioo». Ее можно найти в строке PSK.

p, blockquote 12,0,0,1,0 –>
Описанная раннее информация подходит при условии, что смартфон был подключен к искомому маршрутизатору.
p, blockquote 13,0,0,0,0 –>
Какие приложения android позволяют узнать пароль WIFI
Беспрепятственно подключиться к вай фаю, не зная пароль на телефоне можно с помощью 4 программ:
p, blockquote 14,0,0,0,0 –>
- «Wi-Fi Unlocker» — популярное приложение, которое оказалось полезным для многих пользователей для поиска ключей от нескольких беспроводных сетей. Имеет удобный интрефейс и широту действия (зона досягаемости до 1 км).
- «WiFi Map Pro» для android предназначено для заядлых путешественников и туристов, которым будет необходим wifi без зашифрованного пароля при бронировании отеля, трансфере, загрузке карты города и других сведений.
- «Wifi Hack Password» еще одна программа для андроид, позволяющая восстановить пароль от вай фай. Схема работы довольно проста: Вы вводите длину шифра и приложение ищет подходящий пароль и беспроводную сеть. Минус в том, что пароль не всегда легко обнаружить, так как поисковой процесс может занять 24 часа.
- «WiFi Router keygen» завершает список приложений для просмотра пароля от wifi. После загрузки на смартфон с системой android, оно включается в фоновом режиме и ищет password от всех доступных беспроводных сетей поблизости.
Подводя итог, отметим, мы проанализировали всевозможные варианты, чтобы узнать пароль на смартфоне с системой андроид. Надеемся, что Вы нашли удобный вариант и впредь не потеряете важные данные о вашей беспроводной сети WIFI.
p, blockquote 15,0,0,0,0 –> p, blockquote 16,0,0,0,1 –>
Делитесь статьёй в социальных сетях, если она вам помогла. Остались вопросы? Пишите в комментарии.
Как узнать свой пароль от Wi-Fi на телефоне Андроид
Как известно, современные телефоны можно без проблем подключать к интернету. Это позволяет просматривать видео или фильмы, устанавливать различные программы, общаться в мессенджерах и так далее. Вариантов использования полезной возможности достаточно, и вы о них точно давно знаете. Подключиться к доступной точке доступа довольно просто. Всё что нужно – ввести защитный код от сети. Но иногда на этом этапе возникает подобный вопрос: а как узнать свой пароль от Wi-Fi на телефоне Андроид. Ответ – воспользоваться одним из способов, которые будут представлены далее. Небольшой спойлер: это можно сделать как с root-правами, так и без них.
3 способа посмотреть свой пароль на Android
Как было упомянуто выше, вариантов узнать свой пароль от Wi-Fi достаточно много. Если у вас на телефоне отсутствуют root-права, то количество способов значительно сокращается. Но даже в этом случае вы можете получить заветную комбинацию через настройки роутера. В общем, о каждом действенном методе мы подробно расскажем далее.
Без ROOT-прав
На современный телефон Андроид довольно сложно установить права суперпользователя, а тем более сделать так, чтобы при этом устройство нормально работало. Поэтому способ без root-прав подойдет каждому человеку. Вам не потребуется выполнять дополнительных действий, а всё что нужно – зайти в настройки роутера и просмотреть пароль.
Практически в каждом случае используется стандартный адрес: 192.168.1.1 или 192.168.0.1. Но в зависимости от модели маршрутизатора комбинация цифр может отличаться. Рекомендуем обратить внимание на корпус роутера или его упаковку. Там обычно располагается наклейка, где указывается адрес для входа в панель администратора. Вводим эти цифры в поисковую строку любого браузера и переходим на страницу.

Здесь выполняем авторизацию в личном кабинете, введя имя пользователя и код доступа. Хочется заметить, что практически всегда используется стандартное сочетание: логин – admin, пароль – admin. Однако если вы ранее изменяли эти данные, то придется их вспоминать. В нашем случае пришлось перейти по адресу 192.168.31.1, который подходит для входа в панель администратора роутера Xiaomi. Система сразу же предложила установить приложение Mi Wi-Fi. Что же, давайте это и сделаем:
- Открываем Play Market и вводим название программы.
- Переходим на страницу с ней и нажимаем на кнопку «Установить». Заметим, что в Google Play вы можете найти приложения и для других моделей роутеров. Например, для TP-Link.
- Запускаем утилиту и выбираем «Согласиться и продолжить».
- Система автоматически находит название сети и предлагает выполнить сопряжение.
- Вводим данные от панели администратора и выполняем авторизацию.

А далее уже проделываем следующие действия:
- Открываем вкладку «Настройки».
- Заходим в раздел «Настройки Wi-Fi». В зависимости от модели маршрутизатора может потребоваться перейти в меню с названием «Беспроводной режим» или «Беспроводная сеть».
- Здесь находим нужную точку доступа. В нашем случае их оказалось две: одна для 2.4G, а вторая для 5G Wi-Fi.
- Возле пункта «Пароль» кликаем по значку глаза и видим заветную комбинацию из цифр и символов.

Полученный пароль от сети Wi-Fi как раз и будет использоваться для подключения к выбранной точке доступа. Советуем его записать или запомнить, чтобы в будущем опять не пришлось заходить в настройки роутера. Согласитесь, что способ действительно универсальный, а главное – им можно воспользоваться даже на компьютере!
Через ROOT-права
У вас на смартфоне уже установлены root-права? Тогда это просто замечательно! Вы можете применять совершенно любой метод для поиска кода доступа от Wi-Fi. Самый стандартный способ связан с использованием файлового менеджера, но не обычного, а с расширенным функционалом. Можете обратить внимание на приложение Total File Commander или ES File Explorer.

 retro34.ru
retro34.ru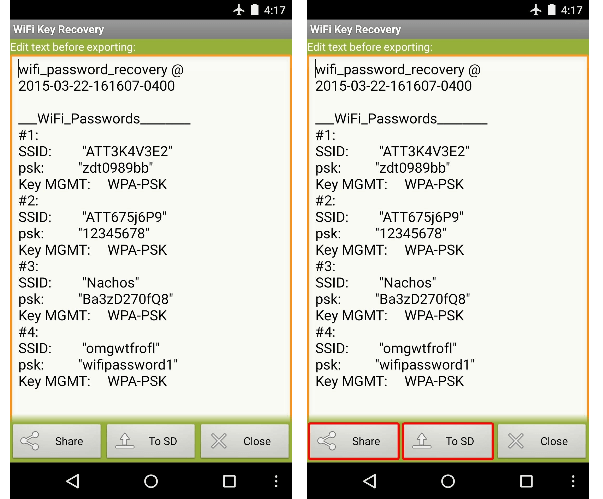
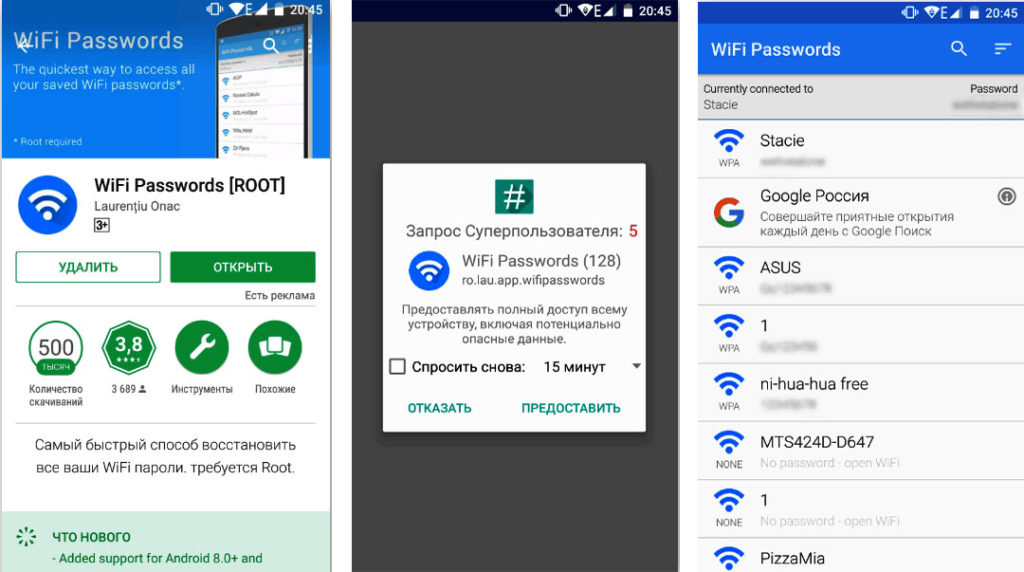
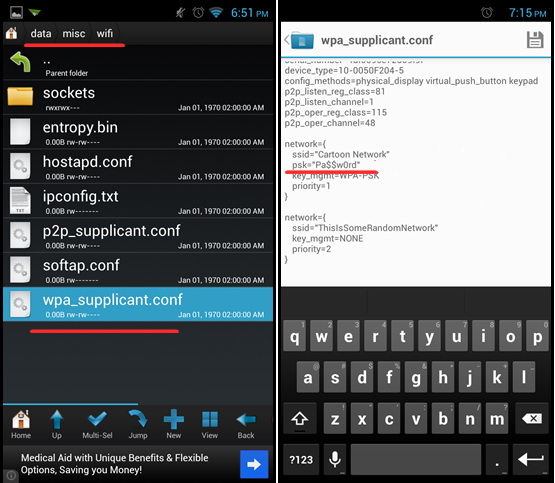




 Нужно подтвердить, что это вы. С помощью кода, или отпечатка пальца.
Нужно подтвердить, что это вы. С помощью кода, или отпечатка пальца. Там же будет указан пароль сети Wi-Fi.
Там же будет указан пароль сети Wi-Fi.


 Если пароли скрыты (в виде звездочек) , то нужно нажать на отдельную кнопку (она выделена на скриншоте выше) и вы сможете их посмотреть.
Если пароли скрыты (в виде звездочек) , то нужно нажать на отдельную кнопку (она выделена на скриншоте выше) и вы сможете их посмотреть.








