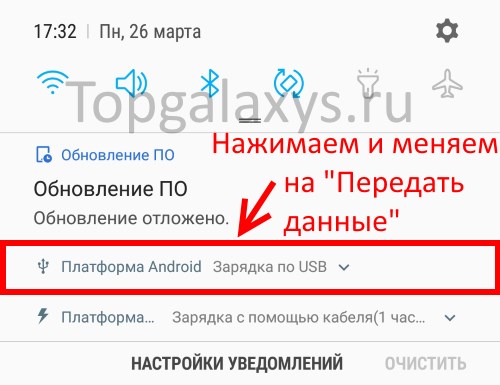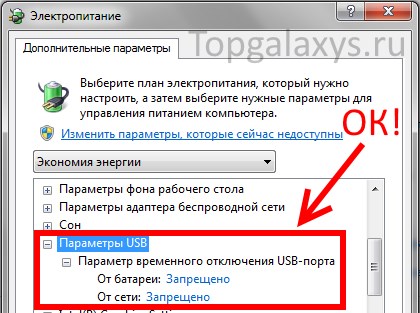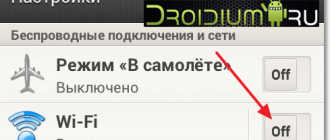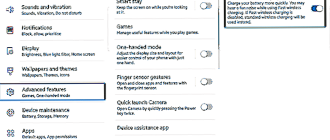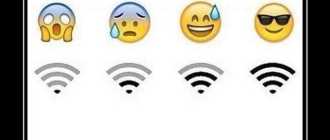Xiaomi не видит компьютер через USB: почему и что делать?

Подключение смартфона к компьютеру или ноутбуку, как правило, происходит посредством USB-кабеля. Для чего? Причины могут быть разные: для зарядки устройства, для переноса фотографий, видеороликов, музыкальных композиций и так далее. Иногда пользователи жалуются на то, что смартфон Xiaomi не видит компьютер (или компьютер не видит смартфон). С чем это может быть связано? Есть несколько версий и начнем мы с наиболее распространенной.
Самая распространенная причина
Итак, вы подключили свой смартфон Xiaomi к компьютеру, он заряжается, компьютер даже его видит, вы же, в свою очередь, наблюдаете на мониторе примерно следующее:
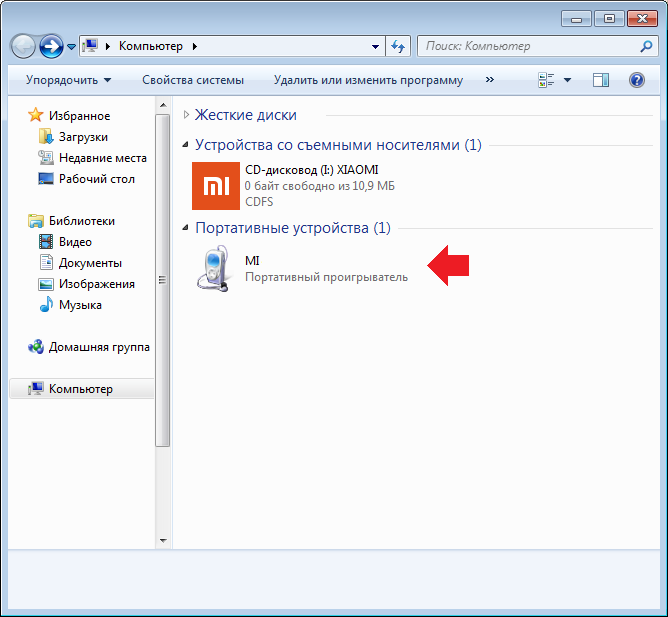
Однако если открыть устройство, то папка окажется пустой. Почему? Дело в том, что операционная система Android по умолчанию закрывает доступ к файловой системе устройства, доступ необходимо предоставить со смартфона. Зачем это сделано? Да затем, чтобы никто другой не смог получить доступ к файлам, которые хранятся на вашем девайсе. Разумеется, работает данное правило только в том случае, если доступ к смартфону закрыт паролем или, к примеру, с помощью дактилоскопического датчика. Если это ваш случай, нужно разрешить доступ к системе, для чего первым делом вызовите панель уведомлений, проведя пальцем от верхней части экрана к нижней.
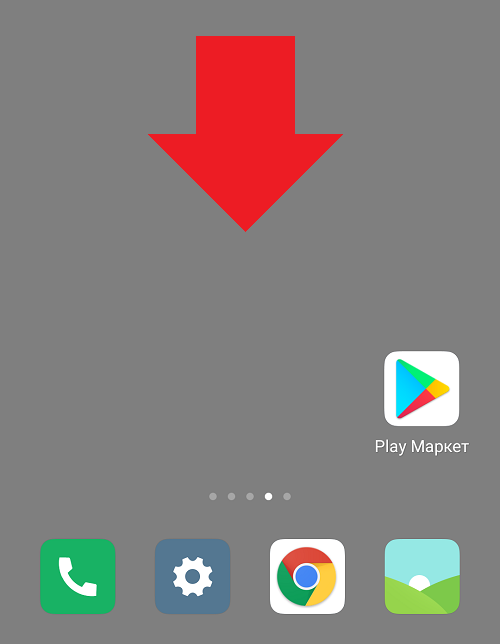
Тапните по строке «Зарядка через USB».
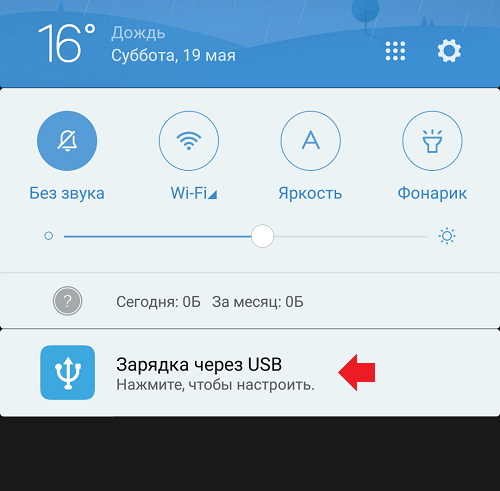
Здесь нажмите на пункт «Передача файлов (MTP)».
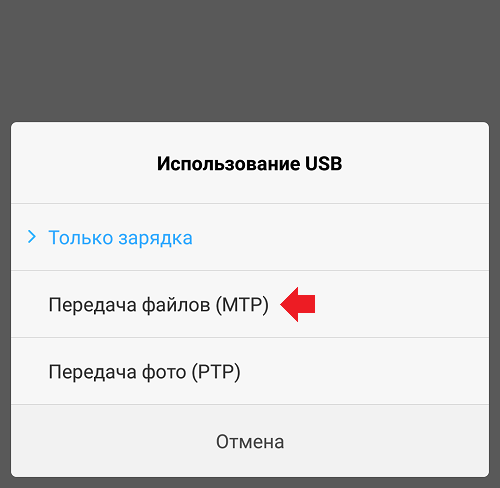
Таким образом вы предоставили доступ компьютеру к устройству, при открытии устройства увидите файловую систему.
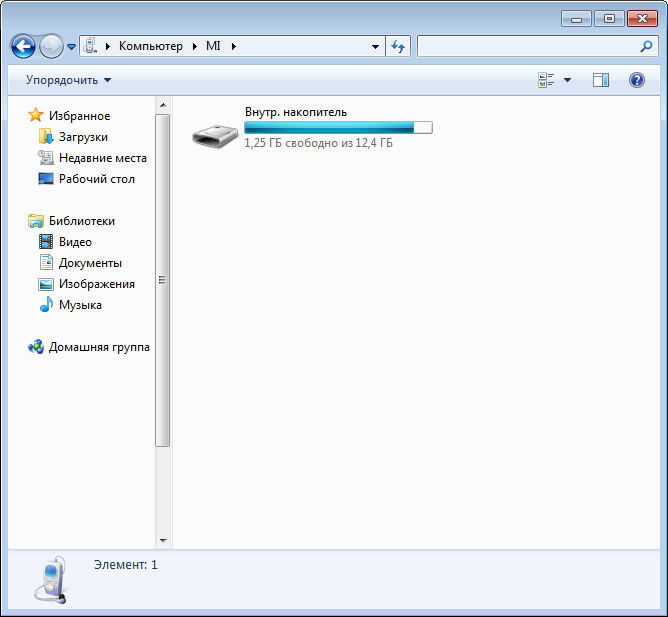
Включите отладку по USB
Переходим к другим решениям. Если первый случай не ваш, попробуйте включить отладку по USB. Для этого в разделе «О телефоне» найдите строку «Версия MIUI» и тапните по ней ровно 7 раз.
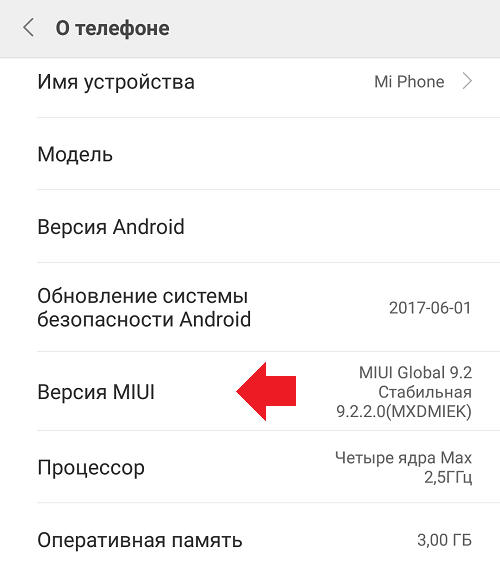
Если все сделано верно, откроется режим разработчика.
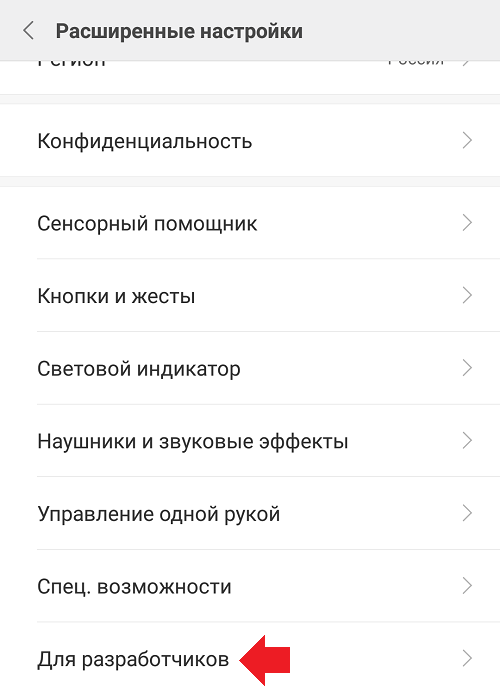
Открываете, активируете этот режим, затем активируете отладку про USB.
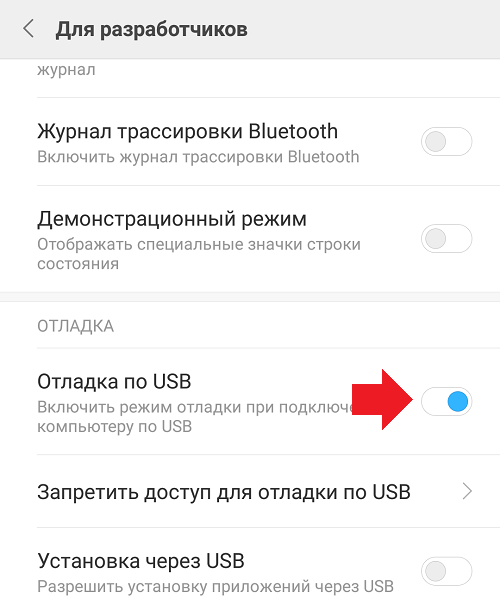
Более подробно об активации режима читайте на соседней странице.
Установите драйвера
Компьютер в автоматическом режиме при необходимости устанавливает драйвера для смартфона, но иногда этого не происходит, ПК не видит смартфон. В таких случаях драйвера нужно устанавливать самостоятельно. Драйвера можно найти на форуме 4pda.ru. Обратите внимание, что драйвера могут различаться в зависимости от типа используемого процессора в смартфоне Xiaomi.
Xiaomi подключен как цифровая камера
Тот случай, когда компьютер видит устройство, но доступны только фотографии. Чтобы это исправить, делаете свайп от верхней части экрана к нижней.
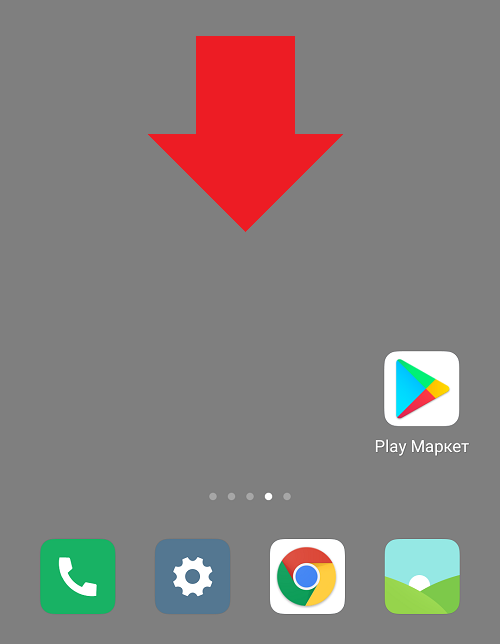
Нажимаете «Передача фото через USB».
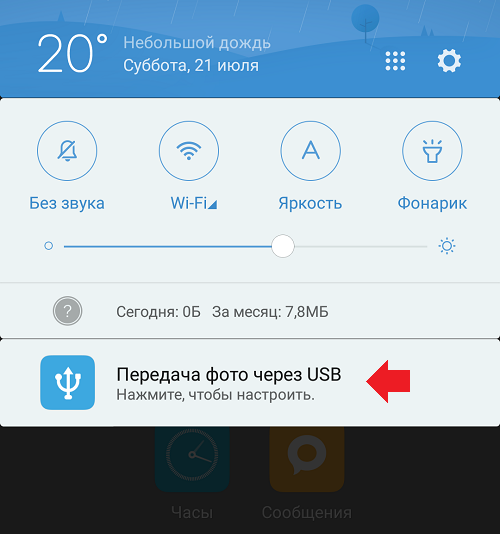
Выбираете «Передача файлов (MTP)».
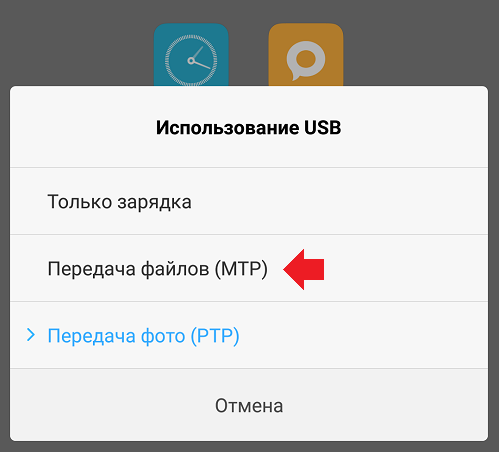
Проверьте USB-кабель и разъем на телефоне
Кабель может быть поврежден, увы, это не редкость. Воспользуйтесь иным кабелем.

Попробуйте почистить разъем для подключения кабеля на телефоне, возможно, он просто засорился.
Как исправить ваш Samsung Galaxy S7, который не подключается к ПК [Руководство по устранению неполадок и возможные решения]

Один из самых простых способов сделать резервную копию ваших данных и файлов, которые хранятся во внутренней памяти Samsung Galaxy S7, – это подключить телефон к компьютеру и просто скопировать их. Этот процесс безопасен и очень прост в выполнении, поскольку ваше устройство может быть обнаружено и распознано вашим компьютером. Это означает, что оба устройства должны быть правильно соединены мостом, чтобы иметь возможность передавать файлы туда и обратно. Однако что-то может случиться, и одна из наиболее распространенных проблем, когда владелец передает файлы, – это когда телефон не может подключиться к компьютеру.
В этом посте я рассмотрю две общие проблемы, связанные с рассматриваемой темой. Первая связана с проблемой, при которой телефон не может быть обнаружен компьютером при подключении к нему через USB-кабель, а вторая проблема связана с телефоном, который не распознается компьютером, но обнаруживается. Между «не обнаружено» и «не распознано» большая разница. Когда происходит последнее, телефон фактически обнаруживается компьютером, но через какое-то время машина сообщит, что USB-устройство не распознается. Однако, когда происходит первое, компьютер ничего не говорит и не отображает уведомление о подключенном к нему USB-устройстве, поэтому это более серьезная проблема между этими двумя. Прочтите об этих проблемах, перейдя по ссылкам ниже:
- Как устранить неполадки в вашем Galaxy S7, который не обнаружен вашим компьютером
- Как устранить неполадки в вашем Galaxy S7, который не распознается вашим компьютером
Теперь, прежде всего, если у вас есть другие проблемы с телефоном, обязательно зайдите на нашу страницу устранения неполадок Galaxy S7, поскольку мы уже предоставили решения для сотен проблем, о которых сообщили наши читатели. Скорее всего, мы, возможно, уже предоставили решение проблемы, которая у вас есть в настоящее время, поэтому попробуйте найти проблемы, похожие на вашу, на этой странице и не стесняйтесь использовать предложенные нами решения. Если они не работают или вам нужна дополнительная помощь, заполните нашу анкету по проблемам Android и нажмите «Отправить», чтобы связаться с нами.
Как устранить неполадки в вашем Galaxy S7, который не обнаружен вашим компьютером
Если ваш Galaxy S7 не обнаруживается вашим компьютером, когда вы подключаете его с помощью прилагаемого USB-кабеля, вам придется сначала устранить неполадки на вашем компьютере, особенно если вы знаете, что телефон обнаруживается другими компьютерами, поскольку, возможно, это проблема. с USB-портом вашего компьютера. Если проблема не связана с неисправным USB-портом вашего компьютера, это может быть проблема с кабелем или слабое соединение в порту зарядки вашего телефона. С учетом всего вышесказанного, вот шаги по устранению этой проблемы:
Шаг 1. Подключите телефон к другим USB-портам на компьютере.
Просто подключите телефон к компьютеру, как обычно, с помощью кабеля для зарядки / передачи данных, который прилагается к нему в коробке, если телефон не определяется при подключении кабеля, попробуйте подключить его к другому USB-порту. ; попробуйте один порт за другим, чтобы исключить возможность того, что это проблема с портом USB на вашем компьютере.
Шаг 2. Перезагрузите компьютер, если все порты USB не работают.
Также существует вероятность, что ваш компьютер испытывает системные проблемы, которые могут помешать ему обнаруживать подключенные к нему устройства. Хотя мы не знаем, действительно ли это проблема, лучше перезагрузите компьютер и посмотрите, имеет ли это значение. Если проблема не исчезнет после перезагрузки, значит, проблема не в компьютере, а в кабеле или в самом телефоне.
Тем не менее, я предлагаю вам попробовать подключить к компьютеру другие устройства, такие как флэш-накопители или что-нибудь, что использует порт USB, просто чтобы узнать больше, если это действительно не проблема порта. Если компьютер может обнаруживать другие устройства, кроме вашего телефона, выполните следующие действия.
Шаг 3. Убедитесь, что USB-кабель не сломан или что-то в этом роде
Вы можете физически проверить, есть ли на кабеле видимые обрывы или шишки, и если вы не можете их найти, лучше попробуйте зарядить свой телефон с его помощью. Несмотря на то, что кабель имеет внутри изоляции комплекты проводов для питания и передачи данных, подключение зарядного устройства и подключение телефона с его помощью сразу же скажут вам, не повреждена ли его целостность. Если где-то есть обрыв, устройство может не заряжаться, особенно если один из проводов питания оборван.
Другой способ определить, действительно ли это проблема кабеля, – использовать другой кабель. Если телефон с ним работает, значит оригинальный по какой-то причине сломался. Конечно, если проблема связана с кабелем, замените старый на новый, который, как вы знаете, работает.
Шаг 4. Убедитесь, что параметр USB установлен как «медиа-устройство».
Это очень важно, поскольку телефон можно подключить к компьютеру только для зарядки. Если он настроен на это, компьютер может не обнаружить его, поскольку передача данных также временно отключена. Итак, опустите панель уведомлений и посмотрите, есть ли у вас значок параметров USB, и если вы его видите, то на этом этапе проблема уже решена. Вам просто нужно коснуться значка параметров USB и выбрать мультимедийное устройство (MTP). Если вы подключаете телефон к компьютеру впервые, последнему может потребоваться несколько минут для установки необходимых драйверов. Однако, если у вас нет значка параметров USB, попробуйте следующее:
- Отсоедините USB-кабель от вашего Galaxy S7.
- Выключи свой телефон
- Подождите 20 секунд
- Включите его снова
- Подключите USB-кабель обратно к телефону.
- Убедитесь, что отображается значок параметров USB.
Если после этого значок параметров USB не появляется, переходите к следующему шагу.
Шаг 5. Проверьте порт зарядки на телефоне.
Вы должны использовать как минимум два разных кабеля, чтобы исключить возможность того, что это проблема кабеля. Если ваш телефон по-прежнему не определяется компьютером, самое время проверить порт зарядки вашего телефона. Он может быть ослаблен из-за того, что разъемы не могут установить надлежащий контакт, или в нем может быть мусор, ворс или грязь. Подача сжатого воздуха избавит от последнего, но что касается потери связи, вам действительно нужно проверить дальше.
Если все в порядке с контактами в зарядном порте вашего телефона, и если нет мусора или грязи, подключите кабель и попробуйте проверить, не ослаблено ли соединение. Если он защелкивается прямо и кабель не двигается, когда вы его покачиваете, значит, с подключением все в порядке, в противном случае вам придется использовать новый кабель, который идеально подходит для порта. Если проблема не устранена даже с новым кабелем, значит, с вашим устройством действительно есть более серьезная проблема.
Шаг 6. Позвольте технику проверить и / или отремонтировать ваш телефон
После выполнения описанных выше действий, а ваш телефон по-прежнему не определяется вашим компьютером, пришло время позволить техническому специалисту проверить его за вас и сделать все необходимое для обнаружения и устранения проблемы. Вам не нужно ничего делать с аппаратными проблемами, чтобы гарантировать, что гарантия на устройство не будет аннулирована.
Как устранить неполадки в вашем Galaxy S7, который не распознается вашим компьютером
Обычно, когда вы подключаете смартфон к компьютеру, он обнаруживает его и устанавливает необходимые драйверы, а через несколько мгновений он сможет распознать подключаемое к нему устройство. Однако так не всегда получается. Всегда будут ситуации, когда компьютер может обнаружить, что устройство подключено к нему, но не может распознать, что это такое. В результате пользователь не сможет передавать файлы туда и обратно. Если вы в настоящее время столкнулись с этой проблемой, вам нужно сделать следующее:
Шаг 1. Отсоедините кабель от телефона и перезагрузите его и компьютер.
Возможно, это единственное, что вам нужно сделать, чтобы решить эту проблему. Сбои случаются чаще, чем вы думаете, и в большинстве случаев для их устранения достаточно перезагрузки. Мы пытаемся починить здесь не только ваш телефон, но и ваш компьютер, так как мы не знаем, в чем проблема. Итак, отсоедините кабель от телефона, а затем перезагрузите устройство и компьютер, чтобы обновить соответствующие воспоминания и избавиться от возможных сбоев.
Как только ваш телефон и компьютер будут готовы после перезагрузки, подключите телефон еще раз, чтобы увидеть, распознается ли он на этот раз. Последний может попытаться переустановить драйверы, поэтому вам, возможно, придется подождать несколько секунд, прежде чем вы увидите сообщение о том, что телефон либо распознан, либо нет. Если он все еще не распознается, возможно, мы столкнулись с простой проблемой с драйвером.
Шаг 2. Убедитесь, что на вашем компьютере установлены необходимые драйверы.
Последние операционные системы устанавливают общие драйверы для большинства устройств, использующих USB-соединение. Вот что происходит, когда вы подключаете свое устройство к компьютеру; поиск и установка необходимых драйверов займет несколько минут, и в случае успеха устройство распознается, и вы можете немедленно передавать файлы через USB-соединение. Однако производители смартфонов, особенно крупные, такие как Samsung, всегда следят за тем, чтобы их устройства легко распознавались компьютерами. Таким образом, у них есть свои собственные драйверы или программные пакеты, которые после установки компьютер сможет распознать ваше устройство. Излишне говорить, что вам необходимо загрузить программное обеспечение, которое Samsung предоставляет своим клиентам. Вы можете скачать KIES или Smart Switch. Просто зайдите на сайт и скачайте оттуда.
Шаг 3. Сбросьте настройки телефона, если проблема не исчезнет после установки KIES или Smart Switch.
Второй шаг должен решить проблему с драйверами, но если проблема не исчезнет после этого, вам нужно сделать резервную копию всех ваших данных и файлов, а затем перезагрузить телефон, чтобы вернуть его к работающей конфигурации.
- Выключите свой Samsung Galaxy S7.
- Нажмите и удерживайте клавиши «Домой» и «Увеличение громкости», затем нажмите и удерживайте клавишу питания.
- Когда на экране отобразится Samsung Galaxy S7, отпустите кнопку питания, но продолжайте удерживать кнопки «Домой» и «Увеличение громкости».
- Когда появится логотип Android, вы можете отпустить обе клавиши и оставить телефон на 30-60 секунд.
- Используя клавишу уменьшения громкости, перейдите по параметрам и выделите «стереть данные / сбросить до заводских настроек».
- После выделения вы можете нажать кнопку питания, чтобы выбрать его.
- Теперь выделите опцию «Да – удалить все данные пользователя» с помощью клавиши уменьшения громкости и нажмите кнопку питания, чтобы выбрать ее.
- Подождите, пока ваш телефон завершит общий сброс. После завершения выделите «Перезагрузить систему сейчас» и нажмите кнопку питания.
- Телефон теперь будет перезагружаться дольше обычного.
После сброса попробуйте подключить телефон к компьютеру и посмотрите, решена ли проблема. Если нет, попросите техника взглянуть на это.
Я надеюсь, что это руководство по устранению неполадок так или иначе поможет вам. Если вам нужна дополнительная помощь, свяжитесь с нами.
связаться с нами
Мы всегда открыты для ваших проблем, вопросов и предложений, поэтому не стесняйтесь обращаться к нам, заполнив эту форму. Мы поддерживаем все доступные устройства Android и серьезно относимся к тому, что делаем. Мы предлагаем эту бесплатную услугу, и мы не будем брать за нее ни цента. Но обратите внимание, что мы получаем сотни писем каждый день, и мы не можем ответить на каждое из них. Но будьте уверены, мы читаем каждое полученное сообщение. Для тех, кому мы помогли, поделитесь нашими сообщениями с друзьями, просто поставьте лайк на нашей странице в Facebook и Google+ или подпишитесь на нас в Twitter.
5 причин, почему компьютер «не видит» смартфон при подключении через USB
Если вы подключили смартфон к компьютеру через USB и столкнулись с тем, что он «не видит» гаджет, то эта статья для вас. Из нее вы узнаете о 5 самых распространенных причинах этой неполадки.

Неправильный режим подключения
Существует несколько режимов работы USB-подключения, то есть, как будет использоваться данное соединение. При подключении к компьютеру на экране телефона всплывает сообщение об использовании USB. При нажатии на него откроется окно настроек, в котором можно выбрать нужный режим подключения. В зависимости от модели вашего устройства это может быть:
- только зарядка;
- передача медиа-файлов;
- передача других файлов;
- использование телефона в качестве модема.
Мобильные устройства, в которых установлена последняя версия Android, всегда подключаются к ноутбуку в режиме зарядки. Поэтому если вы хотите использовать файлы, хранящиеся в памяти телефона, и видеть их на экране, заходя через «Проводник» нужно выбрать режим «передача файлов».
Проблемы с драйвером
При первом подключении через шнур на компьютер устанавливается драйвер – специальная программа для управления подключаемым телефоном. Если ноутбук не обнаруживает смартфон, при подключении которого раньше не было трудностей, то проблема может быть с драйвером. Чтобы исправить эту неполадку:
- нажмите на «Пуск» правой кнопкой мыши и выберите «Диспетчер устройств»;
- в появившемся окне нужно найти строчку «Переносные устройства» и кликнуть по ней;
- если драйвер не работает, то в списке устройство будет помечено восклицательным знаком;
- в этом случае нужно кликнуть по названию устройства правой кнопкой мыши и в выпадающем списке нажать на «Обновить драйвер»;
- после этого – «Выполнить поиск драйверов на этом компьютере»;
- нажать «Выбрать драйвер из списка уже установленных драйверов»;
- в открывшемся окне нужно выбрать необходимый драйвер и нажать «Далее».
После обновления восклицательный знак должен исчезнуть. Если этого не произошло, необходимо найти официальный сайт изготовителя вашего гаджета и скачать оттуда программное обеспечение.
Неисправный USB-порт компьютера
Ноутбук может «не видеть» мобильное устройство по причине неисправности USB-порта. Чтобы проверить это, нужно подключить телефон к другому порту, если их несколько, или к другому лэптопу. Также работу разъема можно проверить с помощью флешки – если она также не обнаруживается, то, скорее всего, порт неисправен. Самостоятельно это исправить невозможно, потребуется ремонт.
Дефектный USB-кабель
Если при подключении телефона к другому разъему или ноутбуку он все равно не виден, то, возможно, дело в проводе. Дешевые кабели часто не обладают необходимыми свойствами и быстро выходят из строя. Или они могут быть предназначены только для подзарядки телефона. Поэтому для соединения мобильного устройства и компьютера лучше всего использовать провод, который идет в комплекте с телефоном. Если вы уверены в исправности USB-порта, драйвер установлен правильно, но компьютер все равно не обнаруживает смартфон, попробуйте заменить шнур.
Выключено отображение устройства в «Проводнике»
Причиной того, что ноутбук «не видит» подключенный смартфон, может быть блокировка на вашем гаджете. Ее необходимо снять путем введения графического ключа, пароля или отпечатка пальца.
Если ваш компьютер не может обнаружить смартфон при подключении через USB-кабель, проверьте сначала сам провод и порт. Если с ними все в порядке, переходите к проверке программных причин. Часто исправить неполадку помогает банальная перезагрузка обоих устройств.
Samsung Galaxy A01 не видит компьютер через USB
Владельцы смартфонов регулярно подключают мобильный девайс к ПК. Делается это для того, чтобы передать файлы с одного носителя на другой для дальнейшего использования. Но иногда пользователи сталкиваются с проблемой, когда телефон Samsung Galaxy A01 не видит компьютер. Почему так происходит, и что нужно делать в такой ситуации?
Почему Samsung Galaxy A01 не видит компьютер
Если человек подключает смартфон к ПК через USB-кабель, но компьютер никак не реагирует, значит, пользователь столкнулся с одной из следующих проблем:
- неисправность кабеля;
- поломка гнезда USB на одном из устройств;
- на компьютере установлены некорректные драйвера для смартфона, или их нет вовсе;
- при подключении выбрана опция «Только зарядка»;
- сбой в работе операционной системы одного из устройств.
Таким образом, все обозначенные проблемы можно поделить на физические и программные. Чтобы определить точную причину того, что телефон Samsung Galaxy A01 не видит ПК, нужно выполнить проверку оборудования и настроек обоих устройств.
Как решить проблему
Для начала вы должны убедиться, что для подключения используется исправный кабель. Самый простой способ – поставить телефон на зарядку с тем же шнуром. Если девайс заряжается, значит, проблема точно не в кабеле.
Второй момент, который пользователи часто упускают из вида, – выбран неправильный тип подключения. Когда человек соединяет смартфон с ПК, на экране мобильного устройства появляется уведомление, предлагающее выбрать один из нескольких типов сопряжения:
- только зарядка;
- камеры;
- медиаустройство и так далее.
По умолчанию указывается тип «Только зарядка». При таком подключении смартфон на ОС Андроид просто получает энергию от компьютера. Проверьте настройки сопряжения и выберете пункт «Подключить как медиаустройство» или «USB-накопитель». Только в таком случае ПК увидит телефон Samsung Galaxy A01, как полноценный носитель информации.
Если же при подключении мобильного девайса к ПК не происходит совсем ничего (гаджет даже не заряжается), нужно проверить работоспособность интерфейса USB на компьютере. Например, можно вставить флешку или подключить мышку.
Проблемы физического характера (поломка кабеля или разъема) решаются только заменой комплектующих. А в ситуации, когда вы выбираете правильный тип подключения (медиаустройство) и пользуетесь исправными аксессуарами, причиной появления ошибки становятся неисправные драйвера.
Как правило, они устанавливаются автоматически при первом сопряжении смартфона и ПК. Загружается ПО только при наличии соединения с интернетом. Если не подключиться к сети, драйвера загружены не будут. Поэтому рекомендуется проверить доступ к интернету.
Проверить работоспособность драйверов можно следующим образом:
- Открыть диспетчер устройств (Win+R и затем ввести devmgmt.msc).
- Найти в списке MTP-устройство или название телефона.
- Дважды нажать левой кнопкой мыши.
- Кликнуть «Обновить драйвер».
- Выбрать «USB-устройство MTP».
- Нажать «Далее».
- Дождаться окончания переустановки драйверов.
Если же в диспетчере устройств никак не отображается смартфон, есть смысл включить на гаджете Андроид режим разработчика:
- Открыть настройки телефона.
- Перейти в раздел «Для разработчиков».
- Активировать функцию.
- Кликнуть «Конфигурация USB по умолчанию».
- Выбрать значение «Передача файлов».
Когда не помогает ни один из предложенных советов, единственный выход – сбросить настройки смартфона. Эта операция выполняется в том случае, если владелец устройства подозревает, что сопряжение отсутствует из-за наличия вирусов.
Для сброса настроек нужно:
- Открыть настройки.
- Перейти в раздел «Восстановление и сброс».
- Нажать «Сбросить настройки».
После выполнения операции с мобильного девайса удалятся все файлы. Чтобы не потерять важную информацию, рекомендуется предварительно создать резервную копию.
Альтернативные методы подключения
Если соединить телефон Samsung Galaxy A01 с компьютером через USB не получилось, можно попробовать альтернативные методы передачи информации с одного устройства на другое:
- при помощи MicroSD-карты;
- через Wi-Fi.
Первый вариант не нуждается в подробном описании, так как в таком случае просто требуется вставить карту памяти в адаптер и подключить к ПК через соответствующий разъем. Но подобный вид сопряжения позволит лишь перекинуть файлы на флешку или с нее.
Чтобы получить доступ к памяти смартфона, нужно использовать соединение Wi-Fi. Для этого понадобится дополнительная программа. Например, MyPhoneExplorer. Ее следует загрузить как на ПК (с официального сайта), так и на телефон (через Google Play).
Дальнейшее подключение выполняется следующим образом:
- Подключить оба устройства к одной сети Wi-Fi.
- Открыть приложение MyPhoneExplorer на телефоне.
- Придумать пароль для подключения.
- Открыть программу на ПК.
- Нажать кнопку «Файл» и выбрать пункт «Подключить».
- Подтвердить сопряжение вводом ранее созданного кода.
Так смартфон сможет подключиться к ПК без использования USB-кабеля. В MyPhoneExplorer на компьютере отобразится список всех доступных файлов. Можно перекинуть информацию как с телефона, так и на него.
Как не столкнуться с проблемой в будущем
Чтобы впредь ситуация не повторялась, и телефон Samsung Galaxy A01 всегда видел компьютер, следуйте нескольким простым советам:
- Используйте для подключения только комплектные аксессуары. Не покупайте дешевые кабели.
- На телефоне выставляйте параметр «Медиаустройство» или «USB-накопитель».
- При первом сопряжении не забудьте установить драйвера и при необходимости обновить их.
Соблюдение всего трех правил раз и навсегда избавит от проблем при подключении телефона к компьютеру.
Vsesam

Фотосъемка, запись фильмов, установка дополнительных приложений или загрузка музыки из интернета — все эти действия эффективно истощают память вашего мобильного телефона самсунг галакси дуос а5, самсунг а3, самсунг а6, самсунг s8, самсунг j5, самсунг j3, самсунг s4, самсунг j1, самсунг s5 …, и не важно он 2017, 2016, 2018, 2019 года выпуска – так будет и в будущем.
Чтобы расширить возможности смартфона, стоит периодически передавать наиболее важные данные на жесткий диск компьютера или ноутбука.
Архивирование файлов естественным способом повысит безопасность файлов (в качестве резервной копии) и позволит практически неограниченно использовать память.
Ниже вы найдете три простых шага, показывающих, как подключить телефон к персональному компьютеру или ноутбуку, вот только иногда случается, что при подключении они наотрез отказываются видеть его, но заряжается.
Я сталкивался с таким множество раз и только совсем недавно пришлось применить меры, которые делать я не хотел, но, чтобы не предпринимал компьютер / ноутбук телефон самсунг а5 не видел, но при этом заряжался.
Впрочем, давайте по порядку, и я уверен, что в конечном итоге ваш ПК все-таки увидит ваш любимый телефон и вы сможете быстро перенести на него любые свои файлы или наоборот.
Компьютер не видит телефон самсунг галакси через usb – первые шаги
Каждый телефон samsung galaxy может быть подключен к компьютеру или ноутбуку. Большинство производимых в настоящее время оснащены разъемом USB Micro-B или USB-C.
Основной причиной этого являются международные директивы, которые вынуждают отдельных производителей стандартизировать разъем для зарядки, который также служит портом связи.
Чтобы установить соединение с ПК, у нас должен быть кабель с разъемом USB типа A, проходящий в вышеупомянутый тип Micro-B.
Подключаем смартфон к компьютеру с помощью кабеля, описанного выше. Windows должна автоматически обнаружить новое оборудование и установить самые необходимые драйверы.
Примечание. Проблемы могут возникать со старыми версиями программного обеспечения Microsoft, например, Windows XP. Тогда вам нужно будет обновить до последней версии.
После подключения вы должны дать «разрешение», которое появится как всплывающее окно.

Его присутствие означает успешное завершение процесса синхронизации телефона с персональным компьютером.
Вот тут-то и начинаются проблемы, когда оно не появляется. Это значит, что компьютер телефон не видит, но при этом заряжается без проблем.
Если появилось, то вам лишь нужно выбрать правильный протокол связи – это имеет решающее значение при доступе к определенным типам файлов и поддерживаемого программного обеспечения. Вот два варианта.
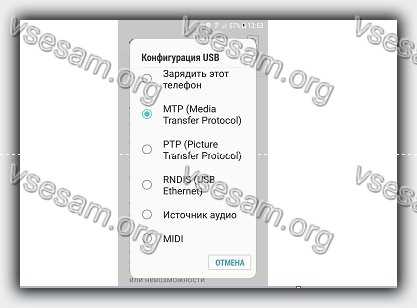
Мультимедийное устройство (MTP) — обеспечивает доступ ко всем мультимедийным файлам, таким как фотографии, видео и музыка. Протокол MTP позволяет загружать и удалять все содержимое мобильного телефона.
Камера (PTP) — эта опция распознает телефон как камеру. Это позволяет напрямую передавать графические файлы в специализированные программы, которые занимаются обработкой графики RAW. Преимущество включения протокола PTP — более быстрое управление собранными фотографиями.
Чтобы увидеть содержимое своего телефона самсунг галакси, запускаем «Мой компьютер» и среди дисков должен отобразится ваш телефон.
При нажатии на значок с именем смартфона отобразятся все типы памяти, которые были установлены: телефон и карта памяти.
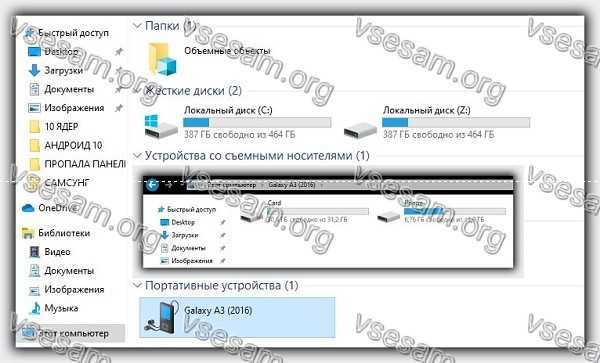
Передача файлов чрезвычайно проста — мы поддерживаем их так же, как и любые другие операции на компьютере. Мы входим в интересующий нас каталог и вносим изменения.
Компьютер не видит телефон samsung galaxy через usb — нет проблем
Если у компьютера есть проблема с правильным обнаружением нашего смартфона, причиной могут быть несколько факторов.
В начале мы проверяем, не поврежден ли кабель, через который мы подключили устройства. Часто бывает, что кабель может выглядеть функционально снаружи, но он не сохраняет свои свойства из-за обрыва внутренних проводов передачи.
Затем перезагрузите компьютер и телефон. Следующим шагом должна стать проверка настроек андроид.
Некоторые телефоны имеют функцию блокировки автоматической передачи файлов, что означает, что они рассматривают USB-порт компьютера как порт зарядки.
В этом случае вам нужно изменить режим подключения USB на «Передача файлов». В конце стоит проверить, обновлен ли наш смартфон до последней (доступной для данной модели) версии.
Как я решил последнюю проблему когда компьютер не видел телефон самсунг через usb
Должен сказать, что я этим телефоном а5 через USB пользовался множество раз и все шло хорошо, а вот совсем недавно ПК его не увидел, но при этом от заряжался как положено.
Первым делом я взял другой телефон — а3. Его ПК увидел. Это сразу исключило 2 проблемы: плохой кабель и плохой ПК (отсутствие драйверов).
Значит дело либо в самом телефоне, например порте либо в системе андроид. Я почистил порт – ничего не изменилось.
Тогда взялся за систему андроид. Посмотрел все настройки и даже сбросил их без сброса данных. Посмотрел отладку USB, на предмет правильно вобранного протокола.
Ничего не помогало, чтобы, я не делал. Как ПК не видел его, так и не увидел. Остался последний вариант – полный сброс.
Я не хотел его делать из-за удаления данных, но теперь я даже доволен что сделал (телефон начал работать существенно лучше).
Конечно, перед этим я все данные синхронизировал. После сброса и восстановления данных, что занял примерно пол часа, я воткнул кабель в ноутбук и смартфон и он его сразу увидел через USB/
Жалею только об одном что поспешил, так и не добравшись до сути причины, с чем бы сейчас поделился с вами. Вот такие дела.
Что можно сделать еще если компьютер не видит телефон самсунг галакси через usb
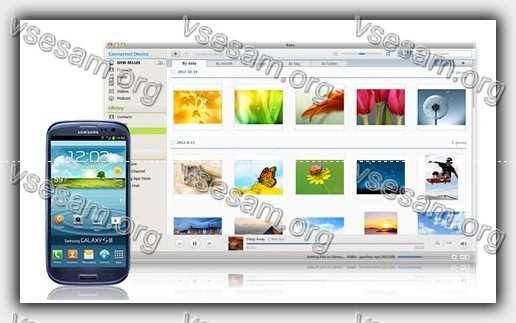
Если чтобы вы не делали, компьютер так и не видит ваши смартфон стоит установить фирменное программное обеспечение, предназначенное для управления, такое как программа «Kies»
Хорошо это или плохо? Да и нет. С одной стороны, вся процедура становится еще проще — мы подключаем телефон и выбираем подходящий вариант в программе.
Только этот тип программного обеспечения излишне загромождает системные ресурсы вашего компьютера, постоянно работая в фоновом режиме.
На мой взгляд, обычный способ через usb являются наиболее эффективной формой работы с файлами на телефоне. Успехов.
7 Комментариев к “Компьютер не видит телефон samsung galaxy через usb — решение найдено”
В этом случае вам нужно изменить режим подключения USB на «Передача файлов». В конце стоит проверить, обновлен ли наш смартфон до последней (доступной для данной модели) версии.
уж коли взялся писать, то делай это профессионально.
изменить режим подключения USB на «Передача файлов». где изменить? как изменить?
Извиняюсь, что не написал сразу. Для этого нужно активировать отладку USB. Тогда в самом низу появится еще один пункт «Параметры разработчика» — там можно изменить как на картинке.
Вера, для Вас целую статью пишут чтобы вы могли разобраться в своем телефоне а вы еще и с претензиями, можно и повежлевее
Galaxy S9 не подключается к компьютеру? Есть решение!
Несмотря на то, что с каждым годом при взаимодействии со смартфоном компьютер требуется все меньше, в некоторых случаях связь с ПК необходима. Фотки скинуть, музыку закачать, прошивку обновить — да, все это можно сделать и без компьютера, но с ним все-таки удобнее…
И как раз вот здесь не исключено появление различных проблем — Galaxy S9 может запросто отказаться подключаться к компьютеру по USB, а в диспетчере устройств мы увидим не очень приятную надпись « unknown device «. Как итог — компьютер смартфон «не видит». Неприятно? Да. Поправимо? Конечно же! Давайте узнаем, как бороться со всем этим безобразием… поехали же!
- Обычно, все необходимые драйвера устанавливаются автоматически при первом подключении Galaxy S9 к ПК. Но, на всякий случай, обязательно скачайте последнюю версию драйверов и программного обеспечения (Kies) с официального сайта Samsung — вот ссылка на скачивание.
- Сразу же после соединения Galaxy S9 с компьютером, не забудьте разблокировать экран смартфона и утвердительно ответить на вопрос: «Разрешить доступ к данным на телефоне?»
![]()
- Если вы обладатель компьютера под управлением Windows XP или Vista, а Galaxy S9 отказывается соединяться с ними по USB, то рекомендуем установить соответствующий MTP-протокол (скачать можно тут: http://www.microsoft.com/en-US/download/details.aspx?id=19153). Не забудьте перезагрузить компьютер.
- На всякий случай, проверьте в настройках Galaxy S9, что смартфон подключен к компьютеру не только для зарядки. Как это сделать? После соединения с компьютером «тянем» верхнюю шторку вниз, находим пункт «Платформа Android», нажимаем на него и выбираем «Передать файлы».
![]()
- Стоит попробовать удалить Samsung в диспетчере устройств Windows (хотя чаще всего там будет написано не «Samsung», а «Неизвестное устройство»), перезагрузить компьютер и попытаться подключиться еще раз. Иногда помогает.
Все проверили, драйвера обновили, протоколы установили, а подключения все равно не происходит? Что же, вот еще несколько причин подобного поведения устройства:
- Возможно, проблему удастся решить, подключив Galaxy S9 к другому порту USB. Внимание! Лучше всего соединять смартфон и компьютер напрямую (без использования переходников, разветвителей и т.д.)
- Попробуйте другой кабель USB Type-C (если такой возможности нет, то стоит попытаться использовать провод Micro USB c переходником Micro USB — USB Type-C, который идет в комплекте). У нас был случай, когда напрочь отказывался работать «здоровый», на первый взгляд, провод. Причин так и не выяснили — купили новый:)
![]()
- Обязательно удостоверьтесь, что с разъемом, как на смартфоне, так и на компьютере нет никаких проблем: пыль, вода, грязь — все это мешает нормальному соединению. Личный опыт — захотели мы скинуть фотографии на компьютер, подключаем и… ноль реакции. ПК пишет «неизвестное устройство» и хоть ты тресни. Смотрим в разъем и видим, что туда каким-то образом забилась пыль. Аккуратно почистили — все заработало! Важный момент: если надумаете чистить сами — сделайте это сложенным листком бумаги или зубочисткой (ни в коем случае нельзя использовать металлические предметы!).
![]()
- Проверьте, а подключается ли Galaxy S9 к другому компьютеру или ноутбуку? Если да, то существует какой-то сбой в программном обеспечении и именно он не позволяет выполнить подключение.
- Повреждение разъема на смартфоне. Случается крайне редко, но неприятностей несет много — самостоятельно такие вещи не исправить, придется обращаться в сервисный центр.
Кстати, чуть не забыли. Вот еще один момент, который обязательно нужно проверить — электропитание USB портов. Как это сделать?
- На компьютере заходим в «Панель управления».
- Нажимаем на «Электропитание».
- Здесь выбираем пункт «Настройка плана электропитания».
- В появившемся окне настроек нажимаем на «Изменить дополнительные параметры».
- Теперь должен появиться список, из которого следует выбрать «Параметры USB» — разворачиваем его.
- Напротив «Параметры временного отключения USB-порта» должно быть указано «Запрещено».
![]()
Вот теперь точно все. После всех этих действий, ваш Galaxy S9 будет просто обязан подключиться к компьютеру.
Почему компьютер не видит телефон Самсунг Галакси, через USB?
Не секрет, что у Samsung Galaxy есть разъем для карты microSD для увеличения объема памяти. Однако некоторые пользователи до сих пор дополнительно переносят изображения, музыку и видео на компьютер или ноутбук. Но что делать, если компьютер не видит Самсунг Галакси, через USB?
Драйвера для подключения Самсунга к компьютеру, через USB
Во-первых, чтобы распознать смартфон вроде Galaxy S, компьютеру нужны все необходимые драйверы. Обычно, когда устройство подключено к компьютеру, он сразу находит его, но если нужные драйверы не установлены, этого может и не произойти.
Драйверы – это специальные программы, помогающие наладить взаимодействие между телефоном и компьютером. Чаще всего их можно скачать на сайте производителя. Если компьютер не распознает ваш Galaxy S7, немедленно отправляйтесь на сайт Samsung и загружайте драйверы. Вот ссылка на страницу поддержки Galaxy S7 / Edge. Владельцам Mac придется установить Android File Transfer, чтобы ваш Mac мог взаимодействовать с телефоном.
Существует альтернатива: можно просто скачать Smart Switch и установить программу на компьютер, таким образом облегчив обмен файлами. С ним в комплекте идут все необходимые драйверы, так что после установки можете быть спокойны – компьютер распознает ваше устройство, и обмен файлами перестанет быть проблемой.
Попробуйте переустановить драйвер для Самсунг Галакси на компьютере
Те пользователи Windows, которые только установили драйверы для Самсунга, могут столкнуться с необходимостью деинсталлировать устройство, прежде чем оно будет обнаружено. Нужно выполнить следующие шаги:
- Удерживайте кнопку Windows и нажмите R, чтобы вызвать команду «Выполнить».
- Напечатайте “devmgmt.msc“ и нажмите “Enter“.
- Выберите “Другие устройства” или “Переносные устройства”.
- Если в списке есть “SAMSUNG_Android” или “Неизвестное устройство” с желтым значком (!), кликните правой кнопкой мыши и выберите “Деинсталлировать “.
- Кликните правой кнопкой мыши по окну «Диспетчер устройств» и выберите “Сканирование аппаратных изменений“.

В принципе после установки необходимых драйверов или программ, все должно работать. Но если проблема не в том, что устройство не распознается компьютером, нужно искать другой способ.
Подробнее в видео:
Итак, что же делать, если вы установили драйверы, а компьютер по-прежнему не видит Самсунг Галакси?
Во-первых , «не видит» – это не то же самое, что «не распознает». Поэтому мы всегда просим читателей описать проблему наиболее точно, чтобы предоставить наиболее подходящее решение. Вот, например, одно из «запутанных» сообщений по этой теме…
«Я больше не могу перебросить фотографии на компьютер, потому что он не распознает устройство. Не знаю, что я такое сделал, или чего не сделал, но до этого компьютер сразу же распознавал телефон и я сразу же сбрасывал файлы и фотографии. А теперь он просто его не видит. Я подключаю телефон, а он не видит. Вы можете помочь мне?»
Видите, сначала наш читатель использует термин «распознавать», а потом пишет, что «компьютер не видит его», то есть компьютер «не обнаруживает» подключенное устройство. В данном случае следует пытаться исправить тот факт, что компьютер не видит телефон Самсунг. Что я могу порекомендовать, так это сменить USB соединение. И вот как…
Почему компьютер не видит Самсунг Галакси, через USB?
Если компьютер не видит Samsung Galaxy при подключении с помощью шедшего в комплекте USB кабеля, значит, придется устранять проблемы в самом компьютере. Если вы знаете, что другие компьютеры видят телефон, дело может быть в USB порте.
Если неполадки не в этом, то проблема может быть с кабелем или же расшатался порт для зарядки телефона. Принимая во внимание все это, вот несколько шагов, что помогут исправить данную проблему:
Шаг 1: Подключите телефон к другим USB портам компьютера
Просто подсоедините телефон к компьютеру кабелем для зарядки или передачи данных. Если телефон остается «невидимым», попытайтесь подключить его к другому порту. Пробуйте один порт за другим, чтобы выяснить, в этом ли заключалась проблема.

Шаг 2: Перезагрузите компьютер, если ни один USB порт не работает
Также существует вероятность, что у вашего компьютера системные проблемы, которые мешают обнаружить подключенные устройства. Пока не известно наверняка, является ли это проблемой, стоит перезагрузить компьютер и посмотреть, то получится. Если проблема останется после перезагрузки, значит, что-то не так не с компьютером, а с кабелем или телефоном.
Все же я советую попробовать другие устройства, вроде флешки, что подключаются через USB порт. Если компьютер видит все устройства, кроме телефона, переходите к следующему шагу.
Шаг 3: Убедитесь, что USB кабель не поврежден
Осмотрев кабель, вы можете проверить наличие видимых повреждений. Если таковых не наблюдается, попробуйте зарядить с помощью него телефон. Внутри кабеля находятся провода, отвечающие и за зарядку и за передачу данных.
Заряжая им телефон, вы сможете понять, работает он или нет. Если есть повреждения, телефон может и не зарядиться, особенно, если какой-то провод отошел.

Еще один способ проверки – использовать другой кабель. Если телефон работает с ним, то родной кабель просто поломан. Если проблема действительно в этом, то нужно заменить старый кабель на рабочий.
Шаг 4: Убедитесь, что подключили устройство, как «устройство хранения данных»
Это очень важно, так как в основном телефоны подключаются к компьютеру для подзарядки. Если так, то компьютер может не увидеть его, так как передача дынных временно не доступна. Зайдите в уведомления и посмотрите, есть ли там иконка выбора для USB. Если да, то считайте, проблема уже решена.
Всего-то нужно кликнуть по ней и выбрать «Устройство хранения данных». Если это первое подключение, то установка драйверов займет какое-то время. А вот если у вас нет такого значка, попробуйте следующее:
- Отключите USB от Самсунга.
- Выключите телефон.
- Подождите 20 секунд.
- Включите его.
- Подключите кабель еще раз.
- Проверьте, появился ли значок с опциями.
Если его нет, переходите к следующему шагу.


Шаг 5: Проверьте гнездо для зарядного устройства
Как минимум, вам нужно два кабеля, чтобы прояснить, с ним ли проблема. Если компьютер все еще не видит Самсунг, пора проверить порт для зарядного устройства.
Возможно, нет возможности установить соединение, или же в разъем попали какие-то обломки, волокно или пыль. Поток сжатого воздуха поможет избавиться от последнего, но в случае ослабления соединения нужно идти дальше.

Если контакты зарядного гнезда в порядке и никакой грязи нет, подсоедините кабель, и проверьте, не отошел ли контакт. Если кабель вошел как надо, и соединение не прерывается при его движении, тогда все в порядке.
В противном случае придется приобрести кабель, идеально подходящий под порт. Если и новый кабель не помогает, то у вашего устройства гораздо более серьезные проблемы.
Шаг 6: Пусть телефон проверят/отремонтируют в сервисе
Если вы проделали все предшествующие шаги, а компьютер так и не видит телефон Samsung, пора обратиться к профессионалу за помощью. Не делайте ничего с аппаратной составляющей, дабы убедиться, что телефон не снимут с гарантии.
Что делать, если Samsung Galaxy не распознается компьютером?
Обычно при подключении смартфона к компьютеру, тот обнаруживает его и устанавливает все необходимые драйвы. Спустя несколько секунд устройство опознается. Тем не менее так получается не всегда. Бывают случаи, когда компьютер видит устройство, но не может распознать его. В результате нельзя перебросить файлы ни туда, ни обратно.
Если в данный момент вы столкнулись с этой проблемой, то вот что нужно сделать:
Шаг 1: Отключите кабель от телефона, перезагрузите телефон и компьютер
Может, больше ничего и не понадобится. Глюки случаются чаще, чем вы думаете, и большинство устраняет обычная перезагрузка. Мы пытаемся помочь не только вашему телефону, но и компьютеру, так как не знаем, где конкретно случился сбой. Так что отсоедините кабель и перезагрузите компьютер с телефоном, чтобы освежить оперативную память избавиться от возможных неполадок.
Перезагрузив ваши устройства, снова подсоедините телефон и проверьте, распознается ли он на этот раз. Может еще раз потребоваться переустановка драйверов, и придется подождать, прежде чем вы узнаете, было ли опознано устройство. Если нет, то, может быть, дело именно в драйверах.
Шаг 2: Убедитесь, что нужные драйверы установлены на компьютере
Последние операционные системы устанавливают общие драйверы для большинства девайсов, использующих USB соединение. Вот что происходит, когда вы подключаете устройство к компьютеру; спустя некоторое время компьютер находит и устанавливает нужные драйверы, а дальше можно обмениваться файлами USB.

Однако производите смартфонов, особенно таких известных, как Samsung, всегда стараются убедиться, что их устройство легко распознается компьютером. У их устройств уже есть собственные драйверы или программное обеспечение, что облегчает процесс. Конечно, их необходимо скачивать с сайта производителя. Также можно скачать KIES или Smart Switch.
Шаг 3: Сбросьте настройки телефона, если проблема остается после установки KIES или Smart Switch
Второй шаг направлен на решение проблемы с драйверами, но если это не помогает, нужно резервно сохранить все файлы и информацию и сбросить настройки до рабочего состояния.
- Выключите Samsung Galaxy.
- Зажмите и удерживайте кнопки «Домой», «Громкость вверх» и «Питание»
- Когда надпись Samsung Galaxy появится на экране, отпустите «Питание», но продолжайте удерживать две оставшиеся.
- Когда появится логотип Android, отпустите все кнопки и подождите 30-60 секунд.
- Используя кнопку «Звук вниз», переключайтесь между опциями и выберите ‘wipe data / factory reset.’
- Нажмите «Питание», чтобы подтвердить.
- Затем выберите ‘Yes — delete all user data’ с помощью «Громкость вниз» и подтвердите, нажав «Питание».
- Подождите до окончания процесса. После выберите ‘Reboot system now’ и нажмите «Питание».
- Телефон будет перезагружаться чуть дольше, чем обычно.
Если после этого проблема не решится, требуется помощь специалиста. Надеюсь, эта инструкция, так или иначе, поможет вам. Если вы чувствуете, что вам нужна дополнительная помощь, свяжитесь с нами.

 retro34.ru
retro34.ru