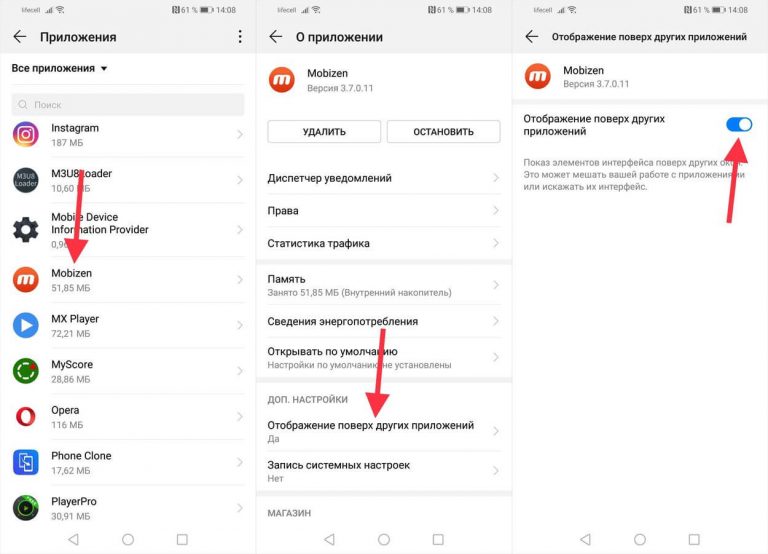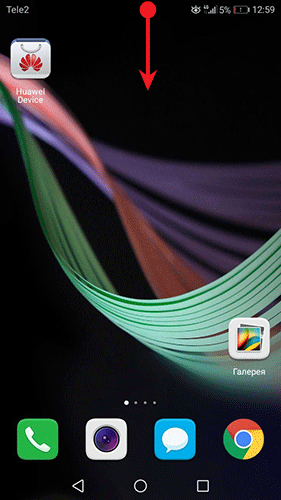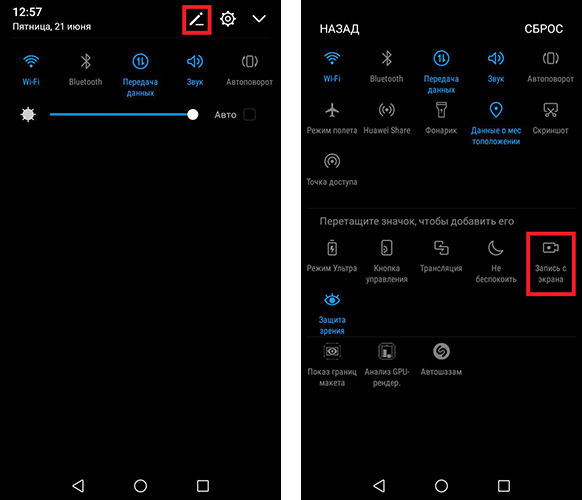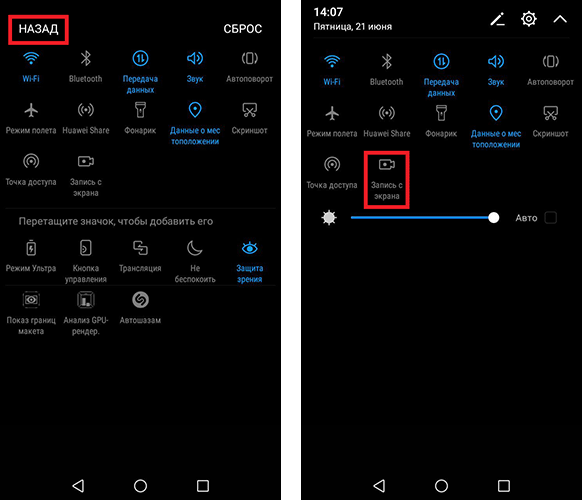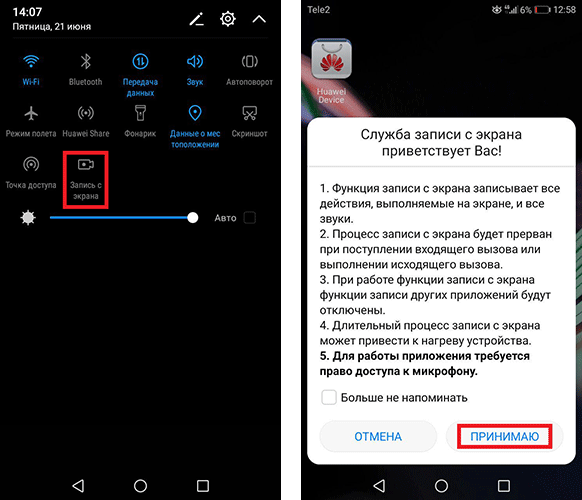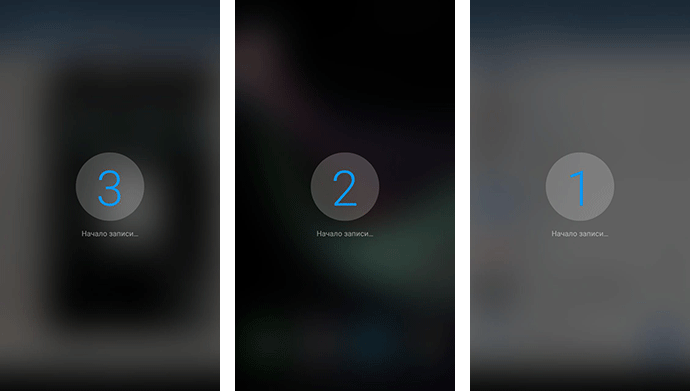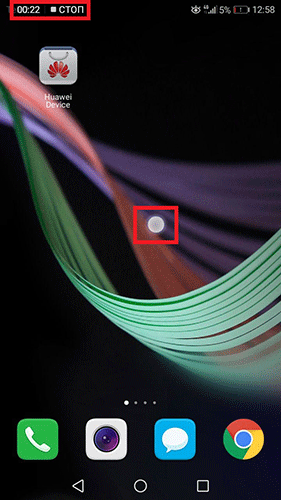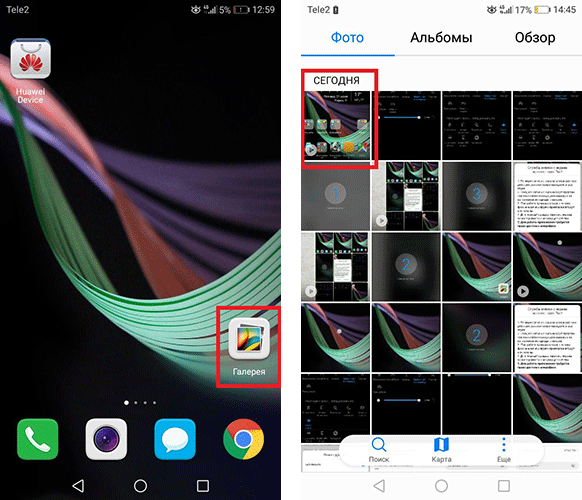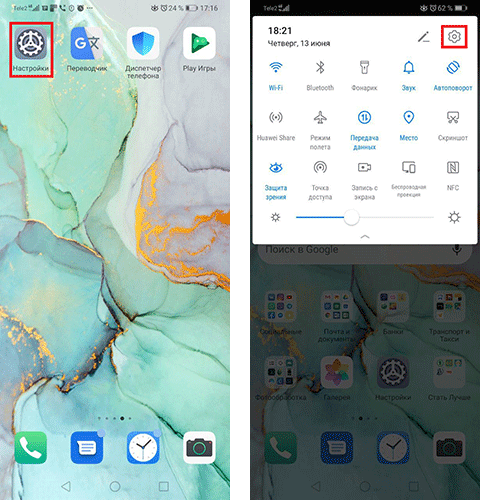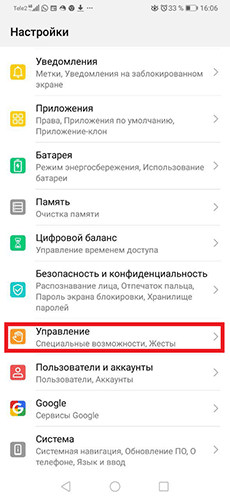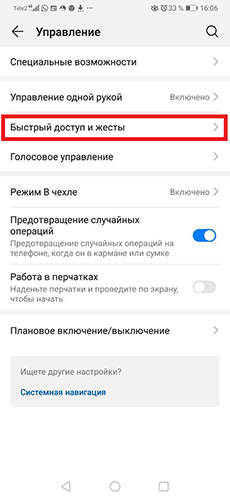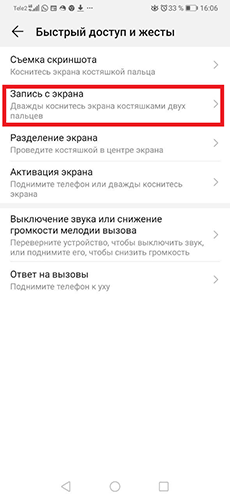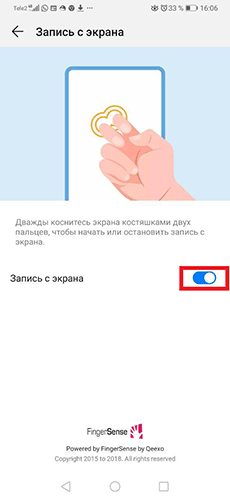Детский режим на андроид как включить на телефоне samsung
Привет! Сегодня я покажу вам как включить детский режим на телефоне андроид. Что это такое? Вы можете контролировать вашего ребёнка, когда он использует смартфон. Можно ограничить доступ к сайтам, контактам, приложениям и т.д. Вы будете сами решать, какую информацию будет воспринимать ваш ребёнок. Покажу на примере смартфона samsung galaxy. На других телефонах андроид, всё примерно тоже самое, если у вас версия android 9. Всё очень просто и быстро. Смотри инструкцию далее и пиши комментарии, если есть вопросы. Погнали!)
- Как установить детский режим на телефоне андроид 9
- Как настроить детский режим на андроид
- Как отключить убрать детский режим на андроид
Как установить детский режим на телефоне андроид 9
Смотрите, на главном экране смартфона, проведите пальцем по дисплею, от верхнего края вниз. У вас откроется окно, смахните его влево. Здесь у вас будет отображаться функция Детский режим, нажмите по данному значку.

Затем, на странице приветствия, нажмите на кнопку Далее.
Обратите внимание. На вашем телефоне должна быть включена защита телефона, пин-код, рисунок или пароль. Чтобы ваш ребёнок, не смог самостоятельно отключить детский режим.

Далее, у вас откроется главная страница детского режима. Вам нужно нажать на стрелку на значке каждого приложения, чтобы установить его.

Теперь вы можете использовать все приложения, они станут активными.

Вы можете добавить контакты, которым будет звонить ваш ребёнок.

В браузере вы можете добавить новый веб-сайт, который сможет посещать ваш малыш.

Вы можете рисовать с помощью приложения Холст Бобби (значок на главном экране).

Как настроить детский режим на андроид
На главном экране, вверху справа нажмите на кнопку свойства (три точки). В открывшемся окне нажмите на вкладку Родительский контроль.

Здесь вы можете настроить:
- Указать имя ребёнка и дату рождения;
- Можно установить время ограничения. Сколько времени будет играть в день;
- Время использования по дням недели;
- Посмотреть последние действия, какие приложения использовались;
- Часто используемые контакты;
- Рисунки;

Как отключить убрать детский режим на андроид
На главной странице детского режима, вверху справа, нажмите на кнопку свойства (три точки). В открывшемся окне нажмите на вкладку Закрыть детский режим.
Всё готово. Затем, введите пароль или пин-код для разблокировки экрана.

Обратите внимание. На рабочем столе у вас будет отображаться значок Детский режим, чтобы вы могли быстро включить его.
Запись экрана на Huawei и Honor — как сделать?
Запись видео с экрана телефона — важный инструмент, которым пользуются блогеры и учителя, выкладывающие видеоуроки на YouTube. Эта функция позволяет продемонстрировать то, что происходит на смартфоне, будь то работа в программе или игровой процесс. Сделать запись экрана на Хонор или Хуавей несложно, тем более эта функция уже предусмотрена в оболочке EMUI.

- Что такое запись экрана
- Как сделать запись экрана
- Через шторку уведомлений
- С помощью сочетания клавиш
- Включение специальным действием
- Через DU Recorder
- Как сделать так, чтоб на видео отображались касания экрана
- Где посмотреть сохраненную запись
- Возможные трудности
Что такое запись экрана
Снимать обычные видео умеет каждый владелец смартфона — наводишь камеру на объект и жмешь кнопку «Запись». Но порой появляется необходимость поделиться опытом по управлению гаджетом, например, когда вышла новая интересная программа. Чтобы не создавать скриншоты, не рисовать на них пометки с комментариями, проще показать все действия на самом смартфоне.
На устройствах Honor и Huawei снять видео скриншот несложно, причем есть несколько способов сделать это. Сторонних приложений устанавливать не нужно — в прошивке EMUI уже заложен такой функционал.
Как сделать запись экрана
Если функция необходима для разового использования, достаточно будет стандартных методов, встроенных в телефон. Если в планах записывать видеоинструкции для других юзеров — лучше поставить специальный софт.
Через шторку уведомлений
Инструкция, как сделать запись экрана на Хуавей:
- Сделайте свайп по экрану гаджета сверху-вниз, чтобы открыть панель уведомлений.
- Нажмите на иконку в виде карандаша, чтобы раскрыть меню. Нужная функция называется «Запись экрана» — перетащите значок в основную панель.
- Чтобы включить запись, достаточно 1 раз кликнуть по иконке. При первом запуске на экране появится окошко с условиями использования «Службы записи с экрана» — соглашайтесь, нажав кнопку «Принимаю». Тут же можете поставить галочку напротив «Больше не напоминать», чтобы уведомление не появлялось каждый раз.
- После 3-секундного обратного отчета начнется запись с экрана.
- В верхней части дисплея будет отображаться хронометраж, рядом с ним кнопка «Стоп», останавливающая запись.
Скринкасты можно записывать с включенным микрофоном или без него. Для этого утилите «Запись с экрана» необходимо дать соответствующие разрешения.
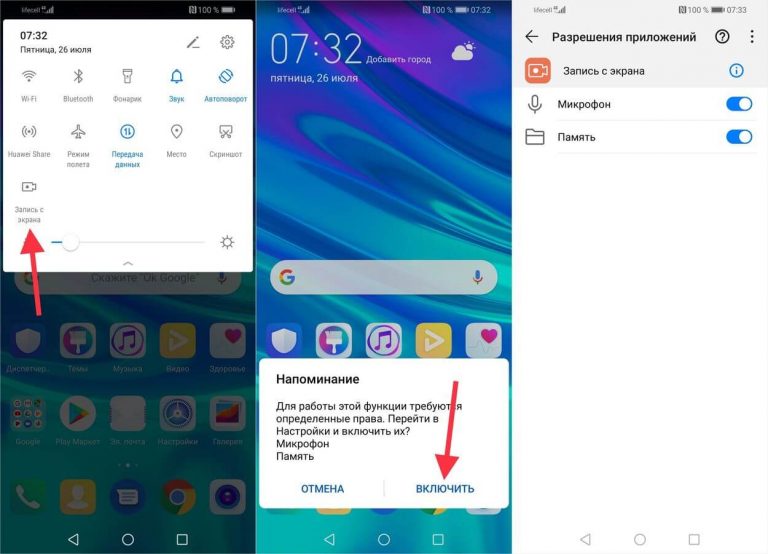
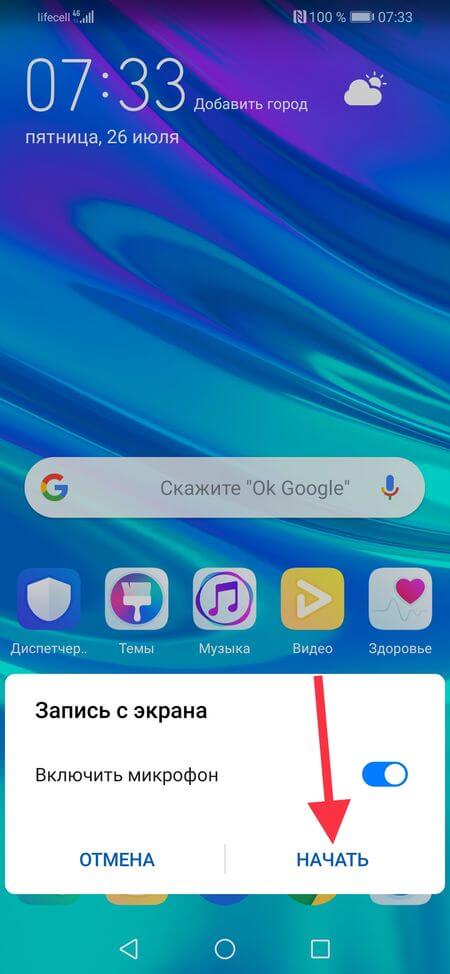
С помощью сочетания клавиш
На многих телефонах предусмотрены различные комбинации кнопок, которые активируют ту или иную функцию. Чтобы начать запись экрана на устройствах Хуавей и Хонор одновременно зажмите 2 кнопки: «Питание» и «Увеличение звука».
Включение специальным действием
В последних версиях EMUI в разделе «Специальные возможности» появилась опция активации скринкаста костяшками пальцев. Как настроить:
- Зайдите в настройки телефона, раздел «Управление».
- Нужное меню — «Быстрый доступ и жесты».
- Выберите «Запись с экрана».
- Включите опцию, перетащив ползунок в активное состояние.
Для включения и отключения записи достаточно дважды прикоснуться костяшками пальцев к экрану. Как и с предыдущими способами на дисплее появится уведомление, после которого начнется обратный отчет и запись.
Через DU Recorder
Хоть система Android и имеет весь необходимый функционал для записи скринкастов, порой проще пользоваться сторонними приложениями, как минимум, потому что в них больше опций для настройки. Или же программу устанавливают те, у кого устройство Хонор с EMUI старой версии, где нет «Записи с экрана».

Как правило, подобный софт требует root-прав на телефоне. Но DU Recorder работает и без них.
Впервые запустив программу, пользователю будет предложено пройти короткое обучение, в котором опишут все возможности. Жмите «Понятно» — на рабочем столе гаджета появится «островок» утилиты со всеми кнопками. Если сейчас пользоваться приложением не планируете — перетащите его в другое место, зажав пальцем на иконке.
Как работать с DU Recorder:
- Чтобы начать съемку, кликните на кружок с красной точкой посередине (Record).
- Появится уведомление, что программа запрашивает доступ к камере и галере. Жмите «Разрешить».
- Снова жмите на кружок, дайте разрешения еще раз. После 3-секундного обратного отчета начнется запись с экрана.
«Островок» приложения не исчезает — он становится слегка прозрачным, чтобы не мешать обзору в ходе скринкаста. После нажатия на него, откроется меню, где будут кнопки «Пауза», «Стоп» и другие. Для остановки кликните на круглый значок с красным квадратом внутри.
В Play Market есть немало других программ с аналогичным функционалом:
- Mobizen. Особенности: FullHD-качество, 60 fps, не нужны root-права, есть FaceCam (задействуется фронтальная камера);
![]()
- AZ Screen Recorder. Есть таймер, захват изображения фронталкой, возможность обрезки файла на части;
- Ilos Screen Recorder. Нет рекламы и водяных знаков, при этом подходит для работы с ПК;
- One Shot Screen Recorder. Особенность этой программы в том, что во время записи можно поставить паузу, а после продолжить съемку.
Как сделать так, чтоб на видео отображались касания экрана
Удобная опция, после активации которой на видеозаписи наглядно будут демонстрироваться все действия. Как включить:
- Откройте настройки.
- Перейдите в раздел «Система» — «О телефоне».
- Для активации опции отображения касаний необходимо запустить режим разработчика. Для этого найдите строчку «Номер сборки» и нажмите на нее несколько раз (10 – 15). Если все сделано правильно, на экране появится надпись «Вы стали разработчиком».
- Вернитесь обратно в настройки, где увидите новый раздел «Для разработчиков». Зайдите в него и активируйте ползунок напротив «Показывать нажатия».
Готово, теперь все нажатия по дисплею будут сопровождаться полупрозрачным кружком.
Обратите внимание, что в разделе «Для разработчиков» есть и другие опции, но лучше ничего не жать, особенно если не разбираешься в этом.
Где посмотреть сохраненную запись
Записанные скринкасты сохраняются в галерее, в папке «Captures» (Записи экрана). Получить к ним доступ можно и через компьютер. Для этого подключите телефон к ПК USB-шнуром и откройте следующую папку: Мой компьютер — Модель гаджета — Внутренняя память — Pictures — Screenshots.
Если запись делалась с помощью программы DU Recorder, то с главного экрана кликните на изображение папки (кнопка расположена на «островке»).
Путь к сохраненным записям в файловом менеджере выглядит так: emulated — 0 — recordmaster.
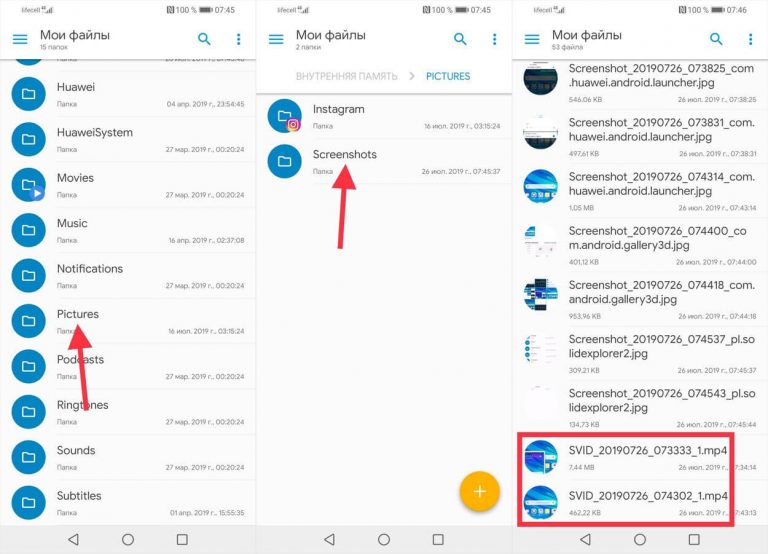
Возможные трудности
Неопытные пользователи при записи с экрана порой сталкиваются с различными проблемами:
- съемка шла, но резко остановилась (или вообще не работает). Вероятно, на устройстве недостаточно памяти, то есть видеоролик просто не может сохраниться. Решение — почистить кэш, удалить ненужные файлы;
- на видео отсутствует звук. Если видеоряд идет, а звук не записывается, вероятно дело в системном сбое. Обычно помогает перезагрузка телефона. Если нет, то «убойным» способом будет Hard Reset — сброс настроек девайса до заводских. Но делать его следует в крайнем случае, так как с устройства будут удалены все пользовательские данные;
- плохое качество ролика. Если пользоваться встроенными возможностями телефона, видеозапись получается посредственного качества. Чтобы его улучшить — скачайте приложение DU Recorder, в котором есть различные настройки, среди которых и выбор качества видео. Чем выше разрешение — тем сильнее нагружается телефон. Если гаджет «слабый», то видео может записаться с подтормаживаниями;
- как записать видео с подключенными наушниками. Сделать это не получится, так как звук записывается с микрофона.
Новая функция относительно свежая, поэтому работает не всегда корректно. Также не рекомендуется во время видеозаписи пытаться делать скриншот — может выбить ошибку.
EMUI — неплохая оболочка Android-устройств, причем с богатым функционалом. Сами по себе видеоскриншоты — удобный инструмент, который куда информативнее в сравнении с классическими скриншотами. Даже если гаджет старый или бюджетный — на него всегда можно установить стороннюю утилиту для записи с экрана.
10 лучших приложений для записи экрана для Android (2019)
Хотя в течение многих лет в Android было представлено много новых функций, одной из функций, которая до сих пор отсутствует, является встроенный рекордер экрана. Хотя вы можете возразить, что некоторые скины Android, такие как OxygenOS и MIUI, уже поставляются с устройством записи экрана, в основном это Android, у которого отсутствует эта функция. Благодаря встроенному в iOS 11 самописцу записи экрана, Android пора идти по тому же пути. Казалось, что Android Q представляет собственное приложение для записи экрана, как это было в первой бета-версии для разработчиков. Тем не менее, он был удален в последующих бета-версиях, так что все может случиться. Суть в том, что до тех пор, пока Android официально не представит приложение для записи экрана, нам придется обходиться сторонними приложениями. Итак, если вы хотите записать экран вашего смартфона Android, вот список 10 лучших приложений для записи экрана для Android, которые вы можете попробовать в 2019 году.
Лучшие приложения для Android Screen Recorder в 2019 году
1. Super Screen Recorder
Super Screen Recorder — это совершенно бесплатный, но мощный экранный рекордер для ваших устройств Android. Приложение позволяет записывать не только то, что происходит на вашем экране, но и звук, связанный с ним. Мне также нравится, что значок записи предлагает бесшовные элементы управления, которые довольно просты в использовании. Это даже поставляется с инструментом обезболивания, который позволяет вам отмечать области на экране во время записи экрана. Эта функция делает его одним из лучших инструментов для создания справочного видео для Android на рынке.

Погрузившись в настройки приложения, вы также обнаружите, что оно дает вам полный контроль над качеством записи. Если вы хотите уменьшить размер видеофайла, вы можете записать видео с качеством 240p, которое является самым низким поддерживаемым разрешением. Вы также можете подняться до 1080p. Вы также можете изменить скорость передачи данных и выбрать от 1 до 12 Мбит / с, и вы можете изменить FPS, с самым низким и самым высоким FPS, равным 15 и 60 соответственно. В целом, это одно из лучших приложений для записи экрана для Android, и вы обязательно должны его проверить.
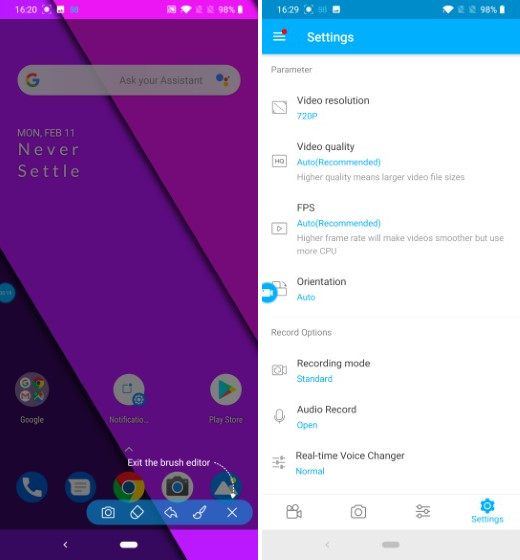
Установка: (Свободно)
2. AZ Screen Recorder
AZ Screen Recorder — это широко известное устройство записи экрана для Android. Вы, наверное, уже слышали об этом. Как и DU Recorder, AZ Screen Recorder обеспечивает множество настроек для записи экрана вашего телефона, Сходства включают выбор разрешения от 240p до 1080p, скорость передачи данных от 1 Мбит / с до 12 Мбит / с, частоту кадров от 24 до 60 кадров в секунду, запись внешнего звука и касаний и настройку обратного отсчета до 60 секунд. Помимо этого, вы можете создать покадровое видео вашего экрана — в диапазоне от 1/3 скорости до 3х скорости. Наконец, в настройках приложения вы можете настроить несколько способов, таких как встряхивание и отключение экрана, чтобы остановить запись.
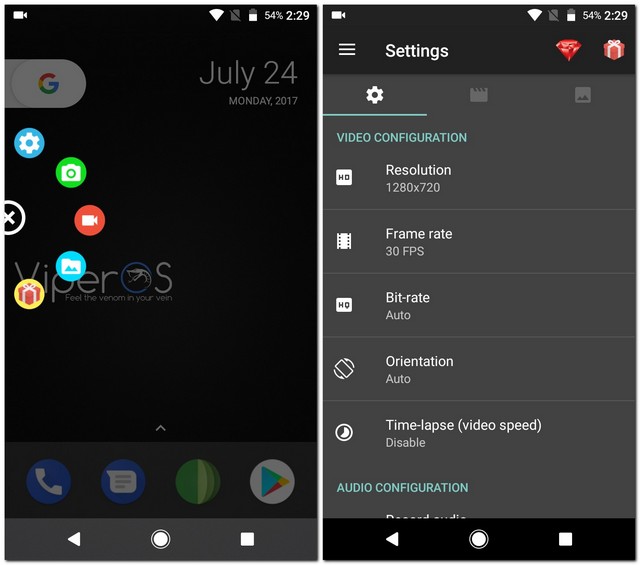
AZ Screen Recorder может быть соединен с AZ Plugin 2 для таких функций, как сжатие и объединение видео, замена звука в записи на собственное аудио, добавление текста в видео и т. Д. Существует также премиум-версия, которую можно купить как покупка в приложении, чтобы разблокировать все функции в приложении. Дополнительные функции, которые вы получаете с премиум-версией, включают волшебную кнопку, которую можно использовать для приостановки / возобновления записи экрана, обрезки видео, удаления рекламы, ввода с передней камеры во время записи экрана и экспорта записей в формате GIF.
Установка: (бесплатно с покупками в приложении)
3. Экран записи
Когда дело доходит до лучших приложений для записи экрана для Android, я всегда рекомендую Scree Recorder. Это приложение для записи экрана без рекламы это предлагает много замечательных функций бесплатно. Чтобы начать с основных, он предлагает записывать с разрешением от 240p до 1080p, скорость передачи от 2 Мбит / с до 15 Мбит / с и частота кадров от 24 до 60 кадров в секунду, Как и большинство других приложений, он позволяет записывать касания и любое внешнее аудио, а также дает дополнительную возможность выбирать скорость передачи данных, которая может быть установлена в диапазоне от 64 до 320 кбит / с. Тем не менее, вы также можете выбрать видеокодеры H264 и MPEG_4_SP для своей записи.
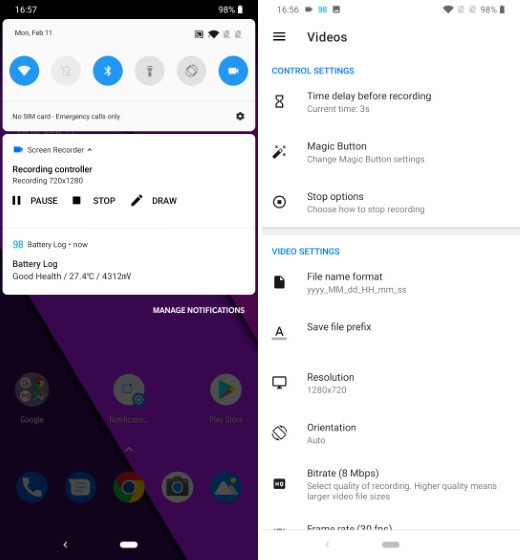
Приложение поставляется с полезная функция под названием «Game Launcher», Здесь вы можете добавить игры, которые вы установили на свой телефон, а затем запустить их непосредственно, чтобы записать их игровой процесс. Чтобы позволить вам редактировать свои записи, вы получаете видео триммер в приложении. В дополнение к этому вы можете добавить текст или логотип к своим записям и даже запланировать встроенный ночной режим, который меняет фон на черный, облегчая глаза.
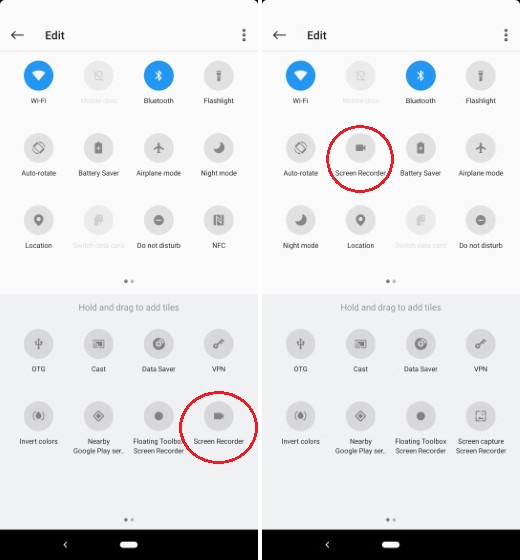
Все это говорит, моя любимая особенность приложения в том, что оно добавляет переключатель на панель быстрых настроек, позволяя начать запись экрана, просто нажавп. Все, что вам нужно сделать, это отредактировать страницу быстрых настроек и перетащить значок из дополнительного поля в текущее поле, как показано на рисунке ниже. Как только вы это сделаете, все, что вам нужно сделать, это нажать на значок записи на панели быстрой настройки, и он начнет запись на экране. Одна только эта функция делает его одним из лучших приложений для записи Android для Play Store.
Установка: (свободно)
4. Mobizen Screen Recorder
Как и большинство приложений для записи экрана, Mobizen Screen Recorder предлагает множество замечательных функций, которые делают его достойным быть основным приложением для записи экрана на вашем смартфоне. С помощью этого приложения вы можете выбрать любое разрешение от 240p до 1080p, скорость передачи данных от 0,5 Мбит / с до 12 Мбит / с и частоту кадров от 5 FPS до 60 FPS. Возможно, вас не удивят такие опции, как видеоредактор, сенсорная запись, обратный отсчет и камера лица.
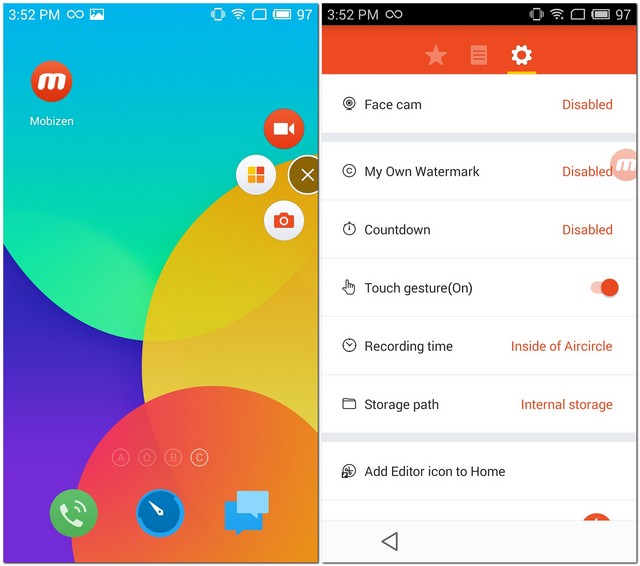
Приложение имеет Режим «Чистая запись» что, как вы уже догадались, производит запись без водяного знака, воздушного круга и таймера. Когда этот режим отключен, вы можете заменить водяной знак Mobizen на собственный. Кроме того, вы можете просмотреть продолжительность записи, чтобы следить за временем. Хотя все функции приложения бесплатны, вы можете часто видеть рекламу в приложении. Эти объявления могут быть удалены с покупкой в приложении.
Заметка : Это приложение работает на устройствах всех производителей, кроме Samsung. Если у вас есть устройство Samsung, вы можете загрузить эту версию приложения.
Установка: (бесплатно с покупками в приложении)
5. ADV Screen Recorder
ADV Screen Recorder несет большое сходство с AZ Screen Recorderособенно в его настройках. Он предлагает вам записывать экран вашего телефона с разрешением, которое может варьироваться от 240p до 720p, скоростью передачи от 2 Мбит / с до 15 Мбит / с и частотой кадров от 24 FPS до 60 FPS. Приложение также позволяет включать сенсорные жесты и добавлять обратный отсчет за 3 секунды до начала записи экрана, а также записывать внешний звук.
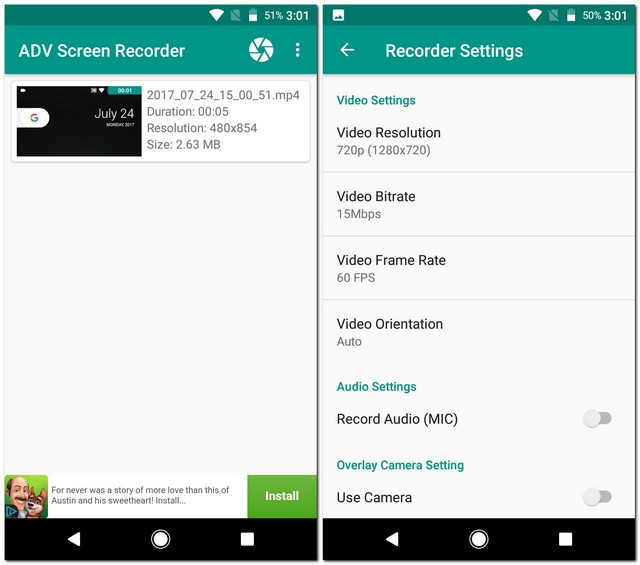
Вы можете включить вход с любой из камер вашего телефона вместе с возможностью настройки размера и прозрачности окна входа. Записи экрана, снятые с помощью ADV Screen Recorder не содержат водяных знаков что вы можете быть обеспокоены Скорее, если вы хотите включить логотип в вашу запись, это приложение позволяет вам сделать это, выбрав изображение на вашем устройстве. Наконец, вы можете остановить запись либо из ящика уведомлений, либо выключив экран.
Установка: (бесплатно с покупками в приложении)
6. Рек.
С Rec., Вы получите много вариантов настройки. Хотя бесплатная версия приложения предлагает только основные функции, такие как настраиваемое разрешение, настраиваемая скорость передачи данных, предопределенный таймер обратного отсчета в 10 секунд и возможность включения звука, большинство функций приложения можно сделать доступными, купив профессиональную версию с покупка в приложении. Как только у вас есть про версия, вы можете получить доступ к расширенным функциям например, встряхивание устройства для остановки записи, скрытие текущего уведомления для приложения, отображение касаний, настраиваемый таймер, определение предустановок и даже отсутствие рекламы.
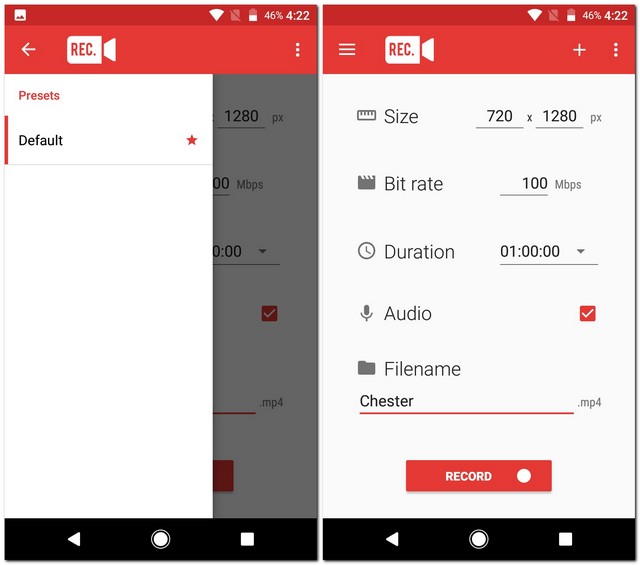
Установка: (бесплатно с покупками в приложении)
7. ScreenCam Screen Recorder
ScreenCam Screen Recorder — один из немногих устройств записи экрана, который позволяет вам записать запись экрана 1440p, Фактически, самое низкое разрешение, которое он предлагает, составляет 360p по сравнению с 240p, которое предлагает большинство других приложений. С ScreenCam Screen Recorder вы выбираете скорость передачи данных от 1 Мбит / с до 12 Мбит / с и частоту кадров от 25 до 60 FPS. Записи, которые будут сохранены, могут быть дано префиксное имя в настройках приложения. Чтобы свести к минимуму беспорядок в записанном видео, вы также можете изменить размер плавающей иконки. Хотя приложение не поддерживает показ жестов, вы можете получить это, купив этот плагин, который стоит $ 0,99.
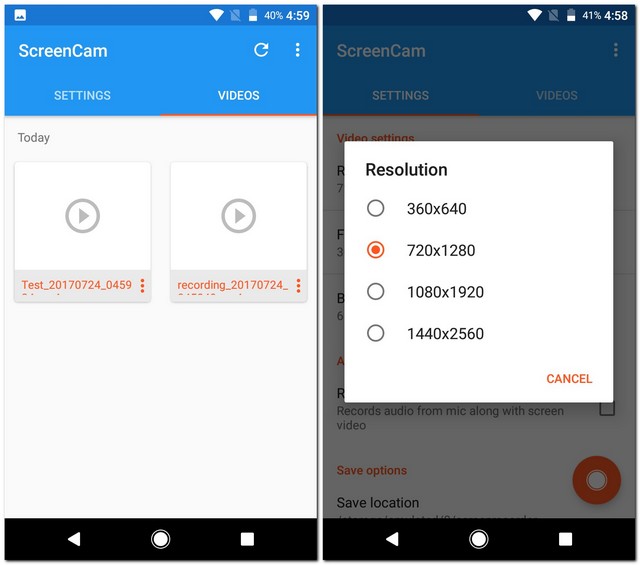
Установка: (свободно)
8. Lollipop Screen Recorder
Хотя Lollipop Screen Recorder не имеет много функций, чтобы предложить, это довольно гладкое приложение для записи экрана, Разрешение, в котором вы можете сохранять записи на экране, варьируется от 360p до 720p, а скорость передачи данных — от 2 Мбит / с до 10 Мбит / с. Вы можете установить обратный отсчет до 60 секунд перед началом записи.
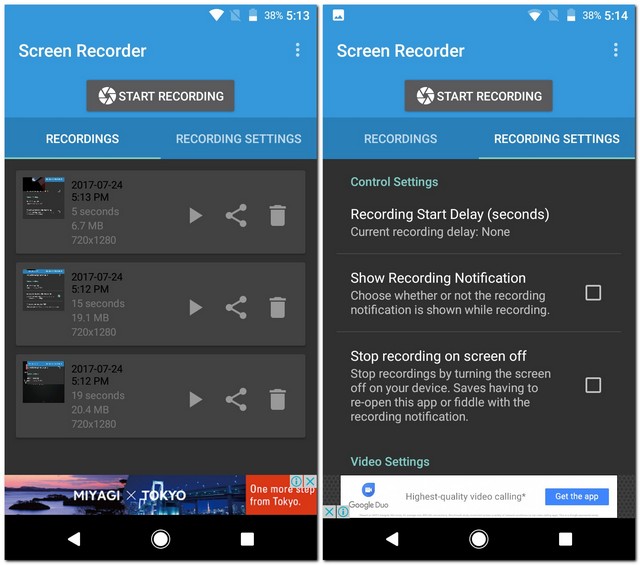
Во время записи вы увидите уведомление о записи, которое можно отключить в настройках приложения. Lollipop Screen Recorder также предлагает некоторые дополнительные функции, такие как вход с любой из камер вашего телефона. В настройках приложения вы найдете опцию, которая позволяет регулировать вход камеры даже во время записи экрана. Вы можете разблокируйте эти функции, посмотрев небольшой видеоклип, Обратите внимание, что это по-прежнему не удаляет рекламу.
Установка: (свободно)
9. Экран записи
Screen Recorder предлагает функции, не отличающиеся от других приложений в этом списке. Сказав это, то, что отличает его от других, это частота кадров и битрейт, которые он предлагает. В отличие от большинства других приложений, Screen Recorder позволяет записывать экран с частота кадров от 15 FPS до 80 FPS и скорость передачи от низких до 512 Кбит / с до 20 Мбит / с, В дополнение к этому вы можете записывать видео и внешний звук с качеством, которое может быть установлено от 32 кбит / с до 128 кбит / с.
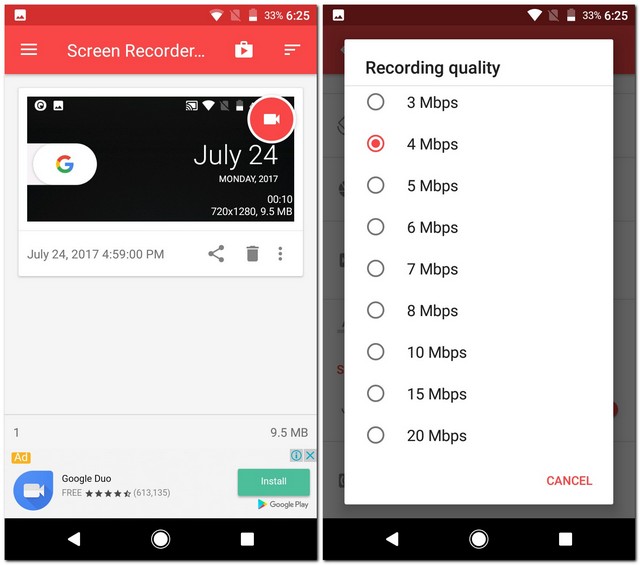
Приложение также имеет премиум-версию, которая стоит $ 1,49. Чтобы получить это, вам придется купить лицензию для приложения. Эта премиум-версия снимает рекламу и ограничения и предлагает дополнительные функции, такие как сворачивание приложения при запуске записи и добавление текстового баннера в запись.
Установка: (свободно)
10. Google Play Игры
Большинство устройств Android уже поставляются с предустановленной игрой Google Play. Если ваше устройство этого не сделало, я настоятельно рекомендую вам загрузить его. Хотя он может не позволять вам записывать что-либо, у него есть встроенная функция, которая позволяет записывать игровой процесс любой игры, доступной в Play Store, вместе с вашей лицевой камерой. Чтобы записать игру, найдите ее в Google Play Games, нажмите значок записи, а затем выберите качество видео. Вы можете выбрать из 480p или 720p. Далее вам будет предложено запустить приложение, после чего вы сможете начать запись.
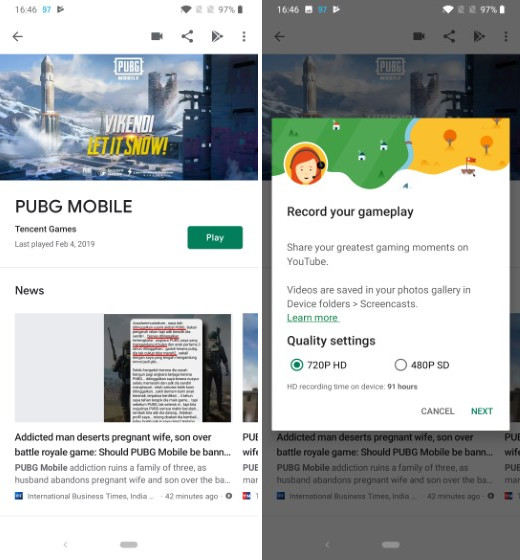
Установка: (свободно)
СМОТРИ ТАКЖЕ: 7 лучших приложений Voice Changer для Android и iOS
Идите вперед и используйте лучшие приложения для записи экрана
Несмотря на то, что встроенная программа записи экрана в превью для разработчиков Android Q была удалена, я не удивлюсь, если она будет включена в публичную версию. В более вероятном случае, если он не включен, вы все равно можете записывать экран вашего устройства Android, используя любое из приложений, упомянутых в списке выше. Так какое приложение записи экрана вам понравилось больше всего? Дайте мне знать в комментариях ниже.
Запись видео (скринкаст) с экрана смартфонов Huawei и Honor
Специальная возможность смартфона Huawei или Honor «Скринкаст» позволит заснять видеозапись с экрана без установки дополнительных приложений, что даст возможность зафиксировать ваши действия с мобильным устройством или похвастаться достижениями в любимой игре. При съемке будут отображаться все нажатия на экран, поэтому ни одно действие не будет пропущено.
Запись видео с экрана смартфона с помощью иконки на панели уведомлений
- Сдвиньте верхнюю строку состояний вниз для отображения панели уведомлений.
![]()
- Нажмите на значок редактирования. Найдите иконку «Запись с экрана», кликните на нее и удерживайте палец, затем перетащите иконку на основную панель уведомлений.
![]()
- Нажмите «Назад». Теперь функция доступна в панели уведомлений.
![]()
- Кликните на иконку для активации записи. Прочитайте условия использования «Службы записи с экрана» и нажмите кнопку «Принимаю». Чтобы данное уведомление не всплывало при каждой последующей записи вы можете поставить галочку в пункте «Больше не напоминать».
![]()
- Далее пройдет 3-секундный обратный отчет и начнется процесс записи видео с экрана.
![]()
- Нажатия на экран будут отображаться в виде кружка. В верхнем левом углу расположен хронометраж записи и кнопка остановки записи. Нажмите на «Стоп».
![]()
- Для просмотра записи нажмите «Галерея» на одном из окон основного меню. Файл с видео находится в последних сохраненных файлах.
![]()
Запись видео с помощью функциональных клавиш смартфона
Для того, чтобы записать видео с экрана смартфона Huawei или Honor одновременно нажмите и удерживайте клавиши блокировки и увеличения громкости. Следующие действия аналогичны первому способу активации режима Скринкаст. 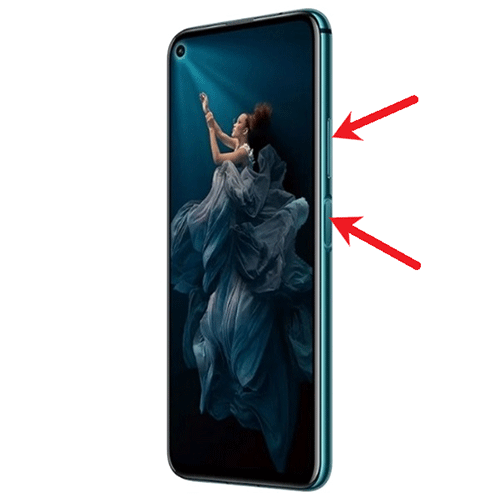
Запись видео с экрана при помощи костяшек пальцев
На последних версиях фирменной оболочки EMUI доступна возможность записи видео с помощью жестов, создаваемых при костяшек пальцев.
- Зайдите в настройки смартфона через значок на панели уведомлений, либо через ярлык основного меню смартфона.
![]()
- Нажмите «Управление».
![]()
- Далее «Быстрый доступ и жесты».
![]()
- Выберите вкладку «Запись с экрана».
![]()
- Активируйте функцию записи с экрана. Для съемки дважды коснитесь экрана костяшками двух пальцев, чтобы начать или остановить запись. Запись также можно остановить как указано в предыдущих способах.
![]()
Часто задаваемые вопросы
Как записать звук при съемке видео с экрана, если к смартфону подключены наушники?
Никак. Запись звука идет с микрофона смартфона, поэтому придется наушники отключить и вести съемку без них. Для дополнительных опций скачайте стороннее приложение.
После активации записи с экрана ничего не происходит — видео не записывается?
Проверьте доступность места в памяти телефона. В случае нехватки очистите память в настройках мобильного устройства. Функция также может восстановиться после сброса всех настроек телефона. Но, важно понимать, что все данные будут сброшены, поэтому оптимальным вариантом будет скачивание стороннего приложения.
4 способа, как сделать запись экрана на Хонор и Хуавей
Многие знают, как сделать скриншот, но как сделать запись экрана на Хуавей и Хонор? В статье мы рассмотрим существующие способы, с помощью которых можно записать действия на экране смартфона. Некоторые доступны среди стандартных функций, а другие требуют скачивания специального приложения.
Правильная настройка встроенной записи экрана
Настраивать представленную опцию не требуется. Для ее активации нужно нажать на соответствующий значок или воспользоваться сторонними программами. Ниже подробно изучим доступные методы для записи взаимодействия с сенсором.
Как записать видео с экрана Хонор и Хуавей
Записать видео с мобильного экрана можно несколькими вариантами. Для разовых использований лучше прибегнуть к стандартным методам, встроенными в смартфон. Но, если планируете постоянно заниматься подобной деятельностью, например, записывая инструкции по пользованию телефона для других пользователей, то лучше установить специальные программы. Рассмотрим каждый вариант отдельно:
- Через панель оповещений, что представляет собой верхнюю шторку.
- Комбинацией кнопок.
- В приложении.
Если первые два способа позволяют воспользоваться стандартными предустановленными возможностями телефона, то последний подразумевает установку сторонней программы.
Встроенное приложение «Запись с экрана»
«Запись с экрана» представляет собой стандартное приложение во всех современных смартфонах. Если большинство пользователей современных смартфонов знакомы с созданием скриншотов, то с записью видео могут возникнуть вопросы. Несмотря на то, что опция является системной, далеко не все знакомы с ее использованием. Как пользоваться функцией? Воспользуйтесь одним из доступных методов.
Через шторку уведомлений
Вытяните верхнюю шторку, где обычно появляются оповещения.

Нажмите на изображение карандаша – «Редактирование», что откроет дополнительное меню. Выберите соответствующий значок и перетащите его на верхнюю панель.

Режим редактирования позволяет добавить дополнительные функции в область для быстрого доступа. Обычно рассматриваемая опция является скрытой по умолчанию, поэтому изначально ее необходимо открыть. Если впервые ее используете, то система запросит разрешение.
При активации запускается таймер в три секунды, после которых начинается запись не только манипуляций с экраном, но и звука. Таким образом вы сможете комментировать действия вслух. Для завершения нажмите на «Стоп», расположенный в верхней части дисплея.
С помощью «клавиша питания и громкость»
Сочетание клавиш – один из самых удобных способов использования встроенных функций смартфона. Как сделать запись с экрана телефона Honor и Huawei с помощью комбинации кнопок? Зажмите «Питание» и увеличение звука. По сути инструкция идентична процедуре создания скриншота.

Специальным действием «костяшками пальцев»
Третий способ – воспользоваться «Специальными возможностями» и включить опцию костяшками пальцев. Такой вариант доступен только для тех, кто пользуется последними версиями EMUI. Порядок действий:
Если у Вас остались вопросы или есть жалобы – сообщите нам
- Перейдите в параметры и в раздел «Управление».
![]()
- Выберите «Быстрый доступ и жесты».
![]()
- Нажмите на «Запись с экрана».
![]()
- Включите опцию, перетащив ползунок на активную позицию.
Чтобы включить или отключить функцию достаточно прикоснуться костяшками к дисплею.

Как включить запись экрана через DU Recoder
Несмотря на встроенные возможности Андроида порой идеальное решение – скачать стороннее приложение. Такие программы предоставят более широкий функционал, а также станут единственным выходом, если в вашей прошивке не предусмотрена съемка экрана. Установите с Google Play приложение DU recorder.
Запустите программу и примите соглашение. Мешается меню? Перетяните его в другое место, зажав пальцем.
Как записать видео с экрана Хуавей и Хонор:
- Для запуска съемки нажмите на значок с изображением кружка красного цвета. Данная иконка будет означать о старте записи.
- Высветится оповещение, где нужно подтвердить доступ к галерее и разрешить использование камеры.
- Снова нажмите на старт, и вновь предоставьте нужные разрешения.
- Когда пользователь откроет доступ программе, запустится таймер – по истечении трех секунд начнется съемка.
![]()
Когда начнется запись, меню приложения станет вновь прозрачным. Для остановки нажмите на квадрат.

Где храниться запись экрана на Хуавей и Хонор
Все сделанные записи хранятся в галерее. Также их можно открыть через ПК, подключив смартфон через USB. Перейдите по пути – Мой компьютер > Модель вашего смартфона > Внутренняя память > Pictures > Screenshots.
Если вы использовали программу DU Recorder, то для перехода в папку с видео воспользуйтесь панелью на основном экране, нажав на изображение папки. При использовании файлового менеджера перейдите во внутреннюю память телефона, и проследуйте по пути – emulated -> 0 -> recordmaster.
Что делать, если не работает запись с экрана
Если скринкаст не работает при использовании костяшек пальцев, то изначально убедитесь в активности опции. Вероятно, вы не включили ее в параметрах смартфона в разделе специальных возможностей.
Также причинами выступают обновления с ошибкой или системный сбой. В крайнем случае можно выполнить Hard Reset, сбросив настройки Android до заводских. Но, первым делом попробуйте перезагрузить систему. Если простая перезагрузка не решила проблему, то в параметрах выполните сброс.
Как включить отображение касаний на видео
Записывая видео дисплея, важно позаботиться об отображении прикосновений с экраном. Это позволит более наглядно продемонстрировать собственные действия с сенсором. Для этого:
- Зайдите в настройки.
- В раздел «Система» и «О телефоне».
- Найдите вкладку «Номер сборки» и несколько раз подряд нажмите на нее, что запустит режим разработчика и вы сможете активировать нужную опцию.
- Снова войдите в параметры и войдите в «Для разработчиков».
- Перетяните ползунок на позицию «Вкл.».
- Пролистайте вниз и найдите раздел «Ввод текста».
- Активируйте опцию «Показывать нажатия».
Дополнительная информация
Рассмотрев процедуру запуска съемки и нюансы использования опции, изучим возможные проблемы. Порой пользователи сталкиваются с неисправностями.
Что делать, если пропала запись экрана
Съемка внезапно остановилась? Проверьте остаток памяти в телефоне. Очистите кэш и освободите место.
Как улучшить качество записи экранного видео?
Иногда пользователи жалуются на плохое качество снятого видео. При использовании предустановленных возможностей изменить данный параметр нельзя. Для улучшения качества скачайте программу DU recorder. Главное преимущество представленного сервиса заключается не только в возможности осуществлять съемку, но и производить более глубокую настройку опции. В настройках вы найдете специальный раздел, позволяющий выбрать качество видео.
Как решить проблему отсутствия звука на видео?
Причиной пропавшего звука часто выступает системный сбой. Тогда для решения потребуется выполнить сброс настроек до заводских. Если использовался DU Recorder, то перейдите в параметры и во вкладке «Аудио» включите микрофон.
Как записать видео с экрана на смартфонах Huawei и Honor
Далеко не каждое мобильное устройство может похвастаться таким набором функций, который доступен на смартфонах Huawei и Honor под управлением прошивки EMUI. Одна из функций, которую редко встретишь на устройствах других производителей – это запись экрана. На телефонах Huawei и Honor она доступна по умолчанию: ее активация займет пару секунд, даже не придется устанавливать дополнительные приложения. Но обзором одной функции мы не ограничимся – также расскажем как снимать скринкасты с помощью компьютера и программ от сторонних разработчиков.

Сценарии использования видеозахвата могут быть разными: от записи прохождения игры до сохранения Stories из Instagram или Facebook. В большинстве Android-прошивок такая функция отсутствует, поэтому для захвата изображения пользователям приходится использовать специальные программы, такие как Mobizen и AZ Screen Recorder. Владельцам же устройств Huawei сторонние приложения не нужны, ведь на смартфонах под управлением EMUI запись видео с экрана осуществляется с помощью нажатия одной кнопки.
- Стандартная функция «Запись с экрана» на Хуавей и Хонор
- Запись скринкастов с помощью стороннего приложения
- Как записывать видео с экрана на Huawei и Honor через компьютер
Другие инструкции к смартфонам Huawei и Honor:
Функция «Запись с экрана» на Хуавей и Хонор
Кнопка, отвечающая за старт и остановку записи, расположена на панели быстрых настроек, но по умолчанию скрыта. Поэтому сначала ее нужно вывести на «первый экран». Для этого раскройте шторку уведомлений и кликните по значку карандаша. Затем, удерживая палец на иконке «Запись с экрана», перетащите ее вверх. После этого кнопка начнет отображаться на панели быстрых настроек.
Чтобы начать съемку скринкаста, раскройте шторку уведомлений и кликните по добавленной кнопке. При первом использовании функции всплывет окно с уведомлением о необходимости предоставить определенные разрешения. Выберите «Включить» и активируйте тумблеры напротив пунктов «Микрофон» и «Память».

Записывать скринкасты можно как с включенным микрофоном, так и без него. Сразу после начала съемки в левом верхнем углу появится полупрозрачная кнопка с надписью «СТОП». Она будет видна на ролике, но во время записи ее можно переместить в любое место на дисплее. Также на видео будут отображаться касания экрана.

Остановить запись скринкаста можно четырьмя способами:
- Нажав кнопку «Стоп»;
- Раскрыв панель быстрых настроек и кликнув на иконку «Запись с экрана»;
- Щелкнув на синий квадрат в уведомлении;
- Зажав клавиши включения и повышения громкости.

Созданные ролики сохраняются во внутренней памяти в папке «Pictures/Screenshots». Также они отображаются в Галерее в разделах «Все фото», «Видео» и «Скриншоты».


Как записать видео с экрана с помощью приложения Mobizen
В Google Play можно найти десятки приложений с помощью которых осуществляется захват изображения с экрана. Одной из лучших в своем роде является программа Mobizen. Она не перегружена лишними настройками и проста в использовании.
После установки программы кликните на ее иконку. Всплывет окно с предложением протестировать полную версию Mobizen. Для этого придется оформить подписку, но в течение пробного периода деньги списываться не будут. Если не интересует, нажмите кнопку «Try later» и выберите «Yes».

Также убедитесь, что программе предоставлено специальное разрешение на отображение поверх других окон. Для этого зайдите в диспетчер приложений и откройте настройки Mobizen. Выберите пункт «Отображение поверх других приложений» и активируйте переключатель.


Управление приложением осуществляется с помощью «плавающей» кнопки AirCircle, которая выводится на экран по нажатию значка Mobizen. А по клику на саму кнопку раскроется меню, состоящее из трех пунктов. Также элементы управления записью будут добавлены на панель уведомлений.
Чтобы запустить съемку, кликните на значок видеокамеры либо выберите «Record» на панели инструментов. Затем предоставьте Mobizen доступ к файлам на устройстве и разрешите приложению записывать аудио.


Всплывет окно с уведомлением о том, что Mobizen получит доступ к изображению на экране. Выберите «Начать», после чего запустится обратный отсчет, а затем начнется съемка.

Чтобы остановить запись, раскройте панель уведомлений и нажмите «Stop» либо откройте меню (для этого щелкните на кнопку AirCircle) и кликните на первый значок.

После завершения съемки можно удалить ролик, нажав «Delete», либо перейти на вкладку со скринкастами, кликнув на кнопку «Watch video». Также на эту вкладку можно попасть раскрыв меню AirCircle и щелкнув на второй значок.

Чтобы просмотреть ролик, кликните на него и выберите приложение с помощью которого будете это делать.

Также в Mobizen встроен видеоредактор. В нем можно обрезать видео, склеить несколько роликов в один, настроить громкость звука и наложить музыку. Чтобы перейти к редактированию видео, щелкните на соответствующий значок под нужным роликом.

Еще в приложении доступны настройки, которые собраны на третьей вкладке. Можно изменить разрешение, качество и кадровую частоту скринкастов, отключить запись звука, вывести на дисплей изображение с фронтальной камеры, убрать вотермарк, настроить длительность обратного отсчета, сделать кнопку AirCircle прозрачной либо заменить ее иконку на любое изображение.


Записи экрана, созданные с помощью Mobizen, сохраняются в одноименной папке во внутренней памяти. Также они отображаются в приложении Галерея в разделах «Все фото» и «Видео».


Как захватить изображение с экрана на Huawei и Honor с помощью ADB-команды
На любом Android-устройстве можно записать видео с экрана, используя ADB. Что это за утилита и как установить ее на компьютер рассказано в конце инструкции по переносу приложений на SD карту. После установки ADB подключите смартфон к ПК через USB, активировав на мобильном устройстве отладку в разделе «Для разработчиков». Затем на компьютере зайдите в папку «platform-tools» и, держа зажатой клавишу «Shift», щелкните правой кнопкой мыши по пустой области. В появившемся списке опций выберите один из доступных вариантов: «Открыть окно команд» либо «Открыть окно PowerShell здесь». После этого запустится командная строка или Windows PowerShell.

Чтобы начать записывать видео с экрана, выполните следующую ADB-команду. Вставьте ее в командную строку и нажмите кнопку «Enter». Если используете PowerShell, добавьте ./ либо . перед командой:
adb shell screenrecord /sdcard/videoscreen.mp4

Ролик будет записан в разрешении экрана смартфона, с расширением .mp4 и битрейтом 4 Мбит/с. Запись прекратится через 180 секунд (максимально допустимое значение), но ее можно остановить раньше, нажав «Ctrl» + «C». Видео сохранится в корневой директории на карте памяти и будет называться «videoscreen».
Также параметры записи можно выставить вручную. Настраиваются разрешение, битрейт и продолжительность скринкаста. Название ролика и путь к файлу на устройстве тоже можно изменить.
adb shell screenrecord –bit-rate 8000000 –size 800×480 –time-limit 100 /sdcard/Android/videoscreen2.mp4

Используя команду как в примере выше, видео запишется с битрейтом 8 Мбит/с, в разрешении 800x480 пикселей, длительностью 100 секунд, сохранится на карте памяти в папке «Android» и будет называться «videoscreen2».
Как на смартфонах и планшетах Huawei записывать видео с экрана со звуком.
В этой статье мы посмотрим несколько способов как на Хуавей записать видео с экрана. Функция записи видео работает не во всех смартфонах и планшетах. Так же, запись видео с экрана Huawei будет делаться со звуком и чтоб не мешал посторонний шум лучше выбрать для этого тихое место. Обязательно проверьте память, при сохранении длинных видеоскриншотов требуется много памяти. При ответе на входящий вызов запись автоматически останавливается. Вы можете попробовать все способы указанные ниже и выбрать наилучший, а так же можете добавить отзыв и указать понравившийся вам вариант и модель устройства на котором выполнили запись с дисплея. Удачи!
1) Первый способ позволяет легко и быстро записывать видео всех действий на экране Huawei. Для начала записи с дисплея необходимо одновременно нажать и немножко удержать кнопку “Увеличения громкости” и кнопку “Питание”.
2) Делать запись с экрана можно потянув экран с верхней части вниз чтоб открыть панель уведомлений, в открывшемся списке выберите и нажмите на этот значок  .
.
3) Третий способ позволяет начать зписывать видео скриншот экрана Андроид Хуавей костяшками пальцев. Нужно дважды прикоснуться к экрану костяшками двух пальцев как показано ниже на прикрепленном скриншоте после чего начнется запись содержимого и всех действий со звуком. 
Остановить запись можно нажав на “значок записи” расположенном в левом верхнем углу дисплея или нажав одновременно на “кнопку увеличения громкости” и кнопку “питания” или два раза коснувшись костяшками пальцев к экрану как было показано на картинке выше.
У кого нет функции запись с экрана попробуйте включить его открыв “Настройки” далее “Управление и Спец. возможности” далее “Движения” далее в пункте “Умный скриншот” включаем после чего пробуем снова записать видео с экрана телефона.
Смотреть сохраненные видео скриншоты можно в “Галерее” в альбоме “скриншоты” или “запись с экрана”. При необходимости можно передавать по блютус или делиться в интернете, а так же удалять записи.
Большая просьба оставлять отзывы, указать модель устройства и способ, который подошел для видеоскриншота с экрана. Возможно, оставленная вами информация окажется полезной для многих пользователей смартфонов и планшетов Huawei.
- Надеюсь, информация о записи видео с экрана смартфона оказалась полезной.
- Мы будем рады, если вы оставите отзыв, доп. информацию или полезные советы.
- Спасибо за отзывчивость, взаимную помощь и полезные советы.
Добавить отзыв, дополнение к статье или полезный совет по теме страницы.
Автор:Olck
03-05-2021
20 час. 41 мин.
Сообщение:
Помогите пожалуйста. Удалил встроенный плеер, не знаю где найти. Подскажите пожалуйста что делать.
Автор:Артём
16-04-2020
22 час. 58 мин.
Сообщение:
Я уж извинясь, но у меня ни один способ не работает, а качать дополнительные приложения я не особо хочу, так как они все отображаются га экране
Автор:Tania
27-02-2020
11 час. 42 мин.
Сообщение:
У меня Хуавей p20 pro. Функция записи с экрана всегда работала чудесно. Но вот в последнее время вдруг перестал записываться звук. Микрофон в других функциях работает чудесно. Вы можете подсказать в чем проблема?(( Спасибо
Автор:Руслан
23-02-2020
11 час. 18 мин.
Сообщение:
Я удалил встроенный приложение запись с экрана и немогу заново скачать. Помогите пожалуйста
Автор:Dana Laurushonis
15-02-2020
19 час. 37 мин.
Сообщение:
У меня Хуавей мат 10 лайт, выходит напоминание, что то включить,включила, а запись не идёт. Подскажите, что делать?
Автор::)бро:)
28-01-2020
20 час. 06 мин.
Сообщение:
Всё нормас
Автор:Дмитрий
18-12-2019
09 час. 15 мин.
Сообщение:
Модель Huawei P30 (ELE-L29). Отлично работает запись с экрана. Единственное, не нашел настроек функции. Запись звука всегда ведется только с микрофона. Как переключить на микшер? Как отключить индикатор указателя (касания)? Если включить запись с экрана с подключенными наушниками, звук запишется только с микрофона, но не с видео, которое воспроизведено. В целом отличная функция, но, как всегда, есть куда стремиться.
Автор:Хуавей
09-11-2019
12 час. 13 мин.
Сообщение:
У меня Хуавей Р10 лайт, костяшками делаешь, выходит напоминание, что то включить, и кнопками питания тоже не получается
Автор:Эмине
26-10-2019
22 час. 03 мин.
Сообщение:
Благодарю вас, очень помогла статья, у меня хуавей 7s, нажимаю кнопку питания и увеличения громкости, предлагает запись с экрана
Автор:Анастасия
10-10-2019
23 час. 47 мин.
Сообщение:
У меня вообще исчезла функция записи с экрана, то есть, ни через прибавление громкости + кнопка выключения, ни через панель уведомлений, ни двумя костяшками пальцев. Функция была раньше, а месяц назад исчезла (honor 9 lite) Hepl ??
Автор:Вячеслав
28-08-2019
14 час. 19 мин.
Сообщение:
Скажите пожалуйста, как в Huawei Honor 9Lite сделать так, что бы приложение AIR DROID не уходило в СПЯЩИЙ РЕЖИМ. Спасибо. С Уважением,Вячеслав, пенсионер
Автор:Катя
19-07-2019
07 час. 05 мин.
Сообщение:
А у меня хонор 7а и ничего не происходит
Автор:assel
16-07-2019
07 час. 42 мин.
Сообщение:
случайно удалила это приложение (функцию). как скачать такое же? не могу найти в плей маркете. какое название этого родного встроенного приложения? спасибо
Автор:Артем
25-05-2019
15 час. 32 мин.
Сообщение:
А что делать если не то ни то не работает у меня планшет Huawei T1-701u
Автор:Павел
08-04-2019
15 час. 31 мин.
Сообщение:
После крайнего обновления видео пишется просто черный экран. Как исправить??
Автор:Наталия
25-03-2019
16 час. 50 мин.
Сообщение:
Доброго дня) а якщо запісь включається і йде, але потім чорний екран і звук? Що це може бути?
Автор:Андрей
18-03-2019
03 час. 29 мин.
Сообщение:
При записи с экрана в вацап, или вибере отсутствует звук, что за косяк, как исправить
Автор:Саня
18-02-2019
22 час. 45 мин.
Сообщение:
Это классная функция, спасибо, буду пользоваться.
Автор:Галина
06-02-2019
14 час. 03 мин.
Сообщение:
я в себе не можу увімкнути запис екрану. вибиває що потрібно включити в настройках мікрофон. все перерила, нічого подібного не знайшла.
Автор:Зарина
14-12-2018
12 час. 46 мин.
Сообщение:
Здравствуйте. У меня получилось. По 1му способу. Спасибо. Хуавей р20 лайт
Автор:Виталий
22-11-2018
20 час. 24 мин.
Сообщение:
Почему запись с экрана работает не на всех Honor 10?
Автор:Виталий
22-11-2018
20 час. 21 мин.
Сообщение:
Что делать если кнопки нет? Имеется два Honor 10, из различий только цвет, но на одном есть кнопка, а на другом нет.
Автор:Оксана
30-09-2018
05 час. 10 мин.
Сообщение:
Для чего это вообще нужно.
Автор:крс
12-09-2018
00 час. 48 мин.
Сообщение:
на 7а не получается ни один способ
Автор:Дима
28-06-2018
11 час. 24 мин.
Сообщение:
А как записать видео > 5мин?
Автор:Даниил
23-05-2018
21 час. 19 мин.
Сообщение:
Привет, а можно отключить запись звука, чтобы сплошная тишина была?
Автор:VB
03-05-2018
00 час. 28 мин.
Сообщение:
P8 – способы работают, спасибо)
Автор:Лёша
16-03-2018
18 час. 05 мин.
Сообщение:
Помогите
Автор:Anton
25-02-2018
11 час. 30 мин.
Сообщение:
А значок записи убрать можно?
Автор:Елена
27-01-2018
17 час. 52 мин.
Сообщение:
Для Honor 6 подошёл 1 и 2ой способ!))) Спасибо, не пришлось качать сторонние программы! С 3-им способом у меня не получилось сделать запись, но ничего страшного! Буду пользоваться 2-м способом!!)

 retro34.ru
retro34.ru