Как устанавливать приложения из сторонних источников на Android
Начиная с Android 8.0 Oreo, процесс загрузки приложений кардинально изменился. Google удалила старый параметр «Unknown Sources» (неизвестные источники) и заменила его специальным разрешением, которое вы должны предоставлять каждому отдельному приложению. Это новая функция ввела в заблуждение многих пользователей «зеленого робота», которые привыкли ставить приложения старым методом, но на деле она действительно оказалась полезной и с лучшей стороны сказалась на безопасности.
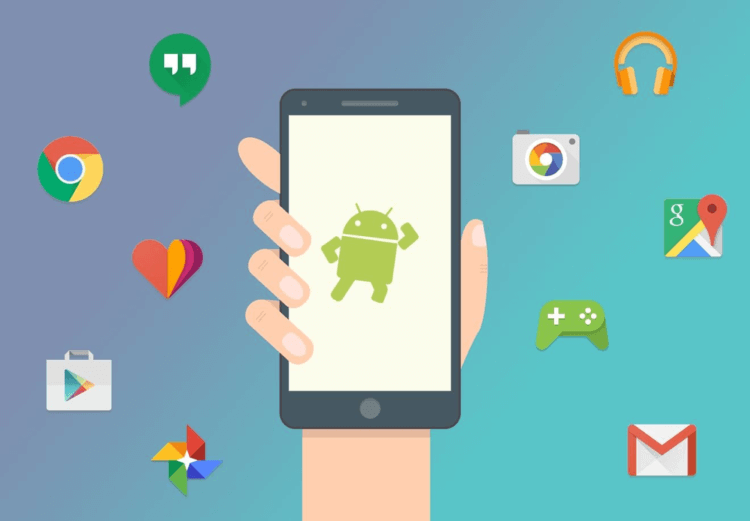
В прежние времена (Android Nougat и более ранние версии) вам требовалось просто поставить галочку, чтобы любое приложение на вашем смартфоне могло устанавливать другие приложения. Это могло привести к распространению вредоносного ПО, поскольку на первый взгляд безопасное приложение, которое вы загрузили из Google Play, теоретически могло бы установить другое приложение, которое уже не было проверено системой обнаружения вредоносного ПО в фирменном магазине Google.
Все это изменилось с приходом Android Oreo и Android P. Теперь вам нужно предоставлять разрешение на установку приложений для каждого отдельного приложения. Другими словами, если вы загружаете APK через браузер Chrome, вам нужно дать Chrome разрешение на установку этого APK. Таким образом, приложения больше не могут установить вредоносное ПО на ваше устройство до тех пор, пока вы сами не разрешите это сделать.
Загрузка с новым разрешением «Установка неизвестных приложений»
Несмотря на новые настройки и новые разрешения, на самом деле на Oreo и более поздних версиях Android стало немного проще загружать приложения. Когда вы открываете APK, который скачали с помощью любого другого приложения, кроме Google Play, вас спросят, хотите ли вы разрешить этому приложению устанавливать другие приложения. Это может звучать немного запутанно, но на деле все намного проще.
Просто нажмите «Настройки» в появившемся уведомлении, затем переведите в активное положение переключатель «Разрешить установку из этого источника» на открывшемся экране. Оттуда дважды нажмите кнопку «Назад», и вы попадете на экран установки приложения. Просто нажмите «Установить», и все будет готово.
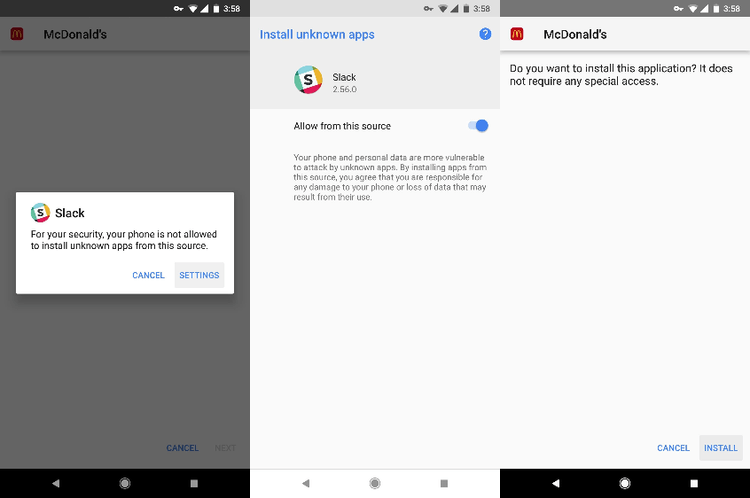
Отмена разрешения
Если вы дали разрешение на установку неизвестных приложений и теперь сожалеете об этом решении, отменить его довольно просто. Вам нужно найти меню «Установка неизвестных приложений» в настройках вашего устройства.
На большинстве телефонов необходимо перейти в «Настройки» -> «Приложения и уведомления», затем пролистните вниз и нажмите на название раздела «Расширенные настройки», чтобы увидеть еще несколько пунктов меню. В нижней части этого списка вы найдете нужный вариант – нажмите «Специальный доступ», затем выберите «Установка неизвестных приложений» на следующем экране.
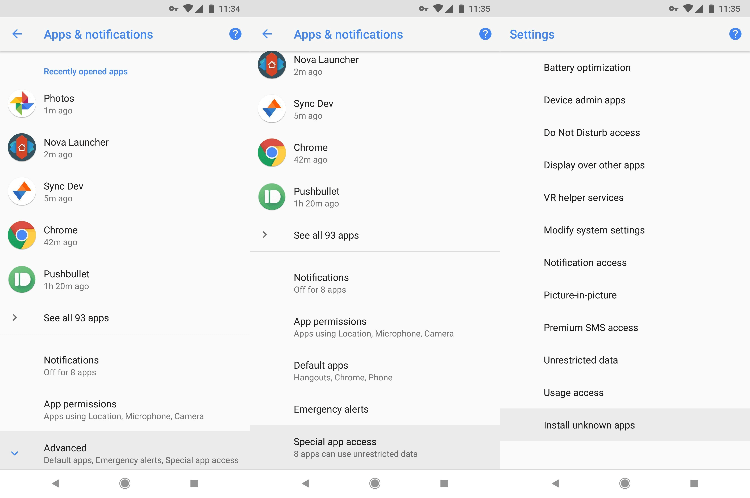
Если вы используете смартфон Samsung, все будет немного иначе. Перейдите в «Настройки» -> «Приложения», затем нажмите кнопку меню в правом верхнем углу и выберите там раздел «Специальный доступ». Наконец, тапните по пункту «Установка неизвестных приложений» на следующем экране.
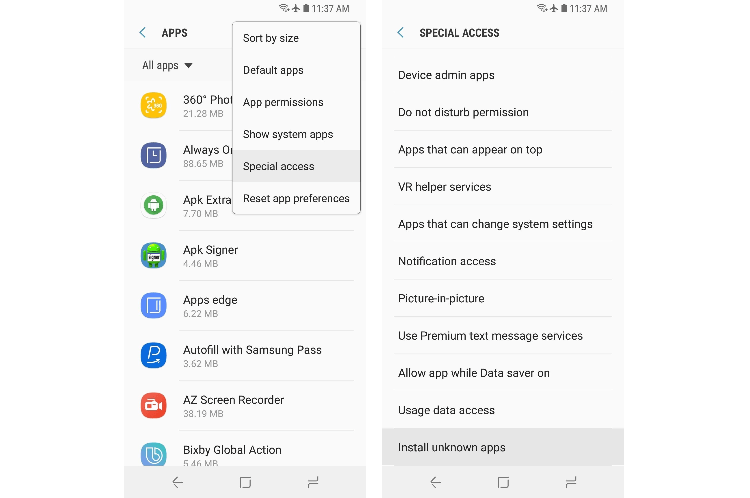
Если вы не смогли найти меню Специального доступа ни в одном из указанных выше мест, воспользуйтесь поисковой строкой в верхней части главной страницы настроек, вбив там «Специальный доступ».
Как только вы найдёте нужное меню, выберите приложение, для которого вы ранее предоставили разрешение, а там просто переведите переключатель в верхней части экрана в неактивное положение, и тогда это приложение больше не сможет устанавливать другие приложения.
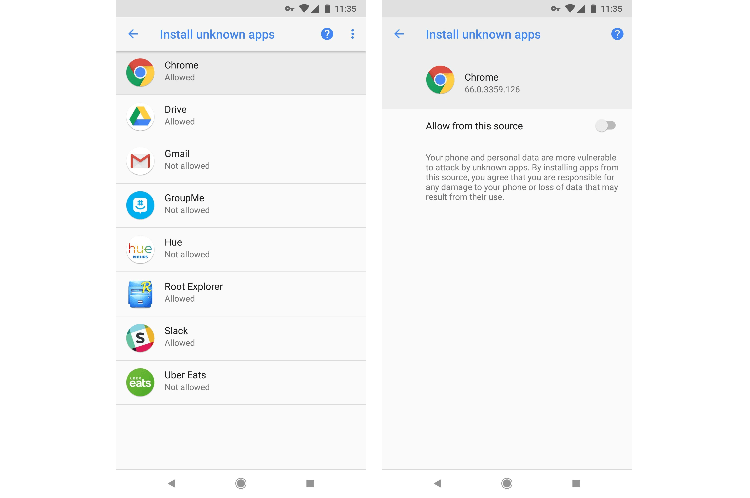
Теперь, когда вы знаете, как это работает в Android Oreo, вы можете видеть, что Google в своих последних обновлениях для Android уделяет особое внимание безопасности, что нам, потребителям только на пользу.
Делитесь своим мнением в комментариях под этим материалом и в нашем Telegram-чате.
Как открыть ZIP файл на iPhone или iPad
ZIP файл – это файл-архив в котором могут хранится другие файлы. Такие архивы используют для того, чтобы уменьшить объем исходных файлов, разделить большой файл на части меньшего размера или для того, чтобы объединить большое количество файлов в один. Эти возможности оказываются очень полезны при передаче файлов через Интернет. Поэтому очень часто, скачивая документы или другие файлы из Интернета можно обнаружить, что они архивированы в ZIP архив.
Но, далеко не все знают, как открывать ZIP файлы и работать с архивами, особенно если речь идет о работе на таких мобильных устройствах как iPhone или iPad. Именно этот вопрос мы и рассмотрим в данной статье, здесь вы узнаете сразу два способа, как открывать ZIP файлы на iPhone или iPad.
Открытие ZIP файла с помощью приложения «Файлы»
Одним из стандартных приложений iOS является приложение «Файлы». Данное приложение доступно как на Айфоне, так и на Айпаде, и его можно использовать для открытия ZIP файлов.
Предположим, что при веб-серфинге вы наткнулись на ZIP файл, который вам нужен. В этом случае вы должны кликнуть по ссылке, которая ведет на этот ZIP файл, а потом нажать на кнопку «Скачать». На скриншоте внизу показано, как это выглядит в браузере Google Chrome.
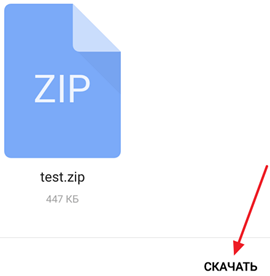
После скачивания ZIP файла на экране появится кнопка «Открыть в…». Нажмите ее, для того чтобы выбрать программу, с помощью которой вы будете работать дальше.
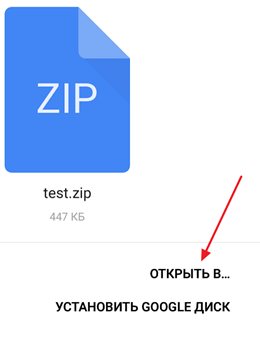
Следующий шаг – выбор программы. Если вы хотите открыть архив с помощью приложения «Файлы», то здесь нужно выбрать вариант «Сохранить в Файлы».
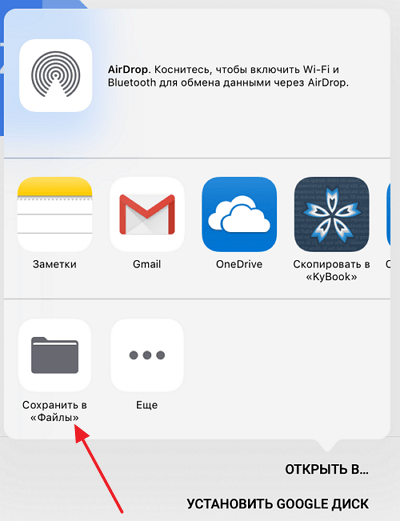
Дальше откроется всплывающее окно, в котором нужно выбрать место для сохранения ZIP файла. Для примера выберем облачное хранилище iCloud Drive. Хотя это не принципиально, можно выбрать любой из доступных вариантов.
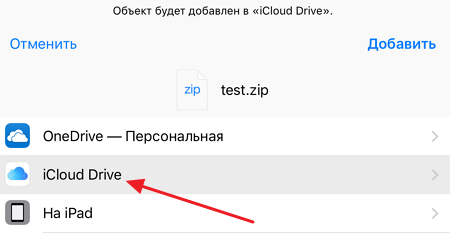
После этого нужно открыть приложение «Файлы» и нажать там на кнопку «Места».
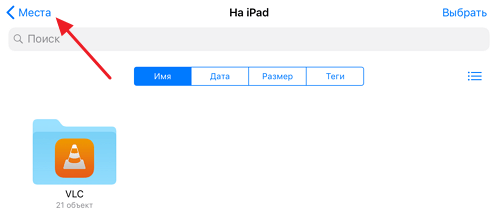
В результате откроется список мест доступных для хранения файлов. Здесь нужно выбрать то место, в которое вы сохраняли ZIP файл на предыдущем этапе. В нашем случае это облачное хранилище iCloud Drive.
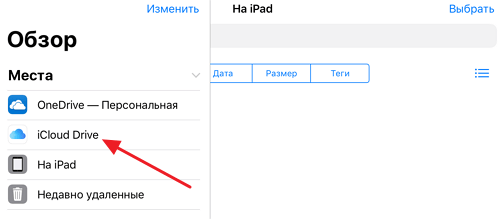
После выбора места хранения файлов, вы увидите список доступных файлов. Найдите здесь скачанный ZIP файл и нажмите на него чтобы открыть.
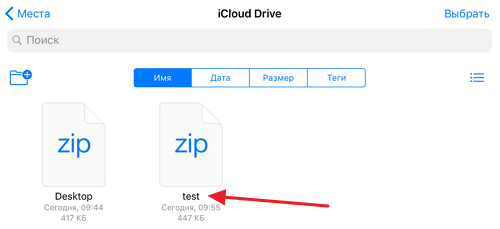
После этого появится экран с названием ZIP файла и кнопкой «Просмотреть содержимое».
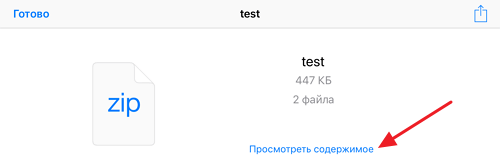
Нажмите на эту кнопку, и вы сможете увидеть содержимое вашего ZIP архива.
Открытие ZIP файла с помощью сторонних приложений
Также вы можете использовать приложения от сторонних разработчиков. В магазине приложений App Store есть много разных приложений для открытия ZIP файлов и работы с архивами. Вы можете найти эти приложения если введите слово «ZIP» в поисковую строку в App Store.
Для примера мы покажем, как можно открыть ZIP файл с помощью приложения ZIP Viewer. Чтобы воспользоваться данным приложением зайдите в App Store, найдите там ZIP Viewer и установите его на свой Айфон или Айпад. Дальше скачайте ZIP файл и нажмите на кнопку «Открыть в…». После этого откроется всплывающее окно со списком программ, которые можно использовать для работы со скачанным файлом. В данном окне нужно выбрать вариант «Скопировать в ZIP Viewer».
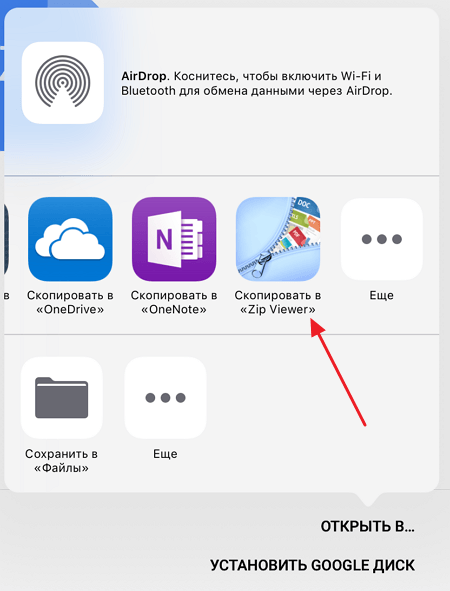
В результате ZIP файл будет скопирован в ZIP Viewer и перед вами откроется интерфейс данного приложения. Здесь вам нужно перейти в меню «ZIP Archives».
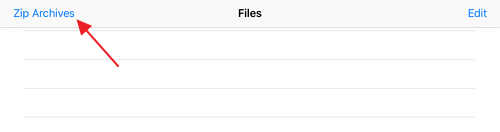
Дальше нужно выбрать ZIP файл, который вы хотите открыть.
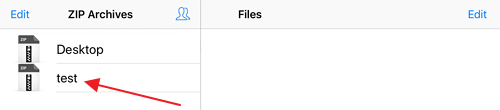
После этого вы увидите, что находится в выбранном вами ZIP архиве.
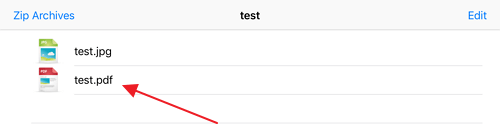
Кликнув по любому из файлов, вы сможете его открыть и просмотреть его содержимое.
Как создавать и открывать ZIP-архивы на iPhone и iPad без установки дополнительных приложений
Даже не смотря на то, что ни Safari, ни Google Chrome не умеют открывать архивы на iPhone и iPad, расстраиваться не стоит. Всё дело в том, что iOS обладает достаточными возможностями для работы с ZIP-архивами.

Как просматривать и сохранять файлы ZIP-архивов на iPhone и iPad
Для хранения архивов можно использовать, например, стандартный файловый менеджер Файлы (для полноценной его работы необходимо также активировать сервис iCloud Drive по пути Настройки -> iCloud):


Вышеупомянутое штатное приложение позволяет не только создавать архивы, но и хранить и распаковывать не только обычные текстовые и графические документы, но и запакованную в ZIP-архив музыку и видео.
Сохранить файл ZIP-архива на iOS-устройство достаточно просто. В случае, если файл архива получен по e-mail, сначала коснитесь файла для его загрузки, а затем нажмите на него для просмотра.

В появившемся окне можно быстро просмотреть файлы, размещенные в архиве, нажав кнопку-ссылку «Просмотреть содержимое».

В случае, если в ZIP-архиве находилось несколько файлов, то переключение между ними осуществляется при помощи свайпов влево и вправо.

При помощи кнопки Поделиться, находящейся в левом нижнем углу, можно сохранить (распаковать) файл в приложение Файлы или поделиться им при помощи AirDrop, e-mail или мессенджеров.

Кнопка Список, находящаяся справа, открывает список файлов в архиве с указанием размера.

Полученный по электронной почте ZIP-архив можно и сразу сохранить в приложении Файлы. Для этого после загрузки файла архива, нажмите кнопку Поделиться и в появившемся меню выберите пункт Сохранить в Файлы.

В открывшемся приложении Файлы укажите место для сохранения ZIP-архива, например, в iCloud Drive (для того, чтобы архив был доступен на всех ваших устройствах).

Работа с ZIP-архивами в приложении Файлы на iPhone и iPad
С выходом iOS 13 и iPadOS 13 на смартфонах и планшетах Apple появилась возможность быстро архивировать и разархивировать элементы в приложении «Файлы». Это очень интересная особенность, актуальная для современных сценариев работы с устройством. Все чаще люди делятся друг с другом большими файлами как для бизнеса, так и для развлечений. Это может быть большая коллекция электронных таблиц или подборка фотографий. Все эти файлы можно легко заархивировать или разархивировать на iPhone или iPad.
Как архивировать файлы (создать архив) на iPhone и iPad в приложении «Файлы»
Если требуется сжать несколько файлов и поместить их в один архив, то Apple сделала эту операцию простой и легко осуществимой с помощью приложения «Файлы».
1. Откройте приложение «Файлы» и перейдите в папку, содержащую файлы, которые вы хотите сжать.
2. Нажмите «Выбрать» в правом верхнем углу.
3. Отметьте каждый из файлов, которые вы хотите заархивировать.

4. Нажмите кнопку с тремя точками (на iPad – кнопку «Еще» в правом нижнем углу) и выберите «Сжать».



В той же папке появится файл с именем Архив.zip. Там будут содержаться заархивированные вами файлы.

Как переименовать ZIP-архив на iPhone и iPad в приложении «Файлы»
Только что созданный файл уже готов для передачи кому-либо. Однако порой потребуется изменить его имя, так как заданный по умолчанию вариант Архив.zip явно неинформативный. С новыми Быстрыми действиями, введенными в приложение «Файлы», сделать это будет очень просто.
1. Нажмите и удерживайте ZIP-файл, пока не увидите всплывающее окно Быстрых действий.
2. Выберите «Переименовать».

3. Введите новое имя и нажмите «Готово» в верхней части окна.

Вот и все! Теперь вы можете делать все, что угодно с вашим файлом ZIP.
Как распаковать ZIP-архив на iPhone и iPad в приложении «Файлы»
Вы уже увидели, как легко архивировать файлы на iPhone и iPad, а извлекать их из архива еще проще.
1. Откройте приложение «Файлы» и перейдите к архивному файлу, который вы хотите распаковать.
2. Коснитесь файла архива.

Вы увидите, что этот файл разархивируется и превратится в новую папку в этой же папке. Просто нажмите на нее, чтобы получить доступ к содержимому.
То же действие доступно и через окно Быстрых действий. Для этого нажмите и удерживайте файл до появления всплывающего меню, а затем выберите соответствующее действие.

Возможность архивировать и разархивировать файлы на iPhone и iPad без помощи сторонних приложений и прочих ухищрений – очень необходимая функция. Встроенные прямо в приложение «Файлы» инструменты теперь позволят работать быстрее, чем раньше.
Открытие архивов в формате ZIP на iPhone

Пользователи, использующие iPhone не только для общения и развлечений, но и для работы, довольно часто сталкиваются с необходимостью открытия файлов тех или иных форматов. Одним из таковых является ZIP, используемый для архивирования данных. Открыть его не составит труда.
Способ 1: Unzip
В фирменном магазине приложений Apple представлено довольно много архиваторов, поддерживающих все распространенные форматы, в том числе интересующий нас ZIP. Но лишь некоторые из них имеют большое количество скачиваний, высокий пользовательский рейтинг и, соответственно, множество положительных отзывов. Unzip, которым мы воспользуемся в качестве примера далее, — один из таких.
- Установите приложение на iPhone, воспользовавшись представленной выше ссылкой, но не спешите его запускать – открытие файлов происходит не через его интерфейс, а через встроенный в iOS файловый менеджер – «Файлы», который и следует вызвать для начала.

Перейдите в папку, содержащую ZIP-архив, который требуется открыть для просмотра. Он может находиться как на накопителе смартфона, так и в iCloud.

Отыскав нужный файл, коснитесь его и удерживайте палец до появления контекстного меню. Выберите в нем пункт «Поделиться».


Сразу же после этого будет открыт архиватор, а в его интерфейсе появится ZIP. Коснитесь его для распаковки — рядом с файлом будет создана одноименная папка. Откройте ее, чтобы просмотреть содержимое.

Если извлеченные из архива данные имеют расширение, поддерживаемое iOS, их можно будет открыть. В нашем случае это изображение, которое при необходимости также можно сохранить на устройство, для чего следует воспользоваться меню «Поделиться».

Приложение Unzip без проблем справляется с открытием ZIP-архивов, но также поддерживает и другие распространенные форматы сжатия данных. В числе таковых ZIP, GZIP, 7Z, TAR, RAR и не только. В архиваторе есть реклама, отключить которую можно за отдельную плату. Также имеется Pro-версия, но предоставляемые ею возможности не имеют прямого отношения к нашей сегодняшней задаче.
Способ 2: Documents
Помимо приложений-архиваторов, поддержкой формата ZIP наделены и файловые менеджеры, предоставляющие широкие возможности для работы с данными, содержащимися на iPhone и в облачных хранилищах. Лидирующим представителем этого сегмента является продукт компании Readdle – Documents, которым мы и воспользуемся далее.
-
Скачайте приложение и запустите его, пролистайте приветственный экран с описанием доступных функций. Далее, находясь во вкладке «Мои файлы» (открывается по умолчанию), перейдите в папку с ZIP-архивом, который требуется распаковать для просмотра.

Обратите внимание! Выбор файла осуществляется через встроенный в iOS файловый менеджер, где для навигации доступны две вкладки – «Недавние» и «Обзор». Если искомого файла нет в первой, перейдите во вторую, а далее в корневой каталог или директорию, в которую вы его сохраняли – там будут представлены не только локальные данные, но и те, что находятся в iCloud.

Коснитесь найденного архива и выберите место для извлечения его содержимого – по умолчанию это «Мои файлы» приложения Documents. Также можно выбрать любое другое расположение или создать новую папку. Определившись с выбором, тапните по расположенной на верхней панели кнопке «Извлечь».

Практически сразу же перед вами появится содержимое ZIP, и если формат поддерживается рассматриваемым файловым менеджером, его можно будет открыть.

Как и архиватор Unzip, приложение Documents позволяет не только извлекать и просматривать содержащиеся в ZIP файлы, но и сохранять их – в зависимости от формата, их можно поместить либо в «Фото» (для изображений) либо во внутреннее хранилище (любой другой формат). Отметим, что файловый менеджер от Readdle поддерживает даже те файлы, расширение которых изначально несовместимо с iOS, а многие из них могут быть отредактированы встроенными средствами.

Способ 3: «Файлы» (iOS 13 и выше)
С выходом 13 версии iOS системное приложение «Файлы» превратилось в полноценный файловый менеджер, предоставляющий довольно широкие возможности для работы не только с накопителем iPhone, но и с облачными хранилищами (предварительно их потребуется подключить). Одним из нововведений стала полноценная поддержка формата ZIP, с которым ранее можно было лишь совершать манипуляции вроде сохранения, перемещения и отправки, но не распаковки.
-
Для того чтобы открыть ZIP стандартными средствами операционной системы от Apple, запустите «Файлы» и перейдите к расположению архива.

Нажмите на него и удерживайте палец до появления меню. Выберите пункт «Распаковать». 
Примечание: Для распаковки не обязательно вызывать меню, достаточно просто коснуться файла. Сами же сжатые данные будут извлечены в тот же каталог, в котором находится архив. Если их несколько, там будет создана одноименная папка.

Важно: Используя приложение «Файлы», можно не только распаковывать ZIP-архивы, но и создавать их – для этого следует просто выделить папку или файлы, вызвать контекстное меню и выбрать пункт «Сжать».

На iPhone, работающих под управлением iOS 13 и ее более новых версий, использование стандартного менеджера «Файлы» является оптимальным решением для открытия ZIP. В более старых версиях для решения этой задачи потребуется обратиться к сторонним приложениям, рассмотренным нами выше или их аналогам, предоставляющими те же возможности.
Помимо этой статьи, на сайте еще 12369 инструкций.
Добавьте сайт Lumpics.ru в закладки (CTRL+D) и мы точно еще пригодимся вам.
Отблагодарите автора, поделитесь статьей в социальных сетях.
Как разархивировать и архивировать файлы на iPhone и iPad
iPhone и iPad: лайфхаки по архивации/разархивации файлов

Достоинство новых ОС — iOS 13 и iPadOS 13 — в том, что системы получили внушительный набор опций, позволяющих удобно работать с контентом, не привлекая сторонние приложения. Нет ничего более утомительного, как переключаться в мобильном устройстве с одного App’а на другой.
В частности, сказанное относилось к работе с Zip-архивами . В последней версии же «яблочной» ОС этот недочет исправлен, и теперь управление архивацией встроено в приложение Files.
Теперь вы можете в полной мере использовать архивный формат, чтобы хранить и пересылать не только текстовые файлы и картинки, но и аудио- и видеотреки.

Как собрать файлы в архив на iPhone или iPad
Для наглядности покажем, как работать с фотографиями; аналогичным образом действует алгоритм с другими форматами файлов.
1. Подготовка файлов для архивации. Откройте приложение Фото, найдите альбом с вашими фото: правая верхняя кнопка Выбрать.
2. Выберите нужные картинки, которые вы собираетесь поместить в архив.

3. Нажмите на левую кнопку «Поделиться» внизу (квадрат со стрелкой вверх).

4. В появившемся нижнем горизонтальном меню откройте «Сохранить в «Файлы». Выберите директорию “iPhone” (или “iPad”).

5. Правая верхняя кнопка Добавить: вы пересохранили выбранные файлы в нужном месте, теперь можно их архивировать.
6. В приложении Файлы находим отобранные картинки через кнопку Выбрать.

7. Нажимаем Меню — кружок с многоточием в правом нижнем углу.

8. Приступаем к созданию архива: строка Сжать.

9. Ваш архив почти готов, можете дать ему новое имя через опцию Переименовать. Для этого нажмите и придержите пиктограмму файла, пока не появится контекстное меню для ренейма.

10. Готов! Архив собран.
Как распаковать архивированные файлы на iPhone и iPad
Обратная операция проще, чем сбор файлов в архив. Все Zip-файлы можно добавлять в приложение Файлы. Они «читаются» в большинстве приложений, включая Mail.
1. В Файлы находим место хранения искомого Zip-архива.

2. Нажмите и придержите его; во всплывающем меню параметров выберите Распаковать.

3. Появится раскрытое содержимое архива: папка с аналогичным Zip-файлу именем. В ней будет содержаться контент заархивированного файла.
Как открывать ZIP-архивы на iPhone

Несмотря на широко распространенное мнение о том, что iPhone и iPad не могут работать с архивами, на iOS-устройствах такая функция предусмотрена. Причем i-устройства могут это делать без необходимости установки каких-либо дополнительных приложений, правда, с некоторыми ограничениями. В этой инструкции мы рассмотрели два способа открытия архивов различных форматов на iPhone и iPad.
Как открывать ZIP-архивы на iPhone. Способ 1
Далеко не все знают, но открывать некоторые ZIP-архивы на iPhone и iPad можно без использования сторонних приложений. Работать с архивами умеют различные штатные приложения iOS, включая «Заметки», «Почту», iCloud Drive и другие. Выполняется распаковка следующим образом.
Шаг 1. Через браузер Safari перейдите на страницу с архивом, который необходимо загрузить на iPhone или iPad (архив для примера).
Шаг 2. Начните загрузку архива.
Шаг 3. На странице загрузки файла нажмите «Открыть в…» и выберите приложение «Заметки».
 Примечание: вы также можете выбрать пункт «Добавить в iCloud Drive» для того, чтобы сохранить архив в облачное хранилище iCloud. Процесс распаковки не будет различаться в зависимости от выбранного приложения.
Примечание: вы также можете выбрать пункт «Добавить в iCloud Drive» для того, чтобы сохранить архив в облачное хранилище iCloud. Процесс распаковки не будет различаться в зависимости от выбранного приложения.
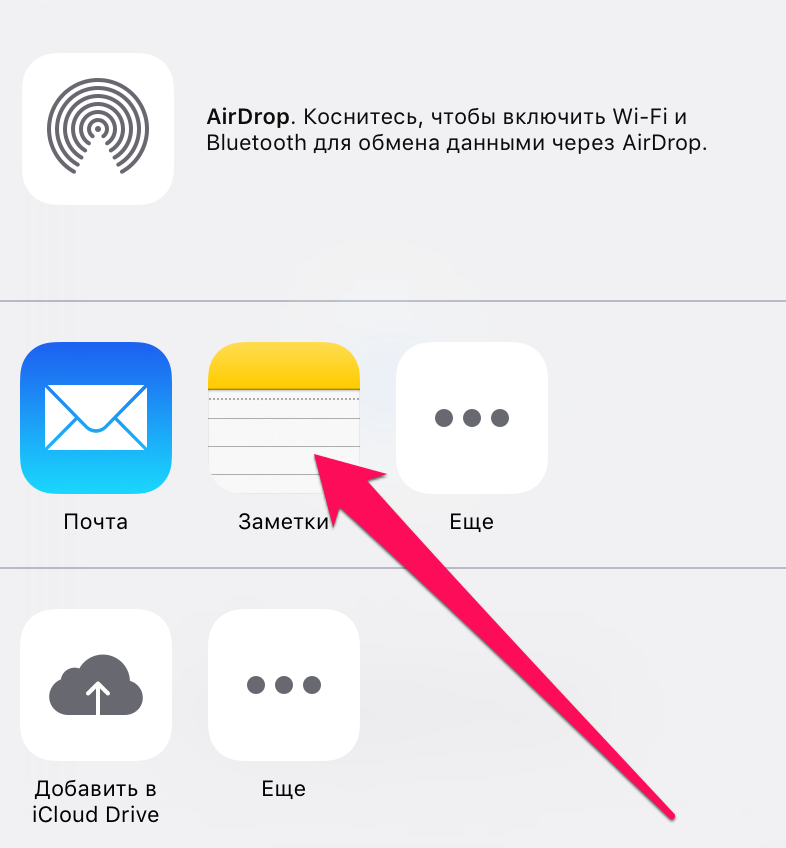 Шаг 4. Запустите приложение «Заметки» и выберите только что созданную заметку с ZIP-архивом.
Шаг 4. Запустите приложение «Заметки» и выберите только что созданную заметку с ZIP-архивом.
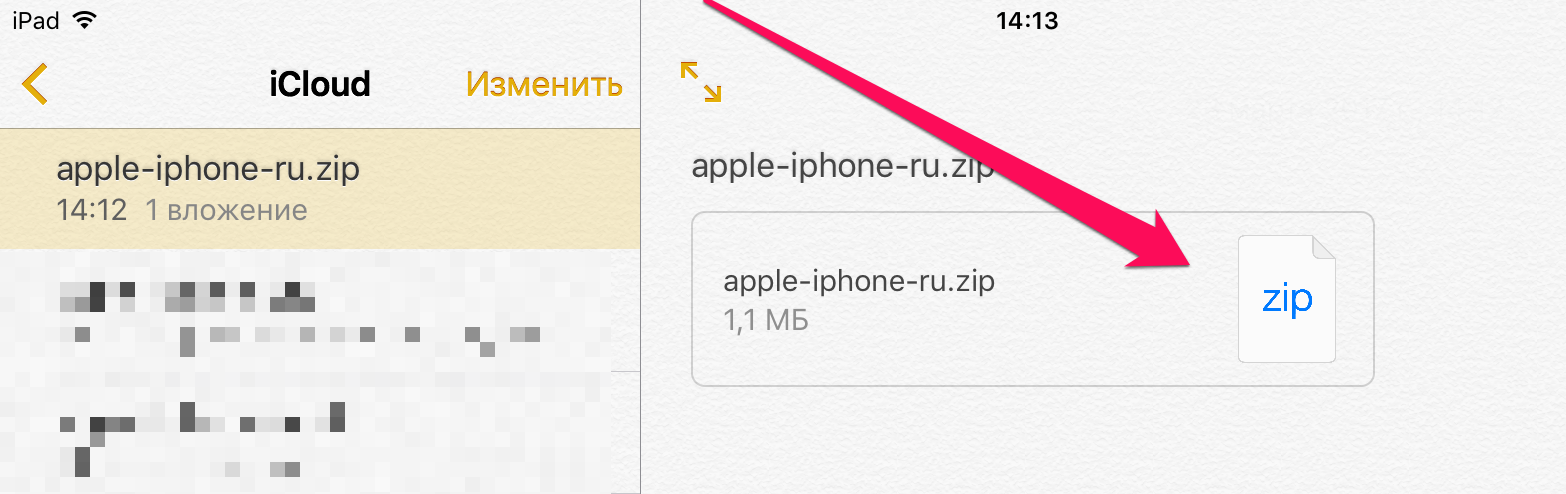 Шаг 5. Нажмите на архиве, а после на открывшейся странице на кнопку «Просмотр содержимого».
Шаг 5. Нажмите на архиве, а после на открывшейся странице на кнопку «Просмотр содержимого».
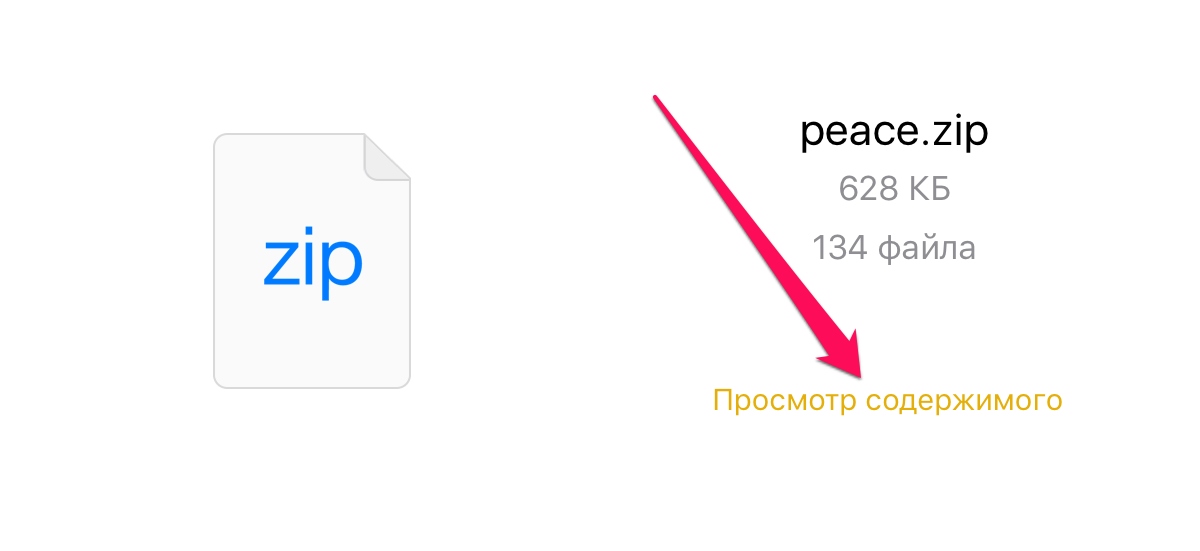 Вот таким простейшим образом выполняется распаковка архивов штатными средствами iOS-устройств. Увы, данный способ нельзя назвать идеальным. iOS может работать только со следующими типами файлов из ZIP-архивов:
Вот таким простейшим образом выполняется распаковка архивов штатными средствами iOS-устройств. Увы, данный способ нельзя назвать идеальным. iOS может работать только со следующими типами файлов из ZIP-архивов:
- .jpg, .tiff, .gif (images)
- .doc and .docx (Microsoft Word)
- .htm and .html (web pages)
- .key (Keynote)
- .numbers (Numbers)
- .pages (Pages)
- .pdf (Preview and Adobe Acrobat)
- .ppt and .pptx (Microsoft PowerPoint)
- .txt (text)
- .rtf (rich text format)
- .vcf (contact information)
- .xls and .xlsx (Microsoft Excel)
- .zip
- .ics
Другими словами, способ хоть и простой в использовании, но не универсальный.
Как открывать ZIP-архивы на iPhone. Способ 2
Куда больше возможностей по распаковке архивов у сторонних файловых менеджеров, таких как File Manager и Documents. Они позволяют распаковывать различные типы архивов, а после работать с куда большим типов файлов, чем это возможно в стандартной функциональности iOS.
Примечание: отметим, что озвученные выше приложения бесплатные. File Manager со встроенными покупками, Documents — без.
Распаковка при помощи сторонних средств происходит аналогичным первому способу образом. Необходимо так же начать скачивать архив в Сети, нажать «Открыть в…», но в качестве приложения для сохранения выбрать файловый менеджер.
 После же останется лишь воспользоваться функцией распаковки и приступить к работе с файлами, будь это документы или фотографии. В приложении Documents, например, распаковка производится при первом же нажатии на архив.
После же останется лишь воспользоваться функцией распаковки и приступить к работе с файлами, будь это документы или фотографии. В приложении Documents, например, распаковка производится при первом же нажатии на архив.
Как создавать и распаковывать Zip-файлы на iPhone с помощью приложения «Файлы»

Не так давно было почти невозможно создавать и распаковывать zip-файлы на iPhone или iPad. Больше нет, благодаря iCloud и приложению «Файлы». В этой статье вы узнаете, как с легкостью использовать zip-файлы на мобильном устройстве.
Что такое Zip-файлы?
Zip-файлы или ZIP — это форма архивного файла, которая поддерживает сжатие данных без потерь. Обычно он содержит один или несколько файлов или каталогов, которые можно сжать для облегчения хранения и совместного использования. И Microsoft с Windows, и Apple с macOS уже много лет предлагают встроенную поддержку ZIP. Возможность создавать, архивировать и извлекать эти файлы на мобильных устройствах до сих пор не была такой простой. На iOS и iPadOS это необходимо выполнять с помощью приложения Files, которое было доступно на iPhone и iPad, соответственно, с момента запуска iOS 11 в 2017 году.
Создание и извлечение Zip-файлов на iPhone и iPad
Чтобы использовать ZIP-файлы на мобильном устройстве, убедитесь, что вы используете последнюю версию iOS. Отсюда есть небольшие различия между iPhone / iPod touch и iPad.
iPhone
Чтобы создать Zip-файлы на вашем iPhone или iPod touch:
- Открой Приложение «Файлы», затем выберите место, например «На моем iPhone» или «iCloud Drive».
- Нажмите Кнопка «Еще» вверху справа.
- выбирать Выбирать.
- Выбрать файл (ы) и папки, которые вы хотите сжать.

- Нажмите Кнопка «Еще» внизу справа.
- Выбирать Компресс.

Как объясняет Apple, если вы выбрали один файл, ZIP-файл с тем же именем сохраняется в этой папке. Если вы выбрали несколько файлов, в эту папку сохраняется ZIP-архив с именем Archive.zip. Чтобы изменить его имя, нажмите и удерживайте ZIP-архив, затем выберите «Переименовать». Вы можете поделиться своим ZIP-файлом так же, как и любым другим файлом, используя iPhone Share Sheet.
Чтобы открыть Zip-файл на iPhone или iPod touch:
- Открой Приложение «Файлы».
- Найди Zip файл вы хотите распаковать.
- Нажмите файл.

Оттуда создается папка, содержащая файлы. Чтобы изменить ее имя, коснитесь и удерживайте папку, затем коснитесь «Переименовать». Нажмите, чтобы открыть папку. Сжатый файл остается в том же месте. Чтобы удалить, нажмите на файл с силой, затем выберите «Удалить».
Чтобы создать Zip-файлы на iPad:
- Открой Приложение «Файлы», затем выберите место, например «На моем iPhone» или «iCloud Drive».
- Нажмите Кнопка выбора вверху справа.
- Выбрать файл (ы) и папки, которые вы хотите сжать.

- Нажмите на Кнопка «Еще» внизу справа.
- Выбирать Компресс.

Опять же, если вы выбрали один файл, ZIP-файл с тем же именем сохраняется в эту папку. Если вы выбрали несколько файлов, в эту папку будет сохранен ZIP-архив с именем Archive.zip. Чтобы изменить его имя, нажмите и удерживайте ZIP-архив, затем выберите «Переименовать». Вы можете поделиться своим ZIP-файлом так же, как и любым другим файлом, используя iPad Share Sheet.
Чтобы открыть Zip-файл на iPad:
- Открой Приложение «Файлы».
- Найди Zip файл вы хотите распаковать.
- Нажмите файл.

Создается папка, содержащая файлы. Чтобы изменить ее имя, нажмите и удерживайте папку, затем нажмите «Переименовать». Нажмите, чтобы открыть папку. Сжатый файл остается в том же месте. Чтобы удалить, нажмите на файл с силой, затем выберите «Удалить».
Создание и извлечение Zip-файлов на iPhone: последние мысли
В настоящее время вы можете распаковать следующие форматы файлов Zip в приложении «Файлы»: файлы .ar, .bz2, .cpio, .rar, .tar, .tgz или .zip в приложении «Файлы». Если ваш файл слишком велик для отправки в виде обычного вложения, Apple рекомендует попробовать Почта Drop.

Куколки - реальные шлюхи в Королёве по вызову с yeskorolyov.ru встречаются с достойными и интересными мужчинам. Вам требуется только ознакомиться с перечнем анкет и довериться своему вкусу, оценив привлекательность проститутки для себя по фотографиям. Позитивные реальные шлюхи в Королёве по вызову, восхитительные и горячие, они такие изобретательные и профессиональные, что интимный досуг тебе обеспечен. Все красавицы к твоим услугам.
 retro34.ru
retro34.ru




