niceprice31.ru
Достаточно часто возникает такая проблема, когда камера на ноутбуке показывает вверх ногами. Почему такое происходит и как это исправить? Мы предлагаем три эффективных способа, которые обязательно вам помогут. Не переживайте, предложенные способы подходят как для пк, так и для ноутбуков, независимо от производителя.
Проблема с драйверами
Чаще всего пользователи встречаются с данной проблемой в скайпе. Она возникает из-за драйверов и неправильной их установки. В нашей ситуации это имеет место быть, когда:
-
- Они ставятся автоматически во время установки виндовс;
- При установке применялся специальный драйвер-пак (как вариант, Driver Pack Solution);
Чтобы проверить, какие драйвера стоят на вашем устройстве, необходимо:
- Зайти в « »;
- Найти веб-камеру;
- Кликнуть по ней правой кнопкой и выбрать «Свойства»;
- В открывшемся окне перейдите на вкладку «Драйвер» и внимательно посмотрите на поставщика и дату разработки;

Если поставщиком является Microsoft и дата давно уже не актуальна, то причина перевернутого изображения именно в них. Как это исправить? В такой ситуации нужно открыть сайт производителя ноутбука или веб-устройства и скачать оттуда актуальную версию совершенно бесплатно.
Настройка отображения
Если на вашем компьютере стоят нужные драйвера или же после их переустановки ничего не изменилось, и вебка все равно снимает вверх ногами, то в таком случае следует поискать решение в ее настройках. Если вы не знаете, как ее настроить, то не стоит беспокоиться – все достаточно просто!
Чтобы быстро попасть в настройки веб-устройства необходимо:
- Открыть skype;
- Перейти в «Инструменты/Настройки/Видео;
- Под своей картинкой нажать «Настройки камеры»;

После того, как вы проделаете вышеперечисленные действия, откроется новое окно. В этом окне необходимо найти функцию поворота изображения, которая присутствует в большинстве устройств. На английском она называется Flip Vertical, что в переводе обозначает «отразить по вертикали», или Rotate (поворот).
У разных производителей ноутбуков, таких как, Acer, Toshiba, Asus, Hp, Lenovo и для разных моделей камер окно с настройками веб-камеры может выглядеть по-разному.
Это самый простой способ, однако для его реализации вам потребуется скайп, который есть у большинства пользователей. Если же вы не входите в их число, то есть еще один вариант – специальная программа, с помощью которой можно управлять вебкой. Обычно она загружается на компьютер вместе с драйверами. В ней вы найдете точно такую же функцию поворота или вертикального отображения, которая была описана выше.

Применение сторонних программ
Если приведенные ранее способы не помогли вам настроить камеру, и вы все еще не знаете, как перевернуть изображение камеры обратно, то в таком случае остается только специальное программное обеспечение. Утилита ManyCam, которую вы можете бесплатно скачать в интернете, гарантированно решит данную проблему.
Процесс установки достаточно простой, так что с ним справится даже неопытный пользователь. Утилита подходит для всех версий Windows Xp,Vista 7, 8, 10. Более того, она полностью переведена на русский язык. После того, как вы ее установили и запустили, нужно:


Теперь ваше изображение в скайпе станет нормальным, и вы всегда будете знать, что делать, если веб-камера показывает неправильно.
В большинстве случаев, когда мы делаем селфи, мы даже не задумываемся о том, каким оно получается на самом деле. Мы имеем в виду не то, что пользователям не важно, как они выглядят, а то, что, как правило, фотографии, сделанные на фронтальную камеру, оказываются отраженными по вертикали и этому не придается особого значения. И это не так уж и важно, если на фото не присутствуют надписи. Ну а с другой стороны, немного странно получать зеркально отображенные фотографии. Да и избавиться от этого довольно легко. Так что давайте приступать.
Почему смартфон поворачивает фото?
Когда вы делаете селфи, изображение, которое вы видите на экране отображается также, как если бы вы смотрелись в зеркало. И для вас это нормально. Если вы поднимите правую руку, то на экране она тоже будет находиться справа. Однако если на вас будет смотреть человек, то с его точки зрения поднятая рука находится слева. Иными словами, «ваша правая сторона для него левая». Равно, как и наоборот. Поэтому, когда вам кажется, что ваш телефон перевернул изображение, на самом деле, он показывал вам фото так, словно вы смотритесь в зеркало. Именно эффект «отзеркаливания» вам и нужно отключить в настройках вашего смартфона.
Как заставить смартфон отображать фото правильно?
Многие телефоны под управлением предлагают эту функцию. Для этого откройте приложение камеры и нажмите на значок в виде шестеренок. Пролистав это меню, вы в зависимости от модели вашего смартфона найдете пункт, регулирующий настройки отображения и сохранения фотографий. После того, как вы обнаружили нужную опцию, включите ее, но имейте в виду, что селфи-камера по-прежнему будет отображать изображение для предварительного просмотра так, как-будто оно отзеркалено. При этом итоговые снимки уже будут получаться нормальными.

Как перевернуть фотографию на Android?
С тем, как заставить нормально работать камеру вашего смартфона мы разобрались. Но что делать с уже имеющимися у вас снимками, которые оказались перевернуты? Для этого не нужно «загонять» их в фотошоп. Скачайте бесплатное приложение Snapseed , а затем, запустив приложение и дав ему доступ к галерее снимков, откройте нужную вам фотографию.

Теперь выбирайте опцию «Перевернуть» («Rotate») и начинайте редактированиe. На вкладке «Tools» в нижней части дисплея вы увидите значок, выполненный в виде двух стрелок, указывающих друг на друга с пунктирной вертикальной линией между ними. Нажмите на него, и вы получите отраженное по вертикали изображение. Такой же трюк можно проделать и в том случае, если вам нужно отразить фото по горизонтали. После этого нажмите на значок в виде галочки в правом нижнем углу экрана, чтобы сохранить изменения.
Еще больше интересных материалов вы можете прочитать в нашем
На многих современных смартфонах, заранее установлена функция, которая может привести к тому, что все ваши снимки будут иметь зеркальное отображение. Другими словами, речь идёт о том, что снимки получатся перевернутыми, что может затруднять их восприятие.
Кстати, многие известные психиатры в последнее время, все чаще стали говорить об опасности подобного рода экспериментов, которые могут оказывать непосредственное воздействие на психику человека.
Не стоит объяснять, что искажение любого изображения, может привести к тому, что человек перестанет адекватно оценивать реальность, которая очень важна для нашего мышления, имеющего определённого рода специфику.
Итак, теперь мы знаем ответ, на вопрос о том, почему селфи камера переворачивает фото. Происходит это потому что производители заранее устанавливают подобную функцию на ваш девайс.
Как убрать переворот камеры в селфи камере?
Для того чтобы исправить такое положение дел, вам потребуется следовать нехитрому алгоритму, который доступен практически на всех умных устройствах. Исключение могут представлять только некоторые модели iPhone.
Прежде всего, вам необходимо войти в вашу фронтальную камеру, в которой, по-нашему предположению, у вас на данный включен фронтальный режим. Если говорить конкретно, то именно этот режим способен изменять изображение, которое вы получаете при осуществлении селфи.
У каждой фронтальной камеры существует свое собственное меню, которое, чаще всего, располагается в верхней левой части панели.
Зеркальный режим в селфи камере
Если приглядеться повнимательнее, то становится понятным, что у опции «Фронтальная камера», у вас может гореть зеленая кнопка, что означает, что на вашем смартфоне включен зеркальный режим.
Теперь для того чтобы исправить возникшую проблему, вам нужно будет отжать данную кнопку. В результате, высветится новая запись, которая будет свидетельствовать о том, что ваш фронтальный режим, отвечающий за зеркальное изображение, отключен.
А это значит, что теперь все фотографии, которые вы будете получать посредством селфи, будут отображаться в привычном для человеческого восприятия виде.
Справедливости ради, стоит отметить, что существуют определённые трудности с отключением подобного режима на айфонах, в которых подобный режим установлен изначально при производстве. Поэтому об этом нужно помнить, перед тем, как вы вложите деньги в тот или иной девайс.
Если камера переворачивает изображение на Андроидах, то эту проблему достаточно просто устранить настройками смартфона. В параметрах выбрать фронтальный режим (зеленая кнопка) и отключить его.
Но не все смартфоны поддерживают функцию настройки отображения изображения.
Новые функции и возможности пера S Pen на Samsung Galaxy Note 10
Перо S Pen является отличительной особенностью смартфонов линейки Galaxy Note. Samsung настолько удачно и качественно реализовала эту функцию, что ни одна другая компания даже не попыталась сделать лучше.
Конечно, далеко не все пользователи выбирают линейку Galaxy Note из-за пера. Многим просто хочется иметь самый мощный и функциональный флагман от Samsung, коим всегда был Galaxy Note.
Но сегодня мы поговорим именно об S Pen, а точнее о том, какие новые функции и возможности появились у пера с выходом Samsung Galaxy Note 10.
Базовые функции S Pen
Если вы никогда ранее не пользовались смартфонами линейки Galaxy Note и, в частности, пером S Pen, тогда настоятельно рекомендую вам прочесть обзор основных функций S Pen на Samsung Galaxy Note 9.

Чтобы не повторяться, скажу лишь, что новое перо в Galaxy Note 10 поддерживает ровно те же функции, что и предыдущая версия на Galaxy Note 9:
- Создание заметок на выключенном экране
- Перевод слов и текста с иностранного языка
- Копирование фрагмента текста с любого приложения или даже части интерфейса системы
- Создание скриншотов экрана со своими пометками
- Рисование с использованием различных кисточек и других инструментов
- Удаленное управление презентацией и рядом других функций смартфона
Обо всем этом подробно рассказано в упомянутом выше обзоре S Pen для Note 9. Что же нового появилось в Galaxy Note 10?
Контекстные действия (Air Actions)
Помимо аккумулятора и Bluetooth-модуля, в перо встроены два дополнительных датчика — акселерометр и гироскоп. Благодаря этому, S Pen умеет отслеживать свое положение в пространстве.
Теперь можно управлять некоторыми функциями смартфона простыми взмахами пера, словно волшебной палочкой. К примеру, если на смартфоне играет музыка, можно с помощью пера S Pen регулировать громкость. Для этого достаточно:
- Зажать кнопку на S Pen
- Взмахнуть пером вверх
- Отпустить кнопку
Также можно легко переключать режимы в камере и делать другие операции:

Вот только количество приложений, поддерживающих такие жесты, довольно ограничено. На текущий момент это:
- Камера
- Галерея
- Звукозапись
- Samsung Notes
- Сэлфимоджи
- Часы
- AR-зарисовка
- Google Chrome
Все стандартные действия можно изменять в настройках каждого приложения (Настройки смартфона — Дополнительные функции — S Pen — Контекстные действия):
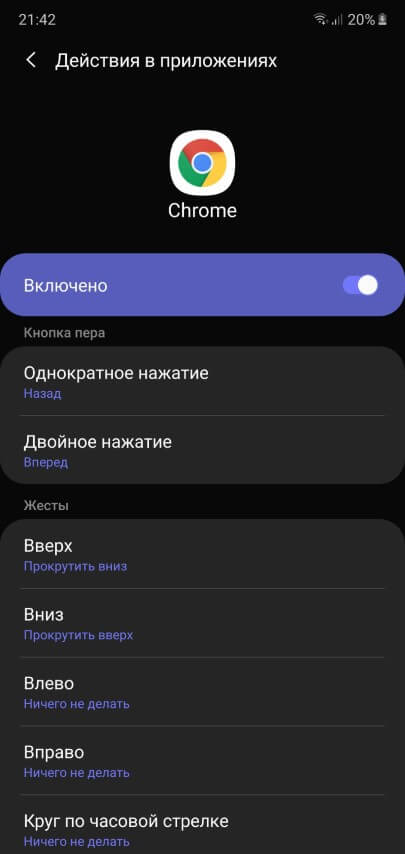
Учитывая, что новое перо от одного заряда работает около 10 часов, для функции Контекстные действия можно найти реальное применение, как вариант:
- Использование пера в качестве пульта управления при подключении смартфона к телевизору или при просмотре видео с экрана смартфона.
- Управление музыкой при подключении смартфона к домашней аудиосистеме. Радиус действия пера составляет 10 метров.
- Удаленное управление камерой (переключение камер, приближение, запись видео и пр.)
- Просмотр фотографий на большом экране, при подключении Note10 к телевизору
Стоит также отметить, что батарея S Pen расходуется исключительно при использовании контекстных действий. Для всех остальных задач аккумулятор не нужен вовсе и ручкой можно пользоваться без подзарядки неограниченное количество времени.
Запись в календаре
Новым пером можно делать пометки от руки непосредственно в самом календаре. Работает функция следующим образом. Вы достаете S Pen и в контекстном меню выбираете «Запись в календаре»:
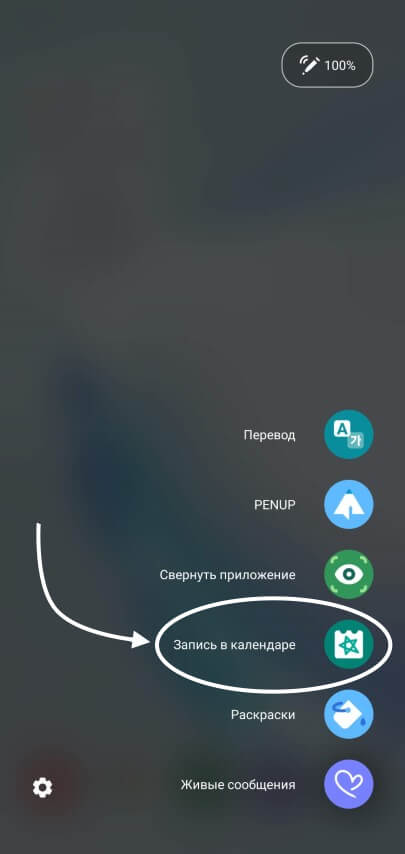
Теперь прямо в приложении, поверх всех запланированных ранее событий, делаете любые пометки. Можно перелистывать страницы календаря, чтобы распланировать другие месяцы:

Важно понимать, что функция работает не с картинкой или скриншотом. Все записи накладываются на сам календарь. Рукописные заметки можно скрыть в боковом меню, убрав галочку «Показать рукописный ввод»:
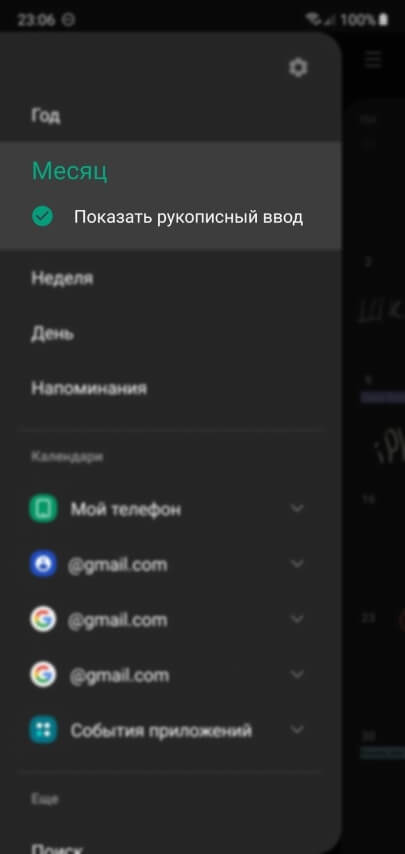
Для редактирования уже введенных ранее пометок или добавления новых, достаточно нажать соответствующую иконку в верхнем углу календаря:

Благодаря этой функции календарь на смартфоне может быть таким же наглядным, как и обычный настенный календарь.
У меня только одна претензия к новой функции — клеточки в календаре слишком маленькие для удобного планирования дел. К сожалению, нельзя увеличить часть календаря или открыть определенный день на весь экран для более комфортной записи пером.
Заметки на выключенном экране
Эта функция присутствовала и раньше на смартфонах Galaxy Note. Принцип ее работы очень прост — не включая экран, достаете перо S Pen и делаете заметку прямо на «выключенном» телефоне:
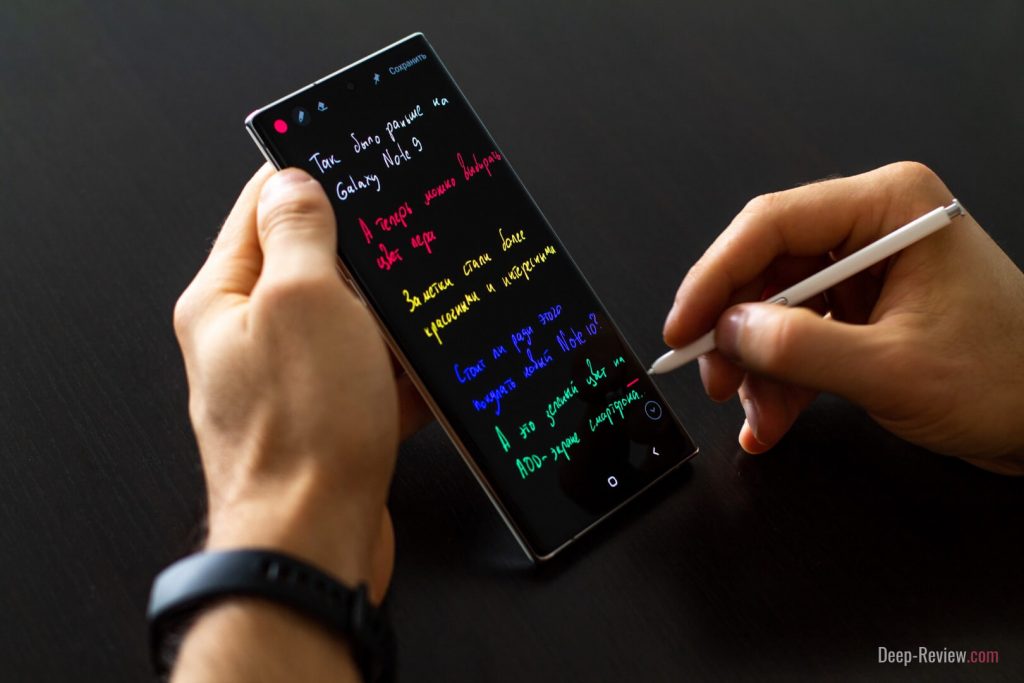
Разница заключается лишь в том, что теперь можно выбирать цвет пера. Это выглядит гораздо интереснее скучных черно-белых заметок на предыдущих фаблетах.
Справедливости ради стоит уточнить, что на Galaxy Note 9 цвет пера на выключенном экране можно было выбрать из двух вариантов: белый или в цвет S Pen.
Работа с текстом
В фирменном приложении Samsung Notes появились новые возможности для работы с рукописным текстом. Теперь можно «на лету» преобразовать любой фрагмент в печатный текст, для чего достаточно лишь прикоснуться пальцем к нужному отрывку:

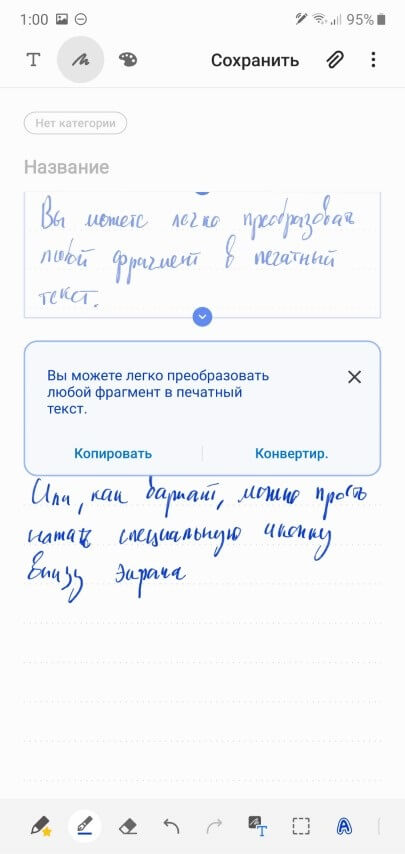
Также была добавлена поддержка форматирования рукописного текста. Нажимаем иконку нового инструмента (показано красной стрелкой):
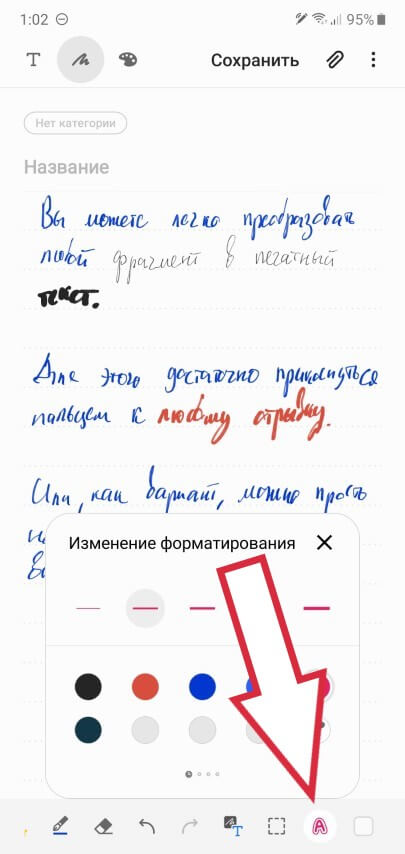
Выбираем цвет пера, а также толщину линий и проводим S Pen по фрагменту текста, стиль которого желаем изменить. Сравните результат «до» и «после»:

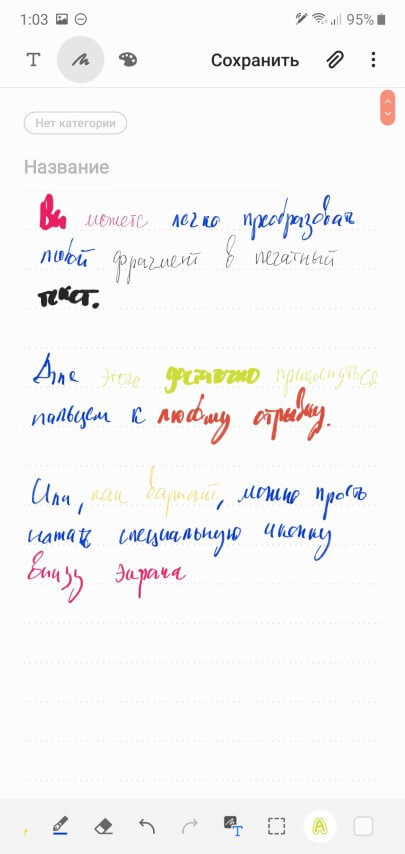
Любой текст (рукописный или печатный) из приложения Samsung Notes можно теперь сохранять, помимо PDF и txt-файлов, в формат Microsoft Word.
Что интересно, в приложении также доступен поиск по всем рукописным заметкам! Вводите на клавиатуре нужное слово и смартфон отображает все записи, где оно встречается.
А если мы откроем одну из таких записей, искомое слово будет выделено красным квадратом:
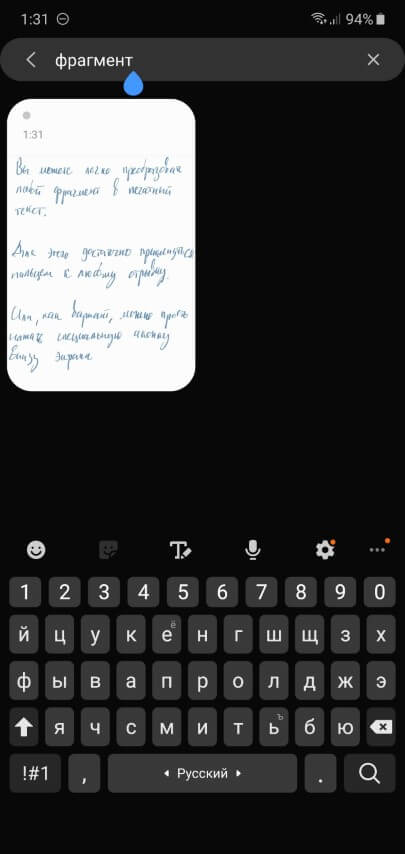
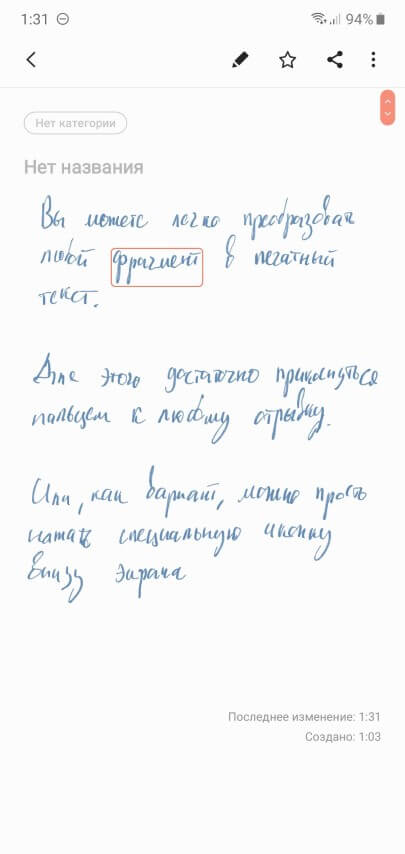
AR-зарисовки
Эта функция доступна исключительно на старшей модели — Samsung Galaxy Note 10+, так как для ее работы нужен 3D-сенсор, которого нет на обычной «десятке».
Предназначена AR-зарисовка, как следует из названия, для рисования в дополненной реальности. Достаете перо, выбираете AR-зарисовку и рисуете любые объекты (доступны перья с разными эффектами) прямо в видоискателе камеры:
Нарисованные объекты четко зафиксированы в пространстве, их можно рассматривать с любой стороны, двигаясь с камерой вокруг AR-рисунков.
Другие возможности
На Galaxy Note 10 появилась новая функция записи видео с экрана. Для ее активации необходимо нажать соответствующую кнопку в шторке уведомлений:
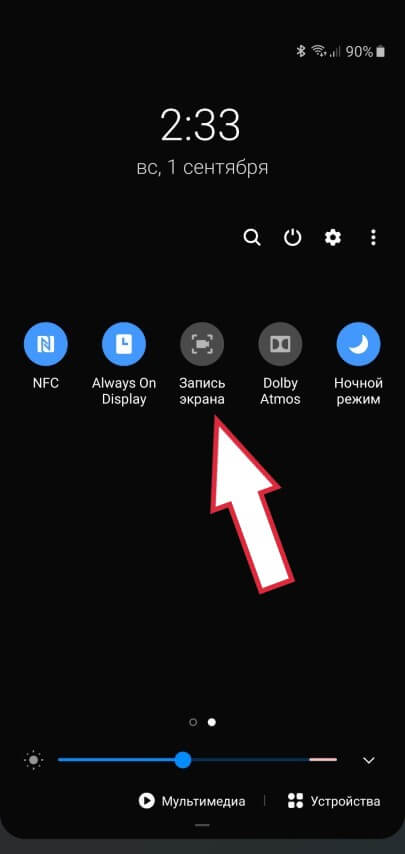
И, что немаловажно, на видео можно делать различные пометки пером S Pen!
Кроме того, можно использовать S Pen для разблокировки смартфона. Для этого необходимо включить такую опцию в настройках:
- Открываем Настройки смартфона
- Переходим в пункт Дополнительные функции
- Здесь выбираем S Pen
- Нажимаем Удаленная разблокировка S Pen и включаем эту опцию
Теперь для разблокировки смартфона не нужно вводить пин-код или сканировать отпечаток пальца. Достаточно просто нажать кнопку на S Pen!
Важное замечание: разблокировка будет работать только в том случае, если перо было извлечено из уже разблокированного устройства. Если же смартфон заблокирован и вы извлечете перо — разблокировать его кнопкой на S Pen уже не получится.
Аппаратные изменения
Новое перо отличается от предыдущих как по дизайну, так и по техническим характеристикам. Теперь это цельный корпус, без каких-либо декоративных вставок и надписей (предыдущее перо — черного цвета):

Также незначительно изменился и размер S Pen. Новинка стала короче буквально на миллиметр. Но по ощущениям никакой разницы между ними нет.
Что касается аппаратных изменений, об этом я упоминал еще в начале статьи. В перо добавили акселерометр и гироскоп, а для разработчиков приложений было выпущено новое SDK, чтобы те могли добавить поддержку Air Actions в свои продукты.
Конечно, все эти изменения не на столько значительны, чтобы только ради нового S Pen менять предыдущий фаблет на Galaxy Note 10. С другой стороны, эта технология настолько отшлифована и доведена до ума, что даже не требует особых доработок.
P.S. Не забудьте подписаться в Telegram на первый научно-популярный сайт о мобильных технологиях — Deep-Review, чтобы не пропустить очень интересные материалы, которые мы сейчас готовим!
Как бы вы оценили эту статью?
Нажмите на звездочку для оценки
Внизу страницы есть комментарии.
Напишите свое мнение там, чтобы его увидели все читатели!
Если Вы хотите только поставить оценку, укажите, что именно не так?
Samsung S-Pen – полное руководство
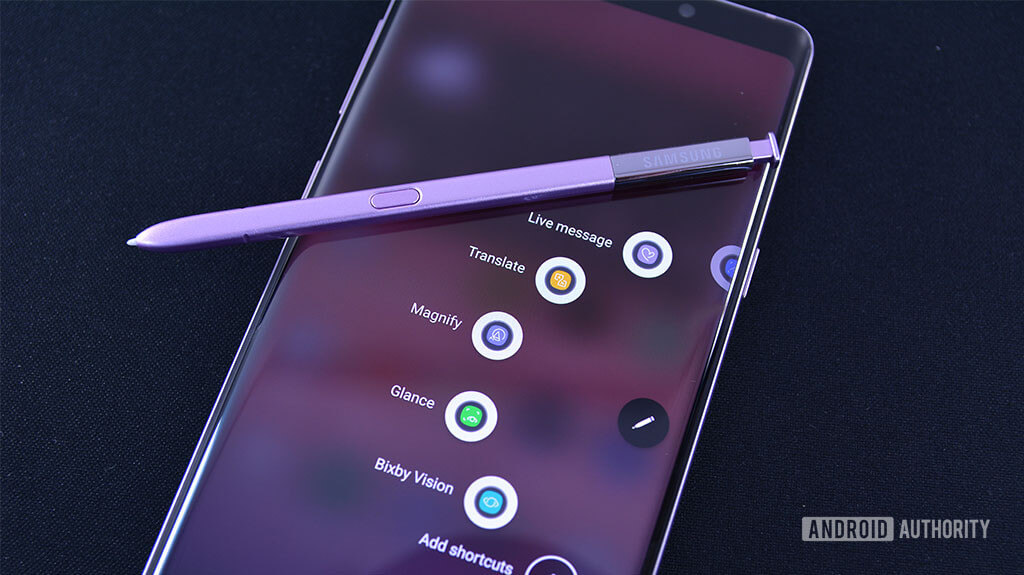
Стилус S-Pen от Samsung является одним из самых узнаваемых аксессуаров для смартфонов в мире. Задумывались ли вы, на что он способен? Перед вами самое полное руководство, из которого вы узнаете на что способен S-Pen.
Смартфоны серии Galaxy Note от Samsung являются одними из самых популярных и производительных Android устройств. В данный момент вышло уже восемь поколений смартфона, последняя модель которого Note 9. Samsung пропустила Galaxy Note 6 сразу перешла от Note 5 к Note 7. Каждый телефон поставлялся вместе с фирменным стилусом S-Pen, а в самом смартфоне была реализована его поддержка программным обеспечением.
Это необычный стилус. Каждое новое поколение пополнялось функциональностью. Таким образом, мы акцентировали внимание в первую очередь на S-Pen смартфона Galaxy Note 9. Большая часть этого материала также будет актуальна и для предыдущих устройств серии Note. Ну что же, начнем.
Что такое S-Pen

Клик по стилусу не только помогает вынимать его из смартфона.
Рассмотрим быстро основные характеристики S-Pen смартфона Galaxy Note 9. Некоторые из этих функций перешли от предыдущих поколений, а некоторые совершенно новые. Конечно, мы ожидаем, что стилус Galaxy Note 10 также пополнится улучшениями.
Новый S-Pen подключается к телефону с помощью Bluetooth, эту функцию ввели в 2018 году. Стилус все еще находится внутри корпуса, в отличие от большинства конкурентов.
Он питается от суперконденсатора вместо классических решений с литий-ионными батареями как у Microsoft Surface Pen или Apple Pencil. Samsung утверждает, что полная зарядка занимает всего 40 секунд.
Полная зарядка позволяет использовать стилус до 30 минут или 200 нажатий кнопки. Пользователи получают уведомление, когда батарея стилуса находится на отметке в 20 процентов.
S-Pen использует беспроводной способ зарядки, находясь в корпусе устройства. Этот метод отличается от беспроводного способа зарядки самого Note 9. Таким образом, нельзя зарядить S-Pen беспроводным зарядным устройством смартфона.
По данным Samsung, стилусу требуется сила тока в 0.5 мАч для полной зарядки. Другими словами, S-Pen не должен влиять на срок службы батареи, даже если суперконденсаторы медленно теряют заряд с течением времени. Для справки, 0.5 мАч – это всего 1/8000-я часть аккумулятора емкостью в 4000 мАч, установленного в Note 9.
S-pen все еще будет работать без зарядки, просто нельзя им воспользоваться как пультом дистанционного управления, до следующей зарядки.
Наконечник стилуса имеет толщину 0,7 мм. Он регистрирует до 4096 уровней давления. Это равноценно Microsoft Surface Pen 2 и большинству стилусов устройств Wacom.
S-Pen 2018 года доступен в нескольких цветах – желтый, синий океан, лаванда, черный и коричневый. По этим ссылкам можно проверить их наличие на Amazon. Они варьируются в цене, от $40 до $50. Они также отвечают за ваш основной цвет письма, но мы поговорим об этом позже.
Радиус действия стилуса при использовании Bluetooth составляет примерно 9 метров.
Малоизвестной особенностью S-Pen являются его многочисленные наконечники. Каждое из недавних устройств Galaxy Note поставляется с небольшим инструментом, который вы можете использовать для вынимания наконечника стилуса. По умолчанию в стилусе стоит мягкий резиновый наконечник, но вы можете заменить его на жесткий пластиковый. Съемник должен находиться в коробке смартфона Galaxy Note.
Основные функции
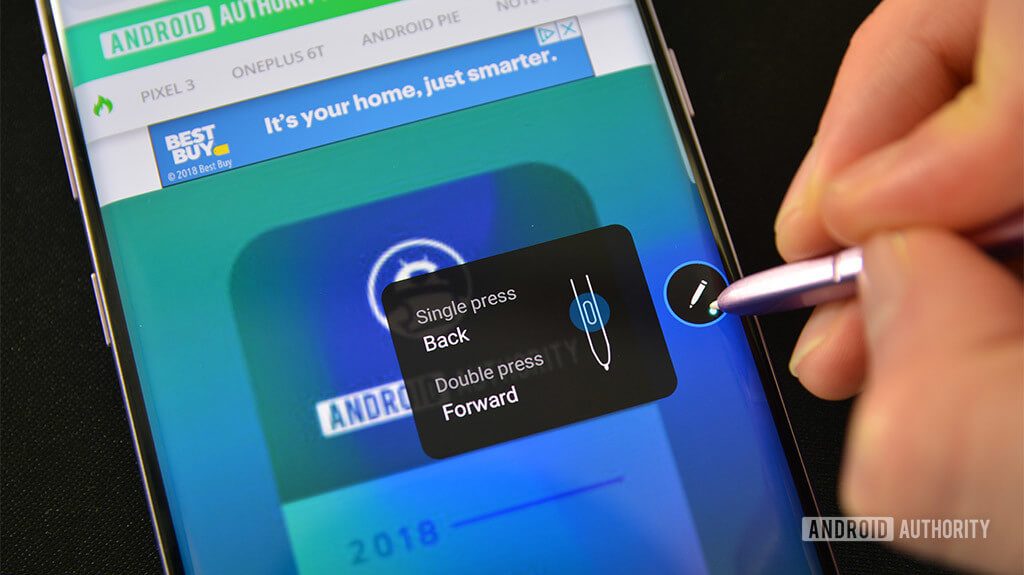
Функция Air View позволяет удаленно управлять браузером Google Chrome.
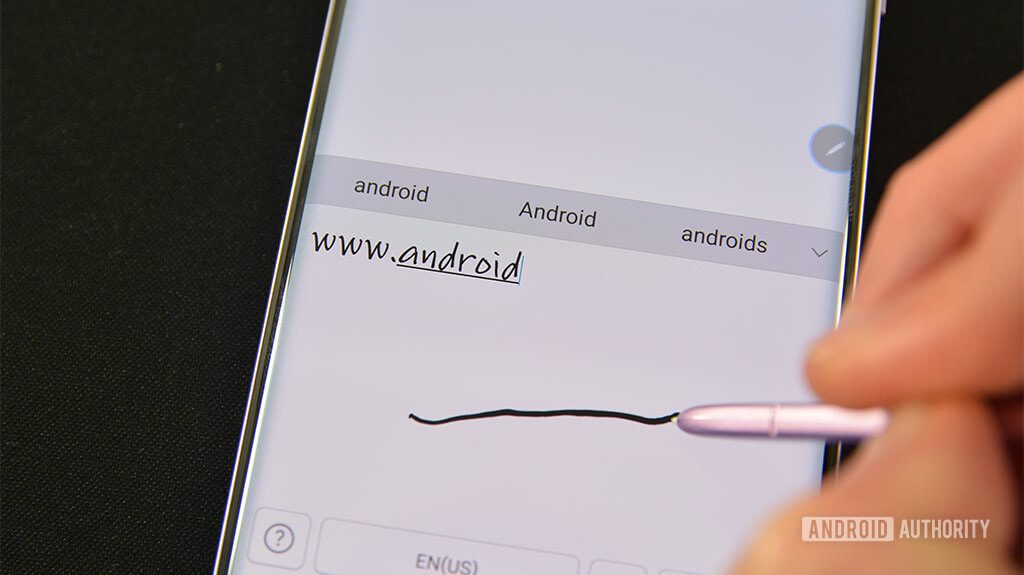
Пример прямого ввода S-Pen. Direct Writing – функция прямого ввода, полностью оправдывает свое название.
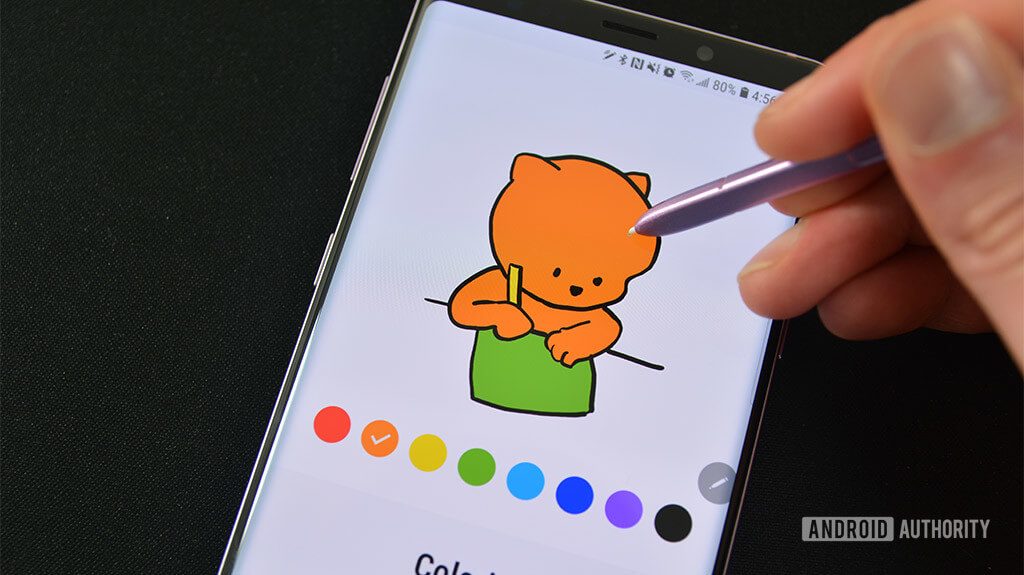
PENUP – социальная сеть и приложение для рисования, доступно владельцам S-Pen.

Заметки на выключенном кране можно впоследствии сохранить в обычные заметки или оставить для дальнейшего использования.
S-Pen поставляется с различными функциями. Они включены по умолчанию, и вы можете управлять ими в меню настроек.
Air View – Air View позволяет собирать быструю информацию, наводя стилус на различные элементы. Функция лучше всего работает в календаре и галерее. Мы не знаем, как стилус будет работать со сторонними приложениями, такими как Google Calendar или Google Drive.
Direct Writing Input – Прямой ввод, который позволяет заполнять текстовые поля, фактически от руки. Просто наведите курсор на пустое текстовое поле, нажмите на него, и вы можете начать рукописный ввод.
Screen Off Memo – классическая функция заметок. Вы можете делать заметки на устройстве без разблокировки экрана. Просто извлеките S-Pen, когда экран выключен, и следуйте инструкциям на экране. Вы можете сохранить эти заметки в приложении Samsung Note, сделать несколько записей, стирать, и даже изменить толщину цифровых чернил.
PENUP – это своего рода социальная сеть для владельцев Samsung Note. Вы можете создавать рисунки, раскрашивать существующие арты и делиться своими работами с другими участниками сообщества. Приложение установлено по-умолчанию, и вы можете удалить его, если оно не нужно. PENUP также доступен в магазине Google Play.
Изменение цвета чернил S-Pen – можно, по сути, изменить цвет цифровых чернил стилуса. К сожалению, есть только два варианта – это фактический, физический цвет и белый цвет самого пера. При необходимости вы можете купить дополнительные стилусы в рахных цветовых исполнениях. Сами приложения не позволяют изменять цвета, например, в функции Screen-off memo нет такой вохможности. В Samsung Notes можно менять цвета, как и большинстве других приложений, поддерживающих работу стилуса. Это минус, но не такой заметный.
Visible Pointer – указатель, отображаемый когда S-Pen находится достаточно близко к экрану. Это старая функция и она включена по умолчанию.
Особенности Air Command
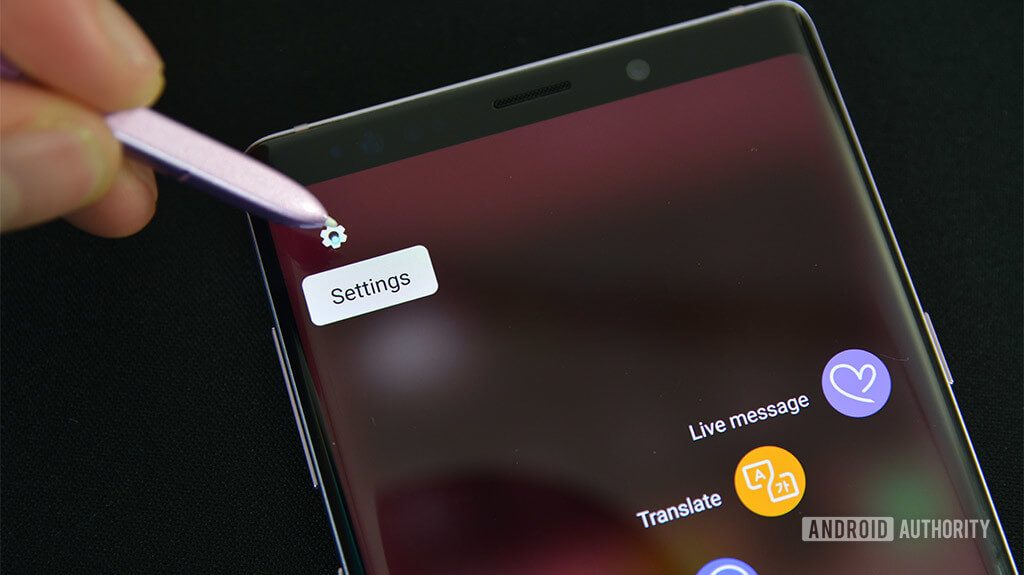
Нажмите эту кнопку в меню Air Command для быстрого доступа к настройкам S-Pen.
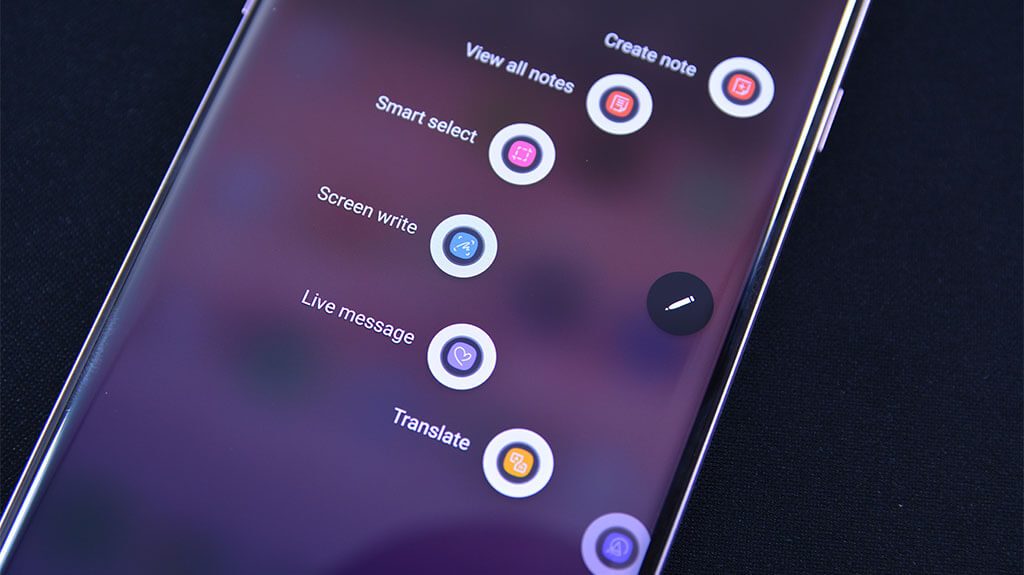
Air Command – основной интерфейс для большинства функций S-Pen.
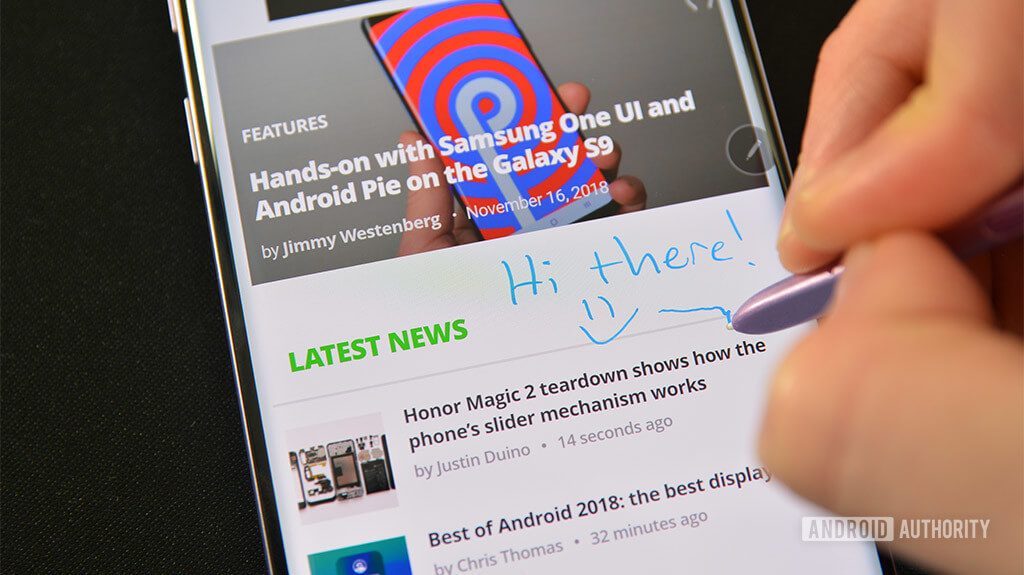
Screen Write делает скриншот, а затем позволяет делать на нем заметки.
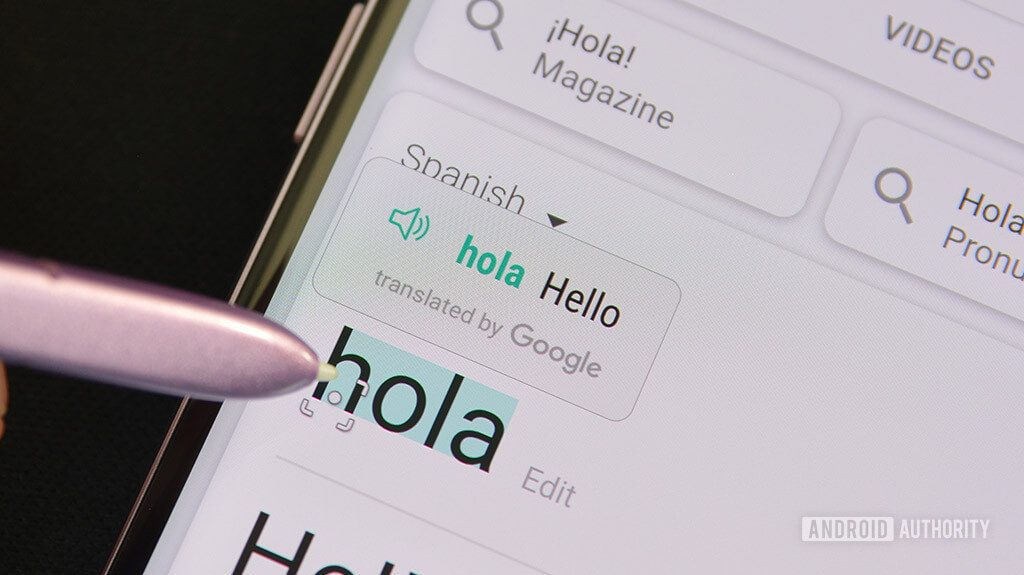
S-Pen Translate делает перевод при помощи Google Translate, и это очень удобно.
Air Command – это интерфейс для использования всех различных функций стилуса. Он отображается по умолчанию при вынимании S-Pen из устройства. Появляется круг, на котором можно увидеть все имеющиеся опции. Вы можете отключить это в настройках, это вам не нужно. Интерфейс не мешает и больше нигде не отображается.
Notes – Конечно же в Galaxy Note можно делать заметки. Есть две функции из Air Command для заметок. Первая создает новую заметку, а вторая открывает приложение Samsung Notes для просмотра предыдущих записей. Заметки синхронизируются между устройствами через учетную запись Samsung, это полезно, если вы решите перейти на новое устройство Note в будущем.
Screen Write – эта функция делает скриншот всего экрана. Функция сразу же открывает интерфейс, где вы можете написать что-нибудь прямо на скриншоте. Затем вы можете сохранить его, поделиться или отредактировать его.
Smart Select – наш любимый способ сделать скриншот. Вы можете использовать S-Pen, чтобы отметить область в любом месте экрана, и смартфон сделает скриншот этой области. Это намного лучше, чем делать огромные скриншоты и затем обрезать их, когда вам просто нужно сохранить определенную информацию. Существует также возможность захвата анимации в определенной области. Smart Select может делать GIF. Очень удобная функция.
Переводчик – полезная, но непримечательная функция. Вы наводите S-Pen на слово на иностранном языке и просо поулчаете его перевод. Опция использует Google Translate, и мы ценим, что Samsung использует проверенные варианты. Можно также прослушать перевод.
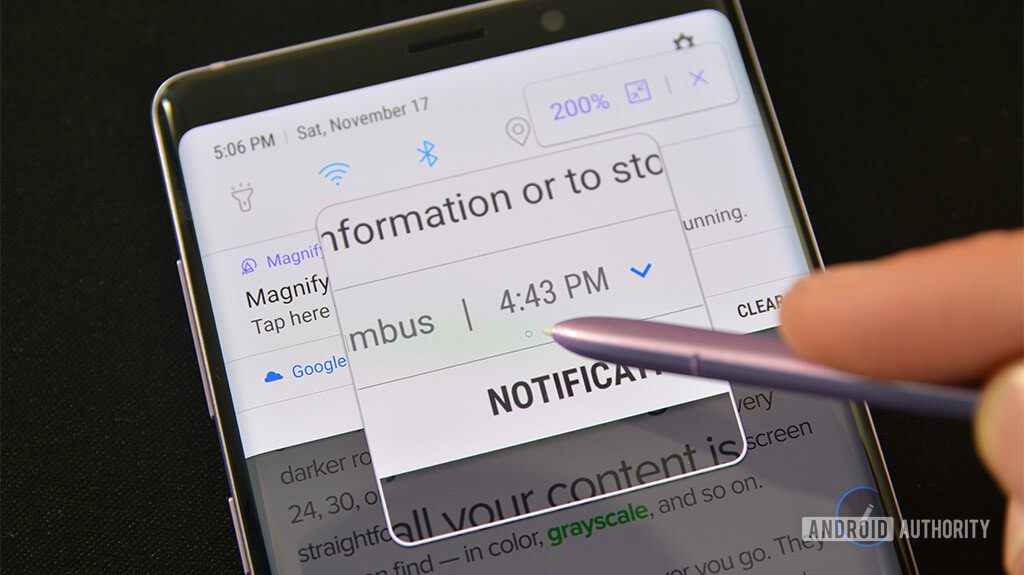
Функция увеличения очень полезна для слабовидящих людей.

Live Message создает GIF-файлы. Не совсем продуктивно, но нам нравится.
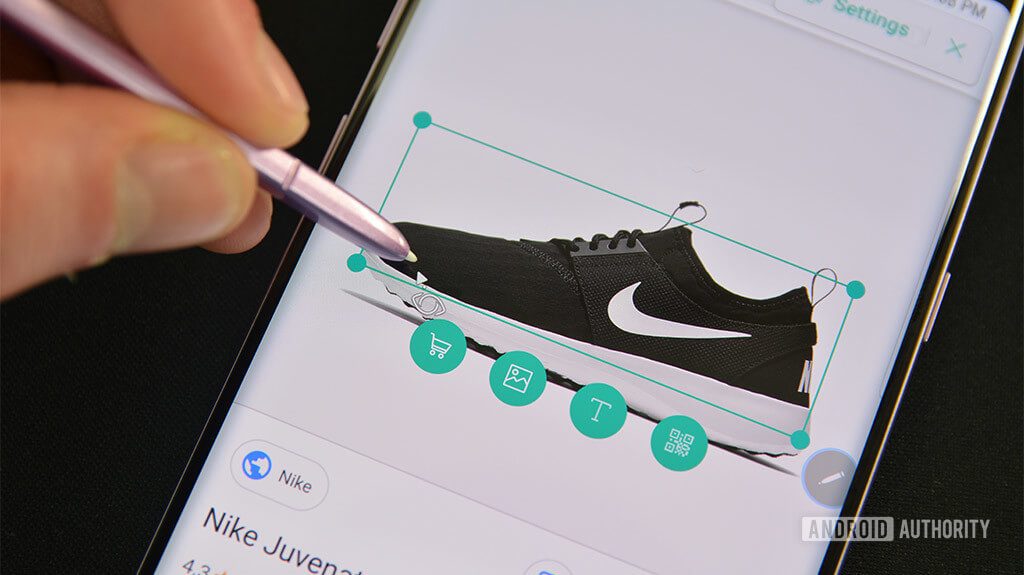
Bixby Vision при использовании S-Pen.
Лупа – это еще одна полезная, но опять-таки совсем непримечательная особенность. Наведите указатель на что-нибудь и получите увеличение, которое позволит легко прочитать или увидеть что либо мелкое. Это очень удобно. Вы можете увеличить элементы на 150%, 200%, 250% и 300%. Существует также переключатель, изменяющий тип увеличения, однако мы не увидели большой разницы.
Glance – отличный инструментом многозадачности, позволяющий включить режим картинка в картинке для приложений. Откройте приложение, включите Glance, и оно свернется в небольшое окошко. Наведите указатель на него, чтобы снова открыть приложение наполный экран. Просто переместите область S-Pen, чтобы вернуть приложение в режим Glance.
Live Message – забавная функция, которая вышла пару лет назад. Напишите текст или нарисуйте простую картинку, и оно станет GIF анимацией, которой можно поделиться практически везде. Это может и не очень полезно с точки зрения продуктивности, но зато весело. Опция работает с функцией AR Emoji от Samsung.
Bixby Vision – немного противоречивая функция, которая модет идентифицировать различные элементы на экране устройства и показать информацию о них. Видно, что опция сделана кое-как и откровенно говоря, она не работает хорошо. Ее лучше всего использовать для извлечения текста из изображения с помощью технологии OCR или для сканирования QR-кода. Остальные функции просто еще недостаточно отполированы.
Добавление приложений – Air Command позволяет добавлять свои собственные приложения в интерфейс. Мы рекомендуем добавлять приложения, которые вы используете часто со стилусом. Для теста, мы даже добавили игру Draw Something, так как часто используем стилус с ней.
Доступ к настройкам S-Pen – после открытия интерфейса Air Command, вы можете нажать на колесико в левом верхнем углу, чтобы получить доступ ко всем различным настройкам S-Pen. Это самый быстрый способ.
Аппаратные особенности
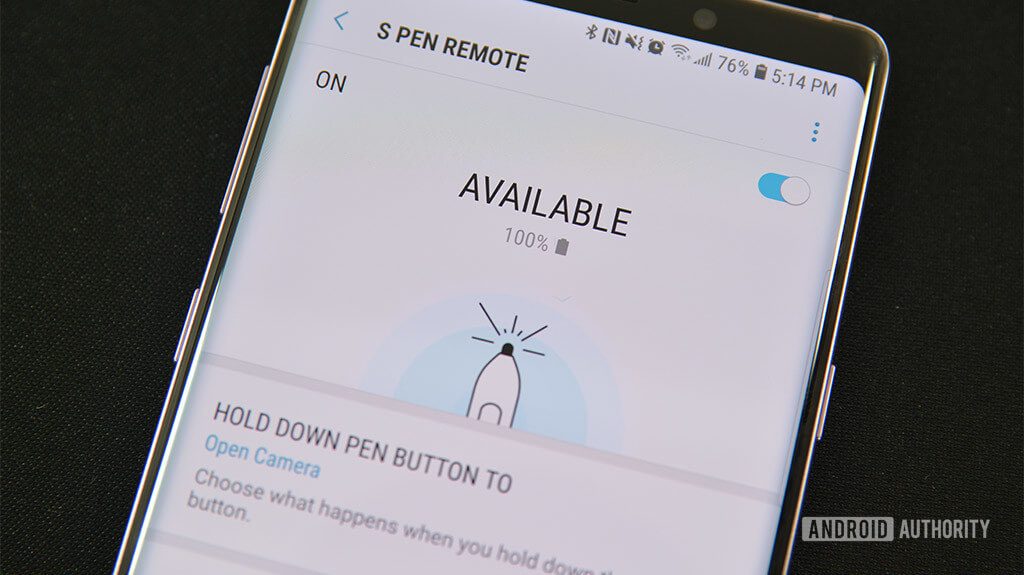
Меню S-Pen – лучшее место, чтобы проверить уровень заряда стилуса.
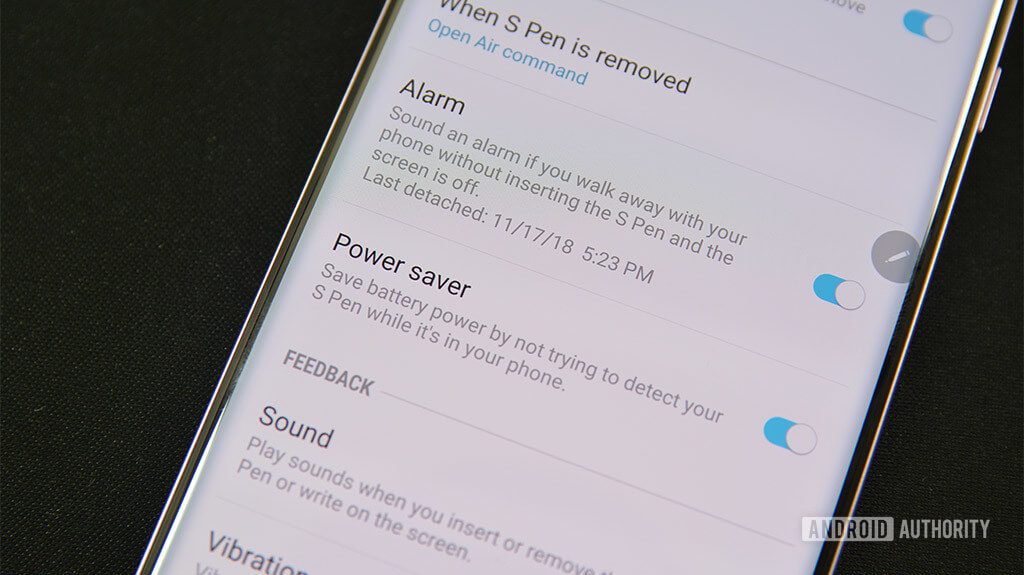
Если S-Pen отключится от Note, готовьтесь видеть этот экран.
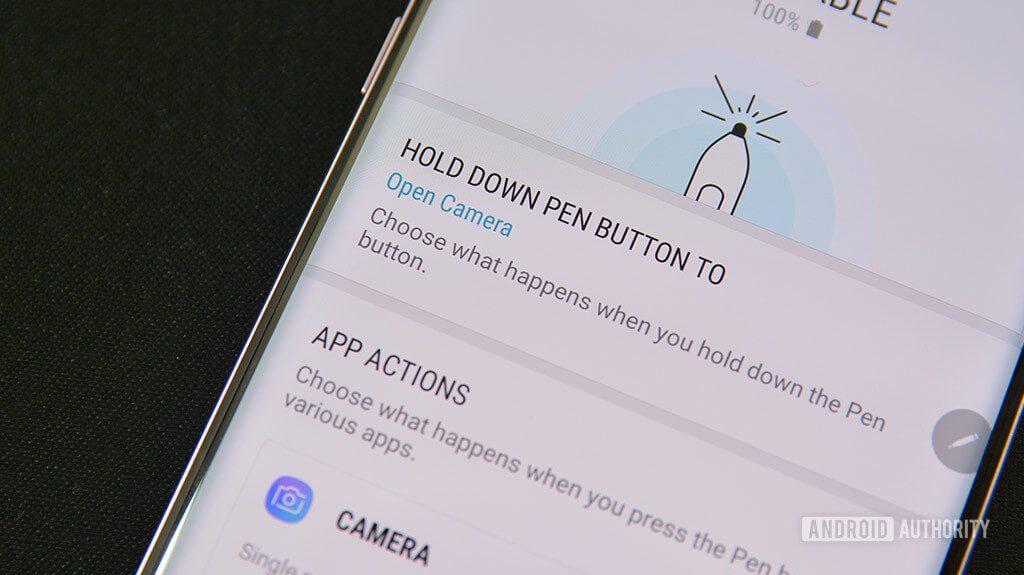
Многие приложения имеют отдельные функции S-Pen для дистанционного управления.
При помощи S-Pen можно открыть любое приложение, удерживая кнопку дистанционного управления.
Существуют и дополнительные небольшие аппаратные функции. Обычно, этот раздел довольно скучный. Тем не менее, добавление батареи, Bluetooth и возможностей дистанционного управления привнесло гораздо больше материала в эту категорию вместе с Samsung Galaxy Note 9.
Сигнал тревоги при потере – аппаратная функция, пришедшая из старых версий S-Pen. Когда стилус будет извлечен из устройства и перенесен на дальнее расстояние, Galaxy Note будет постоянно напоминать вам, что он отсутствует, пока вы не вернете его обратно. Это хороший способ не потерять его, все такио дорогой аксессуар.
Режим энергосбережения – включен по умолчанию. Galaxy Note не будет пытаться обнаружить наличие S-Pen, пока он находится в телефоне. Это сохраняет ценное время работы от аккумулятора. Опцию можно отключить.
Звук и вибрация – вы можете настроить Galaxy Note, чтобы он подавал звуковой звук и слегка вибрировал, при извлечении S-Pen. Оба этих параметра по умолчанию включены.
Разблокировка с помощью S-Pen – вы можете настроить устройство для разблокировки с помощью S-Pen вместо PIN-кода, пароля, сканера отпечатков пальцев и так далее. Это интересный способ, но мы не рекомендуем его. Хранить ключ в замке, скажем так, не очень хорошая идея.
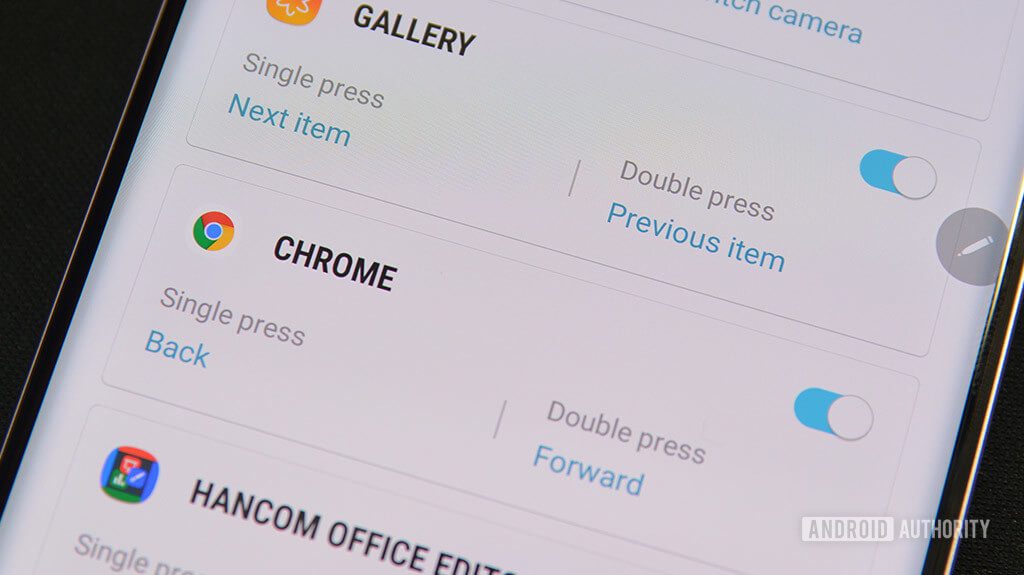
Параметры режима сигнала тревоги и энергосбережения для S-Pen.
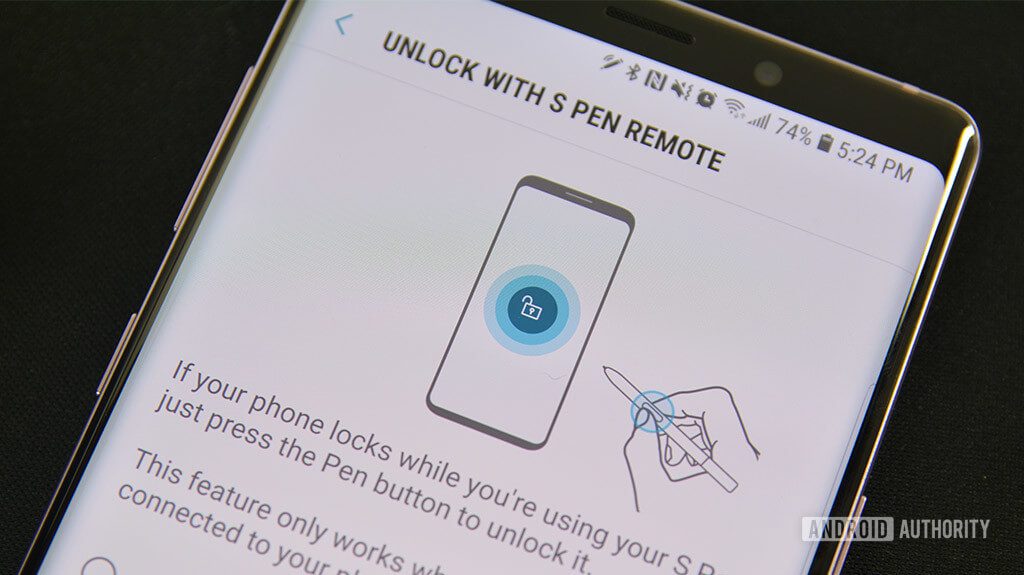
Вы можете разблокировать смартфон с помощью S-Pen. Тем не менее, мы считаем, что держать ключ в замке – плохая идея.
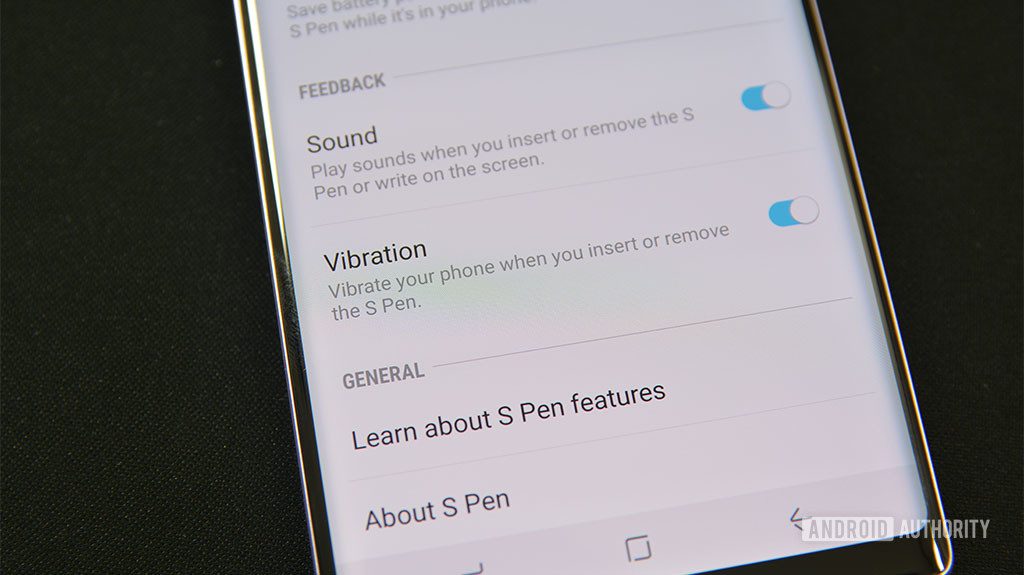
Настройки звука и вибрации, рекомендуем их не трогать.
Возможности дистанционного управления – Galaxy Note 9 с S-Pen представил возможности по управлению дистанционно. Это можно использовать двумя способами. Первый позволяет S-Pen выполнять задачи внутри определенных приложений. Он работает со многими приложениями, такими как Microsoft Office, Google Chrome и многими другими. Доступные элементы управления можно просмотреть в меню Настройки. Они будут автоматически отображаться для любого приложения, которые могут использовать их.
Изменение параметров дистанционного управления – вы также можете настроить любое приложение, которое использует дистанционное управление. Каждое приложение может иметь до двух функций, одним и двойным нажатием кнопки S-Pen. Популярные примеры включают перелистывание слайдов. Я использую эту функцию с Google Chrome.
Дистанционное открытие приложений – вы также можете установить стилус для открытия приложения при длительном нажатии на кнопку. В отличие от реальной удаленной функции, вы можете открыть любое приложение, которое вы хотите, но только по одному за раз. Камера запускается по умолчанию.
Элементы управления не ограничиваются только одним приложением – работает любая программа, которая может использовать функцию удаленного управления. Вы можете переключиться из приложения камеры в PowerPoint, а затем на Chrome. Все приложения, совместимые с S-Pen будет работать, если вы не выключите опцию.
Пульт дистанционного управления – стилусом можно управлять камерой и воспроизведением музыки. Опция должна работать во всех приложениях с функциональностью камеры или воспроизведения музыки. Можно, например, делать снимки в Snapchat.
Дистанционное управление воспроизведением музыки работало во всех приложениях для музыки и подкастов, которые я пробовал (Samsung Music, Pulsar, Google Play Music, YouTube и даже Pocket Casts). Можно настроить функцию, однако в ней не так много возможностей.
S-Pen всегда был актуален. Стилус до сих пор обожаем людьми. Он может делать кучу полезных вещей, и нам не терпится увидеть, что Samsung приготовила в будущем.
Если мы пропустили какие-либо функции, расскажите о них в комментариях!
S Pen – электронное перо, не имеющее аналогов. Инструмент для творчества и не только
Первые годы в школе мы учимся писать, усердно заполняем прописи, смотрим в тетрадки на уроках чистописания, формируем почерк. В томах научных работ описано то, насколько это сложный процесс и как он связан с мозгом. Информация, написанная от руки, запоминается лучше, чем любой текст, который мы набираем на клавиатуре, второй можно и вовсе не запомнить. Писать от руки сложнее, чем печатать, и это осознанное действие, выбор человека. Появление смартфонов и их распространение должно было поставить на колени производителей ручек и блокнотов, но те чувствуют себя прекрасно, так как многие люди не считают смартфон достойной заменой блокноту. И это легко объяснимо, так как когда мы пишем, мы это делаем для важных вещей, информации, которую хотим запомнить и/или обдумать.
Линейка смартфонов Galaxy Note от Samsung не имеет аналогов, так как в непринужденной манере объединяет два мира – цифровой и аналоговый. Например, можно посмотреть на Samsung Galaxy Note8 как на самый современный смартфон, в котором есть все, чего вы ждете от флагмана, – огромный экран, отличная двойная камера, защита от воды, много памяти и быстрый процессор, который обеспечивает легкость обращения с устройством.

А можно посмотреть на Galaxy Note8 как на современный цифровой блокнот, который максимально близок к обычным бумажным блокнотам, но имеет все преимущества цифровых устройств. Вы можете пересылать свои записи, хранить их на компьютере или в облаке плюс переносить со смартфона на смартфон из года в год. При этом электронное перо S Pen не просто похоже на ручку, оно ведет себя ровно так же, обладает разными степенями нажатия, и вы можете не только писать, но и рисовать. Для тех, кто единожды попробовал S Pen и распробовал, насколько это удобно, другие смартфоны кажутся не слишком продвинутыми и в них все время не хватает стилуса. А кто-то заочно считает, что это баловство. Давайте посмотрим на примере реальных сценариев, насколько удобен S Pen, что он позволяет делать и почему многие люди не могут от него отказаться.
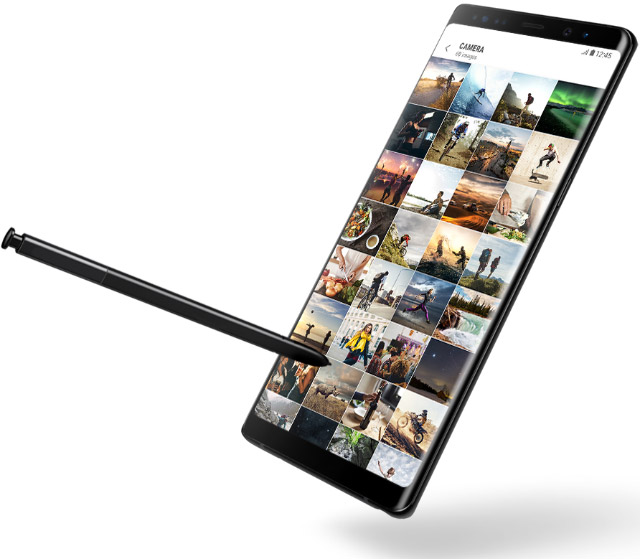
В повседневной жизни время от времени случаются ситуации, когда мне нужно записать чей-то номер или какую-то информацию, например, врач сообщает, сколько раз в день капать в глаза ребенку и в какой последовательности. На Galaxy Note8 мне достаточно нажать на стилус, чтобы даже на заблокированном экране начать писать, а таких экранов у меня может быть сотня, это если вдруг понадобится трактат. Мой опыт говорит о том, что трактаты не нужны, а нужно записать от силы пару предложений, номер телефона, и это очень удобно.

Информация на бегу, когда набирать на клавиатуре не так удобно, а вот записать от руки вполне можно. Это быстрые заметки, которые можно поместить на экран в режиме ожидания, видеть такое напоминание, словно листик, который вы прикрепили к холодильнику. Через указанное время они исчезнут и останутся в блокноте среди других записей.
Аналогия с блокнотом полная, Galaxy Note8 выступает как современный цифровой блокнот, и в нем можно хранить различные записи. Например, при разблокированном экране вы извлекаете S Pen, и перед вами появляется контекстное меню, в котором вы можете выбрать действия, нужные вам сейчас. В силу моей работы мне часто нужно делать скриншоты страничек, выделять на них информацию. С помощью S Pen это намного проще и быстрее, равно как можно точнее вырезать картинки, поскольку не требуется это делать пальцем, как на большинстве других устройств. Но для S Pen есть и уникальная функция, которая отсутствует в других аппаратах, это распознавание текста на фотографии или скриншоте. Вы выделяете часть изображения, а смартфон сам распознает текст на нем. Удобно? Не то слово. Например, мне часто нужно в статьях использовать информацию об акциях магазинов. Раньше приходилось открывать фотографию и скрупулезно набирать текст, с Galaxy Note достаточно выделить нужную область, и текст на любом языке распознается, его тут же можно скопировать в почту, текстовый редактор, да куда угодно.
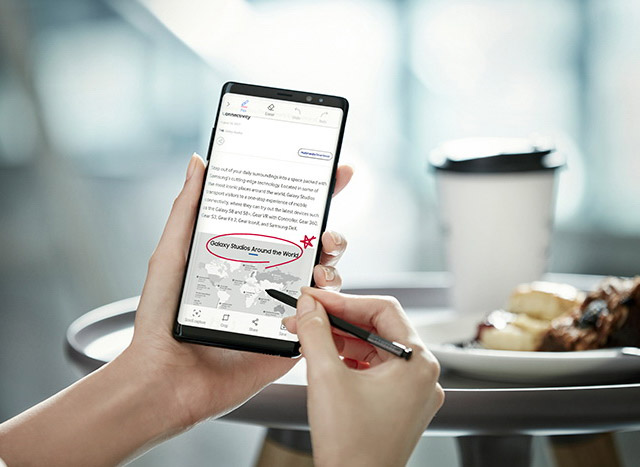
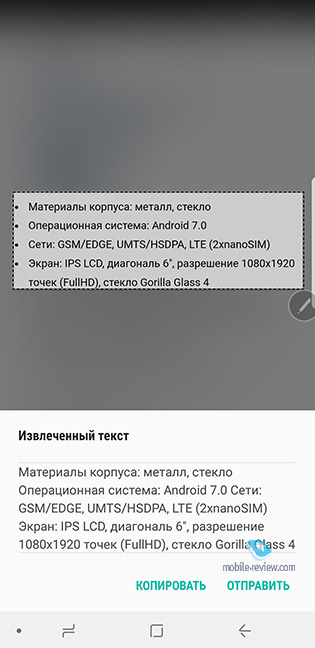
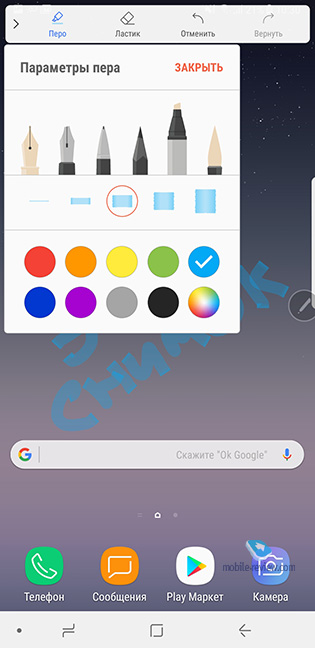
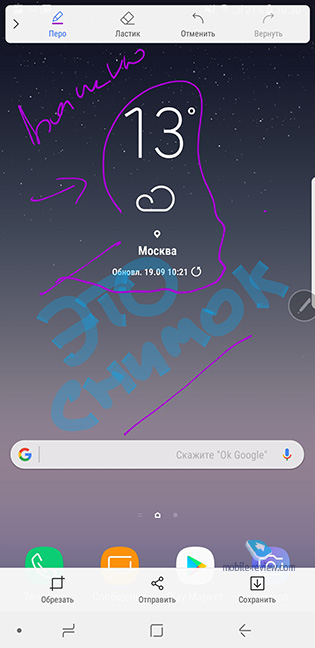
Это не просто экономия времени, а удобная функция, которая позволяет совершенно иначе работать с информацией. В заметках вы можете рисовать, писать, делать что угодно. Для людей творческих «блокнот» от Samsung не имеет никаких альтернатив, только на Galaxy Note можно настолько комфортно рисовать, смешивать цвета, прорисовывать отдельные участки картинки. И тут же делиться своим творчеством с десятками тысяч людей по всему миру, которые могут оценить ваши художественные таланты. Когда смотришь на рисунки, сделанные на Galaxy Note, нет никакого ощущения, что их не рисовали на бумаге, а потом переносили в электронный файл. Больше того, люди удивляются, что подобные вещи можно делать на смартфоне.
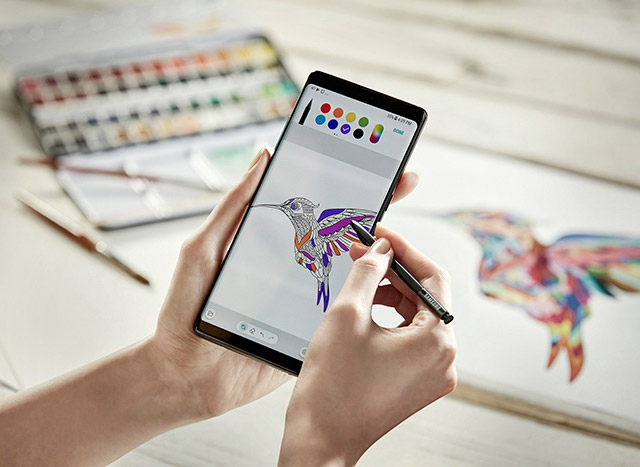

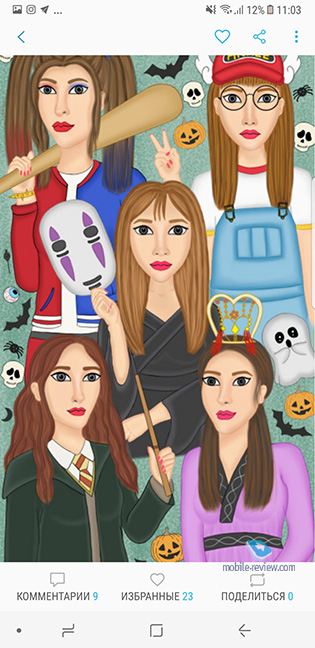

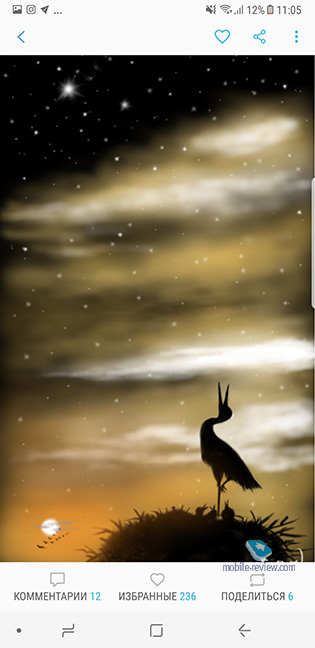
Я всегда по-доброму завидовал людям, которые умеют рисовать, так как мне эта премудрость не давалась. Не так давно мир захватила новая мода на раскраски для взрослых, когда вы покупаете книгу с шаблонами и неторопливо их раскрашиваете в те цвета, что выберете. Ровно такие же раскраски есть и в Galaxy Note, причем вы так же можете делиться своими результатами с другими людьми. Это хорошее занятие, чтобы успокоить нервы, причем втягиваешься в него моментально и уже не выпускаешь смартфон из рук.
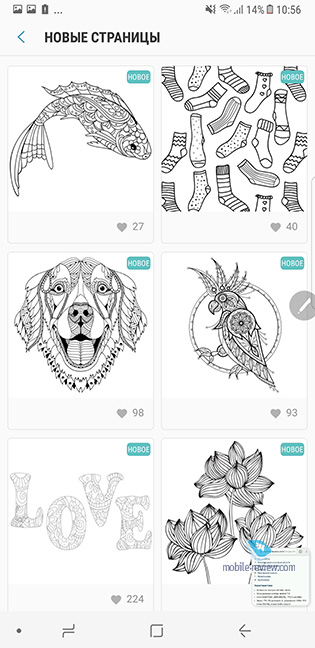
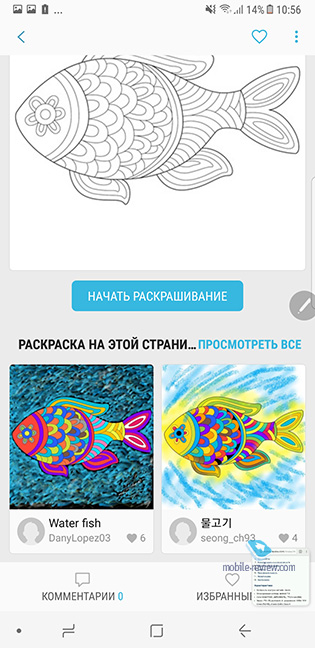
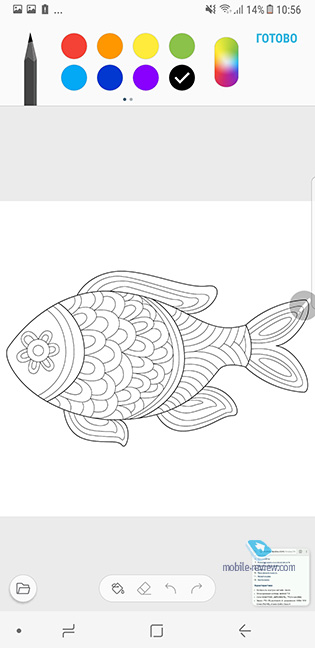
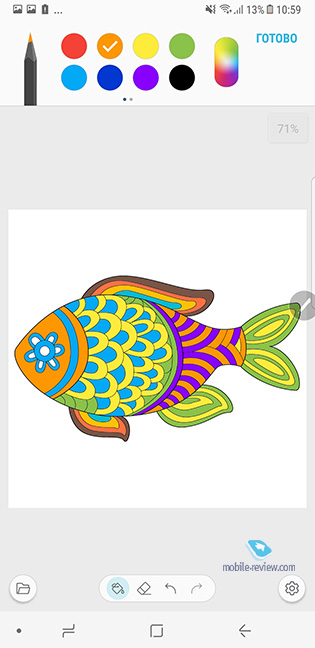
Тем, кто не силен в иностранных языках, S Pen позволяет выделить слово или часть текста, чтобы тут же получить перевод. Это умеют делать многие Android-смартфоны, отличие в том, что с помощью S Pen вы выделяете текст быстрее и проще, а перевод появляется моментально. Удобно? Безусловно.
Для тех, кто хочет пойти немного дальше, есть возможность заменить стандартную клавиатуру на рукописный ввод текста и писать по старинке где угодно, в любом приложении на телефоне. Возможно, большинству это покажется чересчур старомодным, но приятно то, что ваш текст тут же распознается и смартфон делает это неплохо.
А для любителей анимированных сообщений есть «живые сообщения», они позволяют украсить то, что вы пишете, и отправить другому человеку на любой телефон как анимацию. Возможно, что сердечко, которое светится и появляется вслед за стилусом, растопит чье-то сердце.
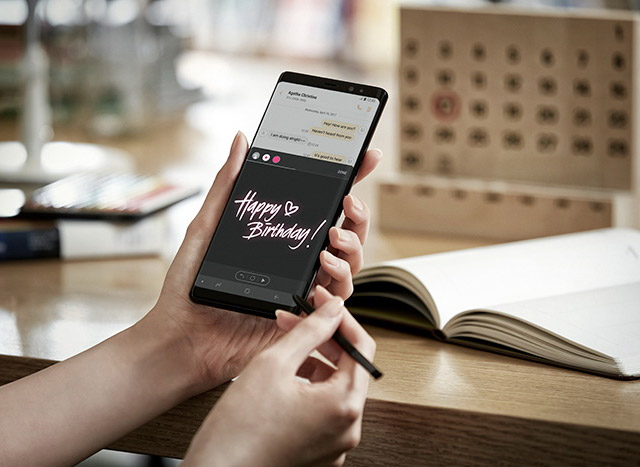
Вот только часть возможностей, которые дает S Pen, и никто не заставляет вас использовать стилус. Это дополнительный инструмент в Galaxy Note8, который приходится ко двору за счет того, что аппарат сделали максимально схожим с обычными блокнотами, и писать такой «ручкой» – одно удовольствие, чувствовать каждое нажатие, иметь возможность рисовать как простые схемы, так и сложные акварели. На рынке нет ни одного устройства, которое позволяло бы так расширить традиционные возможности смартфона, в этом аспекте Galaxy Note8 уникален, и уже второй вопрос, насколько вы готовы к использованию S Pen. Чтобы понять это, нужно попробовать, а для этого стоит зайти в магазин Samsung и покрутить аппарат в руках. Желательно это сделать вдумчиво и не на бегу, представить, как вы сможете использовать S Pen в своей жизни. И напоследок предлагаю посмотреть видео, в котором рассказывается подробно обо всех функциях, про которые вы только что прочитали.
10 лучших приложений S Pen для Galaxy Note
Получите максимум от своего стилуса
S Pen, поставляемая в комплекте с серией Samsung Galaxy Note, – это удобное пишущее устройство для тех, кто устал печатать и стучать по клавишам, а также инструмент для рисования и черчения. Существует множество приложений, удобных для использования со стилусом, но мы ознакомились с лучшими приложениями S Pen, которые используют преимущества стилуса.
S Pen Keeper: Лучшее приложение для хранения вкладок на вашем S Pen
Одна большая проблема с использованием S Pen заключается в том, что его легко забыть закрепить на смартфоне или планшете, когда вы его не используете. А когда он не подключен к устройствам, его легко потерять. Если вы отойдете от своего S Pen, когда экран вашего устройства заблокирован, приложение S Pen Keeper предупредит вас всплывающим уведомлением. Вы можете изменить мелодию звонка, настроить оповещение на вибрацию, и если вы готовы заплатить 0,99 долл. США, вы сможете увидеть, когда вы в последний раз выбросили S Pen.
Примечание. Не ограничивайте фоновую активность для этого приложения (доступно в Android 8.0 Oreo и более поздних версиях), иначе оно не будет работать.
Что нам нравится :
- Удобный способ отслеживать S Pen.
- Всегда работает в фоновом режиме.
Что нам не нравится :
- Экран должен быть выключен, чтобы активировать предупреждение.
Google Handwriting Input: лучшее приложение для клавиатуры для S Pen
Google Handwriting Input может преобразовать ваш почерк в текст на 100 языках и работает со многими приложениями Android. Вы можете проверить функциональность в приложении, но, как вариант с клавиатурой, вы получите лучшее представление о том, что он может делать при отправке текстовых сообщений, отправке по электронной почте, публикации в социальных сетях или использовании его в другом приложении. В дополнение к смайликам, он также поддерживает печатные и рукописные надписи при использовании S Pen, другого стилуса или вашего пальца.
Что нам нравится :
- Точное распознавание почерка, независимо от того, насколько грязно.
- Многоязычная поддержка.
Что нам не нравится :
- Не могу переключать языки на лету.
Samsung Notes: лучшее приложение для заметок для S Pen
Samsung Notes заменяет приложение S Note, которое поставляется со старыми устройствами Note. Оба приложения имеют функции ведения заметок и допускают сочетание текстовых сообщений и рукописного ввода, но Notes имеет более современный внешний вид и предлагает некоторые отличные функциональные возможности. Вы можете добавлять изображения из приложения галереи или непосредственно с камеры, а также прикреплять голосовые записи. Однако в приложении S Note было несколько ярлыков, в том числе двойное нажатие на домашний экран, чтобы добавить новую заметку.
Что нам нравится :
- Хранилище для всех ваших заметок, независимо от формы.
- Можно импортировать файлы из приложения S Note.
Что нам не нравится :
- Опускает ярлыки на главном экране приложения S Note.
Sketchbook: лучшее приложение для рисования
Autodesk Sketchbook – это бесплатный инструмент для рисования, с обширной библиотекой ручек и кистей, а также брызг, пятен и других эффектов. Вы также можете создать несколько слоев, как в Adobe Photoshop. Приложение требует учетной записи для долгосрочного использования, но вы можете использовать ее в течение семи дней без таковой.
Что нам нравится :
- Включает в себя тонны пера, рисования и текстуры.
- Можно рисовать с чистого холста или фото.
Что нам не нравится :
- Там немного кривой обучения.
Colorfy: лучшее приложение-раскраска для Android
Colorfy – это интересное приложение-раскраска для взрослых со всеми видами рисунков, которые можно сделать своими руками, включая цветы, животных, символы, знаменитые картины и многое другое. Бесплатная версия включает в себя только один вариант окраски: ведро с краской, которое заполняет линии одним нажатием. Он также включает в себя выбор фильтров. Чтобы получить доступ к ручке, карандашу или масляной кисти, вам нужно перейти на премиум-версию, которая также предлагает дополнительные цветовые палитры, рисунки и градиенты. Colorfy Plus стоит 7,99 долларов в месяц или 39,99 долларов в год; есть также бесплатная семидневная пробная версия.
Что нам нравится :
- Значительная библиотека рисунков и фильтров.
- Можно использовать в автономном режиме.
Что нам не нравится :
- Большинство функций требуют обновления до премиум.
Squid: Лучшее приложение премиум-класса для S Pen
Приложение для заметок и разметки Squid получило ярлык «Выбор редакции» в магазине Google Play. Он предлагает множество функций, некоторые бесплатные, некоторые платные, включая импорт файлов ($ 4.99) и экспорт (бесплатно), различные инструменты для текста, рисования и выделения ($ 2,99) и возможность показа презентаций (бесплатно).
Вы можете получить все дополнительные функции за 1 доллар в месяц или 10 долларов в год, включая резервное копирование в Dropbox или Box, коллекцию фонов, графиков и диаграмм, а также импорт в PDF и дополнительные инструменты. Бесплатная версия включает один стиль пера, но вы можете отрегулировать давление и выбрать один из встроенных параметров цвета или настроить свой собственный, используя микшер RGB.
Что нам нравится :
- Очень прост в использовании и включает в себя краткое руководство.
- Можно приобрести некоторые премиум-функции по меню.
Что нам не нравится :
- Заметки не синхронизируются между устройствами.
Inkredible: Лучшее приложение для рисования и разметки
Inkredible, как и Sketchbook, дает вам холст для рисования, но вы также можете импортировать и размечать PDF-файлы. Имеет два режима: режим пальца и стилуса. В режиме стилуса вы можете прижать ладонь к экрану во время записи, а в режиме пальца вы можете сжимать и масштабировать. Inkredible также имеет функцию быстрого удаления, которая вычеркивает текст, как на ручке и бумаге.
Приложение также поддерживает автоматическое резервное копирование и восстановление на Google Drive. Вы также можете поделиться своими файлами через текст, социальные сети, электронную почту и совместимые приложения, такие как VSCO. Покупки из приложения включают каллиграфическую ручку, влажную кисть и шариковую ручку, а также множество бумажных фонов. Pro версия за 6,99 $ не имеет рекламы или покупок в приложении.
Что нам нравится :
- Простая навигация.
- Может делиться заметками с любым совместимым приложением.
Что нам не нравится :
- Только одна опция пера включена в бесплатную версию.
OneNote: лучшее мультиплатформенное приложение для заметок для S Pen
Приложение Microsoft OneNote, получившее обозначение «Выбор редакции» в Google Play Store, представляет собой полнофункциональное приложение, в котором можно хранить набранные и рукописные заметки, рисунки, вырезки из Интернета, изображения и аудиозаписи в одном месте. Вы можете легко делиться заметками с другими для совместной работы, и все файлы доступны для поиска в случае, если вы что-то потеряли. В приложении также есть виджет домашнего экрана, так что вы можете захватить свои мысли, когда приходит вдохновение, не запуская OneNote.
Что нам нравится :
- Удобный виджет главного экрана.
- Отличная функция поиска.
Что нам не нравится :
- Может быть сбивает с толку, чтобы начать сначала.
Adobe Fill & Sign: лучшее бесплатное приложение для подписи документов
Подписывать документы на ходу проще, чем когда-либо, с помощью программного обеспечения и приложений для электронной подписи. Adobe Fill & Sign – это бесплатное приложение, в котором вы можете заполнять формы с текстом и галочками, добавлять поля и, конечно же, подписывать и датировать их. Вы можете сохранить свою подпись и инициалы в своей учетной записи, используя S Pen или палец, а также сохранить свое имя, адрес и другую контактную информацию, которую вы часто должны предоставлять при заполнении документов. Наконец, вы также можете сфотографировать бумажную форму и заполнить ее в приложении.
Что нам нравится :
- Снимает скуку из заполнения документов
- Нет учетной записи Adobe требуется.
Что нам не нравится :
- Не удается повернуть страницы в приложении.
Scribble Racer: веселая игра с ручкой
Стилус – отличный инструмент для письма, но также и приличный игровой контроллер. Scribble Racer, оптимизированный для устройств S Pen, представляет собой бесконечную игру с прокруткой, в которой игроки просматривают стилусом или пальцем по дорожке и видят, как долго они могут продержаться, не сбившись с пути (в буквальном смысле).
Приложение бесплатно, и вы можете зарабатывать монеты и драгоценные камни, собирая фрукты по пути. Нарисованная вручную дорожка прокручивается быстрее, по мере того, как вы продвигаетесь, и выравнивание дорожки – это рисунки воздушных шаров, деревьев и других объектов. Scribble Racer 2 добавляет элемент рисования в игру; зарабатывая очки, вы можете добавлять картинки вдоль дорожек.
Что нам нравится :
- Веселая и простая игра.
- Привлекательный дизайн.
Что нам не нравится :
- Приходится платить за скачивание некоторых треков.
Samsung galaxy note s pen стилус как пользоваться
Привет! Сегодня я покажу вам как пользоваться пером для рисования s pen в популярных телефонах Samsung Galaxy Note 9 и 8. Что это такое? Специальное устройство, в виде ручки, его ещё называют стилус. На самом деле, он предназначен не только для рисования. С помощью него можно делать фото, управлять приложениями и т.д. Я расскажу о всех функциях пера подробно в данной записи. Смотрите инструкцию далее и пишите комментарии, если вам что-то не понятно. Поехали!
Как устроен стилус самсунг галакси
Наконечник пера S Pen
- Чтобы написать или нарисовать от руки, либо выполнить другое действие касанием экрана, воспользуйтесь пером;
- Наведите и удерживайте перо S Pen над элементами на поверхности экрана для доступа к дополнительным функциям , таким как функция мгновенного просмотра.
Кнопка S Pen
- Нажмите и удерживайте кнопку S Pen, чтобы запустить предварительно заданное приложение. При однократном или двукратном нажатии на кнопку во время использования приложений на устройстве будут выполняться определенные действия;
- Чтобы отобразить функции контекстных команд, наведите и удерживайте перо над экраном и нажмите кнопку S Pen;
- Нажав и удерживая кнопку S Pen, проведите пером по элементам, чтобы их выбрать.
Пинцет
- Чтобы заменить наконечник пера, захватите и вытяните наконечник пинцетом.

Отсоединение стилуса от смартфона
Нажмите на перо S Pen, чтобы отсоединить его. Затем извлеките перо из гнезда. Для хранения пера вставьте его обратно в слот до щелчка.

Зарядка стилуса
Для удалённого управления приложениями нажатием на кнопку S Pen, перо необходимо зарядить. Зарядка начинается при вставке пера в разъём.
- Если обратная сторона устройства будет контактировать с магнитом, устройство может не распознать перо и зарядка выполняться не будет;
- Даже после полной разрядки стилуса можно использовать другие функции, такие как функции прикосновения к сенсорному экрану или функции контекстных команд.
Как заменить наконечник стилуса
Если наконечник пера затупился, замените его новым.
- Крепко захватите наконечник пинцетом и вытяните его;
![]()
- Вставьте в стилус новый наконечник;
![]()
- Будьте осторожны, чтобы не повредить пальцы пинцетом.
Советы при использовании стилуса
- Не используйте старые наконечники повторно. Это может привести к поломке пера;
- Не прилагайте излишних усилий, вставляя наконечник в перо;
- Не вставляйте круглый конец наконечника в стилус. Это может привести к повреждению пера или вашего устройства;
- При использовании пера не сгибайте и не нажимайте на него слишком сильно. Это может привести к повреждению или деформации его наконечника;
- Не следует сильно надавливать пером на экран. Наконечник может деформироваться;
- При использовании пера под острым углом к экрану устройство может не распознавать действия;
- В случае попадания воды в гнездо для пера, осторожно встряхните устройство для удаления воды из гнезда, прежде чем пользоваться им.
Функции стилуса удалённое управление
С помощью пера, подключенного к устройству по технологии Bluetooth Low Energy (BLE), можно удаленно управлять приложениями. Нажав и удерживая кнопку S Pen, можно быстро запускать приложения, такие как «Камера» или «Галерея». Во время использования приложения можно выполнять определенные функции, нажимая кнопку S Pen один или два раза.
Например, во время использования приложения камеры можно снять фото однократным нажатием на кнопку или переключиться между фронтальной и основной камерами двукратным нажатием. Запустите приложение Настройки, выберите пункт Дополнительные функции — S Pen — удаленное управление, а затем коснитесь переключателя, чтобы включить эту функцию.

Остались вопросы? Напиши комментарий! Удачи!
Samsung S Pen: умеет больше, чем ожидаешь от стилуса
Стилус… Простите, теперь уже электронное перо — главная особенность серии Samsung Galaxy Note. В прошлых поколениях S Pen был пассивным устройством без сложной начинки, но теперь его оснастили Bluetooth-модулем и отдельной батарейкой. Зачем? Подробно изучаем фирменный аксессуар Samsung Galaxy Note9.

Связь по Bluetooth
Концепция бизнес-смартфона со стилусом оказалась удачной, и серия Note обрела преданных поклонников. Однако раньше фирменный S Pen выглядел как ручка для заметок (и чаще использовался именно для этого). Всё изменило появление Samsung Galaxy Note9 — его оснастили по-настоящему продвинутым электронным пером.
Встроенный модуль Bluetooth работает на расстоянии до 10 метров. Это расширяет варианты взаимодействия: связь с Note9 доступна даже из соседней комнаты. Также смартфон предупреждает сигналом, если перо оказалось забытым где-нибудь на столе, поэтому потерять S Pen не так-то просто.

Быстрая зарядка
S Pen по-прежнему убирается в специальный паз на корпусе смартфона, однако теперь это запускает ещё и процесс зарядки. Беспокоиться о батарее Galaxy Note9 не стоит: электронное перо экономно расходует мАч, а чтобы зарядить его, достаточно около 40 секунд. Затем можно пользоваться пером ещё полчаса. Благодаря столь быстрой подпитке, необходимость периодически возвращать S Pen в нишу не раздражает даже при длительном его использовании.
Наброски от руки
Рукописные заметки — панацея для тех, кто планирует свой день. А ещё это придаёт солидности на совещаниях. Ведь печатание во время брифинга смотрится так, будто это игра или переписка в социальных сетях — даже если речь о конспекте, косые взгляды сослуживцев обеспечены. И совсем другое дело — пометки электронным пером в блокноте смартфона. А если принять сосредоточенный вид, будет впечатлён даже генеральный директор.
S Pen позволяет моментально создать заметку: не нужно даже снимать смартфон с блокировки. Достаточно извлечь перо и начать писать сразу на выключенном экране. Полученный текст затем сохраняется как обычная запись либо прикрепляется к экрану Always on Display.

Во встроенном блокноте — множество параметров для работы с электронным пером, включая выбор типа кисти, цвета и толщины линий. При ошибке не надо ничего переделывать, достаточно воспользоваться ластиком. А прикрепив к заметке картинку или скриншот, поверх можно вносить рукописные правки.

Распознавание рукописного ввода
Ведение записей, которые потом преобразуются в печатный текст — ещё одно преимущество электронного пера. Смартфон легко распознаёт даже почерк, от которого тихо плакала школьная учительница. Количество ошибок при вводе невелико, а со временем они становятся ещё реже. Конечно, каллиграфии S Pen не обучит, но выработает привычку писать аккуратно — и это плюс. К тому же поддерживать в тонусе мелкую моторику рук полезно в любом возрасте.

Удобно делать селфи
Кнопка на боковине S Pen оказывается очень кстати, когда дело доходит до фотосъёмки на смартфон. Достаточно открыть приложение камеры и нажать на клавишу пера, чтобы Samsung Galaxy Note9 сделал снимок. Это работает как на основной, так и на фронтальной камере. Переключение между ними можно назначить на двойное нажатие кнопки. Очень удобно для создания автопортретов или удалённой съёмки со штатива.

Фото снято на основную камеру с помощью пера S Pen. Этим способом удобно делать селфи высокого качества — фотографирует Galaxy Note9 достойно.
Раскрываем талант художника
Особенно интересен S Pen для любителей рисования. Не имеет значения, использует ли его профи или новичок — удобство электронного пера оценят оба. По заявлению производителя, S Pen распознаёт 4096 степеней нажатия.
Желающим освоить новые методики и улучшить навыки полезно зайти в режим «Советы» приложения PENUP. Там можно ознакомиться с пошаговым созданием той или иной красивой картинки, а затем повторить это самостоятельно.

Кому же охота просто развлечься, найдут в PENUP огромный выбор раскрасок. Уровни сложности и детализации — на любой вкус. Пером S Pen легко попадаешь даже по самым мелким незакрашенным участкам картинки. Занятие увлекательное: за ним легко скоротать час-полтора в зале ожидания аэропорта, длинной очереди или просто перед сном. Как вариант, опубликовать результат в том же PENUP, а заодно посмотреть, как справились другие пользователи.

Рисовать можно и самому — S Pen заменит целый набор инструментов, позволит мягко растушевать тени или провести чёткие контуры. Итог неплох даже с низким навыком рисования на электронных устройствах. Всё благодаря отзывчивости пера и точной реакции на силу нажатий.

Автор материала толком не рисовал года три, но благодаря S Pen неожиданно для себя увлёкся этим делом. На простые картинки уходит по 30-40 минут без особой подготовки: пером удобно как раскрашивать, так и убирать помарки.
Работа со скриншотами
S Pen открывает доступ к продвинутой работе со скриншотами. Возможность обвести цветом фрагмент скриншота реализована у многих производителей, но делать это пальцами не слишком-то удобно.
Электронное перо позволяет не просто подчёркивать нужные куски текста на экране, но и полноценно рисовать. Или даже тонко вырезать отдельный фрагмент изображения.

К тому же Galaxy Note9 умеет быстро распознавать текст с картинок и преобразовывать его — с помощью S Pen легко выделить нужный отрывок, перенести его в заметки и получить печатный абзац. Электронное перо открывает совершенно новый уровень работы со скриншотами и их отдельными элементами.
Лёгкий перевод текста
Функция пригодится тем, кто много путешествует, посещает иностранные сайты или просто желает улучшить языковые навыки. С помощью S Pen можно быстро перевести иноязычный текст на русский (или наоборот). Для этого достаточно извлечь S Pen, выбрать иконку перевода из списка появившихся команд и указать пером на область, где требуется перевод. Помимо стандартных русского и английского, поддерживаются другие языки. Это удобно и к тому же быстрее, чем каждый раз искать нужное слово в переводчике.

Управляем слайдами
Ещё одной особенностью Samsung Galaxy Note9 стало переключение в режим DeX без специальной док-станции. Смартфон превращается в подобие PC, позволяя комфортно работать с документами на большом экране. Также в DeX удобно использовать клавиатуру с мышью.
Электронное перо S Pen пригодится и здесь. Например, важную презентацию можно подготовить прямо на аппарате, а в офисе вывести её на большой экран и листать слайды с помощью кнопки на пере. При этом держать Galaxy Note9 в руке не требуется. Удобно для тех, кто регулярно проводит брифинги, участвует в конференциях или ведёт обучающие курсы.
Индивидуальная настройка
Электронное перо можно настроить под собственный сценарий использования. К примеру, назначить на него дистанционную разблокировку смартфона. Если во время удалённого использования S Pen смартфон окажется заблокирован, решить это поможет простое нажатие кнопки. При извлечении S Pen из паза на выбор будет запускаться либо быстрая заметка, либо меню контекстных команд. Значок команд пера «плавает» — никто не мешает разместить его в удобном месте экрана, чтобы не задевать случайно при работе со смартфоном.

Знак, вызывающий команды S Pen, переносится в любое место дисплея, чтобы не мешать работе и чтению информации.
Для более точной работы с изображениями достаточно активировать указатель, который будет появляться каждый раз при наведении пера на экран. Более того, смартфон поддерживает сразу несколько S Pen одновременно, если включить эту опцию в настройках. Возможности кастомизации широкие, что делает фирменное перо удобным для каждого пользователя.

Встречи строго конфиденциальные, проверенные феи Питера по вызову, к каждому мужчине персональный подход -wowpitera.ru. Услужливые проститутки никогда и ни в чем не откажут своему клиенту. Очаровательные проверенные феи Питера по вызову, страстные и желанные, они такие активные и раскрепощённые, что у любого появится желание. Твои мечты и желания реализуются.
 retro34.ru
retro34.ru






