Mi Drop и ShareMe — Что Это За Приложение Xiaomi — 192.168.43.1:7007
Прежде чем подробно поговорить о том, что это за приложение Mi Drop от Xiaomi, вспомним, что идея прямой беспроводной передачи файлов между двумя смартфонами существует ещё с появления самых первых кнопочных гаджетов. В том числе и для этого в свое время появился Bluetooth. Не понятно, почему только сейчас разработчики начинают встраивать в свои оболочки функцию обмена данными, но в голом Андроиде ее так до сих пор и нет, а в MIUI она появилась, только начиная с 7 версии.
Тем не менее, сегодня владельцы смартфонов Xiaomi, большинство из которых уже перешли на 8 или 9 версии, имеют в своем наборе программу Mi Drop для обмена файлами между двумя устройствами этой фирмы.

К слову, данную технологию китайцы подсмотрели в свое время у Apple, которая уже давно снабдила все свои девайсы приложением AirDrop. Однако, это тот самый пример, когда такое заимствование идет только на пользу конечному потребителю.
- Mi Drop Xiaomi — как пользоваться?
- Что за приложение ShareMe на телефоне Xiaomi?
- Как подключиться к ShareMe Xiaomi по 192.168.43.1:7007?
Mi Drop Xiaomi — как пользоваться?
Условиями работы приложения Mi Drop (ShareMe) являются:
- одновременное подключение обоих смартфонов к одной сети WiFi
- одновременный запуск на них приложения Mi Drop.
После открытия программы нужно будет сначала подтвердить согласие с пользовательским соглашением.

Далее откроется простое до безобразия меню, состоящее из двух пунктов — принять или отправить данные. На одном смартфоне выбираем отправку, на другом принятие.

Далее открываем доступ для Mi Drop к накопителю

и выбираем тип файлов для передачи:
- Изображения
- Видео
- Музыка
- Приложения
- Файлы
Как видите, здесь даже есть возможность перекидывать приложения (с расширением .apk).

Выбираем нужный тип и сами файлы и жмем «Отправить»

Откроется страница поиска второго телефона

На втором Xiaomi — тот самом, на который нужно скачать файлы по Mi Drop с первого, — будет вот такая картинка, обозначающая, что он готов к приему

После обнаружения на первом смартфоне отобразится второй — выбираем его

На втором — появится запрос на получение файла — одобряем его

После этого на первом появится уведомление об успешной передаче через приложение Mi Drop.

Теперь вы знаете, что за приложение Mi Drop от Xiaomi и как им пользоваться — уверен, оно облегчит задачу обмена файлами между двумя телефонами.
Что за приложение ShareMe на телефоне Xiaomi?
С очередным обновлением на смартфонах Xiaomi версии оболочки MIUI под Android приложение MiDrop теперь стало называться ShareMe. Суть его работы фактически не поменялась.


Однако, была добавлена новая функция прямой передачи файлов с телефона на компьютер без подключения к WiFi роутеру. В этом режиме сам Xiaomi выступает в роли точки доступа, к которой можно подключиться с любого другого устройства и перекинуть документы.

Для этого используется IP адрес 192.168.43.1:7007.
Как подключиться к ShareMe Xiaomi по 192.168.43.1:7007?
Для того, чтобы задействовать режим подключения по беспроводному сигналу без посредничества роутера необходимо в меню приложения выбрать раздел «Прямая передача»


Далее выбираем из папок и выделяем флажком необходимые для обмена документы и жмем «Отправить»

После этого на экране телефона отобразится информация для коннекта к нему — SSID сети и пароль для WiFi

И наконец, на последнем шаге — адрес 192.168.43.1:7007, который необходимо ввести на компьютере или ноутбуке, чтобы получить отправленный файл.

Соответственно, открываем браузер и вводим его в АДРЕСНУЮ строку (не путать с поисковой)

И видим список отправленных документов. Для сохранения их в папке на компьютере жмем на значок загрузки
Настройка параметров Bluetooth на Android
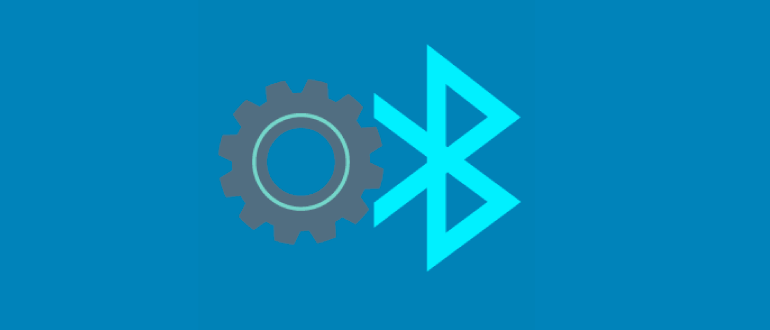
Технологию Bluetooth сегодня использует каждый второй владелец смартфона для сопряжения с другими устройствами. Но только единицами пользователей проводится специальная настройка Bluetooth на Android, которая помогает на порядок быстрее находить стабильную связь с устройствами. В этой статье рассматриваются главные настройки Bluetooth-соединения и его оптимизации для дальнейшего комфортного использования.
Возможности технологии Bluetooth на Android
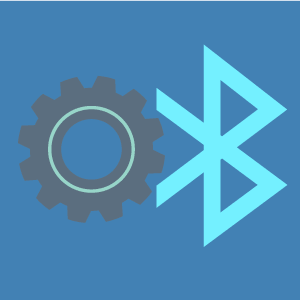 Технология Bluetooth появилась на рынке в 1998 году и сразу обрела популярность среди разработчиков многофункциональных гаджетов. Этот способ передачи информации стал новой альтернативой инфракрасным портам, которые использовались до этого. Причина популярности Bluetooth-технологии – скорость передачи.
Технология Bluetooth появилась на рынке в 1998 году и сразу обрела популярность среди разработчиков многофункциональных гаджетов. Этот способ передачи информации стал новой альтернативой инфракрасным портам, которые использовались до этого. Причина популярности Bluetooth-технологии – скорость передачи.
Первые образцы Bluetooth-модулей передавали файлы со скоростью до 721 Кб/с, современные – большими порциями до 24 Мб/с.
Для сопряжения устройств через Bluetooth не используется интернет-трафик, необходимо просто наличие двух устройств с исправными модулями.
С появлением и развитием Wi-Fi популярность технологии Bluetooth не уменьшилась, потому что она использует на порядок меньше энергоресурсов. По этой причине создаются беспроводные наушники, спортивные браслеты, умные часы и другие Bluetooth-устройства.
Настройка Bluetooth на Android-устройствах
При правильной настройке Bluetooth-модуля можно получить максимальный уровень комфорта от использования: быстрое сопряжение с другими аксессуарами, высокую скорость передачи данных. Пользователь, который знает, как настроить на Android Bluetooth, получает ускорение и стабилизацию процесса передачи любых файлов начиная от рабочих документов и заканчивая отснятыми видеоматериалами.
Включение модуля Bluetooth
Наладка любого оборудования, работающего под управлением операционной системы Android, начинается непосредственно с его активации, то есть нужно включить Bluetooth на планшете Android. Для этого следует открыть меню настроек, найти раздел Bluetooth и передвинуть ползунок вправо.

Некоторые настройки модуля станут доступными только после того, как вы активируете передатчик.
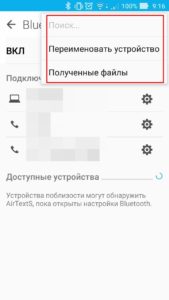
Переименование устройства
При выборе пункта меню «Переименование устройства», можно изменить стандартное название гаджета на более узнаваемое, которое будет отображаться на других девайсах в процессе сопряжения или в момент передачи данных.
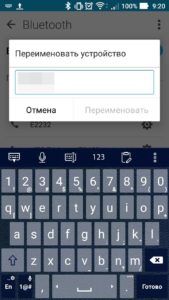
В качестве стандартного имени зачастую производители используют наименование модели гаджета с номенклатурой. Пользователь может использовать в имени любые знаки. Если вам решили отправить информацию, оппоненту необходимо знать наименование вашего устройства.
Видимость устройства
В целях безопасности все Android-устройства изначально находятся в невидимом положении. Данная настройка изменяется только на время, достаточное для поиска и сопряжения двух устройств. В ранних версиях операционной системы Android данную функцию пользователю приходилось включать вручную.
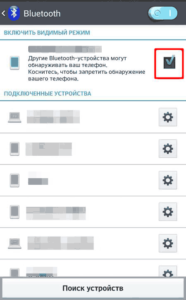
В настоящий момент можно просто зайти в настройки Bluetooth, устройство автоматически перейдет в видимый режим. Далее дождаться, пока гаджет оппонента отсканирует сеть на наличие доступных устройств.
Настройка сопряженных девайсов
При первом подключении к любому устройству система Android предлагает наладить сопряжение. Стоит согласиться, так как впоследствии больше не придется сканировать систему и заставлять оппонента переходить в видимый режим для соединения.
Сопряженные устройства могут передавать данные друг другу, даже находясь в невидимом режиме. При этом для удобства в настройках сопряженных устройств можно изменить имя того или иного гаджета.
Другие настройки сопряжения остаются недоступными даже для пользователей с рутированными устройствами (с полными правами на использование).
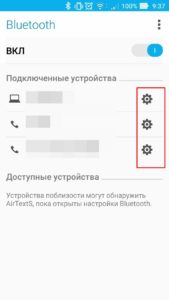
Просмотр полученных данных
Полезной настройкой модуля Bluetooth является пункт «Полученные файлы». Данная настройка переносит пользователя в папку, куда сохраняются все файлы с других устройств, полученных через Bluetooth.
Эта директория создается по умолчанию на внутреннем накопителе устройства. При желании все файлы из этой директории можно переместить в другие разделы, например, на внешний накопитель.
Удобство данной функции заключается в получении доступа к данным без затрат времени на поиски диспетчером файлов. При ее выборе открывается полный перечень ранее полученной информации.
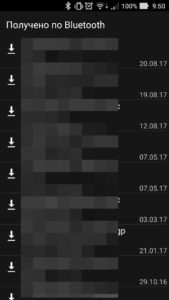
Использование инженерного меню для настройки Bluetooth-модуля
Инженерное меню – это инструмент, который используют разработчики программного обеспечения в финальных корректировках перед выпуском системы. Настройка Bluetooth в инженерном меню Android должна остаться без изменений, если вы не обладаете надлежащими знаниями и опытом.
Для входа в этот пункт меню достаточно при наборе номера на телефоне или планшете ввести одну из трех цифро-знаковых комбинаций: *#*#3646633#*#*, *#*#4636#*#* или *#15963#*.
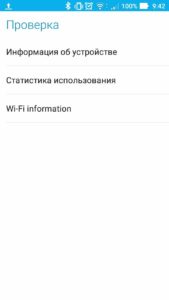
В разделе информации об устройстве найдите установки Bluetooth-модуля. Запустите повторное сканирование и измените параметры поиска. Но лучше отказаться от столь опрометчивых шагов, так как любые изменения могут привести к серьезным ошибкам.
Обновление Bluetooth-модуля на Android
Обновление Bluetooth-модуля может быть программным и аппаратным. В первом случае все модернизации зачастую вносятся разработчиками программного обеспечения и заливаются на гаджет вместе с обновлениями системы.
Во втором – преобладает механическое вмешательство. Владелец устройства может заменить старый модуль на новый или установить новую антенну, встроенную в карту памяти.
Не работает блютуз на андроиде — что делать
Многие пользователи смартфонов оказываются в ситуации, когда не работает блютуз на андроиде. У этого обстоятельства есть несколько распространённых причин, которые будут рассмотрены в данной статье.
Признаки неисправного Bluetooth
У этой неисправности есть несколько отличительных особенностей, благодаря которым у пользователя не останется сомнений в неработоспособности блютуза:
- не включается блютуз на андроиде. У пользователя не получается включить функцию в настройках телефона, перевести ползунок в активное положение;
- при включении появляется ошибка следующего характера: «В настоящий момент режим включить невозможно, повторите попытку позже»;
- блютуз может самопроизвольно отключиться в процессе работы. Например, пользователь передаёт информацию на другое устройство по Bluetooth, а режим выключается, тем самым прерывая операцию;
- появление неизвестной ошибки. Данное обстоятельство также свидетельствует о неполадках с Bluetooth.
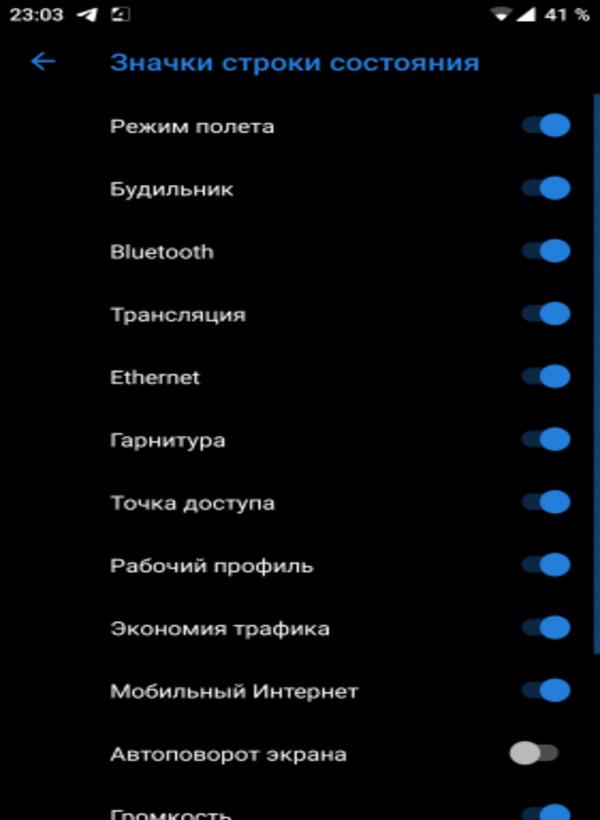
Включать и отключать Bluetooth можно в строке состояния телефона
Важно! При обнаружении одного из вышеуказанных признаков рекомендуется обратиться к специалистам, которые ответят на вопрос, почему на андроиде не работает блютуз.
Функция активна, но андроид не видит блютуз-устройства
В некоторых ситуациях режим передачи файлов активен, но девайс, например, от компании «Самсунг», не находит второе устройство. У этой проблемы есть несколько путей решения, каждый из которых подходит для конкретного случая. Иногда, чтобы выявить правильный метод устранения неполадки, приходится пробовать все способы. Самые распространённые и эффективные из них будут рассмотрены далее.
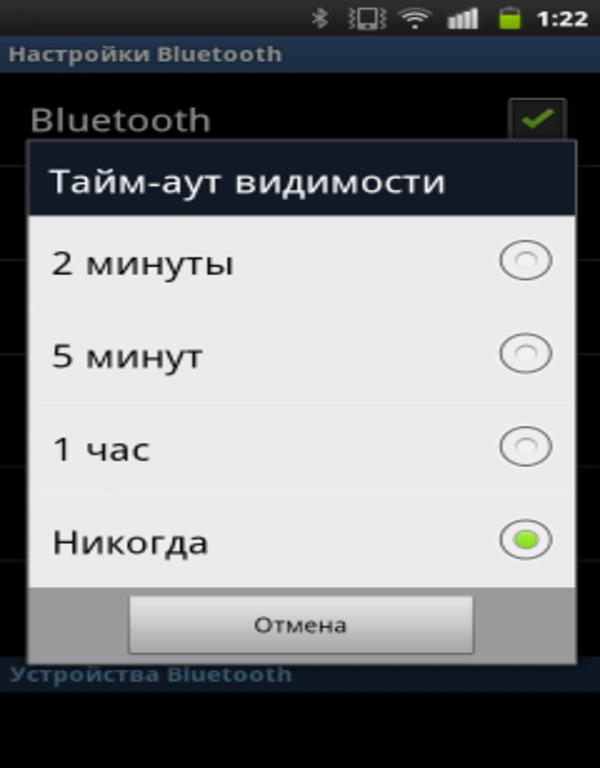
Таймаут видимости блютуз
Изменение настроек смартфона
После первого запуска некоторые параметры гаджета необходимо настроить, выставив определённые значения. Изначально режим видимости других устройств по блютуз выключен. Для его активации нужно сделать следующее:
- Запустить меню настроек девайса.
- Нажать на вкладку «Bluetooth».
- Зайти в параметры режима передачи данных.
- Нажать на значение «Включить видимость».
Обратите внимание! На более ранних версиях операционной системы андроид этот пункт может называться по-другому.
Отключение таймаута подключения
В большинстве случаев активация видимости устройств по блютуз включается только на определённое время. По окончании сопряжения гаджет может её отключить. Чтобы каждый раз не настраивать работоспособность режима заново, необходимо деактивировать таймаут подключение. Эта процедура осуществляется по следующему алгоритму:
- Зайти в настройки мобильника и перейти в раздел «Bluetooth».
- Открыть подраздел настройки функции.
- Удерживать кнопку «Видимость».
- Перед пользователем откроется дополнительное меню настройки, в котором нужно выбрать параметр «Таймаут».
- Здесь можно задать интервал времени, в течение которого видимость устройств будет активна. В данном случае надо нажать на кнопку «Отключение».

Активация видимости на Bluetooth
Проверка совместимости
Данная проблема может возникнуть при несовместимости двух устройств, которые пользователь пытается синхронизировать по Bluetooth.
Чтобы убедиться в несовместимости аппаратов, необходимо выполнить ряд простых действий:
- Перейти в параметры гаджета и нажать на значок блютуз.
- Открыть настройки функции.
- Перейти в раздел «Сопряжение».
- Ознакомиться со сведениями, указанными в данном разделе.
Обратите внимание! Как правило, в этом пункте указываются версии OC Android, с которыми данный девайс совместим.
Если в этом списке нет версии андроид, которая установлена на втором смартфоне, то передача данных по Bluetooth между ними невозможна.
Чтобы узнать версию OC Android, установленную на телефоне, можно воспользоваться простым алгоритмом:
- Открыть меню настройки.
- Перейти во вкладку «О телефоне».
- Откроются технические характеристики гаджета: имя, модель, процессор, количество ОЗУ и т. д.
- Найти строчку «Версия андроид» и ознакомиться с указанной информацией.
Блютуз включается, но не передает файлы
Частая проблема, возникающая у многих пользователей. Такая ошибка свидетельствует о системном сбое, который требует устранения.
Обратите внимание! Иногда ситуация разрешается перезагрузкой девайса. Но чаще всего приходится использовать другие методы исправления неполадки.

Обновление операционной системы андроид
Обновление системы
Для реализации этого способа нужно действовать по алгоритму:
- Открыть настройки смартфона.
- Нажать на раздел «О телефоне». Обычно данный пункт располагается в начале списка.
- Перейти во вкладку «Обновление системы».
- Начнётся поиск обновлений. По его окончании пользователь получит соответствующее уведомление: либо будет предложено загрузить более свежую версию OC Android, либо на экране мобильника появится надпись «Обновления не найдены».
Важно! При загрузке обновлений необходимо подключиться к Интернету. При этом нежелательно использовать мобильный Интернет во избежание растраты трафика.
Перепрошивка устройства
Иногда решить проблему с неисправностью блютуза можно только путём перепрошивки телефона. Это сложный технический процесс, требующий определённых знаний. Поэтому во избежание неприятных последствий лучше обратиться за помощью к профессионалам, которые справятся с поставленной задачей в минимально короткие сроки.
Использование альтернативных приложений для передачи файлов
В Google Play Market есть несколько интересных программ, благодаря которым пользователи двух смартфонов смогут обмениваться информацией друг с другом. Ниже описание возможности на примере приложения MiDrop. Для осуществления передачи данных нужно сделать следующее:
- Скачать софт на оба телефона и установить.
- Запустить программу и нажать на кнопку «Сканирование». Начнётся поиск сопрягаемого устройства.
- По окончании поиска можно будет выбрать нужный файл из внутреннего хранилища гаджета и отправить на другой девайс.
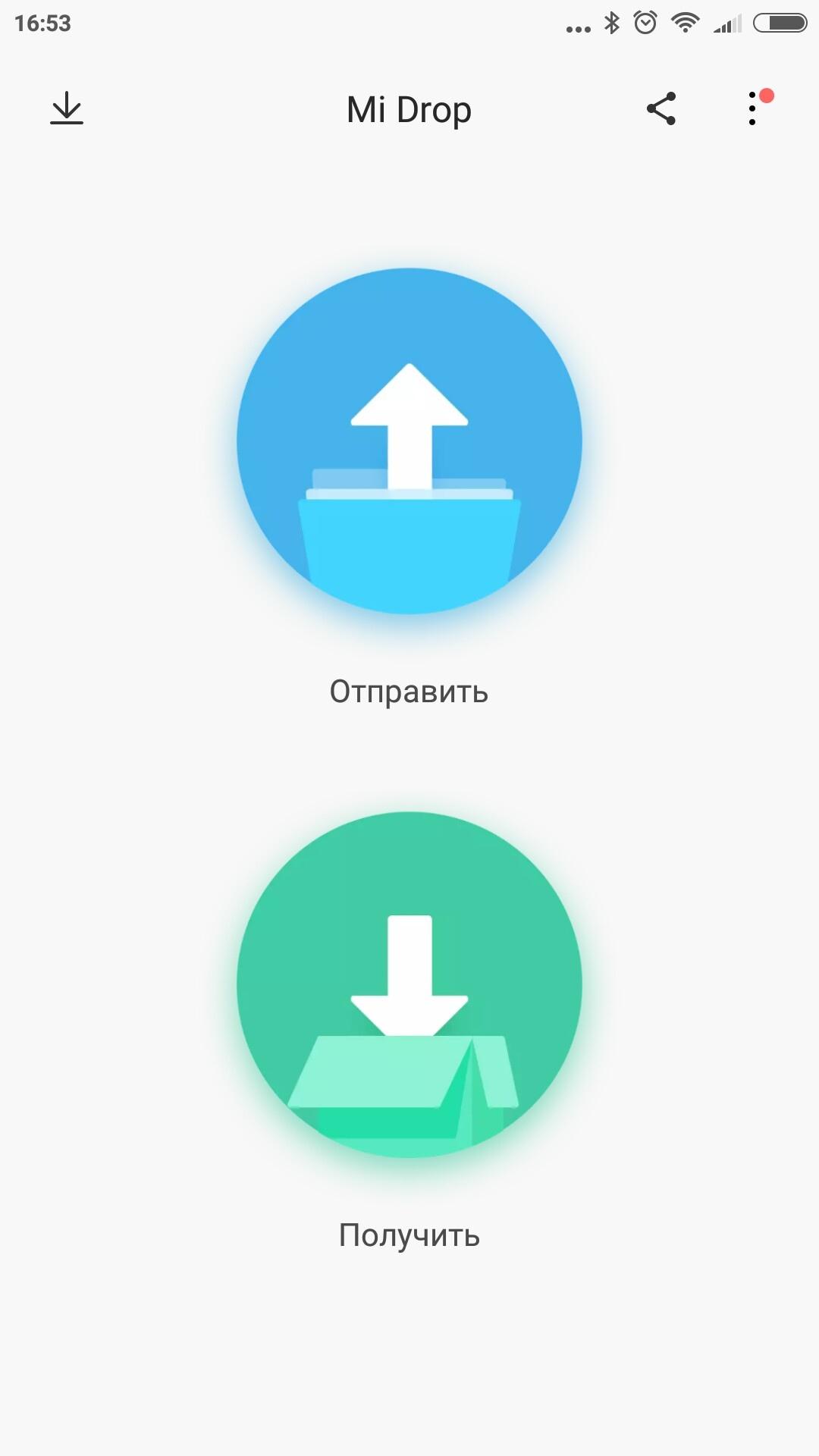
Интерфейс приложения MiDrop
Блютуз не работает совсем или постоянно отключается
Данная проблема вынуждает пользователей использовать крайние методы для её устранения. О самых эффективных из них пойдёт речь далее.
Вредоносное ПО
Наличие вирусов на телефоне препятствует запуску системных приложений, а также активации некоторых функций. Bluetooth не является исключением. Поэтому, если режим не включается, то в первую очередь рекомендуется проверить свой гаджет на вирусы.
Обратите внимание! Это можно сделать посредством скачивания соответствующего софта с Google Play Market. Большинство из этих программ являются бесплатными.
Удаление папки с MAC-адресами или чистка кэша
Не плохой способ, который предполагает очистку внутреннего хранилища устройства от ненужных файлов. Излишний мусор отрицательно сказывается на производительности телефона, а также на работе некоторых программ.
Для выполнения поставленной задачи можно скачать сторонние приложения с Гугл Плей Маркет либо воспользоваться предустановленным софтом.
Сброс настроек
Эффективный способ, позволяющий восстановить работоспособность смартфона. Выполняется следующим образом:
- Зайти в параметры гаджета.
- Открыть вкладку «Защита».
- В представленном списке нажать на «Восстановление и сброс». Данный процесс занимает несколько минут.
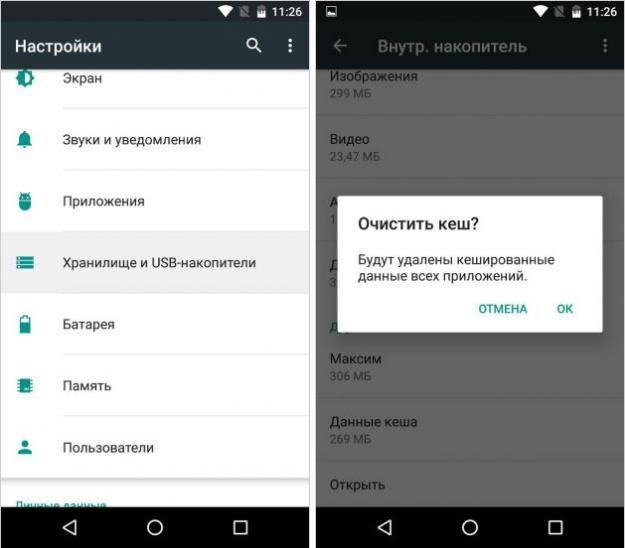
Очистка кэша на андроиде
Ремонт антенны или самого модуля Bluetooth
Если вышеуказанные методы не помогли устранить неполадку, то значит проблема заключается в поломке модуля блютуз. Для её устранения необходимо обратиться в сервисный центр, т. к. избавиться от дефекта самостоятельно не получится. Возможно на смартфоне активна блокировка.
Таким образом, способы, рассмотренные в данной статье, с большой вероятностью помогут решить проблему неисправности Bluetooth на смартфоне, работающем на OC Android. Вышеуказанные рекомендации позволяют ответить на вопрос, почему не включается Bluetooth на Android. В лучшем случае все получится сделать самостоятельно, в худшем — придется отнести телефон в сервис.
Настройки Bluetooth на Android: а можно ли его обновить?
Друзья, горячо приветствую вас в этой обзорной статье по использованию технологии Bluetooth на Android телефонах. Специально для интересующихся, можно ли обновить Bluetooth на своем Android смартфоне, и просто для желающих узнать какие-то особенности его использования и тайны настройки – добро пожаловать.
А еще мы стараемся поддерживать общение с нашими читателями – смело пишите свои комментарии с вопросами или личным опытом.
Мои скриншоты выполнены на версии Android 10, но в целом они подойдут для любого смартфона на базе этой операционной системы.
- Обновление
- Включение
- Изменение имени устройства
- Включение видимости
- Поиск и обновление поиска устройств
- Отключение устройств
- Детальные настройки устройства
- Сброс настроек
- Настройки в инженерном меню
- Если телефон не видит другие устройства по Bluetooth
- Передача файлов
- Видео по теме
- Задать вопрос автору статьи
Обновление
Один из самых частых вопросов наших читателей по теме этой статьи:
Можно ли обновить версию Bluetooth на Android и как это сделать? Можно ли установить Bluetooth, и какую программу для этого скачать?
Единственный правильный ответ:
Речь идет именно об обновлении версии Bluetooth. Сам Bluetooth – это железный модуль. Если хотите обновить версию – придется поменять и сам модуль. В общем случае на телефонах это не делается, поэтому для этой задачи приобрести новый телефон.
Но зачем это обновление вообще вам нужно? Для примитивных задач все версии Bluetooth обратно совместимы. Т.е. ваше устройство с поддержкой версии 4.2 легко подключится к другому устройству с поддержкой 5.2. И для большинства задач этого достаточно.
Если же вы имели ввиду обновление не версии, а списка устройств, смотрите ниже.
По проверке текущей версии Bluetooth у нас есть хорошая статья.
Включение
Самый общий случай для всех версий Android.
- Переходим в Настройки – Bluetooth
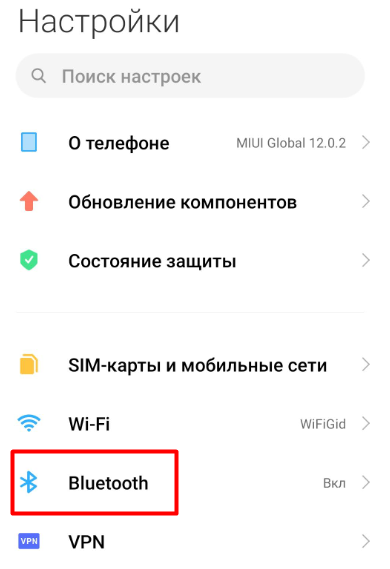
- Включаем «тумблер».
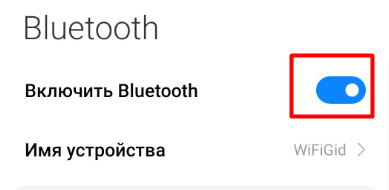
Всё, Bluetooth включен. Другой быстрый вариант включить – воспользоваться шторкой на телефоне:
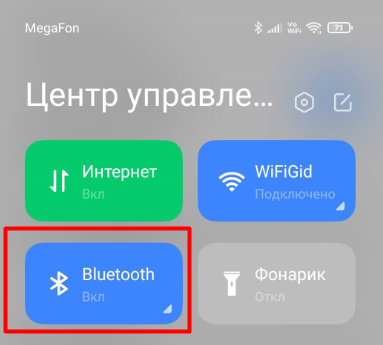
Изменение имени устройства
Для чего нужно менять имя? Чтобы ваш телефон можно было легко найти другим устройствам по Bluetooth (например, вы ищете свой телефон на ноутбуке) или же удобно находить в списке уже подключенных устройств (например, на машине подключено несколько Bluetooth устройств, но вы хотите брать звук только со своего телефона).
Поменять имя можно здесь же:
Настройки – Bluetooth – Имя устройства
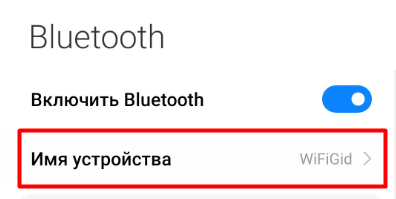
Включение видимости
Чтобы ваш смартфон видели другие устройства, нужно включить видимость устройства по Bluetooth. Как это сделать?
- На старых версиях Android ее нужно включать отдельно (ищем все там же – Настройки – Bluetooth и через меню смотрим похожий пункт, от версии к версии названия отличались).
- На новых Android достаточно просто открыть знакомые нам Настройки – Bluetooth, а телефон автоматически станет видимым.
Поиск и обновление поиска устройств
И снова знакомая нам страничка Настройки – Bluetooth (здесь вообще делается все, как вы поняли). Здесь же можно найти все обнаруженные возле вас Bluetooth устройство с видимостью, а также нажать на вот эту кнопку обновления, чтобы повторить поиск:
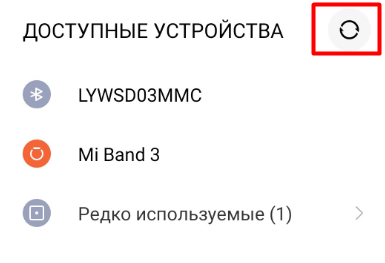
Отключение устройств
- В списке подключенных устройств (Настройки – Bluetooth) ищем нужное для удаления устройство (иногда это нужно, например, чтобы повторить подключение при первом кривом сопряжении). И напротив него щелкаем вот на эту стрелочку:
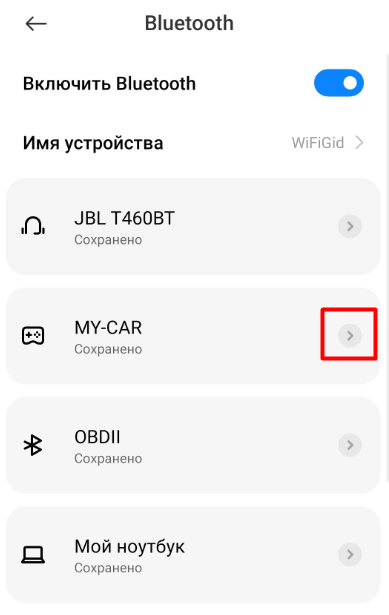
- Внутри нажимаем кнопку «Отключить».
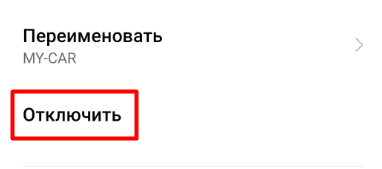
Детальные настройки устройства
Для особых функций, как и в случае выше, можно детально отстроить свое устройство. Переходим в Настройки – Bluetooth, выбираем настройки своего устройства (смотрим выше), а уже тут можно творить полезные вещи:
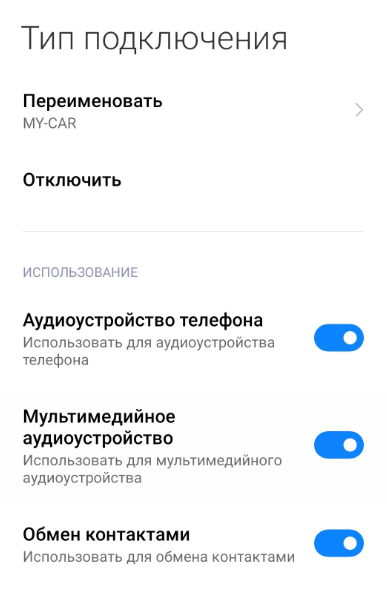
- Можно переименовать подключенное устройство. Ну чтобы оно называлось понятно для вас: «Мой ноутбук», «Большие наушники», «Маленькие наушники» и т.д.
- Аудиоустройство – использовать для звонков. Через гарнитуру или автор.
- Мультимедийное устройство – слушать музыку через гарнитуру или авто.
- Обмен контактами – чтобы подключенное устройство видело ваши контакты. В моем случае это было полезно на авто, чтобы в звонках отображался не только номер звонящего, но и имя из списка контактов.
Сброс настроек
Еще один пункт в коллекцию полезных действий. Чтобы сбросить настройки Bluetooth на Андроиде (иногда нужно для корректной работы устройств или приложений), можно провернуть следующее:
- Настройки – Приложения – Все приложения (последний пункт зависит от вашей версии системы и оболочки, но нам нужно получить именно полный список установленных приложений).
- Ищем приложение Bluetooth (обратите внимание, что версия приложения не должна совпадать с аппаратной версией).
- Ищем все возможные способы очистки: «Очистить кэш», «Очистить данные», «Очистить все». У меня это так:
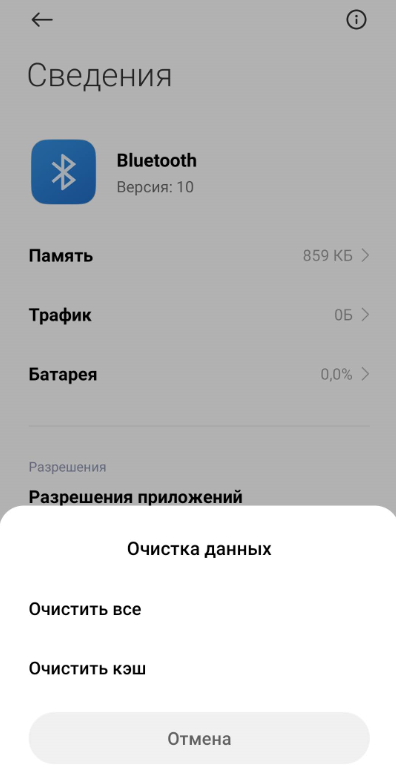
После сброса всегда рекомендуется перезагружать телефон.
Настройки в инженерном меню
Да, мы знаем, что есть отдельные настройки Bluetooth в инженерном меню. Но наш портал думает прежде всего о простых пользователях, которым явно не нужно лезть в инженерное меню. Большую часть проблем там точно не решить. Поэтому исключительно в целях безопасности нашего неопытного читателя данный пункт был сокращен. Остальным же рекомендую с точным пониманием проблемы идти на профильные форумы или хотя бы в наши комментарии, где мы сможем подсказать разумное направление для дальнейших поисков.
Если телефон не видит другие устройства по Bluetooth
Наш классический пример с беспроводной колонкой.
Передача файлов
Мы тоже уже писали по этой теме. Рекомендую посмотреть здесь:
Видео по теме
В планшете либо телефоне под управлением Android не работает, не включается или не правильно работает блютуз. Что делать и как исправлять.
В планшете либо телефоне под управлением Android не работает, не включается или не правильно работает блютуз. Что делать и как исправлять.

Многие пользователи сталкиваются с проблемой, когда телефон либо планшет на базе Android начинает капризничать. Вроде, ничего такого не происходило, что могло вызвать неисправность, а работает он не так, как должен.
Например, в устройстве появились проблемы с тем, что перестал должным образом работать либо работает не правильно блютуз устройства. Причиной тому может быть:
1-ое: Программный сбой — т.е. проблема заключается в сбое программного обеспечения
2-е: Аппаратный сбой — т.е. проблема заключается в «железе»(т.е. — требуется замена либо восстановление запчастей гаджета)
Однако, не спешите расстраиваться — в 90% случаев с проблемами работы блютуза смартфона или планшета на базе Android виноват программный сбой, который Вы вполне сможете исправить своими силами.
Исправляем программный сбой:
Способ 1. Довольно простой — заходите в «настройки», находите там «резервное копирование и сброс», в котором выбираете полный сброс настроек с удалением всех данных. Будьте внимательны, применение данного способа часто оказывается действенным, однако влечет за собой удаление всех фотографий, контактов, паролей, музыки, игр, видео и в общем-то, всей информации, хранящейся на вашем смартфоне или планшете. Потому, предварительно сохраните все, что Вам нужно, подсоединив гаджет к компьютеру. Если данный способ Вас не устраивает, либо если и после него проблема не устранена, смотрите Способ 2.
Способ 2.
Основан на решении проблем со связью и приемом сети телефонов и планшетов на базе Android методом внедрения дополнительного ПО. Утилит, контролирующих все процессы внутри гаджетов. На сегодняшний день, их довольно много, однако, чем меньше функций содержит приложение, тем больше, как правило, оно действенно. Лучше всего контролирует функции системы, корректирует, и исправляет все возможные ошибки настроек и синхронизации небольшая, и простая в обращении, бесплатная утилита для устройств на базе Android Multi Cleaner . Скачать приложение из Google Play и посмотреть его дополнительные опции в описании можно ТУТ. После установки приложения, его остается только запустить. Дальше, от Вас, в принципе, больше ничего не требуется. Приложение полностью возьмет на себя контроль функций устройства. (К слову говоря, кроме всего прочего, гаджет начнет заряжаться на 20% быстрее, а также существенно повысится его производительность, что отразится на скорости загрузки и работы всех приложений, игр, и системы в целом. В среднем, после сканирования, система работает на 50% быстрее.)
- Помимо этого, стоит очистить систему при помощи НОРМАЛЬНОГО антивируса. Лучше всего, с этой задачей справляется антивирус Касперского, скачать который можно ТУТ . В отличие от «мульти-клинера», софт «Лаборатории Kaspersky» платный, потому, если возможности установить такую защиту у Вас нет, этот шаг можно и пропустить…
Способ 3.
Смена программного обеспечения устройства, или, как ее еще называют«перепрошивка». Данный способ, как правило, требует определенных навыков и решается по средствам обращения в Сервисный Центр. Для самостоятельного же осуществления данной задачи нужно обратиться к сайту-производителю Вашего устройства, скачать нужные для прошивки утилиты и саму прошивку, после чего переустановить ее на Вашем гаджете.
Если не один из способов не принес результатов, к сожалению, Вам придется обратиться в Сервисный центр для ремонта Вашего планшета или смартфона.
Настройки Bluetooth на смартфоне Андроид

Привет. Используя настройки блютуз на Андроид, вы можете синхронизировать со своим смартфоном многие гаджеты: беспроводную гарнитуру (наушники), компьютер, мышь, клавиатуру, принтер, фотоаппарат, джойстик, автосканер, другой смартфон или планшет, все, что имеет поддержку связи по Bluetooth.
На устройствах Андроид, настройка блютуз имеет специальный раздел, перейдя в который вы можете ознакомиться с немногочисленными настройками.
Информация по настройкам собрана по ОС Андроид 9. Они незначительно отличаются от старых версий
Общие настройки Bluetooth
Для начала синхронизации двух и более устройств (количество подключенных точек зависит от вашего смартфона) вам необходимо активировать связь Bluetooth. Это можно сделать через верхнюю шторку смартфона или непосредственно через основные настройки. Второе устройство (гарнитура) также, должно быть включено.

Запускайте обнаружение доступных устройств.

После поиска вам будет предложено выбрать и добавить его.

В разделе “Доступные устройства” появиться активное соединение.

Для отключения вы можете прервать соединение Bluetooth, отключить гарнитуру или отключить устройство через настройки.

В разделе “Ранее подключенные устройства” будут сохраняться все, которые ранее синхронизировались со смартфоном.

Последний раздел “Настройки подключения” поможет подключить различное оборудование.

Bluetooth
Этот пункт ведет к обычной синхронизации двух и более устройств. Его рассмотрели выше.

Трансляция
После подключения к смартфону компьютера или телевизора по блутуз, вы сможете транслировать экран смартфона на любое из этих устройств. Достаточно выбрать из списка.
![]() Печать
Печать
Используя этот раздел есть возможность настроить печать данных со смартфона на вашем принтере.

Через Службу печати добавляете найденный принтер с поддержкой беспроводной связи или выбираете службу самостоятельно, которая поможет синхронизировать два устройства.
Полученные файлы
Здесь вы увидите все скачанные файлы посредством Bluetooth связи
Chromebook
Эта последняя функция для связи смартфона с устройством Chromebook. На мой взгляд, эта функция не популярна и не будем останавливаться на ней.
Настройки Bluetooth в режиме разработчика
В этом режиме находится несколько функций, которые могут быть полезны.
1. Показывать блютуз-устройства без названий. Эта функция говорит сама за себя. Если отключим названия устройств, то будем видеть только их MAC адреса.
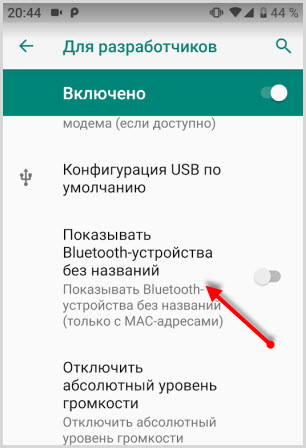
2. Версия блютуз AVRCP – управление различными устройствами (телевизор дом.кинотеатр и другие). Эта функция позволяет выбрать версию от 1.3 до 1.6.

3. Запуск аудиокодека через блютуз. Позволяет выбрать определенный аудиокодек из списка.

4. Выбор частоты дискретизации для передачи по блютуз.

5. Выбрать глубину кодирования звука.

6. Режим аудиоканала (моно или стерео)

7. Выбор качества воспроизведения

8. Максимально количество подключенных устройств.

Вот столько смартфон имеет настроек блютуз на Андроиде. Возможно, они будут дополняться и меняться с дальнейшими версиями ОС.
Почему не включается Bluetooth на Андроиде
Каждый современный смартфон или планшет оснащен Bluetooth адаптером, который позволяет быстро соединять устройства для передачи данных по беспроводной сети. Кроме этого, Блютуз позволяет использовать беспроводную гарнитуру и подключаться к автомобильной акустике без использования проводов, что очень удобно. Как подключить и пользоваться беспроводной гарнитурой мы рассказывали в предыдущей статье. Однако достаточно часто встречается вопрос, почему не включается Bluetooth на Андроиде?
При этом стоит отметить, что данная радиосвязь используется достаточно часто в быту. К примеру, для подключения к принтеру, аудиоаппаратуре, для связи телефона и компьютера и так далее. Для начала следует понять, как его включить.
Как включить Bluetooth на Андроид
Для этого необходимо войти в настройки и выбрать категорию Bluetooth. На некоторых моделях нужно открыть настройки и перейти в раздел «Беспроводные сети». Далее, перейдите в параметры Блютуз. Чтобы включить адаптер установите галочку в соответствующем пункте.
После этого радиомодуль включится и автоматически начнется поиск доступных подключений. Вам же останется просто выбрать из списка нужное устройство и нажать «Подключить».
Дальше остается только подтвердить соединение. При этом синхронизация нужна только один раз. При дальнейших подключениях все будет происходить автоматически. Как вы видите все предельно просто. Но, что делать, если Блютуз адаптер на Андроиде не включается? Также смотрите информацию по данному вопросу здесь.
Почему не работает Блютуз на Андроиде: Видео
Что делать если радиомодуль не включается
В первую очередь стоит отметить, что на платформе Android практически нет настроек радиомодуля. Другими словами, настроить у вас ничего не получится. Существует только одна причина, по которой адаптер не включается – сбой в прошивке устройства.
Это означает, что для решения данной проблемы можно использовать только три варианта:
- Перезагрузка оборудования.
- Сброс до заводских параметров.
- Радиомодуль вышел из строя.
Дело в том, что все настройки, которые необходимы для работы радиосвязи на Android, уже внесены и сохранены и менять их вам не нужно. Более того, в целях повышения безопасности подобные функции скрыты от пользователей. Это необходимо, чтобы неопытные владельцы планшетов не смогли навредить системе.
Итак, в первую очередь, прежде чем переходить к крайним мерам следует попробовать перезагрузить устройство. Очень часто причина, по которой не работает Блютуз на Андроиде, заключается в мелких сбоях или зависаниях системы. Это может произойти в результате засорения кэш памяти. Чтобы временные файлы удалились, а система вошла в нормальный рабочий режим, необходима перезагрузка.
После этого попробуйте снова включить радиосвязь. Если это не помогает, то можно переходить к следующему шагу – сбросить настройки до заводских параметров.
Как сделать общий сброс параметров на Андроиде
На разных версиях платформы Андроид функция сброса данных может находиться в различных местах. К примеру, на Android 4.4.2 вам потребуется войти в настройки. После этого, откройте категорию «Учетные записи». В самом низу меню вы увидите надпись «Архивирование и сброс». Откройте данный пункт и следуйте подсказкам на экране.
На более ранних версиях этой операционной системы потребуется войти в настройки, после чего выбрать пункт «Конфиденциальность». Здесь вы увидите пункт «Сброс данных». Нажимаете на него. Далее, читайте подсказку. В процессе сброса параметров устройство перезагрузится. Также данная функция может находиться в разделе «Восстановление и сброс». Дело в том, что существует достаточно большое количество разных версий платформ Андроид. Более того, каждый разработчик может изменять интерфейс на свое усмотрение.
Как правило, эта процедура позволяет исправить любые неполадки, так как все параметры сбрасываются. Даже если причина в том, что вы установили приложение, которое нарушило работу системы или в память проник вирус. Если же и это вам не помогло, то, вполне возможно, что адаптер Bluetooth просто вышел из строя. В таком случае остается только обратиться в сервис.
Как пользоваться Bluetooth на Андроиде: Видео

Имею большой опыт в настройке и подключении систем контроля доступа (СКУД) и систем учета рабочего времени. А также занимаюсь настройкой серверов, компьютеров, рабочих мест.
Работаю в инженером в компании «Технооткрытие».

 retro34.ru
retro34.ru Печать
Печать 





