Как настроить USB-соединение для передачи файлов на Samsung Galaxy
 Современный смартфон и Персональный Компьютер (ПК) – это два электронных устройства с зачатками Искусственного Интеллекта, которые вошли в нашу повседневную жизнь и стали нашими незаменимыми помощниками.
Современный смартфон и Персональный Компьютер (ПК) – это два электронных устройства с зачатками Искусственного Интеллекта, которые вошли в нашу повседневную жизнь и стали нашими незаменимыми помощниками.
Искусственный интеллект (ИИ), с англ. «Artificial Intelligence» (AI), (по мнению сайта ru.wikipedia.org) – это свойство интеллектуальных систем выполнять творческие функции, которые традиционно считаются прерогативой человека.
Конечно, мы никогда не согласимся с тем, что набор кремневых деталей, называемые радиоэлементами, разложенных и спаянных между собой оловом на текстолитовой (гетинаксовой) пластине, может создать высокохудожественное произведение, которое способно вызвать у любого человека сострадание или великодушие. Да никогда!
Это можно подтвердить на простом примере: эти два фактически «родных братья», соединённых между собой USB-кабелем могут попросту не «увидеть» друг друга. И это бывает очень часто. А ведь у них одинаковая кремневая душа и они оба из семейства цифровых гаджетов.
А почему компьютер, соединённый с телефоном Samsung Galaxy может не видеть его при подключении по USB?
Оказалось, что хотя наши электронные помощники оснащены многофункциональными возможностями, но при соединении USB-кабелем требуют вмешательство человека, который должен настроить это соединение.
USB-соединение многофункциональное, которое позволяет решить разные задачи, поэтому при подключении нужно выбрать актуальную функцию для данного момента из следующих:
— передача файлов;
— USB-модем;
— MIDI;
— передача изображения;
— только зарядка телефона.
Чаще всего, при подключении телефона по USB-кабелю к ПК, смартфон, получив доступ к питанию компьютера, сразу активирует зарядку своей батареи, тем самым «отключая» все остальные функции USB-соединения.
А как переключить режим USB-соединения на смартфоне Samsung Galaxy для передачи файлов?
Далее мы опишем порядок переключения режима USB-соединения на смартфоне Samsung Galaxy на примере редакционного смартфона Samsung Galaxy A50 c ОС Android 10 и ноутбука SONY Vaio с ОС Windows 7. Переход к инструкции.
Ещё ниже мы приведём инструкцию по конфигурации USB по умолчанию, чтобы при каждом новом USB-подключении у вас была активирована необходимая вам функция. Переход к инструкции по конфигурации USB по умолчанию.
Инструкции по настройке USB-соединения для передачи файлов между смартфоном Samsung Galaxy и компьютером
1. Вы только что осуществили соединение вашего смартфона с компьютером по USB-кабелю в соответствии с Инструкцией. Но ваш компьютер в приложении Проводник не видит раздел «Phone» вашего телефона.
В этом случае, скорее всего, ваш смартфон активировал службу «Только зарядка телефона». Поэтому вы с вашего компьютера не сможете получить доступ к памяти смартфона.
На экране компьютера приложение Проводник примет следующий вид.
 Скрин №1 компьютера – вид приложения «Проводник» компьютера.
Скрин №1 компьютера – вид приложения «Проводник» компьютера.
2. Для того, чтобы переключить USB-соединение в режим «Передачи файлов» нужно открыть панель уведомлений телефона свайпом вниз от верхней части экрана.
 Скрин №2 – открыть панель уведомлений свайпом вниз от верхней строки состояния.
Скрин №2 – открыть панель уведомлений свайпом вниз от верхней строки состояния.
3. Далее нужно найти уведомление «Платформа Android. Зарядка по USB» и открыть его, нажав на значок стрелка вниз.
После этого нажмите на строчку «Нажмите для настройки USB подключения».
 Скрин №3 – нажмите на стрелку вниз в уведомлении «Платформа Android. Зарядка по USB». Скрин №4 — нажмите на строчку «Нажмите для настройки USB-подключения».
Скрин №3 – нажмите на стрелку вниз в уведомлении «Платформа Android. Зарядка по USB». Скрин №4 — нажмите на строчку «Нажмите для настройки USB-подключения».
4. Теперь вы находитесь в разделе «Настройки USB».
Для работы с файлами на вашем смартфоне нужно активировать режим «Передача файлов/Android Auto». А для этого нужно отметить строчку «Передача файлов/Android Auto», нажав на неё.
 Скрин №5 – нажать на строчку «Передача файлов/Android Auto». Скрин №6 – вид раздела «Настройки USB» с включенным режимом «Передача файлов».
Скрин №5 – нажать на строчку «Передача файлов/Android Auto». Скрин №6 – вид раздела «Настройки USB» с включенным режимом «Передача файлов».
5. Сразу после этого на экране компьютера вид приложения Проводник изменился – появился раздел «Phone» вашего смартфона. С этого момента вы получили допуск к работе с файлами телефона.
 Скрин №7 компьютера – вид приложения Проводник с допуском к памяти смартфона «A50 – Phone» в разделе «Настройки USB».
Скрин №7 компьютера – вид приложения Проводник с допуском к памяти смартфона «A50 – Phone» в разделе «Настройки USB».
Инструкция по настройке конфигурации USB-соединения по умолчанию на смартфоне Samsung Galaxy.
1. Настройка конфигурации USB по умолчанию осуществляется в разделе «Параметры разработчика» Настроек телефона. Если на вашем телефоне раздел «Параметры разработчика» не активирован, то вам необходимо провести эту простую процедуру по Инструкции, приведённой в статье «Как включить режим разработчика на смартфоне Samsung.». Для перехода к статье нажмите здесь.
2. Итак, чтобы осуществить конфигурацию USB по умолчанию нужно открыть приложение Настройки телефона с рабочего экрана.
 Скрин №8 – нажать на значок Настройки.
Скрин №8 – нажать на значок Настройки.
3. После этого на основной странице Настроек нужно опуститься в самый низ, и войти в раздел «Параметры разработчика».
 Скрин №9 – нажать на позицию «Параметры разработчика» в Настройках телефона.
Скрин №9 – нажать на позицию «Параметры разработчика» в Настройках телефона.
4. В разделе «Параметры разработчика» нужно найти пункт «Конфигурация USB по умолчанию» и открыть его.
 Скрин №10 – в разделе «Параметры разработчика» нажать на позицию «Конфигурация USB по умолчанию».
Скрин №10 – в разделе «Параметры разработчика» нажать на позицию «Конфигурация USB по умолчанию».
5. Теперь из списка функций USB-соединения нужно выбрать параметр, который будет применён при каждом подключении к другому устройству (в нашем случае к компьютеру) или разблокировке экрана.
Для того, чтобы при соединении телефона с ПК по USB вы всегда сразу имели доступ к работе с файлами смартфона нужно отметить позицию «Передача файлов/Android Auto».
 Скрин №11 – отметить позицию «Передача файлов/Android Auto». Скрин №12 – вид конфигурации USB-соединения по умолчанию для «Передачи файлов».
Скрин №11 – отметить позицию «Передача файлов/Android Auto». Скрин №12 – вид конфигурации USB-соединения по умолчанию для «Передачи файлов».
6. Вот таким образом настраивается конфигурация USB-соединения по умолчанию, которая позволяет сразу с Компьютера получить доступ к памяти смартфона Samsung Galaxy.
Как записать разговор на ZTE Blade 20 5G
Как на ZTE Blade 20 5G включить автоматическую запись разговора
Если такая возможность есть, то в Android прошивке включить запись звонков с линии можно встроенными средствами для любых номеров или только для выбранных или неизвестных. Нужно просто зайти в Настройки и в блоке Телефон или Настройки вызовов (зависит от прошивки и версии MiFavor) активировать пункт Автоматическая запись вызовов .

Как прослушать запись телефонного разговора на ZTE Blade 20 5G
Чтобы прослушать записанный разговор есть много возможностей.
- Если для записи использовалась сторонняя программа, то удобнее будет прослушать из её интерфейса
- Если вы писали разговор на диктофон, то там и будет проще всего прослушать о чём говорили
- Когда разговор записывался встроенными средствами MiFavor прослушать можно также обычным системным плеером или установить любой популярный из Плей Маркета: PowerAmp, VLC, AIMP, JetAudio
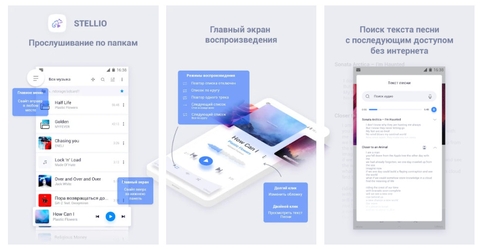
Где найти запись разговора в ZTE Blade 20 5G
Для того чтобы найти где хранится запись разговора нужен только файловый менеджер. Местонахождение аудио файла зависит от метода получения записи. Если сделали это при помощи встроенных инструментов MiFavor, то найти можно во встроенной памяти в папках с названиями аналогичными таким Sound_Recorder , CallRecord , PhoneRecord . Точнее указать не выйдет, потому что даже в телефонах ZTE одной модели могут быть разные версии прошивки Android и соответственно разные папки куда сохраняются записи разговоров.

Иконка для записи во время звонка
У всех новых телефонов есть возможность записать разговор с применением специальной иконки в виде микрофона или кассеты, которая появляется во время разговора. Нужно просто убрать телефон от уха, отключится автоматическое затемнение дисплея и нажмите на эту иконку.
Программы для записи разговоров
Один из самых простых способов как записать разговор на ZTE Blade 20 5G это скачать с Google Play Market одну из многих программ для этого как раз и нужных. Вот список наиболее скачиваемых: Another Call Recorder, CallMaster, Truecaller, CallsBOX, Cube ACR.
Несколько рекомендаций, при использовании программ необходимо внимательнее отнестись к их настройке: выбор источника записи (динамик или линия), формат аудио файла (WAV, OGG, AMR, 3GP, MP3, M4A, MP4, FLAC), качество звука (битрейт), где хранить (microSD карта памяти или внутренняя память). От этого зависит получится ли вообще записать разговор или нет и какой объём хранилища займут файлы.

| Дополнительная информация по ZTE Blade 20 5G • Root доступ • Как сделать скриншот • Как записать разговор • Как сделать длинный скриншот • Запись экрана • Режим разработчика • Руководство пользователя • Примеры фото и видео • Коды, Инженерка • Тесты (производительность, батарея, краш) • Отзывы пользователей • Как сделать Hard Reset • Полный обзор • LineageOS • UnRoot • Убрать графический ключ • Antutu • Установка SIM • Обход Google FRP • Перезагрузка • Откат • Замена батареи • Подключение к ТВ • Прошить • Дисплей • Не включается после прошивки • Не включается • Не включается после разрядки • Не включается после перезагрузки • Не включается после замены • Не включается после сброса • Не включается после попадания воды • Не включается после установки • Не включается после падения • Драйвера • Файл на ПК • Файл с ПК • Восстановить файлы • Открыть файл • Инструкция по разборке • Получаем рут права |
Как включить запись звонков на ZTE Blade A3 2019
Несмотря на большое количество дополнительных функций, современные смартфоны продолжают использоваться для совершения звонков. И нередко пользователям требуется запись разговора на ZTE Blade A3 2019. Это позволит владельцу устройства предъявить MP3-файл беседы в качестве весомого аргумента в споре, а также просто для уточнения отдельных деталей звонка.
Запись звонков на ZTE Blade A3 2019 можно осуществить несколькими способами. Выбор конкретного варианта зависит от версии прошивки и других факторов, влияющих на функционал устройства. Рекомендуется изучить сразу все способы фиксации разговора, чтобы выбрать наиболее удобный.
Как записать разговор на ZTE Blade A3 2019 встроенными средствами
ZTE Blade A3 2019, как и любой другой смартфон на Андроид, имеет все необходимое, чтобы записать звонок без использования вспомогательных средств. Для выполнения операции понадобится вызвать абонента или ответить на входящий вызов. После этого перед владельцем девайса откроется меню звонка.
Здесь нужно нажать кнопку «Запись» так, чтобы она оказалась выделенной. Это будет прямым свидетельством того, что разговор записывается. Причем не важно, беседует человек через разговорный или мультимедийный динамик. В любом случае recording ведется на уровне системы.
Следует обратить внимание, что кнопка «Recording» не всегда выводится на главный экран меню вызова. Зачастую ее приходится активировать через дополнительный пункт «Еще». Поэтому рекомендуется проверить все настройки стандартной звонилки.
Запись звонков через сторонние приложения
Несмотря на то, что каждая следующая версия прошивки несет в себе массу новых функций, после обновления некоторые смартфоны работают нестабильно. Это происходит в случае, когда пользователь игнорирует подготовительный этап.
Случается, что на телефоне ZTE Blade A3 2019 предустановленное приложение для совершения звонков не обладает функцией аудиофиксации. Это происходит время от времени и зависит от конкретной версии прошивки. В такой ситуации обойти ограничение можно при помощи установки стороннего софта. Например, программы Call Rec:
- Откройте магазин приложений Google Play.
- Воспользуйтесь поисковой строкой, чтобы найти CallRec, и нажмите кнопку «Установить».
- После установки запустите программу и согласитесь с условиями использования.
- Зайдите в раздел «Правила записи» и настройте параметры фиксации телефонных бесед по своему усмотрению.
После выполнения указанных действий все вызовы будут автоматически записываться. В конце разговора нужно лишь согласиться или отказаться от сохранения звонка.
Как найти и воспроизвести запись разговора
После того, как пользователю удастся сделать запись на ZTE Blade A3 2019, встанет вопрос о дальнейшем прослушивании разговора. Для этого понадобится найти зафиксированный вызов.
Если запись телефонных разговоров производилась встроенными средствами ZTE Blade A3 2019, необходимо открыть проводник файлов и переместиться в папку «Recorder».
Следующий шаг – открытие каталога «Call», куда автоматически попадает любая запись разговоров, сделанная через стандартную звонилку.
В этой папке можно увидеть список MP3-файлов, названных в произвольном порядке. Иногда в качестве имени используется дата записи. Чтобы воспроизвести зафиксированный звонок, следует открыть соответствующий файл.
Кроме того, найти recording-файл можно и через стандартное приложение «Музыка». Вместе с песнями, сохраненными в памяти ZTE Blade A3 2019, здесь будут отображаться зафиксированные звонки.
Если в аудиоплеере записей разговоров нет, значит, в настройках приложения «Музыка» выставлены ограничения по длине или размеру автоматически добавляемых треков. Параметры можно изменить, после чего MP3-файлы записи начнут отображаться. Кроме того, для прослушивания звонка допускается использование любого стороннего аудиоплеера из Google Play.
Наконец, в ситуации, когда для записи разговора на ZTE Blade A3 2019 использовалось приложение CallRec, искать файл звонка нужно в самой программе. Для этого откройте ее и переместитесь в раздел «Все», «Входящие», «Исходящие» или «Избранные» в зависимости от типа вызова.
В случае применения другого ПО для фиксации звонка, следует уточнять место сохранения файлов у разработчика. Но чаще всего записи автоматически попадают в интерфейс сторонней программы или находятся в ее папке, расположенной во внутреннем хранилище смартфона.
Инструкция для ZTE Blade AF5
Это официальная инструкция для ZTE Blade AF5 на русском языке, которая подходит под Android 4.4. В случае, если Вы обновили свой смартфон ZTE до более “свежей” версии или “откатились” до более ранней, то Вам стоит попробовать другие подробные инструкции по эксплуатации, которые будут представлены ниже. Также мы предлагаем ознакомиться с быстрой инструкцией пользователя в формате вопрос — ответ.
- 1. Скачать инструкцию для Android 4.4 (совет)
- 2. Смотреть все инструкции
Если руководство по эксплуатации Вам не помогло найти ответ, то, пожалуйста, задайте вопрос на этой же странице. Мы обязательно поможем.
Официальный сайт ZTE?
Вы попали в точку, поскольку здесь собрана вся информация с официального сайта компании ZTE, а также масса другого полезного контента.
Как узнать текущую версию Android?
Настройки—> О телефоне :: Версия Android (несколько нажатий по пункту запустят “Пасхальное яйцо”) [“Из коробки” версия ОС Андроид – 4.4].
Продолжаем настраивать смартфон
Как обновить драйверы на ZTE
Как узнать версию ядра
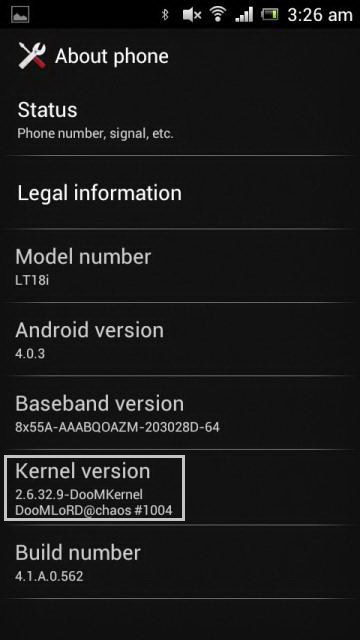
Нужно зайти в “Настройки -> О телефоне -> Версия ядра”
Как включить русскую раскладку клавиатуры
Перейдите в арздел “Настройки—> Язык и ввод—> Выбрать язык”
Как подключить 4g или переключиться на 2G, 3G
“Настройки—> Ещё—> Мобильная сеть—> Передача данных”
Что делать, если включил детский режим и забыл пароль
Как включить голосовой набор
Заходим в “Настройки—> Язык и клавиатура—> раздел (клавиатура и способы ввода)—> ставим галочку напротив “голосовй ввод Google”
Как отключить автоповорот экрана?
Настройки—> Экран :: Автоповорот экрана (снять галочку)
Как установить мелодию на будильник?
Ознакомьтесь с инструкцией по установке звуков на СМС и ММС
Как уменьшить/увеличить яркость?
Настройки—> Экран—> Яркость—> вправо (увеличение); влево (уменьшение); АВТО (автоматическая регулировка).
Как включить энергосберегающий режим?
Настройки—> Батарея—> Энергосбережение (поставить галочку)
Включить отображение состояния заряда аккумулятора в процентах
Настройки—> Батарея—> Заряд батареи
Как перенести номера телефонов с SIM-карты в память телефона? Импорт номеров из симки
- Зайдите в приложение “Контакты”
- Нажмите на кнопку “Опции” —> выберите «Импорт/Экспорт»
- Выберите откуда нужно импортировать контакты —> «Импорт с SIM-карты»
Как добавить контакт в черный список или заблокировать номер телефона?
Как настроить Интернет, если интернет не работает (например, МТС, Билайн, Теле2, Life)
- Можно обратиться к оператору
- Либо ознакомьтесь с инструкцией по настройке Интернета
Как установить рингтон на абонента, чтобы на каждый номер была своя мелодия
Зайдите в приложение “Контакты” —> Выберите нужный контакт —> нажмите по нему —> откройте меню (3 вертикальных точки) —> Задать рингтон
Как отключить или включить виброотклик клавиш?
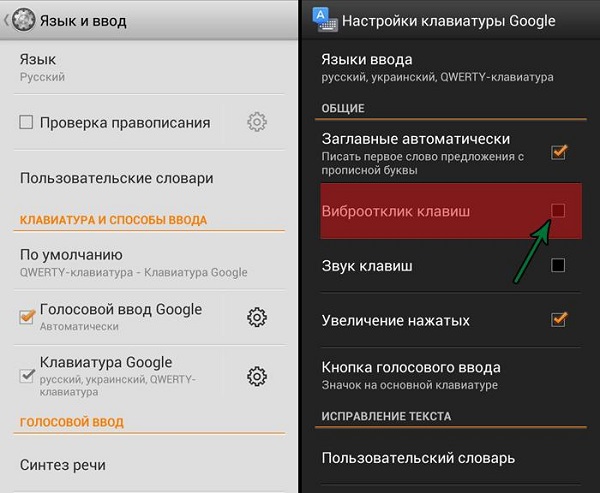 Зайдите в Настройки—> Язык и ввод —> Клавиатура Android или клавиатура Google —> Виброотклик клавиш (снимаем или ставим галочку)
Зайдите в Настройки—> Язык и ввод —> Клавиатура Android или клавиатура Google —> Виброотклик клавиш (снимаем или ставим галочку)
Как установить мелодию на СМС-сообщение или изменить звуки оповещений?
Ознакомьтесь с инструкцией по установке звуков на СМС и ММС
Как узнать, какой процессор на Blade AF5?
Нужно посмотреть характеристики Blade AF5 (выше указана ссылка). Нам известно, что в данной модификации девайса чипсет – ARM Cortex-A7, 1200 МГц.
Как включить отладку по USB?
Настройки—> Для разработчиков—> Отладка по USB
Если нет пункта “Для разработчиков”?
Выполните действия из инструкции как включить режим разработчика
Как включить мобильный Интернет?
Настройки—> Передача данных—> Моб.трафик.
Настройки—> Еще—> Мобильная сеть—> Службы 3G/4G (если оператор не поддерживает, выбрать только 2G)
Как изменить или добавить язык ввода на клавиатуре?
Настройки—> Язык и ввод—> Клавиатура Android—> иконка настроек—> Языки ввода (ставит галочку напротив нужных)
Как включить запись телефонных звонков на Андроид
Довольно часто пользователи сталкиваются с ситуацией, когда необходимо записать важный разговор. Например, это актуально для работников в сфере бизнеса, для продавцов, консультантов, ведь потом без проблем все можно прослушать заново.
Но как включить запись телефонных звонков на Андроид, что для этого понадобится, какие изменения пришли с новыми версиями операционной системы? GuruDroid.net предлагает вам ознакомиться с полезной информацией, и найти ответы на интересующие вопросы.
Как включить запись разговоров на Андроид
 Начиная с 6 версии, на Андроид-устройствах появилась встроенная функция записи разговоров. Она также присутствует на Nougat 7 и Oreo 8, но здесь не все так легко. Дело в том, что производители часто блокируют эту опцию, и никакими махинациями ее уже не включишь. Подобное обычно случается на бюджетных китайских телефонах, компании просто не хотят тратить время на расширение функционала из-за низкой стоимости товара.
Начиная с 6 версии, на Андроид-устройствах появилась встроенная функция записи разговоров. Она также присутствует на Nougat 7 и Oreo 8, но здесь не все так легко. Дело в том, что производители часто блокируют эту опцию, и никакими махинациями ее уже не включишь. Подобное обычно случается на бюджетных китайских телефонах, компании просто не хотят тратить время на расширение функционала из-за низкой стоимости товара.
Теперь рассмотрим, как ее включить, а заодно и проверить само наличие на девайсе:
- Заходим в «Телефон», набираем необходимый нам номер или открываем его из «Контактов»;
- Как только начинается вызов, кликаем на изображение троеточия. Оно обычно расположено в правой стороне экрана;
- Появляется дополнительное меню, в котором выбираем «Начать запись». Теперь разговор будет непрерывно записываться, а чтобы это прекратить, достаточно повторить вышеописанные действия и кликнуть «Остановить запись».
Аналогичное следует проделывать и при входящем звонке. Если функции записи вы не видите, значит, на смартфоне она и не предусмотрена. Здесь помогут только сторонние приложения, о чем поговорим ниже.
Плюсы:
- Чистый звук, отсутствуют помехи; свой голос, как и голос собеседника, слышно прекрасно, чем, к сожалению, могут похвастаться не все записывающие программы.
- Не занимает дополнительного места на внутренней памяти, как это делает программа для записи. Достаточно легко включать/выключать.
Минусы:
- Довольно скудный функционал, нет возможности менять разрешение файла, его качество, объем. Также отсутствует автоматическая остановка записи на определенной минуте разговора.
- Невозможно сортировать звонки по дате, имени, добавлять к ним заметки, отмечать важные разговоры. После записи файл можно найти только через проводник или в музыкальном плеере, откуда никакой особенной настройке он не поддается, а превращается просто в обычное аудио, предназначенное только для прослушивания.
- Доступна не на всех смартфонах, если отсутствует – включить даже с root-правами проблематично.
Как включить постоянную/одноразовую запись на Андроиде

- Не хотите постоянно повторять одинаковую процедуру, а записывать необходимо все входящие и исходящие звонки? Тогда идеальным решением станет автоматическая запись разговоров, ведь на Андроид ее включить очень легко.
- Общаетесь с большим количеством людей, но запись требуется только для определенных абонентов? Значит, настройте опцию «Избранные контакты», и больше не волнуйтесь, что в очередной раз забыли ее активировать при важном звонке.
- Уже знаете, какой звонок совершите, нужно его записать, но быстро включать данную функцию во время самого разговора не хочется? В таком случае, в настройках с легкостью выставите одноразовую запись, и при первом звонке она сама активируется.
Мы описали три возможные ситуации, а теперь выясним, какой алгоритм действий они имеют. Для начала переходим в настройки «Контактов», в самом низу перечня видим опцию «Записи вызовов».
- Для ситуации № 1: просто передвигаем ползунок в режим «Включено» напротив «Автозапись вызовов». Появляется дополнительное маленькое меню, где ставим «Все контакты».
- Для ситуации № 2: вновь активируем «Автозапись вызовов», но теперь выбираем не «Все контакты», а «Избранные». Далее нам предлагается отметить эти номера. Количество, как правило, не ограничено.
- Для ситуации № 3:кликаем по второму пункту «Записи вызовов» и выбираем «Одноразовая». Сделано.
Обратите внимание! Подобная настройка возможна только в том случае, если смартфон официально поддерживает встроенную функцию записи. Если же вы добились этого с помощью рут-прав, специальных программ, инструментов – вряд ли будет положительный результат.
3 лучших приложения для записи телефонных разговоров
 Все уже столкнулись с такой ситуацией, когда системная функция отсутствует, а записать разговор просто необходимо? Не отчаивайтесь, выход есть, и довольно хороший – специальные приложения для записи.
Все уже столкнулись с такой ситуацией, когда системная функция отсутствует, а записать разговор просто необходимо? Не отчаивайтесь, выход есть, и довольно хороший – специальные приложения для записи.
На Google Play имеются сотни приложений, кардинально отличающиеся вспомогательными опциями, качеством и доступностью. Большая часть – это бесплатные утилиты, но существуют и платные, предоставляющие пользователю максимальный комфорт.
Как включить запись разговора на андроиде — подробная инструкция
Современный телефон — многофункциональное устройство. Однако его основные функции по-прежнему остаются теми же — осуществление и прием звонков. Иногда может появиться необходимость записи разговора по разным причинам делового и личного характера и т. д. В статье рассказано, как записать телефонные разговоры на Android, в том числе, как включить диктофон во время разговора на андроид, как сохранить запись, какие приложения стоит установить.
Что такое запись разговора на телефонах андроид
Это функция, позволяющая записывать беседу по телефону. Может быть встроенной или же установленной через сторонние приложения.
Почему возникают проблемы с включением записи разговора на телефонах андроид
Не всегда на телефоне запись разговора работает должным образом. Может вообще не работать. Проблемы в целом делят на 2 группы: плохое качество сохраненного файла или полное отсутствие функции.

Фиксация разговора на телефоне — удобная функция
Встроенная запись отсутствует
Не на всех телефонах есть эта функция. Если андроид ниже 6 версии, стоит обратиться к Google Play и установить одно из приложений. Ниже будет сделан краткий обзор некоторых из них.
К сведению! На ОС 6 версии и выше смартфонов от фирмы Xiaomi, Honor, Samsung, Meizu такая возможность присутствует.
Ненадлежащее качество
Плохое качество может быть по нескольким параметрам:
- установленный сторонний сервис или приложение. Не все из них отличаются высоким качеством. Придется тестировать несколько и сравнивать, какое из них лучше. Не стоит останавливаться на одном. Играет роль и модель телефона;
- качество оператора или используемой сети. Никто не отменял сбоев в работе, и повлиять на это пользователь не может. Если только сменить оператора;
- работа сторонних устройств. В беседе могут быть помехи, возникающие из-за наложения сетей других устройств, работающих на одной частоте. В данном случае может помочь смена места, например, переход в другую комнату.
Список устройств андроид, на которых с записью звука возникают проблемы
На каких-то смартфонах можно просто и легко без помех записывать телефонный разговор, на других же это представляет проблему. Это может быть связано с тем, что на территории некоторых стран это незаконно.
Обратите внимание! Производители устройств в качестве подстраховки отключают полностью или частично возможность фиксации телефонной беседы на первичном уровне ОС. По данной причине функция может вообще не работать.

Среди Самсунгов наибольшее количество моделей с проблемами записи разговора
Samsung
Среди Самсунгов достаточно большое количество моделей, с которыми могут быть проблемы при фиксировании телефонного разговора. Вот только несколько из них:
- Samsung Admire;
- Samsung Galaxy Ace (плохое качество звука);
- Samsung Galaxy Fit (не слышно абонента);
- Samsung Galaxy 3;
- Samsung GT-N7000.
Еще один производитель, в списке которого очень много «проблемных» моделей:
- HTC Amaze;
- HTC Evo 4G*, HTC Desire S*, HTC Wildfire* (сбои в записи);
- HTC Sensation;
- HTC 4 G Sprint.
Здесь всего несколько экземпляров, в которых отмечены трудности в записывании телефонного разговора. Как правило, во всех не слышно голоса собеседника:
- Sony Ericsson MT11i;
- SEMC Xperia X10 Mini (E10i);
- SEMC Xperia Neo (MT15i).
3 модели, с которыми придется повозиться, чтобы сделать качественный файл телефонного разговора:
- ZTE Blade;
- ZTE Racer;
- ZTE Z990.
Стоит внимательно присмотреться к модели Motorola, Huawei Y 6 II. У них тоже есть сложности в этом плане.
Как включить запись разговора на телефонах андроид
Есть два варианта записи разговора по телефону на Android:
Встроенные средства
Не все производители ограничивают функцию записи. Проверить наличие этой опции можно в «Меню вызова» в процессе разговора. Когда она есть, обязательно будет одна из кнопок «Запись», «Record», «Диктофон» или что-то наподобие.

Диктофон — встроенная функция в некоторых моделях смартфонов
Важно! В некоторых прошивках некоторые функции находятся под кнопкой «Еще» или по-другому «More».
Как включить запись разговора на андроид? Просто сделать клик на кнопку «Запуск записи».
Сторонние приложения
Теперь о сторонних приложениях. Как уже говорилось выше, необходимо установить несколько и сравнить. Так можно найти лучший сервис по записи, который подходит именно для данной модели устройства.
Call Recorder
Достаточно простое и понятное приложение, в переводе означающее «Запись звонков». Стоит устанавливать именно от компании C Mobile, потому что на Маркете полно приложений с таким названием, в них можно легко запутаться.
- автоматическая запись;
- прослушивание, удаление файлов;
- возможность отправлять записи собеседнику.
Достоинством приложения определенно является возможность вносить множество корректировок в настройках. Например, выбирать, что сохранять, а что нет, установление пароля и т. д.
Как сделать запись звонка на андроид? Просто переключить тумблер в окне приложения.
Обратите внимание! Еще один плюс данного сервиса — в нем нет рекламы.
CallU
Функционал данной программы чуть шире остальных:
- настроить, отключить фильтр записи;
- удобное включение. Чтобы начать запись, достаточно встряхнуть устройство;
- изменение качества записи;
- добавление заметок (в виде текста);
- поддержание популярных форматов MP3 и WAV.
В остальном функции такие же, как у первого приложения. Есть синхронизация с облачным сервисом.
К сведению! При нажатии на какой-либо из пунктов меню всплывает окошко с разъяснением этой функции.
Automatic Call Recorder
Самое популярное приложение от Appliquato. Оснащено гибкими настройками и понятным интерфейсом. Может работать на любом количестве устройств.
Функционал огромен, из-за чего приложение и обрело такую популярность. Можно хранить разные аудио форматы, вносить изменения в настройки записи, повышать, понижать уровень звука. Представлен набор стандартных конфигураций.
Однако есть недостатки — отсутствие возможности защищать информацию паролем и наличие рекламы, которую можно убрать, только купив полную версию. Стоимость приложения невысокая.
Обратите внимание! Есть определенный предел по количеству записей, которые можно хранить на устройстве. При его достижении записи удаляются и на их месте сохраняются новые. Если запись имеет большую ценность, стоит ее сохранить как отдельный файл, и из общей кучи записей она перейдет в «Сохраненные звонки».
Можно установить фильтр на звонки, которые необходимо записать. Таким образом значительно сокращается число файлов, которые будут храниться в телефоне.

Приложение Automatic Call Recorder одно из лучших
Total Call Recorder
Данное приложение такое же простое, лаконичное, ненавязчивое. Правда, количество форматов поддерживает меньше. Зато преимущество в фильтрации звонков, так как больше параметров.
Как записать на диктофон телефонный разговор на Android с помощью данного сервиса? Всего в одно единственное переключение тумблера. Он находится в настройках. Те звонки, которые прошли фильтрацию, в автоматическом режиме будут записаны и отражены в приложении.
Есть возможность изменить число разговоров, которые можно хранить в памяти устройства. Здесь также есть бесплатная версия и Pro. Для тех, кто пользуется бесплатной версией, максимальное количество сохраненных записей составляет 500 звонков, а для пользователей платной версии это количество бесконечно. Также обезопасить записи с помощью пароля можно только в платном варианте.
Скрытая запись звонков на андроид без иконки
Есть еще одна разновидность — тайная запись звонков на андроиде. Такая программа может быть установлена на любое устройство с ПО версии 4+. Есть аппараты, запись на которые не будет происходить (версии 9+). Такие смартфоны уже не поддаются рутированию.
На андроиде 10, 9 запись разговора может быть разрешена только после предоставления Root-прав. Соответственно, если мобильный не может пройти эту процедуру, то и записи тоже не будет, однако не все так плохо. Диктофон будет продолжать функционировать по-прежнему и без рутирования. Это легальный обход новых ограничений.
Куда сохраняется запись разговора на андроиде
Для осуществления действия с каким-либо из сохраненных файлов (например, прослушать его) необходимо знать, где он находится. Для облегчения поиска стоит использовать какой-либо из популярных сервисов. Это может быть и «ES Проводник», и Total Commander.
С помощью одной из программ следует открыть внутреннюю память и найти папку под названием «Recorder». Именно здесь в каталоге «Call» хранятся все разговоры.
Обратите внимание! На разных моделях различных марок путь может быть немного разным. Файлы могут находиться по адресу «Audio» — «Recorder».
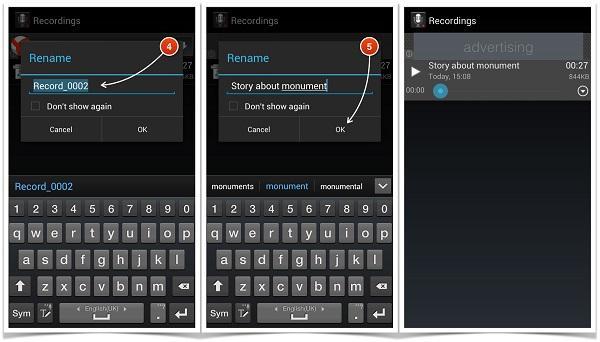
Сохранение файла на андроиде
Таким образом, было рассмотрено, как записывать телефонные разговоры на Android. Это можно сделать через диктофон или сторонний сервис. Google Play представляет массу вариантов разных бесплатных и платных приложений.
Как включить диктофон во время разговора на телефоне
Как мы знаем, в жизни бывает много ситуаций, когда необходимо записать телефонный разговор. Возможно ваш начальник пообещал вам отпуск, но вскоре отменил своё решение, ссылаясь на плохую память. Или коллекторы разговаривают с вами не очень любезно, и надо бы это зафиксировать для отчёта в соответствующих инстанциях. В таком случае мы расскажем вам, каким образом использовать диктофон во время беседы с кем-либо на мобильном телефоне.
- Почему на мобильном телефоне нет функции записи разговора на диктофон
- Как включить диктофон во время разговора на Айфоне
- Каким образом активировать диктофон во время беседы на Хоноре
- Запись беседы при помощи диктофона на телефонах Самсунг
- Использование Cube ACR для включения функции сохранения разговора
- Как включить диктофон на любом телефоне с Андроид
- Видео-инструкция
Почему на мобильном телефоне нет функции записи разговора на диктофон
Часто встречаются смартфоны, в которых отсутствует функция записи телефонного разговора. И это не простая халатность разработчиков, а целенаправленное изъятие возможности устройства. Так как в ряде стран (включая Россию) запись голоса по телефону запрещена на законодательном уровне . Раньше записать переговоры по телефону не представляло проблемы. Нужно лишь нажать на кнопку « Запись » при активном вызове. Это стало причиной массы недовольств и судебных разбирательств.

Сегодня мы наблюдаем обратную тенденцию — большинство моделей мобильных телефонов не поддерживают запись «с магазина». Но часто эту проблему решают сторонние приложения из Google Play для телефонов Андроид. Или приложения из App Store для iPhone и iOS планшетов. Если вам нужно записать разговор — вы сделаете это. А далее в статье пойдёт речь о том, как встроить эту функцию в систему.
Как включить диктофон во время разговора на Айфоне
Владельцы мобильных устройств от Apple знают о довольно строгой политике предоставления услуг компании. С приложениями иногда могут возникать проблемы.

Даже если вы сами попытаетесь найти запись в App Store, то можете столкнуться попросту с неработающими программами в вашем регионе. Советуем попробовать использовать Recording App — приложение для записи звонков в Айфоне.

Оно весьма простое в управлении:
| Функции: | Описание: |
|---|---|
| « Rec » | Используется для запуска программы. |
| « Recordings » | Необходимо для поиска списка всех записанных вами файлов в приложении Recording App. |
| « Instructions » | Является текстовой инструкцией для пользователей, она на английском. |
| « Settings » | Настройки программы, где вы можете добавлять контакты, запись разговоров с которыми должна быть создана автоматически. |
Записывать разговор в приложении можно из меню во время вызова. Для этого нажмите на кнопку « Merge Calls » и продолжите разговор.
 Нажмите на кнопку «Merge Calls» для записи разговоров
Нажмите на кнопку «Merge Calls» для записи разговоров
По его окончании звуковой файл можно найти в папке программы. Список будет находиться в разделе « Записи » приложения.
Каким образом активировать диктофон во время беседы на Хоноре
Некоторые смартфоны Honor (Huawei) имеют нативную функцию записи звонков. Ваше устройство легко проверить на наличие — совершите звонок и обратите внимание на меню. Здесь должна быть кнопка « Записать разговор » или что-то подобное. Если её нет — значит придётся обращаться к сторонним программам. Для устройства Хонор есть специальная утилита, которая была безопасно извлечена из системы одной из версии прошивок этого устройства. Она и носит функцию диктофона, который можно включить во время разговора по мобильному телефону.

Она называется HwCallRecorder , а скачать её можно в файле Apk, например, https://www.apkmirror.com/apk/huawei/recorder-2/recorder-2-9-0-0-100-release/recorder-9-0-0-100-android-apk-download/.

В Google Play можете не искать, именно этого файла в магазине нет. Скачать следует на сторонних ресурсах, ссылку на один из них вы уже получили. После загрузки нужно открыть файловый менеджер в Android и найти папку « Download ». В ней будет находиться загруженный файл, выберите его и подтвердите установку. Возможно, в вашем случае телефон не позволит установить программу, так как не доверяет источнику. Разрешите установку в настройках.

Диктофон подойдёт для любого телефона с Андроид 8 и 9. После установки его нужно настроить таким образом, чтобы записывать все номера, с которыми вы разговариваете. Либо только те, которые вы выберите.

Когда вы совершите несколько записей во время разговоров в телефоне, нужно включить диктофон. То есть найти его и открыть папки, в которых он хранит записи. Здесь будут все файлы, которые вы записали во время разговоров.
Запись беседы при помощи диктофона на телефонах Самсунг
На самом деле с законом, который затрагивает запись звонков не так всё просто. Нам напрямую конституция не запрещает пользоваться функцией записи. Но на неё накладываются определённые требования. Мы можем писать даже разговор с кем-нибудь, но должны предупредить собеседника об этом. Также такие файлы в некоторых случаях нельзя предъявлять в суде или при подобных ситуациях. Вы сами можете оказаться в роли обвиняемого за несоблюдение закона.
Снова пройдём путь проверки наличия функции диктофона. Возможно вы не заметили её при первом осмотре устройства, попробуйте ещё раз набрать чей-нибудь номер и найти кнопку « Запись ».

Многие модели Samsung даже среди новых поддерживают эту функцию в некоторых странах. На этапе настройки мы вводим свой регион, а телефон решает, можно нам пользоваться функцией или нет. Если нет записи во время разговора, можно воспользоваться приложениями из Play Market, которые хорошо справляются со своей задачей.
У пользователей Самсунг есть пара способов: установить Cube ACR или изменить прошивку на кастомную со вшитой функцией.

И потому, как умеющих прошивать свой смарт пользователей не так уж и много, рассмотрим первый вариант (за прошивкой и информацией отправляйтесь на 4PDA).

Это мобильное приложение является самым оптимальным среди всех ACR в Плей Маркет. Но это не значит, что оно единственное умеет записывать разговор на телефоне.
Использование Cube ACR для включения функции сохранения разговора
Приложение Cube ACR из Google Play поможет вам записать ваш диалог на смартфоне, а также сможет перехватить беседу в Скайпе, Ватсапе, Вайбере и других популярных мессенджерах.

Обратите внимание, что диктофон не работает при разговорах в гарнитуре. Отличается от других тем, что способно «налету» перехватывать и улучшать сигнал и качество голоса говорящего во время разговора. В связи с этим гораздо лучше и чётче в записи звучит речь собеседника. После его установки при звонках будет появляться кнопка, при помощи которой можно запускать сохранение голоса.

Каждая запись будет сохраняться по датам или другим параметрам, которые вы настроите. Записи можно сортировать по определённым меткам. Создавать папку « Избранное », чтобы хранить в ней записи с особым приоритетом. Хранить записи можно в разных аудиоформатах. Программу можно улучшить до премиума.

Но создатели предупреждают, что подписка только дополнит некоторыми функциями. И советуют нам для начала использовать базовую и разобраться в её функциях. Только после этого приобретать подписку.

Как включить диктофон на любом телефоне с Андроид
Для мобильных телефонов на базе Android 8, 9, есть утилита HwCallRecorder , о которой рассказано выше. Вы сможете загрузить её, если в вашем телефоне отсутствует встроенная возможность включить диктофон во время разговора и записывать диалог. Также есть универсальный способ, подходящий для любого устройства, будь то iPhone или прошивка на основе Android. Заключается он в применении другого устройства как диктофона.

Если записи нет по умолчанию, должна быть функция « Микрофон », которая включает выход звука собеседника из общего звукового динамика.
За счёт этого мы слышим говорящего очень хорошо. Возьмите другой телефон, планшет или MP3 плеер, в которых есть обычный диктофон и включите запись.

Этим способом вы сможете пользоваться в любых случаях и вам не нужны будут сторонние приложения, прошивки и прочие средства.
Видео-инструкция
Теперь вы знаете все способы включить встроенный или установленный диктофон во время разговора на вашем смартфоне. Дополнительную информацию можно посмотреть в данном ролике.

Такие милашки встречаются с достойными мужчинами для секса в интимной обстановке, реальные феи проститутки в Сыктывкаре, девушки без комплексов. Просто позвонить понравившейся девочке представленных на сайте. Позитивные реальные феи проститутки в Сыктывкаре, восхитительные и горячие, они такие заботливые и раскрепощённые, что удовольствие неизбежно. Не отказывай себе в удовольствии.
 retro34.ru
retro34.ru




