Как настроить шрифт на Samsung Galaxy S21 | Изменение размера и стиля шрифта
В этом сообщении показано, как настроить шрифт на Galaxy S21, изменив размер и стиль шрифта. Читайте дальше, если вам нужна помощь, чтобы оживить дисплей вашего нового смартфона Samsung с другим шрифтом, размером и стилем.
- Размер и стиль шрифта Samsung
- Простые шаги по настройке шрифта на Galaxy S21
- Альтернативные способы получения новых шрифтов
- Дополнительные видеоуроки
Размер и стиль шрифта Samsung
В устройствах Samsung Galaxy по умолчанию используется шрифт SamsungOne. Это тот же шрифт, который предустановлен в последних моделях Galaxy S21.
Если шрифт по умолчанию на вашем новом смартфоне Samsung не соответствует вашим предпочтениям и вы хотите его изменить, вы можете изменить настройки шрифта телефона и попробовать другие встроенные стили шрифтов. А если стандартные шрифты по-прежнему не подходят вам, вы можете загрузить и установить новые шрифты из Galaxy Store.
В этой быстрой демонстрации я помогу вам выбрать стиль или размер шрифта, который подойдет вам. оживите дисплей вашего нового телефона Galaxy.
Вот как настроить параметры шрифта Galaxy S21, загрузив новые шрифты и изменив размер и стиль шрифта по умолчанию.
Простые шаги по настройке шрифта на Galaxy S21
Следующие шаги изменят Galaxy Размер и стиль шрифта S21 по умолчанию без изменения или удаления каких-либо важных настроек и информации на телефоне. Вы можете использовать те же действия для настройки шрифтов на других телефонах Samsung Galaxy с той же версией программного обеспечения, что и S21.
1. Чтобы начать, проведите вверх от нижней части главного экрана, чтобы получить доступ к средству просмотра приложений.

В средстве просмотра приложений вы увидите различные значки приложений или элементы управления ярлыками.
2. Нажмите значок Настройки , чтобы продолжить.

Откроется главное меню настроек вашего телефона. Здесь вы увидите список всех основных и расширенных функций, которыми вы можете активировать и управлять.
3. Прокрутите вниз или вверх, чтобы просмотреть больше элементов. Затем нажмите Общее управление.

Открывается другое меню, загружающее общие настройки и функции, включая язык, преобразование текста в речь, дату и время, настройки клавиатуры и многое другое.
4. Для управления настройками клавиатуры телефона нажмите Настройки клавиатуры Samsung.

Соответствующие настройки и параметры появятся в меню клавиатуры Samsung.
5. Прокрутите вниз или вверх, чтобы просмотреть дополнительные параметры. Затем нажмите Размер шрифта.

На следующем экране вы можете увидеть ползунок для регулировки размера шрифта.
6. Перетаскивание ползунка влево уменьшает размер шрифта, а перетаскивание вправо увеличивает его.

Вы также можете использовать знак минус (-) и плюс (+) , чтобы изменить размер .
7. После настройки размера шрифта нажмите стрелку назад , чтобы вернуться в меню клавиатуры Samsung.

8. Прокрутите вниз, пока не дойдете до Ищете что-то еще раздел. Затем выберите Размер и стиль шрифта из указанных элементов.

На следующем экране вы увидите варианты настройки стиля и размера шрифта.
9. Чтобы изменить размер шрифта, просто перетащите ползунок размера влево или вправо, чтобы уменьшить или увеличить шрифт.

Предварительный просмотр шрифта также доступен, чтобы вы могли определить, какой размер вам больше всего подходит.
10. Также есть переключатель для включения Полужирный шрифт . Вы можете включить его. I Если вы хотите, чтобы шрифт выделялся жирным шрифтом. В противном случае оставьте переключатель OFF .

11. Чтобы изменить стиль шрифта, нажмите Стиль шрифта.

Откроется другой экран со списком всех доступных стилей шрифтов. Текущий выбор установлен на По умолчанию .
12. Чтобы изменить это, просто установите переключатель перед шрифтом, который вы хотите использовать.

После изменения шрифта проверьте предварительный просмотр, чтобы вы могли решить, какой стиль шрифта выбрать.
Вы также можете добавлять и получать новые шрифты, если хотите. р> 13. Для этого просто нажмите Загрузить шрифты.

Так вы перейдете в магазин Galaxy. Здесь вы можете найти и выбрать из длинного списка приложений шрифтов.
Вы можете выбрать получение шрифтов из верхнего списка, из самых платных, самых бесплатных и из новой категории.
14. Чтобы продолжить эту демонстрацию, давайте выберем Лучшие бесплатные шрифты. Итак, нажмите, чтобы выбрать вкладку Top free .

Список бесплатных загружаемых шрифтов появится ниже.
15. Коснитесь стрелки Загрузить рядом со шрифтом, который вы хотите загрузить и добавить в список шрифтов вашего телефона.

При желании вы можете загрузить более одного стиля шрифта. Просто выполните те же действия, чтобы загрузить и установить каждый из предпочтительных стилей шрифтов.
По завершении загрузки шрифтов вернитесь к настройкам шрифтов на телефоне. Все новые шрифты, которые вы недавно загрузили, появятся и будут добавлены в список стилей шрифтов..
К тому времени вы можете пометить переключатель перед стилем шрифта, который хотите установить и использовать на своем телефоне.
И это касается настройки Galaxy S21 настройки шрифтов.
Альтернативные способы получения новых шрифтов
Еще один способ получить новые шрифты для вашего нового Galaxy S21 — использовать серия APK. Все, что вам нужно, — это время и хороший файловый браузер, чтобы это сделать. Выполнив все требования, вы можете загрузить ZIP-файл с монофонтами из XDA на свой компьютер, извлечь файл для просмотра и доступа к его содержимому, затем вернуться на свой телефон и открыть предустановленное приложение «Мои файлы» от Samsung. Вы также можете использовать любой файловый браузер, способный извлекать файлы ZIP, открыть файл монофонтов в браузере и выбрать «Извлечь».
После извлечения файла перейдите в каталог загрузки из внутреннего хранилища и затем найдите папку с монофонтами. Оттуда вы можете извлечь zip-файл и сделать доступными новые шрифты.
Надеюсь, это поможет!
Дополнительные видеоуроки
Для просмотра более подробных руководств и устранения неполадок клипы на разных мобильных телефонах и планшетах, не стесняйтесь посещать канал The Droid Guy на YouTube в любое время.
Вы также можете прочитать:
- Как настроить или изменить размер шрифта Galaxy S20
- Как изменить размер и стиль шрифта на Galaxy Tab S6
- Как изменить шрифт Galaxy Note 20 Стиль и размер
- Как загрузить новые шрифты, изменить размер и стиль шрифта на Galaxy S20
Невидимые чернила на iphone, сообщение невидимка
Выпустив iOS 10 компания Apple смогла превзойти свои ожидания, после того как ввела в действие сверх крутое обновление интегрированного приложения для отправки смс между iPhone 5 – 7. Теперь iMessage в iOS 10 и выше сможет отправлять сообщения используя невидимые чернила, а так же применять множество других спец эффектов в простых сообщениях. Таких навороченных функций скорее всего на сегодняшний момент не имеет даже конкуренты на Android. Единственный недостаток, так это то, что такие сообщения можно использовать только на устройствах Айфон с предустановленной iOS. Теперь мы и поговорим каким образом сообщения iMessage можно превратить в невидимку и как отправить сообщение написанное невидимыми чернилами.
Изначально, все счастливые обладатели iPhone и iPad имеют функцию которая дает возможность осуществлять предосмотр всех входящих сообщений с экрана блокировки. Предположим ваш iPhone заблокирован тем самым не давая стороннему лицу прочесть все сообщение полностью, однако прочесть название и начало смс абсолютно легко. Так как операционная система iOS позволяет это сделать при просмотре заблокированного экран.
Вот здесь и появляется необходимость для отправки сообщения которое вы напишите невидимыми чернилами. Так как написав такое сообщение прочесть его без разблокировки вашего устройства и входа в службу написания сообщений уже будет невозможно. После входа вам просто нужно будет клацнуть на такое сообщение и оно станет на несколько секунд доступно для вас.
Теперь о самом написании и создании сообщение невидимка. Берем и набираем обычный текст который хотите оправить в сообщении рядом с сообщением засветиться зеленая стрелочка (или синяя если вы отправляете бесплатные сообщения между iPhone) зажимаем ее и удерживаем. По старинке такой стрелочкой как правило обычно отправляли простое SMS, теперь стрелка отправить стала более функциональна.

После удержания стрелочки отправить, сразу же активируется дополнительное меню (Отправить с эффектом). Как показано на скрине ниже, становиться доступна закладочка (Облачко) и (Экран) вот как раз в первой и будет доступен эффект (Невидимые чернила). Выбрав его, написанное сообщение мгновенно станет невидимым. После чего кратким нажатием на эту же стрелочку делаем отправку такого сообщения.

Прочесть такое сообщение невидимку очень легко, для этого достаточно провести пальцем по сообщению в сторону, как сообщение откроется и на мгновение станет доступным. После бездействие текст написанный невидимыми чернилами снова закроется белыми снежинками с эффектом шума.

Таким нехитрым способом можно сделать невидимым и любое отправляемое изображение или фото — просмотреть такое изображение возможно при простом (стирании защитного слоя).
Ну и теперь немного о затронутой вкладке (Экран). Перейдя в эту вкладку Вы с легкостью сможете придать своему СМС собщению более элегантный вид такой как эффект (Шарики).

Смахнув дисплей этой вкладки влево или вправо будут открываться все возможные эффекты, следующий шикарный эффект, которым можно оформить праздничное сообщение (Конфетти).

И конечно же компания Apple не забыла про влюбленных, об этом говорит и сам эффект под названием (Любовь).

Вот такими нехитрыми действиями теперь отправлять сообщения в iPhone стало одним удовольствием. И с уверенностью можно сказать, что прочесть сообщения невидимыми чернилами кроме Вас никто не сможет, а придав такому тексту красивых спец эффектов вы точно будете отличаться от других. Возможно вы купили новый iPhone и не знаете как его настроить можете прочесть эту тему Как настроить iphone ios после покупки . Понравилась тема или возник вопрос пишите, комментируйте, делитесь за что вам огромнейшее спасибо. С уважением к Вам!
Как написать невидимыми чернилами и отправить невидимое сообщение на Айфон? Как сделать невидимую папку на Айфоне?
Статья описывает, как пользоваться невидимыми чернилами на Айфоне.
Компания «Apple», выпускающая Айфоны, с каждой новой моделью своих телефонов вносит те или иные новшества. Эти обновления могут выражаться в дизайне гаджета, в улучшении его технических качеств, в добавлении различных технических возможностей и так далее.
Но такие улучшения затрагивают не только техническую сторону, но и программные возможности. Например, теперь в новых Айфонах существует возможность использовать так называемые невидимые чернила при отправке сообщений. Также можно применять и другие спецэффекты.
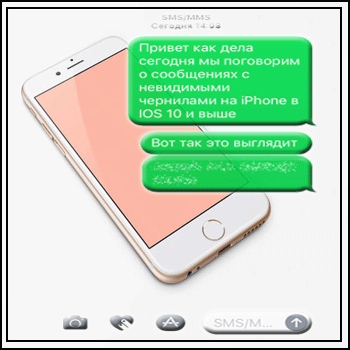
Как написать невидимыми чернилами и отправить невидимое сообщение на Айфон Как сделать невидимую папку на Айфоне
Устройства под управлением «Андроид» вряд ли отличаются аналогичными «способностями», использование невидимых чернил стало доступно на Айфонах с ОС «IOS». В этом обзоре мы обсудим, как на Айфонах отправлять сообщения невидимыми чернилами.
Зачем нужны невидимые чернила?
Для начала разберёмся, что такое невидимые чернила и зачем они нужны. Дело в том, что после отправки сообщений на Айфоны, экран которых заблокирован, на их дисплеях можно предварительно увидеть часть отправленного SMS. Владельцы гаджетов устанавливают блокировку для того, чтобы посторонние лица не смогли «копаться» в их гаджетах и просматривать всю личную информацию.
Но когда приходит сообщение, то его некоторая часть, как мы уже говорили, просматривается на дисплее, даже если на Айфоне стоит блокировка. В этом случае часть сообщения, а также его название может быть доступны для посторонних глаз. Это устраивает не всех пользователей, потому и были задуманы невидимые чернила.
То есть, если вы отправляете сообщение, используя невидимые чернила, то на экране заблокированного Айфона, на который было отправлено сообщение, не будут просматриваться ни название, ни какое-либо предложение из SMS. После снятия блокировки, отправленное вам сообщение будет доступно для прочтения на некоторое короткое время.
Как с Айфонов отправлять сообщения невидимыми чернилами?
Итак, переходим к основному вопросу: как отправлять с Айфонов сообщения невидимыми чернилами. Для этого следуйте краткой инструкции:
- Наберите в своём Айфоне текст сообщения для SMS. Возле этого текста покажется синяя (в том случае, когда вы используете бесплатные сообщения для Айфонов) либо зелёная стрелка. Нажмите на эту стрелку и удерживайте. Если раньше, стрелка служила просто средством отправки SMS, то теперь при её нажатии раскрывается меню с предложением совершить дополнительные действия.
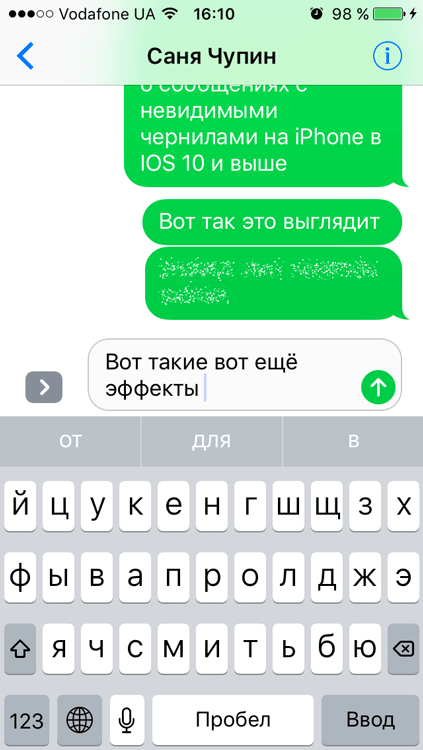
Как написать невидимыми чернилами и отправить невидимое сообщение на Айфон Как сделать невидимую папку на Айфоне
- После того как это меню раскроется, вы увидите предложение отправить ваше сообщение с дополнительными эффектами. В частности, вы увидите на экране наверху два пункта «Экран» и «Облачко». Пройдите в пункт «Облачко» и из всех предложенных эффектов выберите невидимые чернила. Именно это действие позволяет нам отправлять сообщения невидимыми чернилами. После этого просто нажмите на упомянутую стрелку, и сообщение отправится.
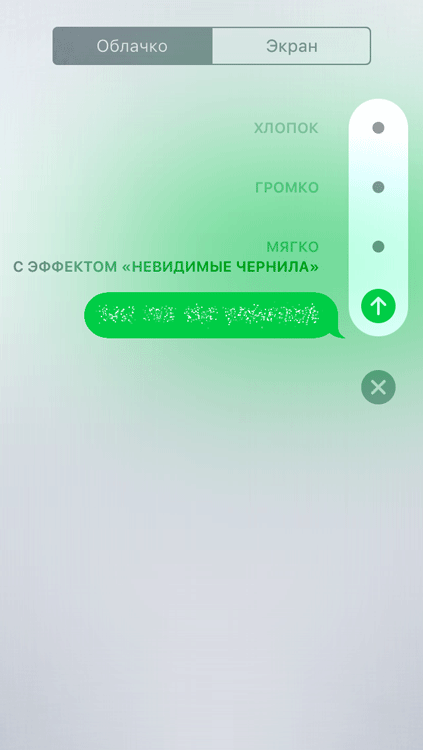
Как написать невидимыми чернилами и отправить невидимое сообщение на Айфон Как сделать невидимую папку на Айфоне
Когда такое сообщение дойдёт до адресата, то прочитать его можно обычным методом. Просто проведите пальцем по дисплею в районе SMS, написанного невидимыми чернилами, и она станет доступно для прочтения. Затем через время это сообщение снова станет невидимым, пока вы вновь не проведете пальцем по нему:

Как написать невидимыми чернилами и отправить невидимое сообщение на Айфон Как сделать невидимую папку на Айфоне
Кстати, вы сможете отправлять не только невидимые сообщения, но и фотография. Для этого используйте тот же самый способ, что мы описали выше.
Какие ещё эффекты можно использовать при отправке сообщений на Айфоне?
Как было указано выше, в Айфонах при отправке сообщений можно использовать различные эффекты, не только невидимые чернила. Например, можно применять такой эффект, как «Шарики»:
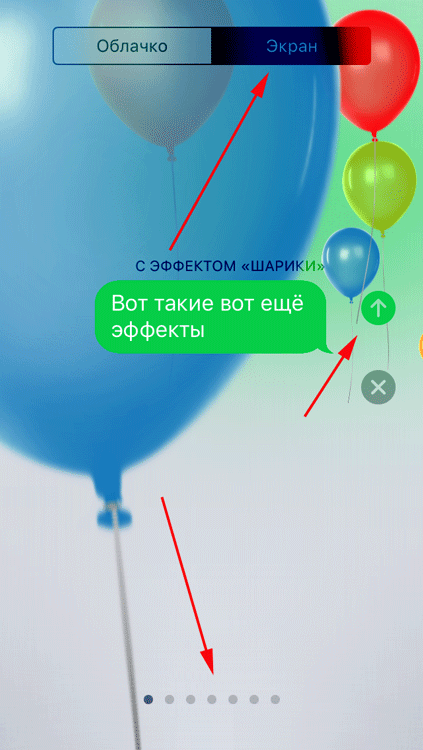
Как написать невидимыми чернилами и отправить невидимое сообщение на Айфон Как сделать невидимую папку на Айфоне
Также стоит отметить красивый эффект «Конфетти», который достойно украсит ваше сообщение:
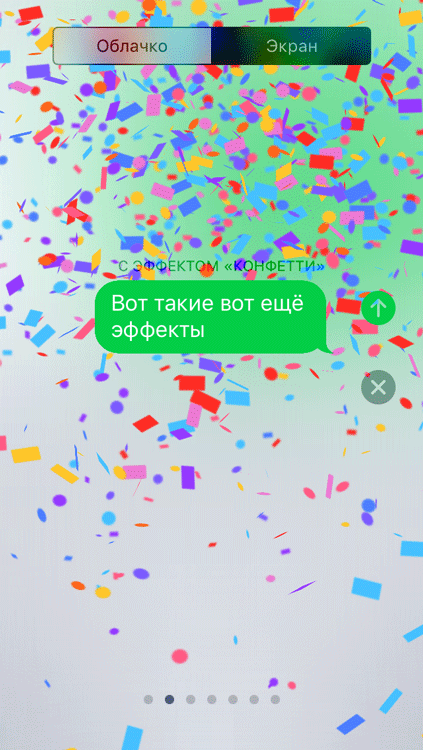
Как написать невидимыми чернилами и отправить невидимое сообщение на Айфон Как сделать невидимую папку на Айфоне
А если вы хотите отправить SMS любимой девушке, то ваше сообщение должно выглядеть так:
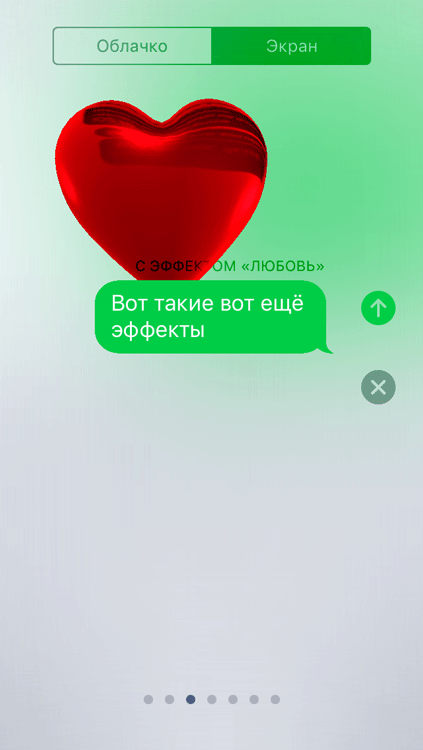
Как написать невидимыми чернилами и отправить невидимое сообщение на Айфон Как сделать невидимую папку на Айфоне
Благодаря всем описанным эффектам ваши сообщения будут выглядеть более элегантно, нежели раньше, а невидимые чернила помогут скрыть ваши мысли от посторонних глаз. Кстати, если вы хотите скрывать не только сообщения, то ниже смотрите видео ролик о том, как сделать невидимыми папку или приложение в Айфонах.
Видео: Папка в папке и как спрятать иконку? — Баги в iOS 8
Сообщения в iOS 10 для iPad и iPhone. 13 новых фишек!
Всем привет. Больше всего в iOS 10 изменилась программа для передачи сообщений – iMessage! В данном обзоре я перечислю и покажу 13 новых особенностей этого приложения в iOS 10 в сравнении с iOS 9.
Новое отображение контактов. В iOS 10 в верхней строке отображается аватар пользователя, с которым происходит общение. В iOS 9 отображалось просто имя.
![]()
Также аватары появились в списке чатов. Если фото на контакт не установлено, то показывается заглушка в виде силуэта. Для русских имён и фамилий вместо заглушки показываются инициалы.
![]()
Увеличенные смайлы. Если вы вводите до трёх эмодзи подряд, то они будут в 3 раза больше обычного.

Если же набрать четвёртую, то все они станут обычными, то есть маленькими.
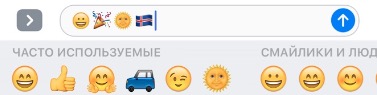
Продвинутое отображение ссылок. Посланные в сообщениях ссылки показываются с картинками или иконками.

Автоматическая анимация поздравлений. При отсылке или получении поздравительного сообщения. Например, “С днём рождения” возникает забавная анимация с цветными шариками.

Ручная анимация сообщений. Невидимые чернила и другие эффекты. Сообщения можно сознательно отправить с анимацией (сейчас доступно 5) и эффектом (доступны 4).

Особенно забавно отправлять сообщения написанные «невидимыми чернилами». Пользователь получает замазанную картинку или текст. Чтобы посмотреть картинку, нужно водить по ней пальцем. Чтобы посмотреть скрытый текст, нужно нажать на него.

Камера и фото. Появилось другое окно взаимодействия с камерой и фотографиями. Если нажать на значок отправки фото, то вместо клавиатуры отобразится предпросмотр камеры для быстрых снимков и медиатека, фотки в которой листаются свайпами влево (другие фотки) и вправо (быстрые ссылки на открытие камеры и медиатеки в прежнем формате).
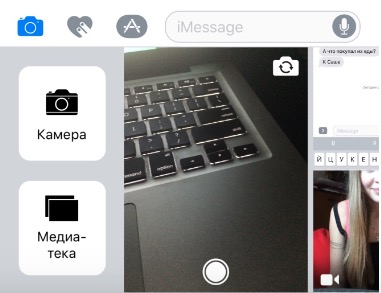
Цифровые зарисовки как в Apple Watch. В строку сообщения была добавлена возможность отсылать рисунки. Да не просто рисунки, а мини-анимации. В специальном редакторе рисуешь какую-нибудь ерунду. И другой пользователь с iOS 10, который получает ваше сообщение, видит анимацию вашего рисунка, как будто вы ему рисуете онлайн. Для рисунков существуют различные стили, которые можно переключать. Также можно менять цвет.

Для особо изощрённых: можно сделать так, что фоном будет какое-нибудь красивое место. То есть снимаешь видео фронтальной или основной камерой и параллельно проводишь свои действия по созданию анимации.

Рукописные сообщения. На клавиатуре в iPad появилась кнопка для рукописного ввода небольшого текста. На iPhone этот функционал появляется, если телефон повернуть в ланшафтный режим. Функция работает на два экрана, то есть фразу “Как жизнь”, написанную пальцем, вполне можно уместить даже на iPhone 5S. Есть предустановленный набор стандартных сообщений вроде Hello и Happy Birthday.

App Store для клавиатуры в iMessage. В клавиатуру в Сообщениях встроен мини App Store (iMessage Apps) с различными то ли виджетами, то ли приложениями, которые позволяют отправлять стикеры.

В июле Apple выпустила 4 приложения со стикерами: Смайлы, Жесты руками, Сердечки, а также Classic Mac.

Разработчики сторонних приложений получат доступ к сообщениям и к выходу финальной iOS 10, наверняка, набор виджетов увеличится. Вероятно будут и такие опции:

Быстрая эмоция на сообщение. Отдельные сообщения можно комментировать без слов с помощью встроенных эмоций. Нужно подержать палец на сообщении и покажется меню:

Выбираем эмоцию и сообщение стало с “наклейкой”:

Эмодзификация. Сообщения можно сделать полностью или частично состоящими из Эмодзи. Во-первых, при наборе в строке подсказки наряду со словами могут показываться Эмодзи. Во-вторых, если дважды тапнуть на слово, то в строке подсказки тоже покажется подходящая эмодзи. В-третьих, если включить клавиатуру Эмодзи при набранном сообщении, то iOS 10 подсветит все слова, которые можно заменить на эмодзи. Если тапнуть по подсвеченному слово, то оно автоматом заменится на подходящую картинку.

Режим низкого качества изображений. В Настройки->Сообщения появился режим отправки фоток в низком качестве. Функция сделана для экономии трафика. Примечательно, что сейчас фотки сжимаются не под определённое разрешение, а просто в несколько раз. Таким образом при передаче картинок, которые были и так в низком разрешении (например, 500 на 500) вы получите несмотрибельную миниатюрку. При отправке фоток, сделанных на iPhone, качество сильно ухудшается, но смотреть на эти фотографии на маленьком экране iPhone можно без слёз.

Музыка в сообщениях. В iOS 10 появилась возможность делиться песнями, отправляя их в сообщениях. Песню можно будет прослушать прямо в программе. Пока до конца не ясно: делиться можно будет песнями только из Apple Music или купленными в iTunes тоже (на iPhone и в iPad работает по разному).
Вот такой удар по конкурентам: Viber, WhatsApp, WeChat и другим…
Как отправлять сообщения невидимыми чернилами в сообщениях iOS 10
 Как и в 2015 году, одна из самых интересных новостей, которые официально появятся завтра вместе с iOS 10, – это новое приложение. Сообщения, также известный как iMessage. В Соединенных Штатах его используют гораздо чаще, чем мы можем себе представить, настолько, что WhatsApp там не такое известное приложение, но в таких странах, как Испания, его используют не так часто, поэтому легко не знать, как это сделать. делать некоторые вещи отправлять сообщения невидимыми чернилами.
Как и в 2015 году, одна из самых интересных новостей, которые официально появятся завтра вместе с iOS 10, – это новое приложение. Сообщения, также известный как iMessage. В Соединенных Штатах его используют гораздо чаще, чем мы можем себе представить, настолько, что WhatsApp там не такое известное приложение, но в таких странах, как Испания, его используют не так часто, поэтому легко не знать, как это сделать. делать некоторые вещи отправлять сообщения невидимыми чернилами.
Отправка сообщений невидимыми чернилами в iOS 10 осуществляется вместе с другими опциями, которые также являются новыми в приложении «Сообщения iOS 10», такими как отправить самый сильный пузырек сообщения или речевой пузырь, замедление или крик. Таким же образом мы можем получить доступ к вкладке «Фон», откуда мы можем отправлять сообщения со специальным фоном, таким как конфетти, которые помогут нам поздравить с Новым годом, днем рождения или любым важным событием.
Как отправить специальный текст в сообщениях iOS 10
На самом деле отправить специальный текст в iOS 10 очень просто. Нам останется только выполнить следующие шаги:
- Прежде всего, нам нужно будет ввести текст, который мы хотим отправить особым образом. Когда мы начнем писать, справа от поля появится стрелка.
- В iPhone 6s / Plus (а вскоре и в 7 / Plus) мы нажимаем на стрелку немного сильнее, чтобы ввести параметры для отправки текста особым образом. Если на нашем устройстве нет экрана 3D Touch, все, что нам нужно сделать, это нажать и удерживать палец на стрелке, чтобы отобразились параметры.
- Теперь мы выбираем, как мы хотим отправить сообщение, откуда мы можем выбрать «Невидимые чернила», чтобы отправить текст, как гласит заголовок этого сообщения.
- Последний шаг больше не зависит от нас, а от того, кто получит сообщение: чтобы прочитать то, что находится под невидимыми чернилами, вы должны провести пальцем по пузырю.
Легко, правда? По правде говоря, мне очень нравятся «Сообщения», и это приложение для обмена сообщениями, которое я использую со всеми своими контактами, у которых есть iPhone. А вы?
Недоступно на iPhone без 3D Touch?
Я пишу этот пункт в рамках обновления этого поста. Из того, что вы комментируете (спасибо за предупреждение), похоже, что этот вариант недоступно на iPhone без 3D Touch. Да, она доступна на iPad, и эта возможность не ограничивается последними моделями.
На данный момент последней доступной версией iOS 10 является Golden Master, то есть версия, которая должна быть такой же, как официально выпущенная завтра. Если будет подтверждено, что iPhone без 3D Touch не сможет использовать эту функцию, мы столкнемся с уродливый ход Apple в котором, если мы хотим использовать новую функцию на телефоне, нам придется владеть или покупать один из их последних iPhone, устройство, которое принесет наибольшую пользу Тиму Куку и компании. Другими словами, это было бы похоже на «приглашение» обновить iPhone, несмотря на то, что было показано, что функция работает отлично, без необходимости нажимать сильнее. Пользователи iPhone 6 или более ранней версии могут только молиться, чтобы это изменилось с завтрашнего дня.
ОБНОВЛЕНО : Друг с iPhone 6 подтвердил мне, что эти невидимые чернила действительно работают на него, что странно. С другой стороны, я не могу отправлять GIF-файлы из iMessage, ни на iPad, ни с iPhone, когда это могут другие. Посмотрим, решит ли Apple все эти отсутствия завтра с 19.00:XNUMX (полуостров Испания).
Содержание статьи соответствует нашим принципам редакционная этика. Чтобы сообщить об ошибке, нажмите здесь.
Полный путь к статье: Новости iPhone » Ios » Система IOS 10 » Как отправлять сообщения невидимыми чернилами в сообщениях iOS 10
Как использовать новые эффекты iMessage (например, невидимые чернила)

Новый iMessage для iOS 10 наполнен новыми функциями, включая специальные эффекты для ваших сообщений. Давайте посмотрим, где найти специальные эффекты и как их применить.
Специальные эффекты для всех (то есть на iOS 10)
iOS 10 получила множество новых функций и обновлений., но iMessage, безусловно, претерпела самые серьезные изменения. Среди множества изменений, включая внедрение экосистемы приложений, было введение специальных эффектов для ваших сообщений.
Эти сообщения делятся на две большие категории: «пузырьковые» и «экранные» эффекты. Вы можете возразить, что здесь есть еще одно широкое различие между «полезным» и «глупым» . но мы позволим вам провести это различие самостоятельно.
Однако, прежде чем мы углубимся в то, где их найти и как использовать, стоит отметить одну важную вещь, которая в точности соответствует вашим предположениям: они не работают, если вы отправляете текстовое сообщение кому-то, кто не использует iOS 10.
СВЯЗАННЫЕ С:How to Fix iMessage Not Showing Message Effects in iOS 10
Вместо того, чтобы получить какой-либо крутой эффект, который должен был быть вызван сообщением, получатель просто получит ваше обычное старое текстовое сообщение с дополнением в скобках, в котором говорится, какой классный спецэффект они не увидели. Вместо «БОЛЬШЕ ЛАЗЕРОВ!» и спецэффекты, разрывающиеся по всему экрану, им надоедают старые «БОЛЬШЕ ЛАЗЕРОВ! (отправлено с помощью лазеров) »открытым текстом. Если вы хотите, чтобы кто-то устроил вечеринку в iMessage, вам лучше посоветовать всем своим друзьям обновиться до iOS 10.
Если у вас возникнут какие-либо проблемы с новыми эффектами iMessage, и вы и ваш получатель используете iOS 10, обязательно ознакомьтесь с нашим руководством по устранению неполадок здесь.
Где найти спецэффекты: ищите стрелку
Если вы не знаете, где искать, новые спецэффекты в iMessage довольно хорошо скрыты. Откройте или создайте новое сообщение в iMessage (желательно для терпимого волонтера, у которого также установлена iOS 10). Введите тестовое сообщение и найдите значок отправки, круглый синий значок с белой стрелкой в центре, расположенный с правой стороны поля ввода текста.

Нажмите и удерживайте на мгновение синий значок (если вы просто коснетесь его, сообщение будет отправлено без специальных эффектов). Это откроет меню специальных эффектов. Давайте теперь посмотрим на отдельные спецэффекты.
Эффекты пузырей: пузыри в чате на стероидах
Первая панель выбора специальных эффектов сосредоточена на эффектах «Пузырьки», как вы можете видеть по метке в верхней части экрана. Эффекты пузырей, как вы могли догадаться, – это специальные эффекты, применяемые к пузырям чата в iMessage, включая вложения изображений.

Эффекты перечислены выше: «Удар», «Громко», «Нежный» и «Невидимые чернила». Вы можете нажать на маленький кружок рядом с любым из этих элементов, чтобы мгновенно увидеть, как он будет выглядеть для вашего получателя. Не волнуйтесь, сообщение не будет отправлено, пока вы не подтвердите, нажав синий значок отправки. Не хотите эффекта? Нажмите «X».
Первые три – это то, что мы можем назвать театральными расцветами. Но последнее – Invisible Ink – на самом деле отчасти практично. Slam заставляет ваше сообщение выглядеть так, как будто оно падает на экран. Громко заставляет сообщение выскакивать с экрана, а затем возвращаться на место (как в мультяшном крике, если хотите). Нежно начинается сообщение с небольшого увеличения, а затем оно плавно возвращается к своему стандартному размеру. Как видно из описания, они довольно эффектные.
Однако невидимые чернила – наш любимый эффект пузырей. Если вы когда-либо хотели отправить кому-то сообщение или фотографию и сделать их видимыми для них, только если они найдут время, чтобы их раскрыть (в отличие от открытия iMessage за столом конференции на работе и случайного показа неприемлемого сообщения или фотографии) , это специальный эффект для вас. Здесь вы можете увидеть картинку, замаскированную эффектом невидимых чернил.
 Какая скандальная картина нас ждет?
Какая скандальная картина нас ждет?
И здесь вы можете увидеть это после того, как вы или получатель проведете пальцем по затемненному изображению.
 Появляется дикий Хагрид!
Появляется дикий Хагрид!
Через несколько секунд он вернется в скрытое состояние. Если сообщение появляется, когда телефон заблокирован (и отображается в уведомлении), или если iMessage просто открыт, сообщение не будет отображаться и будет просто помечено как «(Отправлено невидимыми чернилами)», указывая получателю, что оно нужно уделить внимание.
ПРИМЕЧАНИЕ. В предварительном просмотре эффектов отображается только последний элемент данного сообщения. Это означает, что если вы прикрепляете фотографию, а затем добавляете заголовок сообщения, в предварительном просмотре невидимых чернил отображается только заголовок сообщения, но не беспокойтесь, эффект применяется ко всему сообщению, включая фотографию.
Эффекты экрана: приготовьте лазерную пушку
Если вы попробовали эффект пузыря и зевнули, уже жаждая более привлекательного (выжигающего глаза?) Способа послать сообщение своим друзьям, то вам повезло. Просто зайдите в меню эффектов, снова нажав и удерживая длинный значок, а затем выберите вкладку «Экран», расположенную рядом с вкладкой «Пузырь», и вы в деле.

Как и в предыдущем разделе, нажатие на значок синей стрелки подтверждает желаемый эффект и отправляет сообщение, X удаляет эффект и возвращает вас в основной интерфейс iMessage. Доступ к экранным эффектам можно получить, проведя пальцем влево и вправо. В настоящее время они: «Воздушные шары», «Конфетти», «Лазеры», «Фейерверки» и «Падающие звезды», как показано ниже. Если предварительный просмотр определенной анимации завершен и вы хотите просмотреть ее снова, коснитесь экрана в любом месте, кроме существующего элемента интерфейса (например, значка отправки), и он будет воспроизведен повторно.

В отличие от эффектов пузырей (которые различаются между автоматическими эффектами, такими как Slam, и интерактивными эффектами, такими как Invisible Ink), все эффекты экрана срабатывают автоматически. Получатель увидит то же самое (падающие звезды, фейерверк, все, что вы выберете), когда получит (или откроет) сообщение. К сожалению, это одноразовая сделка – независимо от того, насколько вы любите лазеры, вы не можете снова нажать на сообщение или что-то в этом роде и увидеть анимацию, которая была изначально отправлена с воспроизведением сообщения.

Надеемся, что скоро мы увидим больше экранных эффектов от Apple или из нового магазина приложений iMessage. Мы с нетерпением ждем Lasers II, Lasers III, More Lasers и Ultimate Laser Blast, среди других эффектов, конечно же.
Вот и все. Кому нужны скучные сообщения, когда вы можете отправлять сообщения в стиле плаща и кинжала или в лазерном стиле?
Как отправлять невидимые сообщения чернилами с iPhone и iPad
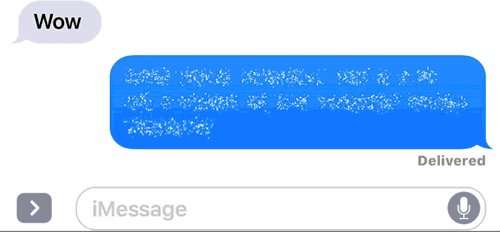
Сообщения iOS включают функцию невидимых чернил, которая позволяет людям отправлять запутанные сообщения на iPhone и iPad и с них. Невидимые сообщения прибывают в видимом скрытом виде, и содержимое невидимого сообщения можно раскрыть, только проведя пальцем по размытому сообщению (ям), чтобы временно открыть текст сообщения, изображение или видео. И да, это означает, что невидимые сообщения можно отправлять не только как невидимый текст, но также как невидимые фотографии и невидимые видео.
Invisible Ink предлагает простую конфиденциальность в увлекательной игровой форме, позволяя делиться секретами или другой личной информацией через приложение «Сообщения» iOS, не делая их видимыми для посторонних. Эта функция является частью набора эффектов сообщений и доступна в версиях iOS для iPhone, iPad и iPod touch.
Чтобы невидимые чернила работали должным образом, отправитель и получатель должны использовать iMessage для отправки и получения невидимых сообщений. Устройства, которые не используют iMessage, получат сообщение как обычно, без эффекта скрытых невидимых чернил.
Как отправить сообщение невидимыми чернилами на iPhone или iPad
- Откройте приложение «Сообщения» в iOS и перейдите в любую ветку беседы (вы также можете отправить себе сообщение, чтобы протестировать эту функцию)
- Введите любое сообщение, как обычно, а затем нажмите и удерживайте синюю стрелку, чтобы получить доступ к эффектам iMessage, или используйте 3D Touch на стрелке *

На экране эффектов сообщения выберите «Невидимые чернила».


Сообщение будет отправлено в скрытом виде невидимыми чернилами, и оно останется размытым и затемненным до тех пор, пока не будет прочитано касанием или проведением пальца.
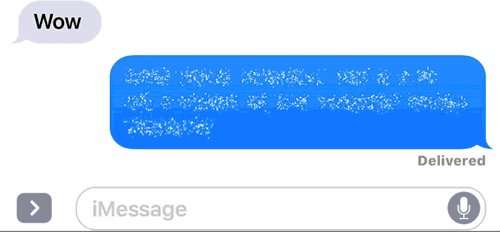
* Кроме того, вы также можете добавить фотографию, картинку, видео или GIF и сделать их невидимыми. Обратите внимание, что вы нажмете и удержите значок стрелки, если устройство не оснащено 3D Touch или если 3D Touch отключен, тогда как вы должны нажать 3D Touch на стрелке, если 3D Touch включен.
Как прочитать сообщение невидимыми чернилами на iPhone или iPad
- Когда вы получаете сообщение с невидимыми чернилами, которое затемняется сверкающими размытыми пикселями…


Сообщения с невидимыми чернилами будут видны в течение короткого времени после их касания или проведения по ним, а затем они снова станут невидимыми через несколько секунд, пока их снова не коснутся или не проведут.
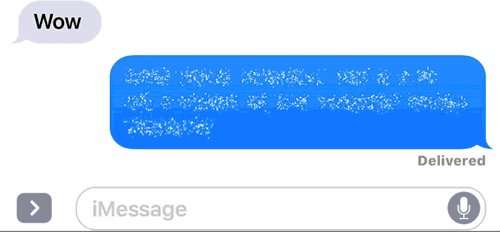
Если у вас недоступна функция Invisible Ink, вы либо отключили эффекты сообщений, iMessage отключен, вы не можете получить к нему доступ из-за неправильного нажатия и / или 3D Touch, либо вы используете более старую версию iOS и необходимо выполнить обновление до любого современного выпуска, предшествующего iOS 10.0. Если вы используете более старую версию iOS и у вас вообще нет этой функции, возможно, лучше всего отключить предварительный просмотр iMessage на экране блокировки, а затем использовать пароль для постоянной блокировки устройства.
Если у вас возникли проблемы с Invisible Ink, вы не можете получить к нему доступ, или если эффекты сообщений не работают, прочтите, как это исправить в iOS, обычно это сводится к переключению нескольких настроек для устранения такой проблемы. вопрос.
Invisible Ink — это один из множества забавных эффектов и функций сообщений. Некоторые из других более интересных и развлекательных функций сообщений iPhone и iPad — это рукописные сообщения, наклеивание стикеров в сообщениях и использование Tapback для отправки ответов с небольшими значками.
Есть ли у вас какие-либо интересные советы, забавные советы или мысли о получении или отправке невидимых сообщений с iPhone или iPad? Дайте нам знать об этом в комментариях!

 retro34.ru
retro34.ru




