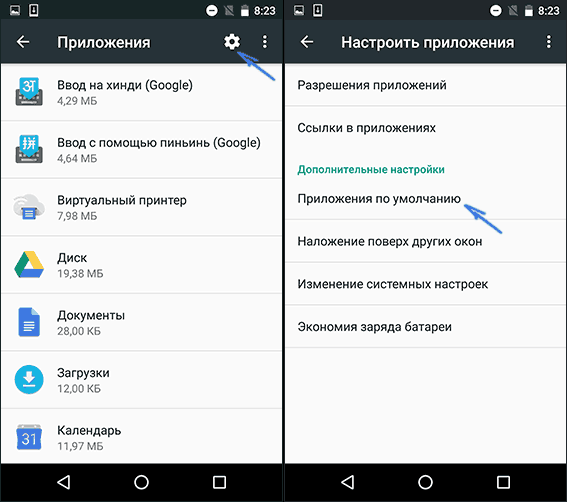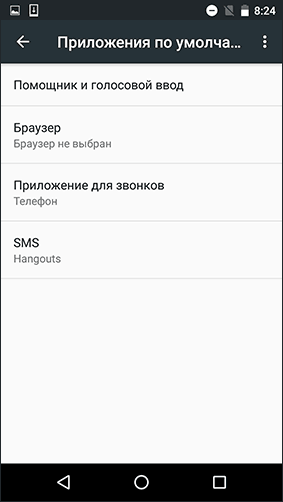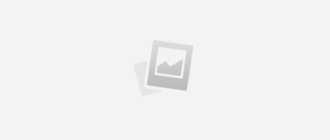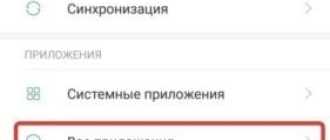Телефон отключается независимо от заряда батареи? Причины и способы решения проблемы
Заряжая мобильное устройство, пользователь рассчитывает на определенное время его автономной работы. Однако неисправность, когда телефон на Андроиде выключается сам по себе на любом проценте, может сильно помешать выполнению запланированных дел. Рассмотрим основные причины ее появления и актуальные пути решения.
Проблемы с батареей
Деталью, которая имеет непосредственное отношение к питанию мобильного устройства, является батарея. Именно ее корректную работу следует проверить в первую очередь.

На смартфонах и планшетах со съемной задней крышкой следует провести визуальный осмотр аккумулятора. В ходе проверки его необходимо изъять и убедиться в отсутствии вздутия стенок. Если же данный признак имеет место быть – решением проблемы станет приобретение новой батареи, поскольку старая не подлежит восстановлению.

Также следует обратить внимание на контакты аккумулятора и телефона. Загрязнившиеся места соединения могут плохо пропускать ток и как следствие стать причиной неожиданного отключения. Очистить контакты можно при помощи ватки, слегка смоченной в спирте.

Ни в коем случае не нужно тереть металлические части наждачной бумагой, это может сильно повредить детали.
Причиной непредвиденного выключения смартфона иногда становится плохое прилегание контактов, которые идут из платы к аккумулятору. В таком случае достаточно взять тонкую отвертку или шило и немного отогнуть металлические проводки. Это позволит им лучше соединяться с батареей и исключить прекращение подачи тока при резком перемещении мобильного устройства.


Не исключен вариант, когда аккумулятор приходит в негодность по причине длительной эксплуатации. Определить такой вид неисправности на глаз невозможно, придется воспользоваться мультиметром, чтобы замерить силу поступающего тока или обратиться к специалисту для проведения диагностики.
Механические повреждения
Вторым видом причин, почему телефон на Андроиде сам по себе выключается, станет физическое повреждение компонентов. При падении с высоты на твердую поверхность внутри мобильного устройства могут возникнуть сколы и трещины, которые при дальнейшей эксплуатации приводят к кратковременной потере контакта микросхемы.

Одним из методов диагностики этого типа неисправности является несильное изгибание смартфона. Если в ходе операции устройство отключается, значит, присутствует трещина на материнской плате или другом элементе аппаратной составляющей.
Самостоятельно разобраться с проблемой без необходимых навыков не выйдет, поэтому единственным решением станет обращение в сервисный центр или к мастеру. Специалисты проведут полноценную диагностику и сообщат о требуемом ремонте.

Замена некоторых компонентов может быть очень дорогостоящей, что практически сравнимо с приобретением нового аппарата.
Также к механическим повреждениям, влияющим на то, что телефон на Андроиде отключается сам по себе, относится попадание влаги внутрь корпуса. Проникнувшая во внутреннее пространство вода могла стать причиной замыкания или окисления контактов. Это сказывается на дальнейшей работе смартфона и в момент определенной нагрузки может привести к неожиданному отключению.
Не лишним будет проверить кнопку питания (блокировки) смартфона. Ее неисправность или залипание ожидаемо приведет к появлению описываемой неисправности. Опытный мастер устранит проблему в короткие сроки.
Сбои программного обеспечения
Неполадки в работе ПО также могут стать причиной внезапного выключения аппарата. Прежде всего, необходимо обратить внимание на недавно установленные приложения. Возможно, они конфликтуют с другими программами, что и вызывает появление неисправности. Если в смартфоне присутствует безопасный режим, то следует загрузиться в нем и пронаблюдать за функционированием аппарата.

В таком состоянии будут работать только системные приложения, что исключит негативное влияние стороннего софта. Если телефон на Андроиде больше не выключается сам по себе на любом проценте, значит необходимо удалить некоторые установленные программы.

На мобильных устройствах с малым количеством оперативной памяти может наблюдаться непредвиденное отключение по причине ее нехватки. В настоящее время минимально требуется 2 Гб оперативной памяти. Для диагностики следует избегать перегрузки смартфона ресурсоемкими приложениями. Если проблема исчезла – телефон не рассчитан на выполнение столь сложных задач.
Устранить недостаток оперативной памяти можно удалением неиспользуемых программ, что позволит сократить количество фоновых процессов. Других вариантов решения неполадки, за исключением приобретения нового мобильного устройства – нет.
Последним вариантом разобраться со сбоем программного обеспечения станет использование режима восстановления. Загрузившись в данное меню, следует сначала выбрать пункт «wipe cache partition», что очистит весь кэш устройства. Если после перезагрузки смартфон снова самопроизвольно выключается, то придется выполнить сброс до заводских настроек, выбрав строку «wipe data/factory reset».

Обнуление параметров телефона может помочь, только если предварительно не были внесены изменения в системные файлы. В противном случае понадобится перепрошивка операционной системы через персональный компьютер.
Представленные в статье рекомендации помогут понять, что делать, если телефон на Андроиде сам выключается. Некоторые причины появления неполадки подлежат самостоятельному устранению, другие потребуют обращения в сервисный центр.
Как изменить приложения по умолчанию на Android
Android предлагает своему пользователю широкий выбор, и именно поэтому мы так любим эту операционную систему. Однако может стать немного сложно ориентироваться в некоторых настройках и задействованных процессах, когда кто-то хочет персонализировать свой опыт работы с Android. К счастью, это не так сложно, как вы думаете, и есть довольно простые обходные пути, если вы используете старую версию ОС. Вот все, что вам нужно знать о том, как изменить приложение по умолчанию на Android.
Как изменить одно приложение по умолчанию
Есть способы изменить настройки приложения по умолчанию в зависимости от того, какую версию Android вы используете. Вот что вам нужно знать.
Метод №1 Управление приложениями по умолчанию из настроек телефона
Открой Настройки из меню быстрых настроек на самой домашней странице.

В меню настроек прокрутите до Приложения и уведомления раздел и откройте его.

Перейти к Приложения по умолчанию раздел.

Оказавшись в разделе приложений по умолчанию, вы увидите 7 и более категорий в зависимости от функций вашего телефона по умолчанию. Здесь, нажмите на раздел чтобы изменить текущее назначенное приложение по умолчанию. Для целей этого руководства мы выбираем раздел приложения «Браузер».

Например, в приложении браузера вы сможете увидеть все браузеры, доступные на вашем телефоне. Нажмите на тот вариант, который вы хотите, вместо того, который является текущим значением по умолчанию.

Способ №2 Используйте стороннее приложение: Лучше открывать с
Better Open With — это стороннее приложение, которое имитирует поведение диалогового окна Complete Action Using, за исключением того, что вы можете избегать кнопок Just Once и Always и просто выбирать приложение, которое хотите открывать каждый раз. Это приложение также гарантирует, что у вас есть несколько параметров приложения, к которым вы не можете получить доступ с помощью диалогового окна Complete Action Using.
Загрузите приложение из Play Store. Здесь ссылка для скачивания для этого.
Запустите приложение на своем телефоне из панели приложений. Вы увидите гораздо более широкий набор параметров приложения по умолчанию по сравнению с тем, что вы видите в настройках своего телефона. Коснитесь действия, для которого вы хотите установить действие по умолчанию. В этом уроке мы используем в качестве примера видеоплеер.

Из предложенных вариантов выберите приложение, которое вы хотите установить по умолчанию, нажав на значок звездочки рядом с ним.
Теперь перейдите в галерею своего телефона и щелкните видео, которое хотите открыть. На вашем телефоне откроется диалоговое окно «Завершить действие с помощью». Из списка опций выберите Лучше открывать с.

Теперь Лучше открывать с приложение запустится вместо диалогового окна «Завершить действие с помощью». Сначала приостановите таймер, который появится, нажав кнопку паузы. Вы также увидите список ваших предпочтительных приложений, из которых вы можете выбрать и запустить видео соответственно. Коснитесь приложения, которое хотите использовать.

Как сбросить все настройки приложения по умолчанию
Если вы хотите только сбросить настройки приложения по умолчанию, чтобы изменить текущие приложения, которые действуют как приложения по умолчанию, следуйте этому методу, который намного проще и легче реализовать.
Откройте меню настроек на телефоне и прокрутите до Приложения и уведомления меню.

Нажмите на Информация о приложении.


Теперь вы сможете изменить приложения по умолчанию, если захотите запустить действие, используя диалоговое окно «Завершить действие с помощью».
Сообщите нам в комментариях, если у вас возникнут трудности. Мы надеемся, что эта статья оказалась для вас полезной. Будьте осторожны и оставайтесь в безопасности!
Приложения по умолчанию на Android
 На Android, также как в большинстве других ОС есть возможность задать приложения по умолчанию — те приложения, которые будут автоматически запускаться для определенных действий или открытия типов файлов. Однако, настройка приложений по умолчанию не совсем очевидна, особенно для начинающего пользователя.
На Android, также как в большинстве других ОС есть возможность задать приложения по умолчанию — те приложения, которые будут автоматически запускаться для определенных действий или открытия типов файлов. Однако, настройка приложений по умолчанию не совсем очевидна, особенно для начинающего пользователя.
В этой инструкции — подробно о том, как установить приложения по умолчанию на Android телефоне или планшете, а также о том, как сбросить и изменить уже заданные для тех или иных типов файлов умолчания. Отдельная инструкция: Как установить или изменить браузер по умолчанию на Android.
Как задать основные приложения по умолчанию
В настройках Android есть специальный раздел, который так и называется «Приложения по умолчанию», к сожалению, достаточно ограниченный: с его помощью вы можете установить только ограниченный набор основных приложений по умолчанию — браузер, номеронабиратель, приложение для сообщений, оболочку (launcher). Это меню разнится на разных марках телефонов, но в любом случае достаточно ограничено.
Для того, чтобы зайти в настройки приложений по умолчанию, зайдите в Настройки (шестеренка в области уведомлений) — Приложения. Далее путь будет следующим.
- Нажмите по иконке «Шестеренка», а затем — «Приложения по умолчанию» (на «чистом» Android), по пункту «Приложения по умолчанию» (на устройствах Samsung). На других устройствах могут быть отличающиеся, но похожие расположения нужного пункта (где-то за кнопкой настроек или на экране со списком приложений).
![]()
- Задайте приложения по умолчанию для нужных вам действий. Если приложение не задано, то при открытии какого-либо контента Android будет спрашивать, в каком приложении его открыть и сделать это только сейчас или открывать в нем всегда (т.е. установить приложением по умолчанию).
![]()
Следует учитывать, что при установке приложения того же типа, что задано по умолчанию (например, еще одного браузера), ранее заданные в пункте 2 настройки обычно сбрасываются.
Установка приложений по умолчанию Android для типов файлов
Предыдущий способ никак не позволяет задать чем будут открываться те или иные типы файлов. Однако, способ задать приложения по умолчанию для типов файлов также имеется.
Для этого достаточно открыть любой файловый менеджер (см. Лучшие файловые менеджеры для Android), в том числе встроенный в последние версии ОС файловый менеджер, который можно найти в «Настройки» — «Хранилище и USB-накопители» — «Открыть» (пункт находится внизу списка).
После этого — открыть нужный файл: если приложение по умолчанию для него не задано, то будет предложен список совместимых приложений для его открытия, а нажатие кнопки «Всегда» (или подобной в сторонних файловых менеджерах) задаст его используемым по умолчанию для этого типа файлов.
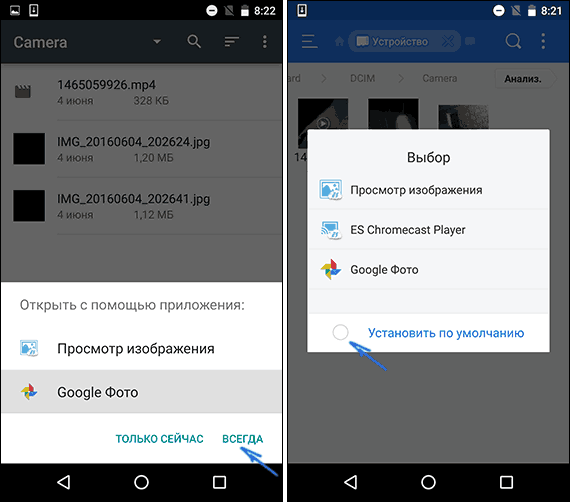
Если же приложение для этого типа файлов уже было задано в системе, то сначала потребуется сбросить настройки по умолчанию для него.
Сброс и изменение приложений по умолчанию
Для того, чтобы сбросить приложения по умолчанию на Android, зайдите в «Настройки» — «Приложения». После этого выберите то приложение, которое уже задано и для которого будет выполнятся сброс.
Нажмите по пункту «Открывать по умолчанию», а затем — кнопку «Удалить настройки по умолчанию». Примечание: на телефонах не со стоковым Android (Samsung, LG, Sony и др.) пункты меню могут несколько отличаться, но суть и логика работы остаются теми же самыми.

После выполнения сброса, вы можете использовать ранее описанные способы для того, чтобы задать нужные соответствия действий, типов файлов и приложений.
А вдруг и это будет интересно:
- Windows 11
- Windows 10
- Android
- Загрузочная флешка
- Лечение вирусов
- Восстановление данных
- Установка с флешки
- Настройка роутера
- Всё про Windows
- В контакте
- Одноклассники
15.08.2016 в 12:45
А если приложение не появляется при выборе?
Хочу открыть .html через FBReadef, а его даже не предлагают… Как заставить телефон предлагать все имеющиеся приложения или чтоб как в винде — список расширений и список программ для них.
16.08.2016 в 11:08
Через какие-то сторонние файловые менеджеры можно так сделать. Но вот только не помню, через какие.
06.11.2019 в 13:42
X-plore помогает выбрать для файла. Total_commander может отправить файл на любое приложение.
31.01.2018 в 17:43
Никак не могу настроить чтобы при подключении к общедоступному WiFi где открывается сайт в котором нужно логиниться открывался через хром. Он всегда открывается через просмотр html. Через запущенное приложение я смог добраться до информации о приложении, но там нет настроек по умолчанию и сбросить их нельзя именно поэтому, потому что их нет. Но мне жизненно необходимо открывать эти сайты для подключения через хром.
14.07.2018 в 16:51
ASUS ZenPad 10 андроид 7.0 — нет описанной опции в принципе. При первом запуске видео файла выбрал по ошибке стандартный проигрыватель, который не может воспроизвести видео, и возможность поменять выбор пропала( как исправить?
06.12.2018 в 21:59
Здравствуйте. Dmitry , вопрос не по теме : есть ли приложения для андроид которые добавляют кнопки управления прибором на экранрабочий стол? пример для чего нужна кнопка : часто ломаются кнопки выключения прибора или громкости так вот добавив кнопку управления на экранрабочий стол прибора можно водя пальцем по этому экрану выключить прибор или настроить громкость. спасибо .
07.12.2018 в 14:20
а о каких приборах идет речь? Если о телевизорах или медиа-системах, то приложения — «пульты» есть в Play Маркет.
Приложение по умолчанию андроид — как изменить
Операционная система андроид, как и многие другие мобильные и десктопные ОС, позволяет своим пользователям назначать приложения с пометкой «По умолчанию» и работать в них. Это такие программы, которые будут открываться в приоритете перед другими аналогичными по функционалу решениями. Не все знают, что такое приложение по умолчанию, андроид-устройства объяснения не дают, каким образом они назначаются, где находятся эти параметры в «Настройках» и как вообще это работает. Ниже подробно рассмотрено, что же такое андроид-программы по умолчанию и как установить подобные разрешения.
Приложения, назначенные по умолчанию: что означает в андроиде
Приложение по умолчанию — это обычное приложение, которое было установлено из официального магазина Плей Маркет, скачано из какого-либо ресурса в Глобальной сети или уже имелось на телефоне в качестве стандартного. Отличие его от других программ в том, что оно работает и запускается операционной системой приоритетнее по сравнению с другим программным обеспечением. Это означает, что когда совершается какое-либо действие, то операционная система открывает его, а не другое приложение для выполнения процесса. Например, браузер с привилегиями открывается всякий раз, когда человек нажимает по ссылке в клиенте социальной сети или в мессенджере, хотя на телефоне или планшете установлены и другие веб-обозреватели.
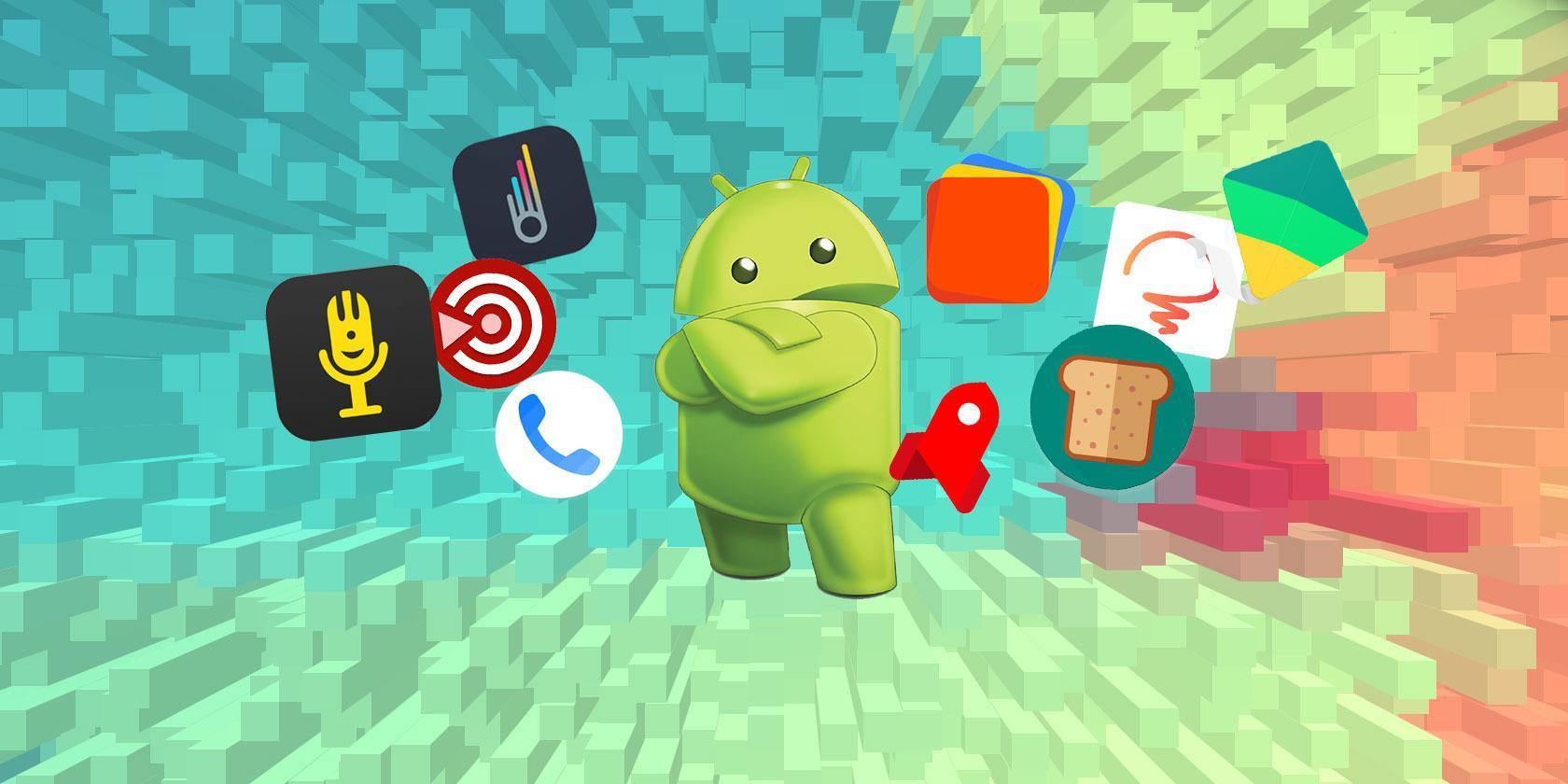
Приложения по умолчанию на Android — это полезный и удобный функционал
Если для какого-либо типа файлов не назначен софт по умолчанию, то система андроид всякий раз будет выводить окно с просьбой выбрать то или иное ПО для перехода по ссылке, открытия фотографии или видео и т. д.
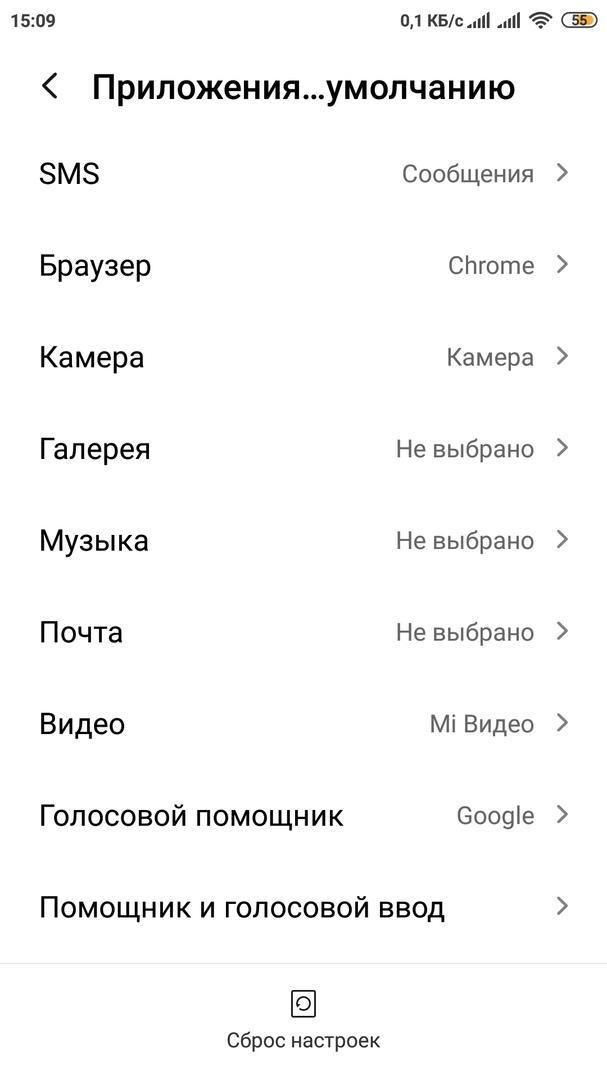
Замена разрешений запуска ПО в параметрах
Как поменять приложение по умолчанию в андроиде
Для управления всеми приложениями, включая программное обеспечение для запуска по дефолту, в операционной системе андроид есть раздел настроек, который имеет название «Приложения». В нем можно не только просмотреть все стандартные и сторонние программы, выполнить очистку их кэша и данных, а также удалить их. Через дополнительное контекстное меню устанавливаются права доступа к системным ресурсам, разрешения и работа по умолчанию.
К сожалению, функционал стандартных настроек в этом плане значительно ограничен. Установить программы для работы в этом режиме можно не для всех действий. Обычно они ограничены входом в Интернет, набором номера, сообщениями и оболочкой телефона.
Обратите внимание! В смартфонах сяоми этот список расширен до выбора проигрывателя музыки, проводника для просмотра фотографий и видеозаписей, почтового клиента, голосового помощника и голосового ввода.
Как сделать другой плеер или браузер по умолчанию на андроиде
Чтобы сделать аудиоплеер или веб-обозреватель на Android по умолчанию, необходимо следовать такой пошаговой инструкции:
- Разблокировать свой телефон или планшет.
- Перейти в его главное меню и найти там приложение «Настройки».
- Выбрать раздел «Приложения» и подраздел «Все приложения».
- Нажать на кнопку вызова дополнительного меню и выбрать пункт «По умолчанию».
- Найти раздел «Браузер» или «Музыка» («Плеер»).
- Указать программу, которая будет автоматически запускать все звуковые файлы, если она поддерживает их, или переходить по ссылкам из других приложений.
Обратите внимание! Подобные разрешения можно установить и в самой программе. Например, в каждом браузере в настройках есть пункт «Сделать этот браузер программой по умолчанию?».
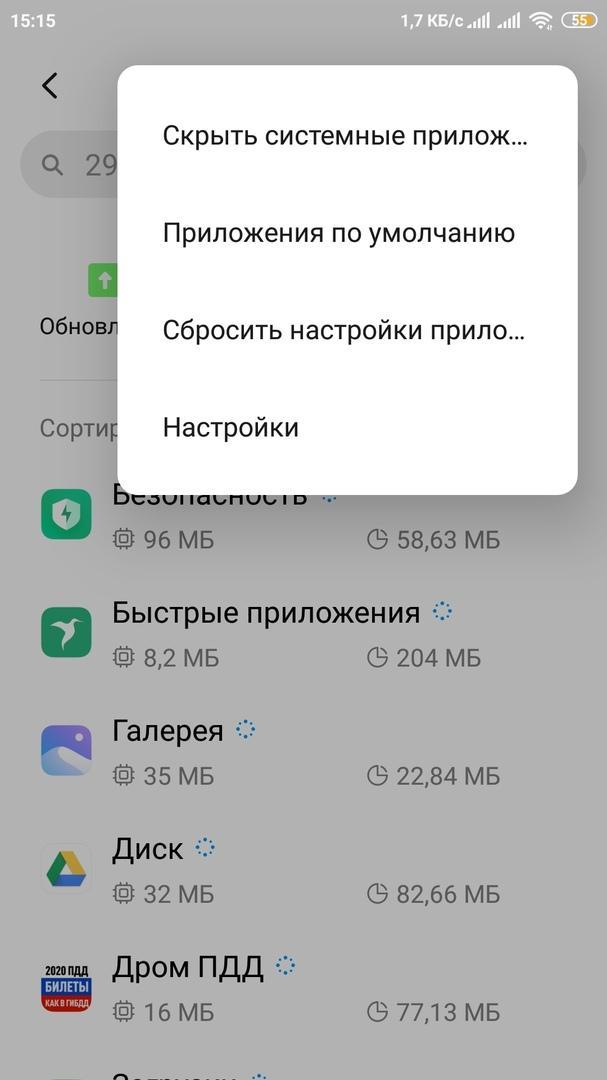
Изменять программы по умолчанию можно в настройках
Что делать, если «Не удается найти приложение для выполнения этого действия» на Android
Иногда бывает так, что изменяемого софта для выбора выполнения того или иного действия нет, или он есть, но по каким-то причинам при попытке открыть файл появляется ошибка с уведомлением о том, что нет приложения, которое могло бы работать с таким типом файлов. В этом случае рекомендуют перейти в Плей Маркет и скачать любой подходящий софт: если не работает музыка, то плеер; если не переходит по ссылкам, то браузер.
Что делать, если не появляется окно на андроид «Открыть с помощью»
Установить привилегии запуска программного обеспечения для открытия тех или иных форматов данных можно и через специальное окно. Когда пользователь пытается открыть тот или иной файл, то ОС предложит ему выбрать приложение для работы с ним. Это означает, что для данной операции приоритетного ПО нет. Для его установки нажимают на галочку возле надписи «Использовать в приоритете» и выбирают нужную программу.
Важно! Если окно «Открыть с помощью» не появляется для конкретного действия или типа файлов, то ОС уже была настроена на использование конкретного приложения для этих целей. Заменить это разрешение можно в настройках. Инструкция этого процесса была дана в предыдущем разделе.
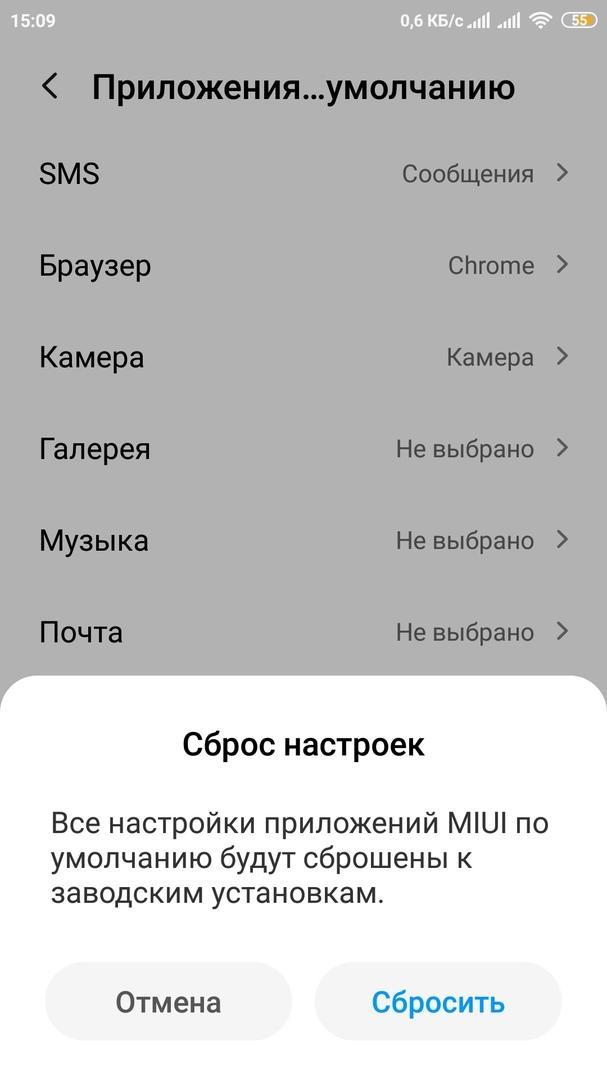
Удаление всех разрешений
Как сбросить настройки по умолчанию на андроиде
Если требуется сбросить все конфигурации по умолчанию, то следует для каждого определенного действия отменить разрешение на открытие файлов той или иной программой. Сделать это вручную можно, но процесс долгий и муторный. К тому же, на некоторых телефонах этого нельзя сделать в принципе.
Обратите внимание! Есть устройства, которые могут это делать. К примеру, на Xiaomi такая функция имеется и находится в том же окне.
Еще один радикальный способ решить все проблемы телефона и сбросить разрешения программного обеспечения — выполнить сброс настроек аппарата. Он вернет его к заводскому состоянию и поменяет все конфигурации на стандартные.
Для выполнения сброса параметров смартфона или планшета необходимо:
- Разблокировать свое устройство.
- Перейти на его рабочий стол и выбрать приложение «Настройки».
- Найти раздел «Сброс и восстановление» и выбрать пункт «Сброс».
- Согласиться со всеми условиями и запустить удаление настроек.
- Дождаться выполнения операции и перезагрузки телефона.
Важно! Вследствие сброса все пользовательские файлы будут безвозвратно удалены, а это могут быть важные фотографии, заметки, игры, приложения, контакты. Перед выполнением сброса рекомендуется выполнять резервное копирование всей важной для пользователя информации на SD-карту или в облачное хранилище.
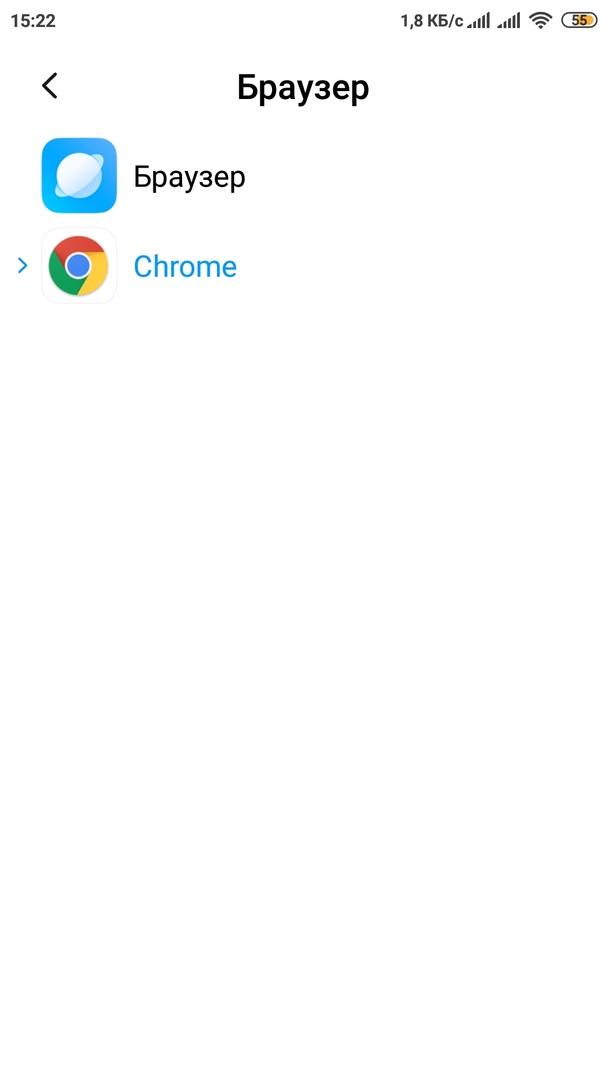
Менять софт по умолчанию достаточно легко
Таким образом, было рассказано, как изменить окно «Открыть с помощью» на андроид и как сменить или убрать ПО, запускаемое в приоритете. Сложного ничего нет. Достаточно следовать представленным пошаговым инструкциям с оглядкой на свою модель устройства и версию операционной системы.
Инструкция: как изменить приложение по умолчанию в Android 4.0
 На Android, также как в большинстве других ОС есть возможность задать приложения по умолчанию — те приложения, которые будут автоматически запускаться для определенных действий или открытия типов файлов. Однако, настройка приложений по умолчанию не совсем очевидна, особенно для начинающего пользователя.
На Android, также как в большинстве других ОС есть возможность задать приложения по умолчанию — те приложения, которые будут автоматически запускаться для определенных действий или открытия типов файлов. Однако, настройка приложений по умолчанию не совсем очевидна, особенно для начинающего пользователя.
В этой инструкции — подробно о том, как установить приложения по умолчанию на Android телефоне или планшете, а также о том, как сбросить и изменить уже заданные для тех или иных типов файлов умолчания.
Как задать основные приложения по умолчанию
В настройках Android есть специальный раздел, который так и называется «Приложения по умолчанию», к сожалению, достаточно ограниченный: с его помощью вы можете установить только ограниченный набор основных приложений по умолчанию — браузер, номеронабиратель, приложение для сообщений, оболочку (launcher). Это меню разнится на разных марках телефонов, но в любом случае достаточно ограничено.
Для того, чтобы зайти в настройки приложений по умолчанию, зайдите в Настройки (шестеренка в области уведомлений) — Приложения. Далее путь будет следующим.
- Нажмите по иконке «Шестеренка», а затем — «Приложения по умолчанию» (на «чистом» Android), по пункту «Приложения по умолчанию» (на устройствах Samsung). На других устройствах могут быть отличающиеся, но похожие расположения нужного пункта (где-то за кнопкой настроек или на экране со списком приложений).
![]()
- Задайте приложения по умолчанию для нужных вам действий. Если приложение не задано, то при открытии какого-либо контента Android будет спрашивать, в каком приложении его открыть и сделать это только сейчас или открывать в нем всегда (т.е. установить приложением по умолчанию).
![]()
Следует учитывать, что при установке приложения того же типа, что задано по умолчанию (например, еще одного браузера), ранее заданные в пункте 2 настройки обычно сбрасываются.
Установка приложений по умолчанию Android для типов файлов
Предыдущий способ никак не позволяет задать чем будут открываться те или иные типы файлов. Однако, способ задать приложения по умолчанию для типов файлов также имеется.
Для этого достаточно открыть любой файловый менеджер (см. Лучшие файловые менеджеры для Android), в том числе встроенный в последние версии ОС файловый менеджер, который можно найти в «Настройки» — «Хранилище и USB-накопители» — «Открыть» (пункт находится внизу списка).
После этого — открыть нужный файл: если приложение по умолчанию для него не задано, то будет предложен список совместимых приложений для его открытия, а нажатие кнопки «Всегда» (или подобной в сторонних файловых менеджерах) задаст его используемым по умолчанию для этого типа файлов.
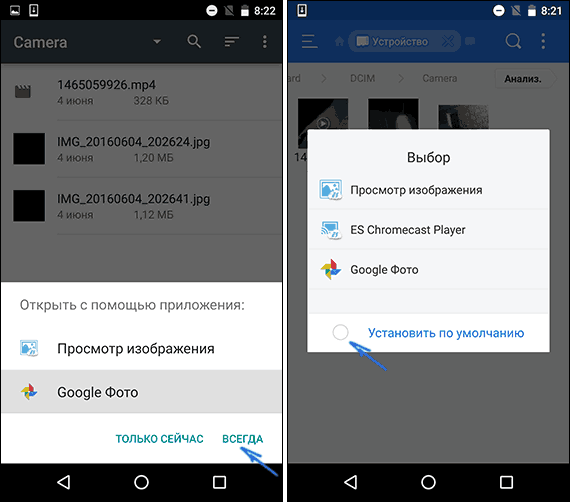
Если же приложение для этого типа файлов уже было задано в системе, то сначала потребуется сбросить настройки по умолчанию для него.
Сброс и изменение приложений по умолчанию
Для того, чтобы сбросить приложения по умолчанию на Android, зайдите в «Настройки» — «Приложения». После этого выберите то приложение, которое уже задано и для которого будет выполнятся сброс.
Нажмите по пункту «Открывать по умолчанию», а затем — кнопку «Удалить настройки по умолчанию». Примечание: на телефонах не со стоковым Android (Samsung, LG, Sony и др.) пункты меню могут несколько отличаться, но суть и логика работы остаются теми же самыми.

После выполнения сброса, вы можете использовать ранее описанные способы для того, чтобы задать нужные соответствия действий, типов файлов и приложений.
Очень часто новички только-только открывшие для себя удивительный и бескрайний мир Android сталкиваются с банальнейшими проблемами, будь то смена рингтона или установка программ программ по умолчанию. Telegram-канал создателя Трешбокса с инсайдами разработки Данные статьи предназначены для упрощения знакомства с Android-системой и работой с ней. Сегодня мы рассмотрим смену программ по умолчанию в андроид для открытия файлов любого типа. Бывает так, что на новеньком гаджете с Android fb2 или pdf книги открывает браузер, а изображения — левая галерея от предустановленных программ, что неудобно и вообще вызывает недоумение у многих пользователей. Исправить эти ошибки не так уж сложно. На самом деле, Android настолько поддатливая под изменения система, что она предлагает вам возможность выбрать любое удобное для вас приложение для открытия того или иного файла. Итак, как же сменить программу по умолчанию в Андроид?
Сброс настроек умолчания
Если вам надоело, что ссылки открывает тот или иной браузер и вы хотите его сменить. Либо поменять аналогично любое другое действие и программу, то идем в Настройки > Приложения Выбираете программу, открывающую файлы автоматически, кликнув по ней. В открывшемся окне «О приложении» внизу вы увидите пункт Запуск по умолчанию > Удалить настройки по умолчанию Вот и всё, настройки сброшены. Теперь при следующей попытке открыть файл или ссылку вас уже спросят — чем? И вам нужно будет либо выбрать единоразовый вариант, либо установить новые настройки программы по умолчанию.
Выбор необходимой программы
Открыв файл, вы увидите диалог выбора приложения для открытия файлы. Для быстрого открытия — двойной тап по иконке программы. Можно выбрать пункт «Всегда» — в этом случае выбранная программа станет программой по умолчанию для этого типа файлов. Можно выставить в настройках данное приложение по умолчанию или же выбирать из списка что-то новое каждый раз. Telegram-канал про технологии с инсайдами и розыгрышами Последнее изменение: 12 февраля 2016 — 21:33 1 1 1 1 1 1 1 1 1 1 Рейтинг 0.00 [0 Голоса (ов)]

Во всех современных операционных системах, в том числе и в Android, имеется функция открытия определенных типов файлов определенными программами. То есть, если вы назначили для какого типа файла программу, которая должна его открывать, то он и будет ею открываться. Но иногда нужно файл открыть другой программой или изменить одну программу по умолчанию на другую, особенно если назначили случайно не ту программу (например, видеопроигрывателя, который не может воспроизвести определенный формат видеофайла). Что же делать в таком случае?
Первое, что рассмотрим – это, как установить программу по умолчанию на определенный тип файла в ОС Андроид.
Путь к настройкам может отличаться и зависит от устройства и сборки ОС.
Для этого открываем область уведомлений и идем в «Настройки (значок шестеренки) -> Приложения». Далее в меню приложений нужно снова нажать на значок шестеренки. Так мы попадем в меню для выбора приложений по умолчанию. В некоторых моделях (в большинстве) нужно еще открыть пункт меню «Приложения по умолчанию».


Обратите внимание на то, что в данном меню мало возможностей для сопоставления той или иной программе определенных функций. В основном это возможность выбора браузера, лаунчера, приложения для совершения звонков и работы с SMS сообщениями и др. Их количество будет зависеть от сборки операционной системы и вашей модели смартфона.
В данном меню можно выбрать приложения, которые будут выполнять нужную для вас функцию. Для примера возьмем браузер. Если вы не выбрали браузер по умолчанию, то при открытии ссылок (например, из письма в электронной почте) система Андроид будет вас спрашивать, какой программой открыть данный тип файла. И будет предлагать открыть его выбранным вами приложением только раз или делать это всегда для этого типа файла, установив выбранную вами программу по умолчанию. Если же вы выбрали в данном меню браузер по умолчанию, то ссылка откроется без лишних вопросов именно им.


Проще всего выбирать программы по умолчанию – это открывать определенный тип файла с файлового менеджера , и на вопрос, какой программой открывать файл, нужно выбрать приложение и выбрать открывать «Всегда».
Но иногда ненароком можно выбрать «Всегда» не для той программы, которая должна такой файл открывать. В таком случае нужно сбросить назначение программы по умолчанию для данного типа файла.
У меня возникла такая необходимость при назначении по умолчанию программы Google Photo, которая не выполняла нужной мне цели.
Чтобы сбросить «Назначение по умолчанию» нужно перейти в настройки конкретной программы (в моем случае – это Google Photo). Для этого переходим в «Настройки (значок шестеренки) -> Приложения». Находим нужное, открываем и переходим в «Действия по умолчанию» и выбираем «Удалить назначение по умолчанию».


Опять обратите внимание на то, что в вашем смартфоне путь и названия могут отличаться, однако принцип остается таким же.
После данных действий вы сможете снова выбирать, какой программой открывать определенный тип файлов и назначать ее по умолчанию.

Немного, возможно, запутанно, но после данных действий вы сможете заново задавать нужные соответствия действий типам файлов и программам.
Добавить комментарий
Музыка, фотографии, видео, ссылки или любые типы файлов могут быть открыты с помощью одного из нескольких приложений. При открытии файла наши устройства предлагают нам выбрать приложение по умолчанию, которое мы хотели бы использовать для файлов этого типа.
Довольно часто многие из нас выбирают вариант «Всегда» только для ускорения процесса, но именно здесь начинаются проблемы!
Удаление приложения, которое автоматически открывает определенные файлы
Либо из-за отвлечения внимания, либо из-за того, что в данный момент конкретное приложение выглядит привлекательнее, мы часто сожалеем о том, что выбрали пункт «Всегда». Не волнуйтесь – настройка приложения по умолчанию для открытия файла определенного типа не является постоянным явлением: вы можете изменить ваши настройки в любое время, и в нашей статье мы покажем вам, как это сделать.
Первый способ удалить приложение по умолчанию – через системные настройки. Вот ваши действия:
- откройте «Настройки», а затем выберите раздел «Приложения».
- Найдите приложение, которое выполняет процесс автоматического открытия. Например, Chrome, если вы хотите удалить его в качестве браузера по умолчанию.
- Нажмите на выбранное приложение и прокрутите вниз, пока не найдете пункт «Установить по умолчанию» или «Открыть по умолчанию» (для браузеров может существовать дополнительная опция, называемая «приложение браузера»).
- Теперь нажмите на «Очистить настройки по умолчанию» или выберите другое приложение браузера из списка.
 Вам нужно всего несколько нажатий, чтобы изменить приложения по умолчанию.
Вам нужно всего несколько нажатий, чтобы изменить приложения по умолчанию.
С этого момента, когда вы открываете ранее связанный тип файла, вам будет предложено вручную выбрать приложение, которое вы хотите использовать (по крайней мере, пока вы не установите другое приложение по умолчанию).
Удаление всех приложений по умолчанию
Чтобы выполнить полную проверку всех приложений, которые автоматически запускаются при открытии определенных файлов на устройстве, вы можете сделать это в разделе «Приложения» в настройках системы.
- Откройте «Настройки», затем «Приложения».
- Нажмите на иконку-три точки в правом верхнем углу.
- Выберите опцию «Восстановить настройки / Сбросить настройки приложения».
 Сброс настроек приложения не так значителен, как может показаться.
Сброс настроек приложения не так значителен, как может показаться.
Сброс настроек всех приложений приведет к удалению не только настроек автоматического открытия, но и всех других ранее установленных опций (деактивация, управление уведомлениями, ограничения фоновых данных и т. д.).
Управление приложениями по умолчанию
Чтобы получить обзор всех приложений, которые вы установили по умолчанию, на некоторых устройствах вы найдете специальный раздел в меню настроек. Например, на нашем устройстве его можно найти, пройдя по схеме «Настройки> Приложения>Настройки по умолчанию» (или «Настроить приложения», как показано на скриншоте). В этом разделе вы можете изменить настройки по умолчанию, выбрав альтернативные приложения из тех, которые установлены в данный момент.
Теперь, когда вы избавились от приложений по умолчанию, вы можете заменить их новыми или выбрать опцию «Только сейчас» для дополнительной универсальности. Мы также хотим поделиться такой фишкой: чтобы ускорить открытие файла без настройки приложения по умолчанию, вместо того, чтобы нажимать на «Только сейчас», выберите приложение, которое вы хотите использовать два раза подряд.
Какое приложение по умолчанию вы используете для открытия файлов, например, в WhatsApp? Мы используем Firefox для ссылок, Gmail для электронной почты и системные приложения для фотографий и видео. Вы предпочитаете другие? Дайте нам знать об этом в комментариях.

Как изменить приложение по умолчанию на Андроид. В операционной системе Android предусмотрена такая полезная функция как установка приложение по умолчанию для открытия определенных файлов или ссылок. Но что делать если необходимо сменить/удалить приложение по умолчанию?
Компания Google еще на ранних версиях предусмотрела такую возможность в мобильной операционной системе Android как «Приложение по умолчанию». Данная функция позволит вам использовать определенное приложение для открытия определенных ссылок, как пример можно привести назначение браузера, который будет открываться при нажатие на ссылку в любом приложение, либо же можно назначить определенное приложение для открытие офисных документов, все это благодаря «Приложениям по умолчанию».
Но что делать, если вам нужно сменить умолчания и сделать переназначение? Подробно как назначить приложение по умолчанию и как после сменить/удалить его читайте в этой статье!
Назначить приложение по умолчанию
Вариант 1
Если у вас установлено несколько схожих приложений которые выполняют одинаковую работу или если у вас установлен сервис который работает по конкретному адресу (установлен twiiter и вам пришла ссылка на пост twitter), то ОС Android выведет диалог о том через что открыть или что назначить главным. Вам остается только сделать свой выбор и нажать использовать « Всегда «.

Вариант 2
Если вы находитесь в файловом менеджере, то тапните по файлу и вам будет предложено открыть его через определенные приложения, а внизу пункт «Установить по умолчанию», нажав на который, данный диалог больше показываться не будет и будет назначена программа из списка которую вы выберите.

Как в Android сменить/удалить приложение по умолчанию?
Все очень просто! Вам необходимо сделать следующие действия:
1. Перейдите в меню настроек Android

2. Раздел Приложения
3. Выберете приложение которой открывает что-либо по умолчанию и вам необходимо выполнить удалить или выполнить переназначение
4. Выбрать параметр «Открывать по умолчанию»

5. Нажать кнопку «Удалить настройки по умолчанию»

Теперь у вас снова появится открывать файл или ссылку с выбором приложений или назначить другое.
Андроид приложения по умолчанию – как сделать или поменять

Андроид приложения по умолчанию – как сделать или поменять. На Android, также как в большинстве других ОС есть возможность задать приложения по умолчанию — те приложения, которые будут автоматически запускаться для определенных действий или открытия типов файлов. Однако, настройка приложений по умолчанию не совсем очевидна, особенно для начинающего пользователя.
В этой инструкции — подробно о том, как установить приложения по умолчанию на Android телефоне или планшете, а также о том, как сбросить и изменить уже заданные для тех или иных типов файлов умолчания.
Как задать основные приложения по умолчанию
В настройках Андроид есть специальный раздел, который так и называется «Приложения по умолчанию», к сожалению, достаточно ограниченный: с его помощью вы можете установить только ограниченный набор основных приложений по умолчанию — браузер , номеронабиратель , приложение для сообщений , оболочку (launcher) . Это меню разнится на разных марках телефонов, но в любом случае достаточно ограничено.
Для того, чтобы зайти в настройки приложений по умолчанию, зайдите в Настройки (шестеренка в области уведомлений) — Приложения. Далее путь будет следующим.
1. Нажмите по иконке «Шестеренка», а затем — «Приложения по умолчанию» (на «чистом» Android), по пункту «Приложения по умолчанию» (на устройствах Samsung). На других устройствах могут быть отличающиеся, но похожие расположения нужного пункта (где-то за кнопкой настроек или на экране со списком приложений).
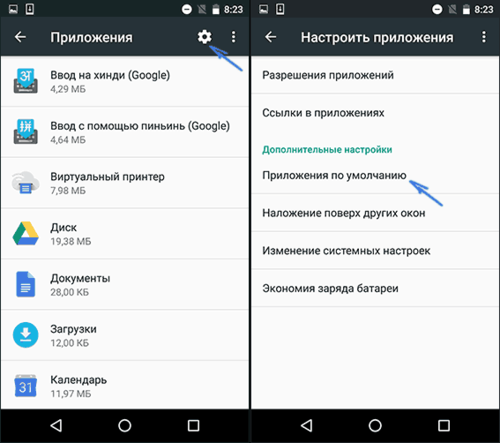
2. Задайте приложения по умолчанию для нужных вам действий. Если приложение не задано, то при открытии какого-либо контента Android будет спрашивать, в каком приложении его открыть и сделать это только сейчас или открывать в нем всегда (т.е. установить приложением по умолчанию).
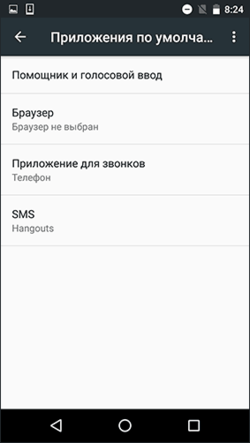
Следует учитывать, что при установке приложения того же типа, что задано по умолчанию (например, еще одного браузера), ранее заданные в пункте 2 настройки обычно сбрасываются.
Установка приложений по умолчанию Android для типов файлов
Предыдущий способ никак не позволяет задать чем будут открываться те или иные типы файлов. Однако, способ задать приложения по умолчанию для типов файлов также имеется.
Для этого достаточно открыть любой файловый менеджер , в том числе встроенный в последние версии ОС файловый менеджер, который можно найти в «Настройки» — «Хранилище и USB-накопители» — «Открыть» (пункт находится внизу списка).
После этого — открыть нужный файл: если приложение по умолчанию для него не задано, то будет предложен список совместимых приложений для его открытия, а нажатие кнопки «Всегда» (или подобной в сторонних файловых менеджерах ) задаст его используемым по умолчанию для этого типа файлов.
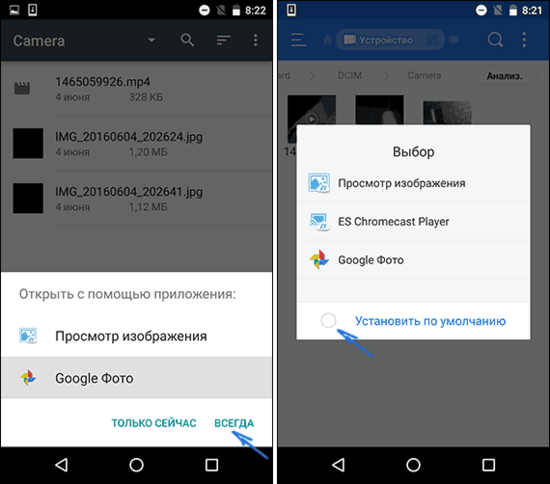
Если же приложение для этого типа файлов уже было задано в системе, то сначала потребуется сбросить настройки по умолчанию для него.
Сброс и изменение приложений по умолчанию
Для того, чтобы сбросить приложения по умолчанию на Android, зайдите в «Настройки» — «Приложения». После этого выберите то приложение, которое уже задано и для которого будет выполнятся сброс.
Нажмите по пункту «Открывать по умолчанию», а затем — кнопку «Удалить настройки по умолчанию». Примечание: на телефонах не со стоковым Android (Samsung, LG, Sony и др.) пункты меню могут несколько отличаться, но суть и логика работы остаются теми же самыми.
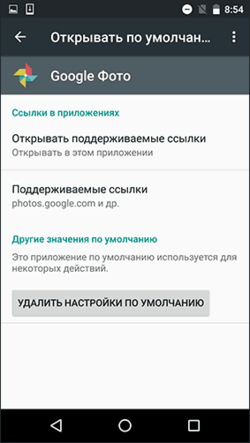
После выполнения сброса, вы можете использовать ранее описанные способы для того, чтобы задать нужные соответствия действий, типов файлов и приложений.
- Инструкции по приложениям для Android
- Настройка Android
- Настройка интернета на Android
- Подборки лучших игр
- Tower defense
- Аркады/экшн
- Гонки/Симуляторы
- Игры для детей
- Карточные
- Квесты
- Логические/головоломки
- Спортивные
- Новости Android
- Новости сайта
- Новости компаний
- Дайджесты новостей
- Опросы
- Развлечения
- Путешествия
- Покупки
- Обучающие
- Стиль жизни
- Для детей
- Для женщин
- Сравнительные обзоры
- Аксессуары
- Анонсы новинок
- Подробные обзоры
- Советы по выбору
Как сменить приложение по умолчанию на android

Далеко не всегда при открытии файла определенного расширения или просто ссылки происходит запуск нужного нам приложения. К примеру, при переходе по ссылке в социальной сети ВКонтакте может запуститься как родной браузер, так и любое стороне приложение, которое было установлено по умолчанию. Бывает, что для открытия файлов специфического формата, например, архивов требуются специальные программы, но по каким-то неведомым причинам открытие файла осуществляется через музыкальный проигрыватель или вовсе читалку. Данная инструкция поможет вам сменить программы по умолчанию на Андроид, а также сбросить данный параметр для нужных вам приложений.
Итак, нам потребуется выполнить несколько простых действий:
- Заходим в [Настройки] устройства. Для этого нужно выдвинуть шторку и после нажать на значок с шестерёнкой, либо, в зависимости от оболочки, установленной поверх ОС Андроид можно зайти в настройки через иконку на рабочем столе (или же перейти в меню, а уже после тапнуть по пункту [Настройки].

- Ищем пункт, который в большинстве случаев называется [Все приложения], нажимаем на него. Вы увидите все программы и игры, установленные на вашем устройстве.

- В правом верхнем углу нужно нажать на [Троеточие] и выбрать [Приложения по умолчанию].


- Чтобы сбросить программы, используемые по умолчанию для выполнения тех или иных действий, достаточно нажать на кнопку [Сброс настроек] и подтвердить свой выбор.

- Для изменения приложения, которое будет открывать, к примеру, для прослушивания музыки нужно выбрать пункт [Музыка] и далее в открывшемся списке указать плеер, через который будут воспроизводиться музыкальные файлы.

- Никаких дополнительных действий выполнять не требуется.
Как вы уже догадались из вышеприведенной инструкции, в смене программы по умолчанию, нет ничего сложного. Названия некоторых пунктов меню могут отличаться в зависимости от установленной оболочки вашего устройства, но все они находятся примерно в одном и том же месте. Надеемся данная инструкциям вам помогла и теперь вы сможете быстро открывать файлы с нужным вам расширением через соответствующие приложения.

 retro34.ru
retro34.ru