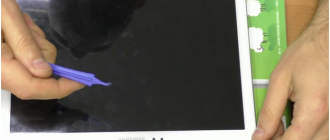Samsung Galaxy Note 10 и Galaxy Note 10 Plus — два из лучших телефонов, выпущенных в 2019 году, с первоклассным оборудованием, звездной системой камер и включением S Pen, что сделало каждый Galaxy Note чем-то особенным.
Но даже гигантские телефоны такого калибра не идеальны, и некоторые проблемы обязательно возникнут. Хотя ошибки и проблемы особенно раздражают на исключительно дорогих телефонах, таких как линейка Note 10, они, к счастью, имеют исправления и обходные пути. Вот список текущих проблем и проблем, с которыми сталкиваются Samsung Galaxy Note 10 и Note 10 Plus, и способы их решения.
Ошибка: постоянное уведомление о «уточнении картинки»
Будь то Note 10 или более крупный Note 10 Plus, камера — веская причина купить фаблет Samsung в этом году. К сожалению, после ноябрьского обновления 2019 г. много пользователей сообщают постоянное уведомление отмечен «уточняющий рисунок». Уведомление не уходит и висит до перезагрузки устройства.
Уведомление может быть вызвано чрезмерным управлением батареей, из-за которого приложение камеры не может работать в фоновом режиме. Если приложение закрывается до завершения обработки изображения, уведомление не удаляется. К счастью, это легко исправить, отключив именно эти параметры.
Решение:
Глюк: проблемы с сигналом
Еще одна распространенная проблема как в Note 10, так и в Note 10 Plus — слабый сигнал. Обратите внимание на 10 владельцев различных операторов связи. жалуются странно низкого сила сигнала. Люди сравнили количество полосок с предыдущими телефонами и той же SIM-картой и поняли, что у Note 10 и Note 10 Plus просто не одинаковое количество полосок — и, похоже, это ухудшает удобство использования.
Здесь много всего происходит, и важно отметить, что телефоны измеряют мощность сигнала по-разному, поэтому три полоски не всегда представляют одинаковую мощность сигнала на разных телефонах. Однако это определенно кажется проблемой для Note 10, и неясно, что можно сделать, чтобы ее исправить. По состоянию на август 2020 года Samsung до сих пор официально не решила эти проблемы, несмотря на жалобы, поступившие несколько месяцев назад. К сожалению, в настоящее время вы ничего не можете сделать, чтобы это исправить, кроме как избегать областей с низким уровнем сигнала.
Обходные пути:
- Это может помочь, если вы используете звонки по Wi-Fi там, где это возможно, если это разрешено вашим оператором связи. Чтобы убедиться, что звонки по Wi-Fi включены, перейдите в Настройки> Подключения и включи Звонки по Wi-Fi. Если такой возможности нет, возможно, вам придется связаться со своим оператором связи и спросить об этом.
- Некоторые пользователи предлагают ряд временных обходных решений, которые могут быть эффективными в определенных случаях. К ним относятся: сброс настроек сети, изменение режима сети, отключение вручную от сети (переключение на другую и последующее переключение в настройках), обновление программного обеспечения телефона и удаление приложений, которые, как вы подозреваете, могут влиять на производительность телефона.
- Если у вас более серьезная проблема с сигналом, подумайте о том, чтобы связаться со своим оператором связи, чтобы узнать, могут ли они чем-нибудь помочь.
Проблема: телефон перезагружается ночью
Как и другие последние телефоны Galaxy в Note 10 по умолчанию перезагружается ночью. Этот перезапуск имеет некоторые преимущества, помогая очистить память телефона и обеспечить его бесперебойную работу — но что, если вы этого не сделаете? В конце концов, вводить пароль каждое утро может быть настоящей болью, когда вы только что проснулись.
Решение:
Проблема: сканер отпечатков пальцев не распознает отпечаток пальца
Владельцы Galaxy Note 10 и Note 10 Plus иногда жалуются что их телефоны не узнают их отпечатки пальцевдаже после обновления и заводских сбросов. В большинстве случаев это происходит не из-за проблем с программным или аппаратным обеспечением, а из-за того, что сканер не используется наилучшим образом.
Обходные пути:
- Попробуйте зарегистрировать один и тот же отпечаток пальца как можно больше раз — это повысит шансы вашего телефона на распознавание вашего пальца.
- Убедитесь, что вы используете телефон в оптимальных условиях. Например, высокая температура и влажность сенсорного экрана могут мешать работе датчика отпечатков пальцев.
- Если у вас установлена защитная пленка для экрана, попробуйте ее удалить. Если сканер отпечатков пальцев начинает работать, либо используйте телефон без протектора, либо как можно осторожнее установите новый.
- Попробуйте стереть раздел кеша на своем телефоне. Вы можете сделать это, выключив телефон и удерживая Домой и Увеличить громкость кнопки — а затем нажав Мощность кнопку, чтобы войти в режим загрузки при восстановлении. Затем выберите Очистить раздел кэша с помощью кнопок громкости и питания. Наконец, выберите Перезагрузите систему.
Проблема: плохой срок службы батареи
В Note 10 и Note 10 Plus есть батареи большого размера, но различные элементы могут привести к тому, что батарея разряжается быстрее, чем следовало бы. Многие пользователи жалуются батарея живет Note 10 и Note 10 Plus (и даже Примечание 10 Lite) не оправдывают ожиданий, с использование батареи в режиме ожидания вызывает особую озабоченность.
Есть много причин, по которым батарея может работать не так долго, как следовало бы, и если это не является широко распространенной проблемой, обычно виноваты программы и приложения. Samsung, скорее всего, выпустит обновления для увеличения времени автономной работы по мере старения Note 10, но пока есть несколько способов увеличить время автономной работы.
Обходные пути:
- Проверьте, какие приложения и сервисы потребляют больше всего энергии. Проверьте это, перейдя в Настройки> Уход за устройством> Использование батареии посмотрите, не используют ли какие-либо приложения больше энергии, чем ожидалось.
- Иногда могут помочь сторонние приложения. Время сна является настоятельно рекомендуется, и он ускоряет работу встроенных служб управления приложениями Android, поэтому они запускаются немного быстрее, экономя заряд батареи за счет отключения фоновых приложений и служб.
- Ознакомьтесь с нашими советами по экономии заряда аккумулятора, чтобы узнать больше.
Проблема: сканер отпечатков пальцев можно разблокировать с помощью незарегистрированного отпечатка пальца.
Вот более серьезная проблема: сообщалось, что встроенный в дисплей сканер отпечатков пальцев Samsung может быть сбит с толку простой защитной пленкой для экрана. В то время как Galaxy S10 был главным образом затронут телефоном, сканер отпечатков пальцев Note 10 может стать жертвой той же проблемы. Хотя вы думаете, что можете быть в безопасности, не имея защитной пленки для экрана, все, что нужно будет сделать вору, — это применить защитную пленку за 2 доллара от eBay, чтобы получить доступ к вашему телефону, что скорее снижает точку биометрической защиты.
Samsung быстро стало известно об этой проблеме и примерно через неделю развернул исправление программного обеспечения. Поэтому маловероятно, что вы столкнетесь с этой проблемой, если вы постоянно обновляете свой телефон. Однако, если вы не можете обновить свой телефон, вот несколько вещей, которые вы можете попробовать.
Обходной путь:
- На данный момент отключение встроенного сканера отпечатков пальцев в качестве опции разблокировки — ваш единственный реальный вариант, если вы беспокоитесь о дыре в безопасности. Направляйтесь к Настройки>Экран блокировки >Тип блокировки экрана. Введите свой PIN-код, пароль или графический ключ для подтверждения, затем коснитесь переключателя рядом с Отпечатки пальцев выключить сканер отпечатков пальцев.
- В то время Samsung рекомендовала снять любую крышку экрана и удалить все зарегистрированные отпечатки пальцев перед повторной регистрацией отпечатка пальца.
Решение:
- Взгляните под Настройки> Обновление ПО и коснитесь Загрузить и установить если доступно обновление.
Что делать, если не работает YouTube. 15 причин и их решение

YouTube – главный видеохостинг в мире, с миллионами пользователей и поддержкой почти всех существующих платформ. Однако, несмотря на огромную популярность, в работе сервиса иногда случаются сбои. Если он не открывается, не грузит видео, выдает черный экран или ошибки воспроизведения – нет причин для беспокойства.
Разберемся, что делать если не работает Ютуб. Ниже – 15 простых советов, которые решают большинство проблем с сайтом и приложением в 2021 году.
Почему сегодня не работает Ютуб
Проблемы с Ютубом могут быть обусловлены не только неполадками на стороне пользователя, но и падением сервиса из-за перегрузки серверов. Поэтому, для начала попробуйте открыть его на другом устройстве, например, смартфоне или ноутбуке. Если сайт не работает и там, то скорее всего, проблема именно в YouTube.
Узнать, что случилось с Ютубом в режиме реального времени можно на следующих сайтах:
Если на той стороне все исправно, начинайте двигаться по списку – для начала попробуем простые способы решения проблемы.
Как сделать чтобы работал Ютуб
Почистите кеш и файлы cookie
Накопившиеся за время использования браузера временные файлы могут влиять на работу различных сайтов, поэтому периодически кеш и файлы cookie нужно чистить. Именно из-за них обычно вылезает распространенная ошибка 400.
Как это сделать в Chrome на ПК:
-
В поисковую строку браузер вставьте chrome://settings/clearBrowserData и нажмите Enter. В открывшемся меню поставьте галочки около двух нижних пунктов, измените временной диапазон на «Все время» и нажмите «Удалить данные».

iOS не предоставляет пользователям возможность очистки кеша программ. Однако, можно переустановить приложение YouTube, тогда все временные файлы автоматически удаляться.
Проверьте расширения браузера
Если у вас плохо работает Ютуб на компьютере, проблема может заключаться в конфликте сайта с одним из установленных в Chrome расширений. Проверить это просто:
- Нажмите сочетание клавиш Ctrl+Shift+N, браузер откроется в режиме инкогнито. В нем автоматически отключаются все расширения, поэтому вы поймете, влияют ли они на работу YouTube.
- Затем вернитесь в обычное окно браузера, откройте меню со всеми установленными расширениями и поочередно их отключайте, чтобы найти источник проблемы. Скорее всего это блокировщики рекламы или утилиты, направленные на модификацию сервиса.

Обновите браузер и приложение YouTube
Если Ютуб не работает на телефоне, вероятно, вы используете старую версию фирменного приложения. В таких случаях обновление устраняет большинство проблем.
- На Android и iOS откройте соответствующий магазин приложений, проверьте наличие доступных обновлений и сразу же установите их.
![]()
- На ПК в поисковую строку браузера вставьте chrome://settings/help. В открывшемся окне будет видно – доступны ли обновления для установленной на компьютер версии Chrome.

Проверьте настройки браузера
Вставьте в поисковую строку chrome://settings/content/javascript. Убедитесь, что пункт «разрешить Javascript» стоит в активном положении.

Если видео воспроизводятся без звука, проверьте его настройки в меню chrome://settings/content/sound. Активен должен быть пункт «Разрешить сайтам воспроизводить звук», как на картинке ниже.

Проверьте настройки прокси
Иногда некоторые расширения продолжают действовать даже после удаления из браузера. Особенно коварны те, которые модифицируют настройки прокси, что может привести к некорректной работе сайтов, включая Ютуб.
Чтобы восстановить настройки, зайдите в меню chrome://settings/system через поисковую строку. Если увидите в нижнем пункте, что какое-то из расширений контролирует настройки прокси – нажмите отключить, перезагрузите браузер и проверьте изменения.

Обновите графические драйвера
Если у вас пишет ошибка воспроизведения Ютуб, либо экран заливается черным/зеленым цветом, то, скорее всего, проблема связана с устаревшими графическими драйверами видеокарты, которые нужно обновить.
- На ПК с Windows одновременно нажмите клавиши «Windows» и «R», откроется небольшое окно «Выполнить». Здесь введите devmgmt.msc и нажмите Enter.
![]()
- В диспетчере устройств дважды нажмите на «Видеоадаптеры», чтобы вкладка раскрылась. Далее клик правой кнопкой мыши на названии видеокарты и выбираем «Обновить драйвер».
![]()
- Из двух предложенных вариантов нажмите «Автоматический поиск обновленных драйверов».
![]()
После этого система отыщет последние драйвера для вашей карточки. Подтвердите их установку, перезагрузите компьютер и проверьте, что изменилось.
Отключите аппаратное ускорение
Аппаратное ускорение – полезная функция для воспроизведения видео в лучшем качестве. Однако, если ваш компьютер старый, ее лучше отключить. Это позволит YouTube работать без каких-либо заиканий и глюков.
Чтобы сделать это, откройте ссылку chrome://settings/system в Google Chrome и поставьте средний тумблер в выключенное состояние.

Обновите дату, время и регион
Часто бывает так, что Ютуб не работает на телевизоре или Смарт ТВ приставке из-за некорректных настроек времени, даты или региона. Исправить это просто: откройте соответствующее меню настроек, синхронизируйте календарь с правильными значениями и перезагрузите устройство – проблема решится сама по себе.

Удалите неизвестные приложения
Помимо расширений Chrome, на вашем компьютере могут быть установлены вредоносные приложения, которые могут помешать правильной работе YouTube. Лучший способ выйти из ситуации – удаление всех неизвестных программ.
- Нажмите сочетание клавиш Windows + R и в появившемся окне введите appwiz.cpl.
![]()
- В открывшемся меню пересмотрите приложения и удалите подозрительный софт, которым не пользуетесь.
![]()
Также можно проверить систему антивирусом и найти вредоносные приложения через Chrome. Для этого вставьте chrome://settings/cleanup в адресную строку, и кликните «Найти» в появившемся меню.

Восстановите настройки DNS
DNS – это своего рода телефонные книги для интернета, в которых хранится каталог доменных имен и IP-адресов сайтов. Любое изменение DNS на системном уровне может сделать сайты, в том числе YouTube, недоступными.
Сделать, чтобы Ютуб работал, можно сбросив настройки DNS к заводским.
- Откройте окно запуска сочетанием клавиш Windows + R.
- Введите в нем cmd, чтобы вызвать командную строку.
- Вставьте команду ipconfig /flushdns и нажмите Enter. DNS будут сброшены до стандартных.
![]()
На компьютерах под управлением macOS, нужно зайти в «Настройки», далее открыть «Терминал» и ввести команду sudo killall -HUP mDNSResponder. Затем нажмите Return, введите пароль администратора и дождитесь окончания очистки.
Сбросьте настройки сети
Если YouTube не работает на мобильном интернете или Wi-Fi вашего телефона, можно попробовать включить режим полета, а спустя некоторое время отключить его. Если это не помогло, остается вариант сбросить настройки сети.
- На Android зайдите в «Настройки» и ищите пункт «Опции сброса». Нам нужен раздел «Сбросить Wi-Fi, мобильные данные и Bluetooth». Откройте его и нажмите «Сбросить настройки»;
![]()
- На iOS откройте «Настройки», «Общие», найдите «Сброс» и выберите «Сброс настроек сети». Перезагрузите смартфон и проверьте – заработал ли Ютуб.
Используйте VPN
Если YouTube не открывается на работе или в школе, весьма вероятно, что доступ к нему был целенаправленно запрещен. В таком случае поможет использование VPN. Установите любой популярный сервис и попробуйте зайти на YouTube «с другой страны», чтобы обойти ограничения
Обновите операционную систему
Это может показаться маловероятным, но обновления операционной системы способны решить большинство проблем на устройствах. Производители регулярно выпускают накопительные апдейты, направленные на устранение различных ошибок. Так что, если у вас давно висит запрос на обновление прошивки смартфона или ПК – самое время его установить.
Свяжитесь со своим провайдером
Если ни один из методов не помог, возможно, виноват интернет-провайдер. Он несет ответственность за предоставление доступа в Интернет, и также может блокировать доступ к определенным веб-сайтам. Поэтому позвоните провайдеру и объясните, что у вас перестал работать Ютуб – специалисты компании будут обязаны вам помочь.
Подписывайтесь на наш Telegram, чтобы не пропустить крутые статьи
Youtube не воспроизводит видео и не отображает
Несмотря на то, что ютуб уже давно является лидером среди всех видеохостингов, он всё равно может работать неправильно. Иногда по вине пользователя, иногда из-за разработчиков, тестирующих бета-функции. В таких случаях ютуб часто перестаёт отображать видео (как изображение, так и звук)……

 Давайте узнаем все причины того, почему ютуб не показывает и их решения!
Давайте узнаем все причины того, почему ютуб не показывает и их решения!
4 самые распространенные проблемы:
Причина номер 1:
Они случаются довольно редко, а если и случаются, то исправляются в течение нескольких часов.Причина в том что у самой компании Youtube проблемы с их сайтом и серверами .  При этом не загружаются все страницы с youtube.com — видео, плейлист, канал и т.д.
При этом не загружаются все страницы с youtube.com — видео, плейлист, канал и т.д. 
Решение:
 Просто подождите немного , пока разработчики усердно трудятся над решением неполадок.
Просто подождите немного , пока разработчики усердно трудятся над решением неполадок.
Это проблема в большей степени распространена в полной веб-версии видеохостинга, то есть на компьютере, поэтому начнём рассматривать причины именно с него…
Причина номер 2:

Если вы очень часто пользуетесь браузером, ежедневно просматриваете видеоролики на ютубе, то наверняка файлы кэша занимают очень много места, а cookies хранят данный буквально с несколько десятков (или даже сотен) сайтов.
Решение:
-> Разумеется, нужно очистить историю браузера !
Сделать это можно разными способам (зависит от того, какой браузер вы используете). Зачастую вам потребуется перейти в раздел “История” и очистить его вместе с кэшем и куки-данными.

Обратите внимание, что после данного процесса все активные сессии на сайтах будут завершены. Другими словами, вам вновь потребуется ввести логин и пароль на сайтах, где раньше вы был авторизованы.
Причина номер 3:
Просто проверьте наличие Интернета,может у вас упала скорость так низко что видео не проигрывается….

Причина номер 4 — Очень важно .
Обязательно проверьте HTML5….
До недавнего времени за воспроизведение изображения в видео отвечал Abode Flash Player (для правильной работы плагин и всё ПО, принадлежащее ему, следует деинсталлировать с компьютера). Но он устарел и ему на смену пришел новый стандарт — HTML5. Если по каким-то причинам он работает неправильно видео с ютуба не будет отображаться на экране.
Чтобы проверить способен ли ваш браузер показывать онлайн-видео, попробуйте перейти на эту страницу — https://www.youtube.com/supported_browsers?gl=RU&hl=ru Этот сервис встроен в функционал ютуба и максимально точен конкретно для видеохостинга. В любом случае вы можете воспользоваться сторонними сервисами, просто написав в поисковике “HTML5 проверка”.
Обращение в техническую поддержку сервиса ?
Кстати если ни один из способов вам не поможет из нашей инструкции вы можете Обратиться к службе поддержки ютуба через:
- Страницу тех.поддержки Google — https://support.google.com/
- Кнопку “Решить проблему с воспроизведением” (нажмите ПКМ по окну, где должен показываться ролик).
Подробнее про обращение в службу поддержки мы писали здесь — http://7youtube.ru/news/teak.html#i-3
Ну а если тех.поддержка вам не смогла ничем помочь, а видео всё также не запускается, то пишите о своей проблеме нам, в комментариях! Мы попытаемся разобраться и помочь вам)
На телефоне — причины и решения!
На мобильных устройствах данная неполадка встречается гораздо реже. К тому же пути её решения также более простые!
1—Нестабильная сеть (2G/3G/4G/Wi-fi)
К сожалению, при крайне низкой скорости интернета, смотреть ролики на ютубе не получится.

Вам следует найти более быстрое подключение. Однако ютуб на телефоне может не отображать видео даже если вы будете подключены и к относительно быстрому 4G, если данная сеть периодически пропадает.
В таком случае рекомендуем переключиться на сеть предыдущего поколения — 3G. Пользователи вай-фай могут решить проблему отключив некоторых клиентов от него. Также попробуйте подключиться к другому доступному wi-fi роутеру.
2—Видео заблокировано ютубом (чёрный экран)
К сожалению, здесь обычный пользователь не сможете справиться. Вернуть видеоролик или даже канал — не получится. Если ютуб не доступен только в вашей стране, то можно попробовать открыть видеохостинг через VPN для телефона.
Вы также можете немного подождать, пока ютубер вновь выложит ролик или поискать его альтернативу.
3—Отключение сжатия трафика (при просмотре через браузер)
Это раздел будет полезен тем пользователям андроид, которые используют в своих браузерах технологию сжатия трафика, для уменьшения его расхода. Эта функция действительно очень полезна для телефона, но иногда может привести к тому, что на странице не будет отображаться часть содержимого (окно с проигрывающимся видео, например).
При этом звук есть, а картинка видео не показывается (вместо неё — чёрный экран). Советуем отключить данную опцию в настройках мобильного браузера, при появлении данной неполадки.
4—Установка правильного времени
При установке неверного времени, некоторые смартфоны (к примеру, старые модели самсунг) не могут установить безопасное соединение с сайтом, так как смартфон будет указывать на “просроченный” сертификат безопасности сайта. В более новых моделях смартфонов андроид такого не было замечено.
Решение — установить правильную дату (рекомендуем активировать опцию, отвечающую за установку даты и времени сети).
—Очистка кэша и всех данных программы
Актуально для активных юзеров ютуб, которые смотрят видео с него очень часто. Удалить данные кэша можно через настройки приложения. Тут же можно полностью очистить ВСЕ данные программы. Способ также поможет в случае, когда появляется сообщение “приложение ютуб не отвечает”.
Если это не помогло, то попробуйте полностью удалить приложение, а затем вновь установить из официального источника.
Другие, менее частые проблемы на компьютере
1— Аппаратное ускорение — причина неисправности
Предыдущее решение не помогло? Идём дальше! В настройках браузера можно найти пункт об аппаратном ускорении. Данная опция позволяет помимо стандартных вычислительных мощностей, использовать некоторые системные программы для более быстрой обработки видеоинформации. Попробуем отключить аппаратное ускорение в браузере (сделать можно через настройки). После этого желательно перезагрузить программу и только после этого проверить показывает ли ютуб или нет.
2— Включен ли Javascript?
Если ютуб не показывает видео, а также большая часть его функций недоступна или вовсе не отображается, то скорее всего в этом виноват отключенный Javascript. Многие пользователи выключают его для большей безопасности в сети, ведь именно через него часто случаются заражения после посещений вредоносных сайтов.
Вновь активировать его можно через настройки своего браузера, также как и аппаратное ускорение.
 Если ничего из вышеперечисленного не помогает?
Если ничего из вышеперечисленного не помогает? 
Это случается довольно редко, но мы должны упомянуть ситуацию в статье. Возможно, неисправность заключается в самом браузере, в его программном коде. Для малоизвестных браузеров может помочь обновление от разработчиков с исправлением ошибки (дата его выхода может быть указана на официальном сайте)

Но если вы используете популярные браузеры по типу: Google Chrome, Firefox и Я.Браузер, то скорее всего проблемы появятся именно после обновления. Разработчики тестируют новые функции, которые просто не работают на вашем ПК. Попробуйте переустановить программу не на актуальную версию, а на ту, которая могла работать на вашем компьютере. Это должно помочь.
Если ничего из этого не помогает и ютуб всё также не показывает ролики, придётся сменить браузер на другой — работающий.
Еще варианты редких проблем на ПК:
—Вредоносные плагины
Дополнения к браузерам также могут стать причиной того, что ютуб перестал показывать видео. Они могут это делать напрямую: в этом случае их стоит немедленно удалить — они являются потенциально опасными (помимо простой блокировки сайтов, они могут отправлять данные с устройства, открыть фишинговые страницы вместо настоящих и т.д.).
А могут быть и не вредоносными, но всё равно блокировать доступ к видеохостингу. К таким относятся различные VPN расширения, блокировщики рекламы и т.д. В этом случае, уже сам ютуб приостанавливает трафик, что приводит к тому, что ютуб перестает показывать видеоролики.
—Вирусные программы, блокирующие доступ к определенным сайтам
Бывают и более серьёзные ситуации, когда вирус находится не в плагине, а является полноценной программой.
- Первым делом проведите полное сканирование ПК хорошим антивирусом.
- Если они будут обнаружены, то деинсталлируйте их.
- Затем произведите очистку компьютера от остаточного мусора с помощью специальных программ для его очистки (к примеру, Avast CleanUP или Advanced System Care).
- Вновь сделаем ещё одну проверку антивирусом. Если ничего не обнаружено, можно закрыть программу.
Также не забудьте проверить файл hosts. Найти его можно по следующем пути — “C:Windows System32driversetc”. Если в нём будет находиться строка “youtube.com” — удалите её и сохраните документ.
Бывает и обратная ситуация, когда видео не видно из-за блокировки антивирусом. Казалось бы, почему так случается? Но всё просто… Ваш антивирус слишком строгий, поэтому заметив рекламу, которая ему не понравилась он отправляет в бан ресурс целиком.
Решение: добавьте сайт ютуба в список исключений или смените антивирусную программу на более лояльную.
—Слишком слабое ПО?
Ещё одной распространённой причиной того, что ютуб не воспроизводит видео является устаревшее железо. Признаки этого:
- Долгая загрузка ОС;
- Принудительное закрытие программ;
- Высокая температура процессора, видеокарты и ОЗУ;
Вы можете немного подождать или обновить страницу. Через некоторое время ютуб всё-таки загрузится. Главное — к вашем гаджету должно быть подключено высокоскоростное и стабильное интернет-соединение. Ведь без него ролики также не будут проигрываться.
Совет: если у вас медленный интернет, а видео с ютуба не идёт— измените качество изображения в видео на минимальное (значок “шестеренки” в окне ролика —> “Качество”).
—Если ролик не проигрывается с другого ресурса
Иногда встроенное на сайт видео может не воспроизводиться по разным причинам. В таком случае нужно перейдите на оригинальную страницу youtube.com и смотреть его оттуда (нажмите на кнопку “YouTube” в правом нижнем углу.
Важно! Видеоролик может не отображаться из-за отключенного javascript… Об этом мы писали выше в соответствующей части статьи.
Не отображается картинка видео на телевизоре смарт ТВ
Вы столкнулись с этой проблемой на своем умном телевизоре — что делать? Вот несколько решений!

—Проверьте наличие доступа в интернет
Сделать это проще всего, открыв какой-нибудь другой онлайн сервис. Он загружается? Если нет, то попробуйте переподключиться к вай-фай сети или отключить, а затем вновь включить LAN-провод (в зависимости от способа подключения).
Проверьте возможность выхода в сеть на других устройствах. Не забудьте узнать баланс вашего платёжного счёта за интернет у провайдера.
—Модель больше не поддерживается
Многие телевизоры (в том числе, самсунг) 2012 года выпуска и старше перестали поддерживать ютуб с 2017 года. Всё что мы можем сделать это скачать и использовать в дальнейшем сторонний клиент YouTube (к примеру, fork player). Или смотреть видео с ютуба через установленный браузер.
- Перезагрузите устройство .Универсальный способ решения многих проблем. Если вдруг перезагрузка телевизора/приставки вам не помогла, советуем сбросить все настройки до заводских. Не помогло и это? Возможно, вам потребуется обратиться в ремонтный салон.
- Способы подходящие для всех платформ .Здесь собраны все ситуации, связанные с тем, что ютуб перестал показывать видео, подходящие для устройств любой платформы: стационарные компьютеры, смарт ТВ, андроид смартфоны и т.д.
- Переподключение к сети .Неправильное подключение к интернету, из-за которого прием и передача данных с сервера становится невозможно — частая проблема. На мобильных устройствах следует отключиться от вай-фай и мобильной сети, а затем вновь включить. Для компьютеров, ноутбуков и смарт ТВ отключиться от Wi-Fi или отсоединить провод LAN.
- Блокировка в настройках роутера .Для того, чтобы войти в настройки роутер нужно в поисковой строке ввести “192.168.0.1” или другой локальный IP-адрес роутера. Проверьте здесь наличие правил запрета доступа на сайт youtube.com в разделе “Контроль доступа”, а также пункт “Родительский контроль”. Если вы обнаружили там адрес ютуба — удалите его.
Обратите внимание! Названия разделов указаны приблизительные. В зависимости от модели вай-фай роутера они могут отличаться.
Способы возобновления корректной работы Ютуб: почему не работает и что делать
Причин, почему не работает Ютуб, может быть много, начиная от нестабильного интернет-соединения на компьютере или мобильном телефоне и заканчивая устаревшей версией графического драйвера. Для решения этой проблемы потребуется выявить происхождение неполадки и внести корректировки в параметры веб обозревателя или операционной системы.
Причина 1: Нестабильное интернет-соединение
Первостепенно следует проверить работу сети на своем устройстве. Если проблемы с воспроизведением видео появляются на компьютере, необходимо проверить стабильность интернет-соединения. Сделать это можно с помощью специального сервиса Speedtest от Ookla. Для этого перейдите по ссылке и кликните по кнопке «Начать».

После завершения проверки будут отображены результаты. Если значение «Скачать» будет ниже 10.0 Mbps, то проблема заключается в низкой скорости загрузки.

В таком случае необходимо позвонить в офис провайдеру и уточнить причины неполадки, возможно, они смогут устранить неисправность удаленно.
Если видео не грузится на телефоне, то проверьте стабильность сигнала, обратив внимание на индикатор в верхней части экрана. Возможно, вы находитесь в проблемной зоне и неполадка временна. Ролики стабильно воспроизводятся, начиная с сети 3G+.
В качестве альтернативы можно попробовать снизить качество видеозаписей на Ютубе. У нас на сайте есть отдельная статья, в которой наглядно показано, как менять этот параметр в проигрывателе.
Помог ли этот способ устранения неполадки?
Да, все получилось 3
Нет, возникли проблемы 6
Причина 2: Плохая работа браузера
Зачастую проблемы с просмотром видеороликов возникают на компьютере из-за некорректной работы браузера. Нужно поэтапно опробовать четыре способа исправления этой проблемы, начиная с наиболее распространенных.

Способ 1: Обновление обозревателя
Сейчас YouTube воспроизводит видео при поддержке технологии HTML5, которая пришла на смену устаревшему веб-проигрывателю Adobe Flash Player. Он до сих пор доступен в старых версиях браузеров, в отличие от HTML5. Поэтому для корректной работы сайта следует выполнить обновление браузера.
Пошаговое руководство на примере Mozilla Firefox:
- Перейдите в любой поисковой сервис и выполните запрос с названием браузера, в результатах перейдите по ссылке, которая ведет на официальный сайт проекта. Зачастую она появляется первой в списке.

- Отыщите на странице кнопку «Скачать» или «Загрузить», после чего кликните по ней. При необходимости выберите платформу, на которой программу будет устанавливаться.

- Выберите папку для сохранения установочного файла, а после завершения загрузки запустите его и следуйте указаниям.
По итогу устаревшая версия будет удалена, а на ее место станет обновленная. Это позволит соответствовать современным требованиям веб-ресурсов, включая YouTube.
Заработал ли YouTube после обновления браузера?
Да, все заработало 2
Нет, ничего не изменилось 1
Способ 2: Удаление временных файлов
Во время работы браузер накапливает временные файлы, которые в дальнейшем служат для ускорения работы некоторых сайтов. Если это хранилище переполнено, могут появляться подвисания во время просмотра роликов на YouTube.
Пошаговое руководство по удалению временных файлов на примере браузера Mozilla Firefox:
- Запустите программу и раскройте системное меню, кликнув по функциональной кнопке в верхнем правом углу. В списке выберите пункт «Журнал» -> «Удалить историю».

- Из выпадающего списка выберите параметр «Все», установите все отметки в области «Историю», а также поставьте флажки в блоке «Данные». После этого кликните по кнопке «ОК».

После этого браузер рекомендуется перезапустить и проверить работу видеохостинга. Если проблема не исчезла, нужно перейти к следующему методу.
Была ли полезной эта инструкция?
Да, помогла в решении проблемы 2
Нет, оказалась неэффективной 2
Способ 3: Изменение настроек работы с JavaScript
Современные сайты помимо разметки гипертекста и стилей работают при помощи языков программирования, в основном на JavaScript. Нужно проверить в настройках браузера, чтобы было предоставлено разрешение выполнения этих скриптов.
Перейдите в настройки обозревателя через системное меню на главной странице и отыщите параметр JavaScrip. Установите отметку на значении «Разрешить всем сайтам использовать JavaScript».

В браузере Chrome также рекомендуется отключить аппаратное ускорение, так как на слабых компьютерах активация этого параметра может привести к неправильной работе некоторых сайтов.
Сработал ли этот метод?
Способ 4: Отключение расширений
Установленные в браузере расширения влияют на работу некоторых элементов сайтов, в частности на проигрыватель YouTube. Таким образом в негативном свете себя зарекомендовали плагины для удаления рекламы на сайтах, но для точности рекомендуется отключить все и проверить работу видеохостинга.
- Запустите браузер и на главном экране откройте системное меню, щелкнув по функциональной кнопке в верхнем правом углу. Выберите пункт «Дополнения и темы».

- Попав на страницу со списком расширений, переведите в неактивное положение все переключатели, расположенные напротив их названий.

- Перезапустите сайт YouTube и проверьте работу проигрывателя.
Помогло ли отключение расширений?
Нет, оказалось бесполезным
Причина 3: Устаревшая версия графического драйвера
Воспроизведение видео происходит при поддержке графического драйвера. Если он устарел и не соответствует современным требованиям, необходимо выполнить обновление.
- Кликните правой кнопкой мыши по иконке «Этот компьютер» на рабочем столе и выберите пункт «Свойства».

- В появившемся окне на боковой панели слева перейдите по ссылке «Диспетчер устройств».

- В списке установленного оборудования раскройте ветку «Видеоадаптеры», кликните правой кнопкой мыши по названию видеокарты и выберите пункт «Обновить драйвер».

- В новом окне выберите опцию «Автоматический поиск обновленных драйверов».

- Дождитесь завершения процедуры поиска и автоматической установки, а затем перезагрузите компьютер и проверьте работу сайта.
Заработал ли YouTube после установки драйвера?
Да, все стало работать нормально 1
Нет, проблема не исчезла
Причина 4: Заражение вирусами
Вирусы, попавший в систему, могут причинить вред многим компонентам, включая те, которые отвечают за стабильную работу веб-элементов. Необходимо выполнить сканирование Windows и при обнаружении угрозы произвести очистку. В качестве примера будет использована портативная утилита AVZ.
- Запустите программы и в левой области установите отметки на диске, который нужно просканировать. В блоке «Методика лечения» выставьте все значения «Спросить у пользователя». После этого нажмите по кнопке «Пуск».

- При выявлении угроз кликните по кнопке с иконкой очков, расположенной на боковой панели справа внизу.

- В новом окне со списком вирусных файлов поставьте отметки рядом со всеми пунктами и нажмите по кнопке «Удалить отмеченные файлы». После этого нажмите «ОК».

Удалось ли восстановить нормальную работу видеохостинга?
Да, получилось 1
Нет, ничего не помогло
Причина 5: Конфликт файлов кэша на телефонах
Приложение YouTube на телефоне может плохо работать из-за возникновения конфликтов файлов кэша. Необходимо в параметрах устройства выполнить очистку хранилища.
- Перейдите в настройки телефона и в главном меню откройте раздел «Приложения». В отобразившемся списке приложений найдите и откройте YouTube.

- Войдите в «Хранилище» и коснитесь кнопки «Стереть данные».

- Подтвердите действие во всплывающем диалоговом окне. Если после этого остается доступной кнопка «Очистить кеш», нажмите по ней.

Получилось настроить работу мобильного приложения?
Да, все получилось 1
Нет, метод не помог
Каждый приведенный в статье метод не универсален, поэтому для восстановления нормальной работы YouTube рекомендуется предпринять комплекс мер. В статье все способы расположены в порядке эффективности, поэтому рекомендуется начинать с первого и идти по списку.
Решение проблем с работой YouTube

Каждый пользователь YouTube не застрахован от того, что видеоролик, который он захочет посмотреть, не воспроизведется, а то и вовсе сам сайт видеохостинга не прогрузится. Но не спешите принимать кардинальные меры: переустанавливать браузер, менять операционную систему или переходить на другую площадку. Причин данным неполадкам много, но важно определить собственную и, разобравшись в ней, найти решение.
Возобновляем нормальную работу YouTube на компьютере
Как говорилось ранее, причин много, и каждая в значительной мере отличается от другой. Именно поэтому в статье будут разобраны способы решения, начиная с менее трудоемких.
Причина 1: Проблемы с браузером
Именно браузеры чаще всего становятся причиной неполадок YouTube, точнее, их неверно заданные параметры или внутренние неисправности. Пальма первенства им перешла сразу после того, как YouTube отказался от использования Adobe Flash Player и перешел на HTML5. До этого именно Флеш Плеер чаще всего становился причиной «поломки» проигрывателя YouTube.
К сожалению, для каждого браузера инструкция по устранению неполадок своя.
Если вы пользуетесь Internet Explorer’ом, то причин может быть несколько:
- старая версия программы;
- отсутствие дополнительных компонентов;
- фильтрация ActiveX.
В браузере Opera свои нюансы. Чтобы возобновить работу проигрывателя YouTube, вам нужно будет поэтапно проверить несколько проблем:
- не переполнен ли кэш;
- все в порядки ли с файлами cookies;
- не устарела ли версия программы.
В Mozilla FireFox также свои проблемы. Некоторые схожи, а некоторые — кардинально отличаются, но важно знать, что для просмотра видеороликов с YouTube необязательно устанавливать или обновлять Adobe Flash Player, делать это нужно лишь в тех случаях, когда видео не воспроизводится на других сайтах.
Для Яндекс.Браузера инструкция очень схожа с браузером Opera, но рекомендуется следовать той, которая приложена ниже.
К слову, для браузера от Google инструкция аналогична той, что используется для Yandex.Browser. Так это, потому что оба обозревателя разработаны на одной базе – Chromium, и являются лишь дистрибутивами изначальной версии.
Причина 2: Блокировка брандмауэром
Брандмауэр служит в Windows своеобразным защитником. Он, учуяв какую-то опасность, способен заблокировать программу, утилиту, сайт или проигрыватель. Но бывают исключения, и он блокирует их по ошибке. Так что, если вы проверили свой браузер на исправность и не обнаружили изменений в положительную сторону, то вторым пунктом будет временное отключение работы брандмауэра, чтобы проверить, причина в нем или нет.
У нас на сайте вы можете узнать, как отключить брандмауэр в Windows XP, Windows 7 и Windows 8.
Примечание: инструкция для Windows 10 аналогична таковой для Windows 8.
Сразу после отключения защитника открывайте браузер со вкладкой Ютуба и проверяйте работоспособность проигрывателя. Если видео воспроизвелось, то проблема была именно в брандмауэре, если нет, то переходите к следующей причине.
Причина 3: Вирусы в системе
Вирусы всегда вредны системе, но порою, помимо надоедливой рекламы (рекламные вирусы) или блокираторов Windows, попадаются и такие зловреды, которые ограничивают доступ к различным медиаэлементам, среди которых находится и проигрыватель YouTube.
Все, что вам остается – это запустить антивирус и проверить свой персональный компьютер на их наличие. Если вредоносное программное обеспечение обнаружится – удалите его.
Если вирусов не оказалось, а после проверки проигрыватель YouTube все равно не воспроизводит видео, то переходите далее.
Причина 4: Измененный файл hosts
Проблема с системным файлом «hosts» является довольно частой причиной неисправности проигрывателя YouTube. Чаще всего он повреждается из-за воздействия вирусов на систему. Поэтому, даже после их обнаружения и удаления, видеоролики на хостинге все равно не воспроизводятся.
К счастью, исправить данную проблему проще простого, и у нас на сайте есть подробная инструкция, как это сделать.
Изучив статью, расположенную по ссылке выше, отыщите в файле данные, которые могут блокировать YouTube, и удалите их.
В завершение нужно лишь сохранить все изменения и закрыть данный документ. Если причина была в файле «hosts», то видео на Ютубе воспроизведется, ну а если нет — переходим к последней причине.
Причина 5: Блокировка Ютуба провайдером
Если все вышеперечисленные варианты решения проблемы с воспроизведением видео на YouTube не помогли вам, то остается одно – ваш провайдер, по каким-то причинам, заблокировал доступ к сайту. По сути, такого происходить не должно, но иного объяснения попросту нет. Поэтому позвоните в техподдержку вашего провайдера и поинтересуйтесь у них, есть ли сайт youtube.com в списке заблокированных или нет.
Возобновляем нормальную работу YouTube на устройствах Android
Бывает и такое, что проблемы с воспроизведением видео возникают и на смартфонах с операционной системой Android. Такие неполадки случаются, конечно, крайне редко, но обойти их стороной попросту нельзя.
Устранение неполадок через настройки «Приложения»
Чтобы «отремонтировать» программу YouTube на своем смартфоне, вам необходимо войти в настройки «Приложения», выбрать YouTube и провести с ним некоторые манипуляции.
-
Изначально войдите в настройки телефона и, пролистав их донизу, выберите пункт «Приложения».

В этих настройках вам необходимо отыскать «YouTube», однако, чтобы оно отобразилось необходимо перейти во вкладку «Все».

В этой вкладке, пролистывая список вниз, найдите и нажмите на «YouTube».

Перед вами отобразиться системный интерфейс приложения. Чтобы вернуть ему работоспособность, вам необходимо нажать на «Очистить кэш» и «Стереть данные». Рекомендуется делать это поэтапно: сначала нажать на «Очистить кэш» и проверить, воспроизводится ли видео в программе, а потом «Стереть данные», если предыдущее действие не помогло.

Примечание: на других устройствах интерфейс раздела настроек может отличаться, так как на это влияет графическая оболочка, установленная на аппарате. В данном примере была продемонстрирована Flyme 6.1.0.0G.
После всех проделанных манипуляций ваше приложение YouTube должно начать исправно воспроизводить все видеоролики. Но бывают ситуации, когда этого не происходит. В этом случае рекомендуется удалить и заново скачать приложение.
Заключение
Выше были представлены все варианты того, как можно устранить неисправности в работе Ютуба. Причиной могут являться проблемы как в самой операционной системе, так и непосредственно в браузере. Если же ни один способ не помог решить вашу проблему, то, скорее всего, неполадки временные. Никогда не забывайте о том, что на видеохостинге могут проводиться технические работы или быть какие-то неисправности.
Помимо этой статьи, на сайте еще 12369 инструкций.
Добавьте сайт Lumpics.ru в закладки (CTRL+D) и мы точно еще пригодимся вам.
Отблагодарите автора, поделитесь статьей в социальных сетях.
“Ютуб” не загружается: причины и устранение неполадок
Вопрос, почему не загружается «Ютуб» у пользователей может возникнуть внезапно, просмотр любимых роликов прекращается по разным причинам, зная их, можно достаточно быстро устранить проблему. С таким эксцессом сталкиваются не только новички, но и постоянные подписчики каналов. Одни нюансы относятся к ПК, а другие непосредственно к разработчикам, которые могут повлиять на этот фактор. Рассмотрев большинство причин неполадок в работе, получится узнать интересную информацию и довольно быстро вернуться к просмотру любимых роликов.

Важная информация для пользователей
«Ютуб» не загружается, почему это происходит, что влияет на производительность видеохостинга, если рассматривать основные причины, то на первый план выходят следующие моменты:
- Соединение с интернетом работает не корректно.
- Кеш в браузере заполнен до предела.
- Устарел браузер или неполадки в Flash Player.
- Система подвергается воздействию вирусов.
Но есть ситуации, о которых пользователь может не догадываться, к ним относятся:
- На сайте проводятся технические проверки.
- Видеохостинг подвергся хакерским взломам.
- Аварии или ситуации, которые были непредвиденны службой поддержки.
- Запрет на просмотр.
Некоторые варианты развития событий покажутся маловероятными, но их не стоит списывать со счетов. Чтобы максимально разобраться во всех нюансах, необходимо рассматривать все последовательно и уделить внимание важным моментам.
Соединение и сеть
Некоторые регионы страны достаточно часто подвергаются перебоям с интернет-соединением, такое случается и с теми людьми, которые пользуются самой низкой скоростью, мобильные операторы не могут похвастаться хорошей сетью, что также приведет к аналогичному эксцессу. Проверить наличие такого нюанса просто, необходимо провести исследование, тормозит только воспроизведение «Ютуб» или с другими сайтами происходит то же самое. Если соединение стабильное, то с интернетом все хорошо, нужно переходить к следующим действиям.
Когда некоторые моменты вызывают подозрение, то следует проверить сеть, роутер, удостовериться, что денежные средства на счету не закончились, совершить звонок в технический отдел провайдера. Медленная скорость неизменно приведет к плохой работе видеохостинга, это можно смело назвать одной из распространенных проблем, почему не загружается «Ютуб».
Кэш данные
У браузера постепенно накапливается cache память, если с другого ресурса все сайты открываются без видимых эксцессов, то необходимо заглянуть в настройки приложения для просмотра видео. Путь к удалению кэша выглядит так:
- Зайти в пункт «Настройки».
- Найти раздел «История».
- Поставить галочки напротив всех данных.
- Дождаться окончания операции.
Проблема считается решенной, если после манипуляций просмотр роликов будет отличным, причиной была загруженная память приложения. За этим нюансом нужно следить, ведь он напрямую связан с производительностью видеохостинга.
Проверка работоспособности Flash Player
Этот ресурс должен постоянно обновляться, устаревшая версия не позволит пользоваться «Ютуб» в полной мере. Плагин Flash Player отвечает за воспроизведение видео, он зачастую постоянно усовершенствуется производителями, если автоматически программа не обновляется, то манипуляции стоит произвести вручную. Алгоритм действий прост:
- Посетить официальную страницу.
- Найти пункт «Установить».
- Дождаться загрузки.
- Выбрать последнюю версию.

Если Flash Player имеет новые данные, то сервис уведомит пользователя перед началом всего процесса.
Вредоносные программы
Почему не загружается «Ютуб» из-за вирусов, такой вопрос задавал себе каждый уверенный пользователь. Эти программы используют трафик, а без такого ресурса качественное воспроизведение роликов невозможно. Зачастую такие «вредители» системы качаются с конкретного файла, он называется hosts. Чтобы решить проблему, следует отыскать его и открыть при помощи блокнота, после чего удалить все поля, нажать на сохранение. Новичкам в этом процессе поможет путь: windows/system32/drivers/etc/hosts, имея такую информацию никаких трудностей, не возникнет. Если уверенности в своих силах нет, то можно заручиться поддержкой более опытного владельца ПК, он точно сможет решить сложившуюся ситуацию за короткий промежуток времени.

Другие причины нестабильной работы
Долго загружаться «Ютуб» может не только по вышеприведенным причинам, никто не застрахован от внезапных аварий и технических работ. Прежде чем начинать искать неполадки в соединении либо памяти устройств и программ необходимо подождать несколько часов. За это время зачастую работоспособность сервисов возобновляется, если ведутся технические работы. Минимальная скорость загрузки видеохостинга также является следствием подобных мероприятий или внезапной аварии.

Аудитория многомиллионная, поэтому «Ютуб» считается достаточно загруженной платформой, которая не застрахована от различных неполадок. Длительный ремонт не будет выгодным для разработчиков, можно смело рассчитывать на быстрое восстановление работоспособности каналов. Технические работы не могут продолжаться сутками, зачастую на это уходит несколько часов.
Почему не работает Ютуб на Андроиде: причины и способы их устранения
Стали замечать, что не работает Ютуб на Андроиде? В фирменном приложении не часто случаются баги, однако жалобы от пользователей все равно поступают. Мы собрали самые распространенные причины, и способы исправить ситуацию.
Основные причины почему не работает Ютуб на Андроиде
Узнать, перестал работать Ютуб на Андроиде очень просто - типичных причин всего три, остальные встречаются очень редко.
- Обновление системы - частая причина возникновения неполадок. Чаще всего после обновления версии приложения или операционной системы возникают конфликты с самим ресурсом, а также корректной работой плеера. Чаще всего, при наличии массовых жалоб, разработчики быстро устраняют проблемы;
- Загрязненный кеш. При нерегулярной очистке памяти устройства и самого приложения, большое количество обрабатываемой информации вредит системе и снижает ее работоспособность. Многие приложения начинают работать некорректно. При перегруженности программы или неспособности системы обработать данные из нее получается системная ошибка;
- Переполненная оперативная память - у устройства просто не имеется возможности обрабатывать информацию из приложений.
Способы решения проблемы
После определения проблемы ее можно легко и быстро решить - воспользуйтесь для этого следующими рекомендациями и вновь наслаждайтесь просмотром любимых роликов.
Очистка КЭШа
Первое, что нужно сделать - очистить память приложения. Для этого зайдите в настройки своего телефона. Найдите раздел «Приложения», в списке программ отыщите Ютуб и нажмите на кнопку очистки Кэша После этого тапните на «Стереть данные». После окончания процесса перезапустите телефон, и проверьте корректность работы приложения.

Удаление последних обновлений
Если предыдущий способ оказался неэффективным, удалите последнюю версию приложения и возобновите использование предыдущей. Для этого:
- зайдите в настройки своего телефона;
- найдите пункт «Приложения» и программу Ютуб в нем;
- откройте карточку видеохостинга и нажмите на кнопку контекстного меню в правом верхнем углу;
- нажмите «Удалить обновления».
Перезапустите устройство и попробуйте открыть Ютуб, если старая версия работала без проблем, вопрос с корректным воспроизведением должен быть решен.

Перезагрузка аккаунта Google
Так как аккаунт на Ютуб связан с учетной записью Google, проблемы, возникающие с аккаунтом, влияют на работу приложения. Чтобы решить их, необходимо перезапустить аккаунт. Проще всего это сделать, обновив устройство до заводских настроек. Сделать это можно при помощи специальной одноименной команды, имеющейся в настройках (раздел «Система»). Второй способ - зажать при запуске системы кнопки питания, нижней звуковой качельки и кнопки вызова меню. В открывшемся меню при помощи кнопок настройки громкости и питания выберите и откройте раздел «Wipe data/factory reset», следуйте подсказкам системы.
Исправление неправильной даты и времени на Андроиде
На телефонах, поддерживающих операционную систему Андроид время и дата настраиваются автоматически, синхронизируясь с временем часового пояса, в котором находится владелец телефона. Однако при смене часового пояса и отсутствии стабильного интернет-соединения информация о дате может показываться некорректно, что негативно влияет на работу приложений. Исправить это можно вручную в разделе «Дата и время». Переведите ползунок в строке “Использовать время сети” в состояние “Вкл” – при подключении к интернету данные автоматически будут исправлены. Если вы находитесь на стыке двух часовых поясов, проставьте его вручную при помощи настройки внизу экрана. В списке поясов указаны крупные города, входящие в них, поэтому вам легко будет определить, какой пояс выбрать.
Смена DNS-серверов
Изменение данной настройки возможно двумя способами, все зависит от наличия root-прав. Если у вас они имеются, повторите следующее:
- откройте Настройки на устройстве и Выберите раздел «Wi-Fi»;
- выберите текущее подключение и нажмите «Изменить сеть»;
- напротив функции «Показ дополнительных опций» поставьте флажок;
- настройки IP поменяйте на значение Static;
- В разделах «DNS 1», и «DNS-2» пропишите IP-адреса.
Сохраните настройки и переподключитесь к сети.


Если таких прав у вас нет, скачайте приложение DNS Changer, позволяющее указать IP-адрес для серверов вручную или поставить из предоставляемых провайдерами.
Почему не работает Youtube на Android в Крыму
Многие американские и европейские компании наложили санкции на использование своих продуктов на территории Крыма в связи с политической ситуацией. Это было первой причиной, по которой перестал работать Ютуб на Андроиде на территории полуострова. После блокировки Россией мессенджера Телеграм и более 20 тысяч IP-адресов Google ситуация ухудшилась. Теперь жителям Крыма необходимо использовать VPN – программы для возможности воспользоваться сервисами Google и Телеграмом. Приложений для обхода запретов очень много – скачайте подходящее для вас и используйте для получения доступа к запрещенным сайтам.
Что делать если не работает Ютуб на смартфоне через Wi-Fi?
Банальное медленное интернет-соединение может испортить просмотр роликов на Ютубе или вовсе нарушить работу приложения. Чтобы исправить это, попробуйте переключиться между точками подключения или подключиться к мобильному интернету. Если ситуация не улучшилась, проверьте корректность работы интернета в браузере или других приложениях, после воспользуйтесь одним из предложенных выше вариантов решения проблемы.

 retro34.ru
retro34.ru