Как сделать запись экрана со звуком на Айфон: пошаговая инструкция
Необходимо заполучить видео из интернета, но нет кнопки «Скачать»? Или хотите заснять, как проходите супер босса в игре, и выложить летсплей на Твич? Просто запишите ролик на свой iPhone или iPad через захват дисплея. Мы расскажем, как сделать запись экрана на Айфон с помощью встроенной функции, ПК и через мобильные приложения.
Захват экрана Айфон со звуком штатными средствами
Айфон XR и другие современные модели предлагают встроенное средство для видеозахвата со звуком. Оно работает только на устройствах с iOS 11 и позднее. Опцию может быть сложно найти, и новичкам потребуется инструкция. Где находится инструмент:
- Откройте настройки и кликните на пункт «Пункт управления» — «Еще элементы управления» (на оборудовании iOS 11, 12, 13 нажмите на «Настроить элементы управления»). Нажмите на функцию «Добавить» рядом с надписью «Запись экрана».
 Параметры оборудования
Параметры оборудования
- Вернитесь на страницу «Домой» и смахните вверх — откроется пункт управления. Коснитесь серого значка видеозахвата. Через три секунды начнется съемка. Чтобы остановить процесс, снова откройте пункт управления и нажмите по кнопке захвата.
 Отснятое можно посмотреть в «Фото»
Отснятое можно посмотреть в «Фото»
Запись экрана с помощью приложений
Запись экрана на Айфон со звуком на старых версия iOS возможна только с помощью сторонних приложений. В них можно снять контент с дисплея и настроить параметры видеозахвата. Софт недоступен в App Store, так как разработчики больше не занимаются поддержкой устаревших iPhone вроде 3GS, iPhone 4G.
Display Recorder
Подходит для создания скринкастов и работает на устройствах с iOS 7.0-9.3. Оно расширяет стандартные возможности смартфона и позволяет настроить параметры видеозаписи: качество, формат, масштаб и т.д.
Для видеосъемки установите приложение. Затем выполните несколько действий:
- Перейдите в настройки Айфона и найдите название рекордера. Установите подходящие параметры: частоту кадров, формат, качество, масштаб, отображение касаний и т.д.
- Вернитесь на домашнюю страницу и кликните на иконку Display Recorder. Включите запись. Она начнется через пару секунд. Для завершения процесса вызовите панель управления.
- Материал будет сохранен в MJPG или AVI. Вы сможете посмотреть контент в разделе записей внутри приложения.
 Display Recorder
Display Recorder
Приложение для захвата экрана Айфон со звуком. Приложение платное, но всего за 2,99 доллара владелец устаревшей версии iPhone получит его и сможет записывать экран не хуже других. К тому же iRec имеет то, чего нет на современной IOS — записывает голосовые звонки, разговоры по Skype- и WhatsApp-телефонии.
Рассказываем, где и как скачать этого универсального «захватчика»:
- Откройте интернет-браузер Safari и перейдите на сайт emu4ios.net. Нажмите на кнопку «Install» и дождитесь завершения загрузки Emu4iOS Store. Запустите ПО и в списке найдите iRec.
- Установите рекордер, а затем тапните по его иконке. Нажмите «Start Recording». Для остановки захвата снова откройте ПО и кликните «Stop Recording».
- Результат будет сохранен во внутреннюю галерею софта. Отсюда файл можно скачать в память смартфона.
 iRec
iRec
Съемка экранного видео на iPhone или iPad с помощью Windows 10, 8, и 7
Если вы хотите создать качественный скринкаст и обработать ролик, можно транслировать дисплей Айфона или Айпада на компьютер с Windows 10, 8, 7. Для этого вам потребуется специальное программное обеспечение.
Чтобы передать данные со смартфона, загрузите LonelyScreen AirPlay Receiver. Это приемник AirPlay для Windows и MAC. С его помощью вы сможете транслировать любой контент с iPhone или iPad на рабочий стол компьютера.
Чтобы отобразить дисплей на ПК, выполните следующие действия:
- Загрузите дистрибутив софта и установите ПО на компьютер.
- LonelyPlay автоматически запустится, и вы сможете связать мобильное устройство с ПК через AirPlay на iPhone или iPad.
 Интерфейс ресивера
Интерфейс ресивера
Захватить материал с монитора ПК можно с помощью удобного видеоредактора Экранная Студия. Он позволит точно настроить параметры видеосъемки, записать звук с микрофона или динамиков устройства, а затем смонтировать клип и применить эффекты.
Для записи экрана iPhone следуйте инструкции:
- Установите программу. Загрузите дистрибутив и пройдите стандартные этапы инсталляции. Запустите софт.
- Запишите данные. В стартовом меню выберите опцию «Записать видео с экрана». Укажите режим видеосъемки: весь монитор, выделенный участок или открытое окно. Также включите захват аудио с микрофона или динамиков оборудования.
 Настройка видеосъемки
Настройка видеосъемки
- Экспортируйте итог. Снятый контент будет загружен во встроенный редактор. Вы можете обработать ролик или сразу вывести файл на ПК. Для сохранения клипа нажмите «Сохранить видео».
 Выберите подходящий формат экспорта
Выберите подходящий формат экспорта
Экранная Студия может не только снимать рабочий стол компьютера или ноутбука. В ней также можно редактировать видеофайлы с жесткого диска, монтировать клипы, создавать титры, применять эффекты и работать со звуком.
3 способа записать видео с экрана iPhone и iPad
 Если вам потребовалось записать видео с экрана вашего iOS устройства, сделать это можно несколькими способами. Причем один из них, запись видео с экрана iPhone и iPad (в том числе со звуком) на самом устройстве (без необходимости использования сторонних программ) появился совсем недавно: в iOS 11 появилась встроенная функция для этого. Однако и в более ранних версиях запись также возможна.
Если вам потребовалось записать видео с экрана вашего iOS устройства, сделать это можно несколькими способами. Причем один из них, запись видео с экрана iPhone и iPad (в том числе со звуком) на самом устройстве (без необходимости использования сторонних программ) появился совсем недавно: в iOS 11 появилась встроенная функция для этого. Однако и в более ранних версиях запись также возможна.
В этой инструкции — подробно о том, как записать видео с экрана iPhone (iPad) тремя разными способами: используя встроенную функцию записи, а также с компьютера Mac и с ПК или ноутбука с Windows (т.е. устройство подключается к компьютеру и уже на нем производится запись происходящего на экране).
Запись видео с экрана средствами iOS
Начиная с iOS 11 на iPhone и iPad появилась встроенная функция для записи экранного видео, однако начинающий владелец устройства от Apple может её и не заметить.
Чтобы включить функцию, используйте следующие шаги (напомню, обязательно должна быть установлена iOS версии не ниже 11).
- Зайдите в Настройки и откройте «Пункт управления».
![]()
- Нажмите «Настроить элементы управления».
![]()
- Обратите внимание на список «Еще элементы управления», там вы увидите пункт «Запись экрана». Нажмите по значку «плюс» слева от него.
- Выйдите из настроек (нажмите кнопку «Домой») и потяните за нижнюю часть экрана: в пункте управления вы увидите новую кнопку для записи экрана.
![]()
По умолчанию, при нажатии на кнопку записи экрана начинается запись экрана устройства без звука. Однако, если использовать сильное нажатие (или долгое нажатие на iPhone и iPad без поддержки Force Touch), откроется меню как на скриншоте, в котором можно включить запись звука с микрофона устройства.

После окончания записи (выполняется повторным нажатием по кнопке записи), файл видео сохраняется в формате .mp4, 50 кадров в секунду и стереозвуком (во всяком случае, на моем iPhone именно так).
Ниже — видео инструкция по использованию функции, если что-то осталось непонятным после прочтения данного способа.
По какой-то причине, видео, записанное в настройках, было не синхронизировано со звуком (ускоренное), пришлось его замедлить. Предполагаю, что это какие-то особенности кодека, которые не удалось успешно переварить в моем видеоредакторе.
Как записать видео с экрана iPhone и iPad в Windows 10, 8 и Windows 7
Примечание: для использования способа и iPhone (iPad) и компьютер должны быть подключены к одной сети, не важно по Wi-Fi или с помощью проводного подключения.
При необходимости, вы можете записать видео с экрана вашего iOS устройства с компьютера или ноутбука с Windows, однако для этого потребуется стороннее ПО, позволяющее принимать трансляцию по AirPlay.
Я рекомендую использовать бесплатную программу LonelyScreen AirPlay Receiver, скачать которую можно с официального сайта http://eu.lonelyscreen.com/download.html (после установки программы вы увидите запрос о разрешении ей доступа к общественным и частным сетям, следует разрешить).
Шаги для записи будут следующими:
- Запустите программу LonelyScreen AirPlay Receiver.
![]()
- На вашем iPhone или iPad, подключенном к той же сети, что и компьютер зайдите в пункт управления (свайп снизу вверх) и нажмите «Повтор экрана».
![]()
- В списке отобразятся доступные устройства, на которые возможна трансляция изображения по AirPlay, выберите LonelyScreen.
![]()
- Экран iOS отобразится на компьютере в окне программы.
![]()
После этого вы можете записать видео встроенными средствами Windows 10 записи видео с экрана (по умолчанию можно вызвать панель записи сочетанием клавиш Win+G) или с помощью сторонних программ (см. Лучшие программы для записи видео с экрана компьютера или ноутбука).
Запись экрана в QuickTime на MacOS
Если вы владелец компьютера Mac, записать видео с экрана iPhone или iPad вы можете с помощью встроенного приложения QuickTime Player.
- Подключите телефон или планшет кабелем к вашему MacBook или iMac, при необходимости разрешите доступ к устройству (ответьте на запрос «Доверять этому компьютеру?»).
- Запустите QuickTime Player на Mac (для этого можно использовать поиск Spotlight), а затем, в меню программы выберите «Файл» — «Новая видеозапись».
![]()
- По умолчанию откроется запись видео с веб-камеры, но вы можете переключить запись на экран мобильного устройства, нажав по маленькой стрелке рядом с кнопкой записи и выбрав ваше устройство. Там же можно выбрать источник звука (микрофон на iPhone или на Mac).
![]()
- Нажмите кнопку записи, чтобы начать запись экрана. Для остановки нажмите кнопку «Стоп».
По завершении записи экрана, в главном меню QuickTime Player выберите «Файл» — «Сохранить». Кстати, в QuickTime Player вы можете также записывать экран Mac, подробнее: Запись видео с экрана Mac OS в QuickTime Player.
Запись экрана на айфон
С выходом iOS 11 владельцам смартфонов от Apple стали доступные новые возможности, в том и запись видео экрана. Но не все могут разобраться со встроенной функцией айфона, а с проблемой ее отсутствия сталкиваются держатели устройств с более ранней версией iOS. Сегодня мы разберем несколько способов, как можно включить запись экрана на iPad и iPhone.
- Штатными средствами iOS от 11 версии
- Записать экран со звуком
- Как добавить кнопку записи экрана в пункт управления на айфоне
- На каких версиях iOS есть встроенная запись
- Для старых версий iOS до 11 версии
- Display Recorder
- Видеоинструкция
- iREC
- Видеоинструкция
- RecordMyScreen
- С помощью ПК
- ОС Windows
- Camtasia Studio
- LonelёyScreen AirPlay Receiver
- MacOS
- Программа QuickTime Player
- ScreenFlow
- Camtastia Screen Recorder
- Что делать, если функция не активна
- Какая максимальная длительность полученного видеофайла.
- Где хранятся скринкасты
- Как сделать так,курсор отображался на записи экрана
- Можно ли изменить качество записи
- Можно ли записать музыку при записи экрана
- Как записать видеозвонок
- Запись на экране блокировки
- Как замедлить или ускорить скринкаст
- Вместо записи черный или белый экран
- Программы для джейлбрейка
Штатными средствами iOS от 11 версии
Включить запись айфона можно за пару движений:
- Свайпаем вверх, чтобы открыть панель управления телефона.
![]()
- Далее нужно найти иконку «Запись экрана», которая обозначена на скриншоте ниже.
- Нажав на эту кнопку, вы включите запись экрана. В этот момент она должна поменять цвет на белый.
![]()
Остановить процесс записи можно повторным нажатием. Записанный с экрана видеофайл будет сохранен в приложении «Фото».
Записать экран со звуком
По умолчанию аудио с микрофона не записывается при фиксации с экрана. Для его активации необходимо следовать ранее рассмотренным шагам:
- Свайпаем вверх и ищем нужную иконку;
![]()
- Если ваше устройство поддерживает функцию Force Touch, нажмите на кнопку с небольшим усилием и вы переместитесь в меню записи экрана. Старые модели айфонов такой функцией не оснащены, поэтому для перехода в нужный раздел достаточно долгого нажатия на иконку.
![]()
В открывшемся меню нажмите кнопку «Начать запись». Предварительно следует включить или отключить звук микрофона, нажав на красную кнопку.
Для завершения нужно повторно нажать на соответствующие клавишу в меню или на панели управления. Файл сохранится в формате MP4 в папке «Фото».
Как добавить кнопку записи экрана в пункт управления на айфоне
Многие пользователи сталкиваются с тем, что нужной кнопки записи экрана просто нет в панели быстрого доступа. Решается эта проблема за несколько секунд.
- Заходим в настройки и нажимаем на «Пункт управления».
![]()
- Перейти в раздел «Настроить элементы управления».
![]()
Здесь представлены все элементы управления, доступные для использования. Вам понадобится найти в списке пункт «Запись экрана», обозначенный зелёным значком.
Теперь нужно нажать на зеленый + слева от иконки. После этого нужный элемент переместится на верхние позиции и будет находиться в быстром доступе. Выглядеть это должно так:

На каких версиях iOS есть встроенная запись
На айфоне с версией ОС ниже 10 отсутствует встроенная функция записи экрана. Для записи дисплея вам потребуется специальное приложение и джейлбрейк.
Для владельцев айфона, у которых iOS 11 и выше, всё намного проще. Функция записи присутствует в устройстве по стандарту и не требует установки дополнительных утилит.
Для старых версий iOS до 11 версии
Запись экрана на iPhone в ранних версиях операционной системы не была предусмотрена. Пользователи обходились приложениями, которые компенсировали этот недостаток. Ниже приведены самые популярные из них.
Display Recorder
Работу утилиты айфон поддерживает с версией iOS не ниже 6. Пользователи сами могут выбирать разрешение и качество записи видеоролика. Формат сохраненных файлов — MP4.
Алгоритм установки и использования:
- Первым шагом нужно установить и запустить Display Recorder.
- На главной странице вы сразу увидите кнопка «REC». Нажав на нее, вы начнете запись. Вы можете сворачивать приложение и переходить по вкладкам, запись экрана не прекратится.
Для остановки записи перейдите обратно во вкладку программы и нажмите на кнопку «STOP». Записанное видео сохранится в хранилище устройства.

Видеоинструкция
Приложение аналогично ранее рассмотренному, однако, требует версию iOS не ниже 7. Записывать экран можно во всех существующих социальных сетях и мессенджерах: ВКонтакте, Одноклассники, Facebook, Instagram, Telegram, WhatsApp и другие. Поддерживается как на айпаде, так и на айфоне.
Алгоритм установки и использования:
- Установите и запустите iREC на вашем айфоне;
![]()
- Оказавшись на главной странице приложения, введите имя будущего файла;
![]()
Нажмите на клавишу «REC», чтобы начать запись экрана.
Для окончания записи перейдите в утилиту, нажмите на соответствующую кнопку и выберите папку для хранения файла.
Следует знать, что стоимость данного приложения составляет 2.99$.
Видеоинструкция
RecordMyScreen
Еще одно приложение, размещенное в официальной ветке форума 4-PDA.
Программа работает в связке с Cydia и поддерживает запись экрана на iPhone, начиная с самых ранних моделей. Качество сохраняемых файлов — 30 кадров в секунду, формат — MP4.
Алгоритм установки и использования:
- Для начала следует установить и запустить RecordMyScreen на айфон. Скачать утилиту можно на площадке 4-pda.ru.
- Начать запись можно сразу. Для этого необходимо нажать на клавишу «Record».
![]()
- Остановить запись можно кнопкой «Stop». Все записанные файлы можно посмотреть в приложении, перейдя в раздел «Recordings».
![]()
Что немаловажно, данная утилита находится в открытом доступе и не требует подписки.
С помощью ПК
Альтернативным способом записи экрана на айфон является подключение к ПК или ноутбуку. Для этого вам понадобится устройство с софтом Windows 7 или MacOS 3. Предварительно нужно синхронизировать айфон с компьютером с помощью USB или Wi-Fi.
ОС Windows
Рассмотрим программы для операционной системы Windows.
Camtasia Studio
Данная утилита выпущена в версиях для Windows и MacOS. Первым делом рассмотрим первый вариант.
Загрузив зеркало, можно приступать к записи экрана:
- Зайдите в приложение и выберите «New Recording».
![]()
- Выберите гаджет, с которого хотите записать видео;
![]()
- Если необходимо записать микрофон или внутренние звуки, установите соответствующие настройки.
- Откроется предпросмотр дисплея. По готовности нажмите «Start Recording».
- Для завершения нужно нажать «Stop recording».
![]()
Важно отметить, что пользоваться утилитой вы сможете только после оформления подписки. Ее стоимость — 249$.Видеоинструкция
LonelёyScreen AirPlay Receiver
В отличие от предыдущей данная программа бесплатная и не требует загрузки дополнительных утилит для комфортного использования.
Алгоритм подключения состоит из следующих пунктов:
- Загружаем и открываем LonelyScreen.
![]()
- Нужно активировать пункт «Повтор экрана» на айфоне. Для этого свайпаем вверх и выбираем нужную позицию.
![]()
- В открывшемся списке ищем приложение LonelyScreen и нажимаем на него.
![]()
- В программе на компьютере появится уведомление о подключении экрана айфона.
![]()
Теперь можно приступать к записи дисплея с айфона. Сама запись практически не отличается от ранее рассмотренного метода.
MacOS
Программа QuickTime Player
Официальный продукт от Apple, выступающий в роли как основного видеоплеера, так и у утилиты для записи экрана на айфоне. Приложение установлено на MacOS по стандарту и не требует загрузки каких-либо дополнений. Единственное, что для использования потребуется MacOS версии не ниже Yosemite и мобильное устройство с версией iOS 8 и выше.
Как сделать запись:
- Подключите айфон к компьютеру через USB.
- Откройте QuickTime Player. Найти его можно с помощью Spotlight. В программе нажимаем на вкладку «Файл» и выбираем «Новая видеозапись».
![]()
- Всплывет окно, где нужно нажать на значок стрелки, выберите ваш айфон. Далее выполните настройку разрешения и качества.
![]()
- Чтобы начать запись, нажмите на красный круг.
Для завершения процедуры нажмите на него повторно. Для сохранения файла нажимаем на вкладку «Файл» и выбираем «Сохранить».
ScreenFlow
Нередко эту утилиту приводят в сравнение с Camtastia Screen Recorder. Некоторые пользователи все же утверждают, что данная программа для записи экрана сложнее в использовании, хоть и является бесплатной.
Инструкция по использованию и эксплуатации:
- Первым делом загрузите утилиту на устройство;
- После установки подключите телефон к ноутбуку через USB.
- Чтобы перейти непосредственно к записи, откройте раздел «New Recording».
![]()
- Далее выполните настройку видео: тип устройства — Record iOS Device, источник звука — Record Audio from.
- Кликните на красную кнопку, чтобы начать запись с экрана телефона.
![]()
- Завершить процедуру можно нажатием на аналогичную кнопку или сочетанием клавиш Ctrl + Shift + 2.
Обратите внимание, что ПО не оповещает вас о начале записи.
Camtastia Screen Recorder
Вариация программы, которую мы ранее рассмотрели для операционной системы Windows. На устройствах Apple утилита работает без зеркал и костылей, поэтому можно сразу приступать к использованию.
Процесс эксплуатации на MacOS немного проще:
- Загружаем приложение на Mac.
- Подключаем мобильный телефон с помощью USB.
- Заходим в Camtastia и переходим во вкладку «File».
- Затем выбираем «New Recording».
![]()
![]()
В программе откроется предпросмотр экрана айфона и запись активируется.
После завершения вы сразу можете отредактировать файл.
Что делать, если функция не активна
Бывают моменты, когда айфон выдает ошибку и указывает на невозможность начала записи. Зачастую это простой сбой, который спустя немного времени сам проходит. Но все же перезагрузите устройство. Затем попробуйте начать запись экрана без звука или включите приложение «Камера» на пару секунд и тут же закройте.
Если проблема все еще не решена, следуйте инструкции:
- Заходим в настройки айфона и выбираем пункт «Основные».
- Ищем раздел «Ограничения» и переходим туда, водим код безопасности.
- Проверяем наличие ограничений на функцию «Запись экрана».
- Снимаем все ограничения, если таковые имеются.
Какая максимальная длительность полученного видеофайла.
Видеофайл может записываться на устройство неограниченное количество времени. Запись не остановится, пока память телефона не закончится.
Где хранятся скринкасты
Когда речь идет о системной функции, записанные файлы сохраняются в приложении «Фото». Если же записать видео с экрана iPhone с помощью стороннего приложения или утилиты, видеоролик будет сохраняться в указанную вами папку. В любом случае видеоролик останется в памяти вашего айфона.
Как сделать так,курсор отображался на записи экрана
Такая потребность часть возникает у стримеров, когда возникает необходимость показывать определенные действия на экране с помощью курсора. На iOS, в отличие от ПК, курсор напоминает скорее большую точку, чем курсор.
Чтобы его активировать, нужно:
- Зайти в настройки устройства и перейти во вкладку «Основное».
- Найти в списке пункт «Универсальный доступ» и выбрать его.
- Поставить галочку напротив функции «Assistive Touch».После этого курсор будет активирован. Удалить его можно таким же способом.
Можно ли изменить качество записи
Устройства Apple по умолчанию таким функционалом не располагают. Что-то добавить, изменить качество или другие параметры можно с помощью специальных приложений.
Почему при повороте экрана видео останавливается
Остановку записи связывают с изменением ориентации экрана с портретного режима на панорамный. Устройство воспринимает это действие как новую сцену и завершает процесс.
Эта проблема переходит от одной версии операционной системы к другой. Разработчики до сих пор не исправили эту оплошность. Такой неприятный момент возникает и во время записи экрана iPad.
Можно ли записать музыку при записи экрана
При записи экрана фиксируются и внутренние звуки устройства. Таким образом можно записать любое аудио, производимое приложение.
Как записать видеозвонок
Вы можете зафиксировать любой видеозвонок с помощью встроенного функционала. Предварительно стоит убедиться, что ведется запись внутренних звуков и внешнего микрофона устройства. Запись звонков можно осуществлять в любых мессенджерах: Skype, WhatsApp, Zoom, FaceTime и прочих.
Запись на экране блокировки
Запись с экрана айфона, как и все прочие приложения, приостанавливаются после блокировки устройства. Чтобы обойти это ограничение и зафиксировать заблокированный экран, нужно сделать джейлбрейк и воспользоваться триком, установленным из Cydia.
Как замедлить или ускорить скринкаст
Выставить нужную скорость воспроизведения скринкаста возможно только на готовом видеофайле. Для этого вам понадобится специальная программа по типу iMovie или Splice. Примечательно, что функционал этих приложений позволяет не только настроить скорость воспроизведения, но и отредактировать другие нюансы (звук, обрезка видео и прочее).
Вместо записи черный или белый экран
Появление черного или белого экрана в процессе записи готовит об активации системной защиты устройства. Это делается с целью защиты ваших личных данных. Этот момент устраняется с помощью джейлбрейка.
Программы для джейлбрейка
Jailbreak (джейлбрейк) позволяет получить доступ к информации и системным файлам iOS. Это позволяет обойти некоторые ограничения, установленные производителем, в том числе связанные с записью экрана.
К самым популярным программам для джейлбрейка относятся:
Подводя итог, можно с уверенностью сказать, что запись дисплея не составит никакого труда, если на телефон или планшет установлен iOS не ниже 11 версии. На более ранних версиях операционной системы это будет сделать труднее. Однако, рассмотренные в сегодняшней статье программы облегчат данный процесс.
Как сделать запись экрана
со звуком на iPhone
В статье подробно описали три несложных способа записать видео с экрана iPhone со звуком
iPhone по умолчанию ведет запись экрана без звука. Но такой вариант подходит не всем. Записать видеоинструкцию с комментариями или скринкаст игрового процесса с оригинальным звуковым сопровождением — востребованная задача для многих пользователей. Как быть?
Способ №1. Записать видео с экрана iPhone и iPad встроенными средствами
На самом деле записать видео экрана со звуком в iPhone легко, но эта функция реализована не очевидно, поэтому требует инструкции.

- Для начала добавьте кнопку записи экрана в «Пункт управления»:
«Настроить элем. управления» ->
Нажмите зеленый плюсик рядом с параметром «Запись экрана».
- На iPhone X или более поздней модели смахните вниз от правого верхнего края экрана. На более ранних моделях — вверх от нижнего края любого экрана.
- Долгим нажатием удерживайте серый значок «запись» и нажмите «Микрофон».
- Нажмите «Начать запись» и дождитесь завершения трехсекундного обратного отсчета. Статусная строка или область с часами окрасится в красный цвет.
- Чтобы остановить запись, повторно нажмите на кнопку записи или коснитесь красной строки состояния в верхней части экрана и выберите «Остановить».

- Видеозапись автоматически сохраняется и доступна в приложении «Фото».
Способ №2. Записать видео с экрана iPhone с помощью сторонних приложений
Записать видео экрана можно и с помощью сторонних приложений. Зачем, если есть встроенный инструмент? Дело в том, что специальный софт позволяет выполнить постобработку материала, например, добавить свою звуковую дорожку, импортировать контент из библиотеки, записать собственные комментарии с микрофона, обрезать и редактировать звуковые дорожки.
RecPro
Приложение позволяет записывать экран телефона с Face Cam в HD-качестве, а затем редактировать запись, используя массу функций софта:
- Вставлять и редактировать реакцию с аудио комментариями.
- Управлять скоростью воспроизведения.
- Устанавливать размер видео: 1:1, 4:5, 16:18, 16:9, 9:16, 3:4, 4:3, 2:3, 3:2, 2:1, 1:2.
- Добавлять текст.
- Добавлять любой из 15 фильтров.
- Добавлять стикеры из десяти пачек наклеек с множеством вариаций на все случаи жизни.
- Поворачивать видео.
- Менять фон.
- Делиться непосредственно из приложения.
RecPro совместим со всеми устройствами с iOS 11 и выше.

Скачать из App Store можно бесплатно, но полный пакет функций доступен только по подписке:
- Экранный рекордер Premium — 399 руб.
- RecPro Premium — 799 руб. на один месяц
- RecPro Premium — 2 350 руб. на один год
Премиум-аккаунт удаляет все объявления, ограничения на время записи и открывает доступ к эксклюзивным функциям.
RECGO
Это приложение позволяет записывать любимые игры, приложения, видеозвонки и экранное аудио для учебных пособий и видео-демонстраций на iPhone или iPad. После записи экрана файл тоже можно редактировать. Набор инструментов схож с RecPro.
Получившееся видео в высоком разрешении можно загружать в Facebook, YouTube, Instagram сразу из приложения. В бесплатной версии присутствует водяной знак. Его удаление стоит 149 руб.

Скачать из App Store можно бесплатно. Полный набор функций доступен по подписке:
- RECGO PRO — 329 руб. на один месяц
- Полное разрешение — 149 руб.
Способ №3. Записать видео с экрана iPhone с помощью компьютера
Владельцам Mac, возможно, будет удобно вести запись экрана iPhone с помощью компьютера. Для этого понадобится только кабель.
- Подключите телефон или планшет к MacBook или iMac.
- Запустите QuickTime Player на Mac.
- Выберите в меню программы «Файл» -> «Новая видеозапись».

- Когда откроется запись видео с веб-камеры, переключите ее на запись экрана мобильного устройства. Для этого нажмите на стрелку рядом с кнопкой записи и выберите ваше устройство.
- Выберите источник звука.

- Нажмите кнопку записи, чтобы начать процесс. Для остановки нажмите кнопку «Стоп».
- В меню QuickTime Player нажмите «Файл» -> «Сохранить».
В QuickTime Player вы можете также записывать экран Mac. Такой способ будет удобен тем, что видеозапись сразу сохранится в памяти компьютера, где с ней уже можно будет продолжать работать.
Кстати, вести запись экрана телефона можно и с компьютера Windows. Для этого есть специальная программа LonelyScreen AirPlay Receiver.
Как сделать запись экрана на iPhone со звуком
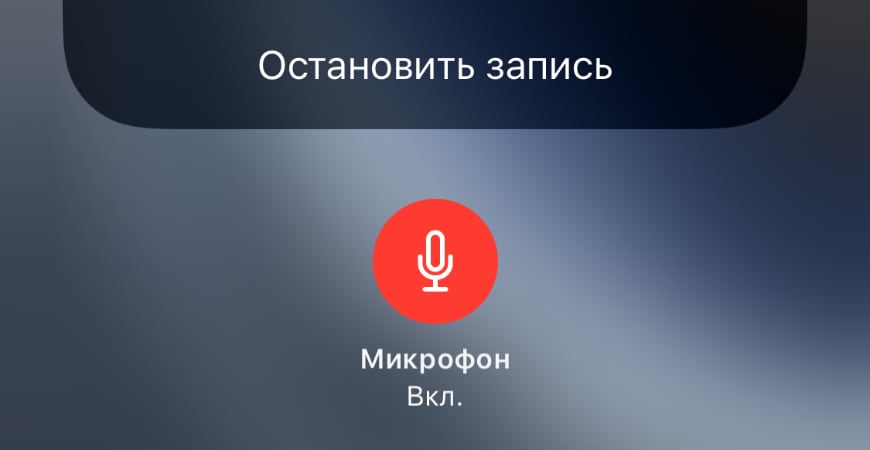
Запись экрана на iPhone — это полезная функция, которую можно использовать для создания коротких и не очень видео. Сегодня расскажу, как записать видео с экрана Айфона со звуком и без.
Эта пошаговая инструкция отлично подходит для iPad и iPod touch. Также расскажу как писать изображение с экрана при подключении к компьютеру через кабель Lightning.
- Какие Айфоны имеют встроенную запись экрана
- Как снимать видео с экрана на iPhone и iPad
- Запись экрана iPhone со звуком
- Использование QuickTime
- HDMI кабель и адаптер
- Программа Reflector для Mac и Windows
Какие Айфоны имеют встроенную запись экрана
Для этого не нужно устанавливать сторонние приложения, ведь встроенная возможность записи происходящего на экране Айфона появилась с выходом iOS 11. Функция находится не на виду, поэтому неудивительно, что не все о ней знают.
Возможностью записи обладают следующие модели устройств Apple:
- Айфоны начиная с iPhone 5s и старше: SE / 6 / 6s / 7 / 8 / X / Xr / Xs / 11 и так далее, включая все Plus и Max версии. И конечно, новый iPhone SE 2-го поколения.
- Планшеты iPad Pro (12,9 дюйма, 2-го поколения), Pro (12,9 дюйма, 1-го поколения), Pro (10,5 дюйма), Pro (9,7 дюйма), Air 2, Air 6-го поколения, iPad 5-го поколения, iPad Мini 2, 3, 4 и более современные планшеты.
- Все iPod touch начиная с 6 поколения.
Владельцам более старых устройств, например, iPhone 5 или 4, для снятия видео с телефона придётся использовать другие способы, описанные ниже.
Чтобы посмотреть установленную версию iOS, перейдите в «Настройки» -> «Основные» -> «Об этом устройстве» -> «Версия ПО».

В нашем сервисе IPWS-OTA можно ввести номер модели устройства и посмотреть, какая максимальная версия iOS доступна для него.
Как снимать видео с экрана на iPhone и iPad
Для начала перейдите в «Настройки» -> «Пункт управления» -> «Настроить элементы управления» и коснитесь зелёного значка + рядом с пунктом «Запись экрана». Это добавит иконку записи в «Центр управления».
Пошаговая инструкция как записывать видео с экрана:
- Откройте «Центр управления». Для этого проведите пальцем вниз от правого верхнего угла дисплея на устройствах без кнопки «Домой», либо потяните вверх с нижней части дисплея на смартфоне или планшете с кнопкой «Домой».
- Нажмите значок записи 2 раза, чтобы включить запись видео, или нажмите и удерживайте его для включения или выключения микрофона. Также можно использовать стороннее расширение, например, потоковую передачу видео в Facebook Messenger или совместное использование экрана через Zoom.
- Вы увидите красный индикатор в верхнем левом углу iPhone (или в правом верхнем углу iPad). Нажмите его, чтобы остановить запись.
- Если вы оставили настройки по умолчанию, откройте приложение «Фото», где увидите созданное видео.
Вот как выглядят эти шаги:

После того как нажмёте кнопку включения записи, начнётся 3-секундный отсчёт до запуска. Значок станет красным и будет мигать, пока идёт запись.
Когда вы будете готовы закончить и сохранить видео, посмотрите на красный цвет вокруг текущего времени в левом верхнем углу дисплея iPhone на новых моделях или в правом верхнем углу на iPad.

После нажатия этого значка в строке состояния нажмите «Остановить», чтобы завершить процесс и сохранить видео. Или используйте «Отменить» для продолжения записи.
После нажатия кнопки «Остановить», вы увидите всплывающее уведомление, нажав на которое можно перейти к сохранённой записи и поделиться ею.
Кстати, если хотите такие обои, скачать их можно отсюда. Там есть и другие картинки на рабочий стол от iPhone SE 2020 года.
Запись экрана iPhone со звуком
Если активировать запись нажатием кнопки в «Центре управления», как описано выше в статье, звука в итоговом видео не будет.
По умолчанию микрофон выключен: в этом заключается причина почему запись экрана идёт без звука.
Чтобы включить или выключить микрофон, не просто нажмите, а нажмите и удерживайте кнопку записи. В открывшемся после этого окне активируйте его.

Включать микрофон длинным нажатием иконки придётся каждый раз, когда решите снять экран на Айфон со звуком.
Использование QuickTime
QuickTime Player — это штатный плеер macOS, который встроен в систему и умеет записывать изображение с подключённого Айфона или экрана Mac.
Первым делом разберёмся на каком оборудовании это будет работать, а на каком нет. Ваш iPhone должен быть обновлён до iOS 8 и иметь разъём Lightning — он есть в телефонах начиная с iPhone 5 и новее, и в планшетах от iPad 4 и новее. Из этого следует что iPhone 4S и iPad 3 не поддерживают данную опцию.
Также потребуется компьютер с macOS не ниже Yosemite (версия 10.10) и кабель Lightning (поставляется в коробке с iPhone).
Подключите смартфон к Mac при помощи кабеля и запустите QuickTime. Из верхнего меню выберите «Файл» -> «Новая видеозапись».

По умолчанию откроется окно с отображением видео встроенной камеры. На этом этапе плеер будет запрашивать доступ к камерам и микрофонам Mac — необходимо разрешить иначе видео и звук с Афона отображаться не будут.
Нажмите на маленькую стрелку «вниз» справа от круглой красной кнопки записи.

Из выпавшего списка в поле необходимо камеру и микрофон вашего устройства. Здесь же можно выбрать качество видео. С этим параметром будьте аккуратней, так как размер итогового файла может сильно вырасти.
На экране Mac отобразится точный «слепок» изображения с вашего Айфона. Для начала записи кликните по красной круглой кнопке (кликните по ней же для остановки).

Автоматического сохранения здесь не предусмотрено. Поэтому после окончания записи экрана Айфона не забудьте выбрать в верхнем меню «Файл» -> «Сохранить».
HDMI кабель и адаптер
В магазине можно приобрести переходник с Lightning на HDMI и выводить изображение с Айфона или планшета на телевизор, или специальное устройство для захвата видео.
Если вы незнакомы с такими устройствами, объясню вкратце. Само устройство — это небольшая коробочка с различными входами и выходами. Подключаете к ней телефон через HDMI кабель, а саму коробочку к компьютеру через порт Thunderbolt или USB.
Теперь всё происходящее на экране Айфона будет передаваться на компьютер, где вы при помощи специальной программы сможете сохранить это в видеофайл.

В App Store нет приложений для записи видео на экране Айфона. Apple не допускает подобного рода приложения в свой магазин.
Программа Reflector для Mac и Windows
Reflector — это программа-ресивер для Mac и ПК, которая позволяет вести трансляцию дисплея вашего iPad или iPhone на экраны различных устройств в реальном времени. Существует версия для macOS, Windows, Android и Amazon Fire TV.
Возможности Reflector значительно превосходят функции записи изображения экрана со смартфона, программа больше предназначена для удалённой работы и показа экрана любого своего устройства собеседнику. Конечно, с возможностью его записи.
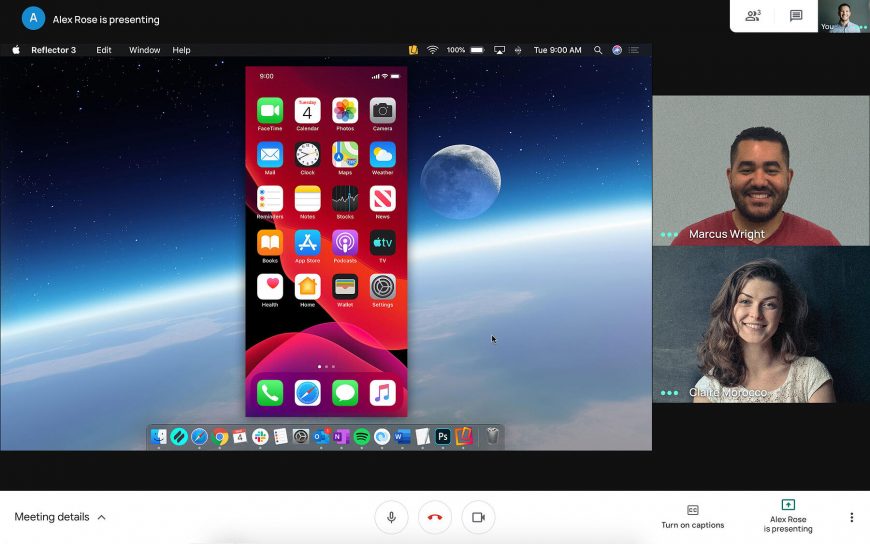
Передача данных производится беспроводным путём по Wi-Fi с помощью встроенной в устройства Apple функции AirPlay.
Всё что необходимо сделать, это установить и запустить программу, после чего зайти на своё устройство и в меню AirPlay выбрать на какой экран транслировать изображение для видеозахвата.
С помощью Reflector вы с лёгкостью сможете играть в iOS игры или демонстрировать приложения на большом экране без лишних проводов и сложных настроек.

Данную функцию поддерживают все новые устройства начиная с iPhone 4S и iPad 2.
Reflector платная программа, но имеющая пробный 7-дневный период. На момент публикации этой статьи стоимость составляет 1590 рублей.
Какой из перечисленных методов захвата видео использовать — ваше личное дело. Безусловно, самый удобный способ записи экрана встроен в iOS начиная с 11 версии. Поэтому им не смогут могут пользоваться только владельцы старых смартфонов. Им поможет программа Reflector, которая работает на macOS, Windows и даже Android.
Захват экрана iPhone без рута – 10 лучших программ записи экрана iOS, которые вы должны знать
Каким должен быть лучший способ записывать игровые видео на iPhone или iPad? Конечно, вы можете узнать больше о 10 лучших IOS экран рекордер приложения для захвата желаемых файлов на вашем устройстве iOS. Что делать, если вы хотите записать большое видео? Есть ли альтернатива записи экрана iOS для записи файлов без ограничений? Просто узнайте больше о лучших методах из статьи прямо сейчас.

Часть 1: 10 лучших программ записи экрана iOS для захвата экрана iPhone
Топ 1: Screen Recorder +
Screen Recorder + это программа записи экрана iOS для iOS 11.0 и выше. Вы можете скачать его в App Store бесплатно, но для использования всех функций требуется подписка в приложении.
Плюсы
1. Запишите экран iOS, игровой процесс, учебник и другие файлы.
2. С легкостью добавляйте реакции лицевой камеры к записываемым видеофайлам.
3. Редактируйте видео с записью экрана с расширенными функциями.
Минусы
1. Высокое разрешение доступно только в профессиональной версии.
2. Старый iPhone не может использовать средство записи экрана iOS.

Top 2: Screen Recorder °
Если вам нужен легкий экранный рекордер iOS, Запись экрана ° – хороший вариант, который вы можете принять во внимание. Для этого требуется всего около 53 МБ места. Но работает только на iOS 12.0 и новее.
Плюсы
1. Запишите все на свой экран iOS.
2. Поддержка записи из игр и приложений.
3. Один щелчок, чтобы поделиться записанным видео файлом.
Минусы
1. В нем отсутствуют функции редактирования файла записи.
2. Есть реклама в бесплатной версии.

Топ 3: Запишите сейчас! Запись экрана
Запишите сейчас! Запись экрана – это универсальный экранный рекордер iOS, немного большой и занимает более 130 МБ места. Он включает в себя множество полезных инструментов, таких как 90 потрясающих фильтров.
Плюсы
1. С легкостью добавляйте жесты к записи экрана на вашем iPhone.
2. Предложите более 200 шрифтов и наклеек, чтобы подправить запись.
3. Делитесь записями экрана напрямую на несколько каналов.
Минусы
1. Вы должны подписаться, чтобы получить полный доступ ко всем функциям.
2. Использование полной версии средства записи экрана iOS стоит дорого.

Топ 4: Запишите! :: Запись экрана
Запиши это! :: Запись экрана – еще один легкий экранный рекордер iOS для устройств iOS. Разработчик также предоставляет видеоуроки, которые помогут вам быстро настроить программу на вашем iPhone.
Плюсы
1. Простой пользовательский интерфейс для записи экрана iPhone.
2. Запись экрана, звука, а также FaceCam.
3. Предложите видеоредактору подправить запись.
Минусы
1. Видеозаписи ограничены до трех минут.
2. Некоторые функции необходимо улучшить.

Топ 5: захват TechSmith
TechSmith Capture – это бесплатное средство записи экрана iOS, которое позволяет делать снимки экрана, предварительно просматривать запись, добавлять видео из фотографий для захвата и даже делиться ими с TechSmith Replay.
Плюсы
1. Запишите экран iPhone легко в несколько нажатий.
2. Бесплатно без ограничений.
3. Перенести видео в Camtasia и Snagit.
Минусы
1. Длинные записи ненадежны.
2. Поддерживает только английский язык.

Топ 6: Экран записи: захват видео
Как и название программы, Запись экрана: захват видео одновременно является средством записи экрана iOS и захватом видео. Требуется iOS 11.0 и новее. Цена бесплатна, но вы можете заплатить за VIP.
Плюсы
1. Запишите экран iPhone надежным способом.
2. Легко редактируйте записываемые видео.
3. Преобразуйте записываемое видео в Файлы GIF.
Минусы
2. В бесплатной версии качество вывода оставляет желать лучшего.

Топ 7: Рек. Запись экрана
Rec. Рекордер экрана это бесплатная программа для записи экрана iOS. Он совместим с iOS 11.0 и новее и довольно легкий. Нет возможности покупки в приложении для записи видео и аудио файлов.
Плюсы
1. Полностью бесплатное использование записи экрана.
2. Записывайте полноэкранные видео в одно касание.
3. Обрезать, переворачивать, вращать и обрезать видео.
Минусы
1. Вы должны просматривать надоедливую рекламу.
2. Нет возможности убрать рекламу.

Топ 8: Go Record: Screen Recorder
Go Record: запись экрана это хорошая отправная точка для новичков. Он позволяет обмениваться бесплатными функциями, просматривая рекламу. Конечно, вы можете получить доступ к основным функциям записи экрана iOS.
Плюсы
1. Запишите свой экран во всех приложениях и играх.
2. Захватите реакцию с помощью Face Cam.
3. Быстро делитесь записями экрана.
Минусы
1. Это устройство записи экрана iOS слишком просто.
2. Проблема с аварийным завершением работы.

Top 9: DU Recorder – Запись экрана
DU Recorder – Запись экрана это универсальное приложение для записи экрана iOS. Он доступен для iPhone, iPad и iPod Touch под управлением iOS 11.0 и выше, чтобы захватывать нужные файлы.
Плюсы
1. Экран прямой трансляции на YouTube и многое другое.
2. Запись экрана на iPhone.
3. Включите полнофункциональный видеоредактор.
Минусы
1. Бесплатная версия водяных знаков на ваших записях.
2. Высокое качество продукции требует премии.

Топ 10: веб-рекордер
Веб-рекордер – еще одно средство записи экрана iOS, позволяющее бесплатно записывать игры и видео. Он работает над большей частью версии iOS, чтобы получить желаемые файлы.
Плюсы
1. Совместимость с iOS 8.0 и выше.
2. Простота использования для записи экрана iPhone.
3. Делитесь записями экрана.
Минусы
1. Стабильность требует улучшения.
2. Реклама раздражает.

Часть 2: Лучшая альтернатива iOS Screen Recorder для записи большого файла
Из-за ограниченного пространства RAW и хранилища iPhone трудно записывать видео для вашего iPhone большого размера. Что касается случая, вам следует отразить iPhone на свой компьютер и использовать профессиональную альтернативу записи экрана iOS для захвата желаемых файлов. WidsMob Захват – это универсальный экранный рекордер, позволяющий с легкостью записывать видео, аудио и снимки. Он имеет некоторые расширенные функции редактирования для добавления аннотаций, рисования на записи и даже курсора мыши.
1. Запишите экран iOS на компьютер одним щелчком мыши.
2. Добавьте свое лицо и голос в запись экрана через веб-камеру.
3. Предложите обширные бонусные инструменты, такие как розыгрыш при записи.
4. Включите множество настраиваемых параметров для опытных пользователей.
5. Предварительный просмотр записи экрана iOS с помощью встроенного медиаплеера.
Как записать экран iOS на компьютер
Шаг 1. Получите программу записи экрана iOS
Загрузите программу записи экрана iOS и установите ее на свой компьютер. Запустите его и выберите «Экран записи». Убедитесь, что экран iOS соответствует рабочему столу.

Шаг 2. Запишите экран iOS
Включите опцию «Display» и выберите область записи в соответствии с экраном iOS. Если вы хотите добавить свое лицо и голос к записи экрана, включите также веб-камеру и микрофон.

Шаг 3. Настройте параметры
После этого вы также можете открыть диалоговое окно «Настройки», настроить формат вывода и другие параметры. Нажмите кнопку «REC» и начните делать то, что вы хотите записать на iPhone.
Шаг 4. Сохраните запись экрана iOS
Когда запись экрана iOS будет завершена, щелкните значок «Стоп». Теперь вы можете просмотреть запись и сохранить ее в медиатеке на своем компьютере. Просто добавьте файл для дальнейшего редактирования или поделитесь им в Интернете.
Запись видео с экрана Iphone – основные способы и сторонние программы
Как записать видео с экрана Iphone со звуком? Этим вопросом очень часто интересуются новоявленные владельцы новеньких моделей Iphone 5s 6 7 8 X. В сегодняшней статье я расскажу вам о различных способах записи видео с экрана Iphone со звуком и без при помощи стандартных программ и сторонних приложений.
- Как записать видео с экранаIphone со звукомпри помощи встроенных программ — пошаговая инструкция
- Как записать видео с экрана Iphone — инструкция для новичков
- Лучшие программы для съемки видео с экранаIphone
- Vidyo – приложение для съемки видео с экранаIphone
- Приложение Reflector для записи видео с экранаIphone иMac
- iTools – программа для записи видео с экранаIphone
- Как записать скринкаст на Iphone без джейлбрейка
Как записать видео с экрана Iphone со звуком при помощи встроенных программ — пошаговая инструкция
Захват видео с экрана Iphone поможет создать скринкаст игрового процесса, видео инструкцию или выполнить другую задачу, связанную с захватом происходящего на дисплее.
Раньше запись экрана была возможна только при наличии джейлбрейка, но теперь пользователи могут запускать скринкаст с помощью встроенных функций iPhone, сторонних приложений из App Store или со своего компьютера под управлением Windows, MAC OS.
- Для этого нужно открыть настройки iPhone и перейти в раздел «Пункт управления». Напомним, «Пункт управления» – это меню, которое открывается свайпом от нижнего края экрана. Там доступна настройка яркости экрана, а также другие часто используемые функции iPhone.
![]()
- После того, как вы открыли раздел с настройками «Пункта управления», вам нужно перейти в подраздел «Настроить элементы управления».
![]()
- Таким образом вы попадете в меню, в котором можно настроить, какие элементы будут доступны в «Пункте управления». Здесь можно добавлять и удалять элементы, а также менять их порядок. Для того, чтобы получить возможность включить запись экрана iPhone, вам нужно добавить элемент «Запись экрана».
![]()
- Теперь вы можете включить запись экрана на iPhone. Для этого проведите пальцем от нижнего края экрана вверх, так чтобы открыть «Пункт управления». После чего нажмите на кнопку записи экрана, которая выглядит как точка и круг. В результате внутри кнопки появится обратный отсчет, а потом кнопка станет красной, сигнализируя о том, что запись экрана уже началась. Для того чтобы остановить запись вернитесь в «Пункт управления» и еще раз нажмите на эту кнопку.
![]()
- Также при включении записи экрана можно открыть меню с дополнительными настройками. Для этого нужно нажать на кнопку записи и удерживать ее нажатой некоторое время. В результате на экране появится меню, в котором можно включить запись звука с микрофона.
![]()
- После остановки записи, получившиеся ролики можно найти в приложении «Фото» в альбоме «Видео». Используя кнопку «Поделиться» вы сможете отправить эти ролики из приложения «Фото» в облачное хранилище или на электронную почту. Также можно подключить iPhone к компьютеру и скинуть ролики напрямую, они будут лежать в той же папке, что и ваши фотографии.
Как записать видео с экрана Iphone — инструкция для новичков
Лучшие программы для съемки видео с экрана Iphone
В процессе работы с телефонами марки Iphone возникает необходимость записать то, что происходит на экране. Это могут быть действия с домашним экраном, летсплеи, настройка приложения или важная трансляция. Для этого потребуется специализированное программное обеспечение, которое просто так не найти. Сейчас я расскажу вам о лучших приложениях для захвата видео с экрана Iphone.
Vidyo – приложение для съемки видео с экрана Iphone
С помощью приложения Vidyo можно записывать видео в формате MOV с экрана iPhone и iPad с частотой до 30 кадров в секунду. Утилита поддерживает работу в любых приложения и позволяет одновременно записывать звук с микрофона.
Главное отличие Vidyo от аналогов состоит в том, что работает программа на устройствах без джейлбрейка. Как утверждает разработчик, во время записи она не оказывает практически никакого влияния на производительность гаджета.
Помимо записи с экрана iPhone и iPad приложение позволяет выполнить постобработку материала. Пользователь может добавить свою звуковую дорожку, импортировать аудиозаписи или видеоролики из библиотеки, записать собственные комментарии с микрофона. Уникальная функция обрезки позволяет точно скорректировать звуковое сопровождение.
 Приложение Vidyo — для записи за
Приложение Vidyo — для записи за
Каким образом разработчикам Vidyo удалось выпустить свое приложение, неизвестно. Приложения для записи с экрана запрещены правилами для разработчиков. Возможно, релиз состоялся лишь по недосмотру модераторов App Store. В этом случае в ближайшее время программа исчезнет из онлайн-магазина Apple.
За возможность записи скринкастов на iPhone и iPad придется заплатить 300 рублей. В такие деньги оценил разработчик приложение, совместимое с любыми устройствами на iOS 9.
Приложение Reflector для записи видео с экрана Iphone и Mac
Также записать видео с экрана iPhone можно с помощью сторонних приложений. Одним из них является Reflector. Сразу отметим, что эта утилита есть на двух самых популярных настольных платформах – Windows и OS X – и имеет бесплатную версию с некоторыми ограничениями.
Если говорить просто, то Reflector эмитирует приемник AirPlay. А благодаря функции «Видеоповтор» пользователи могут отобразить на экране компьютера все, что происходит на iPhone. Также в приложении есть функция записи. 
Отдельно стоит отметить, что у Reflector нет своего основного окна. После запуска пользователи могут внести некоторые настройки, связанные с качеством получаемого изображения, при необходимости задать пароль при подключении и т.д.
iTools – программа для записи видео с экрана Iphone
В случае отсутствия подключения к беспроводной сети владельцы компьютеров на базе операционной системы Windows могут воспользоваться третьим способом. В этом случае понадобится iPhone, кабель и приложение iTools. 
iTools представляет собой достаточно популярную утилиту от разработчиков из Азии. Приложение является альтернативой яблочному медиакомбайну iTunes.
Но в отличие от программы от компании Apple, iTools обладает более широкими функциональными возможностями. Например, позволяет записывать скринкасты с iPhone и iPad.
Как записать скринкаст на Iphone без джейлбрейка

Встречаются для получения взаимного максимального удовольствия, индивидуалки Новосибирска, очень любят секс, поцелуи, и не только. Организм каждую неделю будет требовать ещё и ещё. Изящные индивидуалки Новосибирска, горячие и прелестные, они такие активные и профессиональные, что тебе обязательно захочется секса. Выбери девушку сейчас.
 retro34.ru
retro34.ru








































