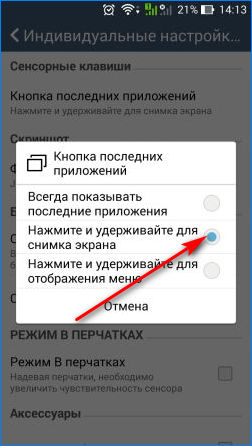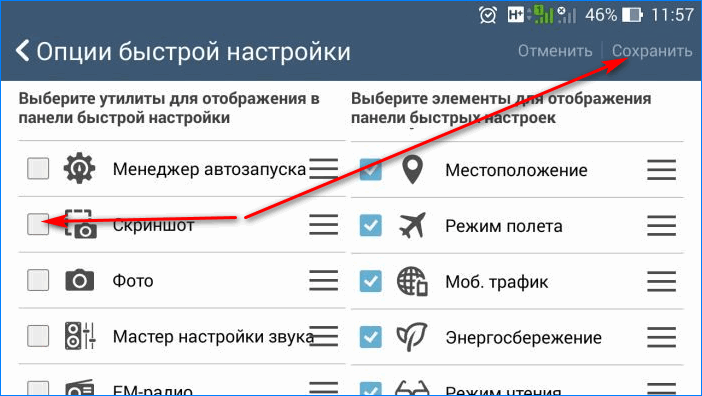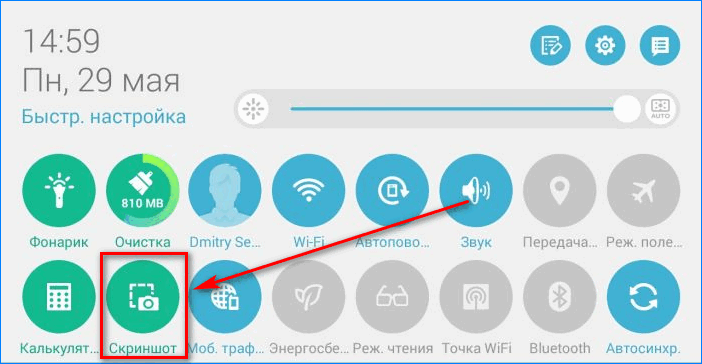Создание скриншотов на смартфонах ASUS

Способ 1: Комбинация кнопок
Практически во всех устройствах под управлением Android присутствует универсальный метод снятия скриншотов – комбинация кнопок «Громкость вниз» + «Включение».


Способ 2: Кнопка в строке состояния
Многие производители, в том числе и АСУС, практикуют быстрый доступ к функции создания снимков экрана посредством выделенного элемента в панели инструментов центра уведомлений. Перейдите к приложению, скриншот которого желаете сделать, затем откройте шторку движением пальца сверху вниз по экрану. Теперь свайпните по значкам справа налево, перейдя таким образом на следующую страницу – там должна быть кнопка «Скриншот», тапните по ней для создания снимка.

Этот метод – один из самых удобных, и подходит для ситуаций, когда не получается использовать кнопки.
Способ 3: Кнопка «Показать недавние»
Одной из фишек интерфейса ZenUI, устанавливаемого на устройствах ASUS, является дополнительная настройка панели навигации, которая позволяет вывести туда кнопку быстрой съёмки экрана.
-
Откройте «Настройки», далее прокрутите список параметров до позиции «Дополнительно» и тапните по ней.

Здесь воспользуйтесь пунктом «Скриншот», расположенным в блоке «Быстрые действия».

Далее активируйте опцию «Кнопка последних приложений».

Эту же функцию можно включить через пункты «Экран» («Display») – «Панель навигации» («Navigation Bar»).

Теперь долгое нажатие на кнопку доступа к недавно открытым приложениям будет делать скриншот. Данный способ создания снимков экрана является самым быстрым из всех системных.
Способ 4: Сторонние приложения
Для решения нашей задачи можно прибегнуть и к стороннему ПО – благо, в Плей Маркете полно соответствующих продуктов. Работу с одной из таких универсальных программ показал один из наших авторов в статье по ссылке далее, рекомендуем с ней ознакомиться.

Помимо этой статьи, на сайте еще 12369 инструкций.
Добавьте сайт Lumpics.ru в закладки (CTRL+D) и мы точно еще пригодимся вам.
Отблагодарите автора, поделитесь статьей в социальных сетях.
Создание скриншотов на смартфонах Asus

Смартфоны модельной линейки Asus пользуются популярность среди любителей качественной техники. Рассмотрим способы создания снимков экрана на гаджетах данной марки.
С помощью комбинации клавиш
Сделать скриншот на асус зенфон (asus zenfone) возможно несколькими способами. Первый – традиционный: используя сочетания клавиш, пользователи могут сохранить снимок экрана с максимальным разрешением. Для этого нужно:
- Подготовить рабочее поле Asus – убрать посторонние виджеты, рекламные баннеры, запустить полноэкранное приложение (при необходимости).
- Зажать кнопки включения подсветки и уменьшения громкости.

- Дождаться звукового и визуального подтверждения со стороны Asus.
Специальная кнопка
Пользователи гаджетов Zenfone имеют быстрый доступ к базовым функциям, к которым относится с создание скриншота. Опция работает при помощи специальной кнопки, помещенной на верхней панели инструментов. Алгоритм:
- Подготовить рабочий дисплей гаджета к захвату изображения.
- Открыть «Панель быстрых настроек».
- Нажать кнопку «Скриншот».
Индивидуальные настройки Asus оснащаются первоочередными функциями, в число которых входит скриншот. Для этого выполняют следующие действия:
- Нажимают кнопку отключения подсветки.
- Появится окно с несколькими вариантами: выключение смартфона, режим «в самолете», расширенное меню, Screenshot.
- Выбирают соответствующую опцию, дожидаются звукового подтверждения.
Настройка быстрого доступа к функции
Прежде чем переходить к непосредственному захвату картинки с помощью специальной кнопки, нужно настроить функцию быстрого скриншота:
- Открыть верхнюю панель инструментов (движение пальцем сверху вниз).
- Нажать «Редактирование».
- Перейти в раздел «Выбор отображаемых инструментов».
- Включить функцию «Скриншот».
Данная панель вмещает четыре «быстрые функции», поэтому от некоторых возможностей Asus придется отказаться.
Сторонние приложения
Многие пользователи для создания скринов предпочитают использовать внешние программами ввиду функциональности и простого интерфейса последних.
LongShot
Продвинутая утилита для Андроида, ориентированная на сохранение длинных снимков веб-страниц. Английская версия программы подходит для смартфонов и планшетов Asus. Отличительные особенности:
- «Склеивание» скринов в вертикальном и горизонтальном направлении с подключением дополнительных эффектов.
- Захват картинки производится автоматически после прокрутки всей веб-страницы.
- Система «горячих клавиш» быстрого доступа (значительно упрощают работу с приложением).
- Отметки, обозначающие начало и конец страницы для захвата.
- Функционал LongShot предоставляется бесплатно.
- Минимум рекламы.

Apowersoft Screen Recorder
Одна из самых «продвинутых» программ на сегодняшний день. Утилита способна создавать скриншоты высокого разрешения. Дополнительный арсенал – запись видео в формате 1280р. Другие достоинства:
- 1) видеозапись происходящего на дисплее с интегрированным окном, транслирующим зону видимости фронтальной и основной камер;
- 2) полноценный графический редактор для пиксельных скриншотов;
- 3) подключение микрофона;
- 4) расширенный таймер.

ScreenShot Snap
Максимально понятная утилита, ориентированная на захват снимков через любые смартфоны. В процессе работы приложение открывает широкий инструментарий для создания Screenshot на Asus:
- Мощный редактор для отработки изображений.
- Масштабирование и обрезка.
- Изменение размеров картинки.
- Произвольное рисование.
- Добавление текстов, стрелок, водяных знаков.
- Интеграция в приложения для соцсетей.

Путь к сохраненным снимкам
Готовые скрины доступны к просмотру через традиционный проводник «Галерея», отображающий все графические, аудио- и видеофайлы, найденные в памяти гаджета. Для поиска файла в корневой системе Android следует использовать программу-проводник.
Физический путь к конечной директории «Screenshots» может задаваться владельцем. Такую возможность предоставляют второстепенные утилиты, о которых шла речь в предыдущих разделах.
Тонкости различных моделей Asus
Можно сделать скриншот на Asus Zenfone 2, используя программную настройку кнопки «Последние приложения». Нажав данную клавишу, пользователь получит полный список программ, открытых в фоновом режиме. Описанный орган управления приспосабливается для быстрого сохранения скринов:
- Перед тем как сделать скриншот экрана на Асус, настраивают опцию «Последние приложения».
- По умолчанию функция недоступна. Для включения следует перейти в «Настройки», затем открыть «Индивидуальные параметры Asus». Последняя вкладка содержит отдельное меню с необходимой функцией.

- Выбрать «Удерживать для скриншота».
- Cохранение изображения производится нажатием кнопки «Последние открытые программы».
- Свежие снимки дисплея Asus записываются в директорию телефона по умолчанию.
- Просмотреть все скрины можно через «Галерею».
Пользователям гаджетов Zenfone5/6 доступен быстрый доступ к захвату картинки:
- Подготовить экран гаджета к захвату изображения.
- Открыть «Панель быстрых настроек», проведя пальцем по дисплею сверху вниз.
- Нажать «Скриншот».

Для остальных моделей телефонов Asus используются универсальные методы создания скриншотов, описанные в предыдущих разделах статьи.
Делать скрин экрана на современных смартфонах, включая Asus, не составляет труда. С этой целью применяются комбинации клавиш и возможности сторонних приложений.
Как сделать скриншот экрана на Android: способы на все случаи жизни для смартфонов и планшетов разных фирм и моделей

Многие функции, которыми мы регулярно пользуемся на компьютере, стали доступны и в телефонах, но не всегда понятно, как их включить. До недавнего времени я не знала, что можно сделать фотографию экрана в смартфоне, и ломала себе голову, как сохранить изображение. У меня было несколько идей, но, как оказалось, придумывать колесо заново не нужно, его уже давно изобрели. Теперь я регулярно пользуюсь этой возможностью и сегодня расскажу вам, как сделать скриншот на Android.

Зачем нужен Print Screen
У каждого из нас есть свои задачи, которые регулярно нужно решать с использованием различной техники. Скриншоты могут помочь во многих вопросах. Я, например, часто пишу инструкции для людей, в том числе по работе с телефоном, а чтобы объяснения были четкими и понятными, прикрепляю фото.
Иногда ко мне обращаются с проблемой, которая возникает в работе мобильного устройства или компьютера. Я знаю несколько способов помочь на расстоянии, но всегда сначала прошу прислать скрин, чтобы понять, какой именно сбой произошел в программе.
У вас могут возникнуть разные обстоятельства, когда нужно будет сохранить то, что вы видите на экране: платеж в онлайн-банке, переписку в WhatsApp, Telegram или другом мессенджере, чей-то пост или комментарий в соцсети. Лучше подготовиться к этому заранее. Если интересно, прочитайте о том, как сделать скриншот на компьютере, в другой статье нашего блога. Дальше мы будем говорить только о телефонах на базе Android.
Как сделать фото экрана на разных версиях Android
На компьютере или в ноутбуке всегда можно сфотографировать экран при помощи клавиши “Print Screen”, она есть почти на каждой клавиатуре. С телефонами дело обстоит немного сложнее. Способ выполнить поставленную задачу зависит от фирмы-производителя, модели устройства и версии операционной системы, которая на нем установлена.
Сейчас я расскажу об универсальных методах, которые в большинстве случаев срабатывают на любом телефоне.
Чтобы сделать фото изображения в старых смартфонах с Android 3.2 и более ранних, попробуйте нажать и удерживать кнопку последних приложений. Но учтите, что в таких аппаратах данная функция может не работать.
В телефонах с Android 4.0 и выше снимок можно сделать 2 клавишами: “Power”, которая отвечает за включение и выключение аппарата, и “Volume Down”, уменьшающей звук. Обе они находятся на боковой панели смартфона. Нажимать их нужно одновременно и удерживать пару секунд до звука, напоминающего щелчок фотоаппарата.

В версии Android 9.0 и выше может сработать другой метод. Зажмите и удерживайте кнопку питания “Power”. Появится меню, в котором нужно выбрать “Скриншот”. После этого телефон должен сделать снимок и сохранить его в памяти. Затем его можно отправить в мессенджере или по электронной почте.
Попробуйте эти способы, они действуют на многих моделях современных смартфонов, в том числе от таких производителей, как Huawei, Alcatel, Samsung, HTC, Asus и других.
Примечание: чтобы узнать версию операционной системы в своем телефоне, зайдите в настройки. Для этого нужно нажать на значок шестеренки в меню. Затем найдите пункт “Справка” или “О системе”. Тапните по нему и в открывшемся окне посмотрите модель телефона и версию Android.

Как сделать скриншот на телефонах разных производителей
Если вы обладатель необычного аппарата, для которого не действуют универсальные инструкции, не расстраивайтесь, существуют другие методы для разных устройств.
Примечание: перед тем как делать скриншот, убедитесь, что перед вами то самое изображение, которое нужно сохранить в память телефона. Снимок захватывает весь видимый экран устройства. Чтобы обрезать его, нужно воспользоваться графическим редактором.
Samsung
В старых моделях телефонов этой марки фото можно сделать, нажав одновременно 2 кнопки: “Home” и стрелочку “Back”.

В новых аппаратах функцию можно вызвать нажатием той же кнопки “Home” в сочетании с клавишей “Power”.

Также в современных смартфонах Samsung есть третий способ сфотографировать экран - провести над ним ребром ладони слева направо или в обратном направлении. Чтобы активировать такую функцию, зайдите в настройки, раздел – “Управление ладонью”, пункт – “Снимок экрана”.
Готовые фото сохраняются в папку “Pictures” - “Screen” - “Capture”.
В телефонах этой фирмы с оболочкой ZenUI вы можете делать скриншоты, удерживая пару секунд одну кнопку, которая показывает последние открытые приложения.

Если не получается сделать фото экрана, зайдите в “Индивидуальные настройки Asus”, “Кнопка последних приложений” и установите правильное действие при длительном нажатии.

Есть и другой путь. У большинства моделей в настройках есть раздел “Личные данные”, а в нем подраздел “Скриншот”. Активируйте функцию, передвинув рычажок.
Также здесь можно изменить формат получаемых изображений, если это важно для вас.

В этих смартфонах у вас есть 2 варианта:
- универсальный с нажатием кнопок “Power” + “Volume Down”;
- удерживание клавиш “Power” и “Home”.
Попробуйте сначала первый вариант, он чаще всего срабатывает. Если не получилось, то должен помочь второй способ.
Lenovo
Для устройств этой фирмы предусмотрено 2 метода запечатления экрана:
- удерживать кнопку “Power” и выбрать нужное действие из списка;
- провести по экрану сверху вниз и выбрать пункт “Screenshot” в панели уведомлений.

В Android для смартфонов этой марки есть встроенное приложение под названием “Quick Memo+”, которое позволяет делать скриншоты и сразу их изменять в простом графическом редакторе.
Чтобы воспользоваться возможностями приложения, проведите по экрану сверху вниз и в выпавшей панели выберите соответствующий раздел.

Xiaomi
Если вы обладатель телефона или планшета этой фирмы, то воспользуйтесь универсальным способом с кнопками включения и уменьшения громкости. Также в гаджетах Xiaomi предусмотрена специальная иконка “Скриншот”, которую вы можете увидеть в панели уведомлений, проведя пальцем по экрану сверху вниз.

Meizu
В аппаратах этого китайского производителя работает либо универсальный способ, описанный в начале статьи, либо одновременное нажатие кнопок “Home” и “Power”.

Приложение Screen Master
Если описанные способы не работают на вашем телефоне или планшете, попробуйте установить приложение из Play Маркета. Откройте магазин, введите в строку поиска “Screen Master” и установите программу.

Когда процесс завершится, нажмите на кнопку “Открыть” и откройте доступ к медиаматериалам на своем устройстве. Убедитесь, что опция “Показать плавающую кнопку” активна, затем включите захват экрана и разрешите программе открываться поверх других окон.

После этого можно закрыть окно Screen Master. На экране вашего смартфона слева должна появиться пиктограмма в виде затвора фотоаппарата. Ее можно перетаскивать по экрану по своему желанию.

Когда вам нужно сделать снимок, нажмите на эту плавающую кнопку. Перед вами появится уменьшенная версия изображения, и вы сразу сможете совершить некоторые действия с полученной фотографией:
- обрезать, кадрировать;
- поделиться;
- сшить с другими снимками для получения так называемого длинного скриншота;
- сохранить;
- редактировать: добавлять текст, стикеры, маркеры.
На мой взгляд, это эффективная и удобная в работе программа, позволяющая снять экран мобильного устройства и сразу обработать картинку.

Другие методы
Если ни один из описанных выше способов вам не подошел, то остается еще одна возможность сделать скриншот – установить специальную утилиту, которая покажет экран телефона в компьютере. Я знаю 2 такие программы:
- MyPhoneExplorer. Для его работы нужно установить серверную версию на ПК или ноутбук и клиентскую на мобильное устройство, затем соединить их USB-кабелем. После того как данные с телефона появятся в MyPhoneExplorer на компьютере, вы сможете сделать скрин.
- Android Studio - это среда для разработчиков приложений под смартфоны. Она также позволяет синхронизировать данные на мобильном устройстве и компьютере.
Этот метод довольно сложный и требует много времени на то, чтобы разобраться в работе очень специфического ПО.
Есть еще запасной план: если никак не получается сделать скрин, а у вас возникла острая необходимость в этом, сфотографируйте смартфон другим устройством с камерой.
Что можно делать со скриншотами
Снимки экрана сохраняются в отдельном каталоге папки “Фото” или “Галерея”. С ними можно совершать те же действия, что и с обычными фотографиями:
- редактировать,
- удалять,
- скачивать на компьютер и другие устройства,
- отправлять через мессенджеры своим друзьям и знакомым,
- загружать в соцсети.
Фотография экрана - это полезная функция, которая делает использование смартфона еще более комфортным и удобным.
Заключение
Мы с вами разобрали множество способов сделать скриншот в телефоне на базе Android. Надеюсь, вы нашли тот вариант, который устраивает вас на все 100 %. Если есть вопросы или желание поделиться своим опытом, мы всегда рады общению, оставьте ваш комментарий под этой статьей.
Делитесь полезной информацией с друзьями при помощи кнопок социальных сетей, сохраняйте страницу в закладки, чтобы не потерять.
Всего доброго и до новых встреч, дорогие читатели.
Как сделать скриншот на телефоне ASUS Zenfone 8
Современный смартфон обладает рядом полезных функций. Например, владелец мобильного устройства в любой момент может сделать скриншот экрана. Выполнение подобной операции поможет, когда пользователь найдет интересную информацию и захочет ее запечатлеть. В такой ситуации не придется фотографировать экран на другой девайс, поскольку достаточно будет сделать скриншот на телефоне ASUS Zenfone 8.
Когда можно сделать скриншот на ASUS Zenfone 8
Производитель телефона не ограничивает владельца вариантами создания скрина. Сделать скриншот можно в абсолютно любой момент: во время просмотра фильма, игрового процесса или переписки в мессенджере. Главное условие для получения снимка – смартфон должен быть включен и разблокирован.
Создание скриншота на ASUS Zenfone 8 при помощи клавиш
Самый простой способ создать скрин экрана – воспользоваться определенной комбинацией клавиш:
- Открыть раздел меню, который нужно запечатлеть.
- Одновременно зажать кнопку питания и нижнюю качельку регулировки громкости.
После выполнения указанных действий в нижней части экрана появится графическое уведомление об успешном создании скрина. Получившийся кадр можно сразу же открыть, нажав на его иконку после зажатия клавиши понижения громкости и кнопки питания.
Если снимок экрана на ASUS Zenfone 8 сделать не получается, рекомендуется ознакомиться с альтернативными комбинациями кнопок, которые приведены в этом материале. Кроме того, существуют и другие способы создания скрина без использования клавиш телефона.
Способ создания скриншота через панель уведомлений
Этот способ будет лучшим выходом из ситуации, когда кнопки смартфона по какой-либо причине не работают, и скрин не создается. В качестве альтернативного варианта предлагается выполнить следующие действия:
- Разблокировать смартфон.
- Перейти в раздел меню, где требуется сделать скриншот.
- Опустить шторку уведомлений свайпом сверху вниз.
- Нажать на иконку «Screenshot» или «Снимок экрана».
Как и в случае со снимком через горячие клавиши, уведомление о создании скрина сразу же появится на экране смартфона Андроид. Получившийся скрин можно открыть или сделать другой кадр из этого или другого меню.
Где хранятся скриншоты
Чтобы ознакомиться с получившимся снимком экрана, достаточно открыть приложение «Галерея» и перейти в альбом «Screenshots» или «Скриншоты».
Еще один способ быстро найти скрин выглядит следующим образом:
- Запустить «Проводник» или «Диспетчер файлов».
- Открыть папку «Pictures».
- Перейти в «Screenshots».
В открывшемся разделе меню появятся скрины, которые были сделаны за все время использования смартфона.
Как удалить или передать снимок экрана
В момент, когда пользователь открывает кадр через «Галерею» или «Диспетчер файлов», перед ним появляется полный функционал взаимодействия с изображением. К примеру, владелец телефона может удалить один или сразу же несколько снимков экрана в пару кликов:
- Открыть папку, где лежит скрин.
- Удержать палец на его иконке.
- Нажать кнопку «Удалить».
Еще один способ – открыть само изображение через «Галерею» и выбрать ид доступных опций параметр «Удалить». После подтверждения операции скриншот будет удален из памяти телефона.
В случае, когда требуется передать скрин через мессенджер или другим способом, можно воспользоваться той же инструкцией. Единственное отличие заключается в том, что вместо нажатия кнопки «Удалить» нужно кликнуть на «Передать», выбрать способ отправки и координаты получателя. Таким образом, отправка скрина не отличается от передачи любого другого изображения с телефона.
Как сделать скриншот на телефоне Асус

Разобраться в этом вопросе не так сложно, так как всего имеется три удобных и эффективных способа, позволяющие сделать качественный снимок экрана и тут же им воспользоваться.
- Создание скриншота экрана на телефоне Asus Zenfone
- Способ 1: Стандартная установка
- Способ 2: Используем индивидуальные настройки смартфона
- Способ 3: Применяем быстрое меню
Создание скриншота экрана на телефоне Asus Zenfone
Сразу следует обговорить, что все способы, которые будут рассмотрены далее, подходят исключительно для создания фото, но не видео. Помните об этом нюансе, чтобы не столкнуться с неприятными моментами.

Способ 1: Стандартная установка
Чтобы сделать снимок экрана на смартфоне Асус, достаточно выполнить следующее:
- Активируете смартфон.
- Выводите на экран нужный фрагмент текста, видео или любой другой информации.
- Нажимаете и удерживаете в течение непродолжительного времени кнопки «Питание» + «Кнопка уменьшения громкости».
- Если все сделано правильно, то вы услышите характерный звук.
- Теперь осталось забрать скриншот, который разместился во внутренней галерее, для этого переходите в папку Internal Storage, а затем переходите в Screenshot.
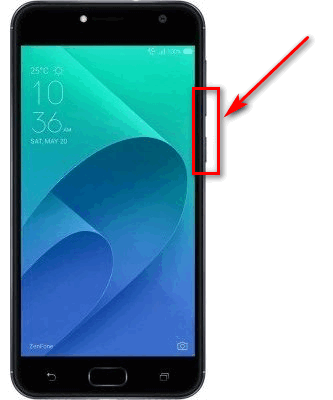
Важно! Подобная процедура только на первый взгляд кажется простой.
Может потребоваться непродолжительная практика и не стоит этому удивляться, это вполне нормально.
Способ 2: Используем индивидуальные настройки смартфона
Теперь рассмотрим возможность сделать снимок экрана при помощи специальных внутренних настроек. Для этого потребуется выполнить следующее:
- Переходите в пункт «Настройки» в смартфоне.
- Используете раздел «Индивидуальная настройка Asus».
- Воспользуйтесь пунктом «Кнопка последних приложений».
- Активируйте пункт «Нажмите и удерживайте для снимка экрана».
![]()
- Выводите нужную информацию на экране.
- Зажмите кнопку сворачивания всех окон.
- Скриншот будет сделан и перемещен в специальную директорию (пункт 6 в прошлой инструкции).
Важно! Учитывайте, что далеко не все модели имеют данную настройку, поэтому если вы ее не обнаружите в смартфоне, значит вам просто не повезло.
Способ 3: Применяем быстрое меню
Последний способ, позволяющий сделать скрин на телефоне Асус, выглядит следующим образом:
- Откройте быстрые настройки.
- Перейдите в раздел дополнительных настроек.
- Выберите из доступного списка пункт «Скриншот».
![]()
- Нажмите на кнопку «Сохранить».
- Теперь иконка будет доступна в быстром меню.
- Выведите нужную информацию на экран мобильного телефона.
- Используйте быстрое меню и нажмите на значок «Скриншот».
- Картинка будет сохранена в категорию, которую мы отмечали ранее в инструкциях.
![]()
Заключение
Теперь вы обладаете полезной информацией и можете использовать сразу три способа для создания скриншота на экране Asus Zenfone. Остается только выбрать наиболее удобный из них и можно будет смело применять все доступные функции.
Как сделать скриншот на Андроиде — подробная инструкция
В процессе использования смартфона у многих людей возникает потребность сделать скриншот экрана. Существует несколько методов, позволяющих заскринить изображение на дисплее в минимально короткие сроки. Самые эффективные способы будут представлены в данной статье.
Что такое скриншот экрана Андроид
Это полезная функция, позволяющая запечатлеть информацию на дисплее мобильника в текущий момент времени. При этом снимок экрана сохраняется отдельным файлом, который впоследствии можно будет открыть, скопировать или отправить другому пользователю. Screenshot – это важная составляющая любого современного телефона, обладающая несколькими особенностями, а также преимуществами.
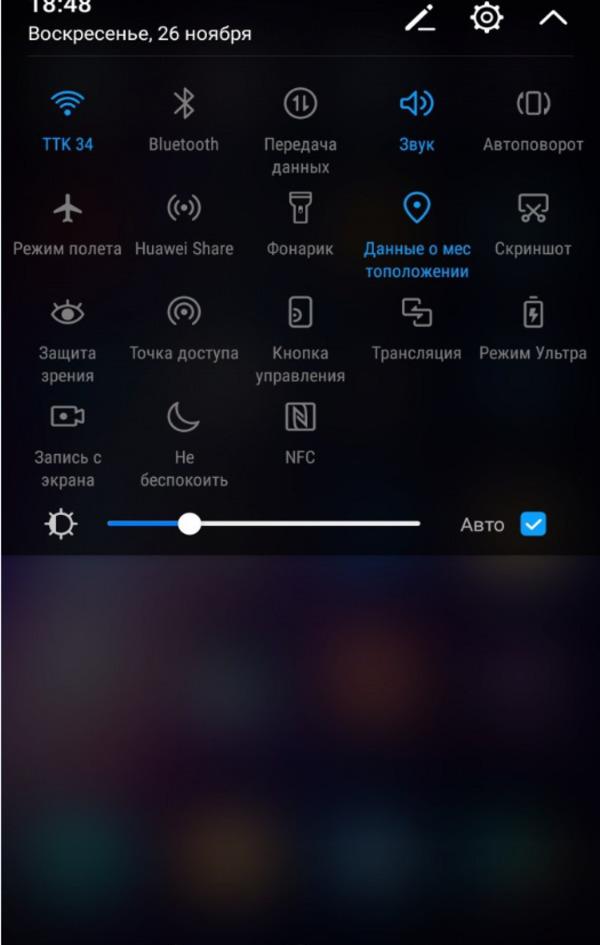
Иконка screenshot в строке состояния на операционной системе Android
Обратите внимание! Скрин экрана можно сделать нажатием единственной кнопки, которая обычно располагается на корпусе Android устройства.
Для чего используются скриншоты
Скрин дисплея может понадобиться в следующих ситуациях:
- Доказательство совершения того или иного действия. Например, человек сделал банковский перевод другому пользователю, который требует доказательств. В этом случае снимок экрана – незаменимая вещь, которая отведёт все сомнения. Того же принципа стоит придерживаться при сотрудничестве с различными компаниями и юридическими лицами.
- Необходимость в консультации со специалистом по техническим вопросам. Часто пользователи смартфонов, которые функционируют на операционной системе Android, не знают, как настроить работу того или иного режима или функции. В этом случае можно проконсультироваться со знающим человеком, который на основе скриншотов даст полезный совет или предоставит чёткий алгоритм действий по решению проблемы.
- Во время поездки или путешествия. Скрин дисплея также может понадобиться, если человек решил отправиться в другой населённый пункт. Например, чтобы запечатлеть карту в интернете с проложенным маршрутом, на котором указаны все необходимые точки. При желании данный снимок можно распечатать, чтобы наглядно видеть все нюансы поездки.
- При скачивании фотографий и изображений из интернета. В некоторых случаях проще сделать screenshot экрана с фотографией, чем скачивать изображение. К тому же, такая картинка занимает меньше места на внутреннем хранилище телефона.
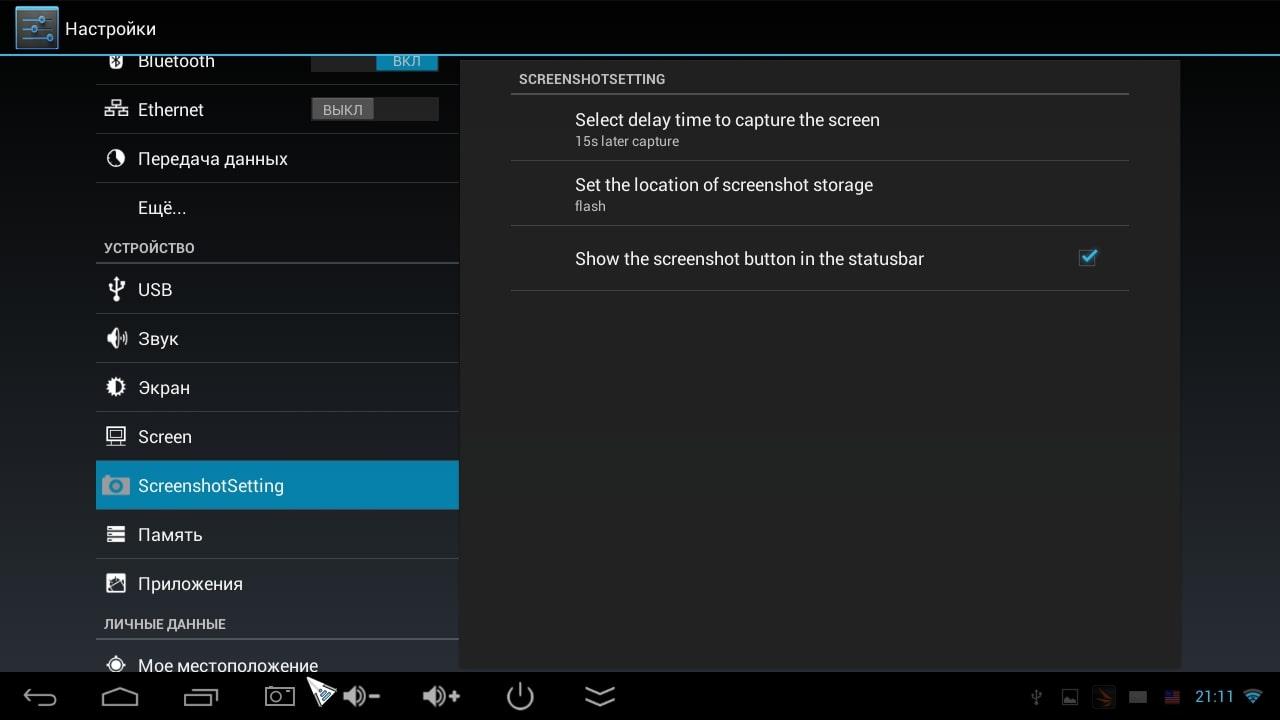
Настройки скриншота в параметрах телефона на OC Android
Важно! Данная технология особенно актуальна, когда скачать фотографию не получается. Например, тот или иной сайт не даёт пользователям такой возможности.
Универсальный способ, как сделать скрин на Андроиде
Практически все устройства Android поддерживают эту функцию. Если речь идёт о смартфоне, то сделать принтскрин на Андроиде можно следующим образом:
- Открыть необходимый файл, сайт, фотографию, изображение и т. д.
- Нажать на кнопку, отвечающую за включение экрана, и на клавишу, уменьшающую громкость на телефоне, одновременно.
- После выполнения предыдущих действий снимок экрана окажется в его верхней части. Теперь пользователю сможет сохранить его в галерее, удалить либо отправить по SMS.
Данный метод считается универсальным для многих смартфонов, которые работают на свежих версиях OC Android. Однако в некоторых ситуациях он не срабатывает. Планшет не является исключением.
Как делать скриншот на телефоне Андроид в зависимости от производителя
Процесс выполнения поставленной задачи отличается на разных моделях смартфонов. На некоторых марках сделать скриншот дисплея проще, но и его качество будет хуже. Далее будут рассмотрены способы, позволяющие заскринить тачскрин на самых распространённых моделях телефонов.
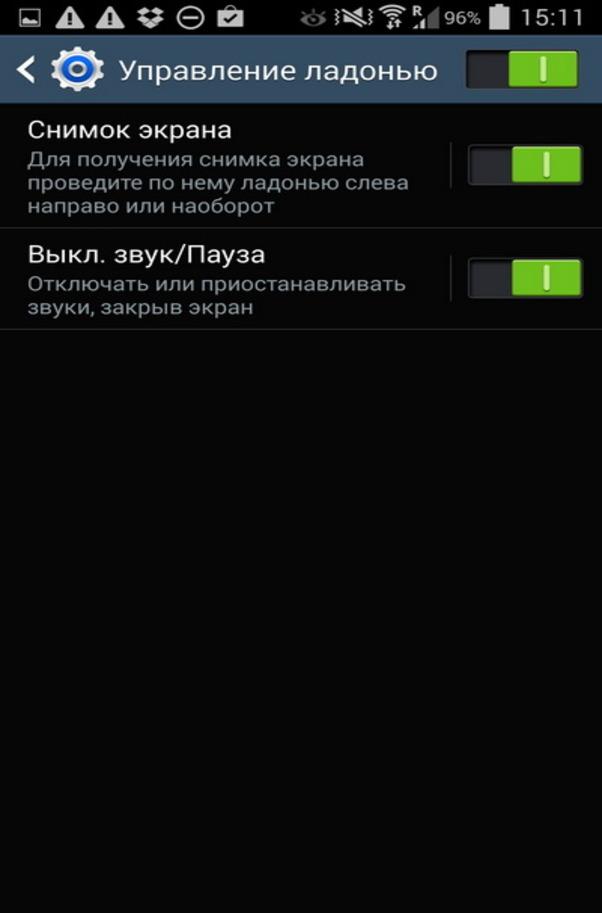
Активация функции снимка экрана в окне дополнительных возможностей смартфона
Дополнительная информация! На некоторых мобильниках screenshot экрана возможно сделать только с помощью стороннего софта. Практически все приложения подобного назначения есть в открытом доступе на Google Play Market.
Как сделать скриншот на Asus
Данную процедуру можно осуществить несколькими способами, каждый из которых заслуживает подробного рассмотрения. При этом все методы могут сработать на одном телефоне.
Универсальный способ
О нём уже шла речь выше. Этот метод безотказно срабатывает почти на всех гаджетах от компании Асус при правильном выполнении действий.
Через настройки телефона
Не менее распространённый способ, который основан на выполнении следующего алгоритма:
- Щёлкнуть по значку шестерёнки, который располагается на рабочем столе девайса.
- Тапнуть по разделу «Индивидуальные параметры Asus».
- Нажать на строчку «Клавиша последних запущенных программ».
- Будет предложено несколько вариантов. Из предоставленного списка надо выбрать строку «Нажать и удерживать, чтобы сделать снимок», тем самым активировав режим скриншотов.
- Закрыть окно настроек о проверить работоспособность функции. Для этого нужно удерживать клавишу, которая отвечает за сворачивание окон. Будет сделан снимок дисплея, который автоматически сохраняется в виде файла в галереи.
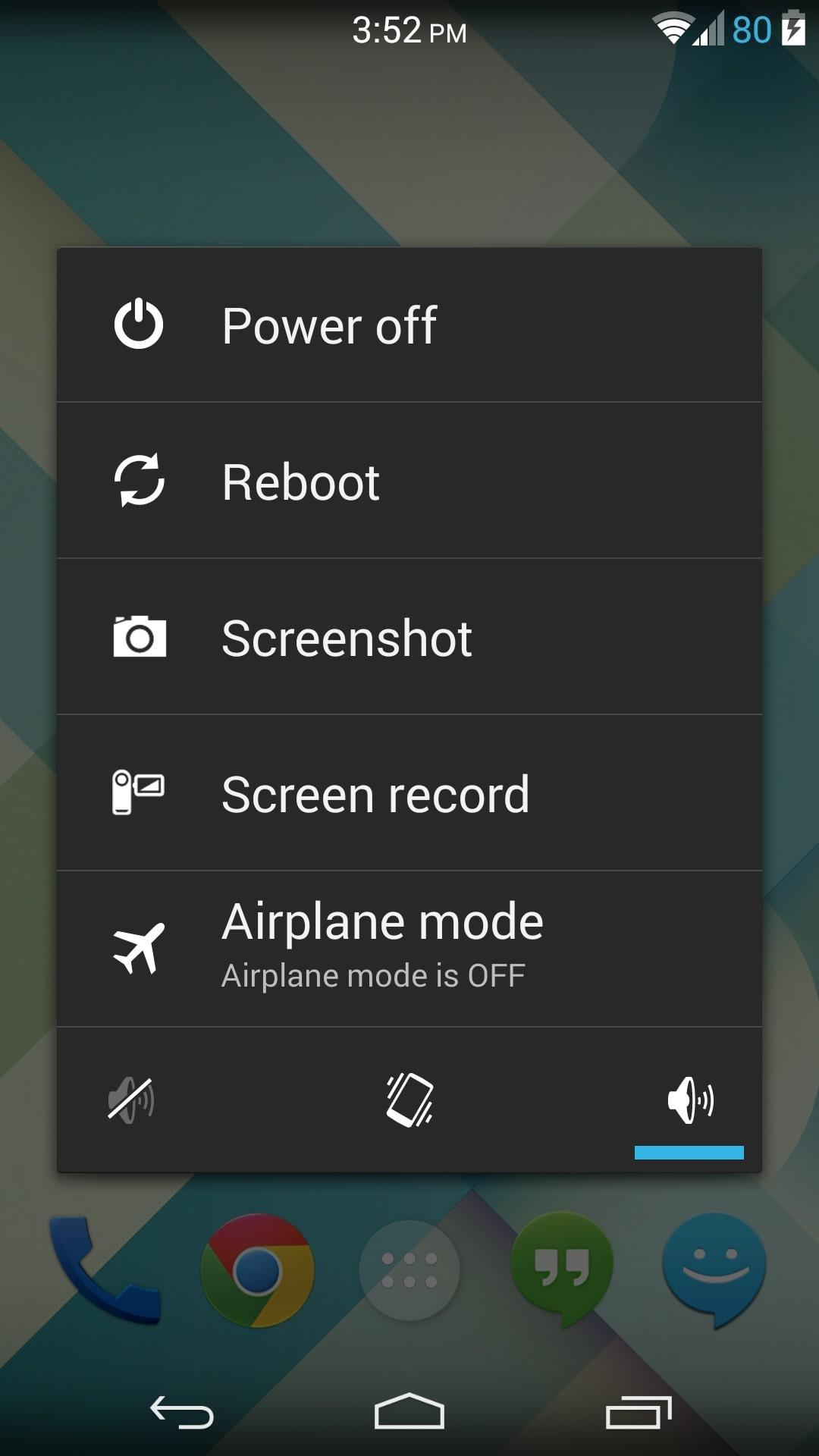
Создание скриншота на операционной системе Android через окно отключения питания
Создание значка screenshot
Для этого нужно выбрать ряд простых действий:
- Развернуть «шторку» телефона.
- Нажать на строку «Быстрые опции».
- Кликнуть по иконке снимка, которая после этого автоматически добавится в шторку.
Теперь, чтобы снять информацию на дисплее, пользователю потребуется развернуть «шторку» и тапнуть по иконке с названием «Скриншот».
Обратите внимание! В панели управления часто не хватает места для размещения новых иконок. В этой ситуации необходимо что-нибудь удалить.
Как сделать скриншот на Lenovo
Для осуществления процедуры можно воспользоваться следующим алгоритмом:
- Зажать клавишу выключения аппарата.
- Проанализировать предложенные варианты. В появившемся окошке будет несколько кнопок: перезапуск, отключение, режим полёта и скриншот.
- Кликнуть по последнему варианту. После этого будет сделан снимок дисплея в текущий момент времени.
Как сделать скриншот на Sony
Существует простой алгоритм, позволяющий сделать screenshot сенсорного экрана на телефонах от компании Sony:
- Нажать на значок квадрата, расположенный на панели кнопок.
- Перейти в меню дополнительных возможностей.
- Кликнуть по клавише, которая с виду напоминает обрезанное окно.
- Появится ещё одно меню, где понадобится тапнуть по кнопке «Сделать снимок».
Далее пользователя автоматически перенаправят в окно встроенного редактора. Здесь можно подкорректировать сделанный скрин, обрезать поля, поменять цвет картинки, стереть ластиком ненужные детали, включить или отключить эффект размытия и т. д.
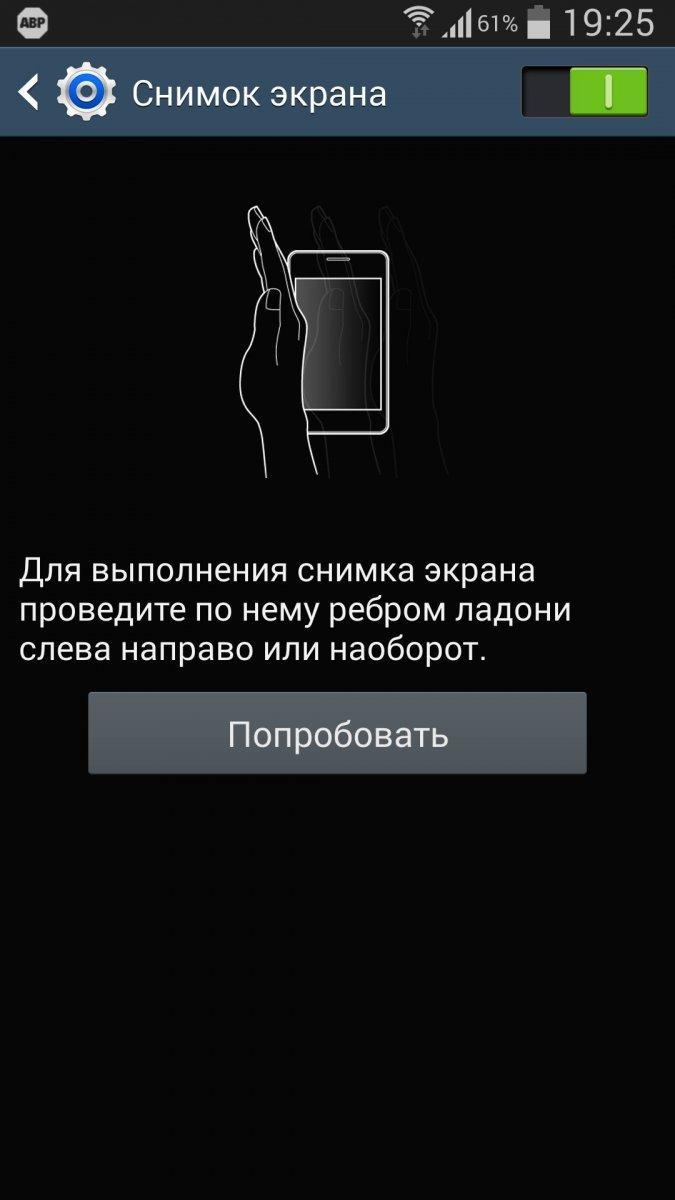
Инструкция по созданию screenshot на телефонах от компании Sony
Как сделать скриншот на LG
На таких моделях заснять информацию на дисплее можно по следующему алгоритму:
- Найти кнопки с изображением квадрата и стрелки, расположенные на корпусе под экраном. На некоторых моделях эти клавиши находятся в самом экране.
- Одновременно зажать стрелку и квадрат двумя пальцами рук.
- Появится окошко, где можно настроить параметры тачскрина.
- Перевести ползунок напротив строки «Screenshot» в активное положение.
- Выйти из меню настроек и удерживать по кнопке сворачивания окон.
Остается только сохранить скрин в папку «Галерея» на внутреннем хранилище.
Важно! Для смартфонов LG также предусмотрен универсальный метод для скриншотов, который предполагает зажатие двух клавиш на корпусе девайса.
Сторонние приложения для создания скриншотов на Андроид
На Гугл Плей Маркет есть несколько эффективных программ, которые отлично справляются с поставленной задачей. Далее будут рассмотрены самые распространённые из них.
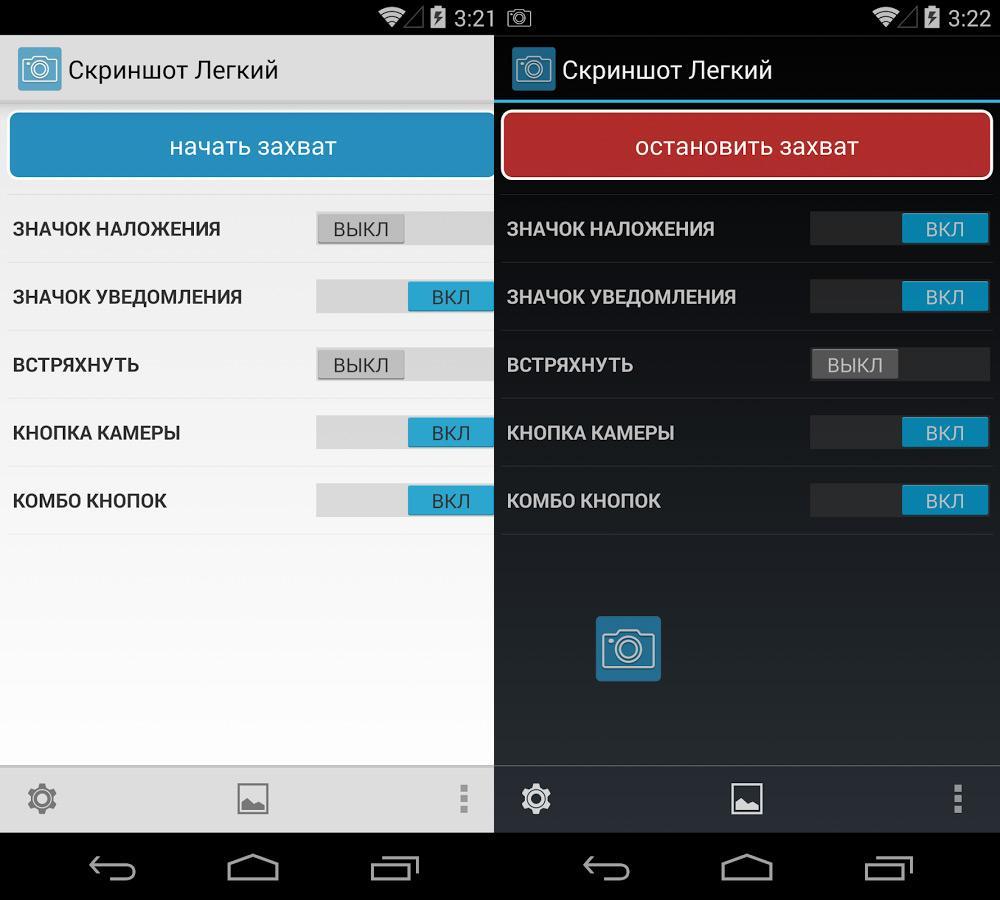
Настройки приложения OK Screenshot для операционной системы Android
OK Screenshot
Данное приложение обладает несколькими особенностями:
- Наличие встроенного редактора, позволяющего корректировать скрины. Здесь можно менять цвет изображения, добавлять различные эффекты, ставить лайки размывать задний фон.
- Есть главная кнопка. Речь идёт о клавише, после нажатия на которую Android устройство делает снимок дисплея. Это удобно, т.к. кнопка внушительных размеров располагается на главном экране приложения.
- Есть функция увеличения или уменьшения масштаба снимка.
Screenshot Ultimate
Имеет следующие преимущества:
- простой, незамысловатый интерфейс;
- несколько эффектов и режимов создания скриншота;
- возможность работы в фоновом режиме;
- небольшое энергопотребление (программа практически не расходует заряда аккумулятора);
- возможность создания черно-белого снимка.
С помощью приложения Screenshot Ultimate пользователь сможет выделить нужную часть экрана на телефоне, что сделать её screen. Принцип работы программы во многом напоминает «Ножницы» на Windows.
Дополнительная информация! На Google Play market доступна демоверсия, позволяющая оценить все возможности софта. Срок её действия истекает через 30 дней после скачивания Screenshot Ultimate.
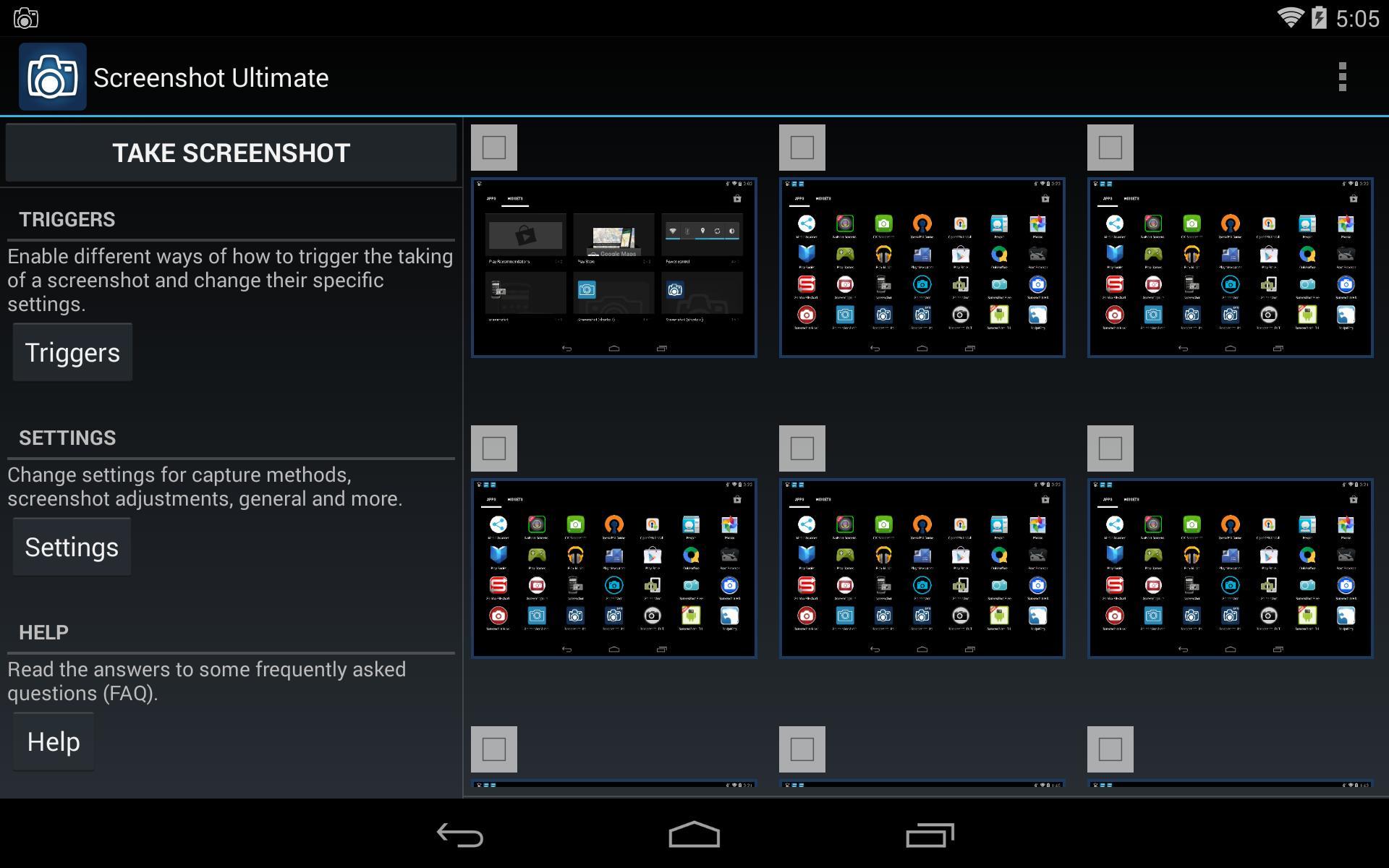
Интерфейс приложения Screenshot Ultimate для OC Android
Screenshot Pro
Усовершенствованная версия приложения «Screenshot», в которую разработчики добавили несколько новых возможностей:
- Размытие изображений. Данный эффект применим не только к скринам, но и ко всем фотографиям, расположенным на внутреннем хранилище гаджета. Таким образом, программу Screenshot Pro можно использовать в качестве полноценного редактора.
- Изменение контрастности скриншотов. В настройках софта можно увеличить или уменьшить резкость изображения, его яркость и контрастность.
- Выделение области экрана. Не обязательно скринить весь дисплей. В Screenshot Pro можно активировать режим выделения области, которая позволяет запечатлеть только нужную часть изображения.
Однако у программы Screenshot Pro есть недостатки:
- Высокие требования к техническим характеристикам смартфона.
- Большое энергопотребление за счёт наличия нескольких режимов работы.
- Плохая оптимизация, которая сопровождается регулярными зависаниями и сбоями в процессе работы.
- Возможны проблемы с запуском на устаревших версиях операционной системы Android.
- Необходимость в предоставлении целого ряда разрешения для работы.
- Отсутствие бесплатной версии. На Гугл Плей Маркет присутствует демоверсия приложения, в которой урезаны некоторые возможности.
Обратите внимание! Из вышеперечисленных программ для создания скриншотов на Андроид наилучшим считается приложение Screenshot Ultimate.
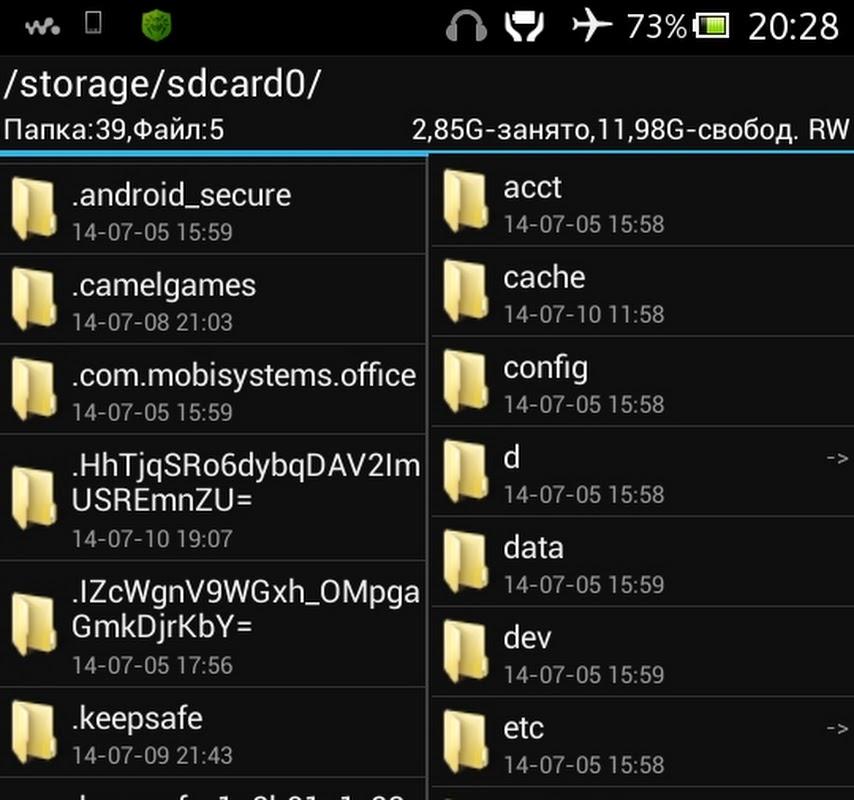
Место расположения скринов на Android
Где хранятся сделанные скриншоты на Андроиде
Обычно сделанные снимки экрана сохраняются в папку «Галерея» в виде файла, который можно удалить в любой момент. Однако на ранних версиях OC Android скрины хранятся в загрузках или в папке Screenshots, которую можно найти в файловом менеджере смартфона.
Таким образом, технология создания screenshot на Андроид незаменима во многих жизненных ситуациях. Данный режим имеет несколько отличительных особенностей, которые вполне обоснованы. Информация, изложенная в статье, позволяет ответить на вопрос: как сделать скриншот на Андроиде и какой метод лучше. Справиться с задачей сможет любой желающий.
Как сделать скриншот на Android
Давайте разберемся, как сделать скриншот на Андроиде, на моделях смартфонов от известных производителей, работающих в разных версия операционной системы Android. Снимок экрана (скриншот, screenshot) — изображение экрана, в момент захвата изображения на дисплее устройства.
Многие пользователи рано или поздно сталкиваются с необходимостью, когда нужно сделать снимок экрана смартфона или планшета, работающего под управлением операционной системы Android. При создании скриншота происходит захват экрана смартфона в текущем состоянии, затем снимок экрана сохраняется на устройстве.
- Как сделать скриншот на телефоне Андроид: универсальный способ
- Как сделать скриншот на смартфоне Samsung — 1 способ
- Как сделать скриншот на Андроиде на мобильных устройствах Самсунг — 2 способ
- Создание скриншота на смартфоне Самсунг — 3 способ
- Создание скриншота на телефоне Samsung — 4 способ
- Как сделать скриншот на Xiaomi
- Как сделать скриншот на смартфоне ASUS
- Как сделать скриншот на Lenovo
- Как сделать скриншот на Huawei и Honor
- Как сделать снимок экрана на смартфоне LG
- Создание скриншота на телефоне ZTE
- Как сделать скриншот на смартфоне HTC
- Как посмотреть скриншоты на смартфоне
- Выводы статьи
Пользователь самостоятельно решает, что делать дальше с полученным снимком экрана: изображение можно оставить в папке на телефоне, отправить снимок в облачное хранилище, поделиться картинкой с друзьями в социальных сетях, например, в Instagram, передать фотографию на компьютер и т. п.
Не всегда очевидно, как воспользоваться функцией снимка экрана на моделях мобильных устройств от разных производителей, потому что процесс запуска создания скриншота может серьезно отличаться даже на смартфонах одного бренда. Операционная система Андроид постоянно развивается, выходят новые версии ОС, там появляются новые возможности, это напрямую касается возможности создания скриншотов.
Как сделать скриншот на смартфоне Андроид, если пользователю непонятно, как воспользоваться полезным функционалом? В статье мы рассмотрим, как сделать скриншот экрана на Андроиде несколькими способами на моделях телефонов от известных производителей, в разных версиях операционной системы Android.
Как сделать скриншот на телефоне Андроид: универсальный способ
Начальные версии операционной системы Android не имели функции создания снимков экрана системными средствами. Начиная с версии Android 3.2 и позднее, была реализована возможность создания скриншота средствами системы.
Начиная с версии Android 4.0 и выше, появился универсальный способ создания скриншотов, работающий на большинстве современных смартфонов.
Для того, чтобы сделать снимок экрана смартфона, необходимо пройти несколько последовательных шагов:
- Откройте экран, который требуется сохранить в качестве изображения.
- Одновременно нажмите на кнопку «Питание» (Включить, Power), и на кнопку «Уменьшения громкости» (Volume Down), удерживая обе кнопки в течение нескольких секунд.

- Затем послышится звук затвора фотоаппарата, а на экране появится уменьшенное изображение экрана, в виде отдельной картинки. Скриншот будет сохранен на устройстве в папке по пути: «/Pictures/Screenshots».
- В верхней части экрана отобразиться значок «Скриншот».
Универсальный способ работает на большинстве смартфонов, если производитель мобильного устройства не внес изменения в порядок работы функции снимков экрана.
Начиная с версии Android 6.0 и выше, в операционную систему добавлена функция «Google Now on Tap», с помощью которой создаются снимки экрана.
- Нажмите и удерживайте кнопку «Домой».
- В меню «Поделиться» выберите «Скриншот».
В скриншотах, сделанные данным способом, нет шторки уведомлений, на изображении отображена только основная часть экрана смартфона.
Еще один способ создания снимка экрана:
- Удерживайте несколько секунд кнопку «Питание».
- Выберите «Скриншот».
Многие производители добавляют функцию снимков экрана в свои марки мобильных телефонов, вызываемые способами, отличающимися друг от друга, в зависимости от бренда, или от модели смартфона. Далее в статье мы рассмотрим несколько примеров функции запуска создания снимков экрана, применяемые на устройствах популярных производителей мобильной техники.
Как сделать скриншот на смартфоне Samsung — 1 способ
На большинстве моделей смартфонов Samsung работает следующий способ:
- Одновременно нажмите на клавишу «Домой» и кнопку «Питание» в течение нескольких секунд.

- После щелчка затвора фотоаппарата, на устройстве будет создан скриншот.
Как сделать скриншот на Андроиде на мобильных устройствах Самсунг — 2 способ
Следующий способ создания снимка экрана работает на ранних моделях Samsung:
- Нажмите одновременно на клавиши «Домой» и «Назад».
- Удерживайте клавиши в таком положении в течение пары секунд.
Создание скриншота на смартфоне Самсунг — 3 способ
На моделях телефонов Самсунг, не имеющих механической клавиши «Домой», работает универсальный способ: одновременное нажатие кнопок «Питание» и «Уменьшение громкости» на мобильном девайсе.
Создание скриншота на телефоне Samsung — 4 способ
Еще один способ: создание скриншота с помощью ладони, который работает на флагманских моделях Samsung S, Samsung Note, и на некоторых моделях среднего класса. С помощью простого жеста легко сделать снимок экрана, без помощи кнопок на мобильном устройстве.
- Сначала убедитесь, что у вас активирована данная функция в настройках телефона (разделы «Управление», «Управление ладонью»).
- Выберите настройку «Снимок Экрана».
- Проведите ребром ладони над экраном смартфона для создания санскрита.
Как сделать скриншот на Xiaomi
На моделях смартфонов компании Xiaomi (Сяоми, Ксиаоми) имеется несколько способов для создания снимков экрана.
- Одновременно нажмите на кнопку «Меню» и на кнопку «Уменьшение громкости».
- Проведите пальцем вниз от шторки меню уведомлений, а затем нажмите на кнопку «Скриншот».
- Нажмите одновременно на сенсорную клавишу «Меню» под экраном дисплея, и на кнопку «Уменьшение громкости» (на MIUI 7 и старше).
- На прошивке MIUI 8 и старше, в приложении Quick Ball можно активировать функцию создания скриншота, которая выполняется с помощью иконки в виде ножниц.
- В MIUI 8 и старше, имеется возможность делать скриншоты с помощью жеста тремя пальцами, данную опцию нужно активировать в расширенных настройках девайса.
Как сделать скриншот на смартфоне ASUS
На мобильных устройствах Асус, в том числе ASUS ZenPhone, снимок экрана можно сделать разными способами.
При одновременном нажатии кнопок «Питание» и «Уменьшения громкости» работает универсальный способ.
На смартфоне ASUS снимок дисплея можно сделать с помощью кнопки «Последние приложения»:
- Войдите в Настройки», затем в «Индивидуальные настройки ASUS», выберите «Кнопка последних приложений».
- Активируйте пункт «Нажмите и удерживайте для снимка экрана».

- После этого, на смартфоне Асус, при нажатии и удерживании в течении нескольких секунд кнопки «Последние приложения», сработает функция создания скриншота.
Как сделать скриншот на Lenovo
На смартфонах Lenovo (Леново) работает универсальный способ создания снимков экрана, описанный выше в статье.
- Как скрыть файл или папку на Андроид
- Безопасный режим Android: как включить или отключить
- Телефон упал в воду: как спасти телефон, упавший в воду
На некоторых моделях Lenovo, снимок экрана можно сделать с помощью кнопки «Скриншот», которая находится во всплывающем меню из шторки уведомлений.
Как сделать скриншот на Huawei и Honor
На смартфонах Huawei (Хуавей) и Honor (Хонор) есть несколько вариантов получить скрин дисплея устройства:
- Универсальный метод с использованием кнопок «Питание» и «Уменьшение громкости».
- Некоторые модели поддерживают следующий режим: необходимо удерживать кнопку «Питание», а в открывшемся меню нажать на кнопку «Скриншот» (в виде ножниц).
- На некоторых аппаратах в меню уведомлений имеется значок для создания скриншота.
Как сделать снимок экрана на смартфоне LG
Для того, чтобы сделать скриншот на смартфоне LG, можно воспользоваться универсальным способом.
На большинстве смартфонов предустановленно приложение QuickMemo+, с помощью которого можно делать скриншоты:
- Проведите пальцем вниз от верхнего края дисплея, чтобы открыть панель уведомлений.
- Нажмите по иконку Quick Memo или Qmemo+ для получения снимка экрана.
Создание скриншота на телефоне ZTE
На мобильных устройствах ZTE используется универсальный способ создания снимка экрана. На некоторых моделях смартфонов реализована возможность создания скриншота при помощи жестов. Данную функцию необходимо активировать в настройках устройства.
Как сделать скриншот на смартфоне HTC
На мобильниках производства HTC работают следующие способы:
- Одновременное нажатие на клавиши «Уменьшение громкости» и «Питание».
- Одновременное нажатие на клавиши «Домой» и «Питание».
Как посмотреть скриншоты на смартфоне
По умолчанию, скриншоты сохраняются в папке «Screenshots», во внутренней памяти телефона.
Для открытия снимков экрана нажмите на значок «Галерея», в «Альбомы» выберите «Скриншоты». На последних версиях Android, нажмите на иконку «Фото», выберите «Скриншоты».
Выводы статьи
В данной статье мы рассмотрели разные способы, как сделать скриншот экрана смартфона на Андроид. В операционной системе Android имеются универсальные способы создания снимка экрана, дополнительно производители мобильных устройств добавляют собственный функционал для создания скриншотов на смартфоне.

 retro34.ru
retro34.ru