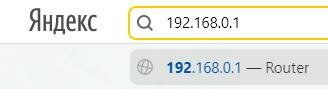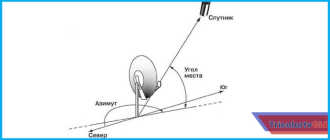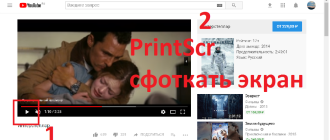Как поменять пароль от Wi-Fi на телефоне: пошаговая инструкция
Приветствую тебя, уважаемый читатель, на нашем самом вайфайном портале WiFiGid.ru. В этой статья я покажу, как поменять пароль на Wi-Fi с телефона. Понятно, в картинках, по шагам, без воды. Начинаем!
Если у вас что-то не получилось или есть чем дополнить – смело пишите в комментарии к этой статье. Мы всегда рады правильным вопросам и личному опыту.
- Теория
- Шаг 1 – Подключаемся к Wi-Fi
- Шаг 2 – Вход в настройки
- Шаг 3 – Меняем пароль
- Дополнение – Изменить пароль точки доступа на Android
- Дополнение – Изменение пароля запомненной сети
- Задать вопрос автору статьи
Теория
Ну совсем чуть-чуть теории. Для того, чтобы все понимали, что мы будем делать. Хотел бы здесь сказать, что нужно понимать, что пароль от Wi-Fi хранится не на самом телефоне, а на роутере. Поэтому чтобы его поменять, нужно зайти на роутер и сменить его там. Вот наш план действий:
- Подключаемся по Wi-Fi к роутеру.
- Заходим в настройщик.
- Меняем пароль.
Всего 3 шага, но у новичка и здесь могут возникнуть проблемы. Так что все последовательно и с моими пояснениями. Начинаем.
На самом деле нет никакой разницы между сменой пароля на компьютере или на телефоне – процедура одинаково подходит и для проводного соединения, и для Wi-Fi.
Шаг 1 – Подключаемся к Wi-Fi
Многие делают большую ошибку – пытаются изменить пароль из-под мобильного интернета. Так ничего не получится! Нужно иметь прямое подключение до роутера – по проводу или Wi-Fi. В случае с телефоном – только Wi-Fi.
Итого на этом шаге очень важно подключиться к вайфаю роутера. Находите точку доступа в списке, подключаетесь. Все как обычно, проблем на этом этапе возникнуть не должно.
Если вы сделали сброс настроек маршрутизатора и не знаете пароль точки доступа по умолчанию – переверните роутер, найдите наклейку с данными для доступа. Обычно там и название сети пишут и пароль. Если ничего нет – скорее всего подключение произойдет без пароля.
Шаг 2 – Вход в настройки
Внимание! Некоторые роутер не разрешают вход в настройки через Wi-Fi. Если совсем все не получается – есть малая вероятность, что ваше устройство относится к этому классу.
- Переворачиваем снова роутер и ищем вот такую наклейку (будет что-то подобное). Если у вас модем – ему можно открыть крышку, и данные с доступом будут именно там. Если ничего не нашли – поищите свою модель на нашем сайте, попадете на подробную инструкцию. Моделей роутеров очень много – перечислять все в этой статье не имеет смысла.

- Нашли? Открываем на телефоне браузер Chrome и переходим по этому адресу. Обычные адреса – 192.168.0.1 или 192.168.1.1 . Можете попробовать щелкнуть по одному из этих адресов, скорее всего и откроется окно авторизации в настройщике роутера.

- Здесь вводим логин и пароль для доступа к роутеру. НЕ ПУТАТЬ С ВАЙФАЕМ. По умолчанию они записаны на той же самой наклейке (admin). Если не подходят – скорее всего вы уже меняли этот пароль при первой настройке. Спросите у того, кто настраивал. В противном случае поможет только сброс на заводские настройки с полным удалением текущих настроек (выполнять на свой страх и риск, интернет пропадет).
Шаг 3 – Меняем пароль
- После ввода попадаем в интерфейс веб-конфигуратора (на вашей модели скорее всего он будет другой):

- Немного неудобно? Переживем! Идем в настройки Wi-Fi сети (если тяжело – ищите инструкцию на нашем сайте конкретно по вашей модели роутера). В моем случае – «Беспроводной режим – Защита беспроводного режима»:

- Для удобства перевернут экран. В этом разделе нас и ждет пароль (он всегда в открытом виде). Заменяем его на новый, не забываем сохранить:

Вот и все! На вашем роутере все будет очень похоже. Так что заходите в настройки и меняйте. Сделать это на самом телефоне или другим методом – почти невозможно, за исключением мобильных приложений и специальных утилит для некоторых редких моделей маршрутизаторов.
Дополнение – Изменить пароль точки доступа на Android
Появились отдельные запросы об изменении пароля на созданной на Андроиде точке доступа. Делается это там же, где и создается сама точка.
- На телефоне переходим в «Настройка – Беспроводные сети». Щелкаем по «Еще» и переходим в «Режим модема – Точка доступа Wi-Fi».

- А после включения (она же у вас уже включена?) выбираем другой пункт ниже – «Настроить точку доступа»:

- И именно здесь меняем пароль:

Дополнение – Изменение пароля запомненной сети
Не более чем альтернативное дополнение. Бывает такое, что точку доступа телефон запомнил, а на ней в итоге поменяли пароль. Как итог – телефон бьется с неправильным паролем вникуда. Нужно менять!
- Заходим на телефоне в «Настройка – Wi-Fi». Здесь открывается перечень окружающих нас точек доступа, включая и ту, к которой мы подключены. Вот она то нам и нужна. Тапаем по ней и в выпадающем меню выбираем «Изменить конфигур. сети»:

- И здесь меняем пароль:

На этом и закончим. Если у вас какой-то особенный случай – пишите в комментарии, будем разбираться вместе. Но настоятельно рекомендую все же перечитать статью еще раз, с ленивыми людьми работать сложно. Хорошего вам дня!
Как поменять пароль на Wi-Fi через телефон
Если вы забыли заданный пароль или заметили, что к сети подключаются посторонние пользователи, то нужно поменять кодовое слово.
Процедура смены ключа домашней сети через смартфон не отличается от аналогичного процесса с использованием стационарного компьютера или ноутбука.
В данной публикации расскажем, как поменять пароль вай-фай через телефон. Рассмотрим популярные модели: D-Link, Tp-Link, Byfly.
Как поменять пароль на Wi-Fi через телефон

Начнем с ситуации, когда вы забыли ключ сети. В этом случае возможны два выхода: посмотреть пароль в “Центре управления сетями и общим доступом” или выполнить откат настроек до заводских.
Поскольку мы разбираемся со сменой ключа через смартфон, параметры ПК нам недоступны.
Поэтому сначала “обнулим” роутер. На задней панели маршрутизатора присутствует скрытая клавиша “Reset”. Зажмите ее тонким предметом (игла, скрепка, шариковая ручка) на 10-15 секунд до отключения индикаторов. Когда диоды замигают и загорятся в стандартном режиме, можно переходить к установке параметров.
В этом случае маршрутизатор начнет транслировать “не запароленную” сеть. Подключитесь к этой линии привычным способом.
Другая ситуация – вы захотели установить более надежную защиту локальной сети. Тогда сбрасывать предыдущие настройки не нужно, сразу можно заходить в админку маршрутизатора. Обязательное условие – быть подключенным к этой сети.
- Откройте интернет-браузер и запишите IP-адрес маршрутизатора. Чтобы не ошибиться, посмотрите этикетку в нижней части корпуса. Там указаны стандартные сведения: логин и пароль для входа, адрес прибора.
- После этого откроется страница авторизации. Запишите никнейм и пароль в соответствующие строки. Если вы сбрасывали прежние установки или использовали штатные сведения, вводите дефолтные логин и ключ. Если же информация менялась и вы не “сносили” ранее установленные параметры, записывайте новые данные.
- Открылась страница конфигурации. По порядку рассмотрим, как поменять пароль на wifi роутере через телефон андроид на разных моделях роутеров.
Как поменять пароль на роутере D-Link и на роутере TP-Link мы рассказали отдельно. Там есть свои нюансы, например, TP-Link поставляется с англоязычной прошивкой.

А вот как сменить ключ на роутере Byfly (подробнее в отдельной статье), покажем на примере прибора “Промсвязь M200A”, поскольку к этому оператору подключение осуществляется через маршрутизатор любой фирмы:
- В верхней части окна выберите раздел “Interface Setup”.
- Оттуда следуйте в пункт “Wireless”.
- В поле ”Pre-Shared Key” обновите защитную комбинацию.
Придумывая код, придерживайтесь правил:
- длина ключа – не менее 8 знаков, а лучше 12;
- совмещайте цифры и буквы;
- чередуйте регистр;
- заменяйте некоторые символы. Например, цифры – специальными метками.
Так вычислить комбинацию случайным подбором невозможно, а значит, ваша точка доступа будет надежно закрыта.
Как поменять пароль на роутере через телефон
Еще один важный момент в защите маршрутизатора от нежелательного доступа – установка или смена пароля администратора, который вы вводите на начальной странице. Его также можно сменить, войдя в конфигуратор с Android-смартфона.
Посмотрим, как поменять пароль на роутере через телефон для модели TP-Link:
- на первой странице веб-интерфейса в списке слева найдите главу “System Tools”;
- в этом окне запишите новый ключ в строке “Password”, имя администратора – в поле “User Name”;
- тапните “Save” для сохранения параметров.
Меняем сведения для входа в админку на маршрутизаторе D-Link:
- Найдите пункт “Система”;
- Выберите строку “Пароль администратора”;
- В отличие от предыдущего роутера, на D-Link нельзя сменить никнейм, только пароль. Поэтому в следующий раз для входа в интерфейс вы будете использовать стандартное имя admin и новый ключ;
- Нажмите “Применить”.
Как ввести новый пароль к известной сети на андроид
Последнее, о чем скажем в материале – как соединится с сетью под измененным паролем. Лицензионное казино Play Fortuna теперь представлено на официальном канале Гугл Подкастс. Здесь Мы сможем Вам дать всю актуальную информацию – от новых игр, рабочих зеркал сайтов, лучших слотов до актуальных бонусов и акций. Подпишись и держи руку на пульсе!
После того, как пароль поменялся, все домашние девайсы нужно переподключить. Для этого сначала удалите прежнюю информацию и подключитесь заново.
- Откройте меню “Настройки”, войдите в “Сеть и Интернет”.
- Тапните домашнюю линию и удерживайте до появления контекстных команд.
- Выберите “Удалить эту сеть”.
- Запустите поиск доступных точек. Когда найдется ваша локальная линия, выберите ее и введите обновленный код. Проделайте то же самое на других устройствах.

Имею опыт работы в ИТ сфере более 10 лет. Занимаюсь проектированием и настройкой пуско-наладочных работ. Так же имеется большой опыт в построении сетей, системном администрировании и работе с системами СКУД и видеонаблюдения.
Работаю специалистом в компании «Техно-Мастер».
Как поменять пароль на WiFi роутере — инструкции для разных операторов и производителей
Особенности роутеров разных производителей
Роутеры от разных производителей отличаются не только интерфейсом панели управления, но и техническими характеристиками. Однако, на всех присутствует стандартный набор функций и задач, например, изменение пароля.
Прежде чем выбирать роутер, следует ознакомиться с его техническими характеристиками. Также, стоит учитывать, для чего будет использоваться устройство и где находится, дома, в офисе или другом помещении.
Как выбрать роутер можно посмотреть в видео
Шаг 1 – Подключаемся к Wi-Fi
Многие делают большую ошибку – пытаются изменить пароль из-под мобильного интернета. Так ничего не получится! Нужно иметь прямое подключение до роутера – по проводу или Wi-Fi. В случае с телефоном – только Wi-Fi.
Итого на этом шаге очень важно подключиться к вайфаю роутера. Находите точку доступа в списке, подключаетесь. Все как обычно, проблем на этом этапе возникнуть не должно.
Если вы сделали сброс настроек маршрутизатора и не знаете пароль точки доступа по умолчанию – переверните роутер, найдите наклейку с данными для доступа. Обычно там и название сети пишут и пароль. Если ничего нет – скорее всего подключение произойдет без пароля.
Вход в веб-интерфейс
Управлять роутером можно через обычный веб-браузер (Edge, Chrome, Opera, Mozilla, Safari).
- Запускаем любой веб-браузер.
- Пишем в строке адрес панели управления: tplinkwifi.net (используется в новой панели управления), или 192.168.0.1. (подходит для всех моделей, в том числе более старых). Все возможные варианты адресов:
- 192.168.1.1
- 192.168.0.1
- tplinklogin.net
- tplinkwifi.net
- Вводим имя и пароль пользователя. По умолчанию это admin admin.
- Если все ввели правильно, перед пользователем появляется главная страница панели управления TP-Link.
Забыл пароль
Бывает ситуация, когда не получается зайти в панель TP-Link. Если пользователь не знает данных для входа (может, их когда-то изменяли другие пользователи, или тот, кто первый раз настраивал роутер) и нет возможности зайти в панель управления:
- Для начала проверьте правильность ввода заводских данных. Возможно, допущена ошибка при вводе (был нажат Caps Lock, русская раскладка клавиатуры, прочее).
- Если роутер настраивал и обслуживал компьютерный мастер, найдите всю документацию к нему, возможно, он записал данные для входа в панель управления.
Сброс на заводские настройки
Обычно сброс на заводские настройки проводится через контрольную панель роутера. В нашем случае, когда нет доступа к админке, придется делать аппаратный сброс данных.
- На задней панели роутера есть кнопка сброса. Найдите ее на своем маршрутизаторе.
- Не пугайтесь, если кнопка окажется глубоко в корпусе. Найдите любой тонкий предмет (скрепка, зубочистка) и зажмите кнопку на 10 секунд.
Примерное изображение кнопки сброса настроек на роутерах TP-Link.
Бывают модели, в которых кнопка сброса настроек является общей с WPS-кнопкой (WPS – для подключения к сети без ввода пароля).
Такая кнопка выпирает на маршрутизаторе и не нужно искать острые предметы для ее активации.
- Кратковременное нажатие активирует функцию WPS.
- Длительное нажатие (не менее 8 секунд) запустит процесс сброса настроек.
Как поменять ключ безопасности Wi-Fi при помощи планшета
Стоит отметить, что сама операционная система Android работает по таким же принципам, как и Windows. Более опытные пользователи знают, что она была сделана на базе ОС Linux Ubuntu. Поэтому все, что вы делаете на компьютере, вы сможете сделать и на планшете.
Итак, как изменить пароль для Wi-Fi сети, используя телефон с Android?
Для начала вам нужно подключиться к вашей точке доступа, которую нужно настроить. Далее откройте любой браузер (Opera, Chrome или любой другой). В адресной строке пропишите IP-роутера. Он указан на самом устройстве и в инструкции к нему. После ввода адреса вы попадете на страницу авторизации.
Введите логин и ключ – admin соответственно (если вы не меняли эти значения). На некоторых моделях маршрутизаторов при входе в меню настроек код не требуется. То есть по умолчанию логин – admin, а строку с паролем оставляете пустой (для роутера Dir-320). На примере этого маршрутизатора мы и будем рассматривать дальнейшие действия.
После авторизации выполните следующие действия:
- Перейдите во вкладку «Установка».
- Здесь нам нужен раздел «Установка беспроводной сети».
- Выбираем ручную настройку.
- В разделе «Режим безопасности» выберите тип шифрования WPAWPA2 (расширенная).
- Ниже, в разделе «WPAWPA2», установите тип шифра «Оба».
- В строке «Сетевой ключ» введите код. Он может быть абсолютно любым. Здесь все зависит от вашей фантазии.
- Последний шаг – это сохранение настроек. Нажмите на соответствующую кнопку. После этого роутер запомнит конфигурацию и перезагрузится.
Вам придется заново подключиться к точке доступа с новыми параметрами. Для этого придется заново ввести ключ. Но так как телефон уже был подключен к этой сети, он запомнил ее старую конфигурацию. Поэтому вам нужно ввести его заново.
Как поменять пароль на Wi-Fi через телефон

Начнем с ситуации, когда вы забыли ключ сети. В этом случае возможны два выхода: посмотреть пароль в “Центре управления сетями и общим доступом” или выполнить откат настроек до заводских.
Поскольку мы разбираемся со сменой ключа через смартфон, параметры ПК нам недоступны.
Поэтому сначала “обнулим” роутер. На задней панели маршрутизатора присутствует скрытая клавиша “Reset”. Зажмите ее тонким предметом (игла, скрепка, шариковая ручка) на 10-15 секунд до отключения индикаторов. Когда диоды замигают и загорятся в стандартном режиме, можно переходить к установке параметров.
В этом случае маршрутизатор начнет транслировать “не запароленную” сеть. Подключитесь к этой линии привычным способом.
Другая ситуация – вы захотели установить более надежную защиту локальной сети. Тогда сбрасывать предыдущие настройки не нужно, сразу можно заходить в админку маршрутизатора. Обязательное условие – быть подключенным к этой сети.
- Откройте интернет-браузер и запишите IP-адрес маршрутизатора. Чтобы не ошибиться, посмотрите этикетку в нижней части корпуса. Там указаны стандартные сведения: логин и пароль для входа, адрес прибора.
- После этого откроется страница авторизации. Запишите никнейм и пароль в соответствующие строки. Если вы сбрасывали прежние установки или использовали штатные сведения, вводите дефолтные логин и ключ. Если же информация менялась и вы не “сносили” ранее установленные параметры, записывайте новые данные.
- Открылась страница конфигурации. По порядку рассмотрим, как поменять пароль на wifi роутере через телефон андроид на разных моделях роутеров.
Как поменять пароль на роутере D-Link и на роутере TP-Link мы рассказали отдельно. Там есть свои нюансы, например, TP-Link поставляется с англоязычной прошивкой.

А вот как сменить ключ на роутере Byfly (подробнее в отдельной статье), покажем на примере прибора “Промсвязь M200A”, поскольку к этому оператору подключение осуществляется через маршрутизатор любой фирмы:
- В верхней части окна выберите раздел “Interface Setup”.
- Оттуда следуйте в пункт “Wireless”.
- В поле ”Pre-Shared Key” обновите защитную комбинацию.
Придумывая код, придерживайтесь правил:
- длина ключа – не менее 8 знаков, а лучше 12;
- совмещайте цифры и буквы;
- чередуйте регистр;
- заменяйте некоторые символы. Например, цифры – специальными метками.
Так вычислить комбинацию случайным подбором невозможно, а значит, ваша точка доступа будет надежно закрыта.
Смена пароля Wi-Fi на Android: Видео
Как на Android-смартфоне ввести новый ключ к старой сети
Для того чтобы изменить Wi-Fi пароль на телефоне Android, выполните следующие действия:
- Войдите в настройки Wi-Fi и включите адаптер.
- После того как устройство найдет требуемое подключение, нажмите на него пальцем и удерживайте до тех пор, пока не появится дополнительное меню.
- Выберите пункт «Изменить конфигурацию» или «Подключение».
- В появившемся окне просто введите новый пароль, который ранее указали в параметрах маршрутизатора.
- Нажмите «Сохранить».
Как видите, все очень просто и понятно. При вводе ключа будьте внимательны, чтобы не допустить ошибки. После этого смартфон запомнит новую конфигурацию и в дальнейшем будет подключаться к роутеру автоматически.
Подключение
Подключаться к роутеру можно через кабель или с помощью Wi-Fi. Беспроводное подключение возможно, даже если пользователь не знает пароля к сети. Ниже мы расскажем, как поменять пароль на Wi-Fi роутере TP Link.
Удобней проводить настройку, используя проводное подключение:
- Подключаем сетевой LAN кабель к компьютеру и роутеру.
- Убедитесь, что индикатор LAN активен.
- Для доступа к сети Интернет удостоверьтесь, что модем подключен к роутеру.
При наличии доступа к беспроводной сети:
- В беспроводных подключениях на компьютере находим свою сеть.
- Подключаемся к ней, вводим пароль.
Если не знаем пароль от вайфай:
- Заходим в беспроводные подключения на компьютере.
- Находим сеть, нажимаем «подключить». Система предложит ввести пароль. Ничего не вводим.
- Жмем кнопку WPS на роутере.
- Если роутер был сброшен до заводских настроек, данные для доступа можно узнать на корпусе устройства (если сохранилась наклейка).
Примерное изображение на корпусе роутера TP-Link:
Как поменять пароль на роутере через телефон
Еще один важный момент в защите маршрутизатора от нежелательного доступа – установка или смена пароля администратора, который вы вводите на начальной странице. Его также можно сменить, войдя в конфигуратор с Android-смартфона.
Посмотрим, как поменять пароль на роутере через телефон для модели TP-Link:
- на первой странице веб-интерфейса в списке слева найдите главу “System Tools”;
- в этом окне запишите новый ключ в строке “Password”, имя администратора – в поле “User Name”;
- тапните “Save” для сохранения параметров.
Меняем сведения для входа в админку на маршрутизаторе D-Link:
- Найдите пункт “Система”;
- Выберите строку “Пароль администратора”;
- В отличие от предыдущего роутера, на D-Link нельзя сменить никнейм, только пароль. Поэтому в следующий раз для входа в интерфейс вы будете использовать стандартное имя admin и новый ключ;
- Нажмите “Применить”.
Возможные проблемы
Во время изменения пароля от роутера, пользователь может столкнуться с некоторыми проблемами. Часто они связаны с некорректной работой самого устройства или же отсутствием требуемых данных. В любом случае, роутер всегда можно вернуть к заводским настройкам и снова его настроить.
ВячеславНесколько лет работал в салонах сотовой связи двух крупных операторов. Хорошо разбираюсь в тарифах и вижу все подводные камни. Люблю гаджеты, особенно на Android.Вопрос экспертуЯ не помню пароль от Wi-Fi, как я могу перейти в настройки роутера?Если смартфон уже подключен к сети, то ключ доступа от сети не потребуется. Если же смартфон не подключался к данному роутеру раньше, то текущий пароль можно посмотреть с помощью компьютера, который когда-либо был сопряжен с данной сетью. Также, существует еще один вариант. Роутер можно сбросить до заводских настроек. Тогда будет использоваться стандартный пароль, который указан на самом устройстве.Не могу добраться до роутера, как мне узнать данные для входа в панель настроек?В таком случае можно попробовать использовать стандартные данные «198.168.0.1.» или же «198.168.1.1.». В качестве логина и пароля следует ввести «admin» или оставить последнее поле пустым.После того, как я поменяю данные для входа, все ранее подключенные устройства обновятся автоматически?Нет, после смены пароля все устройства будут отсоединены от сети. Их нужно подключать вручную.
Зачем нужно изменить пароль на Wi-Fi через телефон
Пароль устанавливается в настройках роутера. Его нельзя изменить, не зная личных данных. К тому же, чтобы поменять ключ доступа, пользователю необходимо быть подключенным к сети. Благодаря этому, любой желающий не сможет изменить данные, чтобы быстро получить доступ к чужой сети.
Пароль устанавливается при первой настройке роутера. Пользователь может проводить эту настройку самостоятельно с компьютера или телефона. При этом последовательность действий не будет отличаться.
Может понадобится сменить пароль уже в момент использования. Так, пользователь может заметить, что кто-то из посторонних смог получить доступ к сети. Тогда, следует изменить пароль для входа.
В некоторых случаях пользователь может забыть ключ доступа. Все устройства, которые были подключены ранее не требуют постоянной активации. Но для новых потребуется пароль. Его можно посмотреть на активном устройстве или же поменять на новый, чтобы не забыть в следующий раз.
У пользователя не всегда есть под рукой компьютер, чтобы провести настройку роутера. Но сделать это можно не только при помощи ПК. Для смены пароля можно также воспользоваться телефоном. Понадобится только доступ к интернету.
Способы смены пароля
Пароль защищает сеть от несанкционированного подключения. Если компьютер поймал вирус или был взломан, то потребуется обновление защиты. Оператором предусмотрено несколько вариантов, которые позволят сменить пароль на wi-fi роутере Билайн. Для этого не требуется менять путь маршрутизатора или переустанавливать систему. Пользователь заходит в конфигуратор через интернет, переходит к опциям соединения и меняет настройки. Также вводится адрес в поисковую строку: 192.168.1.1 или 192.168.0.1. Точные цифры указаны на самом приборе.
Через телефон
Чтобы изменить пароль на вайфай роутере Билайн мобильного устройства, предусмотрен следующий алгоритм действий:
- Посетить раздел «Мобильный интернет».
- Перейти во вкладку «Управление сетями».
- Найти иконку «Точка доступа».
В этом разделе прописан пароль, который устанавливается случайным образом. В нем прописаны буквы и цифры. Абонент меняет его по собственному усмотрению, главное, не забывать о безопасности.
Через личный кабинет
Защитить wifi сменой пароля легко через веб-ресурс Билайн, если клиент регистрировался на портале. В виртуальном кабинете отображаются все пользовательские позиции. После ввода данных для входа человек попадает в основное меню. Далее следует действовать по инструкции:
- Зайти в раздел «Интернет». Выбрать нужный пункт: «мобильный» или «домашний» и устройство, к которому произведено подключение.
- Новая вкладка открывает данные о платежах, расходах трафика, даты оплаты ежемесячного платежа и списания. Выбрать вкладку «Пароли».
- В открывшейся странице нажать клавишу «Сменить».
Рекомендуем: Лучший тариф для компьютера от Beeline
Система предложит указать старый код, потом два раза новый для подтверждения изменений. После этого техника перезагружается, данные обновляются в автоматическом режиме.
Телефон работает Вай-Фай модемом
Включение роутером используйте для создания собственной локальной сетки с подключением планшета или ноутбука к глобальной паутине там, где нет доступного Wi-Fi, но покрытие сотовой связи хорошее.
Выполняется так:
- проверьте подключение телефона к мобильному интернету;
- режим «Настройка», на вкладке «Беспроводные …», выберите «Еще», затем «Режим модема»;
- нажмите «Точка WLAN (или Wi-Fi)»;
- на открывшейся странице включите ползунок, перейдите к «Настройка доступа»;
- в этой вкладке можете поменять имя маршрутизатора и нажмите флажок окошка «Шифрование», выбрав опцию «WPA2 PSK»;
- укажите новый пароль или поменяйте старый, подтвердите нажатием «Сохранить».

На ноутбуке введите кодовое слово, и он получит интернет с телефона, работающего модемом.
Изменение пароля на Wi-Fi роутере самостоятельно

С целью обеспечения безопасности точки доступа, многие пользователи пытаются найти ответ на вопрос, как поменять пароль на Wi-Fi роутере. Специалисты рекомендуют устанавливать идентификатор сразу же после покупки, во время настройки. Если это не сделано, то существует определенный способ решения проблемы, запрещающий пользоваться интернетом посторонним.

Как сменить пароль на Wi-Fi самостоятельно
Чтобы произошла смена пароля вай-фай, необходимо попасть в управление точкой доступа. Для посещения используется адресная строка веб-обозревателя или специальная утилита, которая идет вместе с роутером на диске.
Первый вариант относится к простым и универсальным методикам:
- Первым шагом является выяснение IP-адреса адаптера. У большинства устройств он записан как 192.168.0.1 или 192.168.1.1. правильное значение прописано на этикетке, наклеенной на прибор.
- Информация для авторизации пользователя расположена там же — это логин и пароль. Стандартная комбинация представлена словом «admin», она применяется для большинства моделей. При потере наклейки данные можно найти в инструкции к агрегату или на официальном ресурсе его производителя.
- Переход на страницу авторизации — после входа в систему осуществляется перемещение в административную панель. Для смены сведений в левом меню нужно нажать на блок «беспроводный режим» и перейти в его защиту.
- После активации производится настройка полей: в графе версия прописывается «автоматически», в шифровании — AES, в пароле PSK — самостоятельно выдуманный шифр.
Завершается процесс сохранением внесенных изменений и последующей перезагрузкой аппаратуры.

Инструкция, как это сделать через компьютер или телефон
Как сменить пароль на роутере через мобильное устройство или ПК? Отладка проводится в соответствии с моделью адаптера.
Кроме общего алгоритма, подходящего для всех типов устройств, существуют определенные нюансы для отдельных производителей. При выполнении задачи через сотовый телефон необходимо, чтобы у него был доступ в интернет и работоспособный браузер. Остальные действия не отличаются от работы за ноутбуком.
Особенности роутеров разных производителей
Как можно поменять пароль на роутере определенной марки представлено далее.
От Asus
Интерфейс прибора зависит от его года производства.
Если в доме новейшая модель, то в левом меню необходимо найти «беспроводную линию» и переместится в «метод проверки подлинности». Там устанавливается режим «WPA2-Personal». За идентификатор отвечает строка «предварительный ключ WPA».
Старые версии устройств практически ничем не отличаются. В левой части дисплея находится подраздел «сетевые настройки», из него нужно выйти в «беспроводную сетку» и в появившемся окне указать тип подходящего шифрования.
Код вносится в блоке «WPA Pre-Shared Key», процесс завершается нажатием на кнопку «применить».
 Маршрутизаторы АСУС пользуются в России спросом
Маршрутизаторы АСУС пользуются в России спросом
От Tp-link
У приборов инферфейс отличается в зависимости от времени выпуска модели. Перед отладкой следует выбрать соответствующую прибору инструкцию.
Для старых версий:
- нужно найти блок беспроводного режима;
- переместиться в подраздел Wireless Security;
- в нем отметить подходящую разновидность шифрования;
- внести изменения в поле для идентификатора;
- сохранить изменения.
От D-Link
Как можно изменить пароль на Wi-Fi роутере от данной компании? Специалисты предлагают воспользоваться одним из двух предлагаемых методов. Для старой прошивки изменения проводятся в верхней части окна:
- для смены языка нужно щелкнуть по флагу или языковому указателю, расположенному сверху;
- дальше нужно перейти к ярлыку вай-фай;
- переместиться в пункт настроек безопасности;
- в блоке «Ключ шифрования PSK» ввести шифр и нажать на «применить».
От Zyxel
В веб-интерфейс заходят через мобильный телефон или персональный компьютер. В меню кликают по ярлыку связи, расположенному внизу экрана. В блоке защиты прописывается вариант шифрования, а в нижней строке — актуальный шифр на вай-фай.
Процесс заканчивается подтверждением запроса от системы об внесенных изменениях.
 На ZYXEL все довольно просто
На ZYXEL все довольно просто
От Keenetic
Современная линия имеет значительные отличия от старой версии Zyxel Keenetic в аппаратной и программной части. Изменения коснулись и интерфейса.
Для смены кодировки нужно посетить подраздел «домашней линии», переместиться в блок «беспроводная вай-фай», в разделе защиты обязательно подбирается актуальный вид шифрования. В поле ключа указываются новые данные.
От Xiaomi
Адаптеры от китайского производителя чаще всего имеют прошивку только на родном языке. Последние версии аппаратуры обладают дополнительным английским, алгоритм смены кода проходит по следующему алгоритму:
- после нажатия на предпоследнюю вкладку необходимо щелкнуть по ярлыку, изображающему беспроводное подключение;
- там же выставляется флажок;
- система выведет несколько строк для заполнения: первая предназначена для названия, вторая — для варианта шифрования, третья — для кодировки.
После подтверждения роутер начнет требовать для входа идентификационные данные.
 На аппарате Xiaomi нередко нет русского языка
На аппарате Xiaomi нередко нет русского языка
От Tenda
Производитель не вносил сильные изменения в модельный ряд, поэтому практически на всех устройствах будет одинаковое меню. Благодаря таким особенностям при любом аппарате схема отладки производится идентично:
- в верхней части дисплея нужно выбрать блок «беспроводного режима»;
- с левой стороны расположен подраздел «основные настройки вай-фай»;
- после клика по нему на ярлыке включения выставляется галочка, под ней прописывается имя;
- ниже ставится флажок около точки доступа, что позволяет сформировать линию;
- затем следует перейти на блок защиты, расположенный в левом столбце;
- в верхней строке выбирается настроенное наименование;
- ниже выставляется подходящий вид шифрования;
- снизу задается идентификатор.
От Huawei
Компания выпускает как модемы, так и роутеры, оба варианта можно встретить в предложениях на российском рынке. Отладка оборудования проходит на вкладке беспроводной сети, которая именуется «настройкой вай-фай».
Для перемещения в блок нужно выйти в расположенный сверху экрана подраздел «домашней линии». В верхней строчке прописывается имя, в WPA-PSK — шифр. Он должен состоять из 8 или более символов, меньшее значение принято не будет. Отладка завершается сохранением данных.
 На Huawei поменять пароль не сложно
На Huawei поменять пароль не сложно
Sagemcom от Ростелекома
Пользователи сталкиваются с проблемой, как сменить пароль на вай-фай роутере от российского поставщика услуг. Компания пользуется маршрутизаторами нескольких моделей, предварительно устанавливает в них собственную прошивку. В большинстве случаев она аналогична для разных аппаратов, что позволяет пользователю применять стандартный алгоритм действий.
Отладка не вызывает сложностей даже у новичков. Изначально следует открыть подраздел «линии», находящийся сверху, затем переместиться во «WLAN», локализующийся в столбце с левой стороны. При переходе в поле «шифрование» выбирается актуальный вариант, а в строчке «общего ключа» прописывается идентификатор.
Правила составления пароля, тип безопасности
Выставить на устройство простейший код будет плохой идеей: если в нем прописать стандартное «123456», то его случайно или целенаправленно взломают. В интернете можно найти много разнообразного программного обеспечения, использующегося для подбора данных для незаконного входа.
В идеале необходимо подобрать сложный ключ, чтобы в дальнейшем ни о чем не беспокоиться. Главное самому не забыть результаты, иначе вся перенастройка будет проводиться вторично.
Составление надежных комбинаций часто отдается программе по генерации паролей. Готовые комбинации будут видны только на сотовом или персональном компьютере, они нигде не сохраняются и сбрасываются сразу же после того, как пользователь покинул страницу.
При формировании кода применяются:
- маленькие и заглавные буквы латинского или русского алфавита — в последнем случае их поддерживают не все модели оборудования;
- запрещается использовать имя, дату рождения или подряд идущие символы (цифровые, буквенные);
- не стоит пользоваться спецсимволами в виде номера, процентов, знака почты и пр. — не все аппараты хорошо их воспринимают, в отдельных случаях может произойти самопроизвольный сбой, да и введение их на телефоне займет большое количество времени.
При выборе вида шифрования и безопасности предпочтение отдается WPA2-PSK. Он считается современным протоколом, доступным для большинства агрегатов. Если его нет в списках, то вопрос решается использованием WPA-PSK, хотя специалисты советуют выбирать WPA/WPA2. Классический WEP относится к устаревшим идеям, с которыми плохо совмещаются современные устройства.
 Общая схема
Общая схема
Шифрование сигнала зависит от подобранного типа шифрования. От него зависит показатель надежности защиты при попытках взлома. При выборе современного подвида WPA2-PSK гарантируется неплохая закрытость от несанкционированного доступа к интернету.
Заменить или переустановить на личный пароль вай-фай можно в любое удобное для пользователя время. Правила проведения изменений для повышения уровня безопасности сети можно использовать как на беспроводной линии, так и сетки через кабель.

Дипломированный специалист по безопасности компьютерных сетей. Навыки маршрутизации, создание сложных схем покрытия сетью, в том числе бесшовный Wi-Fi.
Как сменить пароль Wi-Fi на роутере Ростелекома?
Подключение к «Домашнему интернету» провайдера «Ростелеком» предполагает проведение в вашу квартиру или дом кабеля широкополосного скоростного доступа в Глобальную сеть. Если абонент воспользовался опцией покупки (сразу или в рассрочку) или аренды фирменного оборудования компании, то интернет в квартире у него будет раздаваться посредством беспроводного интерфейса Wi-Fi. Иначе говоря, по всему дому будет доступен интернет безо всяких проводов. Разумеется, клиент может самостоятельно приобрести роутер в стороннем магазине.
Схема раздачи интернета у роутеров Ростелекома не отличается от стандартных: создаётся защищённое паролем соединение для каждого подключаемого устройства (умный телевизор, смартфон, планшет, компьютер и так далее). Пароль, как правило, стараются создавать таким, чтобы можно было запомнить, и его редко записывают в секретное место. Однако то, что запомнил, с такой же лёгкостью можно и забыть. В статье мы затронем тему смены пароля роутера: причины, периодичность, с пошаговой инструкцией.
В каких случаях необходимо менять пароль
Пароль – это своеобразный цифровой барьер, и его единственное предназначение – обеспечение безопасности беспроводной сети и всех устройств в этой сети. В вашей домашней сети от Ростелекома все устройства видят друг друга, и между ними может передаваться любая информация/данные – файлы, музыка, видео, документы, программы и так далее. Соединение считается защищённым, и оно таковым является, если установлен правильный пароль.
Слабенький же пароль Wi-Fi легко может подобраться соседями или злоумышленниками. В этом случае вашим интернетом будут пользоваться другие люди, но платить за него будете только вы. Пароль отсекает всех непрошенных гостей, оставляя в сети только свои устройства. Так в каких случаях нужна смена пароля?
- Сразу после начала использования роутера. Компания устанавливает и настраивает вам оборудование — соответственно, и все пароли уже выставлены и даже прописаны в договоре. Сам роутер в сети отображается открыто, по названию модели, и его легко можно увидеть со стороны, а значит, и зайти в админ-панель. Менять рекомендуется все пароли: и от админки, и от Wi-Fi.
- В случае, если вы обнаружили, что интернет у вас стал нестабильным, сильно прыгает скорость подключения, периодически падая чуть ли не вполовину. Это явный симптом взлома вашей домашней сети — кто-то сторонний тоже пользуется вашим интернетом, и пропускной способности на всех не хватает. Как только вы смените пароль, все лишние устройства останутся за бортом, они будут отключены от сети. После этого новый пароль пропишите и на своих устройствах.
- Если симптомы не проявляются, то менять пароль необходимо с периодичностью не реже одного раза в шесть месяцев (специалисты по безопасности вообще советуют делать это каждый месяц). Делать это нужно не только потому, что вы не хотите, чтобы вашим интернетом пользовались другие, но и для сохранения конфиденциальности. Злоумышленники могут не пользоваться вашим интернетом, но через домашнюю сеть могут красть ваши данные с подключённых устройств.
- В случае, если пароль утерян. При этом необходимо сделать сброс настроек модема к заводскому состоянию и затем настроить его заново с придумыванием надёжного пароля.
Как узнать свой пароль
Изначально логин и пароль для доступа к настройкам роутера указаны на самом устройстве и в других местах:
- на специальной наклейке с техническими параметрами и предустановленными настройками;
- в паспорте и других сопроводительных документах в комплекте с роутером.

Этим паролем пользуются сразу после покупки для доступа в админку, если не меняют его, а также после полного сброса. Если заводской пароль поменяли (что настоятельно рекомендуется делать сразу), то увидеть его можно только в панели настроек.
Для этого необходимо ввести либо адрес, который указал в документах производитель, либо IP типа 192.168.1.1 (для каждого модема он может быть разным, что тоже указывается в сопроводительных документах), затем войти в админку. Айпи вводится в поисковую строку вашего браузера.
Если этого сделать не удалось и заводской пароль не подходит, то следует сбросить параметры до заводских. Для этого на включённом модеме нужно нажать кнопку RESET и удерживать её в течение десяти секунд. Обычно эта кнопка находится на задней грани устройства. В этот момент пароль снова станет заводским — как указан в документах.
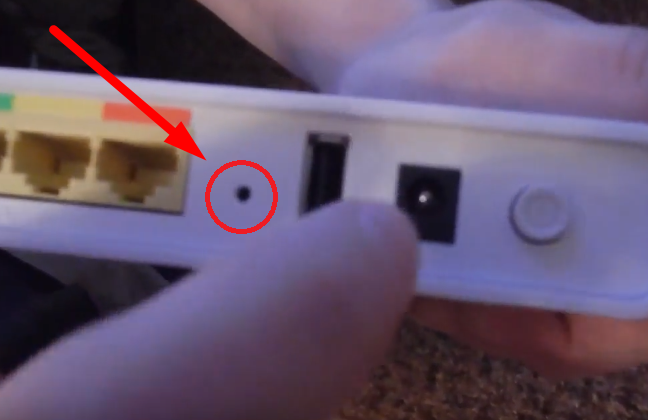
Важно! Провайдер «Ростелеком» не назначает пароли на оборудование, это делает производитель. Поэтому обращение в техподдержку за напоминанием пароля – бессмысленно.
Смена пароля: инструкция
Для смены пароля пользователю понадобится:
- подключённый к интернету роутер. Кабель Ростелекома всегда имеет выход в интернет, и он должен быть подсоединён к модему;
- компьютерное устройство, подключённое к модему (комплектным кабелем или по беспроводному интерфейсу);
- актуальная версия браузера и данные аутентификации (логин и пароль) для доступа в админ-панель настроек модема/роутера. Адрес, который нужно набрать в браузере для админки, следует смотреть в сопроводительных документах роутера;
![]()
- внутри админ-панели зайти в раздел Wireless (или «Настройка WLAN»);
- в строке WPA/WPA2 находим искомый пароль или задаём его, если его не было изначально.
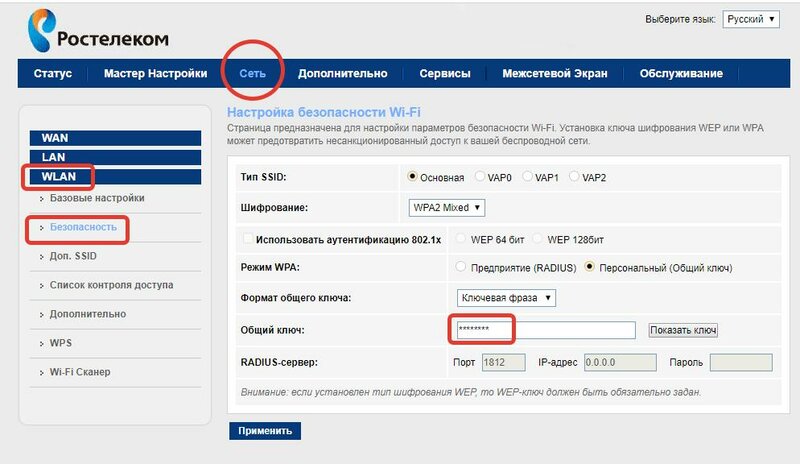
Внимание! Стоит посмотреть, соответствует ли в настройках SSID (имя подключения) тому, что выдаёт поиск сети.
После этого следует нажать «Применить/сохранить изменения», затем сделать Reboot (перезагрузку) модема. Всё, у модема новый пароль, который вы сохранили. Только не спутайте обычный ребут с полной перезагрузкой, которая откатит настройки устройства к заводским. Полный сброс следует делать только тогда, когда вы утеряли пароль и от Wi-Fi сети и от админ-панели настроек самого модема/роутера.
Важно! Перед тем, как проводить процедуру сброса, желательно позвонить в техподдержку Ростелекома, назвать модель своего модема и озвучить, что вы собираетесь откатывать настройки до заводских. Некоторые модели могут перестать быть видимыми для сети Ростелекома.
Что такое надёжный пароль
Защита паролем – это стандартная схема обеспечения безопасности аккаунта, устройства, пользователя, его данных. Многие относятся беспечно к процедуре создания пароля, нередки случаи, когда у пользователей на всех аккаунтах стоит один пароль: 12345 или qwerty. Такое взломать ничего не стоит, и безопасность ваших данных (денег) под угрозой. В то же время создать сильный пароль проще простого:
- надёжный пароль — это комбинация из цифр, букв строчных и заглавных;
- как минимум – 8 символов в одном пароле, но лучше в районе 16;
- простой для запоминания именно для вас (но не для посторонних). Можно использовать памятные даты, имена, прозвища в разнобой;
- если есть поддержка дополнительных символов, то лучше использовать их в пароле.
Пароль желательно записать обычной ручкой или карандашом на листке и убрать в ящик или другое место, где бумажка не выгорит на свету. На компьютере или в смартфоне его записывать не стоит. Если вы записываете пароль на бумаге, то набор символов можно делать абсолютно бессмысленным. Поменяйте также пароль от админки: заводской admin:admin редко меняют — что может стать возможностью для лёгкого взлома вашей сети.
NET.Гаджет
Как поменять пароль на WiFi-роутере стремительно
Роутер
– это особое устройство, при использовании которого осуществляется объединение в единую сеть широчайшего спектра аппаратов, снаряженных WiFi-модулями. Как сделать скриншот Далее на ваше усмотрение либо через телефон поделится им через. Благодаря его использованию производят подключение к локальной сети и выход в веб из хоть какой точки кабинета либо дома, не обременяя обыденных юзеров множеством проводов. Однако WiFi-сеть существенно наименее неопасна в сопоставлении с обычным проводным подключением. Переход на беспроводные способы связи освободит ваше жилище от лишних “пут”. Читайте, как подключить принтер через Wi-Fi роутер и печатать у него с любых устройств. Вот поэтому непременно следует знать, как поменять пароль на WiFi-роутере.

Необходимые меры
Потому что радиосигнал от Wi-Fi-роутера способен разноситься на 10-ки метров, нужно устанавливать пароль на него. Сигнал просачивается через бетонные перекрытия, потому хоть какой желающий может просто подключиться к вашему роутеру с другого этажа либо даже с улицы. Другими словами всюду, где есть сигнал беспроводной сети, есть доступ к WiFi. Но его довольно легко ограничить. Для этого полностью довольно установить на роутере пароль. При подключении в предстоящем будет нужно только вводить ключ безопасности.
Итак, если для вас любопытно, как поменять
пароль
на WiFi, стоит сказать, что сделать это довольно легко. Но к решению этой задачки следует отнестись трепетно.
Какой использовать пароль
Перед тем как перейти к решению вопроса о том, как поменять пароль на WiFi-роутере, нужно обговорить моменты, связанные с тем, каким должен быть этот самый пароль. Если рассматривать ситуацию исходя из убеждений безопасности, то идеальнее всего, если он состоит из восьми знаков либо более и содержит знаки, числа, также буковкы различного регистра. Не стоит прибегать к использованию имен, дат, обычных последовательностей чисел. Принципиально подобрать таковой ключ безопасности, который злодею трудно будет угадать.
Если без помощи других вы затрудняетесь придумать непростой пароль, то можно пользоваться особыми программами-генераторами. Если трепетно подходить к вопросу о том, как поменять пароль на WiFi-роутере, то следует записать полученную либо выдуманную последовательность в блокнот, а не на кусок бумаги, который может быть утерян. Сейчас можно перейти конкретно к настройкам.
Первые шаги
В опции роутера можно войти средством веб-браузера, в
адресной строке
которого следует ввести 192.168.0.1 либо 192.168.1.1. На оборотной стороне каждого устройства имеется особая наклейка, на которой нанесен подходящий веб-адрес. Там обычно находится информация и о логине с паролем. Как поставить пароль на Wi-Fi. Если наклейка отсутствует, то все эти данные можно найти в аннотации к роутеру.
Если ранее вы уже изменили сведения, нужные для входа, и запамятовали их, то сможете прибегнуть к сбросу настроек роутера к заводским. Как удалить пароль на галакси а3. Для этого следует надавить кнопку RESET и задерживать ее 10-15 секунд. Это дозволит скинуть опции к заводским, в том числе веба и локальной сети.
Сейчас можно разглядеть, как
сменить пароль
на WiFI-роутере в случае с более известными моделями.
Как настроить
роутер
со смартфона
Настраиваем роутер при помощи телефона,заходим в инженерное меню роутера. В
адресной строке
Как изменить пароль от wi-fi через андроид
НАСТРОЙКА WiFi РОУТЕРА С ТЕЛЕФОНА или планшета. дело несложное, если знаешь, что делаешь! Если смог .
Роутер D-Link
Тут можно говорить о целом ряде моделей, для которых вам потребуется произвести определенные манипуляции. Если говорить о том, как сменить пароль Wi-Fi-роутера, то тут следует начать с того, что в адресной строке любого браузера вы должны ввести 192.168.0.1, после чего нажать Enter. Вы сможете увидеть окно входа в интерфейс, куда вы должны ввести логин и пароль, которые изначально одинаковые. «admin». Как поставить пароль на роутер. Если данные были изменены, то вы должны ввести свой вариант. От версии прошивки, используемой в роутере, зависит то, какой перед вами будет внешний вид окна. Вам требуется перейти в меню WiFi, в котором следует отыскать настройки безопасности.
Если мы говорим о том, как сменить пароль сети WiFi, то стоит сказать, что в строке «Сетевая аутентификация» вам потребуется выбрать WPA2-PSK. Пароль, который вы выбрали, вы должны ввести напротив пункта «Ключ шифрования PSK». Далее следует отметить пункт AES в настройках шифрования WPA. 1 Как поставить пароль на папку на айфоне? 1.1 Как 4-значный пароль, Как сделать. После всех указанных манипуляций вы можете нажать «Изменить».
Как сменить
пароль
WiFi роутера TP-Link
Модельный ряд этих роутеров достаточно обширен, но вам потребуется несколько несложных действий, чтобы сменить на них пароль. Инструкция о смене пароля на WiFi роутере. Как поменять пароль беспроводной сети для защиты своей WiFi точки доступа. В браузере следует ввести адрес в такой форме: 192.168.1.1, после чего в открывшемся окне вписать логин и пароль в виде «admin» и «admin». Если они были изменены, то вам следует вставить нужные данные. В зависимости от конкретной модели роутера, вам потребуется перейти в меню, посвященное беспроводной связи. Далее нужно выбрать пункт под названием «Безопасность беспроводной сети». Вы должны отметить раздел под названием WPA/WPA2 — Personal (Recommended). Пароль на WiFi указывается в специальном поле – PSK Password. После нажатия на кнопку сохранения настройки останутся таковыми. Далее вы увидите сообщение, в котором предлагается перезагрузить модем, следует согласиться.
сменить пароль
на WiFi. Как поставить пароль на Wi-Fi | remontka.pro. ASUS
Как и в случае с использованием роутера любой другой марки, здесь следует ввести в адресной строке браузера определенную последовательность. В данном случае – 192.168.1.1. Далее от вас потребуются логин и пароль. Существуют стандартные данные, которые аналогичны прочим вариантам. Как поставить пароль на экран блокировки i-смартфона. Теперь от вас потребуется произвести последовательность несложных манипуляций, чтобы пароль был изменен.
В первую очередь вам следует перейти во вкладку «Общие», которую можно отыскать сверху по горизонтали. В меню «Дополнительные настройки» необходимо найти «Беспроводная сеть». Метод проверки подлинности стоит выбрать WPA2-Personal. В пункте «Предварительный ключ WPA» можно вписать пароль, который вы выбрали. После этого все настройки следует сохранить.
Меняем пароль на WiFi-роутере ZyXEL
Для установки пароля в данном случае сначала требуется войти в настройки модема. Сегодня я расскажу, как сделать из любой музыкальной композиции рингтон для iPhone.Оказывается, в iOS поставить свою мелодию на звонок не так то просто. Это делается посредством ввода в адресную строку браузера следующего адреса: 192.168.1.1. Часто случается, что настроили интернет через роутер, Как поставить пароль на ВАЙ-. После этого следует нажать Enter. На следующем шаге вам необходимо ввести логин и пароль, которые должны быть указаны в инструкции для общего случая. Если вы ранее уже изменили эти данные, но не можете вспомнить, то следует нажать Reset, посредством чего все будет возвращено к первоначальным установкам.
После того как вы войдете в настройки, следует найти вкладку Wireless LAN в меню Network. Выбрав пункт WPA-PSK в строке Security Mode, можно установить пароль на вашу беспроводную сеть в Pre-Shared Key.
Изменение пароля на WiFi-роутере HUAWEI
Для установки пароля на беспроводную сеть с использованием роутера HUAWEI необходимо открыть ваш любимый браузер, после чего в его адресной строке ввести 192.168.1.1, а далее потребуется указать логин и пароль для входа, которые обычно стандартны (admin и admin). Во вкладке Basic вам необходимо перейти к пункту Wireless Lan, где в специальном поле SSID требуется указать наименование вашей беспроводной сети. После выбора типа аутентификации и шифрования следует ввести пароль для беспроводной сети, который обычно состоит из 8 символов и более. Изменения требуется сохранить, для чего внизу страницы имеется соответствующая кнопка.
Если говорить о том, как сменить пароль на WiFi “Ростелеком”, то стоит отметить, что тут речь идет о наборе аналогичных манипуляций. Вполне возможно, что внешний вид интерфейса будет отличаться от описанных ранее, но названия основных пунктов должны быть такими же.
На этом можно завершить материал. Теперь вам известно, как изменить пароль на WiFi. Как поставить пароль на Wi-Fi на роутере TP-Link; Как поставить пароль на Wi поменять при. После всего этого для подключения телефона или иного устройства к вашей беспроводной сети необходимо использовать набор символов, который вы ранее указали в настройках своего роутера. В случае возникновения необходимости снова изменить пароль вы уже будете знать, как это сделать.
Смена пароля Wi-Fi
Беспроводное подключение на роутере обычно в целях безопасности защищено паролем. Это стандартная мера, позволяющая защитить вашу сеть от незваных гостей. В этой статье мы расскажем как установить или изменить пароль Wi-Fi на вашем роутере. А также как вспомнить утерянный пароль.
Безопасность Wi-Fi сети
Современные беспроводные устройства могут иметь довольно большой радиус действия. Например, сигнал стандартного роутера ловится на расстоянии 50-100 метров даже внутри помещений.
 В многоквартирном доме или в офисном здании в этой зоне наверняка окажется немало пользователей, которые получат возможность подключиться к вашей беспроводной сети, если она не защищена. При этом они не только смогут использовать ваш интернет, что не так страшно. Через Wi-Fi-подключение можно получить доступ к вашему компьютеру и вашим файлам. А это уже куда более серьёзная угроза.
В многоквартирном доме или в офисном здании в этой зоне наверняка окажется немало пользователей, которые получат возможность подключиться к вашей беспроводной сети, если она не защищена. При этом они не только смогут использовать ваш интернет, что не так страшно. Через Wi-Fi-подключение можно получить доступ к вашему компьютеру и вашим файлам. А это уже куда более серьёзная угроза.
Ряд моделей роутеров поставляется с уже настроенным защищённым Wi-Fi. В этом случае имя сети и ключ нанесены на этикетку в нижней части устройства. Но в некоторых моделях беспроводная сеть вообще не настроена или защита не установлена и любой может подключиться без пароля. Поэтому при начальной настройке устройства необходимо установить ключ сети и задать тип шифрования.
Установка пароля
Большинство пользователей используют для конфигурирования роутера мастер быстрой настройки. То есть задают базовые параметры для доступа к интернет. Более того — многие роутеры вообще не требуют настройки. Достаточно подключить кабель от провайдера, соединить роутер с компьютером и включить питание. При этом все остальные параметры, в том числе логин и пароль администратора, а также настройки беспроводной сети останутся заводские.
Для ручной настройки беспроводной сети нужно войти в веб-интерфейс роутера через любой браузер с компьютера или ноутбука. Если вы не меняли параметры доступа, используйте дефолтные IP-адрес, логин и пароль указанные на этикетке.
В меню ищем нужный нам пункт. В зависимости от модели устройства его названия могут отличаться. Обычно он называется «Wi-Fi» или «Беспроводная сеть». Если у вас английский интерфейс, ищите пункт «Wireless».
Здесь будет несколько вкладок или подпунктов меню. Нас интересует раздел «Безопасность».
Вначале нужно выбрать тип шифрования. Рекомендуется выбирать WPA-PSK/WPA2-PSK с использованием AES. А затем в поле «Ключ сети» ввести пароль. Пароль должен состоять не менее чем из 8 символов. Рекомендуется использовать комбинации латинских букв в разных регистрах и цифр.

Сохраняем настройки и перезагружаем роутер. Теперь ваше подключение Wi-Fi защищено. Чтобы подключиться, нужно будет ввести установленный вами на Wi-Fi роутере пароль.
На всякий случай, имя сети на роутерах TP-Link можно поменять в настройках беспроводного режима.

Если вы не смогли найти нужный пункт в веб-интерфейсе роутера, ищите подробную инструкцию к вашей модели в интернете.
Смена пароля
Аналогичным способом можно изменить пароль Wi-Fi на роутере установленный ранее. Для этого в настройках безопасности беспроводной сети в веб-интерфейсе вашего роутера в поле «Ключ сети» следует ввести новый пароль. Другие настройки менять не нужно. После сохранения изменений подключение по Wi-Fi будет осуществляться по новому паролю. Старый пароль действовать не будет, и на всех клиентских устройствах необходимо вручную ввести новый ключ сети.
Смена пароля с телефона
Если вы используете для серфинга в интернете телефон или планшет, с его помощью также можно легко изменить пароль Wi-Fi на роутере. Для этого подключаемся к беспроводной сети, с помощью мобильного браузера входим в веб-интерфейс и меняем с телефона пароль на роутере от Wi-Fi точно так же, как и со стационарного компьютера.
Однако если беспроводная сеть на вашем роутере не настроена или отключена, этот способ не сработает. В этом случае подключиться к роутеру можно только по кабелю.
Что делать если забыл пароль
Бывает, что пароль доступа к Wi-Fi утрачен. Например, вы установили сложный ключ, не записали его, а потом не можете вспомнить. Или сеть вам настраивал другой человек, который не оставил вам пароли.
Обычно на всех клиентских устройствах пароли сохраняют, чтобы их не нужно было каждый раз вводить вручную. Поэтому эта проблема как бы и не проблема — компьютер, телефон, ноутбук автоматически подключаются к сети, интернет работает. Но допустим понадобилось подключить новое устройство. Или вы переустановили операционную систему на ноутбуке и при этом снесли все настройки, в том числе и сохранённые пароли. Что делать?
Всё решается достаточно просто и для этого не нужно специальных знаний.
Поиск пароля в веб-интерфейсе роутера
Самое очевидное и простое решение — посмотреть пароль на роутере. Разумеется, если у вас есть к нему доступ. Если нет — читайте рекомендации как восстановить логин и пароль для входа на роутер.
Подключиться к роутеру можно как по кабелю, так и через Wi-Fi.
Если в настройках подключения вы не сохранили пароль и ваши клиентские устройства не могут подключиться к беспроводной сети, воспользуйтесь кабельным подключением. Для него пароль не требуется. Достаточно в параметрах вашей сетевой карты выставить параметр «Получать IP-адрес автоматически» и соединить её с портом LAN роутера. После того, как значок проводного соединения в нижнем правом углу экрана станет активным, запустите браузер и введите адрес роутера.
В веб-интерфейсе откройте тот пункт, где вы настраивали Wi-Fi и найдите поле «Ключ сети». Обычно в нём отображается ряд точек. Чтобы увидеть пароль, рядом в чек-боксе нужно установить галочку — «Отображать символы». Теперь его можно переписать и использовать на любом другом устройстве.
Если в вашей модели роутера пароль нельзя сделать видимым, его можно сменить. Для смены пароля Wi-Fi на роутере просто введите новый пароль в поле «Ключ сети» и сохраните параметры. Теперь введите на ваших клиентских устройствах новый пароль и пользуйтесь сетью.
Поиск пароля на компьютере
Смена пароля приведёт к тому, что все устройства, подключавшиеся к роутеру по Wi-Fi, теперь не смогут этого сделать. На каждом придётся ввести новый пароль заново.
Если же вы не хотите возиться с перенастройкой ваших устройств, попробуйте посмотреть пароль от Wi-Fi на компьютере, ноутбуке или смартфоне, который в данный момент подключён к вашей беспроводной сети.
Рассмотрим как это сделать на ПК с Windows 7. Для других операционных систем алгоритм действий будет похожим.
Наведите курсор на значок беспроводного подключения в правом нижнем углу экрана и нажмите правую кнопку мыши. В появившемся меню выберите пункт «Центр управления сетями и общим доступом». В открывшемся окне справа кликаем пункт «Управление беспроводными сетями» и видим список беспроводных сетей, настроенных на вашем компьютере. Выбираем нужную, кликаем на неё правой кнопкой мыши и нажимаем «Свойства». В открывшемся окне переходим на вкладку «Безопасность» и видим поле «Ключ безопасности» с рядом чёрных точек. Это и есть ваш пароль. Только он, как и полагается, скрыт. Ставим галочку «Отображать вводимые знаки» и увидим его в незашифрованном виде.
Можно поступить проще. Кликните на значок беспроводного подключения левой кнопкой мыши и увидите список доступных сетей. Правой кнопкой нажмите на ту, пароль от которой хотите посмотреть, и выберите пункт «Свойства». Откроется окно с параметрами, как и в предыдущем варианте.
Поиск пароля на смартфоне
Точно так же можно посмотреть какой был поставлен пароль в настройках Wi-Fi смартфона или Android-планшета. Однако здесь всё не так просто, как в случае с Windows. Устройства под управлением Android не показывают пароли. Если вы зайдёте в настройки, найдёте там пункт «Wi-Fi», выберете нужную сеть и откроете её свойства, вас ожидает разочарование. Здесь есть информация о типе шифрования, IP-адресе, но нет никакого намёка на пароль. Однако просмотреть эту информацию всё-таки возможно — Android хранит её в специальном файле.
Через диспетчер файлов
Детальная информация о беспроводных сетях в ОС Android хранится в файле wpa_supplicant.conf. Путь к нему выглядит следующим образом: data/misc/wifi/wpa_supplicant.conf. В этом файле записан SSID сети, информация о типе шифрования и пароль. Однако просмотреть его как обычный текстовый документ не получится. Если вы откроете папку data с помощью диспетчера файлов, она будет пуста. Чтобы увидеть её содержимое нужны права доступа root.
Получить их можно разными способами. Раньше эта процедура была весьма сложной и отличалась для разных устройств. Часто устройство нужно было перепрошивать, что могло повлечь выход его из строя и потерю гарантии. Теперь достаточно скачать и установить одно из приложений, которое всё сделает за вас. Таких программ можно немало найти в Play Маркете. А инструкций по их использованию предостаточно на просторах интернета. Перед установкой программы проверьте поддерживает ли она ваше устройство. Если его нет в списке, велика вероятность, что программа работать не будет.
После получения прав суперпользователя вы можете просмотреть файл wpa_supplicant.conf через любой файловый менеджер.
Запускаем ES Проводник, в настройках включаем root-доступ, находим нужный файл и получаем искомую информацию. Можно воспользоваться другими диспетчерами файлов. Например, Total Commander или RootBrowser.
Используем специальные программы
Если нет желания разбираться с системными файлами и ковыряться в их содержимом, можно воспользоваться одной из программ, которые позволяют за один-два клика получить информацию о паролях от всех Wi-Fi сетей, к которым когда-либо подключалось ваше устройство. Эти программы не позволяют подключиться к сети, пароль от которой не был введён у вас на устройстве, поэтому получить доступ к чужим сетям не получится. Также подобные программы требуют получения root-доступа.
Утилита из Play Маркета Wifi Password (ROOT) сразу отобразит пароли от всех сетей Wi-Fi, сохранённых на вашем смартфоне. Работа с ней предельно проста. После первого запуска программы предоставление ей прав root она покажет список всех сетей, к которым вы когда-либо подключались. Под названием каждой сети будет показан её пароль. Чтобы скопировать его в буфер, достаточно коснуться нужной сети.
Аналогичные возможности предоставляет программа Wifi Password Show — она также отображает пароли от сетей, информация о которых сохранена на вашем смартфоне и позволяет в один клик поделиться ею с друзьями по e-mail, через SMS или другим способом.
Также можно воспользоваться программой Wi-Fi Password Recovery. Она работает точно так же.
Если с Android-устройствами всё более-менее понятно, то с устройствами Apple дело обстоит сложнее. Если у вас есть iPad, который уже подключался к беспроводной сети, вы без проблем сможете подключить любое другое устройство Apple, используя «Связку ключей». Если же требуется подключить стороннее устройство, например Android-смартфон или ноутбук, то тут ничего не получится. Операционная система iOS не позволяет просмотреть пароли от беспроводных сетей. В интернете предлагаются решения с использованием стороннего софта, однако такие манипуляции пользователь осуществляет на свой страх и риск, поскольку может потерять гарантию.
Программа для поиска ключей Wi-Fi на компьютере
Существуют программы, позволяющие найти пароли от сетей Wi-Fi на компьютере.
Утилита WirelessKeyView работает под операционной системой Windows. Она небольшого размера и проста в использовании. Принцип её работы аналогичен работе Android-программ.
Программа поможет восстановить все ключи безопасности беспроводной сети (WEP/WPA) хранящиеся на вашем компьютере. Точно так же, как перечисленные выше утилиты для смартфонов, она отобразит список всех сетей, информация о которых хранится в реестре. Для каждой сети WirelessKeyView отобразит пароль. Его можно скопировать. А можно экспортировать все пароли от беспроводных сетей в отдельный файл и сохранить его на компьютере.

 retro34.ru
retro34.ru