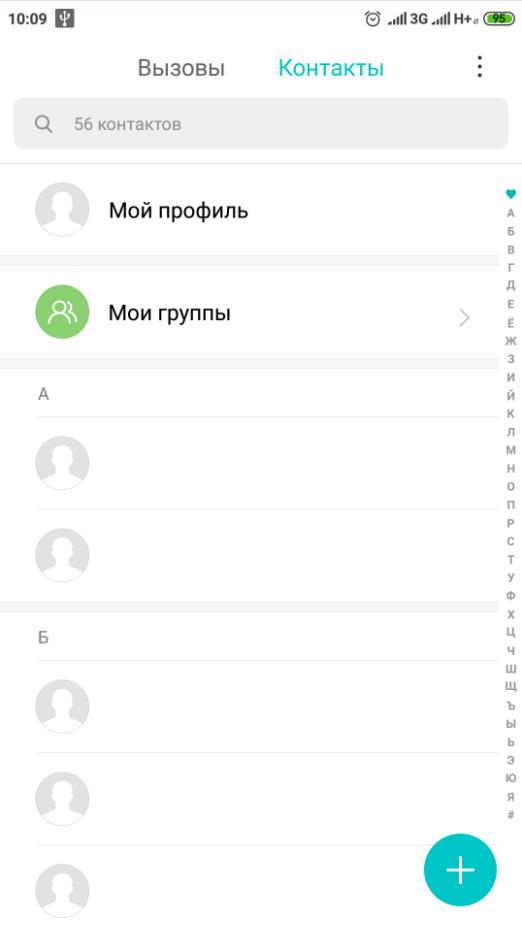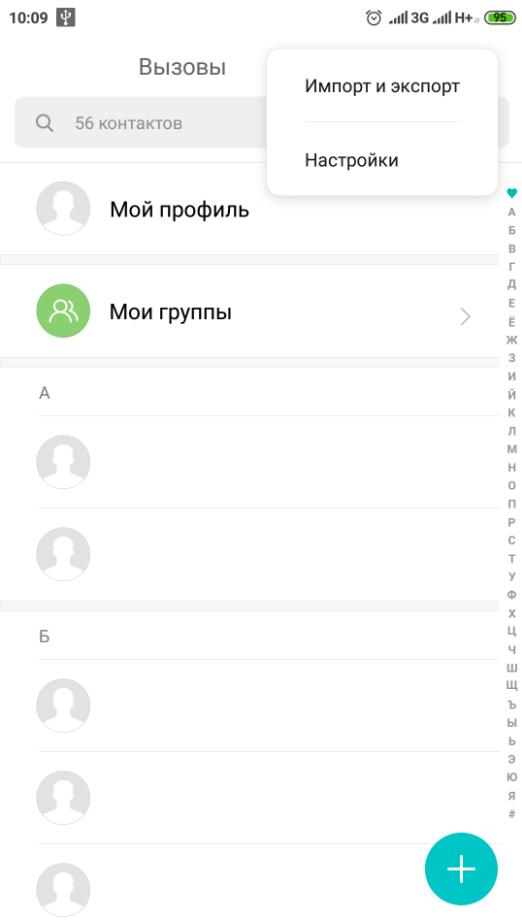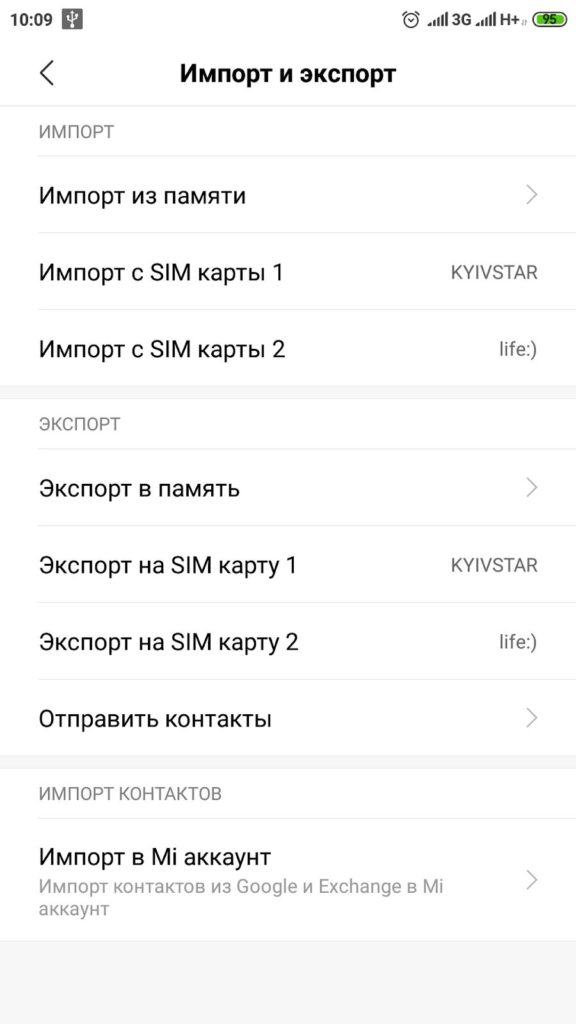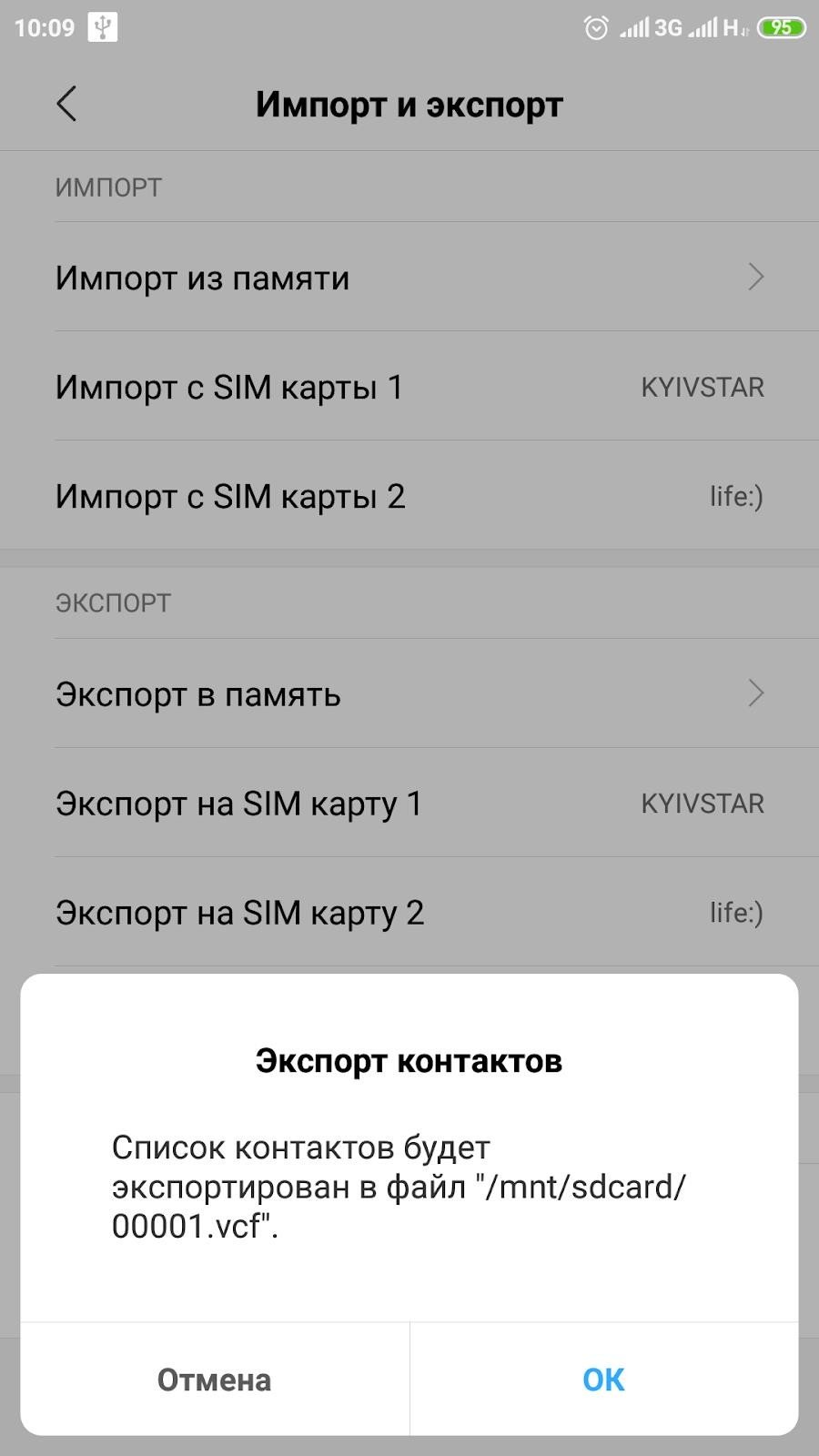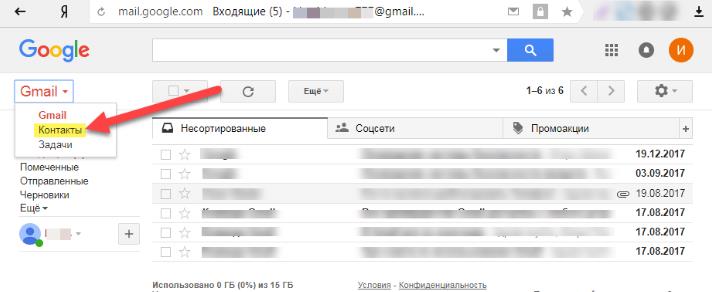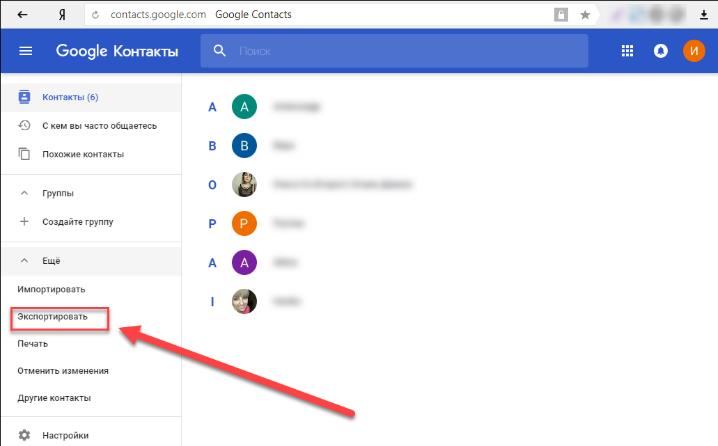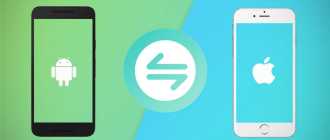Как перенести контакты с Android на компьютер
Большинство пользователей ведут телефонную книгу на своем смартфоне и со временем накапливают там большое количество контактов. Для того чтобы не потерять все эти контакты вместе с смартфоном их нужно время от скидывать на компьютер. В данной статье мы рассмотрим сразу два способа, как перенести контакты с Android смартфона на компьютер.
Перенос контактов с Android на компьютер с помощью экспорта
Самый простой вариант переноса контактов с Андроид смартфона на компьютер это перенос с помощью экспорта контактов из приложения «Контакты». Экспортировав контакты таким образом вы получите файл в формате vcf, который можно потом импортировать в любое приложение для работы с контактами, как на другом телефоне так и на компьютере.
Экспортировать контакты достаточно просто. Для начала вам нужно запустить приложение «Контакты» на своем Андроид телефоне. После этого откройте контекстное меню в этом приложении (это делается при помощи на экране или сенсорной клавиши под экраном).
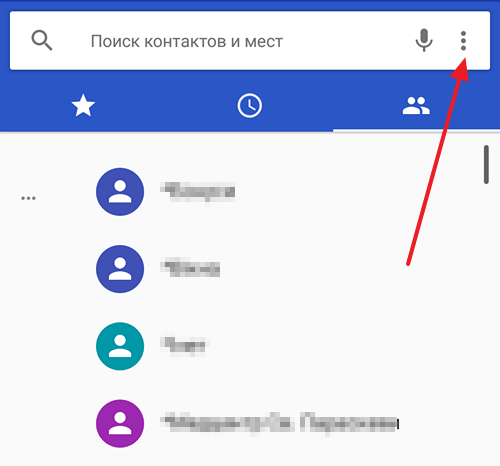
После этого в появившемся меню выберите пункт «Импорт/Экспорт».
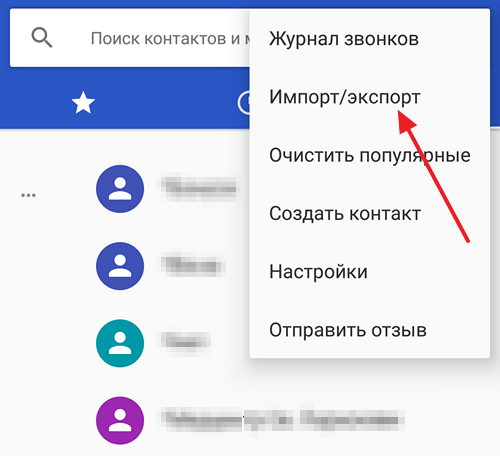
В результате на экране появится меню с несколькими вариантами переноса контактов. Здесь нужно выбрать вариант «Экспорт в файл VCF». В некоторых случаях данный вариант может называться «Экспорт во внутреннюю память» или «Экспорт на карту памяти SD».
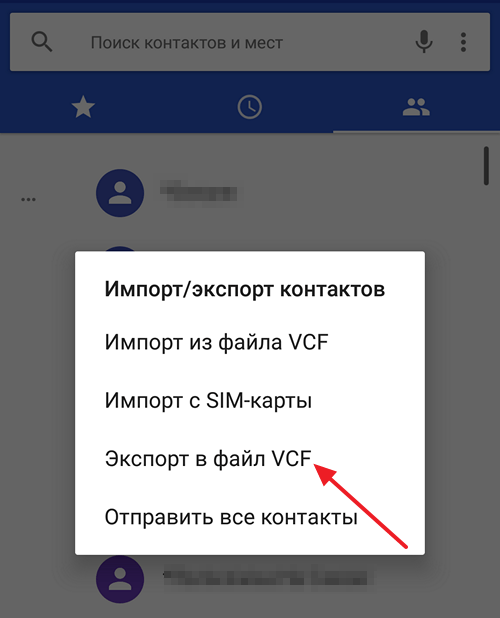
После этого приложение «Контакты» перенесет все контакты из своей базы в файл с расширением vcf, который будет сохранен во внутренней памяти или на карте памяти SD, в зависимости от того, какой вариант переноса вы выбрали.
Дальше вам нужно скопировать этот vcf файл на компьютер. Это можно сделать любым удобным вам способом. Например, вы можете подключить Андроид к компьютеру с помощью USB кабеля и просто скопировать этот файл как и любой другой, либо вы можете переслать файл по почте или загрузить в облачное хранилище.
В дальнейшем вы можете использовать контакты из vcf файла так как вам это удобно. Vcf файл можно импортировать в почтовую программу (например, в Outlook или Mozilla Thunderbird), в другой телефон или в почтовый сервис.
Перенос контактов с Android на компьютер с помощью Google
Также вы можете перенести контакты с Андроида на компьютер с помощью сервиса «Google Контакты». Для того чтобы этот способ переноса сработал, нужно, чтобы контакты на Андроиде синхронизировались с аккаунтом Google.
Для того чтобы убедиться, что ваши контакты синхронизируются, зайдите в Настройки Андроида и откройте раздел «Аккаунты – Google». В данном разделе настроек будет список всего, что синхронизируется с аккаунтом Google. Найдите там пункт «Контакты» и убедитесь, что он включен.
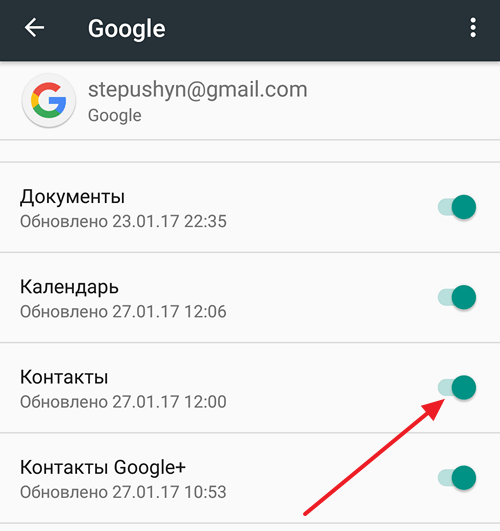
Если контакты синхронизируются нормально, то можно приступать к их переносу. Для этого с помощью браузера зайдите на сервис «Google Контакты», который доступен по адресу https://contacts.google.com, откройте там раздел «Еще» и выберите пункт «Экспорт».
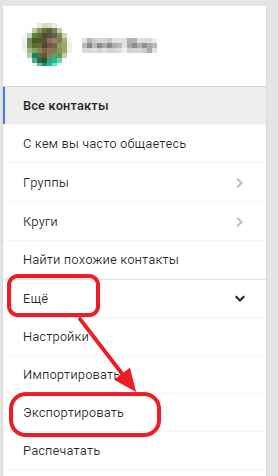
После этого вам предложат открыть старую версию интерфейса «Google Контакты». Согласитесь, и подождите пока загрузится старый интерфейс. В старом интерфейсе вам нужно нажать на кнопку «Еще» и в появившемся меню выбрать пункт «Экспорт».
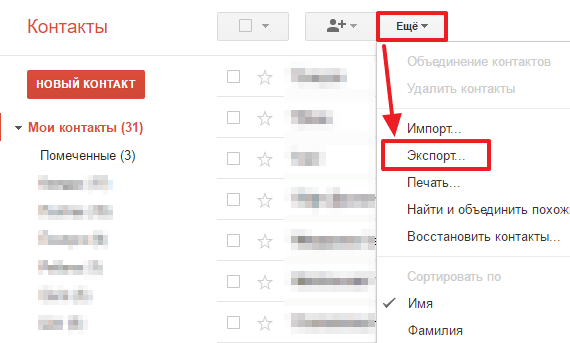
В результате перед вами откроется окно с настройками экспорта. Здесь сначала нужно указать, какие именно контакты вы хотите перенести. Можно выбрать некоторые отдельные контакты, группу контактов либо все контакты.
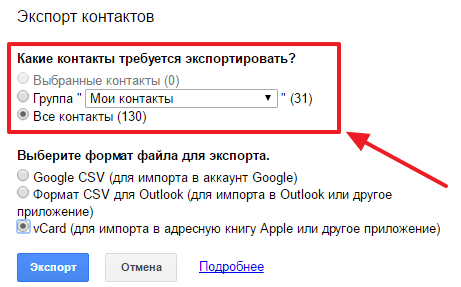
После этого нужно выбрать формат для экспорта. Здесь доступно три формата: Google CSV (для переноса контактов в другой аккаунт Google), формат CSV для Outlook (для переноса контактов в программу Outlook), vCard (для переноса контактов в адресную книгу Apple либо в другую программу). В большинстве случаев оптимальным будет формат vCard, поскольку он достаточно универсален и поддерживается большинством программ.
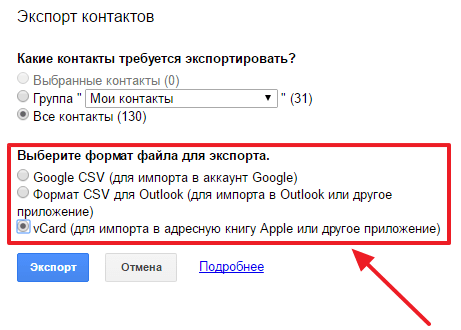
После выбора контактов и формата нужно просто нажать на кнопку «Экспорт» и скачать получившийся файл. В дальнейшем с помощью данного файла контакты можно перенести на другой телефон или в другую программу.
Как скопировать контакты с Android на компьютер?

Мы уже рассказывали о том, как скопировать контакты со смартфона на смартфон. Но иногда проще перебросить контактную книгу на компьютер. Здесь она точно будет в целости и сохранности, а в определенный момент вы её скопируете на новый аппарат. Однако возникает вопрос. Как скопировать контакты с Андроида на компьютер? Разве это возможно?
Зачем это нужно?
Компьютер легче всего использовать в качестве резервного хранилища. Многие пользователи регулярно кидают на него созданные при помощи встроенной в смартфон камеры фотографии. Здесь же хранятся запасы музыки. Так почему бы не сохранять время от времен на ПК и контакты? В дальнейшем в случае поломки или кражи телефона все ваши контакты никуда не пропадут.
Следует помнить и о том, что иногда передача телефонной книги с одного устройства на другое по воздуху бывает невозможной. Например, как вы это сделаете в том случае, если экран разбит, а тачскрин не реагирует на ваши прикосновения? В таком случае на помощь приходит компьютер — нужно лишь подключить к нему смартфон при помощи USB-кабеля.
Самый простой способ
Проще всего скачать контакты, воспользовавшись встроенными в операционную систему Android средствами. Для этого совершите следующие действия:
Шаг 1. Зайдите в меню смартфона и откройте приложение «Контакты».

Шаг 2. Здесь вам следует нажать на троеточие, расположенное в правом верхнем углу, после чего выбрать пункт «Импорт/Экспорт».

Шаг 3. На смартфонах Samsung и некоторых других потребуется промежуточное действие в виде нажатия кнопки «Настройки». Так вы попадете в отдельное меню, в котором вы без труда обнаружите нужный вам пункт, посвященный импорту и экспорту номеров.

Шаг 4. Нажав на соответствующий пункт, вы увидите всплывающее меню. Здесь следует нажать «Экспортировать в файл VCF». В зависимости от модели телефона, данный пункт может иметь другое название. Например, «Экспорт на накопитель».

Шаг 5. Далее следует выбрать место, куда будет сохранен файл с контактами. Не исключено, что здесь у вас будет присутствовать облачное хранилище в виде Google Диска. Можно сохранить файл именно на нём — затем останется лишь открыть свой аккаунт на компьютере. Но мы создадим файл с контактами в папке «Загрузки».

Шаг 6. Дайте название файлу.

Шаг 7. Подключите смартфон к компьютеру посредством рабочего USB-кабеля. Найти созданный файл вы сможете в папке Download. Вам остается лишь скопировать или вырезать его.

Шаг 8. При покупке нового смартфона вам предстоит выполнить все действия в обратном порядке. То есть, вы скопируете файл в память телефона, после чего во всплывающем меню выберите пункт «Импортировать из файла VCF».
Шаг 9. Также полученный в результате *.vcf файл можно отправить через мессенджер или по электронной почте. Это удобно, если потом вы захотите скопировать данные на второй смартфон или поделиться контактами с другом. Для этого просто выберите файл через проводник и нажмите кнопку «Отправить». После этого появится список доступных приложений.

Сохранение контактов при помощи аккаунта Google
Если у вас в настройках устройства включена синхронизация контактов с серверами Google, то можно поступить ещё проще. Вы можете перенести контакты без привлечения смартфона. Это особенно актуально для того случая, когда аппарат сломан.
Шаг 1. Зайдите на страницу contacts.google.com. Здесь вам следует нажать на кнопку «Экспортировать», при необходимости развернув вкладку «Ещё».

Шаг 2. В новой версии сервиса экспорт контактов не поддерживается (по состоянию на лето 2016 года). Google предлагает перейти к прежней версии данной странички.

Шаг 3. Здесь выделите все контакты, после чего нажмите кнопку «Ещё» и выберите пункт «Экспорт».

Шаг 4. Во всплывающем меню укажите, какие именно контакты требуется сохранить, а также какой формат следует использовать. Когда вы это сделаете — нажмите синюю кнопку «Экспорт».

Использование сторонних программ
При необходимости вы можете воспользоваться и какими-то сторонними программами. Например, неплохо себя показывает Airdroid. Он поможет скинуть номера по воздуху. На смартфон при этом устанавливается соответствующее приложение, а на компьютере достаточно использования любого интернет-браузера.
Ещё сохранить контакты с Андроид на компьютер можно при помощи MOBILedit. Об этой компьютерной программе мы уже рассказывали. Она служит для копирования телефонной книги, журнала вызовов, SMS-сообщений и многого другого.
Как скопировать контакты с телефона на компьютер?
Владелец мобильного устройства наверняка имеет представление, как прошить Андроид через компьютер или закачать на него самые лучшие игры и приложения. Однако любой смартфон со временем устаревает, наступает пора приобрести новый — и, чтобы не потерять старых знакомых, коллег и друзей, перебросить на него контакты. Как скопировать номера быстро и без потерь данных — попробуем разобраться.
Опция «Импорт/Экспорт»
Конечно, владелец телефона может перекинуть контакты, созданные под ОС Андроид, при помощи специальных программ и сервисов; эти способы также заслуживают внимания, однако нужно начать с самого начала — с системной опции «Импорт/Экспорт». Пользоваться ею не труднее, чем восстановить файлы на флешке; главное — набраться терпения и аккуратно следовать приведённому алгоритму.
Важно: в целях обеспечения пользователю наибольшего уровня комфорта далее будут рассмотрены варианты экспорта номеров в форматы VCF (универсальную карточку контакта) и Excel (электронную таблицу). Остальные способы также имеют право на существование, однако менее удобны и по большому счёту не нужны.
Чтобы скинуть контакты с Андроида на компьютер, используя системную функцию, нужно:
- Открыть меню «Контакты» и тапнуть по трём точкам в правом верхнем углу.
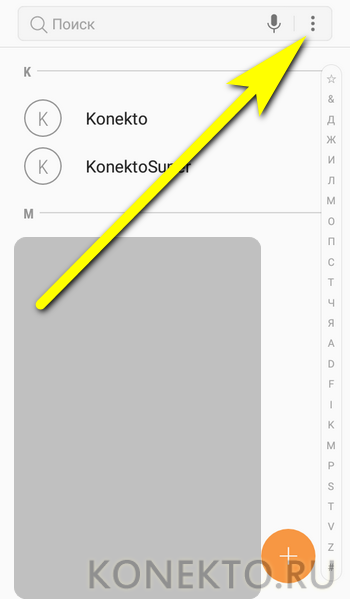
- Перейти в раздел «Управление контактами».

- Далее — в «Импорт/Экспорт контактов» (найти этот подраздел будет легче, чем удалить кешированные данные в телефоне под управлением ОС Андроид).
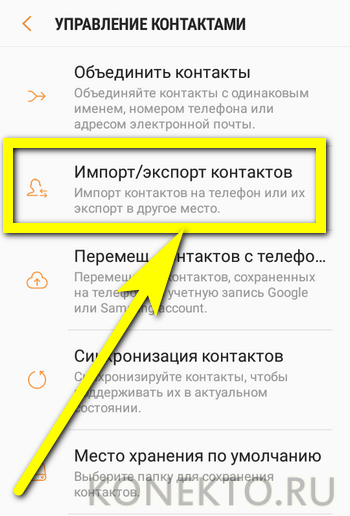
- Выбрать опцию «Экспорт».

- В качестве каталога хранения карточки контактов указать внешний носитель — карту памяти, установленную в смартфоне.
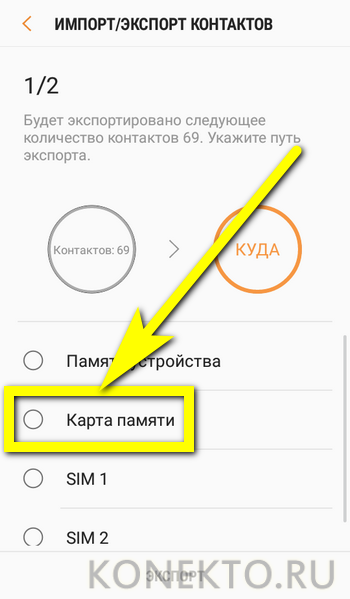
- Нажать на кнопку «Экспорт».
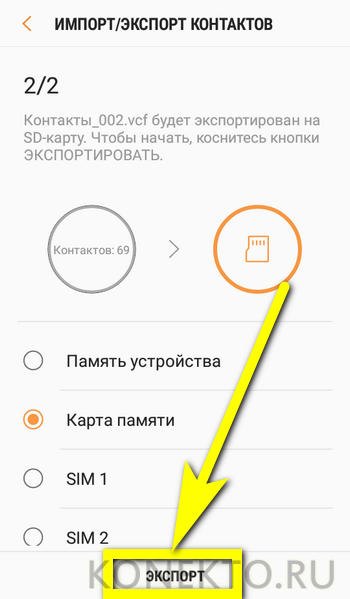
- И до завершения процесса оставить устройство в покое.
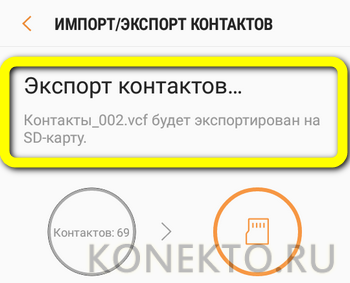
- Теперь пользователь может посредством USB-шнура подсоединить телефон к компьютеру.
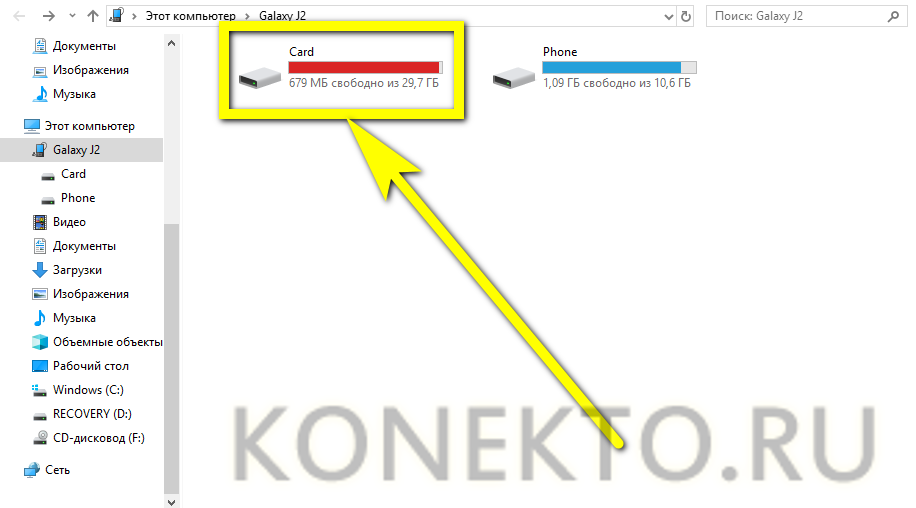
- Открыть в «Проводнике» microSD (при необходимости носитель можно извлечь и подключить с помощью адаптера) и найти файл с расширением VCF.
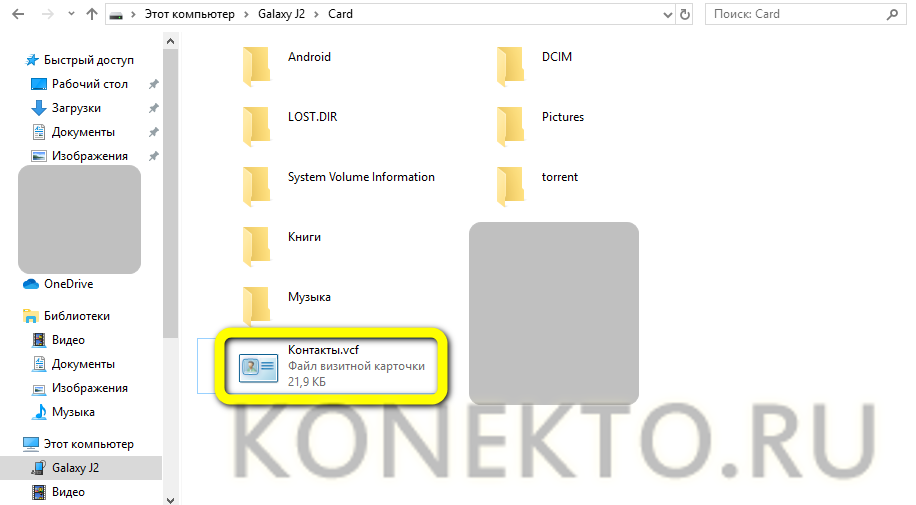
- Карточку, содержащую имена и номера родных, друзей и знакомых, следует скопировать и сохранить на жёсткий диск; открыв файл, пользователь увидит окна контактов — и, перемещаясь между вкладками, без проблем отыщет всю экспортированную информацию.
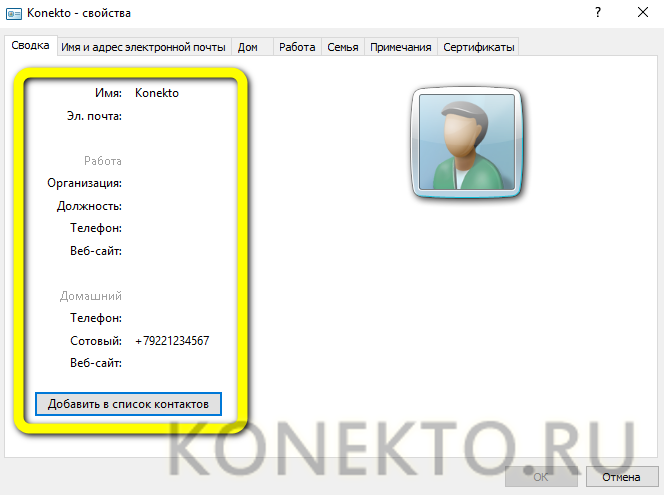
Опция «Поделиться»
Полезнейшая встроенная функция, позволяющая перенести с телефона на компьютер один, несколько или все контакты так же просто, как перекинуть контакты с Андроида на Андроид. Удобнее всего сделать это посредством электронной почты; владельцу устройства следует:
- Вновь открыть «Контакты» и выделить долгими нажатиями те, которые планируется скинуть с телефона на компьютер.
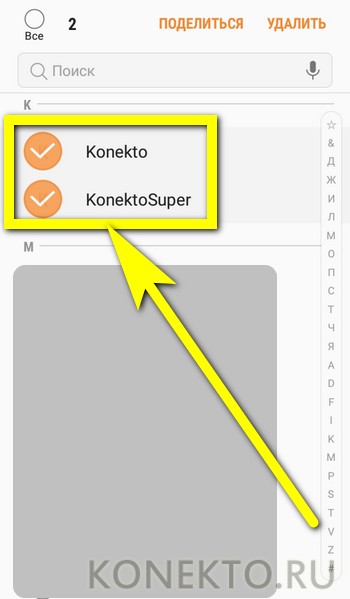
- Или, тапнув по чекбоксу вверху слева, все сохранённые в памяти Андроида.
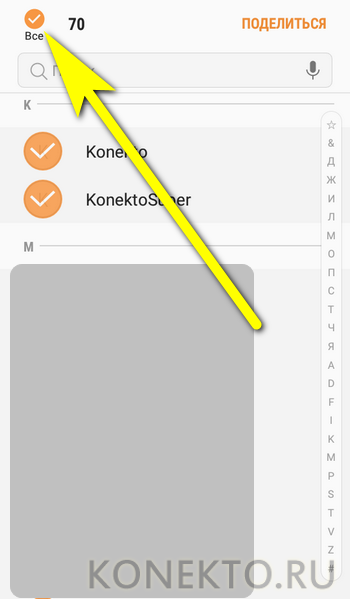
- Нажать на кнопку «Поделиться» и выбрать в появившемся списке мобильный почтовый клиент.
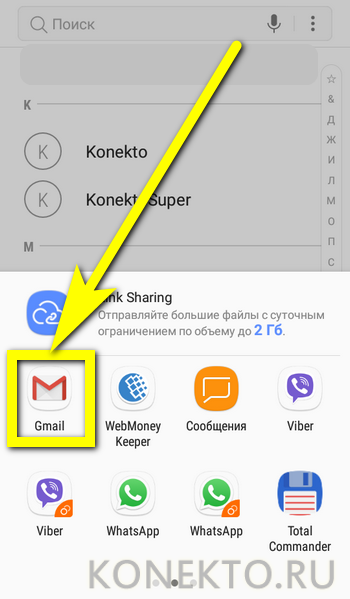
- Убедиться, что к письму прикреплено вложение-карточка, и отправить его по своему же виртуальному адресу.
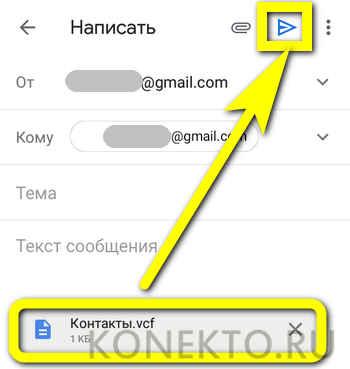
- Открыть электронную почту на компьютере, навести указатель мыши на находящийся в теле документа файл.
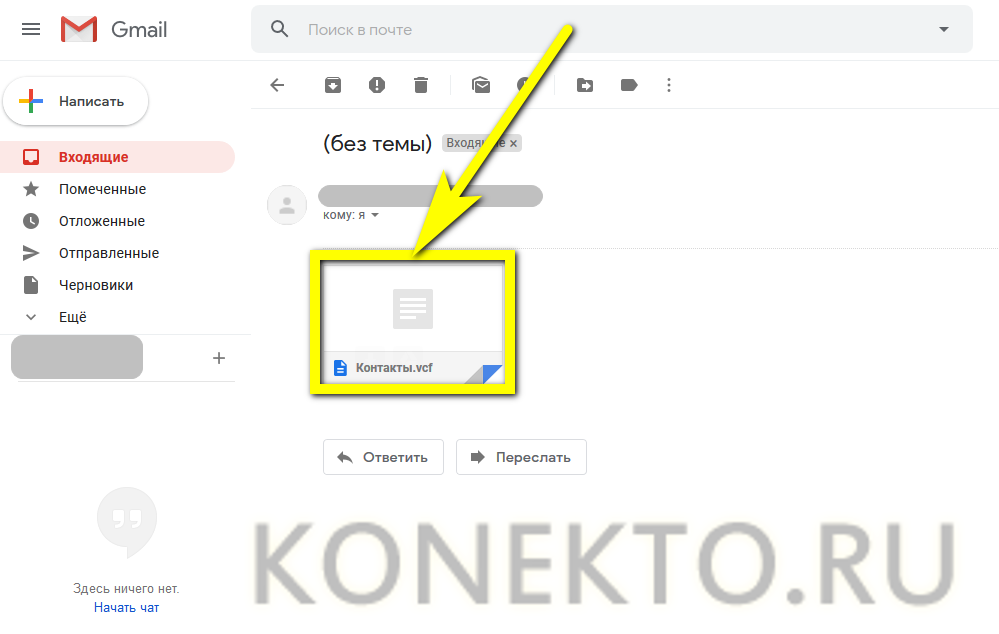
- И кликнуть по кнопке «Скачать».
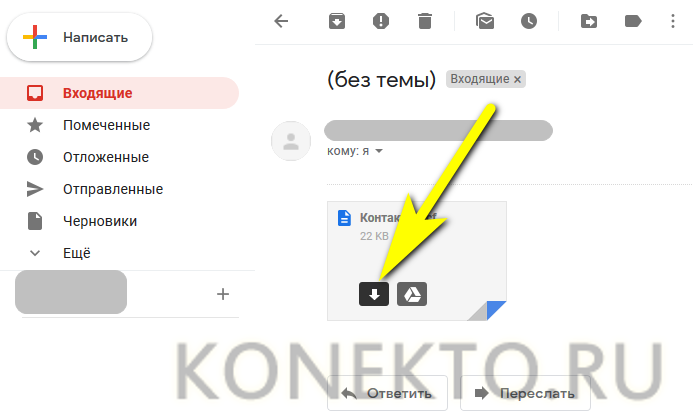
- После чего подтвердить сохранение карточки с контактами на жёсткий диск.

- Отлично! Теперь юзер может просматривать номера и другие данные абонентов, а при желании — переместить карточку в формате VCF в любой другой каталог компьютера — это не менее легко, чем восстановить фото на телефоне.
Google-аккаунт
Большая часть владельцев телефонов и планшетов на Андроиде заводит аккаунт Google, позволяющий, скачивать и устанавливать приложения и игры из Плей Маркета. Но не только: благодаря функции синхронизации получить доступ к хранящимся на устройстве контактам можно без каких-либо дополнительных манипуляций. Делается это просто:
- Открыв «Настройки», пользователь пролистывает меню вниз.
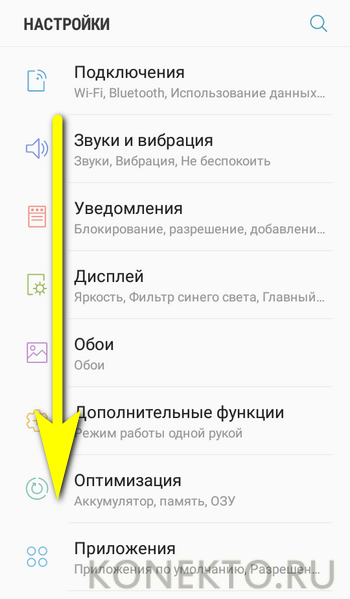
- Пока не найдёт раздел «Облако и учётные записи».
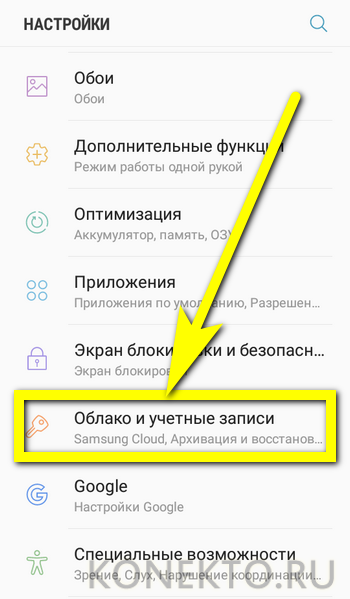
- Переходит в подраздел «Учётные записи».
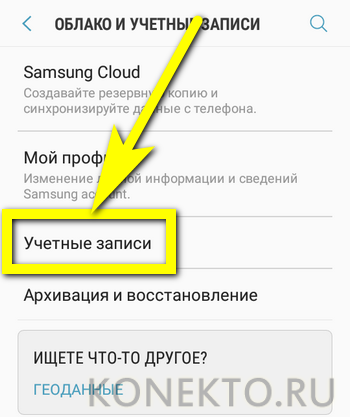
- Выбирает пункт Google.

- Находит свой аккаунт.
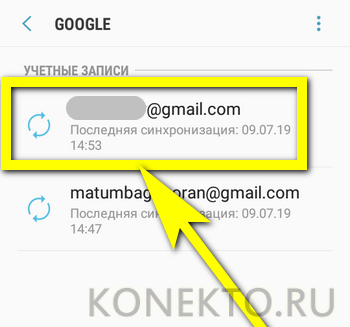
- И включает в нём синхронизацию контактов, передвинув ползунок в положение «Включено».

- Возвращается к списку учётных записей.

- И нажимает на кнопку «Синхронизировать» — две замыкающиеся друг на друга стрелочки слева.
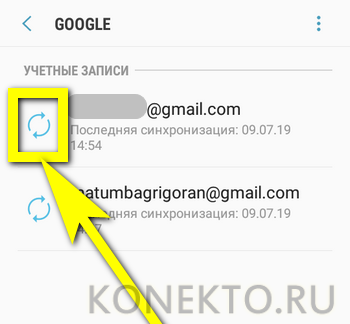
- Не дожидаясь, пока имена и номера абонентов будут переданы в облако Google, переходит в браузере компьютера по ссылке — google.com и авторизуется на сайте.
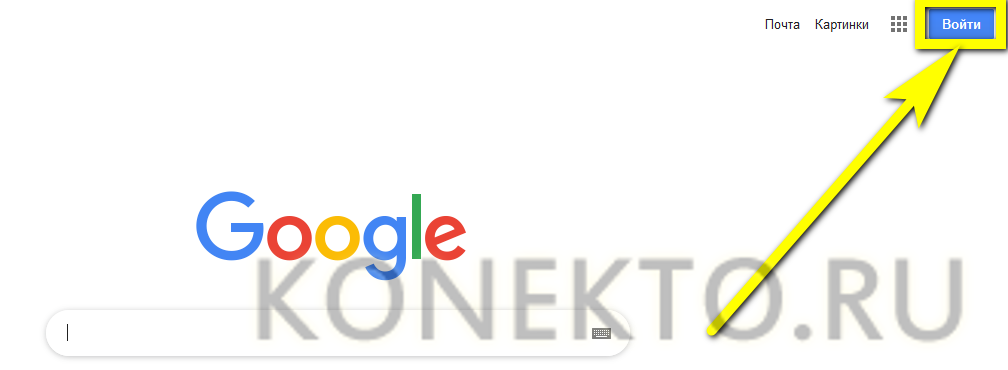
- В контекстном меню выбирает пункт «Контакты».
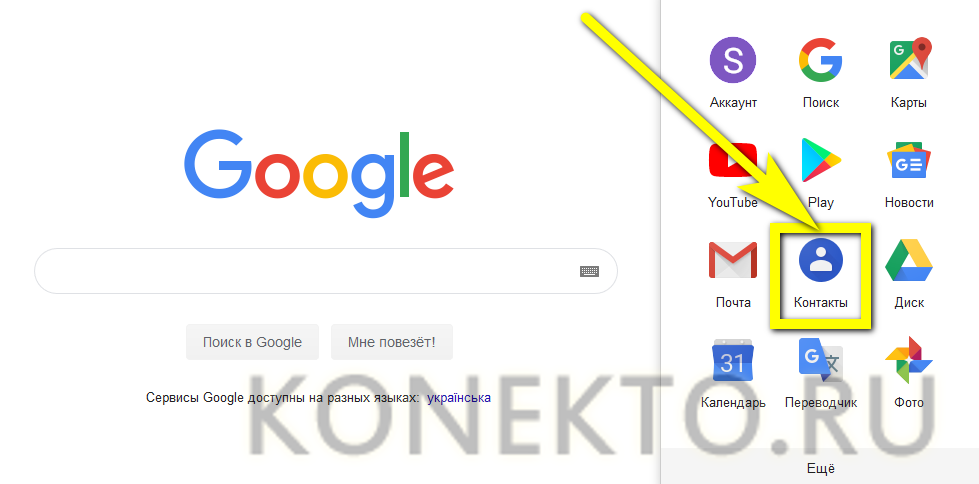
- На открывшейся странице можно найти всю ценную информацию: имена, адреса электронной почты, сотовые и стационарные номера.
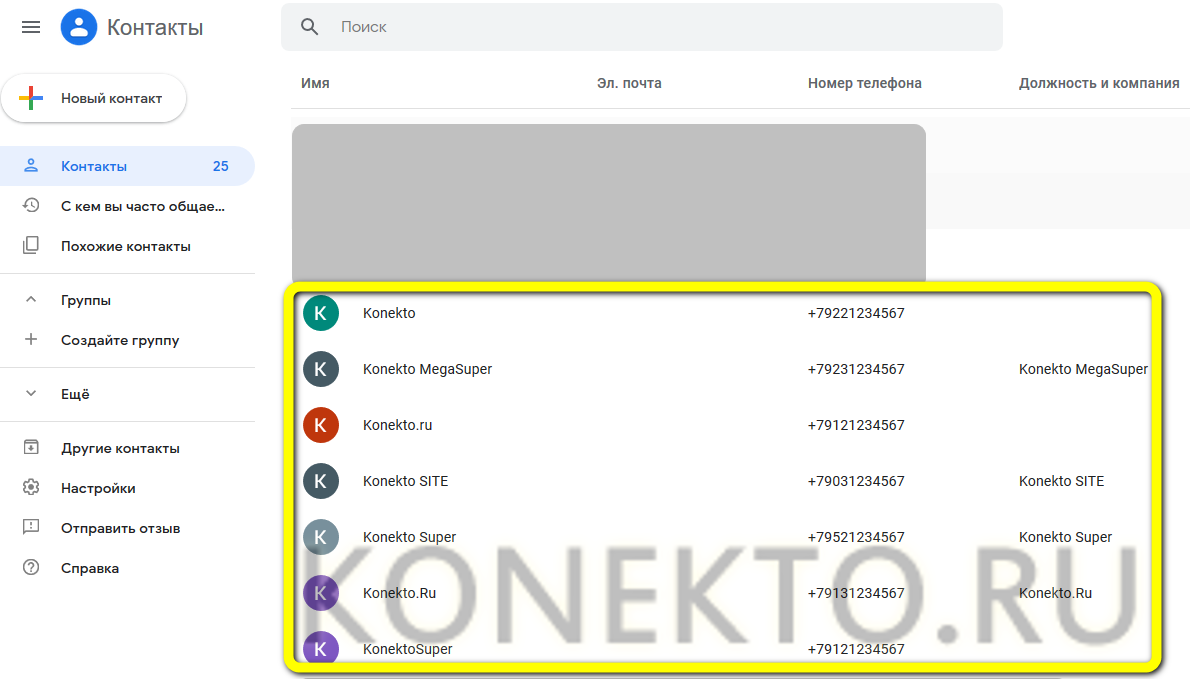
- Чтобы сохранить данные на компьютер в удобном формате, не подключая телефон, нужно отметить галочками в чекбоксах нужные позиции.
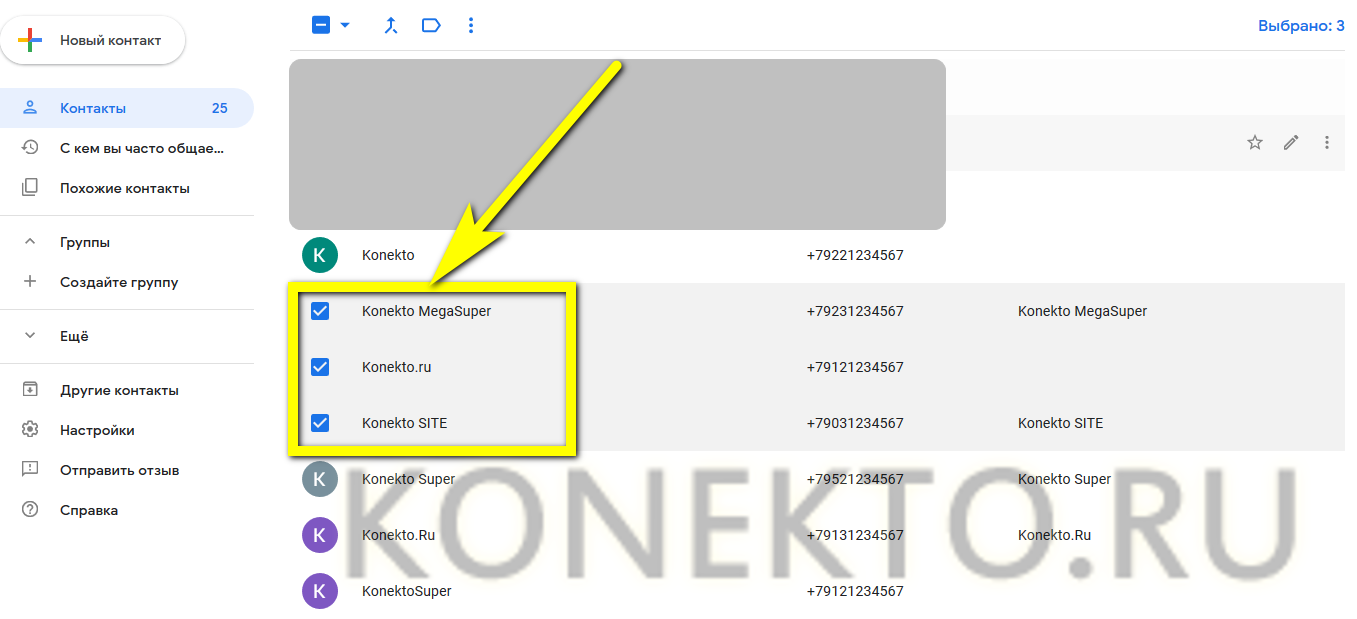
- Или выбрать сразу все.

- После чего развернуть меню «Ещё».

- И найти опцию «Экспортировать».
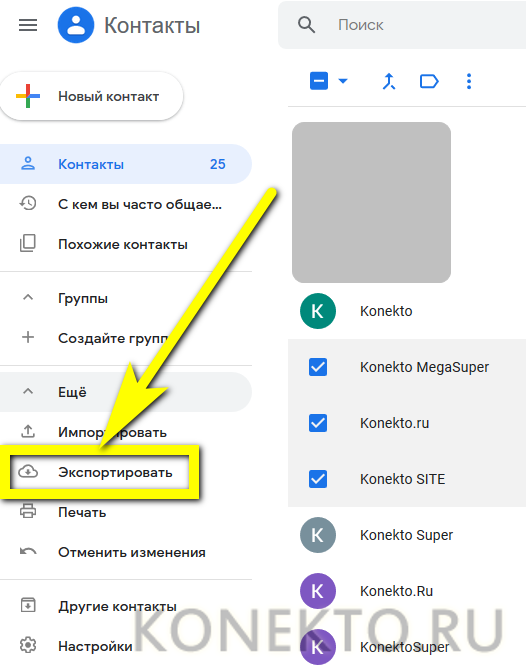
- Нажав в новом окошке на ту же кнопку, владелец телефона или планшета на базе ОС Андроид сможет скачать список контактов.
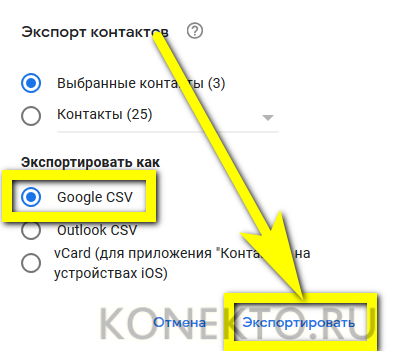
- В виде электронной таблицы, которую можно открыть в Excel.
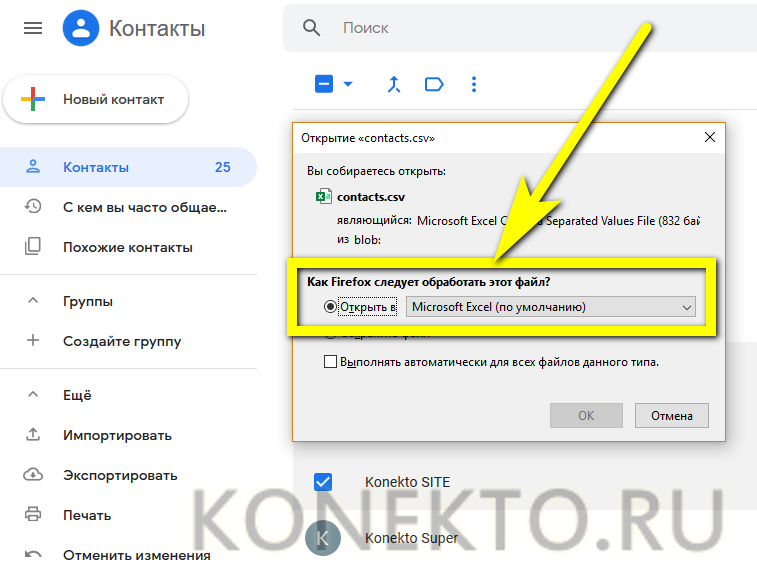
- Или в уже привычном формате VCF.

- На этом всё; контакты успешно перенесены с телефона на компьютер, и ими можно пользоваться так, как юзер посчитает нужным — например, скопировать на другое мобильное устройство или перенести на флешку.
Мессенджеры
Неплохой способ перекинуть контакты с телефона под управлением ОС Андроид на компьютер или ноутбук — использовать мобильную и «стационарную» версию любого удобного мессенджера. На примере Телеграма это выглядит следующим образом:
- Владелец устройства заходит в диалог «Избранное», нажимает на значок скрепки в нижнем правом секторе экрана.
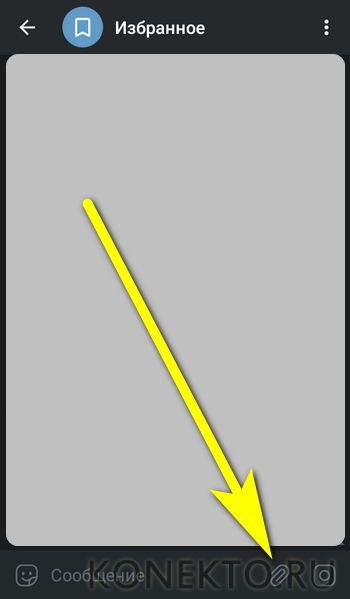
- Выбирает пункт «Контакт».
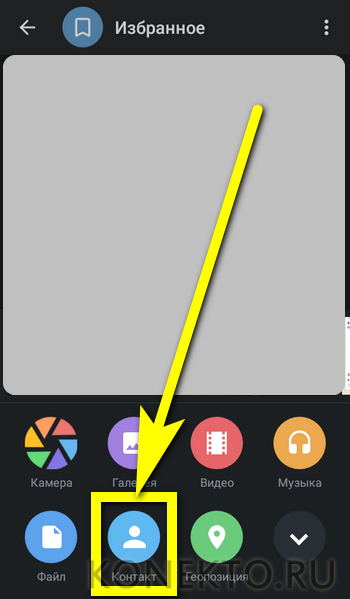
- И находит в общем списке номер, который нужно сохранить на компьютере.
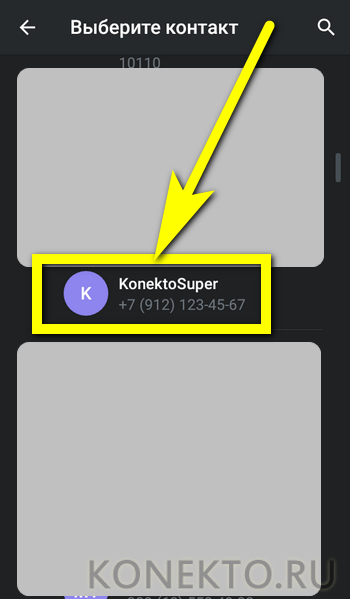
- Нажимает на кнопку «Отправить контакт».
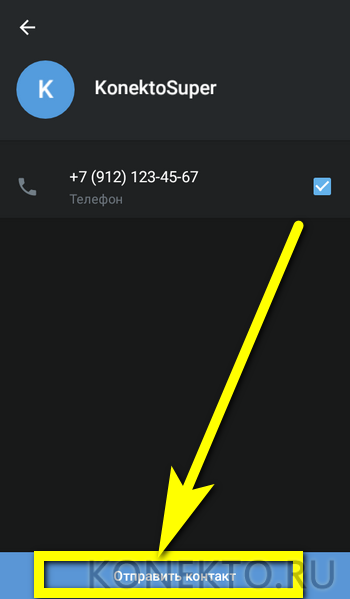
- И удостоверяется, что сообщение успешно сохранено в «Избранном».

- Превосходно! Теперь остаётся открыть стационарную или веб-версию Телеграма на компьютере и скопировать номер в электронную таблицу или «Блокнот».

Кроме того, посредством мессенджеров можно передать на компьютер ранее созданную карточку контакта:
- Снова нажав на «скрепку», выбрать «Файл».

- Перейти в каталог, в котором хранятся нужные данные.
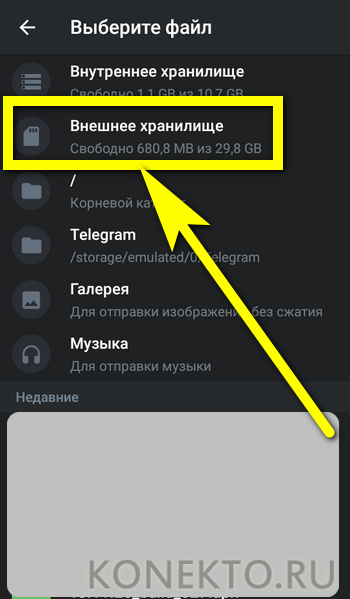
- И тапнуть по найденной карточке в формате VCF.
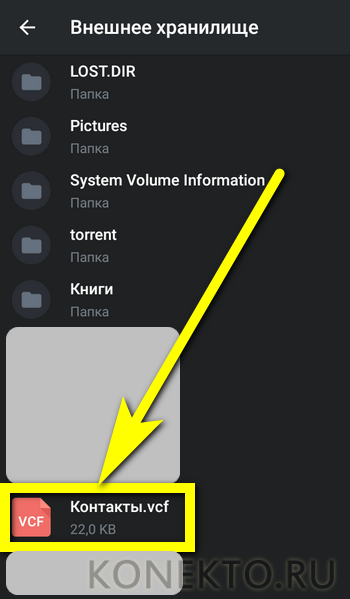
- Информация будет сохранена в «Избранном»; чтобы скачать её на жёсткий диск, достаточно авторизоваться в соответствующем мессенджере на ПК и сохранить файл.
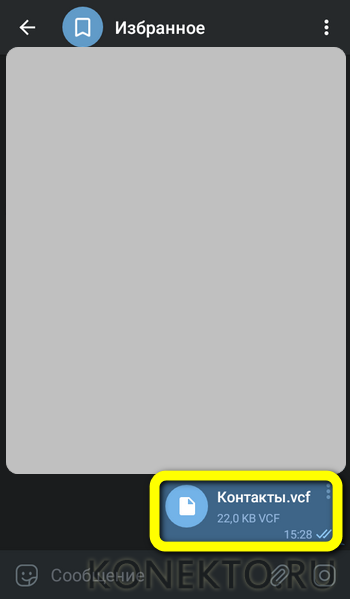
Export Contacts
Чтобы перекинуть с телефона на компьютер контакты, можно использовать и специальные мобильные приложения — их легко найти в официальном магазине Google Play Market. Один из лучших вариантов — Export Contacts; установив и запустив программу, владелец устройства на ОС Андроид должен:
- Нажать на большую круглую кнопку «Экспорт» в центре экрана.
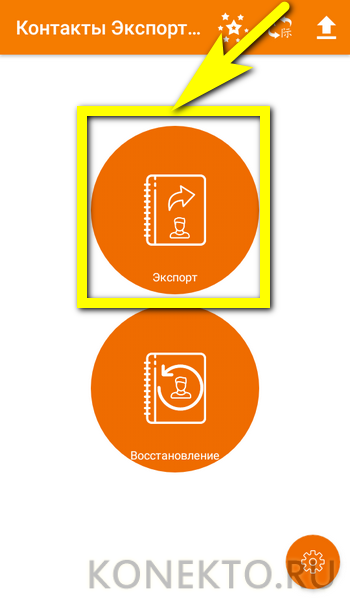
- Выбрать, хочет он скопировать в файл все номера сразу или только некоторые. Во втором случае — тапнуть по кнопке «Выберите».
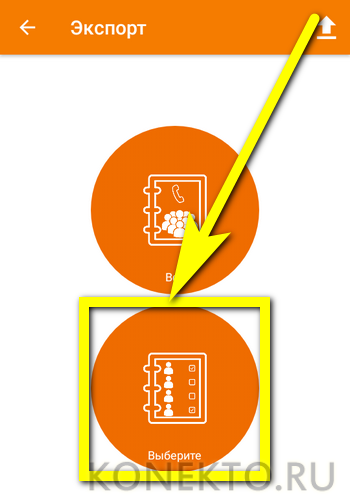
- Подождать, пока формируется база данных.
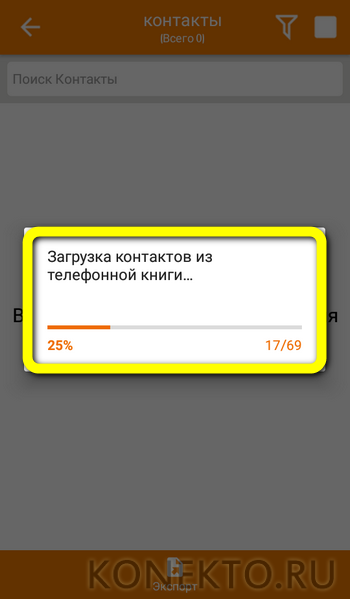
- Отметить галочками нужные контакты и нажать «Экспорт».

- По завершении пользователь сможет сразу отправить карточку в формате VCF на свой компьютер — несколькими доступными способами, в частности посредством мобильного почтового клиента.
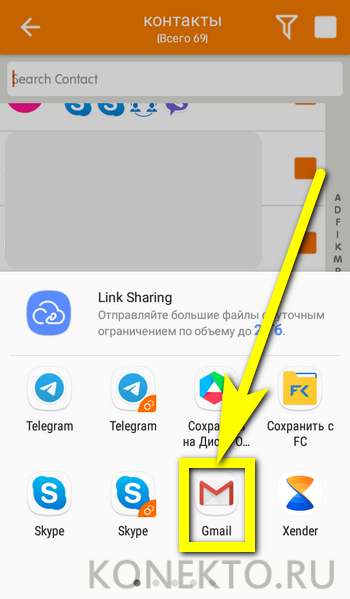
Contact to Excel
А с помощью этого удобнейшего приложения перекинуть контакты с Андроида на компьютер можно буквально за несколько секунд:
- Скачав и запустив программу, владелец устройства выбирает формат сохранения данных — лучше всего, как уже упоминалось, предпочесть XLSX или VCF.
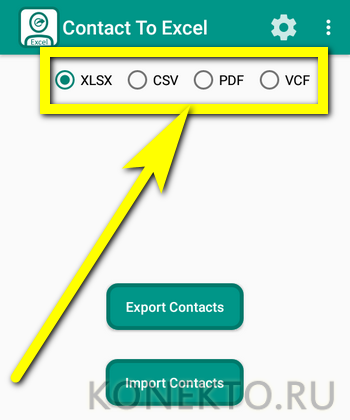
- Тапнув по «шестерёнке» в правом верхнем углу — отмечает, какие данные контактов должны быть экспортированы; разумно будет поставить галочки во всех чекбоксах.
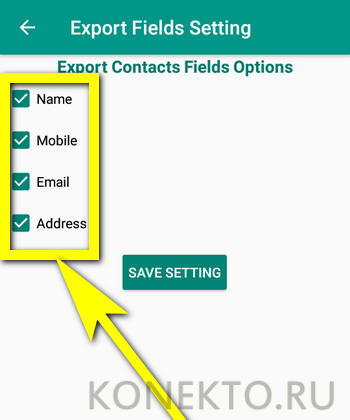
- Нажимает на кнопку Export Contacts, выдаёт приложению разрешение на доступ к списку контактов и хранилищу данных.
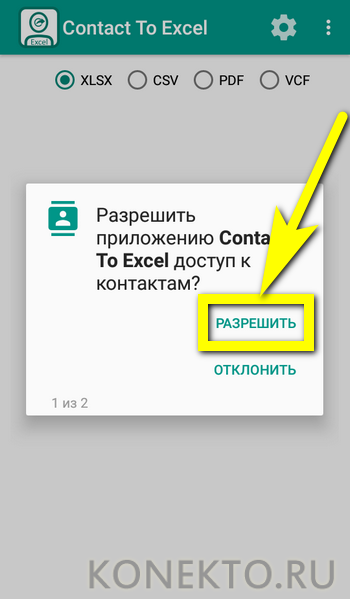
- И, дождавшись завершения операции — её продолжительность зависит от количества сохранённых в памяти телефона номеров.

- Получает уведомление об успешном экспорте контактов в выбранный формат.
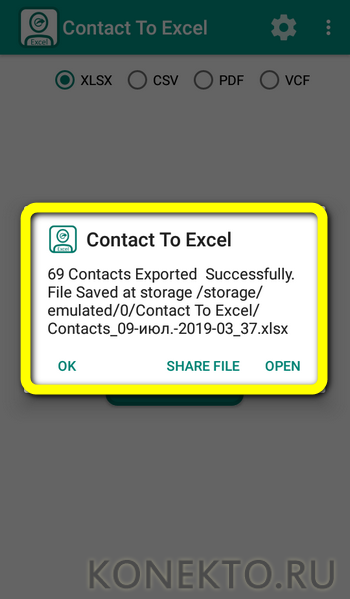
Совет: владелец устройства может сразу же отправить карточку или электронную таблицу на компьютер, воспользовавшись ссылкой Share File внизу окошка.
Dr.Fone
Для переноса контактов с телефона на компьютер можно применять и «стационарные» программы, устанавливаемые на ПК и предполагающие подключение мобильного устройства с помощью USB-кабеля. Не самое плохое приложение — Dr.Fone (ссылка — drfone.wondershare.net); чтобы скопировать номера с его помощью, следует:
- Запустить программу и выбрать кликом мыши пункт Transfer.
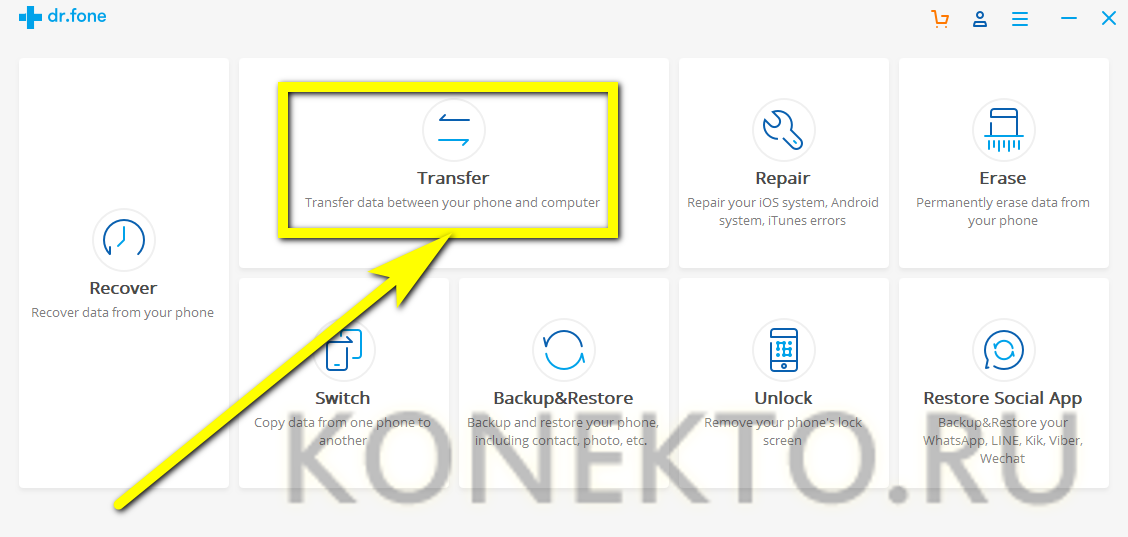
- Дождаться загрузки модуля.
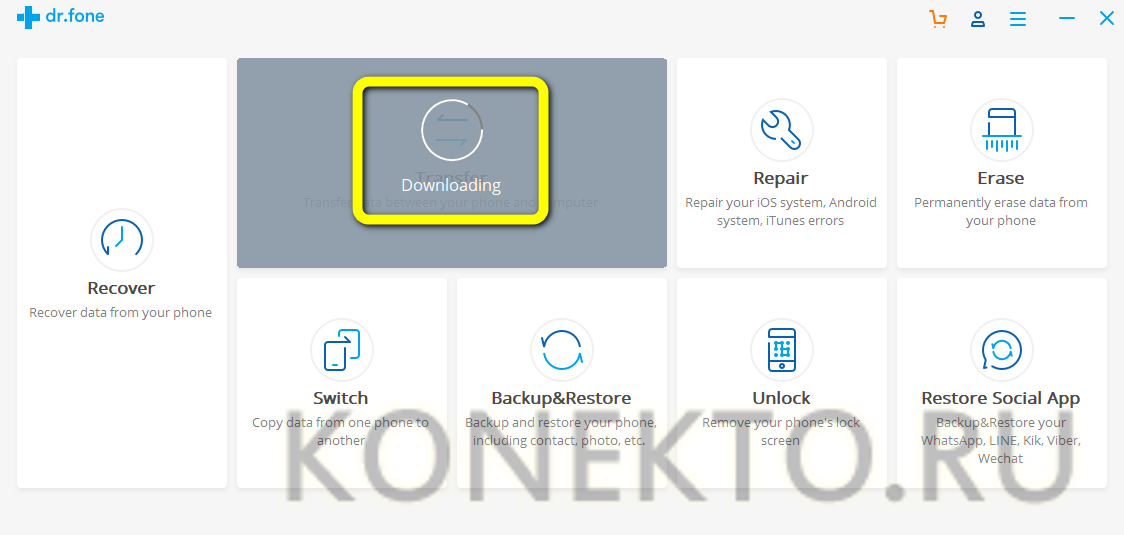
- И подключения телефона.
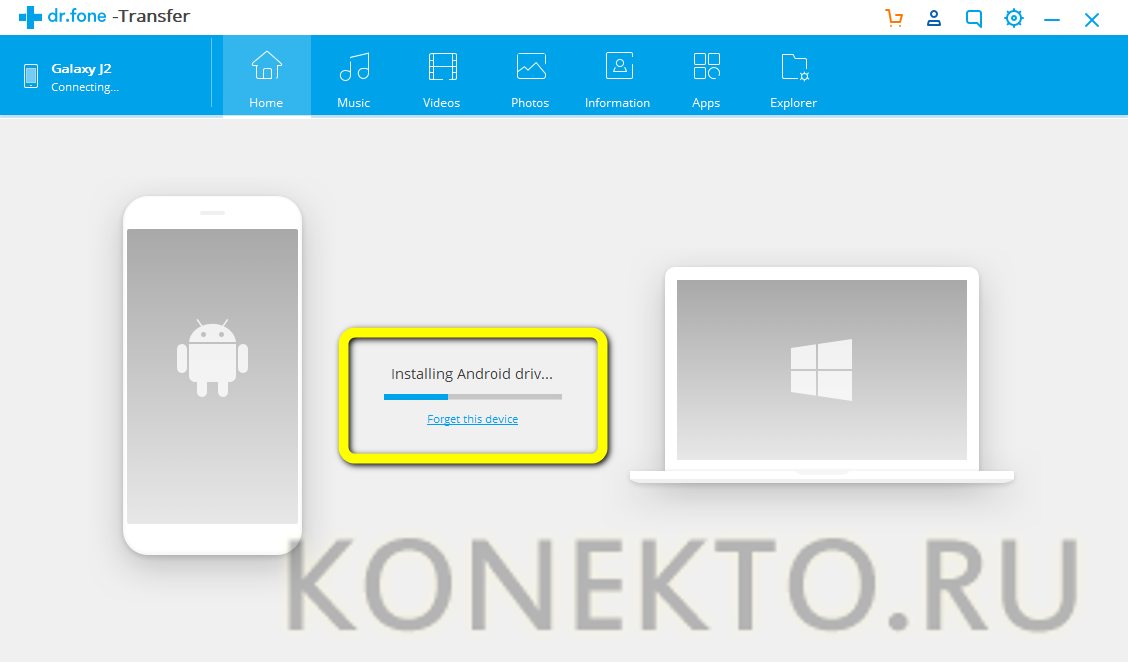
- По окончании — перейти в раздел Information.
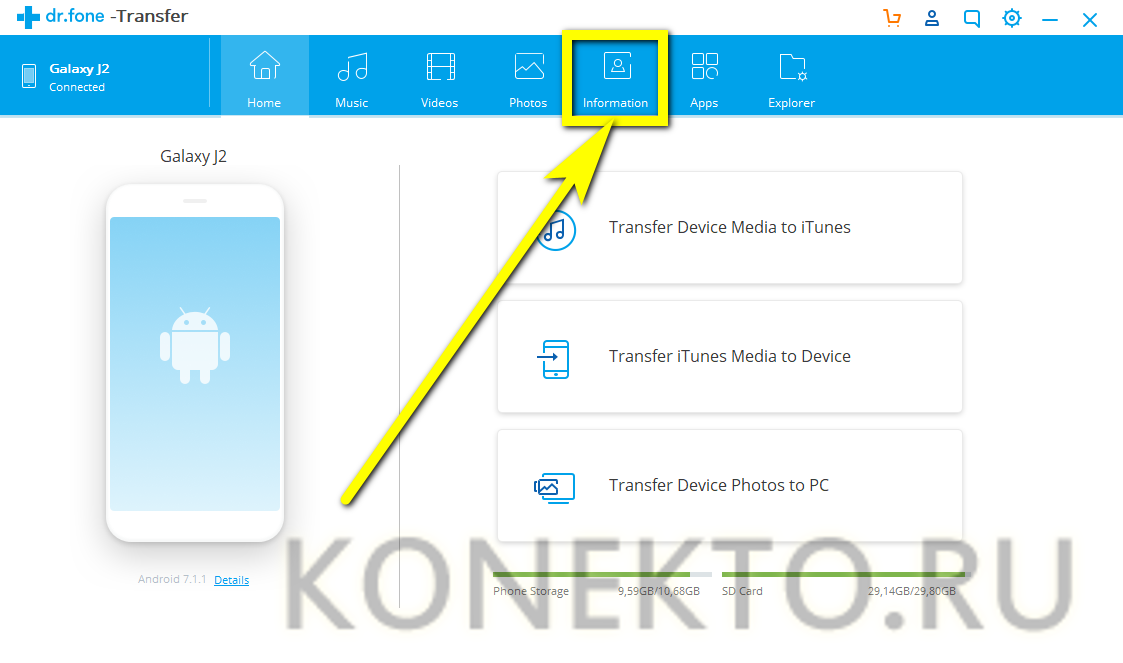
- На вкладке Contacts отметить галочками номера, которые требуется перекинуть на компьютер.

- Или в верхнем чекбоксе все одновременно.
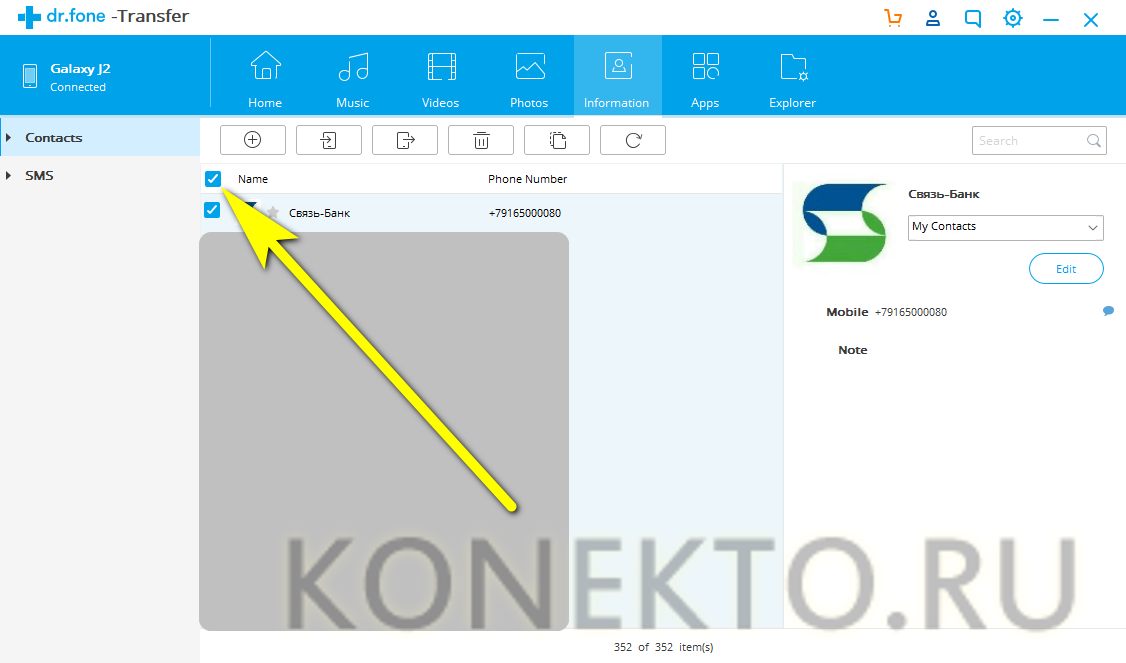
- Нажать на кнопку Export.
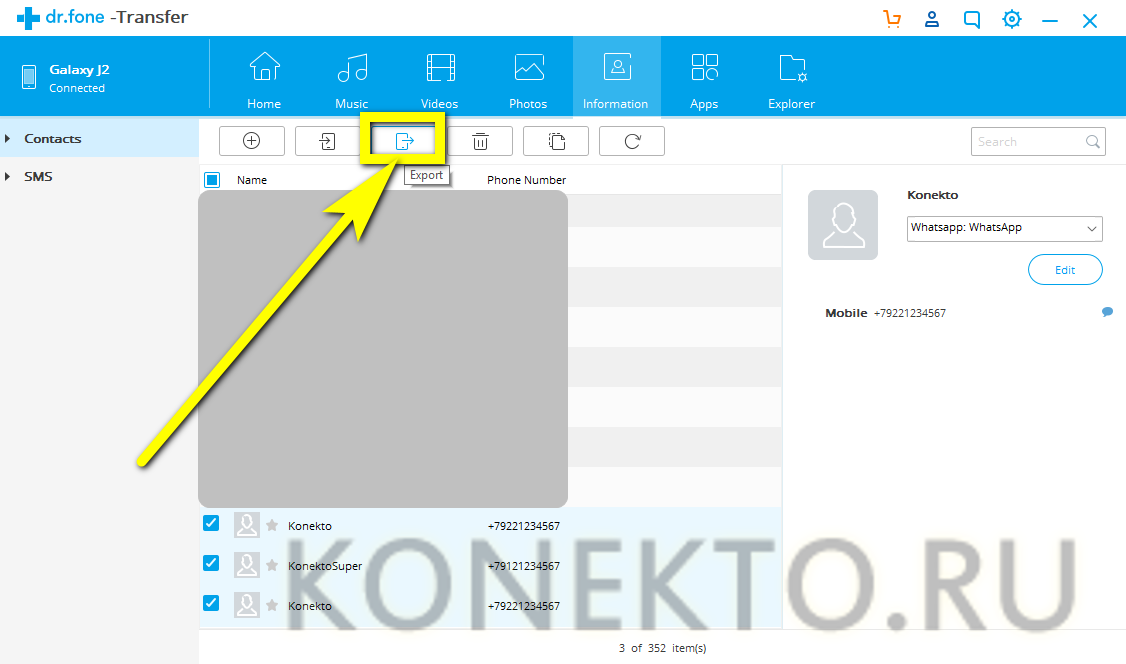
- И выбрать формат сохранения карточки — лучше использовать один из двух верхних: в виде файла VCF или электронной таблицы.
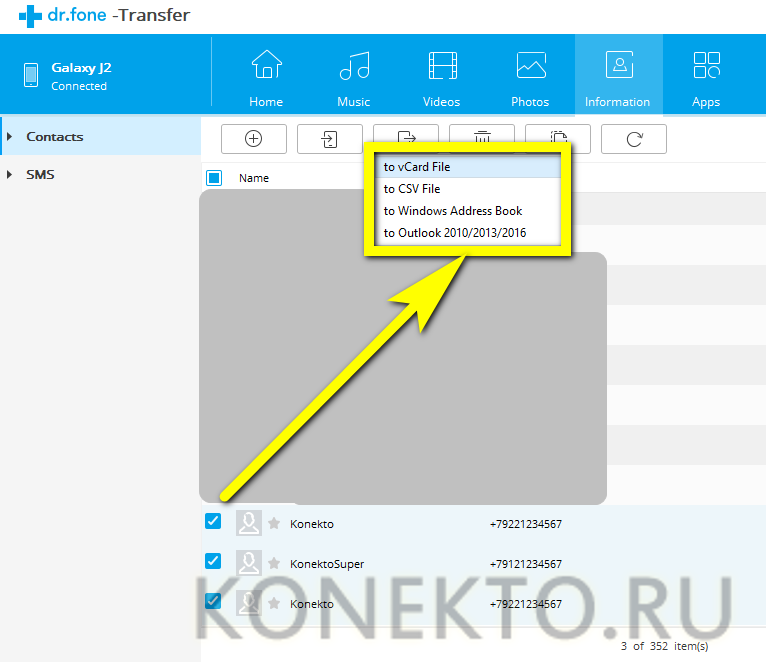
- Указать программе каталог сохранения данных и нажать на «ОК».
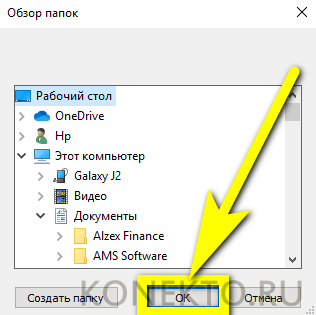
- Через непродолжительное время софт уведомит пользователя об успешном завершении копирования. Теперь можно закрыть окошко и перейти к работе с контактами.

Coolmuster Lab.Fone for Android
Великолепная программа для комплексного обслуживания телефона на базе ОС Андроид. Чтобы скопировать контакты на компьютер с её помощью, понадобится:
- Скачать (ссылка — coolmuster.com), установить, запустить приложение и кликнуть по ссылке Android Assistant.
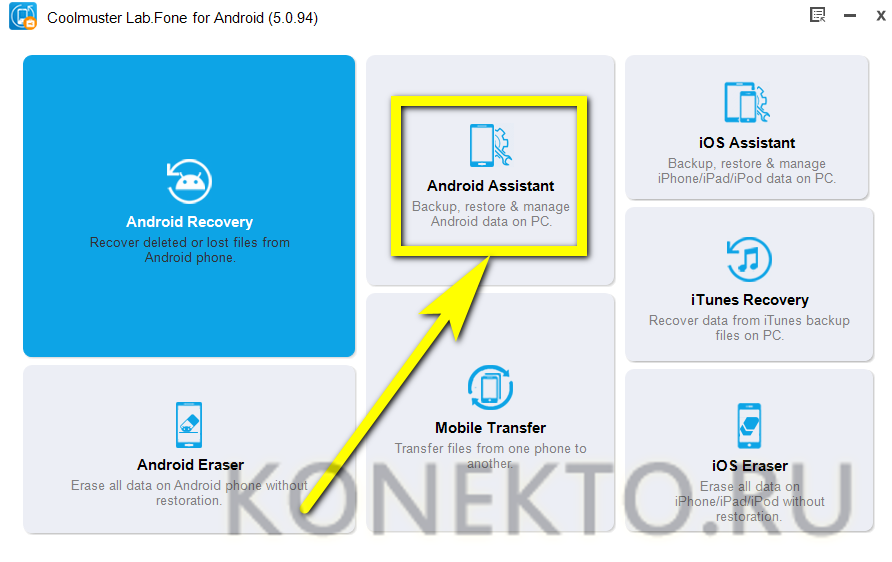
- Подождать, пока закачается выбранный модуль.

- И, как только телефон будет опознан, развернуть вложенное меню Contacts.
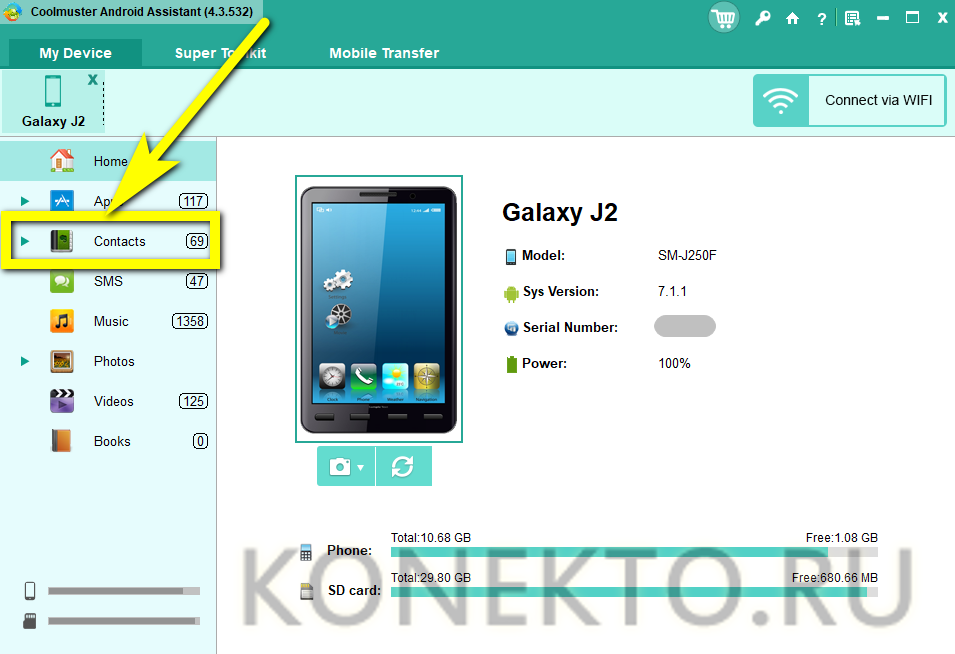
- Перейти на вкладку All Contacts.
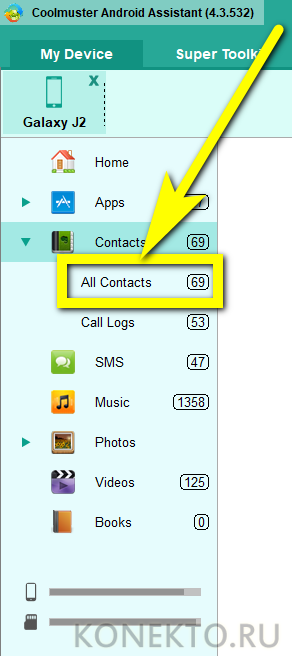
- Отметить галочками контакты, которые нужно сохранить на компьютер — или все сразу, используя верхний чекбокс.

- Теперь остаётся нажать на кнопку Export и выбрать формат и каталог сохранения на жёстком диске. Файл с данными появится в указанной папке сразу по завершении экспорта.
Переносим контакты с Android на компьютер

Телефонную книгу удобнее всего вести на смартфоне, но со временем номеров становится очень много, поэтому, чтобы не потерять важные контакты, рекомендуется перенести их на компьютер. К счастью, это можно сделать очень быстро.
Процесс переноса контактов с Android
Перенести контакты с телефонной книжки на Android можно несколькими способами. Для этих задач используются как встроенные функции ОС, так и сторонние приложения.
Способ 1: Super Backup
Приложение Super Backup разработано специально для создания резервных копий данных с телефона, в том числе и контактов. Суть данного способа будет заключаться в создании резервной копии контактов и последующий их перенос на компьютер любым удобным способом.
Инструкция по созданию самой резервной копии контактов выглядит следующим образом:
- Скачайте приложение в Play Market и запустите его.
- В открывшемся окне выберите пункт «Контакты».

Теперь выберите вариант «Резервная копия» либо «Резервное копирование контактов с телефонами». Лучше использовать последний вариант, так как вам нужно создать копию только контактов с номерами телефонов и именами.

Теперь файл с вашими контактами готов, его осталось только перенести на компьютер. Сделать это можно при помощи соединения компьютера с устройством по USB, используя беспроводное Bluetooth или через удаленный доступ.
Способ 2: Синхронизация с Google
Android-смартфоны по умолчанию синхронизируются с аккаунтом Google, что позволяет использовать многие фирменные сервисы. Благодаря синхронизации вы можете загрузить данные со смартфона в облачное хранилище и выгрузить их на другом устройстве, например, компьютере.
Перед началом процедуры нужно настроить синхронизацию с устройством по следующей инструкции:
- Откройте «Настройки».
- Перейдите во вкладку «Аккаунты». В зависимости от версии Android она может быть представлена у вас как отдельный блок в настройках. В нём нужно выбрать пункт «Google» или «Синхронизация».


Обычно синхронизация уже включена по умолчанию. После её подключения можно перейти непосредственно к переносу контактов на компьютер:
- Перейдите в свой почтовый ящик Gmail, к которому привязан ваш смартфон.
- Нажмите на «Gmail» и в выпавшем списке выберите пункт «Контакты».


Теперь вам нужно выбрать все контакты. В верхней части окна нажмите на иконку квадратика. Она отвечает за выбор всех контактов в группе. По умолчанию открыта группа со всеми контактами на устройстве, но вы можете выбрать другую группу через меню слева.


Настройте параметры экспорта под свои потребности и нажмите на кнопку «Экспорт».

Способ 3: Копирование с телефона
В некоторых версиях Android доступна функция прямого экспорта контактов на компьютер либо сторонний носитель. Обычно это касается «чистого» Android, так как производители, устанавливающие свои оболочки для смартфонов, могут урезать некоторые функции оригинальной ОС.
Инструкция для данного способа выглядит следующим образом:
- Перейдите в список контактов.
- Нажмите на иконку троеточия или плюса в верхнем правом углу.

В выпавшем меню выберите пункт «Импорт/экспорт».

Откроется ещё одно меню, где нужно выбрать «Экспорт в файл…», либо «Экспорт во внутреннюю память».

Теперь вам останется перекинуть созданный файл на компьютер.
Как видите, нет ничего сложного в том, чтобы создать файл с контактами из телефонной книжки и перекинуть их на компьютер. Дополнительно вы можете использовать другие программы, которые не были рассмотрены в статье, однако перед установкой прочтите о них отзывы других пользователей.
Помимо этой статьи, на сайте еще 12369 инструкций.
Добавьте сайт Lumpics.ru в закладки (CTRL+D) и мы точно еще пригодимся вам.
Отблагодарите автора, поделитесь статьей в социальных сетях.
Как скопировать контакты с андроида на компьютер — способы переноса
Динамичный образ жизни требует одновременного и быстрого решения множества вопросов. Важную роль в этом выполняет телефонная книга со списком контактов. Хранение контактов на телефоне достаточно опасное. Могут случиться разные ситуации, при которых они могут пропасть со смартфона. Поэтому одним из самых безопасных мест хранилищ считается компьютер. Там они будут в целости, и при необходимости их всегда можно будет скопировать на другое устройство и продолжать с ними работать. Даже при случайном удалении какого-то контакта на компьютере всегда можно осуществить обратный перенос или восстановить, если телефон сломается. На андроиде такой возможности нет. Все, что с него удаляется, исчезает навсегда. Поэтому закономерно возникает вопрос, как скопировать контакты с андроида на компьютер.
В каких случаях требуется копировать контакты с андроида на компьютер
Каждый раз при необходимости в резервном хранилище используют для этих целей компьютер. На нем сохраняют фотографии и музыку с телефона. Но редко кто задумывается о том, что его можно использовать для хранения телефонной книги. Это позволит не потерять важные контакты, когда сломается телефон, произойдет программный сбой, потеряется или украдут гаджет.
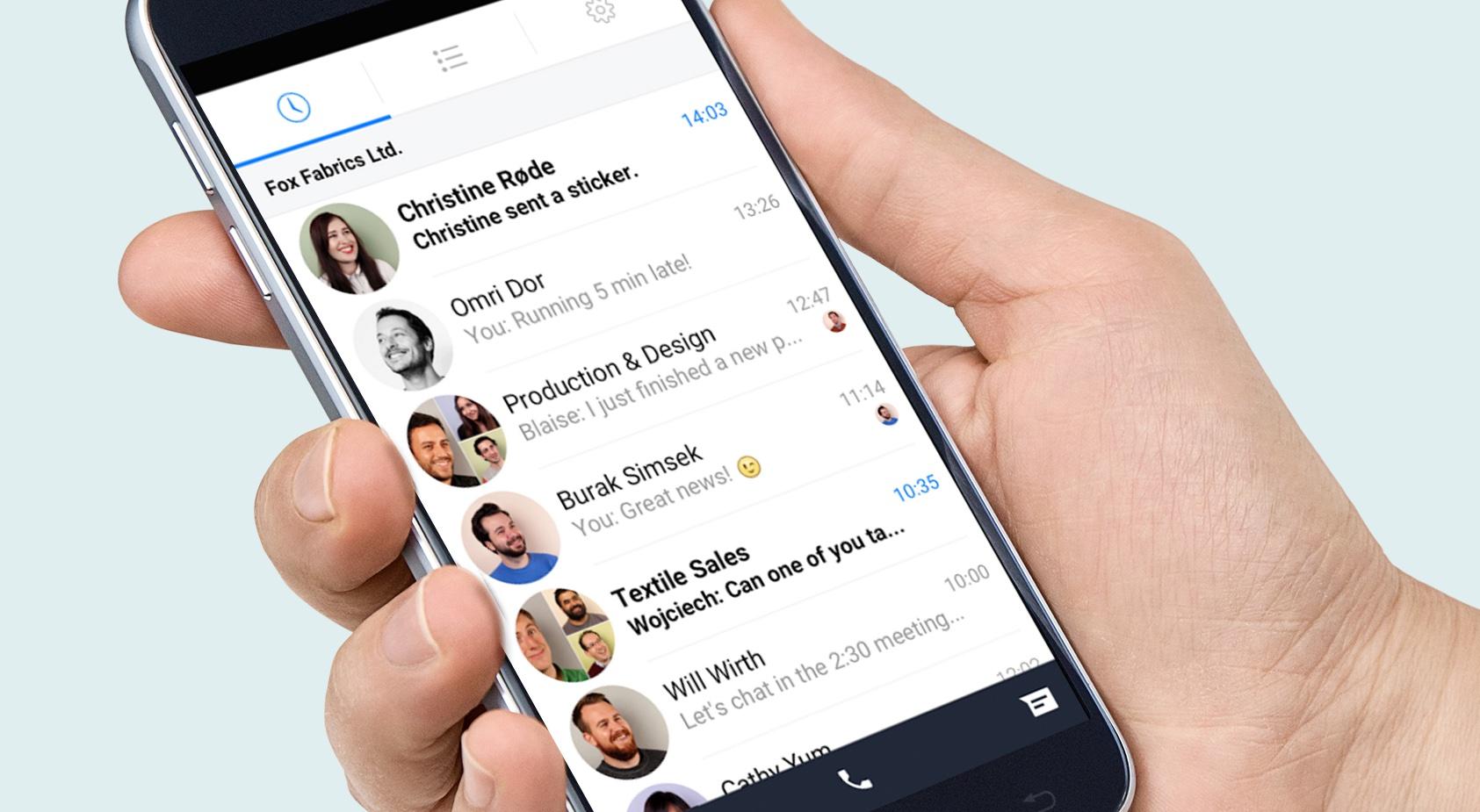
Как выглядит телефонная книга на андроиде
Также это важно при аппаратной неисправности, ошибках пользователей или поломки смартфона. Большой плюс в том, что скопировать номера телефонов можно даже с разбитого телефона. Если сенсор не реагирует на прикосновения, то это не приговор, потому что существует не один способ, как переместить информацию на другое устройство.
Контакты, скопившиеся в телефоне, играют важную роль в личной жизни и деловой сфере человека. Запомнить их все наизусть невозможно, а при их потере придется потратить много сил и времени на восстановление. Но даже потраченные усилия не всегда дают возможность полностью восстановить все контакты. Хранение контактов в резервном хранилище на компьютере защитит от множества проблем в будущем. Телефонная книга на ПК не займет много места и всегда придет на помощь в случае возникновения экстренной ситуации. Ее всегда можно будет обновить, внести новые данные, хранить длительное время и перенести с компьютера на телефон. Поэтому так важно знать, как сохранить контакты с андроида на компьютер.
Обратите внимание! Перекинуть контакты нужно не только в случае возникновения непредвиденных ситуаций. Часто удаляются номера телефонов по причине невостребованности. Но проходит время, и возникает необходимость номера человека, контактные данные которого были удалены с телефона.

Даже с разбитого телефона можно извлечь необходимые данные
Копирование контактов с андроида на компьютер при помощи системных средств и USB
Нет ничего сложного в том, чтобы перенести контакты на компьютер. Все это легко выполняется с помощью специальных средств на самом телефоне. Существует множество различных способов, как загрузить адресную книгу с телефона на ПК. Наиболее простые и доступные из них заключаются в применении стандартных программ и проводного соединение с компьютером.
В первом случае с помощью USB-кабеля соединяют между собой оба гаджета. Затем на ПК в папке «Мой компьютер» открывают подключенный смартфон и его внутреннее хранилище. Там находят архивную папку адресной книги и копируют ее в папку, подготовленную заранее на компьютере. Возможно система затребует проверку нового устройства, которую обязательно нужно пройти. Потому что при наличии системных сбоев и проблем могут не только не сохраниться контакты, но и появятся вирусы, которые повредят файлы на компьютере. Такой простой способ позволит создать полную телефонную базу, сохраненную на момент передачи в архив.
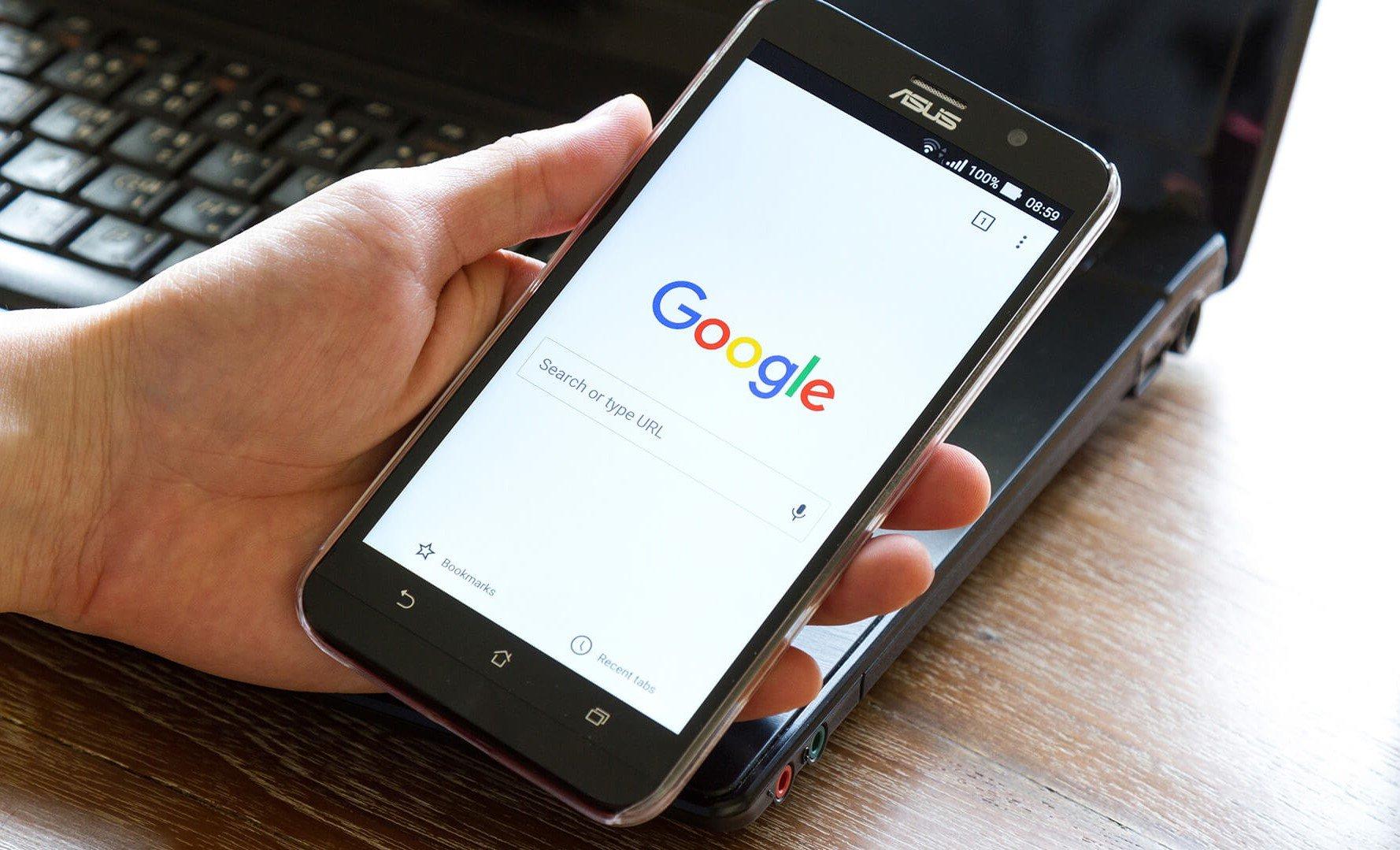
Копирование с телефона на компьютер через USB
Во втором случае телефонную книгу можно переслать с гаджета на ПК. С этой целью заходят в раздел контакты и нажимают на иконку в виде трех точек, которая располагается в правом верхнем углу. В сплывающем меню выбирают функцию «Экспорт в файл VCF». После обработки система сделает запрос на присвоение имени сгенерированному файлу. Затем его можно передать на компьютер с помощью подключения через кабель. Функция импорта предназначена только для внутреннего перенесения телефонных номеров с карты памяти.
Важно! Функция экспорта контактов на разных моделях смартфонов может храниться в определенном месте. На одних телефонах она расположена непосредственно в разделе самих контактов, а в других — в общих настройках.
Если скинуть на телефон только видимые контакты, то они формируются в файл vCard, который можно отправить по электронной почте. Отправленные по почте файлы открывают с помощью приложения «Контакты Windows» или «Microsoft Outlook». Главная проблема такого способа передачи заключается в том, что все русскоязычные данные отображаются в виде иероглифов. Чтобы устранить данную проблему, необходимо использовать при импорте контактов кодировку UTF-8. Также необходимо добавить теги, сообщающие программам о кодировке данных.
Обратите внимание. Наиболее простой способ открыть на компьютере VCF-файл с помощью текстового редактора Sublime Text, который предварительно загружают на ПК.
Сохранение контактов с андроида на компьютер, используя аккаунт Google
Все современные гаджеты привязаны к разнообразным серверам. Вся информация Android привязана к облачному хранилищу Google. Этот самый удобный способ скачивания данных при условии, что есть подключение к Интернету. Преимущество данного варианта заключается в том, что сохранять контактные данные можно на любые другие устройства без участия самого смартфона. Это особенно важно, когда телефон украли или он разбит. В этом случае нужно зайти в свою учетную запись на странице Гугл. В левой части в меню на панели управления выбирают опцию экспорта и отправляют файл в облачное хранилище.
Важно! Чтобы иметь возможность сбросить контактные данные с телефона в форс-мажорных ситуациях, необходимо синхронизировать их с аккаунтом Google. Это позволит сохранять данные в разных форматах на странице contacts.google.com. Оттуда их можно экспортировать в любую папку на компьютере.
При копировании рекомендуется выбрать, какие именно данные нужно сохранить. Потому что в облачном хранилище сохраняются не только номера телефонов, но еще и адреса электронной почты, которые хоть раз использовались для переписки. Сохранять информацию лучше всего в формат vCard, который поддерживает большинство программ для обработки информации.
Обратите внимание! Преимущество облачного хранилища заключается в том, что данные будут обновляться автоматически и моментально при внесении любых изменений в телефонную книгу.
Перенос телефонной книги с андроида на компьютер при помощи сторонних приложений
Сохранить данные с Android можно с помощью различных сторонних программ. Сторонние утилиты, установленные на компьютер и телефон, обеспечат взаимосвязь между устройствами. Можно скачать бесплатное приложение в Google Play, которое позволит перенести информацию с телефона на компьютер, в определенный файл или облако. В магазине представлен большой ассортимент программ для копирования на ПК адресной книги. Каждая из них обладает функциями базовой системы. Большой плюс в том, что их можно использовать и для решения множества других задач.
Одной из самых популярных программ является Airdroid. По удаленному доступу файлы буквально по воздуху без физического взаимодействия передаются между устройствами. На телефоне устанавливают приложение, а на ПК открывают соответствующий сайт в браузере. Прога работает с расширениями csv, txt, xlsx, pdf, Google sheets. Ее можно установить на все смартфоны, в том числе и китайские модели. Удобный и понятный интерфейс облегчает работу пользователям.
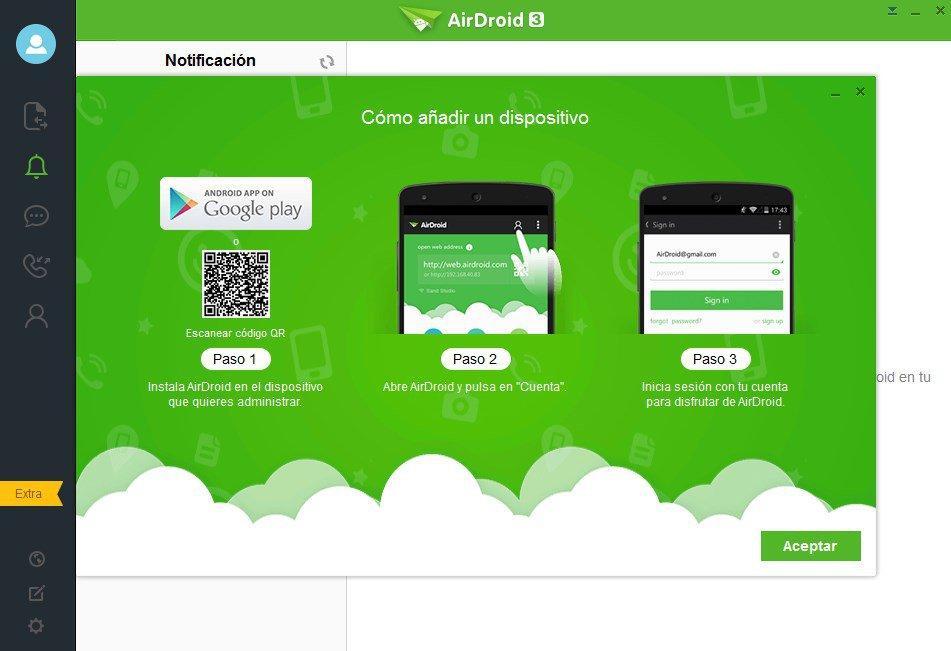
Еще одна популярная программа для перенесения телефонной книги с телефона — MOBILedit. Это многофункциональное приложение позволяет не только копировать адресную книгу, но еще и сообщения, данные журнала вызовов и много другой информации.
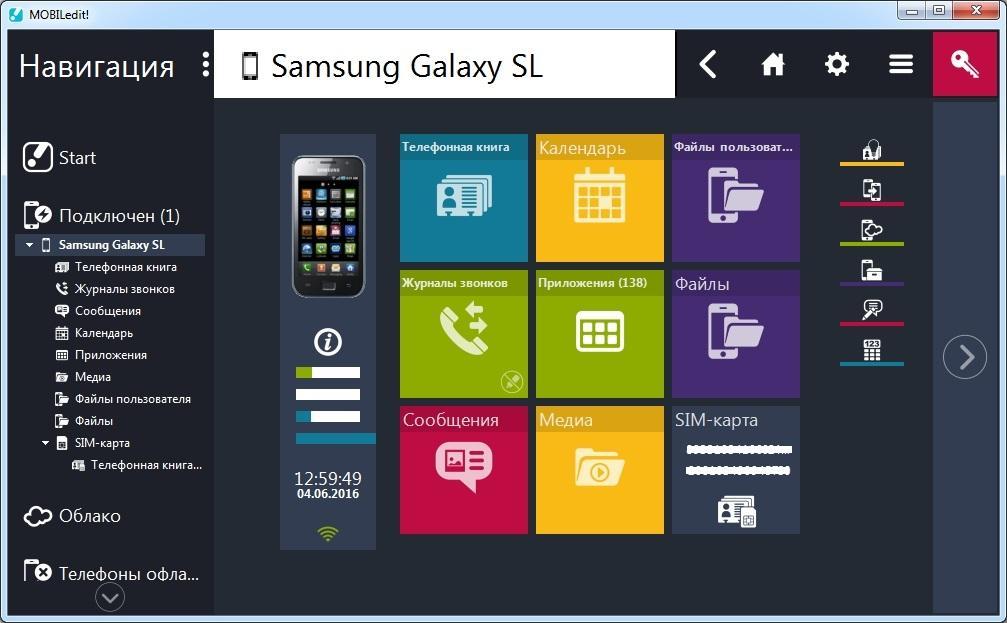
К сведению! Быстро и просто можно создать резервную копию с помощью приложения MyPhoneExplore. Достаточно запустить его и подключиться в смартфоне в разделе «Разное» для создания резервной копии на телефон.
Как посмотреть файл с контактами на компьютере
Просмотр контактов на компьютере является непростой задачей. На андроиде телефонная книга хранится в скрытой папке файлового менеджера. Для просмотра базы номеров потребуется установка инструментов для разработки, настроить элементы, получить права администратора на телефоне.
Перенесение телефонных номеров на компьютер — только часть дела, потому что файлы с расширением VCF с помощью стандартных компьютерных программ не откроются. Они достаточно объемные, потому что, кроме телефонных номеров, содержат еще фотографии, адреса электронной почты и другую информацию о человеке. Таким образом это не просто телефонный справочник, а каталог визитных карточек.
Обратите внимание! Вся информация имеет вид текстового файла, для чтения которого можно применять текстовые редакторы. Многие из них есть на компьютере.
На помощь в чтении файлов в формате VCF придут:
- «Блокнот». Широко используется для чтения файлов в VCF формате. С помощью этого редактора открывают телефонную книгу, но ест маленькая проблема — вся информация зашифрованная с применением кодировки ASCII, поэтому прочитать ее будет непросто;
- Notepad++. Проблема расшифровки закодированного файла решается с помощью специального инструмента Notepad++. Если его нет на ПК, то программу нужно будет установить. Дальше с ее помощью открывают контакты, выделяют нужный текст и открывают «Плагины» — «MIME Tools» — «Quoted-printable Decode». После таких простых манипуляций текст становится читабельным. Но если этого не произошло, необходимо заменить кодировку в меню «Кодировки» с ANSI на UTF-8;
- Outlook. Для чтения файла в этом редакторе необходимо просто открыть его. Но тут могут возникнуть проблемы, потому что информация на русском отображается в виде иероглифов, а из списка контактов будет отображаться только один номер телефона. Для раскодировки информации применяют инструмент Notepad;
- Windows. На компьютере выбирают папку Contacts. Затем нажимают кнопку «Импорт», после чего контакты начнут сохраняться в отдельные файлы по одному;
- Почта Гугл. В личном кабинете открывают приложения Гугл и выбирают значок «Контакты». Затем импортируют контакты, указав, куда нужно сохранить файлы. После завершения операции все номера будут представлены в виде списка.
Некорректное отображение данных с телефонной книги устраняется с помощью Notepad++. Данный сервис поможет проверить настройки кодировки. Но для ее просмотра пользователю потребуются специальный проводник и права суперпользователя.
Для чтения скопированных данных с андроида можно использовать фирменные программы своего гаджета. Для смартфонов Lenovo это будет приложение Lenovo Mobile Assistant, LG — LG PC Suite, а для Samsung — Kies. На телефон и компьютер устанавливается ПО, затем устройства соединяются с помощью провода, запускаются утилита и резервное копирование.
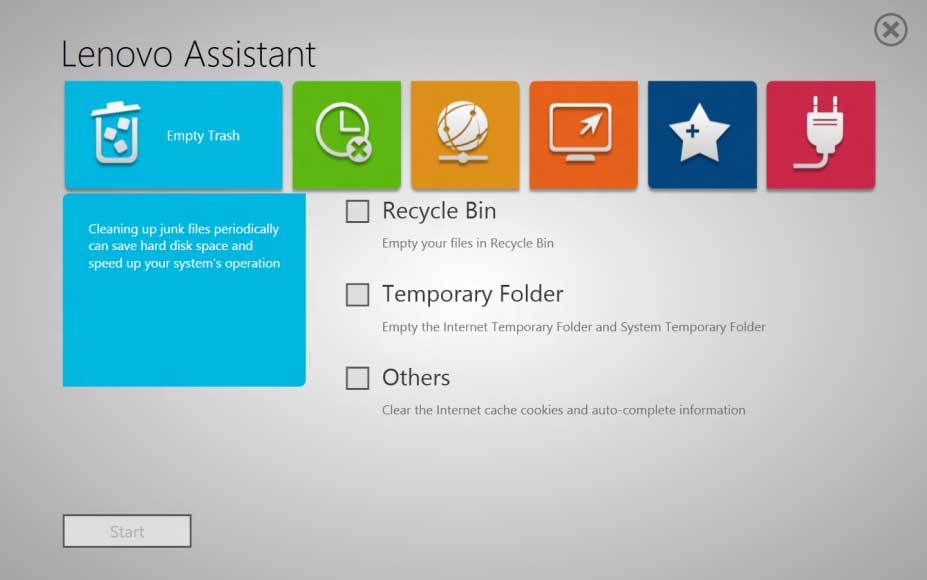
Приложение Lenovo Mobile Assistant
Важно! Для каждого телефона стоит использовать только фирменное приложение, которое подходит к определенной модели, потому что они работают только с определенными гаджетами.
Возможные проблемы при переносе контактов с андроида на компьютер
Часто при переносе информации с одного гаджета на другой конечный результат получается не таким, как было запланировано, поэтому приходится принимать различные меры по устранению проблем. Одной из распространенных ситуаций является несостыковка кодировок файлов. Это происходит по причине того, что программное обеспечение на андроиде конфликтует с программным обеспечением на ПК. Чтобы устранить конфликт между UTF-8 на андроид и Windows 1251, на компьютере используют программу Sublime Text.
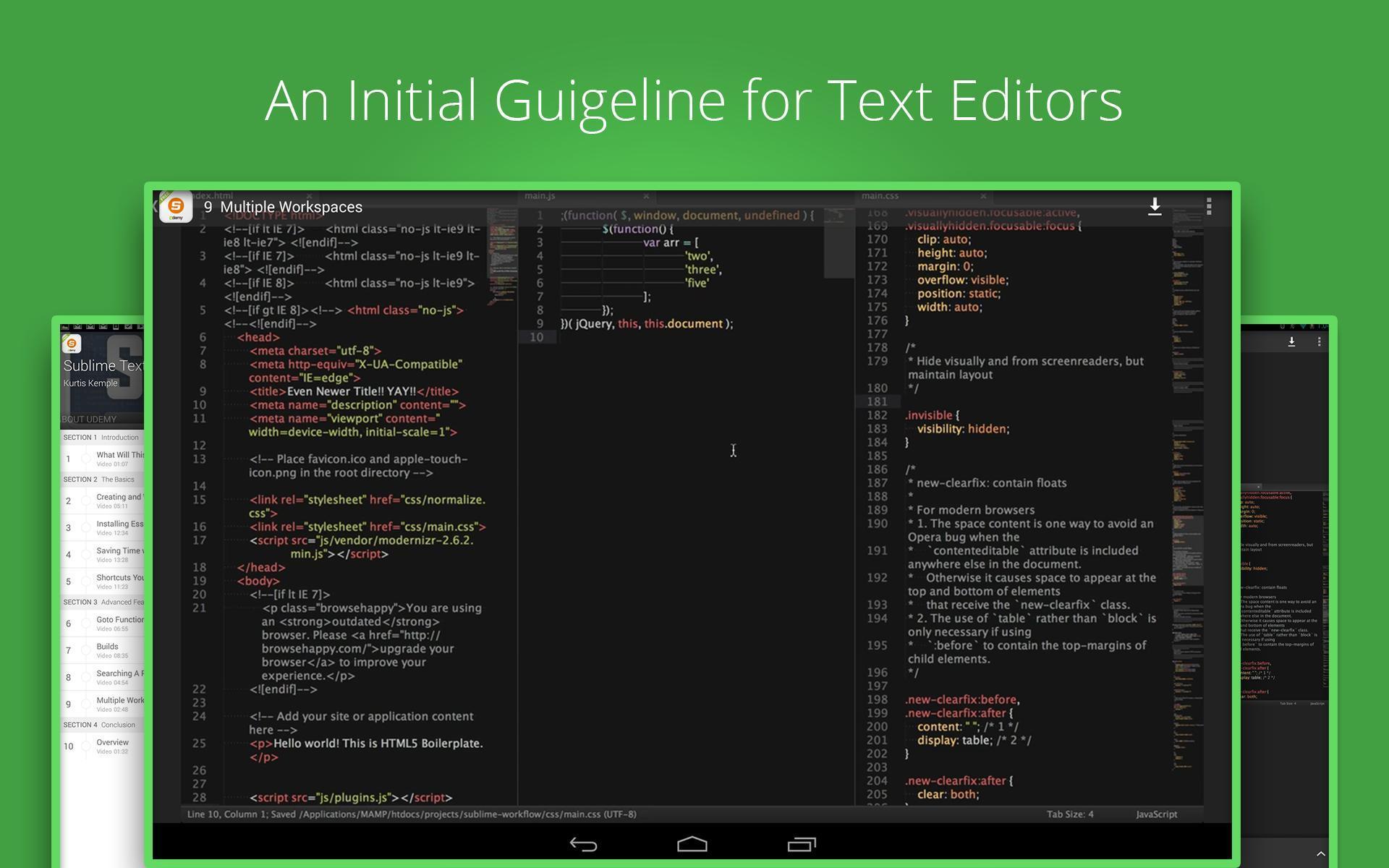
Приложение Sublime Text
Применение этой программы позволяет решить различные проблемы:
- неправильное отображение символов;
- конфликт при перенесении баз с разных гаджетов (айфон, смартфон);
- некорректная работа по сохранению файла.
Копирование адресной книги со смартфона на ПК является простой задачей. Правильное выполнение пошагового инструктажа позволит сохранить все контакты на компьютере, а потом перенести их на смартфон или распечатать их на бумажном носителе. Большой выбор способов копирования контактов с андроида позволяет каждому пользователю найти наиболее удобный для себя вариант.
Лучшие способы сохранения контактов с устройства на АНДРОИД в память компьютера: видео инструкции и пошаговые объяснения
Многие пользователи сталкиваются с проблемой переноса информации, содержащейся в телефонной книге смартфона, например, при покупке нового устройства. Если контактов мало, то их можно внести вручную. Однако с большим количеством информации так работать крайне сложно. Выход из создавшейся ситуации есть — сохранить контакты с Андроид на компьютер, а затем скопировать в адресную книгу нового гаджета.

- Используя только смартфон
- Аккаунт Google
- Сторонний софт
- Программа MOBILedit
- Утилита AirDroid
- Яндекс Переезд
Используя только смартфон
Это самый простой способ сохранения информации с мобильного устройства на ПК. Сначала пользователю необходимо активировать встроенное приложение «Контакты», выбрать опцию «Настройки» и отметить там пункт «Экспорт/Импорт». Это позволит получить доступ к следующим функциям:
Описание
Полученный после выполнения всех этих действий текстовый файл vcf можно открыть с помощью Microsoft Outlook или Контакты Windows, а при необходимости даже распечатать. К сожалению, иногда при работе с этим софтом возникает проблема — русские буквы в контактах отображаются некорректно. При этом у пользователей Mac OS X таких неприятностей не будет.
Причина проблемы в том, что на Андроид текстовая информация сохраняется в кодировке UTF-8. Стандартный софт Виндоус по умолчанию пытается открыть его в Windows-1251. Для устранения проблемы необходимо выполнить следующие действия:
- Импортировать контакты с помощью программы, работающей с кодировкой UTF-8.
- Добавить в файл vcf специальные теги, указывающие на используемую кодировку.
- Сохранить файл в Windows-1295.
Наиболее простым среди всех рассмотренных способов является третий. Для решения поставленной задачи можно использовать продвинутый текстовый редактор Notepad ++. Сначала следует с его помощью открыть нужный файл, а затем зайти в опцию «Кодировки». В выпадающем меню навести курсор на пункт «Кодировка», а затем выбрать «Кириллица» и Windows -1251. После сохранения файла Outlook откроет его корректно.
Аккаунт Google
Еще один довольно простой способ, позволяющий перенести контакты с Android на компьютер. Создание учетной записи Гугл позволяет пользователям использовать все сервисы компании, а также авторизоваться на различных веб-ресурсах. Еще одно преимущество наличия аккаунта Google в том, что можно быстро выгрузить с HTC или другого телефона контакты и перебросить их на ПК.

Для этого нужно предварительно синхронизировать контакты на своем КПК с учетной записью. Следующих шагом станет посещение страницы contacts.google.com. В левой части окна расположено меню, в котором последовательно предстоит кликнуть по «Еще» и «Экспортировать».
Появится окошко, в котором находится список контактов. Среди них можно выбрать те, что нужно сохранить на ПК. Также пользователю предстоит определиться с форматом, в котором будут копироваться номера из адресной книги:
- Google CSV.
- Outlook CSV.
- vCard.
После выполнения этих действий остается лишь кликнуть по кнопке «Экспортировать».
Сторонний софт
Чтобы с Андроида перекинуть контакты на компьютер, можно использовать приложения сторонних разработчиков. Среди пользователей популярностью пользуются несколько утилит, о работе с которыми и стоит рассказать.
Программа MOBILedit
По мнению многих владельцев мобильных устройств, именно это приложение является лучшим. Оно не только отлично справляется с поставленной задачей, но и весьма простое в использовании. Чтобы скинуть контакты с Андроида на компьютер с помощью MOBILedit, нужно выполнить ряд действий:
- На мобильное устройство необходимо поставить приложение Android Connector, а на ПК инсталлировать MOBILedit.
- Запустив приложение на компьютере, сначала нужно кликнуть на кнопку Phone.
- На следующем шаге пользователь должен определиться со способом подключения. Если используется кабель USB, то нужно нажать на Cable connection. Также возможно соединение с помощью протоколов беспроводной связи Wi-Fi или Bluetooth.
- Клик на Phonebook приведет к отображению на экране всех контактов из адресной книги, копирование которых начнется после нажатия на Export.
Утилита AirDroid
Возможность сохранить телефонную книгу Андроид на компьютер является лишь одной из многих функций этой программы. Среди преимуществ приложения можно выделить бесплатную схему распространения и работу по Wi-Fi. Если же создать аккаунт на сайте разработчиков, то пользователь сможет перенести информацию из адресной книги и без роутера.
Говоря об основных функциях, стоит отметить, что программа может:
- Проводить обмен любыми файлами между ПК и мобильным устройством.
- Воспроизводить музыку и просматривать фотоизображения с телефона на компьютере.
- Отправлять СМС с ПК через смартфон.
- Управлять камерой, а также всеми установленными на телефоне приложениями.

При этом на ПК не требуется инсталлировать клиент. После запуска программы пользователь может сразу начать работать или создать учетную запись. Даже без регистрации доступен весь набор функций, но только в пределах одной локальной сети. Затем появится два экрана с адресами, которые необходимы для подключения к компьютеру. Первый из них используется в ситуации, когда есть аккаунт. Второй подойдет незарегистрированным пользователям.
Как только нужный адрес будет введен в браузер, на экране отобразится панель управления. Она отличается простым интерфейсом, но одновременно является максимально функциональной. Наличие иконок быстрого доступа ко всем опциям делает работу с приложением крайне удобной.
Если пользователь хочет перекинуть файлы между устройствами, то достаточно кликнуть по значку «Файлы». Сразу после этого откроется окно с содержимым флеш-накопителя, установленного в телефоне. Дальнейшие действия по переносу не отличаются от работы в любом файловом менеджере. Так же легко можно перенести с мобильного гаджета на ПК и информацию с адресной книги.
Разработчики создали еще и приложение для десктопного компьютера. В сравнении с мобильной версией она обладает несколькими дополнительными функциями:
- Можно одновременно управлять сразу несколькими девайсами.
- Быстрый обмен файлами.
- Получение уведомлений о звонках, СМС и других сообщениях, приходящих на смартфон.
Яндекс Переезд

Это сравнительно новая утилита от известной отечественной компании. Для переноса контактов пользователю необходимо установить на ПК и телефон соответствующие приложения. Чтобы скопировать на компьютер информацию из адресной книги мобильного девайса, предстоит выполнить ряд действий:
- Запустить программу на Андроид и ввести логин. Это позволит получить по SMS пин-код, который понадобится для выполнения переноса данных.
- Открыть приложение на ПК и войти под той же учетной записью.
- В мобильной утилите кликнуть на «Переезд с телефона на компьютер».
- Сервис попросит ввести ранее полученный пин-код.
- После его введения остается подтвердить начало операции.
Когда процесс переноса данных будет завершен, программа сообщит об этом пользователю. Любой из описанных способов позволяет быстро решить поставленную задачу. Выбор зависит от предпочтений пользователя, и рекомендовать какой-то один довольно сложно.
Как скопировать контакты с Андроид на компьютер всего в несколько кликов?
Распространено мнение, что перед тем, как скопировать контакты с Андроид на компьютер , потребуется выполнить долгую процедуру подготовки. Ничего подобного, действие предельно простое и может быть выполнено пользователем с любым уровнем навыков. Потребуется всего пара минут для сохранения записей из книги контактов на ПК. При этом можем извлечь, как номер телефона с памяти смартфона, так и СИМ-карты. На каждом телефоне на Android есть пара предустановленных способов и присутствует поддержка сторонних приложений для копирования контактов. Практичные руководства описаны дальше.
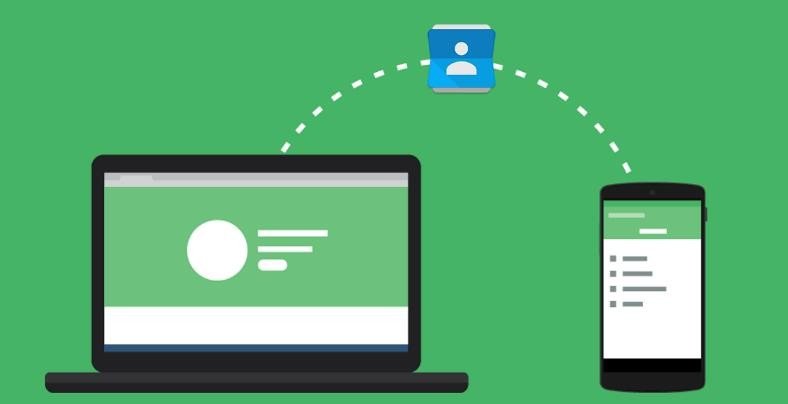
Копирование контактов на ПК с помощью:
Не имеет принципиального значения бренд смартфона. На всех популярных моделях есть поддержка двух стандартных способов экспорта данных. Они применимы для серий Nokia Люмиа, Samsung Galaxy, Xiaomi, Meizu и т. п.
Стандартных методов
Самый простой способ , как сохранить контакты с Андроид на компьютер – использовать функцию экспорта из раздела «Контакты». Является стандартной функцией для всех смартфонов на Android.
Руководство, как перенести контакты с Андроид на компьютер :
- Открываем приложение «Контакты» (можем перейти через «Вызовы»).
![]()
- Нажимаем на три вертикальные точки в правом верхнем углу.
![]()
- Выбираем из выпадающего меню «Импорт и экспорт».
- Жмём на один из пунктов «Экспорт…»: «в память», «на SIM карту 1» или «на SIM карту 2».
![]()
- В появившемся окне «Экспорт контактов» жмём на кнопку «Ок». В памяти телефона появляется файл с названием 00001, 00002 или подобным.
![]()
- Подключаем смартфон Самсунг или другой к компьютеру и выбираем «Передача файлов».
- Находим в памяти телефона файл 00001.vcf.
- Открываем файл с помощью Outlook или подобного приложения.
Важно! Порой Outlook неправильно отображает записи. Если столкнулись с такой проблемой, открываем файл, нажимаем на пункт «Файл», жмём на «Сохранить с кодировкой» и выбираем «Windows 1251».
Импорт контактов на Андроид можем выполнить таким же способом. Ещё есть возможность переслать книгу контактов любому другому пользователю по одному из мессенджеров или по почте. Для этого выбираем в четвёртом пункте инструкции «Отправить контакты» и указываем нужное приложение.
С использованием Google аккаунта
При помощи Google-аккаунта также есть возможность перенести контакты на ПК. Достоинство способа в том, что участие телефона не является обязательным. Это единственный способ забрать контакты с утерянного, разбитого или заблокированного телефона.
Как синхронизировать контакты на Андроид :
- Открываем почту Gmail (обязательно того же аккаунта, в который был осуществлён входа с телефона).
- В левой части окна нажимаем на Gmail и выбираем «Контакты».
![]()
- В появившемся меню отображаются все номера телефонов, которые сохранены на смартфоне.
- Жмём на кнопку «Ещё» и кликаем на элемент «Экспортировать».
![]()
- Показывается окно «Экспортировать контакты из старой версии», где нам нужно нажать «К старой версии».
![]()
- Снова нажимаем на кнопку «Ещё», уже расположенную в верхней части окна, и кликаем на запись «Экспорт».
- Выбираем тип контактов для копирования и их формат, а затем щёлкаем по кнопке «Экспорт».
![]()
- Сразу начинается загрузка файла csv, который можем открыть при помощи Excel.
Экспорт контактов на Андроид через программы
Существует утилита «Экспорт контактов и данных CSV». Название говорит само за себя, основная цель – сохранение всех контактов в один файл. Приложение доступно абсолютно бесплатно в официальном маркете Google Play.
Запутаться в программе просто нереально из-за предельно интуитивного интерфейса. После включения появляется окно всего с двумя активными элементами «Export contacts» и «Export SMS». Очевидно, что нас интересует первая кнопка. Файл с контактами записывается на microSD карту памяти.
Существует и масса аналогичных приложений, но все они работают по аналогичному принципу и выполняют всё то же самое, что и стандартные функции Android. По этим причинам подробно рассматривать другие программы не будем, но отметим, что некоторые производители по умолчанию ставят такие приложения на смартфоны. К примеру, на Samsung можем применять программу KIES, а на Sony – Sony PC Companion. Экспорт с импортом доступны в обоих приложениях.
Несколько дополнительных рекомендаций
Напоследок о некоторых полезных нюансах:
- Самое функциональное приложение для экспорта контактов – AirDroid . Оно позволяет управлять смартфоном прямо с компьютера. Функционал программы выходит далеко за пределы переноса записной книжки, очень вероятно, что AirDroid ещё пригодится в будущем. Для передачи данных и управления телефоном даже не нужен root-доступ;
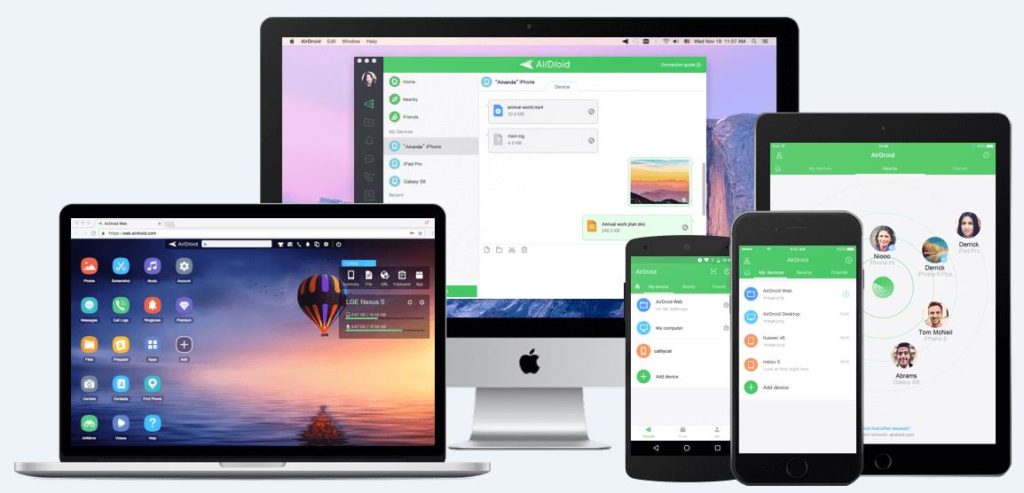
- Всегда указывайте достоверную информацию при регистрации аккаунтов Google. Если телефон утрачен, заблокирован, сломан или утоплен, единственный способ восстановить контакты – использовать Gmail. Для этого нужно войти в личный аккаунт. Если мы и не помним пароль от почты, его можем восстановить при условии правдивости регистрационных данных. Об этом мы писали в одном из прошлых материалов ;
- Включайте синхронизацию устройства. Она поможет ничего не потерять в любом случае, вся нужная информация сохраняется на облаке.
Правда копирование контактов со смартфона на ПК оказалось простой процедурой? Надеемся, сложностей в реализации методов не возникло и всё прошло гладко. Если что-то не получилось или остались вопросы, спрашивайте в комментариях.
Рейтинг статьи 5 / 5. Голосов: 1
Пока нет голосов! Будьте первым, кто оценит этот пост.

 retro34.ru
retro34.ru