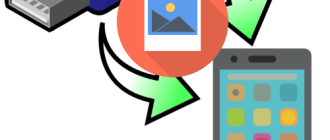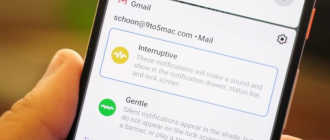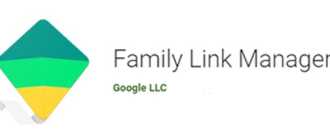Значок номер на айфоне — где находится и как набрать
Клавиатура любого устройства устроена весьма компактно и физически не способна предоставить весь спектр символов в раскрытом виде. Даже на каждую клавишу ПК и ноутбуков приходится по 2, 3, а иногда и 4 различных знака. Разработчики iPhone были вынуждены повторить тот же опыт и уместить немыслимое количество символов на одной кнопке, ведь места здесь еще меньше, чем на стандартной клавиатуре. В этой статье будет рассказано, как найти знаки «номер» и «цитата» на клавиатуре айфон.
Что такое скрытые знаки на iPhone
Значок «номер» на айфоне найти достаточно просто. При первом взгляде на клавиатуру iPhone или iPad можно увидеть обычные буквы, цифры и символы, которые, скорее всего, будут использоваться в повседневном общении или работе. Тем не менее, под этой простотой скрывается намного больше, чем кажется. Здесь спрятаны всевозможные значки, которые могут быть так или иначе использованы. Любой из них может быть получен двумя способами – посредством долгого нажатия или посредством перехода в дополнительное меню.

Самый быстрый способ получить знак на клавиатуре айфон
Практически для всех знаков актуально следующее правило:
- Необходимо нажать кнопку со значком, к которому необходимо получить доступ.
- Нужно подождать, пока не появится всплывающий селектор.
- Далее палец (не отпуская кнопку) сдвигается вверх на специальный знак, который нужно получить.
- Отпустить.
Обратите внимание! На iPhone существует клавиша «123», которая содержит практически весь спектр символов.

Самый удобный способ получить «номер» на айфон
Где в айфоне находится знак «номер»
Многие пользователи ищут привычный знак номера, который выглядит следующим образом «№». В продукции Apple он по умолчанию отсутствует. Вместо «№» используется знак, который принято называть «решетка» – «#». Поэтому большинство юзеров удивляется: «где на айфоне значок «номер»?». А все дело в том, что привычный российскому сегменту пользователей «№» был введен только в этом пространстве, на Западе он никогда не использовался. У них номер обозначается знаком «#». В качестве альтернативы «№» можно найти в сети, а затем скопировать. На данный момент – это не единственный способ получить символ на устройствах Apple.
Обратите внимание! «№» на айфоне можно получить несколькими способами.
Обычно клавиатура iOS по умолчанию представляет только алфавит. Чтобы узнать, где «номер» на клавиатуре айфон, надо нажать кнопку «123» и тогда появятся цифры и значки. Символ «номер» в iPhone спрятан в этом меню. Чтобы вернуться к буквам, нужно нажать клавишу «ABC». Любой, кто знаком с устройствами Android, знает, что можно нажимать и удерживать кнопки с буквами для доступа к цифрам и значкам. Пользователи iPhone не имеют такого удобства, но этот маленький трюк почти так же удобен. Если нажать и удерживать кнопку цифры, то можно провести пальцем вверх по нужному символу.

Доступ к дополнительным клавишам посредством долгого нажатия
Если отпустить клавиатуру, то буквы появятся снова, поэтому не нужно нажимать клавишу «ABC», чтобы вернуться обратно. Точно так же, если нажать клавишу «123», можно заметить, что Shift превращается в «# + =». Как и в случае с трюком «123», это позволяет ввести быстро знак, а затем вернуться к цифрам. Нужно иметь в виду, что для доступа к экрану расширенных символов сначала необходимо нажать кнопку «123». Поэтому, если нужно использовать скобки или решетку, сначала надо открыть экран чисел.
Как поставить знак «номер» на айфоне
Над клавиатурой айфон годами трудился штат высококвалифицированных профессионалов, она прошла огромное количество тестов, чтобы пользователи в итоге получили качественный продукт. То же самое касается и клавиатуры iPad. За исключением некоторых отличий, здесь опций на порядок больше из-за больших размеров. Обычно, когда пользователь сталкивается с необходимостью ввести символы, он испытывает некоторые трудности в навигации. Здесь же все реализовано максимально просто.

Всплывающие дополнительные символы
Чтобы поставить «номер» (№) на айфон, необходимо:
- Открыть клавиатуру и перевести ее на русский язык.
- Нажать на клавишу «123», а затем в преобразившейся клавиатуре найти клавишу «# + =» и нажать на нее.
- Найти символ «#», нажать на него и не отпускать. В момент, когда над ним появится «№», нужно проскользнуть пальцем по нему и отпустить.
Для других раскладок такая опция недоступна, поэтому придется прибегнуть к варианту, описанному раннее, то есть, скопировать символ из сети или другого сообщения.
Обратите внимание! Клавиатура Apple была многократно оценена пользователями как лучшая среди всех существующих. Таких отзывов удалось добиться за счет удобного расположения навигации и высокой скорости отклика клавиш.
Как ставить знак «цитата» на айфоне
Если пользователю понадобится ввести значок авторского права, который также известен как «цитата» или «copyright», на iPhone или iPad, то его можно легко получить одним из двух способов, указанных ниже.

Первый способ ввода значка авторского права «©» предполагает использование панели подсказок QuickType на клавиатуре iOS, а второй – клавиатуры Emoji.
Самый простой способ ввести символы в iOS – это использовать панель быстрого набора на iPhone. Для этого нужно использовать QuickType на iOS:
- Необходимо открыть приложение, в котором нужно ввести значок авторского права.
- Набрать комбинацию (с), чтобы активировать клавиатуру QuickType для замены символа.
- Нажать на соответствующий символ на панели быстрого набора.
Метод QuickType может быть самым простым для большинства пользователей, однако, если читатель не использует данную опцию или версия iOS не поддерживает ее, то можно воспользоваться альтернативным способом. Рекомендуется использовать клавиатуру Emoji на iOS для ввода тех же специальных символов.

Альтернативный способ получить значок «цитата»
Альтернативный способ поставить знак «цитата» на айфоне
Другой вариант ввода различных знаков – использовать клавиатуру Emoji. Для начала ее необходимо включить и сделать это можно в меню настроек телефона. Далее необходимо открыть приложение, где нужно ввести символ:
- Следует нажать на кнопку со смайликом, чтобы установить доступ к клавиатуре Emoji.
- Далее необходимо перейти по опциям Emoji, пока не откроется взгляду раздел «Символы».
- В этом окне отобразится значок авторского права «©», который можно распечатать.
Не стоит волноваться за отображение символа. В тексте он появится в качестве печатного знака, а не смайлика, как это может показаться на первый взгляд.
Обратите внимание! В качестве беспроигрышного варианта всегда можно скопировать нужный знак в сети. Этот способ подходит идеально для тех, кто не хочет ничего менять в настройках смартфона и желает решить проблему максимально быстро.

Существует несколько способов, как поставить знак «номер» на айфоне. По такому же принципу можно найти и все остальные скрытые символы, поэтому настоятельно рекомендуется ознакомиться со всеми опциями и возможностями клавиатуры. Это позволит увеличить скорость работы со смартфоном и улучшит производительность. Со временем опция станет привычной и пользователь сможет набирать необходимые символы с высокой скоростью.
Где находится значок номер на клавиатуре айфона?



Как поставить в тексте знак № на iPhone и iPad?
Иногда нас вводит в замешательство то, что мы не можем найти, казалось бы, самые простые функции в своем iPhone. Попробуйте сейчас в любом сообщении поставить знак «№». Не можете найти, верно? Наверняка вы ругаетесь, а затем открываете поисковик. Не волнуйтесь, сейчас мы расскажем, где найти коварный знак, который прячет наша любимая компания Apple.
Где в iPhone на клавиатуре находится знак №?
Клавиатура в iPhone общепризнанно является одной из удобнейших для ввода информации в современных гаджетах.
Специалисты трудились долгое время, чтобы мы могли с максимальным удобством набирать тексты. Это относится и к «айпадам». Символы и знаки, которые, как сейчас кажется, обнаружить невозможно, найти настолько просто, что вы долго будете отходить от шока.
Порой пользователи, недолго думая, вместо знака «№» ставят знак «#». Но что делать, если необходим именно знак номера?
- Открываем любое приложение с клавиатурой.
- Ставим русскую раскладку.
- Нажимаем «123», а после этого «#+=».
- Находим «#» и зажимаем его – появляется знак «№».

Если не получается что-то найти, пробуйте это. На самом деле данное решение логично, так как экран телефона небольших размеров.
Для того, чтобы пользователи устройств не искали долго, среди кучи значков, придумали все разместить по кнопкам, и таким образом можно обнаружить по два и больше знаков.
Сложного ничего нет, теперь и вы постигли один из хитроумных секретов iPhone, а мы будем дальше приоткрывать для вас, может, и небольшие, но полезные тайны.
Источник статьи: https://smart-questions.ru/kak-postavit-v-tekste-znak-na-iphone-i-ipad/
Где в айфоне на клавиатуре знак номер?
Как вы наверно знаете, клавиатура для набора текста в айфоне является одной из самых удобных и быстрых среди всех современных устройств.

Над ней работали годами, чтобы вы могли набирать текст максимально комфортно и быстро. То же самое касается и iPad, где еще много чего дополнительно.
Когда дело доходит до знаков, букв и символов, которые просто нереально найти, то тут все настолько просто. Настолько просто, что вы еще долго будете отходить от этого.
Иногда людям нужно поставить знак номера и все что они находят — это знак «#», но нам нужно «№». Поэтому, следуем таким шагам:
- заходим в любое приложение, где есть клавиатура;
- проверяем, чтобы была русская раскладка клавиатуры
; - жмем значок «123»
и затем
«#+=»
; - ищем символ #
, зажав который появляется нужный знак номера.

Такое чудо работает во многих случаях, если вы не можете что-то найти. Решение на самом деле вполне логичное, ведь экран смартфона не слишком большой.
И чтобы вы не имели кашу и долго не искали, все было размещено по кнопкам, где можно найти по два, три, а то и больше знаков.
Выводы
Как видите, ничего сложного нету и найти символ номера на айфоне можно очень быстро, если знать где именно нужно искать.
Дальше будет разбираться и с другими секретами операционной системы iOS. Так что можете подписаться с социальных сетях, чтобы ничего не пропустить.
НАШ САЙТ РЕКОМЕНДУЕТ:
Блок питания от принтера epson переделка
Ранее был у меня пост о разборке принтера.Сейчас …
Как войти в инженерное меню андроид
Содержание1 Зачем нужно скрытое инженерное меню в Андроид2 …
Залипание мыши windows 10
Содержание0.1 Причины ( )0.2 Аппаратные …
Герметик для блока цилиндров отзывы
Что-то стало холодать, пора менять воду на антифриз, …
Последние записи
Как восстановить страницу инстаграмма без почты
Как восстановить страницу в вк без фамилии
Как восстановить страницу вк если номер утерян
Как восстановить столбец в экселе
Как поставить в тексте знак № на iPhone?
Чтобы поставить № на iPhone необходимо сделать следующее: 1. Поставить русскую раскладку. 2. Нажимаем «123», а после этого «#+=». 3. Находим «#» и зажимаем его – появляется знак «№».
Как вы чистите память iphone и/или ipad?
Перекидываю фотографии и видео в облачное хранилище google, удаляю приложения, которыми давно не пользовалась, очищаю кэш некоторых приложений. Хватает на продление жизни памяти в 32 gb.
Как скрыть приложение на iphone?
Полностью скрыть приложение на iPhone невозможно – либо оно установлено и его иконка есть на экране, либо, чтобы нигде не было иконки приложения, нужно удалять его с устройства. Единственный вариант – или утащить иконку на последний экран, или занести её в папку с помощью перетаскивания, так её будет сложнее найти.
Добрый день! Как узнать место положение айфона дочери по номеру телефона ?
Зайдите в айклауд и нажмите на искать айфон введите айклауд дочери и все найдете)А так есть приложение на телефонах но это надо заранее делать
Как записать разговор на iphone во время звонка?
На сегодняшний день записать разговор, не используя ничего кроме самого айфона, нельзя. Все приложения платные, в отзывах пользователи пишут, что с них списывают деньги за пользование приложениями, по 70р за минуту. Почитайте отзывы в AppStore.
Какие секретные функции есть в iPhone?
В любом айфоне, независимо от модели, есть множество полезных функций, известных далеко не всем пользователям.
Что касается звонков: если Вы недавно звонили кому-либо и нужно ему перезвонить, Вы можете не заходить в раздел «Недавние» в Телефоне, а всего лишь дважды нажать на зелёную кнопку вызова – и вызов последнему абоненту повторится. Данная опция действует только на исходящие звонки.
Чтобы восстановить в браузере Safari случайно закрытую вкладку, не нужно заходить в Историю – можно просто долгим нажатием зажать значок «+» под вкладками, и закрытая вкладка вернётся.
Также про Safari: если при навигации в браузере Вам нужно открыть другую ссылку, но уже открытую в данный момент статью закрывать Вы не хотите – нажмите на ссылку двумя пальцами, и она откроется в фоновом режиме.
Немногие знают о функции «Встряхивание айфоны для отмены последнего действия» – например, если Вы напечатали текст, который не нужно вводить, может встряхнуть девайс – и текст исчезнет.
Если в Калькуляторе случайно Вы набрали не ту цифру, чтобы не стирать все набранное число, можно свайпнуть пальцем влево или вправо – в зависимости от того, где ненужная цифра, – и она исчезнет.
В Камере есть удобная опция для съемки быстродвижущийся объектов – серийная съемка. Просто зажмите кнопку камеры, когда снимаете, и не отпускайте несколько секунд – потом в папке Фото можно будет выбрать наиболее удачное фото из серии снимков.
Если при разблокировке айфон часто не распознаёт Ваш отпечаток пальца, можно сделать несколько вариантов отпечатка – нужно зайти в Настройках в «Touch ID и код-пароль», где сделать несколько вариантов отпечатка.
Начиная с iOS 11, через Заметки можно отсканировать документ (нажать на плюс в нижней части Заметок, выбрать Сканировать).
Айфон может называть вслух имя того, кто звонит – нужно зайти в Настройки – Телефон iOS – нажать функцию «Объявление вызовов».
Удобны в использовании приложения Рулетка и находящийся в ней Уровень – о них не все знают, но они работают весьма хорошо для бытовых и домашних целей.
Для заботы о Вашем сне очень удобен Ночной режим – он заглушает все вызовы и сообщения после определённых часов (когда Вы отдыхаете вечером и ночью). Настроить его и выставить нужные часы можно в Настройках – раздел «Не беспокоить».
Если у Вас остались вопросы или есть что дополнить – пишите, с радостью обсудим!
Елена, технический специалист в интернет-магазине Benks
Источник статьи: https://yandex.ru/q/question/computers/kak_postavit_v_tekste_znak_no_na_iphone_47888032/
Как ставить знак «цитата» на айфоне
Если пользователю понадобится ввести значок авторского права, который также известен как «цитата» или «copyright», на iPhone или iPad, то его можно легко получить одним из двух способов, указанных ниже.

Первый способ ввода значка авторского права «©» предполагает использование панели подсказок QuickType на клавиатуре iOS, а второй – клавиатуры Emoji.
Самый простой способ ввести символы в iOS – это использовать панель быстрого набора на iPhone. Для этого нужно использовать QuickType на iOS:
- Необходимо открыть приложение, в котором нужно ввести значок авторского права.
- Набрать комбинацию (с), чтобы активировать клавиатуру QuickType для замены символа.
- Нажать на соответствующий символ на панели быстрого набора.
Метод QuickType может быть самым простым для большинства пользователей, однако, если читатель не использует данную опцию или версия iOS не поддерживает ее, то можно воспользоваться альтернативным способом. Рекомендуется использовать клавиатуру Emoji на iOS для ввода тех же специальных символов.

Альтернативный способ получить значок «цитата»
Альтернативный способ поставить знак «цитата» на айфоне
Другой вариант ввода различных знаков – использовать клавиатуру Emoji. Для начала ее необходимо включить и сделать это можно в меню настроек телефона. Далее необходимо открыть приложение, где нужно ввести символ:
- Следует нажать на кнопку со смайликом, чтобы установить доступ к клавиатуре Emoji.
- Далее необходимо перейти по опциям Emoji, пока не откроется взгляду раздел «Символы».
- В этом окне отобразится значок авторского права «©», который можно распечатать.
Не стоит волноваться за отображение символа. В тексте он появится в качестве печатного знака, а не смайлика, как это может показаться на первый взгляд.
Обратите внимание! В качестве беспроигрышного варианта всегда можно скопировать нужный знак в сети. Этот способ подходит идеально для тех, кто не хочет ничего менять в настройках смартфона и желает решить проблему максимально быстро.

Существует несколько способов, как поставить знак «номер» на айфоне. По такому же принципу можно найти и все остальные скрытые символы, поэтому настоятельно рекомендуется ознакомиться со всеми опциями и возможностями клавиатуры. Это позволит увеличить скорость работы со смартфоном и улучшит производительность. Со временем опция станет привычной и пользователь сможет набирать необходимые символы с высокой скоростью.
Источник статьи: https://mirinfo.ru/ios/znachok-nomer-na-ayfone.html
Что такое скрытые знаки на iPhone
Значок «номер» на айфоне найти достаточно просто. При первом взгляде на клавиатуру iPhone или iPad можно увидеть обычные буквы, цифры и символы, которые, скорее всего, будут использоваться в повседневном общении или работе. Тем не менее, под этой простотой скрывается намного больше, чем кажется. Здесь спрятаны всевозможные значки, которые могут быть так или иначе использованы. Любой из них может быть получен двумя способами – посредством долгого нажатия или посредством перехода в дополнительное меню.

Самый быстрый способ получить знак на клавиатуре айфон
Практически для всех знаков актуально следующее правило:
- Необходимо нажать кнопку со значком, к которому необходимо получить доступ.
- Нужно подождать, пока не появится всплывающий селектор.
- Далее палец (не отпуская кнопку) сдвигается вверх на специальный знак, который нужно получить.
- Отпустить.
Обратите внимание! На iPhone существует клавиша «123», которая содержит практически весь спектр символов.

Самый удобный способ получить «номер» на айфон
Где символ номер на клавиатуре iphone
Как поставить знак номера (№) на iPhone

-
Перейдите к полю для ввода текста, в которое требуется добавить символ, и коснитесь его, чтобы на экране появилась клавиатура.




Выберите в нем символ №,


На этом задача из заголовка статьи считается решенной. К сожалению, сторонние клавиатуры (даже популярная Google Keyboard) такой возможности не предоставляют, а большинство из них и вовсе распространяются по подписке, предлагая при этом весьма сомнительную функциональность.
Способ 2: Копирование и вставка символа
Если по каким-то причинам вставить знак № не получается, например, потому что вы используете стороннюю клавиатуру, на которой его нет, единственным решением в таком случае будет копирование и последующая вставка.
-
Удерживайте пальцем указанный выше символ, чтобы выделить его и вызвать небольшое окно с опциями. Выберите в нем «Скопировать».



Сохраните этот символ в «Заметки», чтобы затем не искать его повторно.
 Мы рады, что смогли помочь Вам в решении проблемы.
Мы рады, что смогли помочь Вам в решении проблемы.
Помимо этой статьи, на сайте еще 12348 инструкций.
Добавьте сайт Lumpics.ru в закладки (CTRL+D) и мы точно еще пригодимся вам.
Отблагодарите автора, поделитесь статьей в социальных сетях.
 Опишите, что у вас не получилось. Наши специалисты постараются ответить максимально быстро.
Опишите, что у вас не получилось. Наши специалисты постараются ответить максимально быстро.
Значок номер на айфоне — где находится и как набрать
Клавиатура любого устройства устроена весьма компактно и физически не способна предоставить весь спектр символов в раскрытом виде. Даже на каждую клавишу ПК и ноутбуков приходится по 2, 3, а иногда и 4 различных знака. Разработчики iPhone были вынуждены повторить тот же опыт и уместить немыслимое количество символов на одной кнопке, ведь места здесь еще меньше, чем на стандартной клавиатуре. В этой статье будет рассказано, как найти знаки «номер» и «цитата» на клавиатуре айфон.
Что такое скрытые знаки на iPhone
Значок «номер» на айфоне найти достаточно просто. При первом взгляде на клавиатуру iPhone или iPad можно увидеть обычные буквы, цифры и символы, которые, скорее всего, будут использоваться в повседневном общении или работе. Тем не менее, под этой простотой скрывается намного больше, чем кажется. Здесь спрятаны всевозможные значки, которые могут быть так или иначе использованы. Любой из них может быть получен двумя способами – посредством долгого нажатия или посредством перехода в дополнительное меню.

Самый быстрый способ получить знак на клавиатуре айфон
Практически для всех знаков актуально следующее правило:
- Необходимо нажать кнопку со значком, к которому необходимо получить доступ.
- Нужно подождать, пока не появится всплывающий селектор.
- Далее палец (не отпуская кнопку) сдвигается вверх на специальный знак, который нужно получить.
- Отпустить.
Обратите внимание! На iPhone существует клавиша «123», которая содержит практически весь спектр символов.

Самый удобный способ получить «номер» на айфон
Где в айфоне находится знак «номер»
Многие пользователи ищут привычный знак номера, который выглядит следующим образом «№». В продукции Apple он по умолчанию отсутствует. Вместо «№» используется знак, который принято называть «решетка» – «#». Поэтому большинство юзеров удивляется: «где на айфоне значок «номер»?». А все дело в том, что привычный российскому сегменту пользователей «№» был введен только в этом пространстве, на Западе он никогда не использовался. У них номер обозначается знаком «#». В качестве альтернативы «№» можно найти в сети, а затем скопировать. На данный момент – это не единственный способ получить символ на устройствах Apple.
Обратите внимание! «№» на айфоне можно получить несколькими способами.
Обычно клавиатура iOS по умолчанию представляет только алфавит. Чтобы узнать, где «номер» на клавиатуре айфон, надо нажать кнопку «123» и тогда появятся цифры и значки. Символ «номер» в iPhone спрятан в этом меню. Чтобы вернуться к буквам, нужно нажать клавишу «ABC». Любой, кто знаком с устройствами Android, знает, что можно нажимать и удерживать кнопки с буквами для доступа к цифрам и значкам. Пользователи iPhone не имеют такого удобства, но этот маленький трюк почти так же удобен. Если нажать и удерживать кнопку цифры, то можно провести пальцем вверх по нужному символу.

Доступ к дополнительным клавишам посредством долгого нажатия
Если отпустить клавиатуру, то буквы появятся снова, поэтому не нужно нажимать клавишу «ABC», чтобы вернуться обратно. Точно так же, если нажать клавишу «123», можно заметить, что Shift превращается в «# + =». Как и в случае с трюком «123», это позволяет ввести быстро знак, а затем вернуться к цифрам. Нужно иметь в виду, что для доступа к экрану расширенных символов сначала необходимо нажать кнопку «123». Поэтому, если нужно использовать скобки или решетку, сначала надо открыть экран чисел.
Как поставить знак «номер» на айфоне
Над клавиатурой айфон годами трудился штат высококвалифицированных профессионалов, она прошла огромное количество тестов, чтобы пользователи в итоге получили качественный продукт. То же самое касается и клавиатуры iPad. За исключением некоторых отличий, здесь опций на порядок больше из-за больших размеров. Обычно, когда пользователь сталкивается с необходимостью ввести символы, он испытывает некоторые трудности в навигации. Здесь же все реализовано максимально просто.

Всплывающие дополнительные символы
Чтобы поставить «номер» (№) на айфон, необходимо:
- Открыть клавиатуру и перевести ее на русский язык.
- Нажать на клавишу «123», а затем в преобразившейся клавиатуре найти клавишу «# + =» и нажать на нее.
- Найти символ «#», нажать на него и не отпускать. В момент, когда над ним появится «№», нужно проскользнуть пальцем по нему и отпустить.
Для других раскладок такая опция недоступна, поэтому придется прибегнуть к варианту, описанному раннее, то есть, скопировать символ из сети или другого сообщения.
Обратите внимание! Клавиатура Apple была многократно оценена пользователями как лучшая среди всех существующих. Таких отзывов удалось добиться за счет удобного расположения навигации и высокой скорости отклика клавиш.
Как ставить знак «цитата» на айфоне
Если пользователю понадобится ввести значок авторского права, который также известен как «цитата» или «copyright», на iPhone или iPad, то его можно легко получить одним из двух способов, указанных ниже.

Первый способ ввода значка авторского права «©» предполагает использование панели подсказок QuickType на клавиатуре iOS, а второй – клавиатуры Emoji.
Самый простой способ ввести символы в iOS – это использовать панель быстрого набора на iPhone. Для этого нужно использовать QuickType на iOS:
- Необходимо открыть приложение, в котором нужно ввести значок авторского права.
- Набрать комбинацию (с), чтобы активировать клавиатуру QuickType для замены символа.
- Нажать на соответствующий символ на панели быстрого набора.
Метод QuickType может быть самым простым для большинства пользователей, однако, если читатель не использует данную опцию или версия iOS не поддерживает ее, то можно воспользоваться альтернативным способом. Рекомендуется использовать клавиатуру Emoji на iOS для ввода тех же специальных символов.

Альтернативный способ получить значок «цитата»
Альтернативный способ поставить знак «цитата» на айфоне
Другой вариант ввода различных знаков – использовать клавиатуру Emoji. Для начала ее необходимо включить и сделать это можно в меню настроек телефона. Далее необходимо открыть приложение, где нужно ввести символ:
- Следует нажать на кнопку со смайликом, чтобы установить доступ к клавиатуре Emoji.
- Далее необходимо перейти по опциям Emoji, пока не откроется взгляду раздел «Символы».
- В этом окне отобразится значок авторского права «©», который можно распечатать.
Не стоит волноваться за отображение символа. В тексте он появится в качестве печатного знака, а не смайлика, как это может показаться на первый взгляд.
Обратите внимание! В качестве беспроигрышного варианта всегда можно скопировать нужный знак в сети. Этот способ подходит идеально для тех, кто не хочет ничего менять в настройках смартфона и желает решить проблему максимально быстро.

Существует несколько способов, как поставить знак «номер» на айфоне. По такому же принципу можно найти и все остальные скрытые символы, поэтому настоятельно рекомендуется ознакомиться со всеми опциями и возможностями клавиатуры. Это позволит увеличить скорость работы со смартфоном и улучшит производительность. Со временем опция станет привычной и пользователь сможет набирать необходимые символы с высокой скоростью.
Guide-Apple
Как поставить знак номер на айфоне и айпаде?

Счастливые владельцы айфонов иногда просто в шоке от того, насколько некоторые функции трудно найти. Например, поставить обычный знак номера, то есть «№», не так и просто.
Поиски на клавиатуре iPhone или iPad обычно завершаются ничем и потом все заканчивается тем, что пользователь просто обращается за помощью в Гугл.
Сегодня я расскажу как поставить этот знак, где он находится и почему Apple всегда скрывает от нас все самые необходимые функции.
Где в айфоне на клавиатуре знак номер?

Как вы наверно знаете, клавиатура для набора текста в айфоне является одной из самых удобных и быстрых среди всех современных устройств.
Над ней работали годами, чтобы вы могли набирать текст максимально комфортно и быстро. То же самое касается и iPad, где еще много чего дополнительно.
Когда дело доходит до знаков, букв и символов, которые просто нереально найти, то тут все настолько просто. Настолько просто, что вы еще долго будете отходить от этого.
Иногда людям нужно поставить знак номера и все что они находят — это знак «#», но нам нужно «№». Поэтому, следуем таким шагам:
- заходим в любое приложение, где есть клавиатура;
- проверяем, чтобы была русская раскладка клавиатуры;
- жмем значок «123» и затем «#+=»;
- ищем символ #, зажав который появляется нужный знак номера.

Такое чудо работает во многих случаях, если вы не можете что-то найти. Решение на самом деле вполне логичное, ведь экран смартфона не слишком большой.
И чтобы вы не имели кашу и долго не искали, все было размещено по кнопкам, где можно найти по два, три, а то и больше знаков.
Выводы
Как видите, ничего сложного нету и найти символ номера на айфоне можно очень быстро, если знать где именно нужно искать.
Дальше будет разбираться и с другими секретами операционной системы iOS. Так что можете подписаться с социальных сетях, чтобы ничего не пропустить.
Где на айфоне кнопка номер. Как поставить значок номер на клавиатуре андроид












Где значок номер на клавиатуре Айфона
Так, чтобы набрать символов «Номер» на клавиатуре iPhone, необходимо:
- Открыть меню специальных значений (иконка с цифрами «123»).
- Перейти в следующую страницу этих знаков, нажав на «#+=».
- Зажать клавишу со значением «#», после чего откроется скрытое меню.
- Не отрывая руку от экрана, перевести на символ «№».
- Отпустить палец.
После этого в поле ввода новой информации появится интересующий пользователя знак номера.
Данная инструкция подходит не только для iPhone, но и для других портативных гаджетов, работающих на операционной системе iOS.

Видеоинструкция по тому, как поставить знак номера на клавиатуре iPhone






Как ставить знак «цитата» на айфоне
Как заблокировать неизвестный номер на айфоне
Если пользователю понадобится ввести значок авторского права, который также известен как «цитата» или «copyright», на iPhone или iPad, то его можно легко получить одним из двух способов, указанных ниже.

Знак «цитата»
Первый способ ввода значка авторского права «©» предполагает использование панели подсказок QuickType на клавиатуре iOS, а второй – клавиатуры Emoji.
Самый простой способ ввести символы в iOS – это использовать панель быстрого набора на iPhone. Для этого нужно использовать QuickType на iOS:
- Необходимо открыть приложение, в котором нужно ввести значок авторского права.
- Набрать комбинацию (с), чтобы активировать клавиатуру QuickType для замены символа.
- Нажать на соответствующий символ на панели быстрого набора.
Метод QuickType может быть самым простым для большинства пользователей, однако, если читатель не использует данную опцию или версия iOS не поддерживает ее, то можно воспользоваться альтернативным способом. Рекомендуется использовать клавиатуру Emoji на iOS для ввода тех же специальных символов.

Альтернативный способ получить значок «цитата»
Где находятся другие символы на клавиатуре Айфона
Для начала следует проверить все возможные поля для ввода значений. В случае когда пользователь не нашёл необходимое значение, стоит проверить скрытые меню клавиатуры. Для этого нужно:
- Найти символ, который может являться альтернативой интересующему.
- Зажать на этой кнопке палец.
- В открывшемся окне поискать
Если значение не нашлось, то, скорее всего, в системе смартфона его не существует.
Если интересующий символ относится к конкретному языку, то найти его можно в соответствующей языковой клавиатуре.

Как выглядит символ копирайта
Знак авторства (copyright sign) принят к использованию в 1952 году. Обозначается прописной латинской буквой C в круге. Всё реже можно встретить упрощённый вариант: буква С в скобках – (С). Формально это тоже верно. Такая замена допустима, потому что значок © отсутствует на клавиатуре, и не все знают, где его взять.
Как только создано произведение, автор становится правообладателем. Принадлежность автору не зависит от наличия ©. Она наступила в момент создания и не может быть оспорена или отнята. Наличие знака «все права защищены» не создаёт преимуществ. Но лучше всё-таки ставить его, причём, в соответствии с правилами.
Как добавить новую клавиатуру в iPhone
Чтобы добавить новую клавиатуру нужно:
- Зажать иконку смены языка (внешне выглядит как земной шар).
- Перейти в языковые настройки.
- Выбрать функцию «Добавления языка».
- В открывшемся списке найти необходимый».
- Добавить язык.
После этого между клавиатурами можно будет переключаться посредством иконки для смены языка.
Видеоинструкция, обучающая добавлению новой клавиатуры в операционной системе iOS
Помимо полезной информации о символах, которые можно ввести с помощью клавиатуры iPhone, в данной статье также собраны ответы на часто задаваемые вопросы пользователей «яблочных» гаджетов по поводу клавиатуры устройства.
Несколько лет работал в салонах сотовой связи двух крупных операторов. Хорошо разбираюсь в тарифах и вижу все подводные камни. Люблю гаджеты, особенно на Android.
Что делать, если я не нашёл нужный мне специализированный символ на клавиатуре смартфона?
Для начала ещё раз внимательно просмотрите оба варианта меню специальных знаков. Если вас символ связан с определённым языком, то попробуйте найти его в скрытых окошках клавиатуры с данным языковым значением. В случае, когда знак нужно вставить всего один раз, попробуйте просто скопировать символ из интернета.
Как поменять язык на клавиатуре iPhone?
Если язык существует в данных виртуальной клавиатуры, то нажать на клавишу с иконкой планет. Если нет, то его нужно добавить. Для этого нужно перейти в языковые настройки. Следует зажать иконку на клавиатуре для смены языков, системе перенесёт пользователя в соответствующие меню. Затем нажать на функцию «Добавить язык» и выбрать интересующий из списка.
Моги ли я изменить внешний вид клавиатуры?
Чисто теоретически — нет. Операционная система iOS не придерживается принципам пользовательской кастомизации, поэтому у «яблочных» гаджетов нет тем и прочих дизайнерских возможностей для владельцев. Однако при желании, пользователь может взломать систему и изменить абсолютно любые настройки устройства. Правда в таком случае, компания Apple прекращает техническую поддержку этого смартфона.
Какие ещё способы ввода информации, помимо основного, существуют на операционной системе iOS?
Пользователь может набирать значения при помощи трекпада, несколько раз сильно нажав на клавиатуру смартфона. Также владельцу iPhone доступен голосовой ввод информации (иконка с микрофоном). Суть этого принципа заключается в том, что пользователь говорит определённый текст, а мобильное устройство набирает его в печатном виде.
iОбозначения — знаки, коды, номера [Программы для iPhone]
В американском AppStore количество справочников для iPhone и iPad не поддаётся подсчету, различные энциклопедии птиц, растений, не говоря уже о медицинской и технической документации. Всё это богатство доступно владельцам iPhone хорошо владеющим английским языком. Русскоязычный AppStore не может похвастать таким разнообразием, однако каждый месяц появляется несколько приложений полезных и понятных всем без исключения.
Разработчиками очередной программы «для пользы дела» выступила Four Team Studio, известная нашим читателям по таким приложениям как iApteka-народная и просто iApteka. На этот раз небольшой справочник далёк от медицины и включает в себя пояснения к различным знакам встречающимся ежедневно, будь это одежда или номер автомобиля.
Заглянув в раздел «Обозначения» поймал себя на мысли, что некоторые знаки можно трактовать не совсем правильно, а небольшую часть таковых понять без подсказки совсем не просто. Наверняка каждый из нас помнит обозначение «Упаковку следует выбросить в урну» или «Осторожно. Хрупкое», а вот чем отличаются знаки «Гладить до 200 С» или «Гладить до 130 С» с уверенностью скажут не все. Конечно, можно позвонить жене или подруге или воспользоваться поисковиком, но намного проще просто запомнить.
Впрочем, некоторые сведения запомнить намного сложнее, да и чаще всего это будет излишним. Автомобильные номера, различные коды и знаки валют, обозначения стандартов, штрихкоды и их принадлежность к той или иной стране. Не говоря уже о таблице соответствия размеров одежды в разных частях света.
Полезная информация в разделе «Обозначения»:
- Обозначения на ярлыках на одежде (стирка, химчистка, сушка, глажка)
- Конвертеры размеров одежды, обуви и белья для мужчин, женщин и детей
- Обозначения на упаковке и знаки сертификации
- Знаки и коды валют
- Штрих-коды (от Австралии до Японии)
- Автомобильные номера и телефонные коды стран
Раздел «Полезное» оправдывает своё громкое название. Здесь собраны советы тематически связанные с категориями знаков представленных выше. Одежде посвящено две группы советов, одна рассказывает об уходе и хранении, в другой представлена методика определения размера обуви, предметов женского и мужского гардероба. Раздел о валюте посвящен степеням защиты рубля, гривны, евро и конечно же доллара. Пара последних советов расскажет о значении элементов штрих кода, а так же номерных знаков России, Украины и Беларуссии.
Страница в App Store: iОбозначения Сайт разработчика: Four Team Studio Стоимость: 0.99$ Личная оценка: ?????
Бонус: полезные функции клавиатуры в iPhone
Помимо набора специальных символов, клавиатура iPhone обладает целым набором дополнительных возможностей. Некоторые из них присутствуют и на смартфонах с ОС Android, другие уникальны и есть только в «яблочной» технике.
Стоит разобрать несколько полезных функций клавиатуры на операционной системе iOS:
- «Быстрая точка» — функция, позволяющая моментально поставить этот знак препинания. Активируется при двойном нажатии пробела.
- Включение трекпада — переводить клавиатуру iPhone в режим виртуального курсора. Для активации режима сильно зажимаем поле для печатания символов.
- Ручной ввод слов — предоставляет пользователю возможность набирать информацию при помощи свайпов от буквы к букве. Для включения этого режима во время работы трекпада необходимо повторно зажать поле для печатания символов.
- Удаление слов целиком — позволяет владельцу iPhone быстро стереть ненужное сообщения. Для этого в момент набора следует зажать клавишу удаления символов. Через некоторые время эта кнопка начнёт удалять слова целиком.
- Активация режима ввода одной рукой — функция, которая переносит клавиши с символами в левую или правую часть дисплея, чтобы пользователю было удобнее печать одной рукой. Чтобы включить эту возможность нужно зажать иконку переключения языков.
- Выбор доменной зоны онлайн-ресурса — автоматическое заполнение конца адреса («.ru», «.com», «.org» и прочие). Чтобы использовать эту функцию нужно зажать «точку» во время набора текста в адресной строке интернет-браузера.
- Быстрый набор символов — функция, позволяющая выбрать значение из меню специальных знаков, не открывая. Для этого нужно зажать на иконке перехода в меню «123», не отрывая руку, выбрать интересующие значение, и отпустить палец. Знак выбирается автоматически, а система вернёт пользователю в меню набора текстовых символов.
- Быстрый набор заглавных букв — смысл функции схож с предыдущей. Если зажать кнопку перехода на заглавные буквы, затем навести палец на интересующие значение, а после отпустить, то клавиатура вернётся к набору строчных текстовых символов.
- Включение режима прописных букв — возможность, которая делает все последующие набранные символы заглавными. Для активации необходимо два раза нажать на иконку перехода в режим прописных букв.
- Отключение автокоррекции мобильного устройства — позволяет убрать мешающую в некоторых случаях автоматическую замену символов. Для этого следует перейти в раздел «Основные» настройках смартфона. Там найти подпункт «Клавиатура» и отключить опцию «Автокоррекция».
- Пользовательская замена текста — возможность, которая позволяет владельцу портативного гаджета Apple ставить собственное значение при вводе конкретных символов. Например, напечатав знаки «крч», пользователь получит набранное слово «короче». Активируется данная функция также в настройках клавиатуры смартфона.
- Возвращение удалённой информации — функция, позволяющая заново отобразить на экране только что стёртые символы. Для активации, сразу же после удаления, нужно потрясти устройство. На дисплее смартфона появится всплывающее окно, которое предложит не применять введённые изменения, то есть восстановить набранный текст.
Весь описанный выше функционал мобильного устройства схож с горячими клавишами на персональном компьютере. Их знание необязательно, однако использование этих возможностей делает набор текстов удобным и быстрым.
4.5 / 5 ( 31 голос )
Как на клавиатуре телефона набрать знак номер




Что такое скрытые знаки на iPhone
Значок «номер» на айфоне найти достаточно просто. При первом взгляде на клавиатуру iPhone или iPad можно увидеть обычные буквы, цифры и символы, которые, скорее всего, будут использоваться в повседневном общении или работе. Тем не менее, под этой простотой скрывается намного больше, чем кажется. Здесь спрятаны всевозможные значки, которые могут быть так или иначе использованы. Любой из них может быть получен двумя способами – посредством долгого нажатия или посредством перехода в дополнительное меню.

Самый быстрый способ получить знак на клавиатуре айфон
Практически для всех знаков актуально следующее правило:
- Необходимо нажать кнопку со значком, к которому необходимо получить доступ.
- Нужно подождать, пока не появится всплывающий селектор.
- Далее палец (не отпуская кнопку) сдвигается вверх на специальный знак, который нужно получить.
- Отпустить.
Обратите внимание! На iPhone существует клавиша «123», которая содержит практически весь спектр символов.

Самый удобный способ получить «номер» на айфон
Где в айфоне на клавиатуре знак номер?
Как вы наверно знаете, клавиатура для набора текста в айфоне является одной из самых удобных и быстрых среди всех современных устройств.

Над ней работали годами, чтобы вы могли набирать текст максимально комфортно и быстро. То же самое касается и iPad, где еще много чего дополнительно.
Когда дело доходит до знаков, букв и символов, которые просто нереально найти, то тут все настолько просто. Настолько просто, что вы еще долго будете отходить от этого.
Иногда людям нужно поставить знак номера и все что они находят — это знак «#», но нам нужно «№». Поэтому, следуем таким шагам:
- заходим в любое приложение, где есть клавиатура;
- проверяем, чтобы была русская раскладка клавиатуры
; - жмем значок «123»
и затем
«#+=»
; - ищем символ #
, зажав который появляется нужный знак номера.

Такое чудо работает во многих случаях, если вы не можете что-то найти. Решение на самом деле вполне логичное, ведь экран смартфона не слишком большой.
И чтобы вы не имели кашу и долго не искали, все было размещено по кнопкам, где можно найти по два, три, а то и больше знаков.
Выводы
Как видите, ничего сложного нету и найти символ номера на айфоне можно очень быстро, если знать где именно нужно искать.
Дальше будет разбираться и с другими секретами операционной системы iOS. Так что можете подписаться с социальных сетях, чтобы ничего не пропустить.
НАШ САЙТ РЕКОМЕНДУЕТ:
Жирная вода из скважины
Содержание1 Основные причины загрязнения2 Как бороться с нитратами2.1 …
Игры по сети с другом без интернета
Содержание1 Asphalt 9: Legends2 Brawl Stars3 Candy Crush …
Как войти в сеть вай фай
Содержание1 Подключаем ноутбук и компьютер к своему роутеру …
Видео 360 градусов на две линзы
Содержание0.1 Google представила первый ролик своего проекта «Мастер …
Последние записи
Как восстановить страницу инстаграмма без почты
Как восстановить страницу в вк без фамилии
Как восстановить страницу вк если номер утерян
Как восстановить столбец в экселе
Бонус: полезные функции клавиатуры в iPhone
Помимо набора специальных символов, клавиатура iPhone обладает целым набором дополнительных возможностей. Некоторые из них присутствуют и на смартфонах с ОС Android, другие уникальны и есть только в «яблочной» технике.
Стоит разобрать несколько полезных функций клавиатуры на операционной системе iOS:
- «Быстрая точка» — функция, позволяющая моментально поставить этот знак препинания. Активируется при двойном нажатии пробела.
- Включение трекпада — переводить клавиатуру iPhone в режим виртуального курсора. Для активации режима сильно зажимаем поле для печатания символов.
- Ручной ввод слов — предоставляет пользователю возможность набирать информацию при помощи свайпов от буквы к букве. Для включения этого режима во время работы трекпада необходимо повторно зажать поле для печатания символов.
- Удаление слов целиком — позволяет владельцу iPhone быстро стереть ненужное сообщения. Для этого в момент набора следует зажать клавишу удаления символов. Через некоторые время эта кнопка начнёт удалять слова целиком.
- Активация режима ввода одной рукой — функция, которая переносит клавиши с символами в левую или правую часть дисплея, чтобы пользователю было удобнее печать одной рукой. Чтобы включить эту возможность нужно зажать иконку переключения языков.
- Выбор доменной зоны онлайн-ресурса — автоматическое заполнение конца адреса («.ru», «.com», «.org» и прочие). Чтобы использовать эту функцию нужно зажать «точку» во время набора текста в адресной строке интернет-браузера.
- Быстрый набор символов — функция, позволяющая выбрать значение из меню специальных знаков, не открывая. Для этого нужно зажать на иконке перехода в меню «123», не отрывая руку, выбрать интересующие значение, и отпустить палец. Знак выбирается автоматически, а система вернёт пользователю в меню набора текстовых символов.
- Быстрый набор заглавных букв — смысл функции схож с предыдущей. Если зажать кнопку перехода на заглавные буквы, затем навести палец на интересующие значение, а после отпустить, то клавиатура вернётся к набору строчных текстовых символов.
- Включение режима прописных букв — возможность, которая делает все последующие набранные символы заглавными. Для активации необходимо два раза нажать на иконку перехода в режим прописных букв.
- Отключение автокоррекции мобильного устройства — позволяет убрать мешающую в некоторых случаях автоматическую замену символов. Для этого следует перейти в раздел «Основные» настройках смартфона. Там найти подпункт «Клавиатура» и отключить опцию «Автокоррекция».
- Пользовательская замена текста — возможность, которая позволяет владельцу портативного гаджета Apple ставить собственное значение при вводе конкретных символов. Например, напечатав знаки «крч», пользователь получит набранное слово «короче». Активируется данная функция также в настройках клавиатуры смартфона.
- Возвращение удалённой информации — функция, позволяющая заново отобразить на экране только что стёртые символы. Для активации, сразу же после удаления, нужно потрясти устройство. На дисплее смартфона появится всплывающее окно, которое предложит не применять введённые изменения, то есть восстановить набранный текст.
Весь описанный выше функционал мобильного устройства схож с горячими клавишами на персональном компьютере. Их знание необязательно, однако использование этих возможностей делает набор текстов удобным и быстрым.
4.5 / 5 ( 31 голос )
Как ставить знак «цитата» на айфоне
Как сделать переадресацию на айфоне на другой номер
Если пользователю понадобится ввести значок авторского права, который также известен как «цитата» или «copyright», на iPhone или iPad, то его можно легко получить одним из двух способов, указанных ниже.

Знак «цитата»
Первый способ ввода значка авторского права «©» предполагает использование панели подсказок QuickType на клавиатуре iOS, а второй – клавиатуры Emoji.
Самый простой способ ввести символы в iOS – это использовать панель быстрого набора на iPhone. Для этого нужно использовать QuickType на iOS:
- Необходимо открыть приложение, в котором нужно ввести значок авторского права.
- Набрать комбинацию (с), чтобы активировать клавиатуру QuickType для замены символа.
- Нажать на соответствующий символ на панели быстрого набора.
Метод QuickType может быть самым простым для большинства пользователей, однако, если читатель не использует данную опцию или версия iOS не поддерживает ее, то можно воспользоваться альтернативным способом. Рекомендуется использовать клавиатуру Emoji на iOS для ввода тех же специальных символов.

Альтернативный способ получить значок «цитата»
Альтернативный способ поставить знак «цитата» на айфоне
Другой вариант ввода различных знаков – использовать клавиатуру Emoji. Для начала ее необходимо включить и сделать это можно в меню настроек телефона. Далее необходимо открыть приложение, где нужно ввести символ:
- Следует нажать на кнопку со смайликом, чтобы установить доступ к клавиатуре Emoji.
- Далее необходимо перейти по опциям Emoji, пока не откроется взгляду раздел «Символы».
- В этом окне отобразится значок авторского права «©», который можно распечатать.
Не стоит волноваться за отображение символа. В тексте он появится в качестве печатного знака, а не смайлика, как это может показаться на первый взгляд.
Обратите внимание! В качестве беспроигрышного варианта всегда можно скопировать нужный знак в сети. Этот способ подходит идеально для тех, кто не хочет ничего менять в настройках смартфона и желает решить проблему максимально быстро.

Лучшая клавиатура
Существует несколько способов, как поставить знак «номер» на айфоне. По такому же принципу можно найти и все остальные скрытые символы, поэтому настоятельно рекомендуется ознакомиться со всеми опциями и возможностями клавиатуры. Это позволит увеличить скорость работы со смартфоном и улучшит производительность. Со временем опция станет привычной и пользователь сможет набирать необходимые символы с высокой скоростью.
Где находятся другие символы на клавиатуре Айфона
Для начала следует проверить все возможные поля для ввода значений. В случае когда пользователь не нашёл необходимое значение, стоит проверить скрытые меню клавиатуры. Для этого нужно:
- Найти символ, который может являться альтернативой интересующему.
- Зажать на этой кнопке палец.
- В открывшемся окне поискать
Если значение не нашлось, то, скорее всего, в системе смартфона его не существует.
Если интересующий символ относится к конкретному языку, то найти его можно в соответствующей языковой клавиатуре.
Где символ номер на клавиатуре iphone




Как поставить знак номер на айфоне и айпаде?
Счастливые владельцы айфонов иногда просто в шоке от того, насколько некоторые функции трудно найти. Например, поставить обычный знак номера, то есть «№», не так и просто.
Поиски на клавиатуре iPhone или iPad обычно завершаются ничем и потом все заканчивается тем, что пользователь просто обращается за помощью в Гугл.
Сегодня я расскажу как поставить этот знак, где он находится и почему Apple всегда скрывает от нас все самые необходимые функции.
Над клавиатурой айфон годами трудился штат высококвалифицированных профессионалов, она прошла огромное количество тестов, чтобы пользователи в итоге получили качественный продукт. То же самое касается и клавиатуры iPad. За исключением некоторых отличий, здесь опций на порядок больше из-за больших размеров.

Всплывающие дополнительные символы
Чтобы поставить «номер» (№) на айфон, необходимо:
- Открыть клавиатуру и перевести ее на русский язык.
- Нажать на клавишу «123», а затем в преобразившейся клавиатуре найти клавишу «# =» и нажать на нее.
- Найти символ «#», нажать на него и не отпускать. В момент, когда над ним появится «№», нужно проскользнуть пальцем по нему и отпустить.
Для других раскладок такая опция недоступна, поэтому придется прибегнуть к варианту, описанному раннее, то есть, скопировать символ из сети или другого сообщения.
Обратите внимание! Клавиатура Apple была многократно оценена пользователями как лучшая среди всех существующих. Таких отзывов удалось добиться за счет удобного расположения навигации и высокой скорости отклика клавиш.
Что такое скрытые знаки на iPhone
To learn what an icon means, find it below.
Значок «номер» на айфоне найти достаточно просто. При первом взгляде на клавиатуру iPhone или iPad можно увидеть обычные буквы, цифры и символы, которые, скорее всего, будут использоваться в повседневном общении или работе. Тем не менее, под этой простотой скрывается намного больше, чем кажется. Здесь спрятаны всевозможные значки, которые могут быть так или иначе использованы. Любой из них может быть получен двумя способами – посредством долгого нажатия или посредством перехода в дополнительное меню.

Самый быстрый способ получить знак на клавиатуре айфон
Практически для всех знаков актуально следующее правило:
- Необходимо нажать кнопку со значком, к которому необходимо получить доступ.
- Нужно подождать, пока не появится всплывающий селектор.
- Далее палец (не отпуская кнопку) сдвигается вверх на специальный знак, который нужно получить.
- Отпустить.
Обратите внимание! На iPhone существует клавиша «123», которая содержит практически весь спектр символов.

Самый удобный способ получить «номер» на айфон
Символы на клавиатуре
Стоянка четные и нечетные числа знак. где и докуда действует знак «стоянка запрещена»? время действия стоянки по четным и нечетным дням
Ставить знаки на клавиатуре можно при помощи Alt-кодов – дополнительных команд для ввода скрытых символов. Эти команды вводятся простым нажатием клавиши Alt + число в десятичной системе счисления.
Часто можно встретить вопросы: как сделать сердечко на клавиатуре, знак бесконечности или евро на клавиатуре?
Эти и другие символы на клавиатуре представлены в следующих таблицах в виде рисунков. В столбце «Alt-код» находится числовое значение, после ввода которого, в сочетании с клавишей Alt, отобразится определённый знак. В столбце символ находится конечный результат.
Обратите внимание, если дополнительная цифровая клавиатура не включена – не нажат Num Lock, то комбинация клавиш Alt + число может привести к неожиданным результатам. Например, если в браузере нажать Alt + 4, без включенного Num Lock, то откроется предыдущая страница
Например, если в браузере нажать Alt + 4, без включенного Num Lock, то откроется предыдущая страница.
Где в айфоне на клавиатуре знак номер?
Как вы наверно знаете, клавиатура для набора текста в айфоне является одной из самых удобных и быстрых среди всех современных устройств.

Над ней работали годами, чтобы вы могли набирать текст максимально комфортно и быстро. То же самое касается и iPad, где еще много чего дополнительно.
Когда дело доходит до знаков, букв и символов, которые просто нереально найти, то тут все настолько просто. Настолько просто, что вы еще долго будете отходить от этого.
Иногда людям нужно поставить знак номера и все что они находят — это знак «#», но нам нужно «№». Поэтому, следуем таким шагам:
- заходим в любое приложение, где есть клавиатура;
- проверяем, чтобы была русская раскладка клавиатуры
; - жмем значок «123»
и затем
«#+=»
; - ищем символ #
, зажав который появляется нужный знак номера.

Такое чудо работает во многих случаях, если вы не можете что-то найти. Решение на самом деле вполне логичное, ведь экран смартфона не слишком большой.
И чтобы вы не имели кашу и долго не искали, все было размещено по кнопкам, где можно найти по два, три, а то и больше знаков.
Выводы
Как видите, ничего сложного нету и найти символ номера на айфоне можно очень быстро, если знать где именно нужно искать.
Дальше будет разбираться и с другими секретами операционной системы iOS. Так что можете подписаться с социальных сетях, чтобы ничего не пропустить.
НАШ САЙТ РЕКОМЕНДУЕТ:
Для чего нужна оперативная память в телефоне
Содержание1 Что такое оперативная память телефона?2 Отличие оперативной …
Визитки мастеров ручной работы
«Мы ходим в мастерской босиком, снимая обувь у …
Голубой экран на ноутбуке без надписей
Содержание1 Причины2 Устранение неисправностей3 Синий экран смерти на …
Знаки для имени в вк
Последние записи
Как восстановить страницу инстаграмма без почты
Как восстановить страницу в вк без фамилии
Как восстановить страницу вк если номер утерян
Как восстановить столбец в экселе
Внешняя клавиатура
В отличие от РС-клавиатур, Apple-клавиатура имеет не три, а четыре управляющих клавиши-модификатора: `? Shift` `сtrl` `? сmd` `? аlt`
Стрелки `?` `?` `?` `?` работают обычным образом, перемещая курсор на одну позицию. Кроме того, во всех раскладках для перемещению по тексту и его правки могут использоваться следующие клавишные комбинации:

Любое перемещение при нажатом `? Shift` приводит к соответствующему выделению.
Для переключения раскладок клавиатуры используется сочетание `?` `пробел` (на специализированных iPad-клавиатурах может быть предусмотрена особая клавиша).
Русская раскладка (кириллица)
Все символы, присутствующие на цифровых
клавишах в латинской раскладке, могут быть введены из русской раскладки при помощи сочетания `?` с нужной цифровой клавишей.
Ряд символов латинской раскладки доступен из русской раскладки следующими альтернативными способами:

Ряд специальных символов, отсутствующих на клавиатуре, может быть введён с помощью следующих сочетаний клавиш:

Примечания к таблице:
- Длинное тире em-dash
используется как основное: при передаче диалогов и синтаксическом разделении предложений — вот так. Короткое тире
en-dash
в российской типографике используется редко; его основное назначение — это указание числовых диапазонов (война 1939–1945) и объединение фамилий (пакт Молотова–Риббентропа). - Символ dagger
† в российской типографике используется главным образом для указания года смерти или статуса «умер». Однако его изначальное предназначение — немаркированные сноски (в русскоязычной литературе для этого употребляются звёздочки). Может использоваться на пару с
double dagger
(см. ниже). - Российская типографика требует использования кавычек-«ёлочек». Использование “лапок” допускается в ситуации «кавычки внутри кавычек» и некоторых экзотических ситуациях (например, в художественной литературе для мысленного диалога персонажа с самим собой).
Латинская раскладка (латиница)
Из данной раскладки можно получить ряд символов, полезных и в русских текстах.

С помощью комбинации `? ` `E` вводится надстрочный акцент, которым можно пользоваться для имитации ударений: «. ». Для этого после указанной комбинации нужно нажать соответствующую букву.
P.S. Для удобства читателей эту же шпаргалку выкладываем в PDF файле .
Михаил Баландин специально для
Превратился в архиважную вещь. Теперь купертиновцы используют его напрямую в названиях новых продуктов! Яркий пример – смарт-часы . Это и изящное, и практичное решение – значок куда более нагляден и заменяет собой сразу 5 букв.
Одна беда — если на Mac
«изобразить» яблоко из Купертино не составляет труда, то на клавиатуре
iOS
такой символ не набрать при всём желании. Если вы всё же хотите использовать «яблочный» логотип в переписке с
iPhone
или
iPad
— ниже мы предлагаем простую инструкцию о том, как добавить знак ? на ваш смартфон или планшет от Apple.
Всё, что нужно сделать — отправить символ на iPhone / iPad по электронной почте и добавить его к числу клавиатурных сокращений для клавиатуры iOS.
. Напечатайте значок ? на компьютере Mac. Для этого переключитесь на английскую раскладку и зажмите клавиши
?Option (Alt) + ?Shift + К
. Если ничего не происходит — убедитесь, что системным шрифтом по умолчанию является Helvetica, так как «яблочный» логотип есть не во всех шрифтах.

Если у вас компьютер на Windows — ничего страшного, просто скопируйте логотип прямо из этой статьи. «Копипаст», конечно же, могут сделать и пользователи Mac.
. Отправьте письмо со значком самому себе.
. На iPhone или iPad получите новое письмо и скопируйте из него значок (коснитесь его на пару секунд, отпустите и выберите вариант
Скопировать
).

. Перейдите в
Настройки
, выберите
Основные
, затем
Клавиатура
и
Сокращения
.
. Нажмите на значок
+
в правой верхней части экрана.
. В поле
Фраза
вставьте (долгий тап, затем
Вставить
)
логотип Apple
. В поле
Сокращение
впишите слово или несколько букв — в процессе набора они автоматически превратятся в желанное «яблочко». В нашем случае слово-сокращение — «Ябл».

Готово! Теперь зайдите в любое приложение для обмена текстом и попробуйте сокращение в действии. Всё, что нужно сделать — набрать на клавиатуре то сокращение, которое вы придумали. iOS сразу же предложит подставить логотип Apple. Чтобы сделать это, просто нажмите пробел.
Где находится значок номер на клавиатуре айфона?
Так, чтобы набрать символов «Номер» на клавиатуре iPhone, необходимо: Открыть меню специальных значений (иконка с цифрами «123»). Перейти в следующую страницу этих знаков, нажав на «#+=». Зажать клавишу со значением «#», после чего откроется скрытое меню.
Как на клавиатуре айфона поставить знак номер?
Чтобы поставить № на iPhone необходимо сделать следующее:
- Поставить русскую раскладку.
- Нажимаем «123», а после этого «#+=».
- Находим «#» и зажимаем его – появляется знак «№».
Где на клавиатуре смартфона знак номер?
Как на клавиатуре Андроид набрать значок номера (№)? Клавиша со знаком номера (№) на компьютерной клавиатуре располагается в блоке с цифровыми клавишами – вместе с цифрой 3 и #. Чтобы поставить этот знак нужно переключить раскладку клавиатуры на русскую.
Как поставить знак номера?
В России и других русскоязычных странах часто к символу № добавляют сокращение «п/п» («по порядку») для обозначения номера позиции в перечислении (например, № п/п). В iOS для ввода символа № необходимо зажать символ # (в русской раскладке) и появится выбор символа.
Где номер на айфоне?
Поиск серийного номера, номера IMEI/MEID или ICCID
- Перейдите в меню «Настройки» > «Основные» и нажмите «Об этом устройстве».
- Попытайтесь найти серийный номер. …
- Чтобы вставить эти данные в форму регистрации или обращения в службу поддержки Apple, нажмите и удерживайте номер, чтобы скопировать его.
Как обозначается номер?
В русской типографике для обозначения порядкового числа предмета (при условии обязательного указания числового значения) в ряду других однородных — номера — употребляется символ №. В США номер обозначают знаком решётки — #.
Как писать № №?
Чельцовой указывается, что знак № набирают только перед рядом чисел, без постановки у каждого числа в числовом ряду. При этом ставится только один знак №. Правильно: № 123, 234, 435.
Как набрать номер на телефоне?
В путешествиях по России для совершения исходящих вызовов набирайте номер в международном формате: +7 номер мобильного телефона или 8 номер мобильного телефона; +7 (код города) номер городского телефона или 8 (код города) номер городского телефона. Для звонков в другие страны также используйте международный формат.
Как написать символ на телефоне?
Тип Телефонные символы
- Вы можете удерживать одну из клавиш alt и вводить числа с помощью цифровой клавиатуры на клавиатуре. Например, alt + 128241 сделает символ смайлика мобильного телефона похожим на .
- В документах Word вы можете ввести код, указанный в последнем столбце таблицы, затем нажать клавиши alt и x.
Как пишется номер с цифрой?
Для обозначения номера (только при числах в цифровой форме) нужно использовать специальный знак №. Знак № и данные к нему пишутся слитно или раздельно? Знак номера отбивается пробелом.
Как в телефоне самсунг найти значок номера?
Как на клавиатуре Андроид набрать значок номера (№)? Клавиша со знаком номера (№) на компьютерной клавиатуре располагается в блоке с цифровыми клавишами – вместе с цифрой 3 и #. Чтобы поставить этот знак нужно переключить раскладку клавиатуры на русскую.
Как набирать номер на айфоне?
Коснитесь клавиши со звездочкой (*) и удерживайте ее, пока не отобразится запятая. Ввод долгой паузы (для приостановки набора номера, пока Вы не коснетесь кнопки «Набрать»). Коснитесь клавиши с решеткой (#) и удерживайте ее, пока не появится точка с запятой.
Можно ли позвонить на заблокированный iPhone?
Как позвонить (набрать абонента) на заблокированном iPhone. … Начиная с iOS 10 в мобильной операционной системе Apple появился долгожданный виджет «Избранное», благодаря которому достаточно сделать свайп вправо на заблокированном экране и тапнуть по иконке интересующего вас контакта, как начнётся набор номера абонента.
Как сделать ложный вызов на айфоне?
Как настроить ложный вызов
- Устанавливаем бесплатное приложение Callback – Fake/Prank Call App из App Store.
- Запускаем программу и нажимаем пиктограмму «+».
- Создаем карточку ложного вызова, заполняя имя вызывающего абонента и время, через которое поступит звонок.

 retro34.ru
retro34.ru