Как поставить пароль на приложение?

- Как ограничить доступ к гаджету?
- Встроенная защита приложений
- Использование утилиты AppLock
- Блокировка приложений с помощью CM Locker
Следуя нашей пошаговой инструкции вы сможете быстро и эффективно запаролить свой смартфон или планшет, не прибегая к каким-либо сложным манипуляциям и скачиванию плагинов.
Блокируем мобильное устройство паролем от несанкционированного доступа
Стоит отметить, что без инсталляции дополнительного софта многие устройства не смогут блокировать конкретную программу или игру. В таком случае, можно воспользоваться системными средствами защиты Android телефона или планшета. Разберёмся, как активировать защиту на вашем девайсе.
- Открываем раздел «Настройки» и выбираем пункт «Безопасность»;
![]()
- Дальше можем настроить блокировку экрана;
![]()
- Штатный инструмент предложит выбрать один из нескольких вариантов: «Провести по дисплею», «Графический ключ», «PIN-код» или «Password»;
![]()
- Также на некоторых Android-гаджетах имеется сканер отпечатка пальца;
![]()
- После включения определённой функции, останется придумать и ввести пароль, который будет запрашиваться при каждой разблокировке.
Как поставить пароль на приложение Андроид?
Некоторые производители смартфонов предоставляют встроенные защитные механизмы, способные заблокировать любое приложение от злоумышленников и любопытных пользователей. Такую опцию нужно искать в конфигурациях OS.
Прошивка MIUI от бренда Xiaomi
- Первый шаг — перейти в настройки и кликнуть пункт «Замок приложений»;
![]()
- Отобразится окно со списком доступных утилит и игр, поставьте галочки напротив тех, к которым собираетесь ограничивать доступ;
- После ввода пароля, подтвердите его и нажмите кнопку ОК;
- Теперь при запуске приложений, отмеченных вами в блокировщике, на экране всплывает окошко с просьбой ввести ключ.
Оболочка Flyme от Meizu
- Достаточно зайти в «Безопасность» и найти соответствующий раздел (как показано на скриншоте);
![]()
- Выберите значки софта, который хотите блокировать;
- Дальше потребуется создать пароль и нажать клавишу подтверждения;
- После этого все заблокированные приложения запрашивают разрешение на доступ.
Zen UI от компании Asus
- Откройте конфигурации;
- Заходим в пункт AppLock Mode;
![]()
- Чтобы создать пин-код, вводим комбинации цифр в соответствующие строки и нажимаем Next;
- Далее требуется нажать на иконки программ, которые желаете защитить;
- Готово, при открытии конкретной утилиты, система запросит цифровой пароль на запуск.
Устанавливаем пароль при помощи App Lock
Утилита от разработчика 302 Lock Screen является одним из самых распространённых методов установить пароль на приложения для системы Андроид, а также ваши файлы и папки.
Основные преимущества — распространяется абсолютно бесплатно, использует продвинутые алгоритмы шифрования, обладает понятным русскоязычным интерфейсом. Не конфликтует с антивирусными средствами, не содержит вредоносного ПО. Предусмотрены профили для разных пользователей. Единственный минус — часто всплывающая реклама при активном подключении к мобильной сети интернет.
Как работать с ЭппЛок?
- Скачать и установить apk с Play Market;
- Запустить программу, прочитать лицензионное соглашение и дать разрешение на предстоящие настройки и работу;
- Сразу введите желаемый кодовый шифр;
![]()
- Появится отдельная вкладка с ярлыками всех приложений/игр;
- Вы можете поставить пароль на Галерею, Маркет, Браузер Chrome, Firefox, Microsoft Edge, мессенджеры Viber, WhatsApp, Telegram, соцсети ВК, Инстаграм, Фейсбук и т.д. Блокировка производится нажатием по переключателю в виде замочка;
![]()
- После добавления всех установок, необходимо нажать кнопку «Применить» и ещё раз подтвердить запрос на разрешение;
- Теперь все защищённые в Smart AppLock объекты будет нельзя открыть обычным способом, придётся разблокировать доступ путём ввода ключа.
Помимо вышеприведенной функции, программка имеет ещё пару полезных плюсов:
- Можно сделать не только стандартный PIN, но и задать новый текстовый пароль на игры или другие приложения;
- Поддержка опции разблокировки отпечатком «Удерживать палец»;
- Защита ПО от удаления (никто не сможет удалить указанные объекты кроме вас);
- Возможность скрыть любое приложение/игру из списка утилит;
- Умеет ставить пароль на звонки, SMS, WiFi-соединение, переписку в социальных сетях;
- Поможет использовать несколько аккаунтов для блокировок;
- Позволяет добавить разные ярлыки для режимов «Поворот» и «Экран».
![]()
CM Locker Защита Данных
Отличная утилита с простым интерфейсом и подробными подсказками для новичков. Исправно работает на большинстве девайсов, не требует права суперпользователя, обладает множеством интересных дополнительных функций. Давайте разберёмся, как пользоваться блокировщиком.
- Скачиваем и запускаем исполняемый файл;
- Жмём по большой кнопке «Защитить»;
- Подтверждаем доступ к файловой системе, папкам, камере и т.д;
- Когда увидите запрос о защите устройства, переместите ползунок в активное положение;
![]()
- Кликаем «Заблокировать сейчас»;
- Можем указать свою дату рождения на случай утери ПИНа (вдруг забудете его);
- Откроется вкладка приложений, ставим плюсики напротив нужных ярлыков;
- В дальнейшем никто не сможет получить доступ к выбранным вами объектам без ввода PIN-кода.
Также стоит выделить следующий функционал:
- Наличие мастера зарядки;
- Отключение ненужных уведомлений;
- Широкий выбор тем оформления для экрана блокировки;
- Устраняет различные угрозы и исправляет системные ошибки;
- Сейф для клиентов ВКонтакте, Facebook, Twitter и так далее;
- Просмотр фотографий «взломщика» на другом девайсе или компьютере;
- Остановка фоновых процессов (при необходимости их можно восстановить).
![]()
Как поставить пароль на приложение на Андроид
Ежедневно человек проводит огромное количество времени в телефоне. Современный смартфон содержит всё необходимое для бизнеса, учебы и развлечений, предлагает пользователям свыше двух миллионов приложений. Одни из них можно показать кому угодно, но есть такие, которые лучше скрыть от посторонних глаз. Например, мобильный банк, где прикреплены все карты, указаны все реквизиты пользователя. Вот тут и появляется вопрос, как поставить пароль на приложение на Андроид. Об этом данная статья.
Как поставить пароль на приложение на Андроид стандартными средствами
Практически на всех устройствах на базе операционной системы Android имеются встроенные функции, позволяющие установить пароль на различные программные комплексы. Сделать это можно через настройки устройства. Такой способ наиболее удобный и быстрый, поскольку не требует скачивания сторонних программных комплексов.
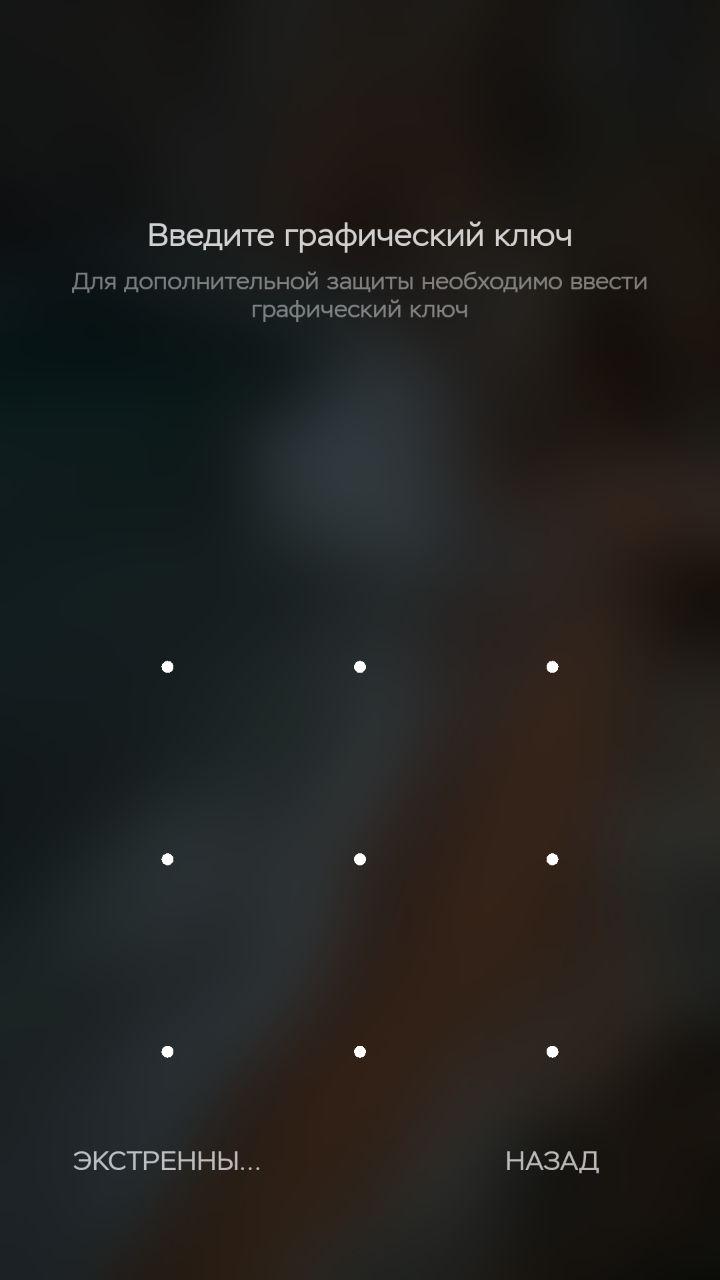
Пароль на приложение на Андроид
Единственный нюанс – название пунктов на каждом устройстве может незначительно отличаться. Это во многом зависит от версии операционной системы Андроид. Таким образом, последовательность действий для телефонов Xiaomi, Meizu, Huawei и Honor, Samsung различна, ее необходимо рассмотреть различно для каждого устройства.
Как запаролить приложение на Xiaomi
На устройствах Xiaomi установлена прошивка от производителя – MIUI, которая имеет свои особенности. Поэтому и последовательность действий в данном случае незначительно отличается.
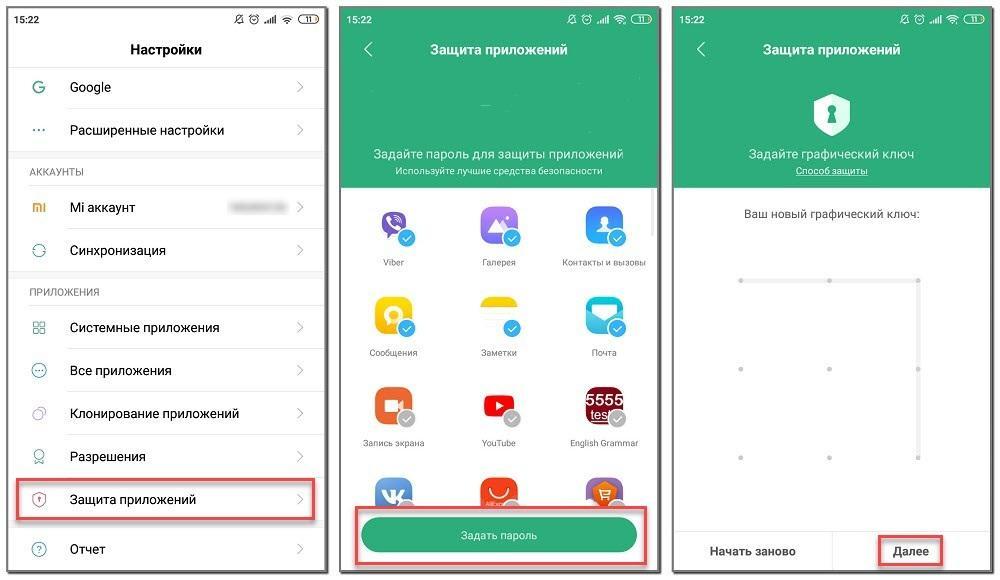
Поставить пароль через настройки
Ставить пароль на личные данные на Андроид на телефоне Xiaomi можно следующим образом:
- На экране главного меню необходимо выбрать пункт «Настройки».
- Открыть раздел «Все приложения» или «Приложения».
- Перейти ко вкладке «Защита приложений».
- Выбрать те программные компоненты или игры, которые необходимо защитить от посторонних глаз паролем.
- Чтобы выбрать то, что должно быть защищено, необходимо поставить «галочку» рядом с ним.
- Откроется окно, где пользователю будет предложено задать графический ключ для защиты от посторонних.
- Для клиентов, имеющих аккаунт в MI-Store, будет предложено использовать встроенные функции для защиты и копирования паролей в резервную копию на случай непредвиденных ошибок.
- Завершить действие. Для этого необходимо будет повторить графический ключ, ввести четырехзначный пароль или приложить отпечаток пальца.
Также легко можно снять дополнительную защиту. Достаточно только убрать «галочки» напротив соответствующих игр и различных программ.
Как сделать пароль на приложение на Meizu
Также, как и смартфоны Xiaomi, телефоны марки Meizu имеют собственную программную прошивку – Flyme. Она также имеет отличительные особенности, но позволяет пользователям защитить паролем важные личные данные.
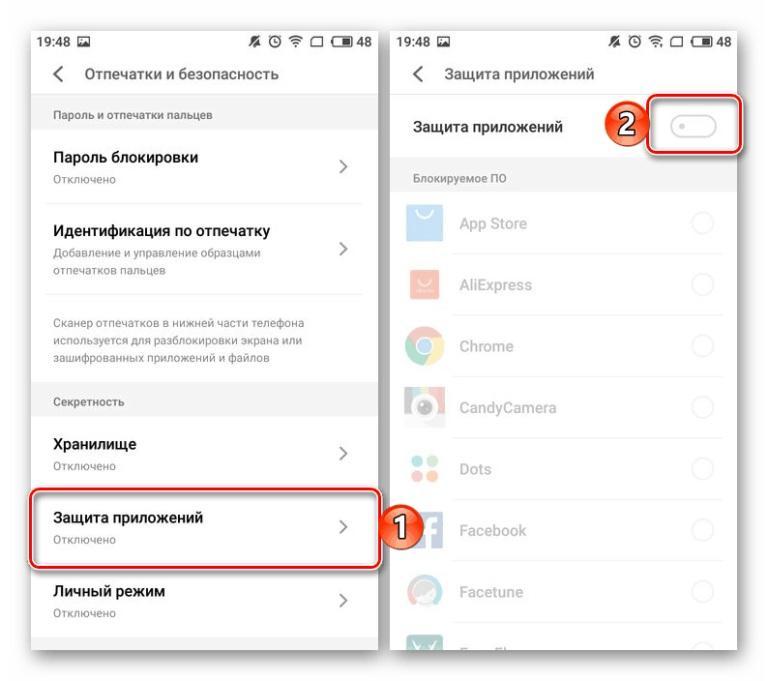
Установить пароль на смартфоне Meizu
Установка пароля в данном случае выглядит следующим образом:
- На главном меню экрана выбрать раздел «Настройки».
- Открыть пункт «Отпечатки и безопасность».
- Перейти ко вкладке «Защита приложений».
- Выбрать то, что необходимо защитить от посторонних глаз паролем.
- Чтобы выбрать то, на что потребуется установить защиту, необходимо перевести ползунок в положение «активно» рядом с ним.
- Откроется окно, где пользователю будет предложено задать графический ключ для защиты личных персональных данных.
- Завершить действие. Для этого необходимо будет повторить графический ключ, ввести четырехзначный пароль или приложить отпечаток пальца.
Также легко можно снять дополнительную защиту. Достаточно только перевести ползунок в положение «неактивно» напротив соответствующих пунктов.
Как поставить пароль на приложение в Huawei и Honor
Так же, как и смартфоны Xiaomi и Meizu, телефоны марки Huawei и Honor имеют собственную программную прошивку – EMUI. Она также позволяет пользователям защитить паролем важные персональные данные.
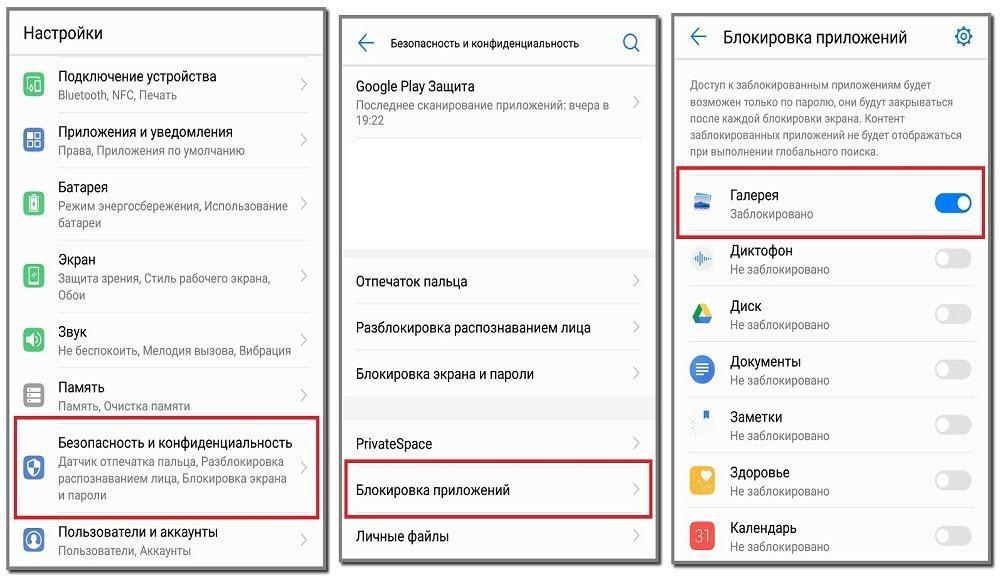
Установить пароль на Huawei и Honor
Для установки пароля на смартфонах марки Honor необходимо выполнить следующие действия:
- На главном экране меню выбрать значок «Настройки».
- Перейти к разделу «Отпечаток пальца».
- Кликнуть по вкладке «Управление отпечатком пальца».
- Ввести пин-код или приложить отпечаток пальца для открытия данного раздела.
- Здесь можно установить блокировку графическим ключом или другим методом на экран или различные программные комплексы (абсолютно все дополнения).
Если необходимо установить защищенный вход только на некоторые программные комплексы, единичные, то последовательность действий несколько изменится:
- На главном экране меню выбрать значок «Настройки».
- Перейти к разделу «Безопасность и конфиденциальность».
- Кликнуть по вкладке «Блокировка приложений».
- Выбрать то, что необходимо защитить кодом или графическим паролем.
- Подтвердить действие, приложив к сканеру отпечаток пальца.
Для устройств марки Huawei порядок действий абсолютно такой же. И отменить блокировку также просто – достаточно убрать «галочки» рядом с необходимыми программами.
Защита приложений паролем на Samsung
Для смартфонов Samsung порядок действий изменяется. В данном случае всё выполняется через «Безопасную папку» или Secure Folder, куда можно переместить то, что необходимо защитить паролем.
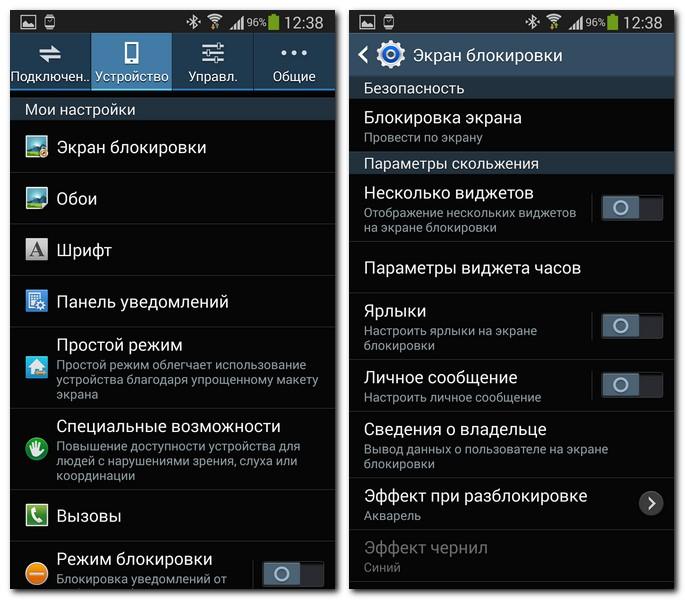
Установить пароль на Самсунг
Чтобы это сделать, необходимо:
- Открыть на главном экране пункт «Настройки».
- Перейти ко вкладке «Экран блокировки и безопасности».
- Войти в аккаунт пользователя Samsung или создать его.
- Перейти в Secure Folder и выбрать все файлы, которые необходимо защитить паролем.
Важно! Не для всех пользователей данный способ может быть удобен. В таком случае можно воспользоваться сторонним софтом, который абсолютно бесплатно можно скачать из Google Play.
Установка пароля на Андроиде через сторонние приложения
В некоторых ситуациях может быть удобнее установить сторонние дополнения для блокировки. Они зачастую более функциональные, имеют расширенный перечень опций.
Наиболее часто на смартфонах на базе операционной системы Андроид используют следующие программы:
- AppLock,
- CM Locker,
- Vault,
- Tasker.
Все перечисленные программные комплексы можно бесплатно скачать через Плей Маркет. Единственный нюанс – пользователь должен иметь аккаунт на данном сервисе.
Каждая программа свои особенности, поэтому и порядок установки и включения пароля отличается. В целом же, все дополнения удобны и выбор нужного зависит только от личных предпочтений пользователя.
AppLock
Данный софт находится в рейтинге наиболее скачиваемых. Пользователи часто используют его для установки паролей, поскольку программа имеет широкий перечень функциональных возможностей.
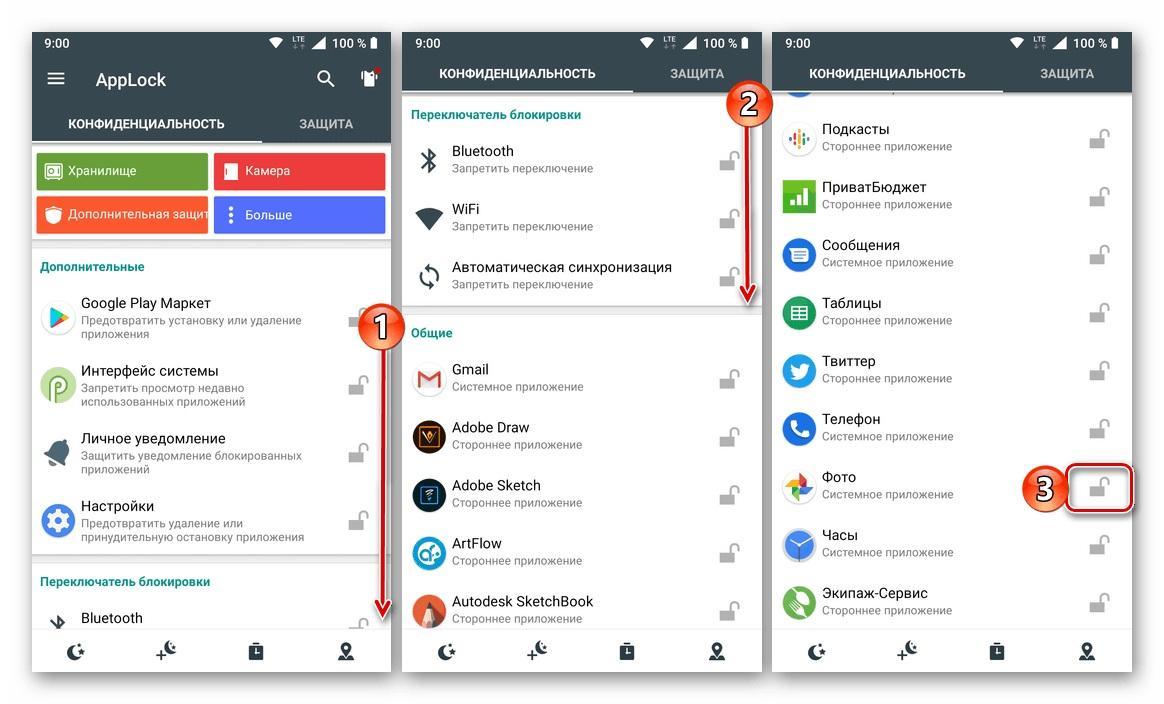
Порядок действий в нем следующий:
- Скачать программный комплекс, используя Play Market.
- Дождаться установки и открыть.
- Перед пользователем появится список всех компонентов и игр, имеющихся на устройстве.
- Необходимо выбрать нужное, поставить напротив него «галочку».
- Задать и подтвердить повторным введением графический ключ.
В дальнейшем добавлять данные для блокировки можно, используя вкладки. AppLock позволяет защитить паролем не только различные программы, но и фотографии, видео, заметки и личные сообщения.
Важно! Перед началом работы прога потребует от пользователя согласие на обработку данных. Для продолжения работы необходимо принять предлагаемые условия.
CM Locker
Еще одно хорошее и популярное дополнение для защиты личных данных – CM Locker. Он не устует предыдущему варианту по функциональным возможностям, также имеет русский интерфейс. Главное достоинство данной утилиты – в случае, если злоумышленник будет пытаться подобрать графический ключ или комбинацию цифр, его фотография будет прислана по адресу электронной почты, прикрепленной к программе.
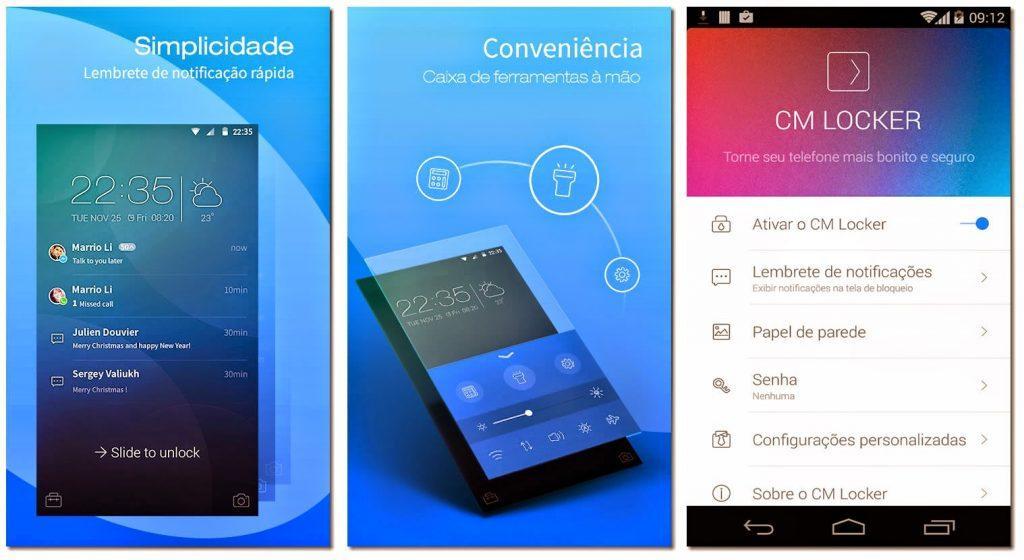
Чтобы заблокировать собственные данные через CM Locker, необходимо:
- Скачать данный комплекс, используя Play Market.
- Дождаться завершения скачивания, запустить утилиту.
- Перед пользователем появится главное меню, где необходимо перейти к пункту «Блокировка экрана и приложений».
- Кликнуть по разделу «Задать пароль». Перед пользователем появится перечень всех комплексов, игр и папок, которые возможно защитить паролем.
- Выбрать то, что требуется закрыть от посторонних глаз, и завершить блокировку.
Данное дополнение удобно в работе, может быть полезно для скрытия данных.
Vault
Еще одно хорошее программное обеспечение, которое можно скачать бесплатно, используя Плей Маркет – это Vault.
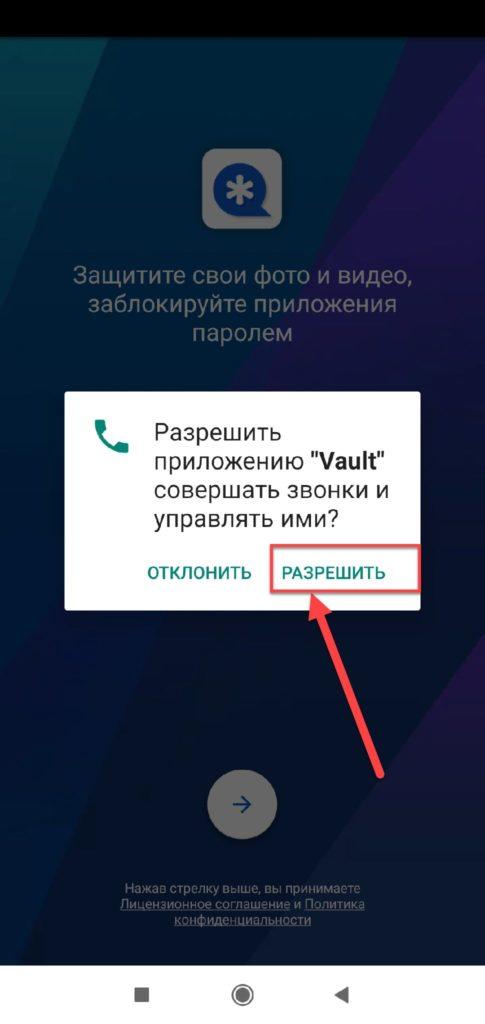
Чтобы установить блокировку паролем на нужные данные, необходимо выполнить следующие действия:
- Скачать данный комплекс, используя сервис Play Market.
- Предоставить программному обеспечению доступ к смартфону.
- Задать графический ключ или комбинацию цифр.
- Выбрать версию программного комплекса: бесплатная с базовым набором функций или платная расширенная версия.
- На главном экране выбрать раздел «Блокировка приложений».
- Откроется перечень всех компонентов, на которых возможно установить блокировку графическим ключом или другим методом. Здесь необходимо выбрать нужное.
- Для выбора нужного необходимо поставить «галочку» рядом с программой и кликнуть по «Заблокировать».
К сведению! Главный недостаток предложенного софта – наличие платной версии. Пользователю постоянно будет приходить реклама с предложение приобрести ее, что может доставлять неудобства.
Tasker
Еще одно качественное дополнение, позволяющее ограничить доступ к важной информации – Tasker. Главное его отличие и недостаток – отсутствие бесплатной версии. Пользователю сразу же придется заплатить определенную сумму за использование утилиты.
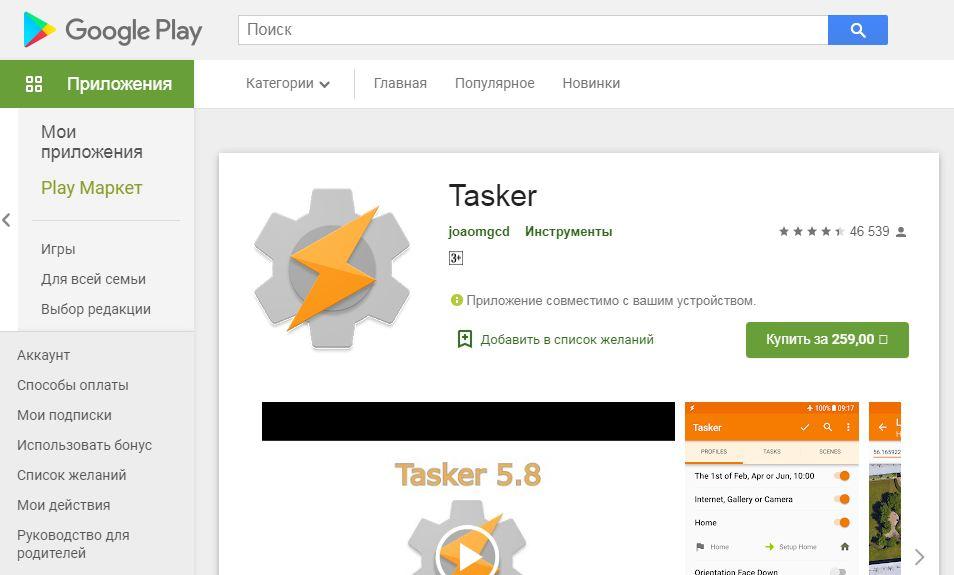
Хотя прога имеет только платную версию, она очень функциональна, имеет обширный перечень опций, что выделяет ее среди конкурентов. Работа в ней довольно простая, для блокировки приложения паролем необходимо:
- Скачать предложенный программный комплекс.
- Зарегистрироваться.
- Перейти к главному меню и выбрать раздел «Приложение».
- Выбрать то, что должно быть скрыто, и кликнуть по кнопке «Блокировать».
Какое приложение использовать для скрытия личных и персональных данных – личный выбор каждого пользователя. В целом все они функциональны, имеют различные опции, понятный на интуитивном уровне интерфейс и стильный лаконичный дизайн.
Как поставить пароль на ВК на Андроид
ВКонтакте – одна из наиболее популярных социальных сетей. Она идеально подходит для общения и обмена данными, продажи товаров, продвижения собственных услуг и многого другого. Именно поэтому пользователи стремятся скрыть данные, защитить их от посторонних глаз.
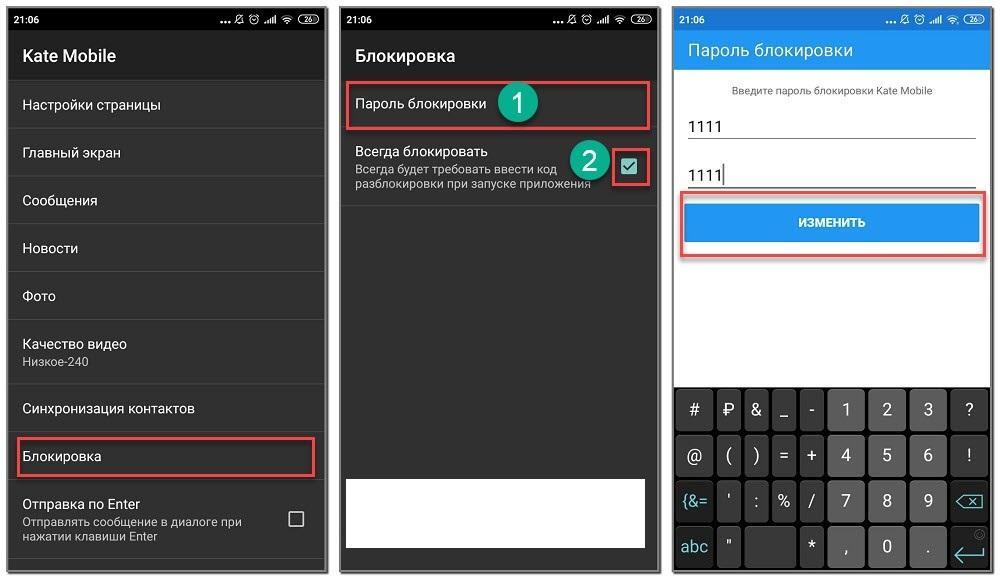
Задать пароль в Kate Mobile
Поставить графический ключ или комбинацию цифр для защиты на данную социальную сеть можно, используя все способы, описанные выше. Но есть и другой вариант – скачать аналог приложения Kate Mobile.
К сведению! Оригинальная программа не предоставляет возможности защитить данные паролем, а данная версия имеет встроенную функцию блокировки.
Для того чтобы задать блокировку графическим ключом или другим методом, необходимо:
- Скачать приложение бесплатно, используя Плей Маркет.
- Авторизоваться, введя логин и пароль для ВКонтакте.
- Щелкнуть по трем точкам, расположенным вверху экрана.
- Перейти к настройкам и выбрать раздел «Блокировка».
- Поставить «галочку» на строке «Всегда блокировать».
- Придумать пароль.
- Завершить, кликнув по кнопке «Изменить».
Теперь социальная сеть будет защищена от посторонних глаз.
Установка пароля на YouTube и Google Play
Как установить пароль на Гугл Плей сервисах, в частности на YouTube? Сделать это можно посредством дополнительной утилиты – Touch Lock for YouTube. Данное приложение особенно часто применяют как защиту от детей.
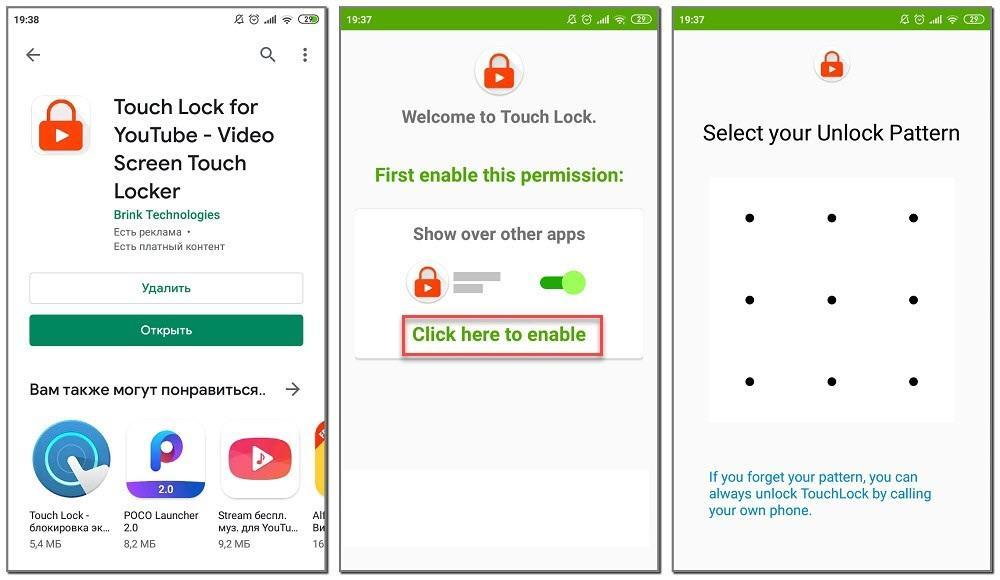
Touch Lock for YouTube
Чтобы воспользоваться данным приложением, необходимо:
- Скачать и запустить приложение.
- Щелкнуть по кнопке «Click here to enable».
- Предоставить приложению доступ к смартфону.
- Задать и подтвердить графический ключ.
Теперь программа будет защищена.
Важно! Установить Google Play пароль на установку приложений можно, используя все перечисленные выше способы. Скачивать дополнительные программы и сервисы не придется.
Как убрать пароль с приложений на Андроид
Убрать пароль с приложения так же просто, как и установить. Но последовательность действий зависит от способа задания блокировки:
- Если установка пароля осуществлялась через настройки, необходимо перейти по той же последовательности, но убрать «галочки» или сместить ползунок в положение «неактивно».
- Если установка пароля осуществлялась через программный комплекс, необходимо перейти по той же последовательности и снять блокировку с приложений. В данном случае может потребоваться повторное введение пароля.
Таким образом, установка пароля на личные данные не отнимет у пользователя много времени, но надежно защитит личные и персональные данные от посторонних глаз. Это особенно важно, если на смартфоне хранится информация по работе, сведения о банковских карта или документах. Главное – подобрать наиболее удобный способ.
Как установить пароль на любое приложение Android-смартфона
Безопасность буквально всего сегодня встала во главу угла. Люди пользуются паролями для разблокировки телефона, ставят дополнительные блокировки на учетные записи и шифруют все остальные части телефона, которые только можно зашифровать. В итоге, остаются только приложения, которые не всегда могут поставить пароль сами на себя и это приводит к тому, что они меньше защищены. Пользователям это не нравится, поэтому я хочу рассказать, как блокировать приложения от посторонних глаз и как это можно сделать стандартными средствами Android, а также при помощи сторонних приложений. В некоторых случаях производители сами побеспокоились и сделали все, как надо. Правда, мало кто знает, как пользоваться этими функциями.

Блокировка приложений кодом иногда бывает очень полезной.
Приложения для блокировки приложений на Android
В Play Store есть приложения, которые можно использовать для блокировки других приложений. Просто введите в поиске «блокировка приложения» и вы увидите десятки результатов. У всех есть свои плюсы и минусы, но многими из них пользоваться точно не стоит. Особенно, если у них плохие отзывы. В конце концов, это почти вмешательство в систему и возможны критические сбои во всей ее работе. А еще важно выбрать приложение, которое не будет требовать большого количества разрешений.
А еще важно помнить, что сторонние инструменты часто не могут полноценно и надежно защитить доступ к вашим приложениям. Многие пользователи при минимальной сноровке смогут обойти защиту, а некоторые блокираторы и вовсе блокируют приложение только через несколько секунд после запуска. За это время можно узнать многое.
Я таким приложениям не доверяю и поэтому советовать не буду, но не сказать, что так можно, я не мог. В любом случае, лучше сначала попробуйте воспользоваться одним из способов приведенных ниже.

Иногда дополнительный пароль на приложения бывает полезным.
Блокировка приложений на телефоне Samsung
Смартфоны Samsung предлагают собственные инструменты блокировки сообщений, которые можно легко найти. Но самое главное, они будут намного надежней, чем сторонние приложения.
В защищенной папке вы можете хранить не только приложения, но также изображения и другие файлы. Все будет защищено от вашего основного аккаунта отдельным кодом. Такая защита даже не даст увидеть файлы, подключившись по проводу к компьютеру.
В новых Samsung Galaxy Fold могут использоваться стекла Gorilla Glass
Все уведомления будут отправляться из защищенной папки в ваш основной профиль. Меню настроек позволяет выбрать все, что угодно для более гибкой подгонки защиты под потребности каждого пользователя. Кому-то настройки могут показаться немного сложными, зато вы можете быть спокойны за сохранность ваших данных, так как все блокировки работают на системном уровне и у простого человека точно не получится их обойти.
Как заблокировать приложения на Huawei и Honor
Чтобы заблокировать приложения на Huawei и Honor тоже можно воспользоваться штатной утилитой, которая называется ”Блокировка приложений”. Находится она в настройках. Надо найти пункт ”Безопасность”, а внутри уже найти раздел ”Блокировка приложений”. Останется только выбрать отдельный пароль или использовать основной и можно выбирать приложения, которые будут заблокированы. При их запуске будет предложено ввести пароль.
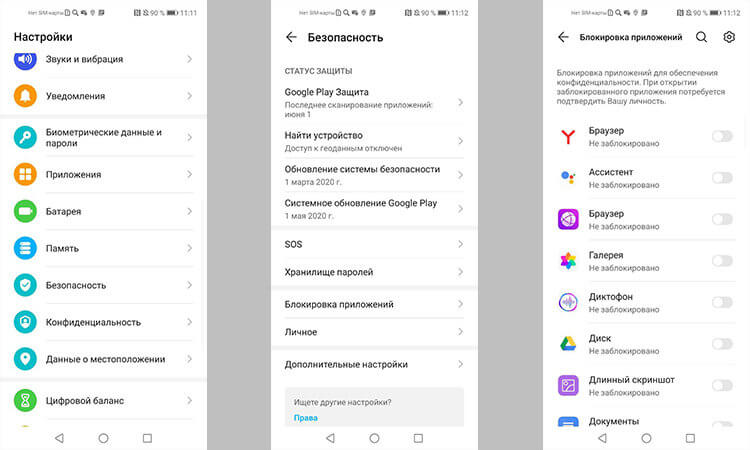
Блокировать приложения штатными средствами очень просто.
Можно сделать еще проще и создать отдельного пользователя, но в этом случае надо будет настраивать все заново. Если вам надо просто защитить приложение от ребенка или еще кого-то, то первый вариант будет предпочтительным.
Функции Android для блокировки приложений
Если вам не по душе возможности оболочки ОС смартфона, можно воспользоваться возможностями самого Android. Во многом этот способ будет еще более надежным.
Неплохим вариантом будет создание дополнительной учетной записи. Для этого перейдите в ”Настройки” и в разделе ”Пользователи и аккуануты” найдите ”Пользователи” и выберите нужный вариант.
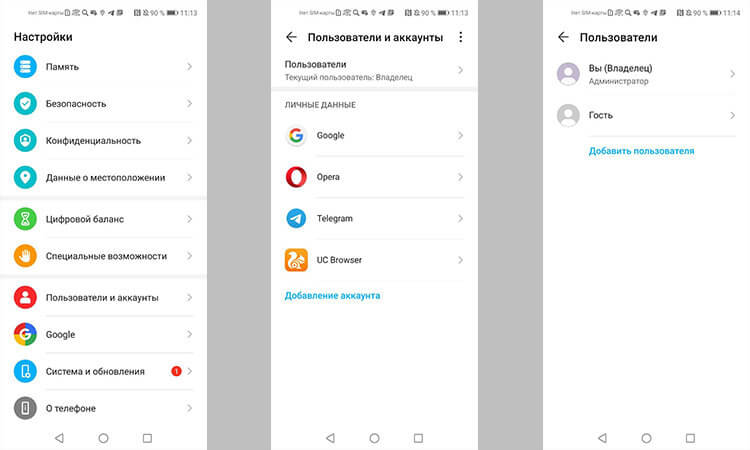
Выбор отдельного пользователя может решить массу проблем с безопасностью.
Если вы создадите гостя, то он получит возможность устанавливать приложения из Google Play со своей учетной записью, но не сможет просматривать ваши СМС или получать доступ к звонкам.
При создании нового пользователя, у него будет намного больше прав. Так можно делать, если вы пользуетесь одним телефоном с кем-то и хотите иметь более функциональное устройство для каждого пользователя.
Менять пользователя между основным и гостевым или дополнительным можно при разблокировке телефона. В верхнем углу будет иконка пользователя. Если нажать на нее, то можно выбрать того, который нужен, и зайти с его данными. Если выбирать гостя, то каждый раз будет предложено запустить сессию заново или продолжить ее с установленными настройками.
Можно ли блокировать приложения паролем
Как видно из сказанного выше, блокировка приложений и данных возможна. Это можно сделать тремя способами.
Первый — это сторонние блокираторы. Сильно на них полагаться не стоит и лучше воспользоваться штатными средствами, которые предлагают многие производители и сам Android.

После того, как все заблокируете, главное не забыть пароль.
Второй способ заключается в блокировке приложений и данных именно штатными средствами оболочки операционной системы. Такие функции есть почти у всех именитых смартфонов и достаточно просто поискать в настройках телефона в разделах ”Безопасность” или ”Конфиденциальность”. Там есть все, что вам может понадобиться для блокировки приложений или данных.
Почему обновления безопасности не делают Android лучше
Третий способ — это создание отдельного пользователя, в рамках которого вы сможете передать смартфон другому человеку, не переживая за свои данные. Все просто и не надо ничего усложнять.
Новости, статьи и анонсы публикаций
Свободное общение и обсуждение материалов

Все мы помним историю, которая началась в мае 2019 года. Тогдашний президент США Дональд Трамп обрушился на Huawei с санкциями и для начала запретил ей пользоваться Android. Он издал распоряжение о внесении компании в ”черный список” и постепенно санкционное давление только усиливалось. За первым годом запрета на использование Android последовал второй, а потом компания и вовсе потеряла доступ к столь важным для нее электронным компонентам. С одной стороны, это плохая ситуация, но может быть в ней все же есть плюсы? Что, если это пошло на пользу хоть кому-то, кроме тех, кто ввел санкции? Давайте разберемся в ситуации еще раз и посмотрим, кто от этого выигрывает.

Несмотря на то что у Apple довольно много сервисов, которые можно было сделать кросс-платформенными, компания никогда особенно к этому не стремилась. Единственное исключение, которое она сделала до сих пор, касалось Apple Music. Но это можно считать своего рода экспериментом, потому что это был первый подписной сервис компании такого типа. Да, был ещё iCloud, но там и цены другие, и потенциальный охват у него, как ни крути, уже. Тем не менее, совсем скоро для Android выйдет, пожалуй, лучшее и наиболее технологически продвинутое приложение Apple – «Локатор».

Вам не кажется, что дизайн смартфонов стал каким-то скучным? Он просто есть и все! При этом дизайнеры месяцами придумывают новые варианты того, как будет выглядеть новинка, но по факту не меняется буквально ничего. Одно время Huawei пыталась предложить новые градиенты, но это тоже было промежуточным решением. Да и где они сейчас со своими градиентами? Может быть я просто очень много пользуюсь разными смартфонами по работе и в жизни и они мне приелись? Возможно, вы со мной не согласитесь, но мир смартфонов стал по-настоящему скучным. В нем нет ничего нового и никто не может позволить себе ”похулиганить”. Я деже не говорю о возвращении тех времен, когда я школьником заходил в салоны связи и брал свежий выпуск каталога, чтобы просто понаслаждаться разнообразием форм и цветов. Тогда мы издалека могли узнать все знаковые модели. А что сейчас?
Как поставить пароль на приложение на Android
Телефон – это устройство, которое практически всегда находится рядом с нами. Без него современному человеку трудно представить свой день. Смартфон используется для работы, совершения важных звонков, просмотра интересующей информации в интернете и многого другого.
Всем, наверное, знакома ситуация, когда друг или коллега просит одолжить телефон для звонка или отправки сообщения. В такие моменты большинство пользователей начинает волноваться, беспокоясь за свои конфиденциальные данные в программах и сервисах. Чтобы посторонний человек не узнал лишнего, предлагаем разобраться, как поставить пароль на приложение на Android.
Стандартные способы установки пароля
В чистом Android нет функции, которая бы позволила поставить пароль на отдельное приложение. Однако огромное количество производителей встраивают такую возможность в свои прошивки. Подобную опцию можно встретить на смартфонах Xiaomi, Samsung, Asus и Meizu. Не исключено, что и другие компании со временем добавят важную функцию на свои устройства.
Итак, первым делом рассмотрим принцип установки пароля для приложений на телефоне Samsung:
- Заходим в настройки.
- Переходим в раздел «Экран блокировки и безопасность».
- Открываем вкладку «Безопасная папка».
- Авторизуемся или создаем аккаунт Samsung.
- Создаем пароль, а после добавляем отпечаток пальца для лучшей защиты.
- Вручную перемещаем нужные приложения в папку. Для этого можно нажать по кнопке «Добавить» и выбрать софт.
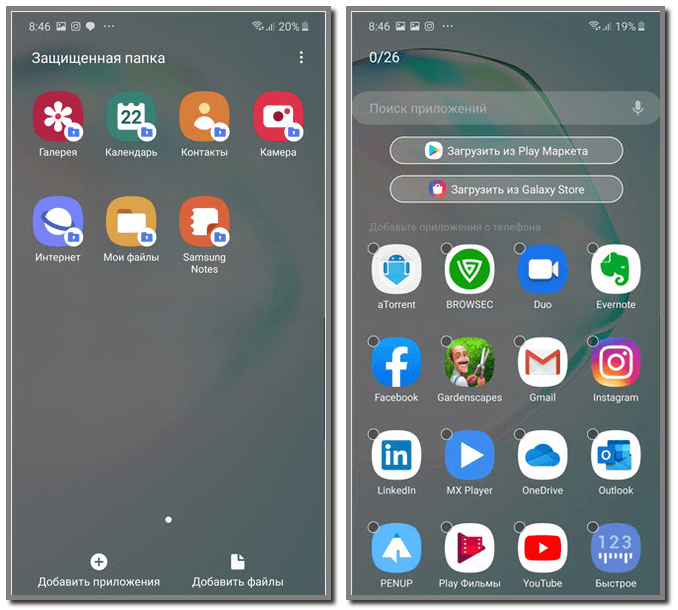
Кстати, нужно заметить, что подобная возможность реализована в основном только в флагманских моделях Samsung. Что касается телефонов Xiaomi, то здесь для установки пароля на приложения нужно сделать следующее:
- Открываем настройки.
- Переходим в раздел «Защита приложений».
- Вводим графический ключ, который в будущем будет использоваться для доступа к защищенным программа. Также можно использовать и другие способы входа, например, пароль или PIN-код. Просмотреть все варианты можно нажав по кнопке «Способ защиты».
- Выбираем приложения, которые необходимо скрыть от посторонних пользователей.
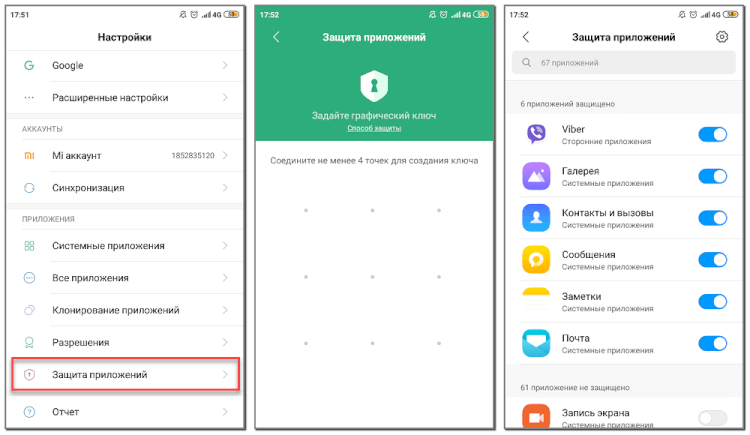
Если вы владелец смартфона от Meizu, то воспользуйтесь следующей инструкцией для установки пароля на приложения:
- Заходим в настройки.
- Открываем вкладку «Отпечатки и безопасность».
- Переходим в раздел «Защита приложений».
- Ставим галочку возле пункта «Защита приложений», а после отмечаем нужные программы, которые необходимо обезопасить.

При желании можно привязать аккаунт Meizy, что позволит синхронизировать настройки. Производитель ASUS также не остался в стороне и добавил в собственную оболочку возможность установки пароля на приложения. Нужная опция активируется следующим образом:
- Переходим в настройки.
- Заходим в раздел «Защита приложений».
- На выбор будет доступно два варианта блокировки. Первый более продвинутый, так как при неправильном вводе графического ключа посторонний человек будет сфотографирован. Второй же подразумевает обычную установку пароля на программы.
Как видите, на многих современных смартфонах возможность установки пароля на приложения реализована по умолчанию. Это очень удобно, так как вам не придется устанавливать на телефон дополнительные программы.
Как поставить пароль с помощью программ
Если при помощи встроенных инструментов системы не удалось установить пароль на приложения, то можно воспользоваться дополнительными программами, позволяющими осуществить нужную задачу. Например, себя неплохо зарекомендовала утилита AppLock.
Как поставить пароль на приложение Андроид

Вопрос безопасности для большого количества пользователей играет очень важную роль. Многие устанавливают ограничения на доступ к самому устройству, но не всегда это бывает нужно. Иногда требуется поставить пароль на определенное приложение. В этой статье мы рассмотрим несколько способов, с помощью которых и осуществляется данная задача.
Как поставить пароль на приложение Андроид
Содержание: Как поставить пароль на приложение Андроид
Установка пароля на приложение в Android
Пароль необходимо установить в том случае, если вы переживаете за сохранность важной информации или хотите скрыть ее от посторонних глаз. Существует несколько простых решений для данной задачи. Выполняются они всего в несколько действий. К сожалению, без установки стороннего софта большинство устройств не предоставляют дополнительную защиту указанных программ. При этом на смартфонах некоторых популярных производителей, чья фирменная оболочка отличается от «чистого» Андроид, все же имеется возможность установки пароля на приложения стандартными средствами. Кроме того, в настройках ряда мобильных программ, где обеспечение безопасности играет крайне важную роль, тоже можно установить пароль на их запуск.

Не стоит забывать и про стандартную систему безопасности Android, которая позволяет надежно заблокировать устройство. Делается это в несколько простых шагов:
1. Перейдите в настройки и выберите раздел «Безопасность».
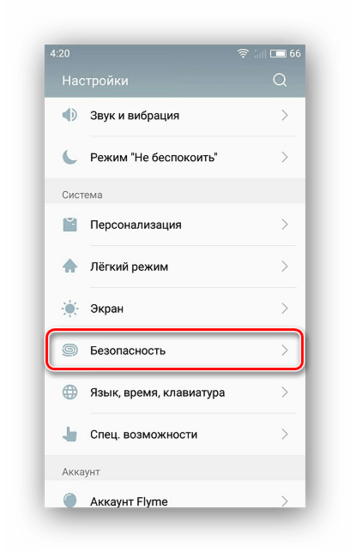
2. Воспользуйтесь установкой цифрового или графического пароля, в некоторых устройствах также присутствует сканер отпечатка пальца.
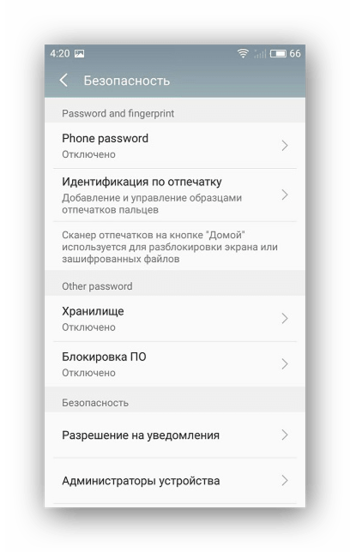
Итак, определившись с базовой теорией, перейдем к практичному и более подробному рассмотрению всех существующих способов блокировки приложений на Андроид-девайсах.
Способ 1: AppLock
AppLock распространяется бесплатно, прост в использовании, даже неопытный пользователь разберется с управлением. Он поддерживает установку дополнительной защиты на любое приложение устройства. Осуществляется данный процесс очень просто:
1. Загрузите программу AppLock .
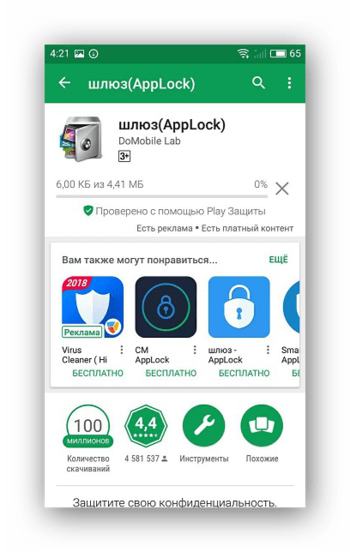
2. Сразу вам будет предложено установить графический ключ. Используйте сложную комбинацию, но такую, чтобы не забыть ее самому.
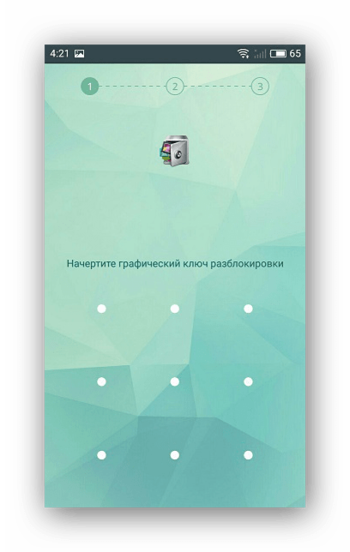
3. Далее стоит ввести адрес электронной почти. На нее будет отправлен ключ восстановления доступа в случае утери пароля. Оставьте данное поле пустым, если не хотите ничего заполнять.
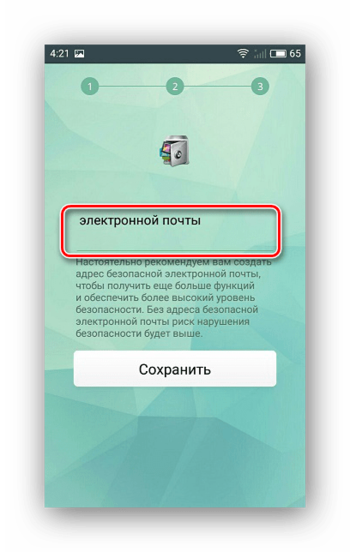
4. Теперь перед вами отображается список приложений, где вы можете заблокировать любое из них.
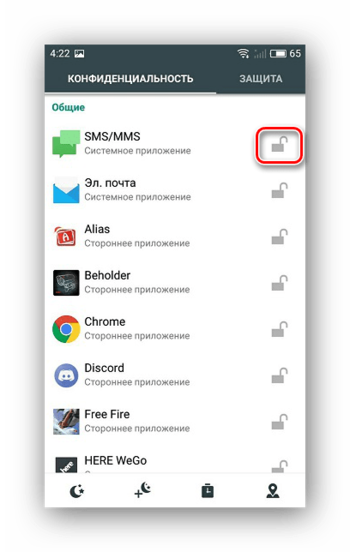
Минусом этого способа является то, что по умолчанию пароль не устанавливается на само устройство, поэтому другой пользователь, просто удалив AppLock, сбросит все настройки и установленная защита пропадет.
Способ 2: CM Locker
CM Locker немного похож с представителем из предыдущего способа, однако здесь имеется свой уникальный функционал и некоторые дополнительные инструменты. Защита устанавливается следующим образом:
1. Установите CM Locker , запустите его и следуйте простым инструкциям внутри программы, чтобы совершить предварительную настройку.
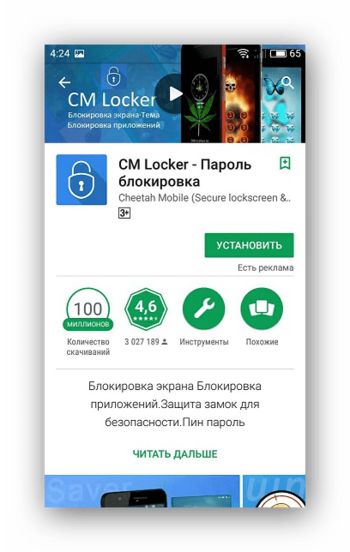
2. Далее будет произведена проверка защиты, вам предложат установить собственный пароль на экран блокировки.
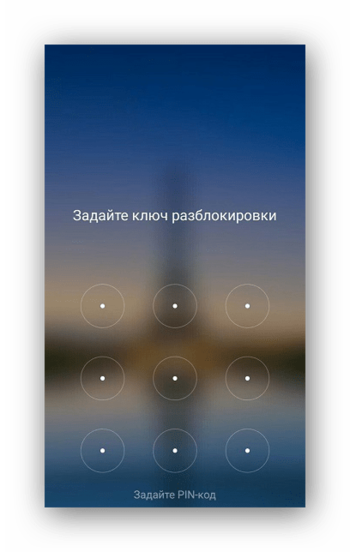
3. Советуем указать ответ на один из контрольных вопросов, чтобы в случае чего всегда был способ восстановления доступа к приложениям.
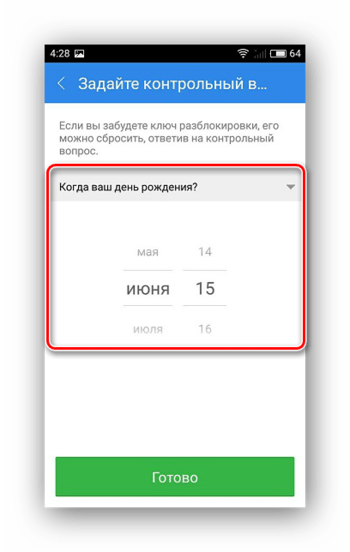
4. Далее остается только отметить заблокированные элементы.
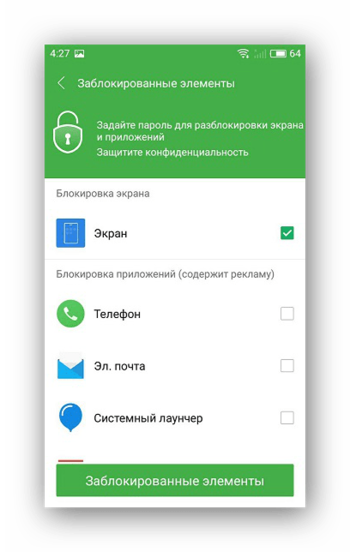
Из дополнительных функций хочется отметить инструмент по очистке фоновых приложений и настройку отображения важных уведомлений.
Способ 3: Стандартный инструментарий системы
Как уже было сказано выше, производители некоторых смартфонов и планшетов, работающих под управлением ОС Android, предоставляют своим пользователям стандартную возможность защиты приложений посредством установки пароля. Рассмотрим, как это делается на примере устройств, а точнее, фирменных оболочек двух небезызвестных китайских брендов и одного тайваньского.
Meizu (Flyme)
1. Откройте «Настройки» своего смартфона, пролистайте вниз список доступных там опций до блока «Устройство» и найдите пункт «Отпечатки и безопасность». Перейдите в него.
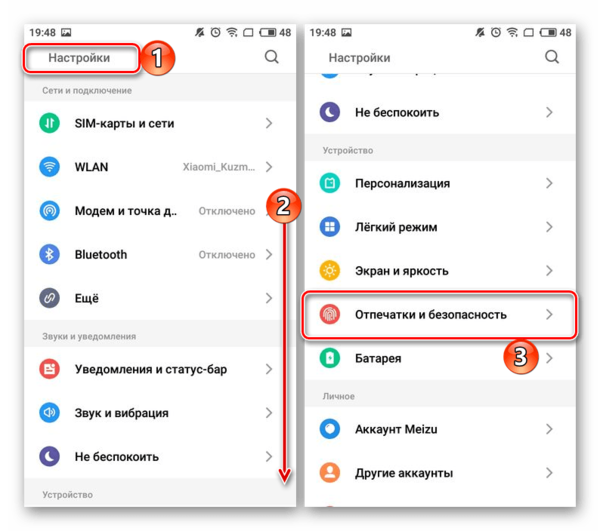
2. Выберите подраздел «Защита приложений» и переведите в активное положение расположенный вверху тумблер.
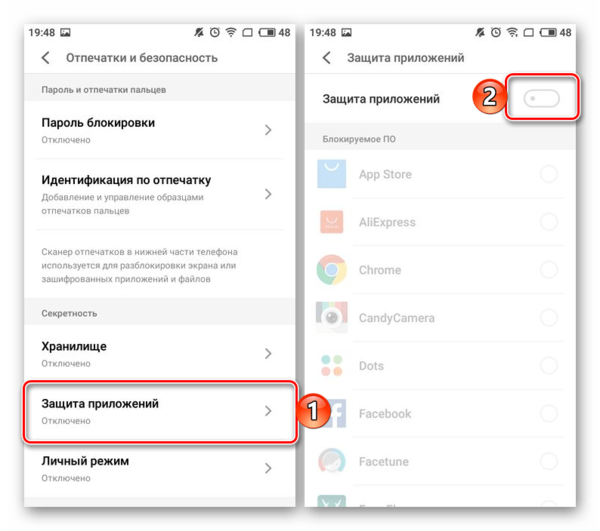
3. Введите в появившемся окошке четырех-, пяти- или шестизначный пароль, который хотите в дальнейшем использовать для блокировки приложений.
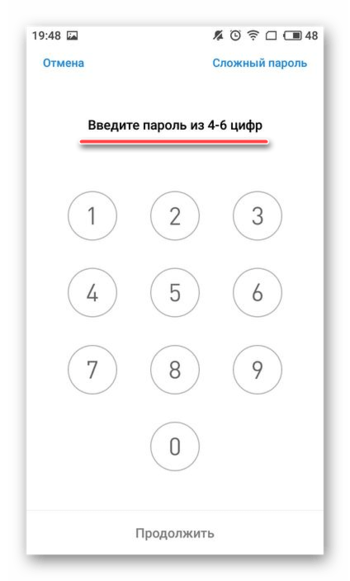
4. Найдите тот элемент, который хотите защитить, и установите галочку в расположенном справа от него чекбоксе.
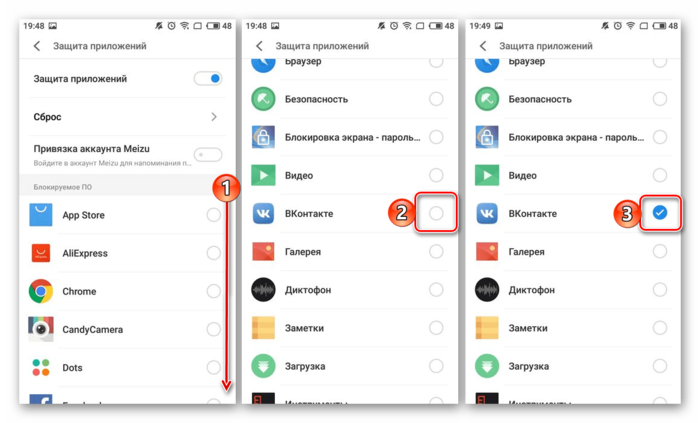
5. Теперь при попытке открытия заблокированного приложения потребуется указать ранее заданный пароль. Только после этого можно будет получить доступ ко всем его возможностям.
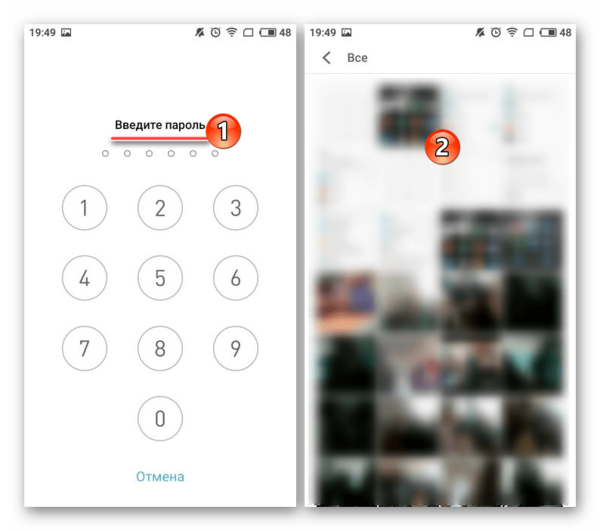
Xiaomi (MIUI)
1. Как и в случае выше, откройте «Настройки» мобильного устройства, пролистайте их перечень практически в самый низ, вплоть до блока «Приложения», в котором выберите пункт «Защита приложений».
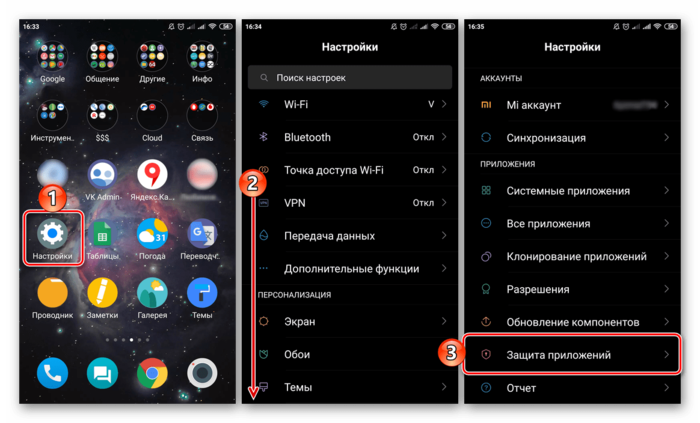
2. Вы увидите список всех приложений, на которые можно установить блокировку, но прежде чем это сделать, потребуется задать общий пароль. Для этого тапните по соответствующей кнопке, расположенной в самом низу экрана, и введите кодовое выражение. По умолчанию будет предложен ввод графического ключа, но при желании вы можете изменить «Способ защиты», нажав по одноименной ссылке. На выбор, помимо ключа, доступны пароль и пин-код.
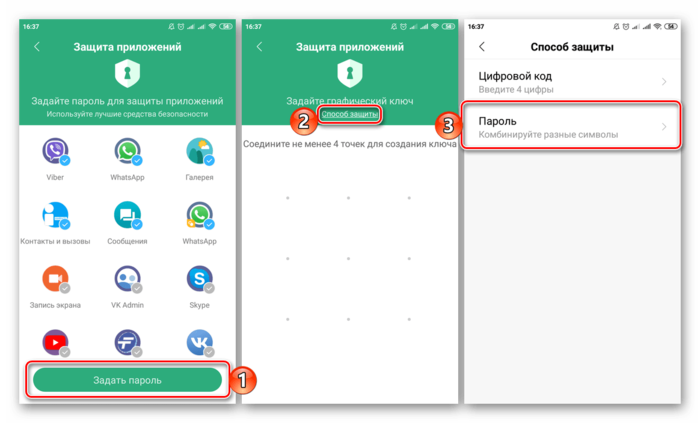
3. Определившись с типом защиты, введите кодовое выражение и подтвердите его, оба раза нажимая «Далее» для перехода к следующему шагу.
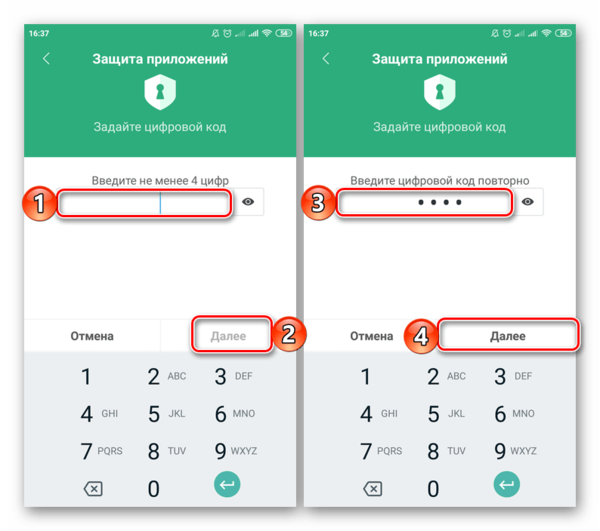
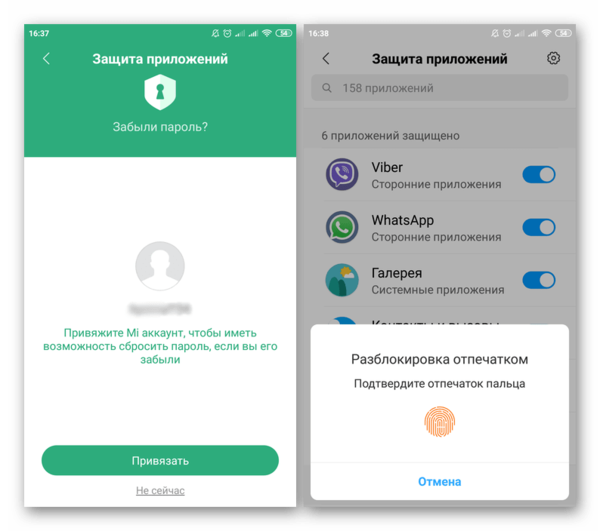
4. Пролистайте список установленных на устройстве приложений и найдите то, которое хотите защитить паролем. Переведите в активное положение расположенный справа от его названия переключатель – таким образом вы активируете защиту приложения паролем.
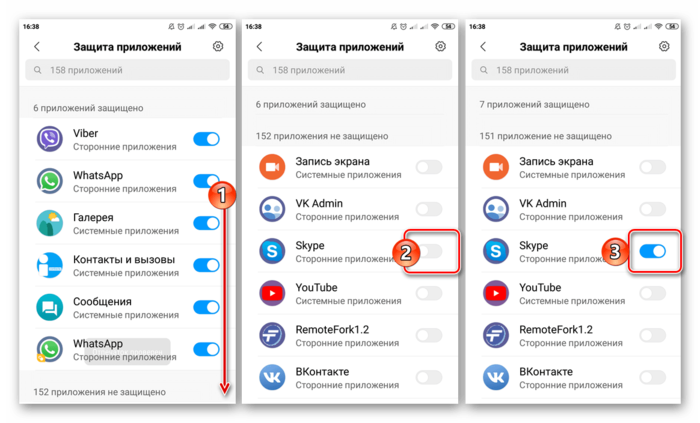
5. С этого момента при каждом запуске программы потребуется ввести кодовое выражение, чтобы получить возможность его использования.
ASUS (ZEN UI)
В своей фирменной оболочке разработчики именитой тайваньской компании тоже позволяют защищать установленные приложения от стороннего вмешательства, причем сделать это можно сразу двумя разными способами. Первый подразумевает установку графического пароля или пин-кода, а потенциальный взломщик еще и будет заснят на Камеру. Второй же практически ничем не отличается от рассмотренных выше – это обычная установка пароля, а точнее, пин-кода. Оба варианта обеспечения безопасности доступны в «Настройках», непосредственно в их разделе «Защита приложений» (или AppLock Mode).
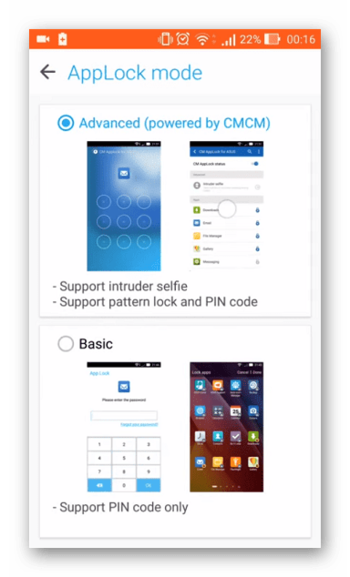
Аналогичным образом стандартные средства защиты работают и на мобильных устройствах любых других производителей. Конечно же, при условии, что они добавили такую возможность в фирменную оболочку.
Способ 4: Базовые возможности некоторых приложений
В определенных мобильных приложениях для Android по умолчанию имеется возможность установки пароля на их запуск. В первую очередь, к таковым относятся клиенты банков ( Сбербанк , Альфа-Банк и т. д.) и близкие к ним по назначению программы, то есть те, что связаны с финансами (например, WebMoney , Qiwi ). Аналогичная функция защиты имеется в некоторых клиентах социальных сетей и мессенджерах .
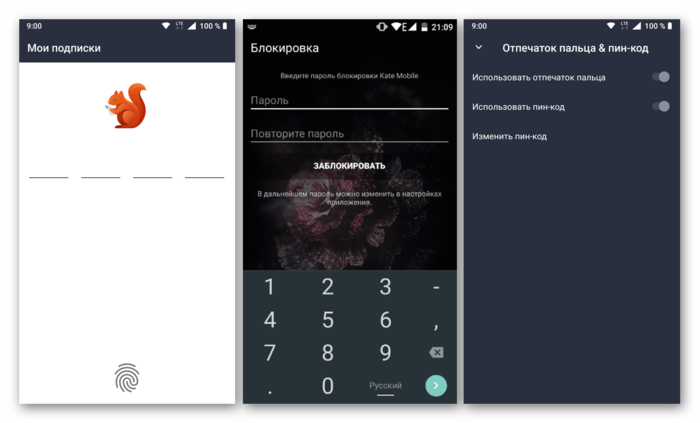
Способы обеспечения безопасности, предусмотренные в той или иной программе, могут отличаться – так, в одном случае это пароль, в другом – пин-код, в третьем – графический ключ и т. д. Кроме этого, те же клиенты мобильного банкинга позволяют заменить любой из выбранных (или изначально доступных) вариантов защиты на еще более безопасное сканирование отпечатка пальца. То есть, вместо пароля (или аналогичного ему значения), при попытке запуска приложения и для его открытия потребуется просто приложить палец к сканеру.
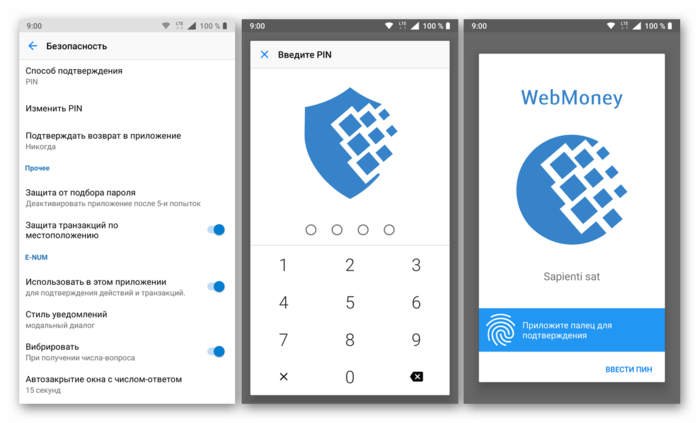
Ввиду внешних и функциональных различий Андроид-программ, мы не можем предоставить вам обобщенную инструкцию установки пароля. Все что можно порекомендовать в данном случае, так это заглянуть в настройки и отыскать там пункт, связанный с защитой, безопасностью, пин-кодом, паролем и т. д., то есть с тем, что имеет прямое отношение к нашей сегодняшней теме, а приложенные в данной части статьи скриншоты помогут понять общий алгоритм действий.
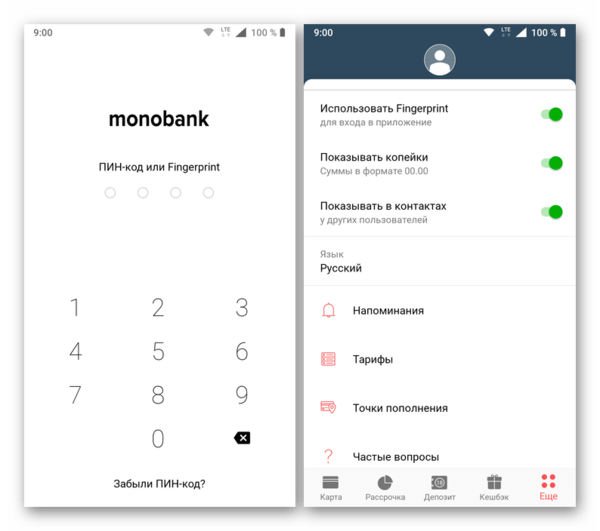
Заключение
На этом наша инструкция подходит к концу. Конечно, можно было рассмотреть еще несколько программных решений для защиты приложений паролем, но все они практически не отличаются друг от друга и предлагают одни и те же возможности. Именно поэтому в качестве примера мы воспользовались только самыми удобными и популярными представителями данного сегмента, а также стандартными возможностями операционной системы и некоторых программ.
Как поставить пароль на приложение Android?

У всех из нас бывают такие ситуации, когда мы предоставляем смартфон своему другу или родственнику. Некоторые из них являются очень любопытными людьми — они начинают исследовать аппарат, заходя в разные программы. Если в каком-то приложении содержится важная для вас информация, являющаяся конфиденциальной, то попробуйте поставить пароль на его запуск. В условиях операционной системы Android сделать это можно без особого труда.
Недальновидный Google
В идеале предоставить подобную возможность должны разработчики мобильной операционки. Но компания Google считает, что вполне достаточно той защиты, которая имеется на экране блокировки. Но своим друзьям мы даём разблокированное устройство!
К счастью, создатели некоторых специализированных программ понимают, что особо любопытные лица постараются их запустить. В результате определенные приложения не требуют каких-либо дополнительных действий, чтобы поставить пароль для их запуска. В основном такой функцией по умолчанию снабжаются различные клиенты банков. Интересно, что обойти подобную защиту без root-доступа невозможно. А на «рутированных» устройствах «Сбербанк Онлайн» и прочие клиенты попросту отказываются функционировать.
Использование Smart AppLock
За неимением других вариантов пользователю операционной системы Android придется ставить пароли для запуска определенных программ при помощи отдельной утилиты. Например, можно скачать и установить Smart AppLock. Это приложение можно найти в Google Play, распространяется оно совершенно бесплатно. Его интерфейс переведен на 31 язык, а количество скачиваний этой программы уже достаточно давно перевалило за 20 миллионов. Smart AppLock позволяет установить пароль на приложение или же создать графический ключ. Использование утилиты не вызывает никаких затруднений:
Шаг 1. Запустите программу.

Шаг 2. Придумайте пин-код, нужный для запуска самого Smart AppLock и остальных программ.

Шаг 3. Подтвердите введенные цифры, повторно набрав их.

Шаг 4. Вы попадете во вкладку «Приложения». Здесь вам следует нажать на большую кнопку с изображением плюсика.

Шаг 5. В открывшемся списке активируйте переключатель около каждой программы, запуск которой вы желаете сопроводить запросом пароля.

Шаг 6. Вновь нажмите на зеленую кнопку с изображением плюса.

Шаг 7. На Android 5.0 и более свежих версиях операционной системы появится всплывающее окно, уведомляющее о том, что приложению нужно предоставить особые права (но речь идет не о правах суперпользователя). Нажмите кнопку «Применить».

Шаг 8. Поставьте флажок около приложения AppLock.

Шаг 9. Подтвердите свои действия нажатием кнопки «ОК».

Шаг 10. Вернитесь в окно программы. Для этого нажмите кнопку «Назад».
Вот и всё, отныне для запуска выбранных вами приложений будет требоваться ввод пароля, созданного на первых шагах. В дальнейшем вы можете убрать программы из этого списка. Для этого нажмите на наименование приложения, после чего подтвердите своё действие нажатием кнопки «Применить».

Как было сказано выше, Smart AppLock поддерживает несколько видов защиты. Выбор осуществляется в отдельной вкладке под названием «Настройки». Здесь вас должен заинтересовать раздел «Настройки защиты».

Выберите пункт «Способ блокировки» — именно здесь он выбирается. Также вы можете побывать в подразделе «Подсказка пароля».

Применение Hide Pictures — Hide it Pro
В Google Play можно найти и другую программу такого рода. Она называется Hide Pictures — Hide it Pro, о ней мы уже рассказывали в статье о том, как скрыть ярлык приложения на Android. Как вам уже стало понятно, она обладает более широким функционалом — программа умеет не только ставить пароль на запуск других приложений. Более того, она умеет работать и с различными медиафайлами, скрывая их от посторонних взглядов. Словом, попробуйте скачать и установить эту утилиту. О первых ваших действиях мы повторять не будем — в основном они сводятся к созданию пароля. Дальше же следуйте нашему руководству:
Шаг 1. Запустите приложение и подержите палец несколько секунд на расположенном вверху логотипе.

Шаг 2. Введите пароль.

Шаг 3. Выберите пункт «Lock Apps».

Шаг 4. Если вы ранее не заходили в этот раздел, то потребуется установка плагина. Нажмите на кнопку «Получить плагин (бесплатно)».

Шаг 5. Выберите приложение, при помощи которого осуществится переход по внешней ссылке. Это должен быть какой-нибудь браузер.

Шаг 6. Затем вам вновь предложат выбрать программу, в этот раз для закачки плагина. Выберите Play Market.

Шаг 7. Нажмите кнопку «Установить».

Шаг 8. Подтвердите свои действия нажатием кнопки «Принять».

Шаг 9. Дождитесь окончания процесса скачивания плагина и вернитесь в приложение. Вам вновь нужно будет ввести пароль и нажать на пункт «Lock Apps». Теперь вы окажитесь в соответствующем плагине. По возможности прочитайте англоязычную справку и нажмите кнопку «Done».

Шаг 10. Перейдите во вкладку «All Apps» и нажмите на ту программу, запуск которой обязан происходить только после ввода пароля.

Шаг 11. Подтвердите своё действие — нажмите кнопку «ОК».

Заблокированные таким образом приложения будут содержаться в папке «Locked Apps». В случае необходимости вы всегда их можете отсюда убрать.

Внимание: на некоторых устройствах для работы этой утилиты потребуется предоставление root-прав!
Как поставить пароль на Галерею?
Теперь вы знаете о том, как поставить пароль на приложение Андроид. Что касается «Галереи», то с ней можно провернуть тот же фокус. Ведь фактически она тоже является отдельной программой — вы обязательно найдёте её в Hide Pictures — Hide it Pro или Smart AppLock.
Как установить пароль или защитить приложение отпечатком пальца на Android?
Некоторые приложения на смартфоне – кладезь ценной личной информации, которую много кто хотел бы заполучить или хотя бы просмотреть. Как близкие родственники или далекие знакомые, так и хакеры, крупные рекламные компании могут попытаться перейти черту и нарушить личное пространство. Самый эффективный способ защиты заключается в установке надежного пароля на доступ к устройству, а также ограничение разрешений. Если это невозможно или есть страх, что код подсмотрят, можем порекомендовать установить пароль на конкретные приложения. Здесь все подробности по защите приложений на Android: отпечатком пальцев, паролем, графическим ключом.
Как установить пароль или отпечаток пальца на приложение Android?
Есть целая категория специальных утилит, разработанная для обеспечения конфиденциальности приложений. Все способы условно можем разделить на 2 группы: стандартными средствами и с помощью специального ПО. На некоторых смартфонах уже встроена данная опция в настройки, в том числе на устройствах Xiaomi. Однако в стандартной версии Android пока ее нет.
1. Встроенными инструментами
Как установить пароль на приложение на смартфоне Xiaomi:
- Открываем меню «Настройки».
- Находим и открываем пункт «Приложения», а затем – «Защита приложений».
- Касаемся кнопки «Включить».
- Устанавливаем графический ключ – это вариант по умолчанию, но можем нажать на «Способ защиты» и выбрать «Цифровой код» или «Пароль».
- Входим в Mi аккаунт или отказываемся от этого действия. Однако, только так будет возможность сбросить пароль, если его забыли.
- Выделяем приложения, на которые хотим установить пароль и жмем на кнопку «Использовать Защиту приложений».

Подобным функционалом обладает и Samsung. Компания тоже позволяет защитить приложения, скрыв их и установив пароль.
Как защитить приложение Samsung:
- Делаем длинное нажатие на любом месте начального экрана.
- Переходим в «Настройки» и выбираем «Скрыть приложения».
- Выбираем нужные приложения.

Если ваше устройство менее функционально и в нем нет встроенной опции для блокировки особо важных приложений или оно не устраивает, приходится обращаться к дополнительным программам.
2. AppLock

AppLock является самым известным, эффективным и простым в применении. С его помощью можем заблокировать совершенно любое приложение. То есть оно позволяет установить пароль даже на системный софт, вроде галереи, Facebook, браузера, ВК, Viber и т. п. Оно работает по стандартному принципу: устанавливаем, запускаем, задаем пароль доступа и выбираем те приложения, которые нуждаются в защите. Важное замечание, для разблокировки будет использоваться другой графический ключ, не тот, которым происходит снятие основной блокировки смартфона.
Есть у AppLock сомнительный нюанс – функции очистки временных файлов и повышения производительности. Кому-то они нравятся, кто-то их на дух не переносит. Здесь уже решайте сами.
3. Norton App Lock

Не менее полезный инструмент для защиты своих приложений и повышения уровня личной конфиденциальности. Он распространяется совершенно бесплатно и работает во всех версиях операционной системы Android, начиная с 4.1. Функционирует по такому же принципу, но дополнительно просит подтверждение доступа к Google-аккаунту. Блокирует все, что нужно и делает это искусно.
4. AppLock – Fingerprint

Фишка приложения в том, что оно позволяет заблокировать приложения паролем, графическим ключом и даже отпечатком пальцев. Можно установить защиту на Facebook, Whatsapp, галерею, предотвращая доступ к личным данным со стороны отслеживающих приложений. Приложение блокирует удаленный доступ к камере, чтобы злоумышленники не могли сделать скрытный снимок экрана или лица на модуль камеры.
Установить пароль на приложение можем любым из перечисленных способов, они между собой принципиально не сильно различаются. Главное то, что они позволяют добиться одного и того же результата – защитить собственные данные от окружающих и программ слежения. При чем делают это вполне достойно.

 retro34.ru
retro34.ru





