Как восстановить iPhone из резервной копии?

Необходимость восстановления данных iPhone из резервной копии возникает, если его владелец, скажем, рассчитывает решить проблему быстрого расхода энергии гаджетом путем полного сброса настроек – из бэкапа он «достанет» информацию по завершении процедуры. Также функция восстановления позволяет быстро перенести всю информацию с одного смартфона на другой – у пользователя будет меньше проблем при смене старенького Айфона на более прогрессивную модель.
О том, как создать бэкап-копию, говорилось здесь – эта статья научит восстанавливать информацию.
Восстанавливаем из бэкапа через Айтюнс
Определяясь со способом восстановления, нужно учитывать, каким образом резервная копия была сформирована. Использование программы iTunes для формирования бэкапа дает владельцу iPhone больше свободы, потому как в Айтюнс можно одновременно создать две копии: одна будет храниться на диске ПК, вторая – в «облачном хранилище». Какую копию применить, пользователь решает сам, однако, бэкап из «облака» позволяет восстановить информацию только при первоначальной настройке гаджета.
Прежде чем восстанавливать резервную копию на Айфоне, отключите опцию «Найти iPhone», пройдя на гаджете по пути «Настройки» — «iCloud».

Если тумблер останется в активированном состоянии, iTunes выдаст ошибку.

Как только функция будет отключена, восстанавливайте Айфон через Айтюнс так:
Шаг 1. Подключите устройство USB-кабелем к ПК и откройте программу iTunes.
Восстановление через iTunes при Wi-Fi соединении невозможно.
Шаг 2. Перейдите в меню управления устройством – кликните на кнопку с изображением смартфона в верхней панели.

Шаг 3. В блоке «Резервные копии» посмотрите, когда был создан последний бэкап и создавался ли он вообще.

По нашему примеру видно, что самый свежий бэкап датирован 26 сентября. В поле «Последняя копия» ничего не сказано про бэкапы в iCloud – значит, копий в «облаке» вообще нет. Вы убедитесь в этом, если в поле «Автоматическое создание копий» переставите точку с «Этот компьютер» на «iCloud».

Шаг 4. Кликните на кнопку «Восстановить из копии».

Существует другой способ произвести этот шаг – выйдите из меню управления гаджетом в главное меню Айтюнс и кликните правой кнопкой мыши на ваше устройство. Появится меню, где следует выбрать «Восстановить из резервной копии…».

Шаг 5. Выберите ту копию, которая вам подходит, в специальном окне.

Обратите внимание на предупреждение iTunes: программа восстановит данные, но не саму прошивку устройства.
Шаг 6. Осуществив выбор бэкапа, нажмите «Восстановить».

Появится окошко вычисления длительности процедуры.

Длительность зависит от 3-х факторов:
- мощность ПК;
- модель устройства;
- вес копии.
Шаг 7. Дождитесь завершения процедуры восстановления. Смартфон перезагрузится, после чего вам предстоит настроить геолокацию, iCloud, iMessage, Face Time. Однако главное будет сделано: информацию, которую вы желали вернуть, вы обнаружите на своем гаджете!
Бэкапы iPhone совместимы — вы запросто можете загрузить на один смартфон копию, сделанную с другого.
Как восстановить Айфон из резервной копии iСloud?
Восстановление из резервной копии iCloud возможно только при помощи ассистента настройки и при наличии надежного Wi-Fi соединения. Обратиться к ассистенту удастся лишь во время первоначальной настройки смартфона, поэтому придется пойти на отчаянный шаг — сделать сброс настроек.
Действовать при восстановлении через iCloud нужно так:
Шаг 1. Проверьте, есть ли в «облаке» созданные ранее бэкапы – проследуйте по пути «Настройки» — «iCloud» — «Хранилище и копии» и пролистайте вниз до конца. Вы найдете дату формирования последнего бэкапа.

В нашем примере готовых копий в «облаке» найдено, увы, не было.
Шаг 2. Если готовые копии в iCloud все же есть, приступайте к сбросу: пройдите по пути «Настройки» — «Основные» — «Сброс» и выберите «Стереть контент и настройки».

Шаг 3. Введите пароль ограничений, если он устанавливался при создании бэкапа.

Шаг 4. Подтвердите, что действительно хотите удалить весь контент – нажмите «Стереть iPhone».

Сброс такого вида приведет к удалению всех данных, в том числе контактов и заметок. Прежде чем подтверждать сброс, убедитесь, что имеющийся бэкап сделан правильно и содержит всю необходимую вам информацию, а также сформируйте новую, «страховочную» резервную копию.
Шаг 5. Дождитесь завершения процедуры удаления данных – ход этой процедуры отображается полосой, размещенной на экране устройства ниже логотипа Apple.
Шаг 6. Быстро произведите первоначальную настройку аппарата – выберите язык, регион, активируйте / деактивируйте службы геолокации, подключите смартфон к доступной сети Wi-Fi. Остановитесь на этапе «Настройка iPhone».

Шаг 7. Выберите пункт «Восстановить из копии iCloud».
Шаг 8. На следующем экране укажите свой Apple ID и пароль от него.

Шаг 9. Согласитесь с условиями и положениями iCloud, а также с политикой конфиденциальности Apple – дважды нажмите «Принять».

Шаг 10. Придумайте и установите новый пароль ограничений – этот шаг вам придется совершить, если вы восстанавливаете данные из бэкапа с активированным паролем. Далее устройство предложит настроить Touch ID – смело пропускайте этот шаг: заняться подобной настройкой можно в любое время.
Как только вы завершите все настройки, Айфон перезагрузится и на темном экране снова появится полоса загрузки. Когда полоса окажется заполненной, устройство включится, и вы сможете убедиться, что все данные, входившие в бэкап, возвращены в память смартфона.
Как восстановить данные из бэкапа iTools?
В этой статье рассказывалось, что для формирования бэкап-копий можно использовать альтернативный софт iTools, который радует не только своей простотой, но и стабильностью работы (если сравнивать с iTunes). Уточним, как восстановить сведения из резервной копии iTools:
Шаг 1. Запустите программу iTools и подключите смартфон к ПК.
Шаг 2. Перейдите из раздела «Device» в раздел «Toolbox».

Шаг 3. В блоке «Data Management» выберите пункт «Super Restore».

Шаг 4. Выберите бэкап, из которого хотите восстановить данные.

В поле «Size» вы увидите, сколько «весят» резервные копии; исходя из веса вы сможете предположить, какие данные включают в себя бэкапы.
Копии весом в 18 Кб содержат только телефонный справочник, а копии, вес которых исчисляется мегабайтами – мультимедиа файлы.
Осуществив выбор бэкапа, нажмите «Next».
Шаг 5. Определите, какого типа данные вы желаете восстановить.

Мы хотим восстановить телефонные номера, поэтому оставляем галочку только напротив «Contacts».

Далее нажмите кнопку «Restoring», расположенную в правом нижнем углу – так вы запустите процесс восстановления. Ход процесса отражается процентами в строке, где указан тип данных.

Шаг 6. Когда процесс окажется завершенным (100%), нажмите на кнопку «Restore Complete» («Восстановление выполнено»).

В памяти своего смартфона вы найдете номера, которые хранились в бэкапе iTools.
Как восстановить Айфон из резервной копии: видео
Заключение
Когда разработчики Apple заверяют, что, только используя iTunes, информацию на iPhone можно восстановить в полной мере, они «кривят душой». iTunes не позволяет вернуть медиаконтент: ролики, музыку, фильмы – все это придется скачивать и загружать на устройство заново после восстановления через медиакомбайн.
По этой причине пользователям Apple рекомендуется формировать дополнительную копию в программе iTools – в нее можно включить все те данные, которые Айтюнс отказался сохранить в бэкап.
Способы восстановления резервной копии данных iPhone
Для восстановления так называемых «бэкапов» существует несколько официальных способов, как при помощи сервиса iCloud, так и через программу iTunes. Есть еще неофициальные способы, где рассматривается работа с программой iTools. Мы рассмотрим их все!
Из статьи вы узнаете
Восстановление бекапа из iCloud
Способ подразумевает восстановление резервной копии данных сразу из облака iCloud, которое служит основным сервисом для создания копий при работе с Айфонами.

Система периодически сохраняет важную информацию не только из операционной системы, но и всех приложений, пользовательских данных. Таким образом, если изначально был активирован данный пункт, и информация постоянно обновлялась, можно восстановить бекап оттуда.
Учтите, что изначально пользователю выделяется лишь 5 Гб объема на диске, которые предоставляются бесплатно. Если же будет больше данных, то придется оплатить дополнительный тариф в размере 59 рублей в месяц или сокращать количество информации для бекапов и синхронизации с облаком.
И так, о самом процессе восстановления из Айклуд. Он возможен только через ассистента настройки. Эта служба доступна только при первоначальной настройке телефона, например, когда вы его только приобрели или сделали «откат». Если было принято решение восстановить через облако, придется сделать откат.
- Изначально нужно проверить дату последней синхронизации с iCloud, убедиться, что резервная копия есть, и проверить, все ли важные данные из приложений сохранены или нет. Для этого переходите в пункт «Настройки», далее в «iCloud», и нажимаете по пункту «Хранилище и копии». Пролистываете список до конца и смотрите, когда была создана последняя копия.
- Допустим, что все в порядке и копии сохранены. В этом случае переходим в «Настройки», далее в «Основные» и кликаем по пункту «Сброс». Теперь нужно нажать вкладку «Стереть контент и настройки».
- Система попросит указать пароль, если таковой установлен. Подтверждаете ввод пароля и еще раз подтверждаете операцию удаления. Учтите, что полностью удалится вся пользовательская информация и телефон будет сброшен до заводских настроек.
- На экране отобразится полный ход процедуры. Как только процесс завершится, телефон перезагрузится и появится ассистент настройки iPhone. Здесь нужно выбрать пункт «Восстановить из копии iCloud». Нажимаете на данный пункт и указываете Apple ID и пароль от него.
Важно знать! Нужно указывать именно тот Apple ID, к которому привязан ваш iCloud с хранящимися копиями. Если не будет доступа к этой учетной записи, то восстановление из облака не представится возможным.
Что делать, если у меня нет телефона, на котором был бекап iCloud?
Даже если у вас нет вашего телефона, но в нем была активирована опция сохранения бекапов в облачный сервис, достаточно лишь указать свой логин и пароль на другом устройстве, чтобы получить все бекапы там.
Эта процедура активно используется людьми по всему миру, когда они, например, теряют телефоны или покупают новую модель Айфона. Итог — нужна лишь учетка от Apple и все!
Восстановление через iTunes
Этот способ требует немного больше действий от пользователя, но при этом он намного популярнее и удобнее, так как предоставляет возможность сохранения бекапов как на локальный диск вашего компьютера, так и в облако.
Учтите, что даже здесь восстановление копии из облака подразумевает сброс настроек, поэтому мы будем уже рассматривать пример работы с iTunes и восстановлением через локальные копии.

Подготовительные работы
- Для работы понадобится само устройство, программа iTunes обязательно последней версии, установленная на компьютере, и USB-кабель для подключения.
- Прежде чем подключать Айфон к ПК, убедитесь, что у вас отключена опция «Найти iPhone», потому что iTunes не позволит восстановить бекап при активированной опции. Для этого перейдите на устройстве в «Настройки» и выберите пункт «iCloud», найдите там вкладку «Найти iPhone» и отключите ее.
Процесс восстановления
- Подключите Айфон через USB-кабель и откройте на компьютере программу Айтюнс.
- Как только система опознает новое устройство, в программе нажмите на значок телефона в верхней части окна.
- Теперь необходимо нажать на вкладку «Восстановить из копии».
- Выбираете из списка резервную копию, которую нужно восстановить на вашем устройстве и подтверждаете операцию. При этом программа автоматически покажет самую последнюю копию.
- В течении всей процедуры телефон может перезагрузиться, и как только процесс восстановления завершится, на экране iPhone появится ассистент.
В результате этой операции будут получены все те данные, которые были сохранены в бекапе, в том числе и все пользовательские данные, сообщения и прочая важная информация из приложений.
Восстановление через программу iTools
Для быстрого восстановления и управления бекапами существует еще одна программа, которая не имеет официального отношения к Apple. Это софт от сторонних разработчиков, но при этом он предоставляет куда более обширный список опций и возможностей для своих пользователей.

С помощью iTools можно управлять бекапами, просматривать отдельные папки и подпапки, данные, файловую систему, перемещать копии с одного устройства на другое, разделять данные по типу, управлять своим устройством и его отдельными опциями и многими другими не менее важными функциями.
- Для восстановления смартфона необходимо скачать программу iTools с официального сайта и установить на своем компьютере.
- Далее подключите Айфон к ПК при помощи USB-кабеля и откройте приложение.
- Выберите пункт «Device» и перейдите в раздел под названием «Toolbox».
- Далее в блоке «Data Manager» необходимо найти вкладку «Super Restore».
- Здесь из списка выбираете бекап, который нужно восстановить, отмечаете его и подтверждаете операцию. У каждой копии можно просмотреть объем и дату создания.
- На данном этапе можете отметить тип данных, которые необходимо восстановить. Если нужна вся информация, то отмечаете все.
- Нажимаете вкладку «Restoring» и ждете окончания процедуры. Система отобразит прогресс-бар рядом с каждым пунктом в процентах.
- Как только вся процедура восстановления завершится, нужно кликнуть по вкладке «Restore Complete» и отключить устройство.
Мы описали пункты меню на иностранном языке, так как программа iTools изначально распространяется с англоязычным интерфейсом. Но, например, на сайте itools.ru можно скачать ее с русским переводом, который поддерживается группой энтузиастов. Некоторые пункты меню могут быть переведены не совсем корректно, но в целом работать с приложением будет намного удобнее, если вы совсем не знакомы с английским.
Как восстановить данные Айфон без бекапа?
Даже если вы не создавали никаких бекапов и не использовали облачный сервис, всегда можно восстановить важную информацию со своего iPhone, используя для этого специализированный инструмент.
Речь идет о программе Mac FoneLab, которая позволит пользователям восстановить любую информацию. Может быть инсталлирована как на Windows, так и на Mac OS. Только вот она платная, поэтому придется раскошелиться. Стоимость составляет 90 долларов, но иногда бывают и скидки. На момент написания статьи стоимость составляла 53 доллара!
Это отличный инструмент, с помощью которого можно и реанимировать свое устройство, например, после неудачной попытки перепрошивки или обновления.
Что хранится в бекапах?
Мы уже не раз советовали регулярно создавать резервные копии данных со своего устройства, чтобы в любой момент восстановить их, и чтобы в очередной раз показать, насколько это важно и эффективно. Перечислим основные типы информации, которая сохраняется в бекапах.
Вы должны понимать, что сохраняется информация, которая по умолчанию присутствует в устройстве, то есть, облачные сервисы сюда не входят, но они будут автоматически подключены после восстановления.
И так, вот что система будет сохранять в бекапах:
- Все сообщения, в том числе и из iMessage.
- Полная информация из каждого приложения и игр.
- Пользовательские настройки смартфона.
- Видео и фотоматериалы.
- Полный порядок расположения всех плиток на экране смартфона.
- Информация обо всех ваших покупках в iTunes и Apple Store.
Заключение
Как видите, процесс восстановления из резервной копии достаточно простой, как из облачного сервиса, так и из локального файла.
Чтобы более продуктивно использовать место в iCloud, советуем хранить там только данные приложений, заметки, контактные данные, а все фотографии и видео регулярно копировать на компьютер, создавая резервные копии или скидывая отдельно мультимедийные файлы на диск. В этом случае вам не придется докупать дополнительный объем в облачном сервисе и всегда будет лишнее пространство, чтобы сохранить все важные файлы.
Как восстановить удалённые данные на iPhone. 5 рабочих способов
iPhone — устройства и без того дорогие, чтобы покупать версии с большим накопителем. Мало того, что придётся сильнее потратиться на старте, так ещё и потом вряд ли удастся особенно накрутить цену при продаже на вторичке. Поэтому большинство предпочитает брать самые простые модификации с минимальным объёмом памяти. Сэкономить, бесспорно, получается. Однако потом почти у всех начинаются постоянные проблемы из-за нехватки свободного пространства, и людям приходится не только чистить кэш, но и удалять дорогие сердцу фотографии, чтобы выгадать несколько гигабайт. Хорошо, что всё, что было нажито непосильным трудом, можно в случае чего вернуть.

Даже если вы удалили данные со своего iPhone, их всё равно можно восстановить
Как восстановить фото из недавно удалённых
Восстановить удалённые фото на iPhone — говоря откровенно, довольно непросто. Иногда с этим нет никаких проблем. По крайней мере, если с момента удаления ещё не прошло 30 дней, потому что в течение этого срока фотографии будут храниться в памяти вашего iPhone и никуда оттуда не денутся. Этим и воспользуемся:
- Запустите приложение «Фото» у себя на iPhone;
- Откройте вкладку «Альбомы» и пролистайте вниз;

Восстановить фото из удалённых можно в течение 30 дней
- Здесь выберите раздел меню «Недавно удалённые»;
- Отметьте нужные фото и нажмите «Восстановить».
Важно понимать, что этот метод сработает, только если с момента удаления фотографий прошло строго меньше 30 дней. Всё это время они будут храниться в папке «Недавно удалённые», а значит, их можно будет оттуда беспрепятственно извлечь. А что делать, если снимки были удалены раньше или вы предусмотрительно стёрли их ещё и из папки временного содержания удалённых файлов? Тут нужна более тяжёлая артиллерия.
Как восстановить фото на Айфоне, если удалил из удалённых
Если вы окончательно удалили все снимки с iPhone, это не значит, что их нельзя восстановить. Правда, для этой цели потребуется специализированный софт, который сможет проанализировать историю удалений и обернуть эти процессы вспять. Я говорю о Tenorshare UltData. Эта утилита мастерски находит даже те файлы, которые были удалены уже достаточно давно, и без проблем восстанавливает их.
- Скачайте утилиту Tenorshare UltData себе на компьютер;
- Установите её и подключите iPhone к своему ПК по кабелю;

Через UltData можно восстановить даже давно удалённые данные
- Запустите утилиту и нажмите «Восстановление с устройств iOS»;

Не выбирайте другие данные, если они вам не нужны
- На следующем этапе выберите «Фото» и нажмите «Сканировать»;

Фото восстанавливаются сразу на компьютер
- По завершении сканирования выберите нужные фото и нажмите «Восстановить».
UltData восстанавливает фотографии сразу на компьютер. Это нужно, чтобы не забивать и без того небольшой накопитель смартфона. В конце концов, перенести снимки с компьютера на iPhone, если пространства достаточно, вы сможете и сами. Очень приятно, что разработчик заботится о таких мелочах, ведь у тех, кто вынужденно удаляет свои фотографии, как правило, не очень много места на устройстве, и они его берегут. Правда, учитывайте, что восстановиться могут не все фото. Совсем уж старые снимки, которые были удалены полгода или год назад, могут оказаться повреждёнными, и их вернуть уже не получится. Точно так же можно восстановить и видео на Айфоне.
Как восстановить фото из iCloud
Тем, кто пользуется хранилищем iCloud, будет немного попроще. Облако хранит любые типы фотографий и других файлов без ограничению по срокам. Поэтому, если вы удалите все снимки со своего iPhone, даже через несколько лет сможете найти их в iCloud целыми и невредимыми. Другое дело, что по умолчанию туда свои данные сохраняют почти все — Apple на этом настаивает, — а вот, как восстановить их оттуда, многие не знают.
- Откройте сайт icloud.com и пройдите авторизацию;
- В открывшемся окне выберите раздел «Фото»;

Таким образом можно восстанавливать фото как по одному, так и все сразу скопом
- Отыщите нужные фотографии и отметьте их;
- Нажмите на кнопку загрузки и подтвердите действие.
Если вы хотите скачивать файлы не по одному, а сразу скопом, их необходимо выделить. С компьютера проще всего это сделать, удерживая клавишу CMD и кликая по нужным фотографиям курсором мыши. Тогда вы сможете отметить нужные снимки и скачать только их, не затрагивая все остальные. Правда, для того, чтобы у вас была возможность загрузить файлы из облака, необходимо включить синхронизацию с iCloud, а некоторые, как показывает практика, этим пренебрегают.
Как включить iCloud Фото
Чтобы включить синхронизацию фотографий с iCloud, необходимо сделать следующее:
- Перейдите в приложение «Настройки» на своём iPhone;
- Пролистайте вниз до вкладки «Фото» и откройте его;

Восстанавливать фото из iCloud можно, только если у вас включена функция iCloud Фото
- В открывшемся окне найдите подраздел iCloud;
- Под ним найдите и включите функцию «iCloud Фото».
Учитывайте, что функция «iCloud Фото» сохраняет не все файлы, а только фотографии и видеозаписи, которые вы делаете своим iPhone или скачиваете откуда-то. То есть все остальные данные, включая различные файлы, документы, кэш приложений или, скажем, переписка в WhatsApp, просто так не сохраняются. Все они включаются в резервную копию, которую iPhone создаёт сам каждый день, а потом использует в случае возникновения каких-либо проблем и настройке заново.
Как восстановить Айфон через Айтюнс
Для тех, кто не очень доверяет облакам, существует возможность сохранять резервные копии прямо на компьютер. Штатной утилитой Apple, которая позволяет выполнять эту процедуру, является iTunes, или Finder, в зависимости от версии macOS, которую вы используете. Впрочем, и тут, и там принцип работы почти не отличается:
- Подключите iPhone к компьютеру и запустите iTunes;
- В интерфейсе утилиты выберите «Восстановить из копии»;

Если вы сохраняли резервную копию на компьютер, эта кнопка будет активна
- Выберите самую свежую резервную копию из сохранённых ранее;
- Подтвердите восстановление и дождитесь завершения процедуры.
Как восстановить данные на iPhone без iTunes
Утилита iTunes хороша всем, если не брать в расчёт тот факт, что иногда она просто отказывается работать. То утилита в принципе не запускается, то iPhone не распознаёт. В общем, проблем с ней хватает. В таком случае следует обращаться к альтернативам. Тут нам поможет UltData, которая умеет всё то же самое и даже больше:
- Запустите UltData и подключите iPhone к компьютеру;

Через UltData можно восстанавливать резервные копии iTunes
- Выберите «Восстановить данные из Backup», если копия хранится на компьютере;
- Дайте утилите разрешение на право чтения резервных копий iTunes;

Утилите нужно дать разрешение на чтение резервных копий
- Выберите самую свежую резервную копию и подтвердите восстановление.
Аналогичным образом через UltData можно восстанавливать копии из iCloud. Допустим, если на телефоне плохое соединение с интернетом или отсутствует сим-карта, вы можете воспользоваться этой утилитой. Достаточно будет авторизоваться в своей учётной записи Apple ID, выбрать копию и подтвердить её восстановление.
Как восстановить удалённые сообщения в Ватсап
Несмотря на то что WhatsApp придерживается довольно строгих требований к хранению и восстановлению переписки пользователей, это не значит, что удалённые сообщения уже нельзя восстановить. На самом деле можно, и поможет в этом та же утилита UltData, которая позволяет восстановить WhatsApp на Айфоне без каких-либо проблем.
- Запустите UltData на компьютере и подключите iPhone;
- На главном экране нажмите «Восстановление с устройств iOS»;

Чтобы UltData не восстановила лишних данных, выбирайте только WhatsApp
- В разделе «Сторонние приложения» выберите WhatsApp;

Можно восстановить только переписку или вместе с вложениями
- Нажмите «Сканировать» и дождитесь, пока утилита найдёт вашу переписку;
- Выберите удалённые сообщения и вложения (если нужно) и нажмите «Восстановить».
UltData хороша тем, что позволяет восстановить переписку в Ватсап, даже если вы не создавали резервную копию. Ведь, если она у вас есть, то и проблем с восстановлением не будет, не так ли? А поскольку многие пренебрегают сохранением переписки в облаке, логично, что для них любой сбой, удаление или перенос аккаунта превращается в серьёзную проблему и риск навсегда лишиться переписки.
UltData — это универсальное решение для восстановления любых типов данных. Да-да, именно что любых. Утилита без проблем определяет факты удаления и фотографий, и переписки в WhatsApp, и многих других файлов. Благодаря ей даже можно восстановить заметки на Айфоне, чего, кажется, не может ни одна другая утилита подобного рода. Это очень круто и удобно, ведь с помощью UltData вы гарантированно не лишитесь той информации, которой дорожите.
Новости, статьи и анонсы публикаций
Свободное общение и обсуждение материалов

Все наши потребности постепенно мигрируют в смартфон, и банковский сервис в этом плане не исключение. Банки понимают, что в отделение ходить уже никто не хоч…

Интерес компании Microsoft к планшетам прослеживается еще начиная с далекого 2002 года. Тогда оригинальные Microsoft Tablet PC работали под управлением опера…

Одной их самых распространенных ценовых категорий смартфонов является диапазон от 10 000 до 20 000 рублей, что совсем не удивительно. В этот сегмент все боле…
Как сохранить данные из iOS и ничего не потерять. Все способы бекапа

iTunes, iCloud, альтернативный софт и сторонние облачные сервисы.
Тестовые версии iOS, эксперименты с джейлбрейком, постоянный переход с устройства на устройство, краш-тесты, а также тонны софта из App Store и в обход него — это далеко не все причины, почему я когда-либо терял важные личные данные с iPhone.
Но с подобными трудностями сталкиваются не только прожженные гики, которым вечно нет покоя. Несмотря на невероятную надежность техники Apple, для важной информации, которую не хочется потерять, все же нужно подготовить копии в надежном месте.
Чтобы оградить вас от возможных досадных недоразумений, собрал вместе все проверенные лично варианты резервного копирования.
1. iTunes и резервное копирование на жестком диске Mac или PC

Преимущества: с резервным копированием через iTunes можно получить доступ к информации без интернета — хоть в чистом поле. Более того, это один из самых быстрых вариантов сохранить почти все данные с iPhone.
Недостатки: жаль, но сделать резервную копию или восстановить данные без компьютера не выйдет при всем желании. Особенно смешно выглядит резервное копирование информации с большого iPad Pro на MacBook 12’’. Плюс — копия занимает достаточно много места на диске, что сильно заметно на Mac с небольшими SSD.
Что можно сохранить: практически все, кроме контента из App Store и iTunes Store (он загрузится через интернет), синхронизированного через iTunes контента (импортированные аудиозаписи и так далее), сохраненных в облаках фотографий (например, фотопоток iCloud), настроек Touch ID и Apple Pay. Обратите внимание, что некоторые данные требуют защиты резервной копии с помощью пароля.
Как это сделать: все просто — достаточно зайти в iTunes, перейти на вкладку устройства и нажать одну единственную кнопку для создания копии или ее восстановления.
Мое мнение: сам использую резервное копирование на жесткий диск своего MacBook Pro только перед каким-то стрессовым моментом — установкой тестовой версии iOS, джейлбрейком и так далее. В остальных ситуациях предпочитаю другие виды сохранения личной информации.
2. Альтернативы iTunes для резервных копий на примере iMazing

Преимущества: с их помощью можно не только получить доступ к данным без интернета, но и почувствовать себя настоящим гиком, который использует не только стандартный софт. Кроме того, альтернативы могут быть более удобны в каких-то конкретных случаях — например, чтобы быстро сохранить фотографии на жесткий диск.
Недостатки: для всех процессов резервного копирования все еще нужен компьютер, доступ к которому есть далеко не всегда.
Что можно сохранить: практически тот же объем данных, который сохраняет iTunes (но в разных приложениях могут быть свои нюансы).
Как это сделать: в большинстве случаев, резервная копия в альтернативах iTunes создается или восстанавливается по нажатию одной-двух кнопок (например, в том же iMazing). Но в каждом конкретном варианте могут быть свои нюансы — в некоторых решениях можно отдельно сохранить сообщения, контакты или другие данные.
Мое мнение: в некоторых случаях использование альтернатив для iTunes может быть даже более чем уместным — особенно на PC, под которые программа от Apple просто не заточена. Она работает крайне неуклюже даже на достаточно производительных компьютерах. Но на Mac сам я сегодня все-таки склоняюсь к стандартному решению.
3. iCloud в качестве облачного хранилища резервных копий iPhone

Преимущества: в данном случае компьютер не понадобится. И это здорово.
Недостатки: потенциальная оплата за большой объем хранилища для тех, кому бесплатных 5 Гбайт окажется слишком мало. Плюс — без интернета все это бесполезно.
Что можно сохранить: почти все, кроме ранее сохраненных в iCloud данных, данных из других облачных сервисов (например, Gmail), настроек Apple Pay, настроек Touch ID, контента из App Store и iTunes Store.
Как это сделать: нужно перейти в меню резервного копирования из раздела iCloud в системных настройках устройства (Настройки — iCloud — Резервная копия) — здесь доступны все необходимые функции.
Мое мнение: несмотря на то, что сегодня я пользуюсь только устройствами от Apple (MacBook Pro, iPhone и iPad), многие интересные сервисы «живут» со мной еще со времен моего первого Android-смартфона (HTC Wildfire, если память не изменяет). Поэтому мое основное облако — Google Drive, а не iCloud. И в последнем у меня редко хватает бесплатного места для резервных копий.
4. iCloud и фирменные сервисы Apple для сохранения данных с iPhone

Преимущества: данные синхронизируются в реальном времени. И во время восстановления можно спокойно пользоваться устройством. Это особенно удобно, когда, например, тестируешь новый iPhone от партнеров. Вводишь свои данные Apple ID, и личная информация потихоньку подтягивается через интернет, не отвлекая от использования устройства.
Недостатки: сюда можно сохранить далеко не всю информацию — это же не резервная копия. Основное — надо потратить пару минут, чтобы настроить новое устройство. И для восстановления нужен доступ к интернету.
Что можно сохранить: фотографии, почту, контакты, календари, напоминания, закладки Safari, заметки, данные Wallet, музыкальную подборку в Apple Music и так далее. Подавляющее большинство современных мобильных приложений умеет работать с iCloud Drive, и это бывает очень удобно.
Как это сделать: набор синхронизируемых в iCloud данных доступен из его раздела в системных настройках устройства (Настройки — iCloud). Так как многие сторонние приложения могут хранить информацию в iCloud Drive, нужно покопаться и в их настройках. Другие фирменные сервисы Apple (например, Apple Music) дают доступ к информации уже после ввода Apple ID.
Мое мнение: несмотря на то, что iCloud Drive — далеко не основное хранилище моей личной информации, его бесплатный объем у меня постоянно занят данными некоторых приложений (одних только текстовых файлов из Byword тут просто куча). И это очень удобно. А про крутость современных фирменных сервисов Apple я вообще молчу — чего только стоит Apple Music. И все мои данные он успешно хранит в себе без какой-то посторонней помощи.
5. Сторонние облачные сервисы для хранения информации на примере Google

Преимущества: наибольшая универсальность и доступ с любых устройств. Например, фирменные сервисы Google отлично подойдут пользователям, которые дополняет работу с iPhone смартфоном на Android.
Недостатки: ограничения iOS (все-таки Apple отдает предпочтение фирменным сервисам), возможность сохранить далеко не все данные, а также необходимость доступа к интернету.
Что можно сохранить: почту, контакты, календари, заметки, а также фотографии в Google Photos, музыку в Google Music, файлы в Google Drive и так далее. И такая же история с другими подобными сервисами — например, файлы любых типов можно смело хранить в Dropbox, и они никуда не денутся даже в самых экстренных случаях.
Как это сделать: настройка синхронизация почты, контактов, календарей и заметок Google доступна из соответствующего раздела системных настроек устройства (Настройка — Почта, адреса, календари), а загрузка других данных настраивается из каждого отдельного стороннего приложения.
Мое мнение: если вы используете несколько устройств от разных производителей (быть может, у вас PC вместо Mac или Android вместо iPhone), вам точно будет удобно хранить базовые данные в Gmail — почту, календари и контакты. В остальных случаях лучше отдать всю свою информацию в руки Apple — так удобнее.
Все и сразу для минимизации риска потерять важные записи

Сам я настолько сильно погрузился в облачные сервисы, что резервные копии устройства целиком делаю только в крайнем случае. И все, что я потеряю — только настройки своего iPhone. Хотя риски все-таки остаются.
И для максимальной уверенности в сохранности личных данных можно использовать все описанные способы вместе — регулярно делать резервные копии в iTunes и iCloud, а также продублировать всю самую важную информацию в облачные сервисы (можно даже сразу в несколько). Это оптимальный вариант, ведь правило «не храните яйца в одной корзине» еще никто не отменял.
- Твитнуть
- Поделиться
- Рассказать
- iOS,
- restore,
- Подборки,
- фишки
![]()
Николай Грицаенко
Кандидат наук в рваных джинсах. Пишу докторскую на Mac, не выпускаю из рук iPhone, рассказываю про технологии и жизнь.
Как восстановить резервную копию iPhone: 5 проверенных способов
Многие юзеры перебрасывают накопленную на Айфоне инфу в резерв. Такие архивы могут сберегаться в физических хранилищах или в инете, главное здесь – другое: при потере или повреждении iPhone вся инфа с него останется целой и невредимой.
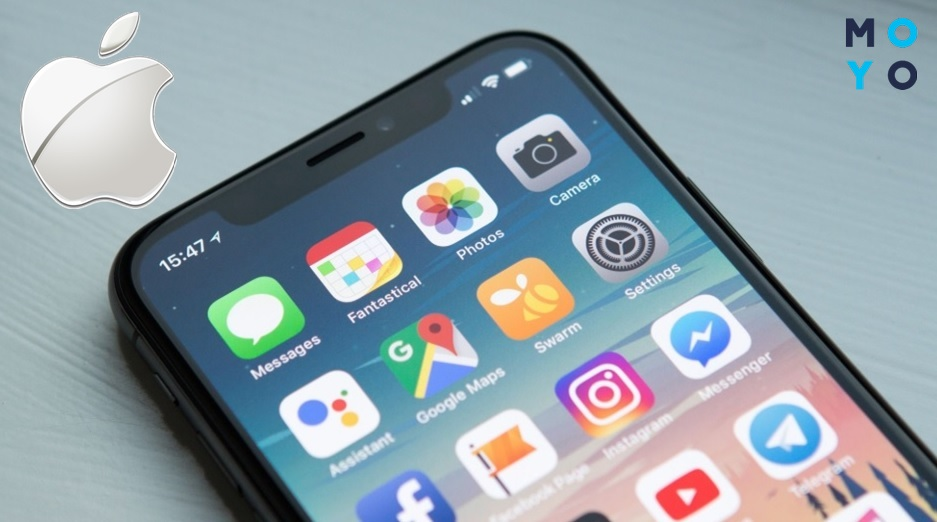
Инструкцию по созданию резерва читайте здесь: Как сделать резервную копию на iPhone: 5 советов и рекомендации
Создавая резерв, юзер в первую очередь думает, как уберечь важные для него данные. Но что сделать, если вдруг понадобится доступ к этим файлам? Можно ли восстановить резервную копию iPhone? Ниже приведены несколько самых популярных способов возврата инфы.
Возврат данных на iPhone: что это такое
Восстановить резервную копию – значит возвратить информацию из архива обратно в память девайса. Как отправлять в резерв, так и восстанавливать можно фотоснимки, сообщения и письма, программы.
Восстановление копии Айфон: простые способы
Выбирать оптимальный метод для восстановления скопированных файлов необходимо в зависимости от того, каким способом создавался резерв. Далее статья предлагает пошаговую инструкцию для реализации всех возможных методов.
Сервис Айтюнс: как «вытащить» инфу?
Чтобы восстановить резервную копию Айфон через Айтюнс, нужно выполнить 7 несложных шагов:
1. Активировать сервис на гаджете, который применялся для копии (это может быть ПК и другой гаджет с iOS, например MacBook).
2. Обновить программу до современной версии (на ПК это «Справка» – «Обновления», на других агрегатах зачастую обновляется автоматически, просто проверить версию).
3. Подключить Айфон через usb-кабель к девайсу с iTunes. Если требуется ввести шифр для синхронизации – ввести его в нужное окошко.
4. После соединения программы со смартфоном выбрать название своего гаджета в iTunes.
Примечание: бывает, что iPhone не отображается в программе. В таком случае необходимо проверить совместимость iTunes с компьютером и убедиться в работоспособности портов USB. Если и это не помогло – попробовать перезапустить ноутбук или обратиться за помощью в техподдержку Apple.
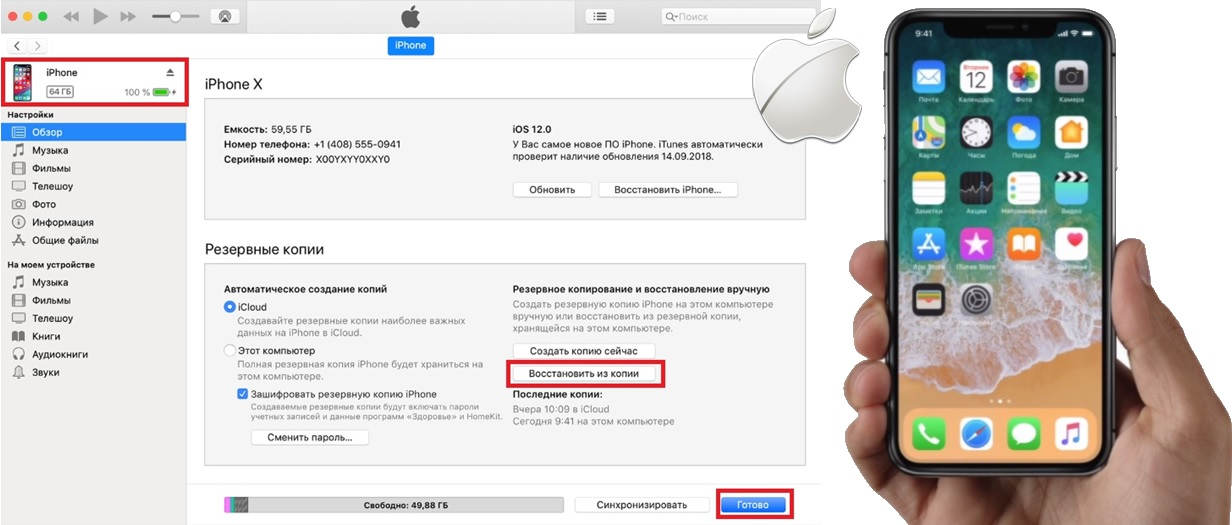
5. Зайти в раздел «Обзор» и кликнуть «Восстановить из копии».
6. Откроется перечень резервов, сформированный по дате.
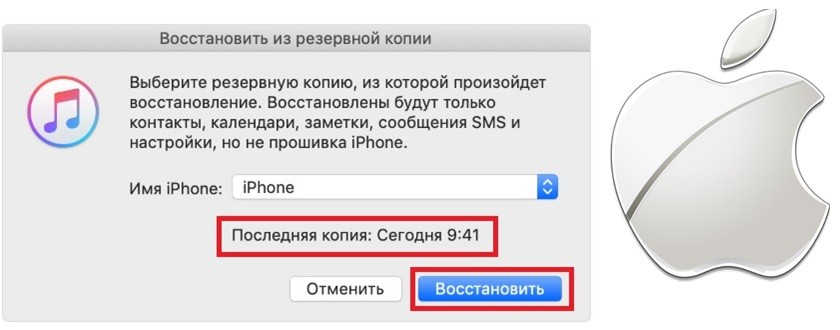
7. Найти в этом реестре нужный блок и подтвердить его восстановление одноименной кнопкой.
Запустится перенос папок из резерва на смартфон. Те, кто не знает, как восстановить iPhone из резервной копии iTunes, часто делают грубую ошибку: отключают девайс сразу же, как только он перезапустился. Но чтобы восстановление прошло успешно, стоит обязательно дождаться повторной синхронизации, и только после этого разъединять устройства.
Важно! Сервис iTunes «не отдает» назад пользователю некоторый контент: любимые треки или видеоролики не получится восстановить обратно на гаджете. Если они были ценными – придется скачивать их заново.
Когда резерв создавался в iCloud: пошаговый гайд по восстановлению
Этот раздел подробно расскажет, как восстановить Айфон из резервной копии iCloud. На начальном этапе нужно посмотреть версию операционки, и, если есть более современная, – обновить iOS на своем девайсе. Для этого найти в «Настройках» пункт «Обновление ПО».
Теперь пошагово:
- в iCloud отыскать строку «Резервная копия» и удостовериться, что сохраненные файлы на месте;
- в разделе «Основные» найти «Сброс» и «Стереть контент и настройки»;
- система спросит подтверждение, нажать ОК, соглашаясь на удаление всех данных.
После этого программы, мультимедиа и др. полностью исчезнут из памяти гаджета от Эпл (как вариант, iPhone 8).
Следующие манипуляции направлены на возвращение ранее скопированной инфы. Чтобы восстановить резервную копию Айфон через iCloud, нужно:
- после перезагрузки зайти в Настройки.
- кликнуть по строке «Восстановить из копии iCloud».
- вписать данные своего Apple ID.
- нажать на нужный вариант и ждать конец переноса данных из сервиса на Айфон.
Если отключить девайс от всемирной сети раньше – восстановление прервется. В зависимости от объемов резерва перенос длится порядка 60 минут.
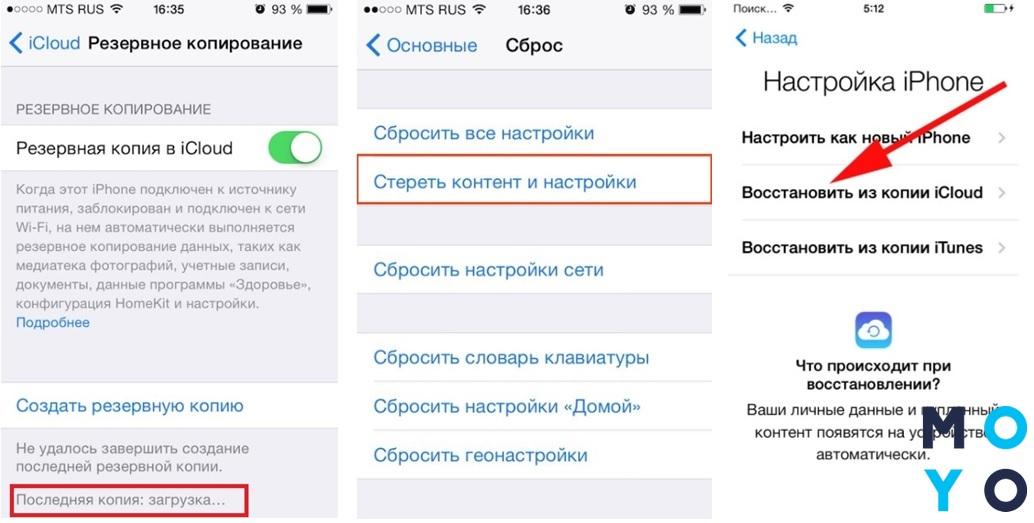
iTunes и iCloud – два принципиально разных софта. Один сохраняет копии данных на компьютере, второй формирует резерв во всемирной сети Интернет. Кто же работает быстрее и откуда восстановить инфу будет проще? Подскажет таблица.
| Параметры для сравнения | iTunes | iCloud |
|---|---|---|
| Необходимость подключения к Интернету | Не нужно, программа уже установлена на компьютере и работает без интернета | Обязательно |
| Возможность восстановления из любой точки мира | Нет. Только при наличии устройства со скачанной программой iTunes | Да, достаточно выхода в интернет |
| Пароли | Не нужно | Должна быть регистрация в Apple ID, нужны данные от аккаунта |
Восстановление резерва на Айфон с помощью других приложений
Бывает, что владельцы фаблетов бренда Apple используют для создания резервного хранилища сторонние ресурсы. Самыми крутыми и востребованными выступают iTools и iMazing. Как с ними работать – далее по тексту.
Возврат копии из iTools
Этот раздел будет интересен тем юзерам, которые предпочли для сбережения своих копи-папок альтернативный софт iTools. Чтобы «вытянуть» из него сохраненную ранее информацию, нужно:
- запустить софт на компьютере;
- нажать на верхней панели инструмент «Toolbox»;
- из раздела «Data Management» выбрать «Super Restore»;
- откроется перечень копий, из которых найти нужную можно по дате и объему папки.
Файлы, масса которых измеряется в Кб, содержат только телефоны и контакты, папки с большим весом и измеряемые в Мб – это фото, мультимедиа, программы.
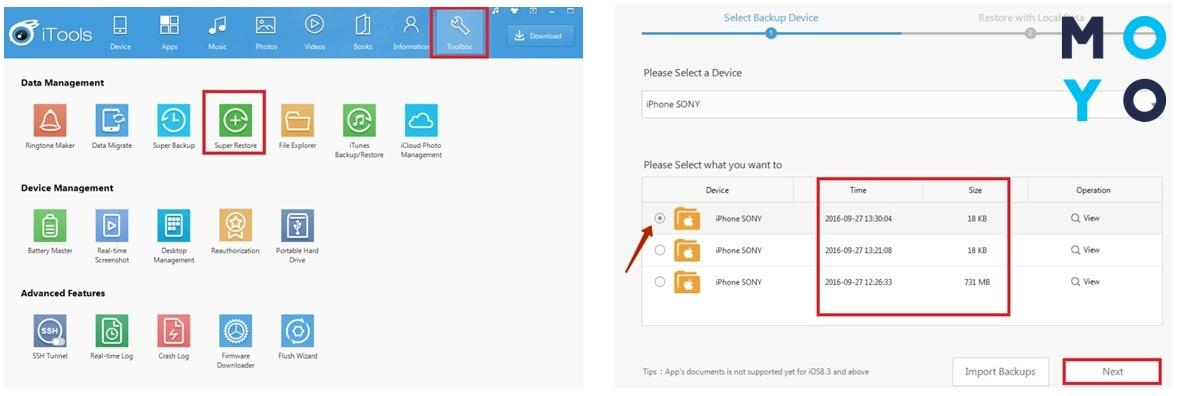
Определившись с нужным вариантом резерва, следует нажать Next. Откроется папка, в которой будет перечень контента, готового к возвращению на гаджет. Нужно пометить галочкой подходящие папки и нажать «Restoring». Напротив файла сервис начнет выводить процент восстановленной информации. После достижения 100% остается кликнуть кнопку «Restore Complete»: после этого все данные перенесутся в память Айфона (например, модели iPhone 7).
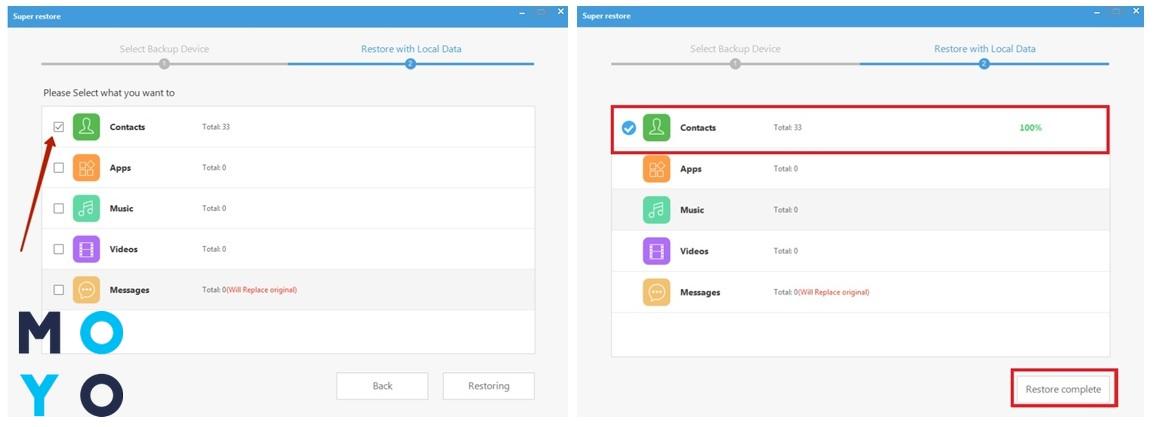
Восстановить данные с помощью iMazing
Сервис iMazing удобен тем, что сохраненные копии можно просматривать. Кроме того, он позволяет юзеру восстанавливать не весь комплекс файлов, а только нужный ему перечень. Такой особенностью приложение напоминает iTools, правда, на этом сходство заканчивается.
Итак, чтобы восстановить данные из резервной копии iPhone через iMazing, надо:
- Активировать в iCloud режим «Найти iPhone». Для этого кликнуть в настройках на свое имя, перейти в iCloud и повернуть рычажок на выкл. напротив нужного режима.
- Синхронизироваться с ПК. Подключить Айфон (например, iPhone XS) к компьютеру, активировать программу и выбрать название девайса в левой части меню. Нажать Restore a Backup.
- Определиться с нужной копией. В открывшемся окне сервис покажет все резервы. Посмотрев по дате, найти нужный и подтвердить выбор кнопкой Choose снизу справа. Если нужно восстановить только отдельные файлы – использовать кнопку Customize, и дальше – Next.
Бывает, что резервная копия находится под паролем. В таком случае необходимо ввести шифр. После всех действий начнется процесс восстановления. По его завершению смартфон перезапустится и будет снова готов к работе, уже вмещая в памяти всю инфу из резерва.
Примечание: создавать копии в iMazing можно и в демо-версии. А вот чтобы вернуть данные, придется приобрести лицензию на софт.
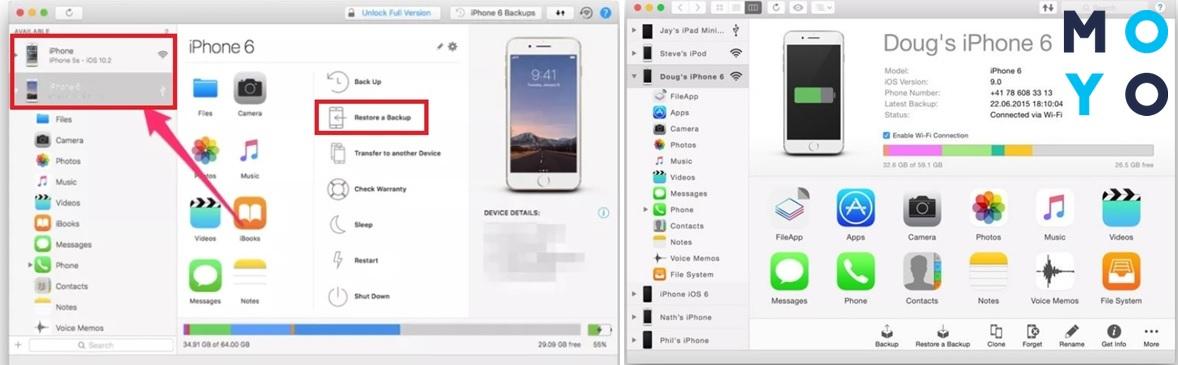
В итоге
Собрать данные в резерве – это только половина дела, нужно также уметь «вытащить» файлы обратно при необходимости. Используя предложенный в статье мануал, получится виртуозно перебрасывать информацию «туда-обратно», не боясь растерять драгоценные папки из Айфон.
Способы восстановления резервной копии на Айфоне
Создание резервной копии на устройствах Эппл необходимо для возможности доступа при переходе на новый гаджет. Опция позволяет копировать данные из Айфона в облачный сервис, где происходит хранение информации. При утере или поломке смартфона, можно перенести все пароли, личные данные на новый телефон. Следовательно, существует инструкция, как восстановить резервную копию на айфоне максимально быстро и комфортно.

- Способы восстановления iPhone из резервной копии
- Как восстановить iPhone из резервной копии в iTunes
- Как восстановить Айфон из iCloud
- Как восстановить данные из бэкапа iTools
- Как посмотреть, какие резервные копии сохранены в iCloud и удалить ненужные
Способы восстановления iPhone из резервной копии
Компания Эппл предусматривает несколько возможных способов, позволяющих восстановить данные на айфоне. Из общего списка выделяются три методики:
- обращение к заранее созданной копии в itunes;
- восстановить информацию на Айфоне из облака icloud;
- выполнить откат до последней синхронизации с itools.
Важно! Указанные способы являются наиболее простыми и высокоэффективными. Для понимания сути необходимо рассмотреть каждый пункт индивидуально.
Как восстановить iPhone из резервной копии в iTunes

Также присутствует способ, как восстановить iphone из резервной копии из Айтюнс. Программа автоматически синхронизируется и копирует информацию при каждом подключении смартфона к ПК. Дополнительно выполнить процедуру можно принудительно. Также если на Мак буке ПО iOS 3,0 и выше – расширение самостоятельно шифрует данные Айфона для защиты от несанкционированного считывания.
При утере данных из гаджета имеется возможность восстановить последнюю информацию, полученную при синхронизации.
- Подключить Айфон к ПК через USB шнур.
- Открыть программу Айтюнс на МАС устройстве и тапнуть на клавишу «Устройство», расположенную в верхнем левом углу рабочего окна.
- Далее откроется вкладка, где потребуется нажать кнопку обзора.
- В образовавшемся меню выбрать строку восстановления из копии.
- При наличии шифровки система затребует ввести пароль учтенной записи.
- После ввода шифра начнется перенос данных в Айфон.
После выполнения процедуры устройство необходимо перезагрузить для максимального распространения информации.
Как восстановить Айфон из iCloud

Восстановление из резервной копии icloud требует более длительного процесса.
- Включить Айфон и полностью стереть все содержимое чипа памяти.
- При появлении стандартного настроечного меню, необходимо следовать инструкции по настройке и татировке.
- При появлении окна Данные и программы выбрать пункт восстановления из сохраненной копии Айклауд.
- Во время входа в сервис указать пароль идентификатора.
- Из выдачи созданных копий выбрать наиболее приемлемый вариант.
В этом случае может потребоваться установить более совершенную версию ПО. При этом необходимо придерживаться инструкции по обновлению.
- Войти в учетную запись Apple ID. Шаг можно пропустить.
- До подтверждения полного завершения процедуры Айфон нельзя отключать от Wi-Fi соединения. Для восстановления потребуется от 2-3 минут до 1 часа. Конечное время зависит от объема данных. При отключении интернета загрузка будет отложена до следующего подключения к сети.
- По завершению процедуры остаточные файлы будут копироваться в фоновом режиме при каждом подключении к интернету.
Важно! Перед выполнением восстановления необходимо полностью зарядить батарею Айфона.
Как восстановить данные из бэкапа iTools

Методика предназначена для восстановления резервной копии из стороннего сервиса Айтулс. Для изъятия информации из программы потребуется выполнить простую последовательность действий:
- активировать программное обеспечение iTools на ПК;
- в верхней части панели инструментов клацнуть на Toolbox;
- откроется вкладка дата менеджмент;
- здесь необходимо выбрать раздел Super Restone;
- далее откроется окно с файлами, где необходимо выбрать требуемый элемент;
- после выбора нужно клацнуть далее;
- на открытой странице отразится список информации, готовой к восстановлению на Айфоне;
- пометить желаемые объекты и тапнуть Restoring;
- после этого в меню появились ползунки процентной шкалы. Когда вы заполните данные, нажмите на «Перенос завершен».
Важно! Если все пункты выполнены правильно, после перезагрузки Айфона на нем отразится вся перенесенная информация.
Как посмотреть, какие резервные копии сохранены в iCloud и удалить ненужные

В хранилище Айклауд предусмотрен просмотр, восстановление данных с iphone и удаление ненужных копий.
- На iOS версии 10,3 и более поздних зайти в настройки.
- Выбрать вкладку с именем аккаунта и нажать на хранилище резервных копий.
- Далее нажать кнопку управление.
Важно! Таким образом, можно просмотреть список доступных резервных копий и оценить их пригодность.
Для удаления некорректных блоков необходимо нажать на элемент. Далее клацнуть иконку «Удалить резервную копию». Здесь система затребует подтверждение действия, после чего данные будут полностью стерты.
Как восстановить резервную копию iCloud
Ситуации с потерей данных iPhone
Потеря данных iPhone является такой распространенной и болезненной проблемой в наше время. Распространенные ситуации, в которых людям необходимо восстановить удаленные или потерянные данные iPhone, могут быть перечислены следующим образом:
- Случайное удаление данных
- Изменить новый iPhone
- Исправив сломанный экран и хотел бы Восстановить утерянные данные
- система Краш
- Забыл пароль
- Сброс всех настроек
- Вирусной атаки
Есть несколько способов восстановить утраченные данные iPhone. Если вы когда-либо делали резервные копии на iCloud, вы можете попытаться восстановить данные iPhone из резервной копии iCloud. Ну как восстановить резервную копию iCloud? Позвольте мне сначала показать вам официальную версию.
- Официальный метод восстановления резервной копии iCloud
- Недостатки официального метода
- Как выборочно восстановить резервную копию iCloud с помощью iMyfone D-Back
Официальный метод восстановления резервной копии iCloud
- Включите ваше устройство. Вы должны стереть все содержимое, если хотите восстановить резервную копию iCloud. То есть найти «настройкаИ нажмите на нее. Затем нажмите «Общие>>Сбросить>>Стереть все содержимое и настройки».
- Затем iPhone перезагрузится. Следуйте указаниям помощника по настройке вашего iPhone. Когда появится окно «Приложения и данные», нажмите «Восстановление из резервной копии iCloud».
- Войдите в iCloud под своим Apple ID.
- Выберите резервную копию. Выберите наиболее подходящую резервную копию в зависимости от даты и размера. Пожалуйста, обновите версию iOS, если это необходимо.


- Если вы приобрели содержимое iTunes или App Store, используя несколько идентификаторов Apple ID, вы должны войти в свою учетную запись Apple ID. Если ты забыл свой парольВы можете пропустить этот шаг и войти позже.
- Оставайтесь на связи и дождитесь появления и завершения индикатора выполнения. Это может занять от нескольких минут до часа, чтобы закончить. Помните, что процесс продолжается только с подключенным Wi-Fi.
- Тогда настройка была закончена. И приложения, фотографии, музыка и другие данные, которые вы потеряли, будут продолжать работать в фоновом режиме в течение следующих часов или дней.
Недостатки официального метода
Как видите, традиционный процесс восстановления резервной копии iCloud довольно сложный и трудоемкий, Это потому, что этот метод восстановит все данные iPhone, И есть вероятность, что некоторые новые данные будут потеряны, когда ваш iPhone восстанавливает из старых резервных копий. Более того, вы должны гарантировать, что используемый вами Wi-Fi стабилен, в противном случае передача будет остановлена и потребуется много времени, чтобы ваш iPhone вернулся к нормальной работе..
Представление iMyfone D-Back
Так есть ли более удобный и безопасный способ восстановления резервной копии iCloud? Ответ – iMyfone D-Back, который поддерживает типы данных iOS 11 / 10 / 9 / 8 / 7 + и 20 +. С одной стороны, это программное обеспечение прост в обращении и чрезвычайно экономит время, Время, которое он использует для восстановления резервной копии iCloud, составляет всего одна треть других’. С другой стороны, это безопаснее и поддерживает выборочное восстановление, Люди могут надежно выбирать те типы данных резервного копирования, которые они хотят восстановить.
Выборочное восстановление iCloud / iTunes Backup эффективно.
Как выборочно восстановить резервную копию iCloud с помощью iMyfone D-Back
Теперь позвольте мне показать вам, как использовать iMyfone D-Back для восстановления резервной копии iCloud:
Шаг 1: выберите метод восстановления
Установите iPhone Data Recovery и запустите его. После этого выберитеВосстановить из iCloud Backup«вкладку и нажмите«Start“Кнопку.
Win Скачать Mac Скачать Win Скачать Mac Скачать 
Шаг 2: выберите типы данных, которые вы хотите восстановить.

Шаг 3: введите свой Apple ID и пароль
Заполните данные своей учетной записи iCloud. Будьте уверены, что информация о вашей учетной записи iCloud никогда не будет записана.

Шаг 4: выберите резервную копию iCloud
Выберите резервную копию iCloud, которую вы хотите восстановить, и нажмите «ДалееВ правом нижнем углу. Загрузка файлов резервных копий занимает всего несколько минут.

Шаг 5: Предварительный просмотр и выбор файлов
После завершения сканирования просмотрите и выберите нужные файлы, а затем нажмите «Recover».

Наконец, выберите место на вашем компьютере, чтобы сохранить восстановленные данные и позволить приложению завершить процесс.
Учитывая большие преимущества экономия времени, выборочное восстановление, высокий уровень безопасности и так далее, iMyfone D-Back – это хороший выбор для восстановления утерянных данных iPhone.
Win Скачать Mac Скачать Win Скачать Mac Скачать

 retro34.ru
retro34.ru





