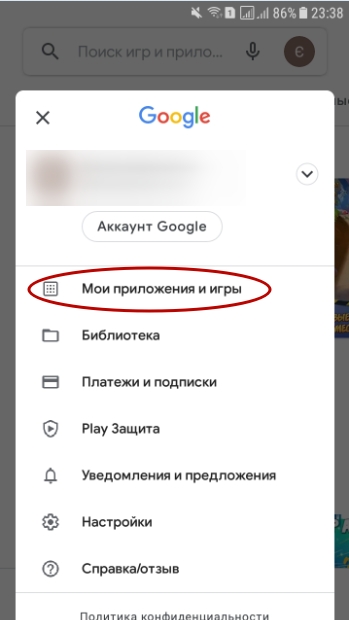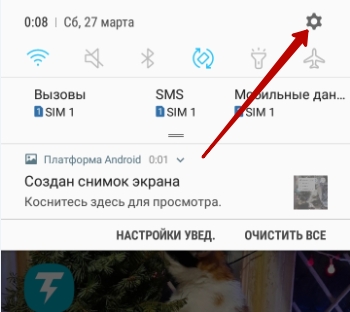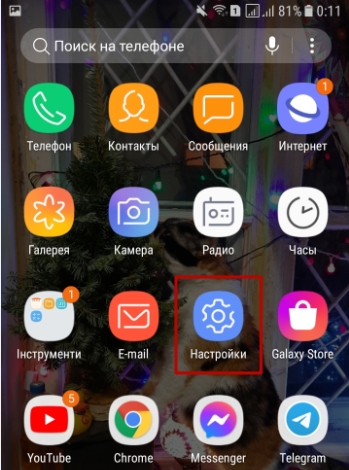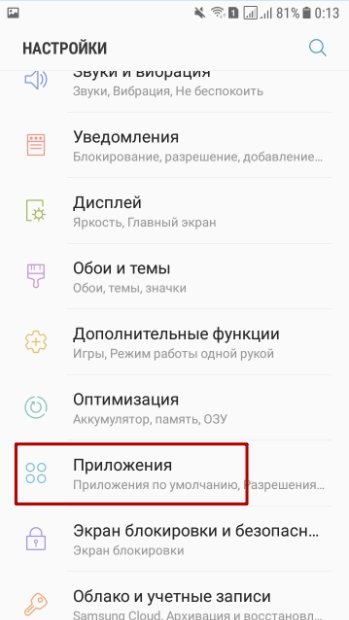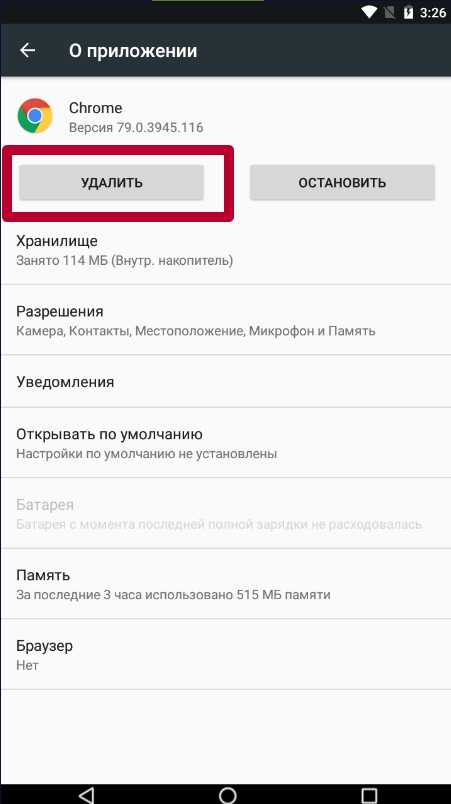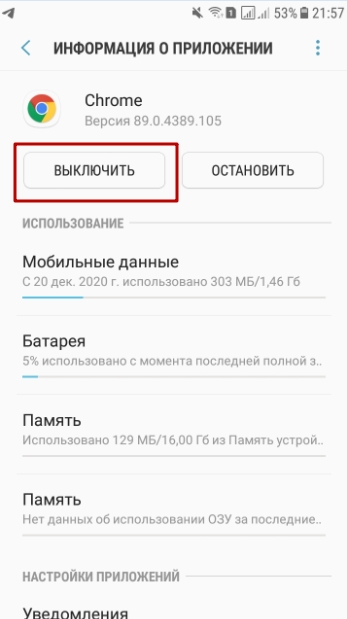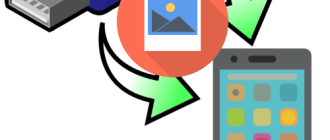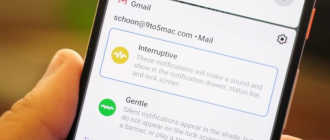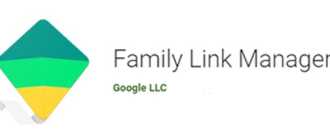Удаление браузера с телефона

Вариант 1: Сторонний браузер
Браузер — точно такое же приложение, как и любое другое, которое вы можете самостоятельно установить на свой смартфон. В связи с этим принцип его удаления ничем не отличается от той же самой операции по отношению к другим приложениям.
Не очень уверенным пользователям предлагаем ознакомиться со статьями по ссылкам ниже, показывающим, как избавляться от самостоятельно установленного софта на свой Android-девайс или iPhone. Как вы уже должны были понять, речь пойдет только о тех программах, которых изначально не было в вашем мобильном устройстве, и появились они там в ходе пользовательских манипуляций.

Вариант 2: Встроенный браузер
Часто владельцы смартфона хотят избавиться именно от встроенного браузера, поскольку скачивают другой, и системный оказывается ненужным, занимающим лишнее место. К сожалению, выполнить непосредственное удаление любых системных приложений нельзя ни в Android, ни в iOS, поэтому для решения поставленной задачи приходится искать альтернативные варианты.
Android
При использовании смартфона с Android есть лишь один актуальный вариант удаления любого системного приложения — получение root-прав. От имени суперпользователя вы сможете выполнять больше действий, чем ранее, поскольку теперь подобные запреты действовать более не будут. Однако сама процедура не из легких, к тому же ее лучше не делать на смартфонах, находящихся на гарантии. Да и в целом получение рут-прав только ради деинсталляции одной программы — не лучшая идея. Поэтому мы можем советовать этот метод только в том случае, когда пользователь осознает все риски и действительно хочет выполнить удаление. Все альтернативные варианты могут только убрать системную программу из поля зрения, хотя фактически она продолжит существовать в памяти вашего смартфона. Подробно эти методы разобраны по ссылкам ниже.

В операционной системе от Apple удалить системное приложение еще сложнее: некоторые из них можно деинсталлировать только в iOS, начиная с 12 версии, но встроенный Safari туда все равно не входит — от него по-прежнему нельзя избавиться. Однако приложение можно скрыть.
Если такой вариант не подходит, воспользуйтесь функцией «Ограничения»:
-
Перейдите в системное приложение «Настройки», а оттуда — в «Основные».

Тапните по строке «Ограничения».

Если ранее вы не включали эту возможность, сделайте это сейчас.

Придумайте код-пароль из 4 цифр, при помощи которого вы сможете попасть в это меню в будущем, и подтвердите его повторным вводом.

Теперь, когда функция была активирована, коснитесь переключателя напротив Safari.

И, наконец, вы можете прибегнуть к использованию джейлбрейка для расширения функциональности устройства. Однако, как и в случае со смартфонами с Android, мы не рекомендуем пользоваться столь радикальным решением, особенно если смартфон находится на гарантийном периоде.
Помимо этой статьи, на сайте еще 12369 инструкций.
Добавьте сайт Lumpics.ru в закладки (CTRL+D) и мы точно еще пригодимся вам.
Отблагодарите автора, поделитесь статьей в социальных сетях.
Как отключить встроенный браузер для приложений Android
Сегодня большинство приложений Android спроектировано так, чтобы автоматически открывать ссылки внутри приложения. Это связано с тем, что такие приложения имеют встроенные браузеры (обычно называемые встроенными браузерами), которые издатели используют в качестве механизм удержания пользователей в приложениях как можно дольше.

Во-первых, эти встроенные в приложение браузеры удобны тем, что позволяют быстро просматривать содержимое веб-ссылок, не выходя из приложения. Однако интерфейс большинства браузеров для приложений, которые я использовал, не о чем писать. Они мягкие, приземленные и лишены сложных функций автономных браузеров.
Помимо функциональных возможностей, некоторые отчеты доказали, что браузеры в приложениях могут быть опасными с точки зрения безопасности. Это потому, что некоторые неэтичные издатели приложений используют браузеры в приложениях чтобы получить доступ к конфиденциальным данным пользователя.
Есть несколько причин, по которым вы захотите отключить встроенный браузер в некоторых из основных приложений, которые вы используете. В этом посте будут рассмотрены шаги по отключению встроенного браузера популярных приложений для Android. Давайте перейдем к этому.
Отключить браузер в приложении в Facebook
Начнем с Facebook, короля социальных сетей. Возможно, вы никогда не думали об этом, но отключить встроенный браузер Facebook несложно.
Шаг 1: Коснитесь значка меню в правом верхнем углу панели навигации.

Шаг 2: Коснитесь V-образного значка, чтобы развернуть меню «Настройки и конфиденциальность».

Шаг 3: Выберите «Настройки».

Шаг 4: Перейдите в нижнюю часть меню «Настройки» и нажмите «Медиа и контакты».

Шаг 5: Теперь включите опцию «Ссылки открываются извне».

Это отключает встроенное приложение Facebook, вы сможете выбрать предпочтительный браузер всякий раз, когда нажимаете ссылку в приложении.
По какой-то причине, если вы хотите снова включить браузер в приложении, выполните те же действия и снова включите параметр «Ссылки открываются извне».
Отключить встроенный в приложение браузер в Twitter
Выполните следующие действия, чтобы отключить встроенный в приложение браузер Twitter на своем смартфоне Android.
Шаг 1: Коснитесь изображения профиля на главной странице приложения Twitter или в любом месте приложения.

Шаг 2: Выберите Настройки и конфиденциальность.

Шаг 3: Затем коснитесь параметра «Экран и звук» прямо под разделом «Общие».

Шаг 4: Наконец, снимите флажок «Использовать параметр браузера в приложении», просто нажав его.

Вернитесь к своей ленте Twitter и попробуйте открыть ссылку. Twitter больше не будет автоматически открывать ссылку. Вместо этого вам будет предложено выбрать браузер / приложение, которое вы хотели бы использовать для доступа к веб-ссылке.
Отключить встроенный в приложение браузер в Gmail
Если вы хотите, чтобы встроенный браузер Gmail не открывал ссылки, встроенные в ваши электронные письма, вот как отключить его, выполнив четыре простых шага.
Шаг 1: Коснитесь значка меню гамбургера, чтобы развернуть пункты меню приложения Gmail.

Шаг 2: В нижней части меню выберите «Настройки».

Шаг 3: Коснитесь Общие настройки.

Это откроет список настроек, которые вы можете внести в приложение Gmail.
Шаг 4: Коснитесь «Открывать веб-ссылки в Gmail», чтобы снять этот флажок и отключить автоматическое открытие веб-ссылок в браузере приложения.

Отключить встроенный в приложение браузер в Telegram
Telegram — отличная альтернатива WhatsApp и Discord для обмена мгновенными сообщениями. Однако в Telegram вам может не понравиться то, что он автоматически открывает веб-ссылки в браузере приложения.
Следуйте инструкциям ниже, чтобы отключить встроенный браузер Telegram.
Шаг 1: Коснитесь значка меню гамбургера, чтобы открыть пункты меню.

Шаг 2: Выберите «Настройки».

Шаг 3: Выберите Настройки чата.

Шаг 4: Прокрутите вниз меню настроек чата и отключите параметр «Браузер в приложении».

Теперь Telegram будет открывать все ссылки в вашем тексте за пределами приложения.
Наслаждайтесь полноценным просмотром веб-страниц
Хотя удобство встроенных браузеров вызывает привыкание, автономные браузеры обеспечивают более приятный и безопасный просмотр. С браузерами в приложении вы упускаете такие функции, как приватный просмотр, полностью анонимный веб-серфинг и многое другое.
Вы можете получить больше, отключив встроенные браузеры ваших приложений. Больше нет случайных щелчков, чтобы открывать отрывочные ссылки, и вам не нужно уходить из поля зрения того приложения, которое вы используете.
Следующий: Вас раздражают уведомления, которые появляются при прослушивании волнующих душу песен на вашем смартфоне Android? В статье по ссылке ниже показано, как отключить такие уведомления при воспроизведении музыки на вашем устройстве.
Как отключить встроенный браузер для приложений Android
Хотите отключить встроенный в приложение браузер для приложений Android? Что ж, большинство приложений в наши дни предлагают функцию просмотра в приложении для открытия URL-адресов и веб-страниц непосредственно в приложении, не оставляя его в браузере вашего телефона по умолчанию. Очевидно, это сделано разработчиками, чтобы держать пользователей взаперти в своих приложениях как можно дольше.
Хотя это обеспечивает удобный и более быстрый доступ к веб-контенту, некоторым из вас может не понравиться тусклый подход. В результате открытие ссылок из приложений в вашем основном браузере становится двухэтапным. В этой статье давайте посмотрим, как отключить встроенный браузер для определенных приложений Android.
Отключить встроенный в приложение браузер в основных приложениях Android
В предыдущих версиях Android просмотр в приложении облегчался с помощью приложения Android WebView. И вы можете избавиться от этого, просто удалив приложение WebView со своего телефона.
К сожалению, в последнее время его переняла вкладка Chrome Custom Tab, которая переносит некоторые функции Chrome и позволяет при необходимости быстро переключаться на браузер. Следовательно, предыдущий трюк вам больше не подходит.
Теперь множество приложений связано с функцией просмотра в приложении, и все они имеют разные методы ее отключения. И хотя для этого просто нужно немного повозиться с настройками, ниже приведены способы отключить браузер в приложении для основных приложений Android, включая Google, Facebook, Twitter и другие.
Приложение Google
Ссылки из приложения Google открываются в браузере приложения, а не в Chrome или браузере по умолчанию. Это действительно раздражает, особенно когда вы открываете статью в ленте новостей Google. Вы можете выполнить следующие действия, чтобы отключить его.
- Откройте приложение Google на вашем Android.
- Направляйтесь к Больше раздел (три параллельные точки в правом нижнем углу) и нажмите Настройки.
- Нажмите на Общее.
- Прокрутите вниз и найдите вариант с надписью «Открывать веб-страницы в приложении. » Щелкните переключатель, чтобы отключить его.
Facebook, крупнейшая в мире платформа социальных сетей, не нуждается в представлении. Чтобы отключить встроенный браузер в приложении Facebook:
- Откройте приложение Facebook и щелкните гамбургер-меню в правом верхнем углу панели навигации.
- Прокрутите вниз и выберите Настройки под Настройки и конфиденциальность раздел.
- Теперь прокрутите вниз до нижней части экрана и нажмите СМИ и контакты.
- Переведите переключатель рядом с «Ссылки открываются извне», Чтобы отключить браузер в приложении.
Gmail
Ссылки, встроенные в ваши электронные письма, по умолчанию открываются на отдельной настраиваемой вкладке. Однако вы можете запретить их открывать в Gmail через настройки приложения.
- Запустите приложение Gmail на своем телефоне и нажмите гамбургер-меню, чтобы открыть боковую панель.
- Нажмите на Настройки и отправляйтесь в Общее Вкладка «Настройки».
- Снимите флажок «Открывать веб-ссылки в Gmail»Вариант, и вам хорошо идти.
Телеграмма
Будучи одной из лучших альтернатив WhatsApp, Telegram предназначен для обмена сообщениями и контентом, включая веб-ссылки. И поскольку я использую его уже некоторое время, никто лучше меня не поймет боли нажатия «Открыть ссылку в Chrome». Если вас раздражает то же самое, выполните действия, указанные ниже.
- На вашем Android откройте приложение Telegram и перейдите в Настройки через боковую панель.
- Здесь выберите настройки чата.
- Прокрутите немного вниз и отключите Браузер в приложении вариант. Ссылки, полученные в Telegram, теперь будут открываться в браузере вашего телефона по умолчанию.
Twitter — это платформа микроблогов, в которой обмен ссылками имеет особое значение. Выполните следующие действия, чтобы отключить функцию просмотра Twitter в приложении на Android.
- Откройте Twitter и проведите пальцем от левого края, чтобы открыть панель навигации. Здесь выберите Настройки и конфиденциальность.
- Нажмите на Дисплей и звук.
- Снимите флажок «Используйте встроенный в приложение браузер»Под заголовком« Веб-браузер ».
Здесь есть реддиторы? Во-первых, Reddit — это популярная сеть сообществ, основанная на интересах людей. И если вы один из них, я не думаю, что вам понадобится руководство по отключению просмотра в приложении. Тем не менее, если вы запутались, выполните следующие действия.
- Запустите Reddit на своем телефоне.
- Нажмите на изображение своего профиля в верхнем левом углу, чтобы открыть меню боковой панели, и нажмите Настройки внизу.
- Теперь отключите «Открывать веб-ссылки в приложении»Вариант, и вам хорошо идти. Удачного Redditing.
Совет — Как изменить браузер по умолчанию на Google Chrome
На многих телефонах по умолчанию используется браузер, предоставленный производителем телефона. Итак, если вы хотите использовать Хром вместо любого другого браузера, который открывается по умолчанию —
Откройте настройки Android и найдите раздел «Приложение по умолчанию». Выберите соответствующий вариант и измените браузер по умолчанию на Google Chrome.
ИЛИ
открыто Настройки и отправляйтесь в Программы раздел. Нажмите на меню с тремя точками и выберите «Показать системные приложения‘ или ‘Показать все приложения. ‘ В списке доступных приложений найдите текущий браузер по умолчанию и нажмите на него. Затем нажмите на Открыть по умолчанию и нажмите «Очистить значения по умолчаниюКнопка.
Теперь, когда вы в следующий раз откроете ссылку, вам будет предложено выбрать браузер по вашему выбору. Просто выберите Chrome и нажмите «Всегда. ‘
Заключение
Это было простое руководство о том, как отключить браузер в приложении для основных приложений на Android. Так что продолжайте и наслаждайтесь бесшовной и многофункциональной работой всех приложений. В любом случае, что вы думаете о браузерах в приложениях? Они вас раздражают? Дайте нам знать в комментариях ниже. Кроме того, не стесняйтесь обращаться к нам в случае любых сомнений или вопросов.
Инструкция, как отключить приложение Google Chrome на Android
Удалить Хром с Андроид телефона Самсунг, Хонор, Хуавей, Xiaomi и других полностью может понадобиться во многих ситуациях. Например, обновленная версия браузера слишком перегружает оперативную память смартфона, он виснет, и единственное спасение – вернуться к старой версии или использовать другой продукт. Дело может быть и в банальной «нелюбви» к приложению от Гугла, его интерфейсу или некоторым функциям.
Кроме полного стирания, можно остановить или временно отключить приложение, если оно встроено в ОС гаджета по умолчанию. Для этого существует несколько способов.
Достоинства приложения
Список плюсов
Chrome на телефонах по своему функционалу не имеет существенных различий с версией на ПК или ноутбуке. У этого приложения столь большая армия почитателей благодаря целому ряду преимуществ. Среди них отметим:
- Совместимость обновлений браузера с более старыми моделями гаджетов.
- Повышенную безопасность.
- Понятный, доступный интерфейс.
- Быстрое отображение всех элементов дизайна и разметки страниц.
- Функции голосового поиска и умной строки Гугла.
- Возможность моментально восстановить недавно открытые вкладки.
- Удобное меню закладок.
- Легкую навигацию в разделе «История».
- Возможность работать в режиме «инкогнито».
- Удобный менеджер загрузок.
Кроме того, у мобильной версии Хрома есть еще один плюс, так важный для телефона – экономность потребления трафика. Это позволяет просматривать страницы, не беспокоясь, что мегабайты вот-вот закончатся.
Синхронизация
Но, конечно, самое известное преимущество веб-обозревателя Google Chrome – возможность синхронизировать вкладки, пароли и другие данные на всех устройствах. Все, что надо – зайти в свою учетную запись с нового гаджета или компьютера. Здесь же в браузере отобразится все нужное: последние вкладки, история, личные настройки. Для тех, кто попеременно работает в Хроме на ПК и в телефоне или планшете, синхронизация – опция поистине незаменимая.
Можно ли убрать браузер Хром с телефона
Вне зависимости от того, был ли веб-обозреватель «вшит» в Андроид по умолчанию или установлен позже, удалить его будет нетрудно. То есть, как его скачали, так можете и убрать, если надо – по сути, то же, что с играми, мессенджерами. Потом новую версию Хрома можно загрузить и снова инсталлировать на телефон.
Способы
Если все же понадобилось удалить Гугл Хром со смартфона на платформе Android, это можно сделать несколькими вариантами на выбор. Учтите, что на каждом телефоне стоит своя версия ОС, и у Вас все может выглядеть немного не так, как показано в примерах. Но принципы остаются неизменными.
Используем Play Market
Этот способ подойдет, если Вы инсталлировали Хром на свой телефон через официальный магазин приложений Google. Удалять обозреватель с Андроида нужно через этот же сервис по такому алгоритму:
- Запустите Плей Маркет.
- Найдите кружок с иконкой Вашей учетной записи, кликните по нему.
![]()
- Выберите в предложенном окне «Мои приложения и игры».
![]()
- В списке установленных программ найдите Хром, нажмите на его иконку.
![]()
- Если Вы уверены в своих намерениях, жмите кнопку «Удалить».

Через контекстное меню пиктограммы на экране
Это – наверное, самый простой способ удаления программы. Все, что нужно – найти значок браузера там, где он у Вас хранится, зажать его, и выбрать опцию «Выключить». Помните, что, нажав «Удалить ярлык», Вы не уберете саму программу.
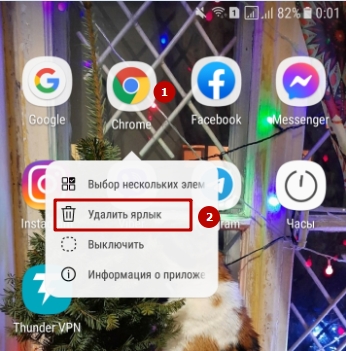
Через удаление приложений в Android
Деинсталлировать Гугл Хром Вы можете также через меню настроек телефона. Для этого:
- Вызовите настройки, проскроллив вниз по дисплею либо вызвав меню программ. Увидев иконку в виде шестеренки, кликайте по ней.
![]()
![]()
- Перейдите в раздел «Приложения».
![]()
- Прокручивайте ползунок вниз, пока не увидите знакомый значок Chrome. Нажмите на него.
- Выберите опцию «Удалить». Система запросит подтверждения, даете его.
![]()
Чтобы остаточные файлы после удаления не засоряли память смартфона, обязательно почистите кэш.
Временные “Выключение” или “Остановка”
Если браузер был установлен в Андроиде по умолчанию, удалить его не получится. Зато можно приложение выключить: так Вы не будете видеть Chrome в списке своих программ. Для этого снова нужно зайти в меню настроек телефона:
- Выберите категорию «Приложения».
- В предложенном списке найдите Хром.
- Активируйте опцию «Выключить».
![]()
- Остановка производится на этом же экране. После перезагрузки или ручного запуска работа приложения будет возобновлена.
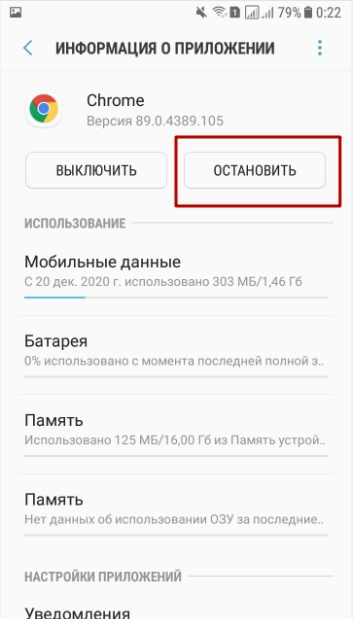

Если Вы не можете найти в списке нужный обозреватель, проверьте, включена ли в левом верхнем углу функция «Все приложения».
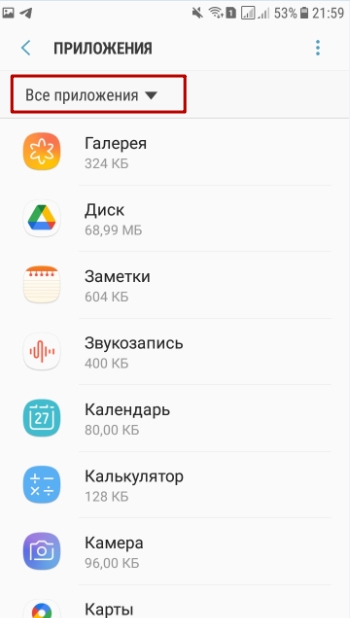
Полное удаление встроенного приложения в root режиме
Чтобы убрать с телефона установленный по умолчанию Хром, Вам понадобится получить root права. Как это сделать, зависит от производителя и модели гаджета. Иногда достаточно простого приложения, но порой без помощи ПК или ноутбука не справиться. Получив рут-права, обладатель смартфона может убрать со своего Андроида Chrome одной из утилит – например, Titanium Backup. С ее помощью Вы перед удалением обозревателя можете сделать его резервную копию, чтобы в будущем использовать для новой установки.
Удаление на iOS
Удаление Хрома со смартфонов и планшетов от Apple также возможно. Это делается простой последовательностью шагов:
- Нажмите на иконку браузера и не отпускайте палец, пока значок не начнет слегка дергаться. Появится меню редактирования.
- Вверху будет символ в виде крестика. Кликните по нему.
- Система запросит подтверждение действия. Нажимаете еще раз «Удалить».
Как очистить Андроид от файлов Хром после его удаления
Не забудьте избавить память телефона от хранения истории, журнала закладок и прочих остаточных данных веб-обозревателя. Самая известная программа для удаления этой информации – CСleaner, но тут, разумеется, право выбора только за Вами. Приложения работают по одинаковому принципу – сканируют систему, ищут требуемые файлы. Как только все лишние данные обозревателя Гугл Хром будут обнаружены — удалите их со смартфона.
Установка старой версии и возможность ее стереть в будущем
Порой причина для удаления веб-обозревателя от Google – желание вернуться к одному из прежних вариантов браузера. Как правило, к этому подталкивает обновление Хрома, из-за которого устаревшая версия Android серьезно зависает. Чтобы вернуться к прежнему изданию браузера, проделайте следующее:
- Удалите Хром с телефона «под ноль», со всеми остаточными данными одним из рассмотренных способов.
- Найдите установочный файл для нужной версии с расширением .apk, и загрузите его.
- После скачивания начинайте инсталляцию обозревателя.
Поскольку Вы будете устанавливать старую версию Хрома не с Play Market, где представлены только новейшие издания, а напрямую через браузер, гаджет может этому воспротивиться. Советуем предварительно разрешить скачивать и инсталлировать файлы с неизвестных сайтов в меню настроек безопасности.
Если понадобится удалить и эту версию Хрома, проблем не будет. Только, разумеется, через магазин приложений Гугл сделать это не получится, зато другими способами – легко. Не забудьте затем почистить кэш и избавить память смартфона от «мусора».
Что будет, если удалить Хром с Андроида: какие последствия
Помните, что при деинсталляции браузера с телефона Вы стираете его только на этом устройстве. Правильное удаление одного только Хрома на Андроиде не повлияет на работу Вашей учетной записи Гугл. В любой момент можно будет с помощью авторизации зайти в свой Chrome с компьютера или другого гаджета. То есть единственные последствия удаления программы с Андроида – невозможность захода в Сеть конкретно через этот обозреватель на своем телефоне.
Альтернативы браузеру от Гугла
Разумеется, на Хроме свет клином не сошелся. Выбор мобильных веб-браузеров сейчас велик, и найти их нетрудно как в «Плей Маркете», так и на официальных сайтах разработчиков. Приводим три достойные альтернативы Гугл Хрому для смартфонов на Андроиде.
Первый – Яндекс. Браузер. Его главные плюсы – это:
- Надежная защита персональных данных.
- Умный голосовой помощник Алиса.
- Блокировщик рекламы.
- Быстрый доступ к Яндекс. Дзен.
- Поисковая строка.
- Возможность просмотра страниц в режимах чтения и инкогнито.
Другая альтернатива Хрому для ОС Android – браузер Opera. Его мобильная версия тоже не лишена преимуществ:
- Блокировка рекламы.
- Новостная лента только на основе интересов юзера.
- Опция автосохранения паролей.
- Ночной режим, щадящий глаза во время чтения в темноте.
- Работа в режиме приватной вкладки, которая не сохраняется в истории браузера.
- Настройка панели быстрого доступа с помощью жестов.
- Синхронизация с другими устройствами.
- Встроенный VPN.
Наконец, хорошим вариантом на Андроид будет бесплатное приложение UCBrowser. Из плюсов этого обозревателя выделим:
- Высокую скорость скачивания.
- Возможность продолжить загрузку с точки, где произошел сбой подключения.
- Удобный и простой интерфейс.
- Экономное расходование трафика.
- Нормальную работу Facebook даже при невысокой скорости.
- Блокировку рекламного контента.
- Возможность работы в режиме инкогнито.
- Синхронизацию с другими устройствами.
Как выбрать браузер по умолчанию на Android и открывать через него все ссылки
Чтобы больше не выбирать, через какое приложение открывать веб-страницы, сделайте браузер, которым вы пользуетесь постоянно, браузером по умолчанию. Используйте для этого настройки системы и функции самих интернет-обозревателей.
- Что такое браузер по умолчанию
- Универсальные способы выбора браузера по умолчанию
- Назначение браузера по умолчанию в настройках телефона
- Выбор приложения при переходе по ссылке
- Использование собственных настроек веб-обозревателей
Что такое браузер по умолчанию
Браузер по умолчанию на телефоне или любом другом устройстве — это приложение, которое открывает все ссылки на интернет-страницы. Если на Android установлен только один веб-обозреватель, то он и будет браузером по умолчанию — просто потому, что других вариантов нет.
Если же в системе установлено несколько браузеров, то при каждом открытии ссылки появляется окно с вопросом, какое приложение использовать. Вы можете выбирать обозреватель вручную или настроить программу по умолчанию и больше не видеть этот запрос.

Важно: если в приложении есть встроенный браузер, например, в мессенджере или клиенте соцсети, то ссылки будут сначала открываться в нём. Если встроенного обозревателя нет, то будет запускаться браузер по умолчанию.
Универсальные способы выбора браузера по умолчанию
В системе Андроид предусмотрено два способа установки приложений по умолчанию. Они работают на всех телефонах вне зависимости от того, какие браузеры установлены. Названия опций и пунктов меню могут отличаться, но в целом порядок действий везде один и тот же.
Назначение браузера по умолчанию в настройках телефона
Первый способ — назначение обозревателя по умолчанию в системных настройках:
- Откройте настройки Android. Иконка для их запуска расположена на одном из рабочих столов или в главном меню.
![]()
- Перейдите в раздел «Приложения».
![]()
- Найдите пункт «Дополнительные настройки» и нажмите на него. На некоторых прошивках параметры могут быть скрыты в подменю «Ещё».
- Откройте раздел «По умолчанию».
![]()
- Выберите пункт «Браузер».
- Отметьте приложение, через которое должны открываться веб-ссылки.
![]()
Аналогичным образом можно настроить другие приложения — например, для просмотра видео или прослушивания аудио.
Выбор приложения при переходе по ссылке
Второй способ — выбор приложения при переходе по ссылке. Он работает, если на Android установлено несколько браузеров, но ни один из них не назначен программой для открытия веб-страниц по умолчанию. В этом случае при касании ссылки появляется окно со списком браузеров и предложением выбрать, каким из них эта ссылка будет открыта, а также кнопками «Только сейчас» и «Всегда».
Если вы нажмёте «Всегда», то выбранный браузер станет таковым по умолчанию.

На некоторых версиях и прошивках Android нет кнопок «Только сейчас» и «Всегда». Вместо них — чекбокс «Запомнить выбор». При установке в нем флажка выбранный браузер также будет использоваться для открытия всех ссылок по умолчанию.
Использование собственных настроек веб-обозревателей
В настройках каждого браузера есть параметры, которые позволяют сделать его приложением по умолчанию на Android. Давайте посмотрим, как это работает, на примере популярных веб-обозревателей.
Яндекс.Браузер:
- Нажмите на кнопку в виде трёх точек в поисковой строке, чтобы открыть главное меню.
![]()
- Тапните по пункту «Браузер по умолчанию».
![]()
- В появившемся окне нажмите на кнопку «Настройки».
![]()
- Нажмите на пункт «Браузер» и выберите в списке Яндекс.Браузер.
![]()
Готово, теперь все ссылки открываются через обозреватель от Яндекса.
Mozilla Firefox:
- Нажмите на кнопку с тремя точками на верхней панели, чтобы открыть главное меню.
![]()
- Перейдите в раздел «Параметры».
![]()
- Нажмите на ссылку «Сделайте Firefox своим браузером по умолчанию».
![]()
- Выберите пункт «Браузер».
- Отметьте в списке Firefox.
![]()
В обоих случаях вы в итоге попадаете в системные настройки Android. Поэтому можно вполне обойтись без лишних переходов и воспользоваться универсальными способами из первого раздела нашей инструкции.
В некоторых приложениях вовсе нет параметров, которые позволяют перейти к настройке браузера по умолчанию. Например, вы не сможете так сделать в Google Chrome. Если вы хотите его выбрать, то тоже придётся пользоваться универсальными способами.
Как удалить браузер и все его файлы в Windows 10 и Android

Пользователь любой версии операционной системы Windows или Android имеет право устанавливать столько браузеров, сколько он пожелает. Но в какой-то момент установленные программы станут лишними, поэтому они должны будут подвергнуться удалению. На этот случай и на компьютерах, и на телефонах предусмотрено несколько методов, позволяющих стереть браузер.
Зачем удалять браузер
Есть две причины, которые могут привести к потребности в удалении браузера:
- вы нашли более современный или подходящий вам аналог, поэтому неиспользованный браузер уже не нужен;
- возникли проблемы во время использования или обновления браузера, которые невозможно решить каким-либо другим способом, кроме как при помощи полной переустановки.
В Windows 10, как и в предыдущих версиях системы, есть стандартный браузер — Edge (Internet Explorer в Windows 8 и младше). Его стереть обычными методами, описанными для сторонних браузеров, нельзя, так как он находится под защитой Microsoft. Поэтому для удаления браузера по умолчанию необходимо использовать особый способ, разобранный в отдельном пункте «Удаление стандартного браузера».
Удаление сторонних браузеров в Windows
Браузер будет считаться сторонним, если он установлен пользователем, а не шёл в комплекте с Windows по умолчанию. В Windows 10 есть только один стандартный браузер — Edge, во всех предыдущих системах — Internet Explorer разных версий (IE 8, IE 7, IE 5….).
Удаление любого стороннего браузера производится точно так же, как удаление любой другой сторонней программы. Но есть одна особенность — иногда от стёртых браузеров остаются папки с некоторыми данными пользователя. Сохраняются они на тот случай, если пользователь передумает и захочет снова установить удалённый браузер. В этом случае можно будет быстро восстановить все его пароля, личные настройки и другую информацию. Если вы уверены, что резервное копирование вам не нужно, то после успешного избавления от браузера обратитесь к пункту «Очищение резервной копии данных пользователя».
Также после очищения памяти компьютера от браузера необходимо произвести чистку реестра, чтобы избежать его засорения оставшимися ключами и файлами.
Через файл браузера
В большинстве случаев создатели любой программы добавляют в набор файлов, создающихся после установки приложения, небольшую утилиту, позволяющую удалить их программу. Обычно она имеет название Uninstall или похожие сокращения от него — Unins, Unst… Чтобы её найти, необходимы выполнить следующие действия:
-
Необходимо оказаться в папке, в которую был установлен браузер. Если вы помните, где она находится, — откройте проводник и перейдите к ней. Второй способ, позволяющий её найти, — кликнуть по ярлыку браузера правой клавишей мыши и выбрать функцию «Расположения файла», которая автоматически разыщет и откроет подходящую папку.

Вызываем функцию «Расположение файла»

У некоторых браузеров есть утилита Uninstall
Через панель управления
Удалять браузер, как и какую-либо другую стороннюю программу, удобнее и легче всего через панель управления, так как в неё вшит специальный раздел, через который это можно сделать в пару кликов:
-
Разверните панель управления. Найти её можно при помощи системной поисковой строки.

Открываем панель управления

Открываем раздел «Программы и компоненты»

Выбираем браузер и нажимаем кнопку «Удалить»
Видео: удаление браузера
Очищение реестра
После того как браузер будет удалён одним из вышеописанных способов, в реестре могут остаться ключи и файлы, которые уже никому не понадобятся, но храниться будут. Конечно, несколько ключей от одного браузера не скажутся заметно на быстродействии компьютера, но если достаточно долгое время стирать программы и не чистить реестр, то можно дождаться возникновения ошибок.
Есть два способа чистки реестра — ручной и автоматический. Первый заключается в том, что вы самостоятельно отыщите оставшиеся файлы и сотрёте их. Конечно, можно воспользоваться им, но делать это не рекомендуется по двум причинам:
- на поиск всех файлов уйдёт некоторое время, так как придётся прочёсывать масштабные ветви реестра вручную или пользоваться встроенной поисковой строкой и удалять найденные элементы, но для этого надо знать ключевые слова поиска и названия файлов. При этом нет никакой гарантии, что некоторые ключи не останутся пропущенными;
- удаляя файлы браузера, можно случайно задеть элементы, необходимые для корректной работы системы. Повредив их, вы вызовите ошибки или прекращение работы Windows. Придётся восстанавливать реестр или переустанавливать систему вручную.
Опираясь на вышеприведённые причины, можно сделать вывод: лучше воспользоваться автоматической чисткой реестра. Поможет в этом любая сторонняя программа, умеющая работать с реестром. Например, бесплатная версия приложения CCleaner.
-
Скачав CCleaner и запустив его, перейдите к блоку «Реестр», используя меню в левой части окна.

Открываем раздел «Реестр»

Нажимаем кнопку «Поиск проблем»
После завершения процедуру можно считать реестр очищенным.
Очищение резервной копии данных пользователя
После удаления браузера в памяти системы остаются некоторые временные файлы, хранящие информацию о пользовательских данных и настройках. Они могут понадобиться при восстановлении браузера, но если оного не предвидится, то их можно окончательно удалить, выполнив следующие шаги:
-
Если вы пользуетесь Windows XP, то с помощью проводника перейдите к папке — Системный_диск Documents and SettingsНазвание_учетной_записиApplication DataНазвание_браузера. Если вы пользуетесь Windows Vista, 7, 8 или 10, то перейдите к папке Системный_дискUsersНазвание_учетной_записиAppDataLocalНазвание_браузера. Конечную папку, необходимо от версии операционной системы, необходимо стереть при помощи обычной функции «Удалить».

Переход к остаткам браузера и удаляем их

Ставим галочку напротив строчки «Скрытые элементы»
Видео: очистка реестра через CCleaner
Удаление стандартного браузера
Не существует способа, позволяющего удалить браузер Edge или Internet Explorer с компьютера навсегда. Если повредить его файлы, то после очередного обновления системы они будут восстановлены. Но есть вариант, позволяющий заблокировать любой доступ к браузеру, что практически равно его удалению.
-
Отыщите и запустите командную строку PowerShell от имени администратора.

Открываем Power Shell от имени администратора

Копируем полное имя пакета

Выполняем команду Get-AppxPackage X | Remove-AppxPackage
Готово, нежелательный браузер заблокирован. Доступ к нему можно будет восстановить в будущем, но только после вмешательства пользователя, а не по желанию системы.
Удаление браузера с Android
Удалить любой браузер, загруженный из Play Market или со стороннего источника, на Android намного легче, чем на компьютере с Windows:
-
Перейдите к настройкам устройства.

Открываем настройки Android

Открываем раздел «Приложения»

Выбираем браузер, который надо удалить

Нажимаем на кнопку «Удалить»
Стереть стандартный браузер, установленный в прошивке Android по умолчанию, обычно намного сложнее, так как разработчики прошивки запрещают удаление собственных приложений. Способы, позволяющие это сделать, конечно, есть, но они требуют взлома установленной прошивки или получения root-прав, а данные действия без умелого подхода легко могут навредить устройству.
Видео: удаление стороннего приложения с Android
Удалить сторонний браузер из Windows можно с помощью его же утилиты или панели управления. Для полной очистки памяти компьютера необходимо провести автоматическую очистку реестра и вручную стереть оставшиеся папки. Стандартный браузер блокируется через выполнение команд в PowerShell. Удалить браузер на Android можно через настройки системы.
Как удалить Google Chrome со смартфона Android
Браузер Google Chrome является адаптивным со всеми операционными системами, поэтому его можно использовать как на компьютерах, так и на смартфонах. Он отличается высокой скоростью работы и простым дизайном. Однако, несмотря на его хорошие технические характеристики, многим пользователям он приходится не по душе, из-за неудобной работы с вкладками и не наполненным интерфейсом. И как выход из этой ситуации – удалить полностью браузер с телефона. Если у вас Андроид, тогда ознакомьтесь с несколькими способами, как можно отключить установленный браузер на телефоне.
- Особенности Гугл Хром для Андроида
- Можно ли удалить браузер
- Как удалить Гугл Хром
- Через Play Market
- Через настройки телефона
- Как удалить встроенный браузер
- Можно ли удалить переустановленный браузер
Особенности Гугл Хром для Андроида
Мобильная версия Хрома практически ничем не отличается от стационарной. Разработчики компании Google поместили в нее все необходимые функции и ряд доступных расширений. Браузер отличается стабильной работой и хорошо функционирует даже на устаревших моделях. Среди главных особенностей мобильной версии для Андроид телефонов можно выделить:
- высокий уровень безопасности;
- простой не перезагруженный интерфейс;
- большой выбор поисковых систем;
- соответствует всем последним веб-стандартам;
- качественно отображает разметку страниц, контент-сайтов, графику;
- голосовой поиск;
- умная строка поиска;
- быстрое восстановление закрытых вкладок;
- конфиденциальный режим «Инкогнито»;
- менеджер загрузок;
- оффлан-страницы;
- режим сжатия страниц.
Немаловажным для мобильных устройств является потребление интернет-трафика. Разработчики Хрома также об этом позаботились и внедрили в браузер эконом-режим, который контролирует используемые Мб, а также до 60% сжимает информацию на странице.
Ну и, конечно же, нельзя не отметить такое достижение от корпорации Google – это синхронизация браузера со всеми устройствами. Если вы войдете в браузере в свой аккаунт Гугл на разных устройствах, то сможете включить синхронизацию работы веб-обозревателя, в результате чего, история посещений, избранные закладки, настройки и личные данные, будут дублироваться. А это означает, что вы можете открыть сайт на компьютере продолжить с ним работать на телефоне, что является очень удобным решением.
 Удалить Google Chrome со смартфона Android
Удалить Google Chrome со смартфона Android
Можно ли удалить браузер
Google Chrome не является встроенным приложением в телефоны Android и приравнивается к обычным играм, мессенджерам или другим скаченным программам, которые без труда можно удалить. Вам придется потратить всего пару минут, причем так же быстро в дальнейшем его можно скачать, если захотите снова вернуть Хром на свой телефон.
Как удалить Гугл Хром
Если вы скачали Гугл Хром на свой телефон и через время поняли, что вам этот браузер не нужен или не подходит, вы можете его без каких-либо последствий для устройства удалить. Для Андроид можно использовать один из нижеприведенных способов. Ознакомьтесь с каждым и выберите для себя оптимальный.
Через Play Market
Если вы скачивали браузер от компании Google через магазин приложений для Андроид – Play Market, то и удалить его можно таким же образом. Для этого выполните следующие несложные шаги:
- Войдите в Play Market.
- Слева вверху нажмите на три горизонтальные полоски и выберите «Мои приложения и игры».
- На экране отобразится список всех скачанных приложений на телефоне.
- Находите браузер Google Chrome, нажимаете на него, и в открывшемся окне будут доступны функции, что сделать с программой, выбираете «Удалить».
Через настройки телефона
Кроме Play Market, вы можете вносить изменения в различные установленные приложения на телефоне и через его «Настройки»:
- Откройте «Настройки» (значок шестеренки).
- Прокручиваете меню вниз и находите раздел «Приложения».
- На экране появится список всех приложений на вашем телефоне, находите
- Нажимаете на него и переходите к изменениям программы.
- Под иконкой браузера выбираете «Остановить».
- Подтверждаете свое действие «Принудительно остановить».
После того как вы удалите приложение, в этом же окне обязательно воспользуйтесь функцией «Стереть данные», «Почистить кэш», чтобы не оставлять на телефоне остаточных файлов, как результат работы Хрома.
Таким образом, и в первом, и во втором случае вы сможете быстро удалить ненужный браузер со своего телефона. С подобной задачей сможет справиться даже неопытный пользователь смартфонов или тот, кто перешел на Андроид после другой операционной системы. Если вы передумаете, то не менее быстрым способом сможете вернуть Гугл Хром на свое устройство через Play Market.
Как удалить встроенный браузер
В некоторых прошивках Андроид браузер Google Chrome поставляется как встроенный. Что делать в этом случае и можно ли удалить системное приложение? Удалить встроенные системные программы невозможно, однако есть другая функция, схожая с удалением, после которой браузер перестанет отображаться в списке доступных приложений на телефоне, и не будет занимать память устройства:
- Заходите в «Настройки».
- Переходите в раздел «Приложения».
- Находите в списке «Chrome».
- Нажимаете на него и среди доступных функций выбираете «Отключить».
- Подтверждаете свое действие.
После того как вы отключили браузер, он все равно остается на телефоне, однако в нерабочем состоянии. Он не отображается в списке доступных на экране и не занимает память устройства. Удалить его навсегда нельзя, только отключить. Преимуществом такого способа является то, что вы сможете в любой момент включить приложение, и оно снова будет работать в стандартном режиме. Однако если ранее Гугл Хром использовался по умолчанию, то остановка его работы может привести к нежелательным процессам. Поэтому с системными приложениями сохраняйте осторожность.
Можно ли удалить переустановленный браузер
Первично установленный браузер или переустановленный в результате каких-то ошибок можно аналогичным образом – через «Настройки» или Play Market, удалить. В этом случае не установлено никаких ограничений. Переустановленный браузер ничем не отличается от обычного, скачанного из магазина приложений. Только после удаления обязательно почистите систему от остаточных кэш-файлов или воспользуйтесь для этого специальными утилитами для очистки мусора – Ccleaner или Master Clean.

 retro34.ru
retro34.ru