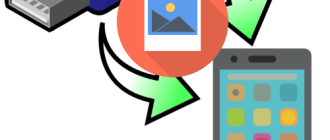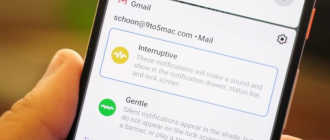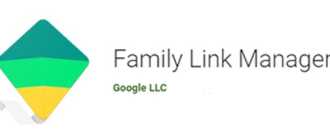Способы очистки кэша на смартфоне Samsung

На Android-устройствах Samsung каждое установленное приложение автоматически создает файлы кэша, занимающие некоторое пространство в памяти смартфона. Чаще всего подобного рода данные не используются приложениями, но при этом в общей сложности требуют довольно много места. В ходе этой статьи мы расскажем обо всех существующих методах того, как очистить кэш на Андроиде Самсунг Галакси и других моделей этой фирмы.
Очистка кэша на Samsung
В настоящий момент на Андроид-устройствах марки Самсунг произвести очистку можно буквально теми же способами, что и в случае с любым другим смартфоном на этой платформе.
Способ 1: Сторонние приложения
Максимально простой и эффективный метод очистки кэша на Samsung заключается в использовании специального ПО, в автоматическом режиме находящего и удаляющего ненужные файлы. В их число можно включить Cache Cleaner, CCleaner, Clean Master и многие другие. Мы продемонстрируем удаление кэша на примере всего лишь одного приложения, в то время как другие работают схожим образом.
-
Загрузив и открыв программу, дождитесь завершения процедуры сканирования памяти устройства. После этого воспользуйтесь кнопкой «Очистить мусор», чтобы удалить все обнаруженные файлы, не влияющие на работоспособность установленных приложений.


Дополнительно разверните блок «Очистить еще» и поставьте галочку в строке «Эскизы галереи». Часто это освободит большое количество места в памяти, но может увеличиться время обработки медиафайлов, открываемых первый раз после очистки.

За счет этого способа вы не только удалите кэш и прочие ненужные файлы, освободив пространство в памяти устройства, но и сохраните каждое установленное приложение в работоспособном состоянии. Учтите, некоторое ПО может работать медленно при первом запуске после очистки кэша.
Способ 2: Кэш веб-браузера
При работе с интернетом на смартфоне скапливается кэш веб-браузера, занимающий, не считая игровых приложений, наибольшее количество места во временном хранилище. Избавиться от него несложно через внутренние параметры программы, в большинстве ситуаций незначительно отличающиеся друг от друга по оформлению. В качестве примера мы рассмотрим процедуру в Google Chrome.
Примечание: Очистить кэш сразу в нескольких программах можно с помощью ПО, названного в первом методе.
- Откройте интернет-обозреватель, нажмите по значку меню, находящему в правом верхнем углу, и выберите пункт «История». В результате должен будет открыться список всех когда-либо посещенных веб-сайтов.

Теперь в верхней части страницы тапните по ссылке «Очистить историю» для перехода к параметрам. Для удаления данных в обаятельном порядке установите галочку «Файлы cookie» и «Другие файлы, сохраненные в кэше».

Завершите настройку, воспользовавшись меню «Временной диапазон» и выбрав значение «Все время». Нажмите по кнопке «Удалить данные» в нижнем правом углу окна и дождитесь завершения процедуры.

Кроме общих настроек можете перейти на вкладку «Дополнительные», чтобы избавиться ото всех данных о работе браузера, включая сохраненные пароли.

Главная особенность кэша веб-браузера заключается в том, что после удаления некогда загруженных во временное хранилище веб-сайтов скорость открытия страниц может потребовать больше времени, чем обычно. Заметно подобное только в случае с низкой скоростью соединения и лишь при первой загрузке.
Способ 3: Эскизы изображений
Помимо кэша веб-браузера, на Android-устройствах Samsung в отдельную папку сохраняются данные о работе стандартного приложения «Галерея». Размер директории напрямую зависит от количества графических файлов на устройстве, но в то же время может достигать весьма больших значений. Произвести удаление подобного кэша легко при помощи сторонних приложений из первого способа или вручную удалив папку «.thumbnails».

Для очистки будет достаточно перейти из корневого каталога в «Storage», открыть папку «DCIM» и произвести удаление «.thumbnails». По умолчанию директория не отображается, из-а чего потребуется файловый менеджер с поддержкой скрытых файлов. Об этом нами было рассказано в отдельной статье по представленной выше ссылке.
Способ 4: Очистка памяти
Любое Android-устройство, вне зависимости от марки, предоставляет ряд стандартных настроек, позволяющих произвести удаление данных из памяти устройства. При этом если на большинстве телефонов управление памятью происходит через «Хранилище», на Samsung нужные функции выведены в раздел «Оптимизация». В качестве примера мы рассмотрим только одну более новую версию фирменной оболочки, когда как на некоторых моделях расположение и подписи пунктов могут отличаться.
Вариант 2: Полная очистка
-
В списке приложений найдите и откройте «Настройки». Здесь необходимо воспользоваться строкой «Оптимизация» и, не обращая внимания на процедуру сканирования, тапните по значку «Память» на нижней панели.

На следующем этапе автоматически начнется проверка устройства на предмет наличия ненужных данных. По завершении нажмите кнопку «Очистить», чтобы удалить все найденные на устройстве файлы.

Эта процедура займет некоторое время, отображая прогресс на соответствующей странице. При успешном завершении на экране появится сообщение со статистикой удаленной информации.

Вариант 2: Выборочная очистка
-
Вместо удаления сразу всех файлов можно ограничиться кэшем приложений. Для этого в разделе «Оптимизация» откройте страницу «Память», разверните меню в правом верхнем углу и выберите «Настройки памяти».

Дождавшись завершения оценки занятого пространства, тапните по строке «Кэшированные данные». В открывшемся окне подтвердите удаление, нажав кнопку «Очистить».

Этот метод позволяет существенно сэкономить время, удалив данные о работе каждого установленного приложения, включая веб-браузеры. Во многом процедура похожа на использование стороннего ПО, но в то же время некоторые ненужные файлы могут быть пропущены.
Способ 5: Управление приложениями
Для удаления данных о работе лишь некоторых приложений на смартфоне Samsung можно воспользоваться индивидуальной панелью управления каждой установленной программы. Процедура будет рассмотрена на примере новой версии фирменной оболочки, так как на прочих смартфонах отличия сведены к минимуму.
-
В приложении «Настройки» найдите и нажмите по строке «Приложения». Здесь необходимо выбрать программу, кэш и данные о работе которой требуется очистить.

Определитесь с выбором, после чего вы будете перенаправлены на главную страницу приложения. Воспользуйтесь пунктом «Память» и нажмите по кнопке «Очистить данные» или «Очистить кэш».
Примечание: Если вам нужно сохранить настройки приложения, включая учетные записи, следует использовать только очистку кэша.

Подтвердите удаление информации в появившемся окне и дождитесь окончания процедуры. После этого сведения о работе приложения будут очищены.

Если вам нужно сохранить большую часть установленных приложений нетронутой, этот способ является единственным оптимальным вариантом. Но даже так не стоит забывать о сторонних средствах, некоторые из которых работают на порядок лучше, в особенности с предустановленными программами.
Способ 6: Очистка через рекавери
Последний актуальный вариант очистки кэша на смартфоне Samsung заключается в использовании рекавери меню, доступного при включении аппарата. В этом случае будет удален кэш каждого установленного приложения, включая стандартное ПО производителя и данные обновлений. Как и любые другие действия, связанные с рекавери меню, процедуру стоит выполнять только в крайнем случае.
-
Откройте меню рекавери, следуя одной из наших инструкций. В ситуации с телефонами Самсунг обычно этот раздел открывается при одновременном нажатии и удержании кнопок «Home», увеличения громкости и включения.

Дальше с помощью кнопок управления громкостью перейдите к разделу «Wipe cache partition». Выбирается он путем нажатия кнопки включения.

В случае успеха начнется процедура удаления информации о работе приложений. По окончании перезагрузите устройство, используя пункт «Reboot system now».

Тут же вы можете воспользоваться пунктом «Wipe data/factory reset», предназначенным для сброса устройства к заводскому состоянию. За счет этого одновременно удаляются все когда-либо установленные приложения, обновления и кэш. Если же вам нужно сохранить информацию на телефоне, просто проявите внимательность.
Помимо этой статьи, на сайте еще 12369 инструкций.
Добавьте сайт Lumpics.ru в закладки (CTRL+D) и мы точно еще пригодимся вам.
Отблагодарите автора, поделитесь статьей в социальных сетях.
Очистка кэша на устройстве Samsung
Способ 1: Стандартные средства
Кэшированные данные ускоряют запуск программного обеспечения, загрузку интернет-страниц и т.д., упрощая наше взаимодействие с устройством. Но если есть причины удалить их, а такие бывают, то на смартфоне фирмы Samsung это можно сделать системными инструментами.
Вариант 1: Приложения
Удалить кэш сразу всего установленного ПО на устройстве Самсунг стандартными средствами нельзя, придется делать это отдельно для каждой прикладной программы. Причем контейнер с кэшем конкретного приложения, которое запускается часто, есть смысл очищать, только если оно стало хуже работать, в противном случае освободившееся место быстро заполнят новые данные.
-
Открываем «Настройки», затем список установленных приложений, находим нужное и открываем его меню.

Либо просто удерживаем ярлык интересующего нас ПО и жмем «О приложении».

Переходим в раздел «Память» и тапаем «Очистить кэш».

Вариант 2: Веб-браузер
Браузеры накапливают кэш, когда мы находимся в интернете. Например, ответ от сервера, полученный перед посещением какого-либо сайта, будет сохранен, чтобы в следующий раз страница загрузилась быстрее. Если же эта страница вдруг перестала загружаться, решить проблему может удаление кэша. В качестве примера очистим кэшированные данные приложения для просмотра веб-страниц от компании Samsung и браузера Chrome, установленного практически на каждом устройстве с Android.
Приложение «Интернет»
-
Запускаем Samsung Internet, тапаем иконку «Меню» в правом нижнем углу и открываем «Настройки».

В разделе «Личные данные» жмем «Удаление данных о просмотре»,

отмечаем нужные нам пункты и нажимаем «Удалить».

Chrome
-
Запускаем веб-обозреватель Хром, жмем иконку с тремя точками в правом верхнем углу и открываем «Настройки».

В блоке «Основные» переходим в раздел «Конфиденциальность и безопасность» и тапаем «Очистить историю».

Во вкладке «Основные настройки» в графе «Временной диапазон» вызываем контекстное меню, выбираем интересующий период,

выделяем данные, которые хотим очистить и подтверждаем удаление.

Вариант 3: Device Care
У Samsung есть собственное приложение для ухода за устройством, в котором до недавнего времени была функция автоматического поиска и очистки кэша. Но в 2020 году корейский производитель отказался от нее после резонансного поста одного из пользователей Reddit, который предупредил, что сканер кэшированных данных разработан китайской компанией с сомнительной репутацией.
Тем не менее, если смартфон стал работать медленно или в нем не осталось свободной памяти, стоит воспользоваться этим инструментом, так как в Device Care остались функции оптимизации системы и поиска ненужных файлов, которые мы, возможно, захотим удалить вручную.
-
В «Настройках» выбираем «Обслуживание устройства», ждем, когда Device Care завершит анализ состояния системы, жмем «Оптимизировать»


Если эти действия помогли, можно настроить функцию так, чтобы она включалась каждый день в определенный период времени. Для этого открываем «Меню», выбираем «Автоматическая оптимизация»

и активируем опцию.

Чтобы изменить время оптимизации, в блоке «Расписание» нажимаем на соответствующий раздел, устанавливаем желаемое значение и тапаем «Готово».

Если в телефоне не хватает места, переходим в раздел «Память».

Здесь все содержимое хранилища распределено по категориям, причем в первую очередь в них будет отображаться то, что используется редко. Нажимаем на любой из разделов и удаляем файлы или прикладные программы, которые нам не нужны.

Дополнительно можно запустить анализ хранилища через Device Care

или в приложении «Мои файлы».

После проверки отобразятся файлы большого объема, повторяющиеся и т.д.

По очереди открываем каждый раздел и удаляем ненужные нам данные.

Вариант 4: Recovery Mode
Очистка в «Режиме восстановления» удаляет только кэш системы, а временные данные приложений не трогает. Такая процедура может потребоваться, если Android совсем плохо работает, например, часто зависает.
- Выключаем устройство и загружаемся в «Режиме восстановления».
- Если аппарат с физической кнопкой «Home», зажимаем и удерживаем «Home» + «Power» + «Громкость вверх».
- При наличии клавиши «Bixby» удерживаем «Громкость вверх» + «Питание» + «Биксби».
- При отсутствии дополнительных кнопок зажимаем «Громкость вверх» + «Power».
- Когда система загрузится в Recovery Mode, переходим к пункту «Wipe cache partition», управляя качелькой громкости, и подтверждаем действие клавишей «Питание».

Чтобы перезагрузиться в штатном режиме, выбираем «Reboot system now».

Способ 2: Специальный софт
В Google Play Маркете достаточно программного обеспечения с функцией поиска и удаления ненужных файлов. Многие из них используют свои алгоритмы очистки, поэтому и результаты сканирования могут отличаться. Рассмотрим этот способ на примере One Booster.
-
Запускаем приложение, соглашаемся с условиями разработчиков, тапаем «Пуск» и предоставляем все необходимые разрешения.

One Booster сразу проведет анализ и покажет объем ненужных файлов.

Нажимаем кнопку «Очистка» и смотрим, какие данные будут стерты.

Например, One Booster предлагает удалить все apk-файлы, хранящиеся на устройстве. Если какие-нибудь из них еще нужны, разворачиваем список и снимаем галочки.

По умолчанию будет отмечен и кэш некоторых приложений. Здесь также можно вручную добавить какое-нибудь ПО или убрать.

Если нужно удалить кэш всего установленного на смартфоне софта, ставим галочку напротив соответствующего раздела.

Когда все будет настроено, подтверждаем очистку.
Как очистить кэш на андроиде самсунг самостоятельно
Смартфоны и планшеты имеют свойство засоряться файлами со временем. Это влечет за собой ряд других проблем — торможение, перегрев, нехватку места. Чтобы избежать этого, нужно регулярно проводить чистку операционной системы.
Существует масса способов очистить систему от мусора при помощи утилиты или вручную. Рекомендуется время от времени выполнять следующие действия, чтобы предотвратить засорение внутреннего хранилища лишними буфер-файлами.

Очистка временных файлов и кэша на Android должна проводиться периодически
Что такое кэш на Android-устройствах
Перед тем как почистить кэш-данные на андроиде самсунг, нужно узнать, что представляют собой кэш-файлы на смартфонах и планшетах. Cache — это небольшие части данных, которые образуются в результате работы разных приложений. С одной стороны, они ускоряют запуск программ, загрузку и пр.
К сведению! Программное обеспечение создает кэш только один раз, используя его в дальнейшем.
Чтобы легче понять, что такое cache, стоит обратить внимание на следующий пример. Приложения для просмотра медиа (фото, видео) создают эскизы файлов (превью, маленькие иконки для предварительного просмотра). Эти эскизы сохраняются во внутренней памяти, чтобы программное обеспечение могло использовать их в дальнейшем. Это в свою очередь снижает нагрузку на процессор. Когда владелец смартфона сделал новые снимки или видео, программа-галерея создает дополнительные файлы.
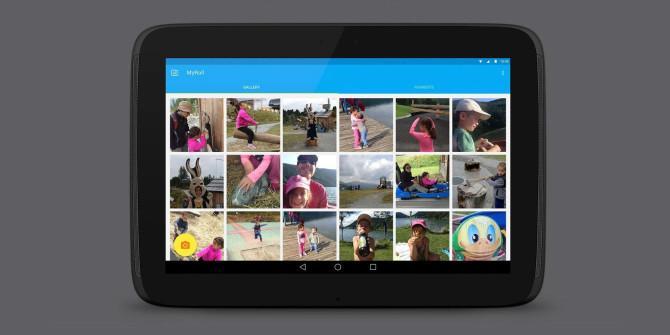
Эскизы в галереи для предварительного просмотра фото и видео
В общем кэш-данные хранят в себе информацию для повторного ее использования. Когда приложению нужно что-нибудь отобразить, используется cache. Если бы этих файлов не существовало, то программа бы каждый раз их создавала, открывала, затем удаляла. Это замедляет работу смартфона или планшета.
С другой стороны, ПО постоянно обновляется. Некоторые файлы уже не нужны, а система не всегда их удаляет. Иногда приходится делать это вручную или при помощи специальных утилит.
Обратите внимание! Настройки на разных моделях устройств и версиях операционной системы отличаются.
Как очистить кэш на андроиде самсунг
Существует два способа удалить cache-файлы на Android. Первый — использование системных функций, настроек. Второй — установка сторонних приложений из Google Play Market или скачанных файлов. Следующие инструкции подойдут для всех моделей телефонов Samsung линейки J и A.
Считается, что самый безопасный способ — использовать встроенные функции. С их помощью можно освободить память за считанные минуты. Производители предусмотрели, что некоторые файлы нужны для корректной работы системы, поэтому вшитые инструменты удаляют только то, что можно. Системные кэш-данные будут в безопасности.
Обратите внимание! Еще одно преимущество в отсутствии шансов заражения устройства вредоносными программами.
Первый способ — удаление буфер-данных вручную
Это менее радикальный способ, так как пользователь делает все собственноручно. Чтобы ускорить телефон, освободить место на накопителе, рекомендуется выполнить все шаги согласно следующему руководству:
- Для начала нужно зайти в настройки. Для этого необходимо найти соответствующую иконку в меню или провести пальцем от верха дисплея до середины. В верхнем правом углу находится иконка в виде шестерни.
- Теперь нужно опуститься вниз, найти надпись «Устройство». В некоторых версиях прошивки пункт называется по-другому («Смартфон» или «Телефон»). Нужный раздел — «Память».
- В окне необходимо выбрать меню «Кэш». Чтобы очистить файлы, нужно использовать опцию очистки буфер-информации.
- Через несколько секунд всплывет окно с предупреждением. Понадобится подтвердить действия, нажав «ОК».
Удаление кэш-файлов займет от нескольких секунд до пары минут. Длительность зависит от того, насколько регулярно проводилась чистка. После завершения окно само закроется. На смартфоне станет больше доступной памяти.
К сведению! Данный метод удаляет информацию о каждой программе.
Второй способ — удаление буфер-данных определенных приложений
Бывает такое, что много места занимает конкретное программное обеспечение. Удалять кэш всех программ бесполезно. Следующее руководство поможет удалить данные выбранных приложений, чтобы не чистить остальные:
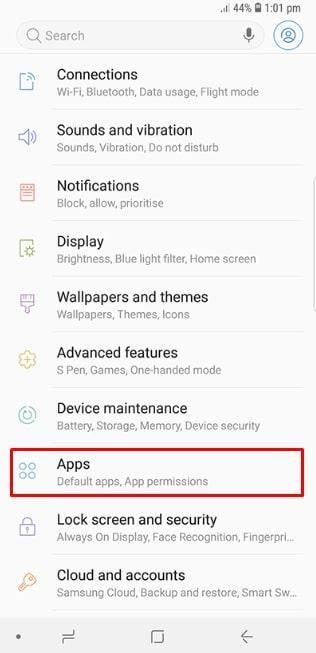
Список приложений в настройках
- Для начала нужно зайти в настройки любым удобным способом.
- Потом перейти в раздел с внутренней памятью.
- Далее нужно открыть список всех программ. В новых версиях прошивки пункт находится в меню — «Приложения».
- В перечне необходимо нажать на то приложение, кэш-файлы которого хочется удалить. В устройствах от компании Samsung есть поиск для облегчения задачи.
- Откроется окно с подробной информацией о программе. Там можно посмотреть, сколько памяти занимают буфер-файлы. Чтобы их удалить, нужно нажать «Стереть данные» («Очистить кэш»).
- Появится сообщение с предупреждением. Необходимо подтвердить очистку.
Чтобы удалить эскизы изображений, нужно повторить эти действия для галереи.
Важно! После удаления кэш-файлов программа попросит заново войти в учетную запись. Для этого нужно вспомнить информацию для входа.
Использование программ для очистки кэша на самсунге
Вышеописанные инструкции эффективные, но частые такие процедуры занимают много времени. Для этого разработчики создали множество приложений, очищающих устройство за несколько минут. Самая распространенная программа для операционной системы андроид — Clean Master.
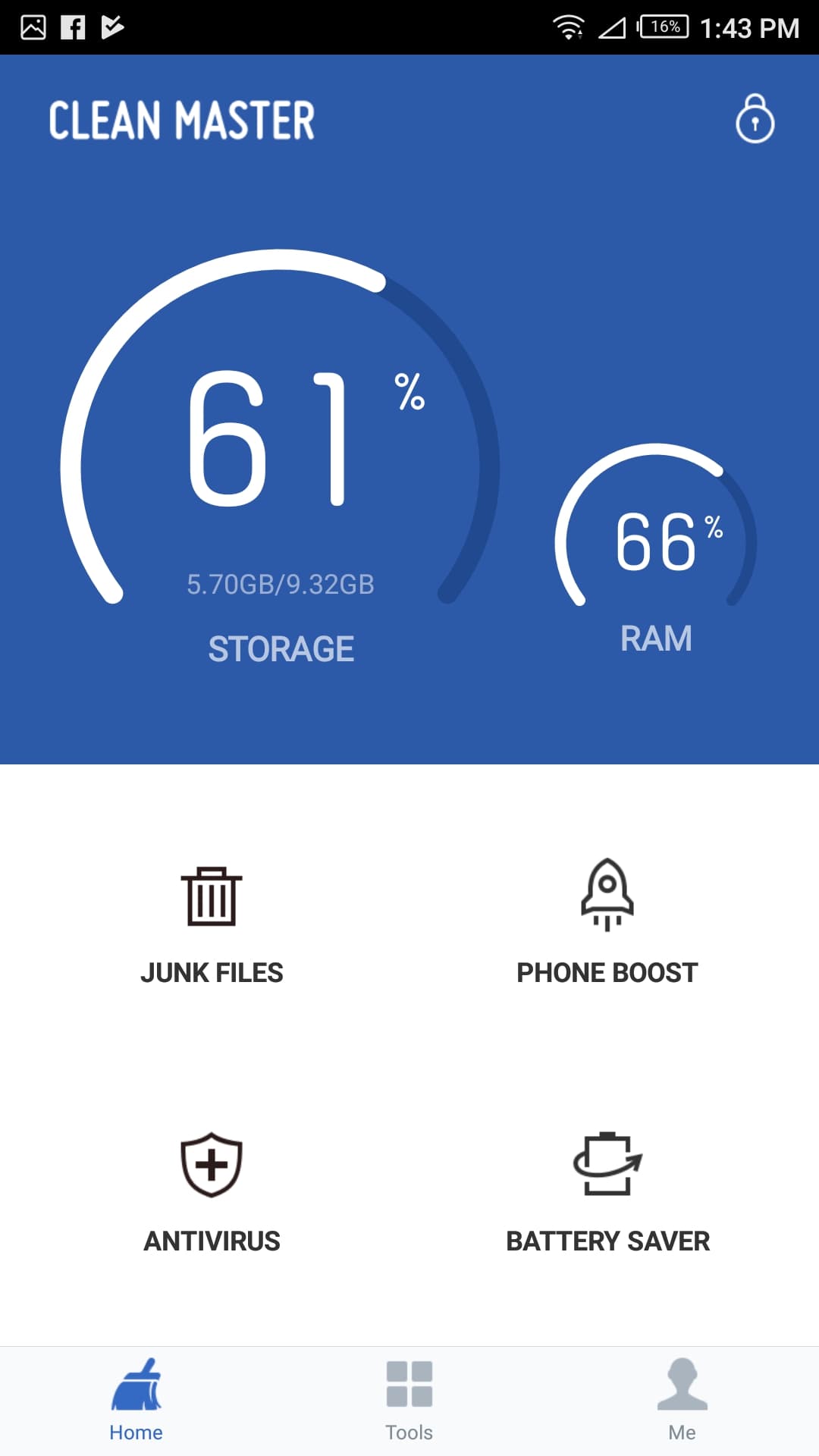
Утилита для очистки смартфона Clean Master
С помощью этого программного обеспечения можно оптимизировать Android-устройство. Инструкция шаг за шагом:
- Скачать утилиту с официального магазина Google Play Market.
- После окончания установки на смартфон открыть Clean Master.
- На главном экране появится количество свободной памяти в хранилище и RAM (ОЗУ). Ниже расположены 4 иконки. Для очистки нужно выбрать первую — значок урны. Необходимо нажать на нее.
- Запустится поиск кэш и временных файлов, которые можно удалить. После завершения нажать на кнопку «Очистить».
Основное преимущество программы — удобное и понятное меню.
Обратите внимание! Приложение также предлагает защиту от вредоносного ПО, ускорение устройства, режим экономии батареи, детальную очистку (удаление программ, медиа).
Удаление на смартфонах Samsung в браузере кэша, куки и истории
Во всех браузерах настройки похожие. Инструкция ниже на основе Google Chrome:
- Для начала нужно открыть браузер.
- Нажать на иконку в виде трех точек (меню). Она находится в правом верхнем углу.
- Теперь необходимо удалить историю. Для этого понадобится перейти в соответствующую вкладку, нажать «Очистить». На этой странице пользователь может выбрать период, за который система удалит всю информацию.
- Перед удалением нужно поставить галочки напротив файлов куки, изображений и пр.
- Далее нажать «Удалить данные».
Удаление ненужных данных и мусора через Recovery Mode
Этот режим позволяет управлять устройством на системном уровне. Для очистки смартфона от мусора понадобится сделать следующее:
- Выключить телефон полностью.
- Когда питание будет отключено, нужно зажать клавишу увеличения громкости, «Домой» и кнопку питания.
- Когда гаджет включится, необходимо отпустить клавиши. Откроется Recovery Mode.
- Нужный пункт — «Wipe cache partition». Функция удалит все кэш-разделы.
Таким образом, ускорить работу телефона или планшета от компании Samsung можно и делать это периодически даже нужно. Для этого есть несколько способов, которые описаны выше. Какой выбрать, каждый пользователь решает сам.
Просто о сложном: как очистить кэш на андроиде Cамсунг А10, А50, J3, J7 и в других моделях?
Кэш – это скрытый раздел памяти на телефоне, в котором хранятся файлы для дальнейшего выполнения функций операционной системой. Каждое приложение при установке определяет минимальный кэш, который увеличивается по мере пользования гаджетом. Когда объем кэшированной памяти занимает много места, его необходимо очистить.
- Как часто нужно производить очистку?
- Пошаговая инструкция как очистить системный кэш в телефоне Samsung
- Через настройки
- При помощи приложений
- Через Recovery
- Удаление папки с кэшом вручную
- Используя инженерное меню
- Пошаговая инструкция как почистить кэш браузера в телефоне Samsung
- Когда очистка кэша – необходимость?
- Есть ли разница в очистке у разных моделей?
Как часто нужно производить очистку?
Кэш постоянно обновляется и засоряет оперативную память устройства. Если на вашем смартфоне много свободного места для пользования, то рекомендуется проводить глубокую чистку кэша при поступлении нового обновления системы. Таким образом, не только появляется новое место для скачивания приложений, но и оптимизируется работа ПО.
Если вы активный пользователь социальных сетей, то рекомендуется чистить кэш раз в месяц или чаще. Особенно это касается приложения Instagram, где кэш накапливается при просмотре историй, ленты и прямых эфиров.
Пошаговая инструкция как очистить системный кэш в телефоне Samsung
Для того, чтобы очистить кэш на устройствах Samsung, используйте специальные утилиты и приложения или воспользуйтесь базовыми настройками телефона.
Через настройки
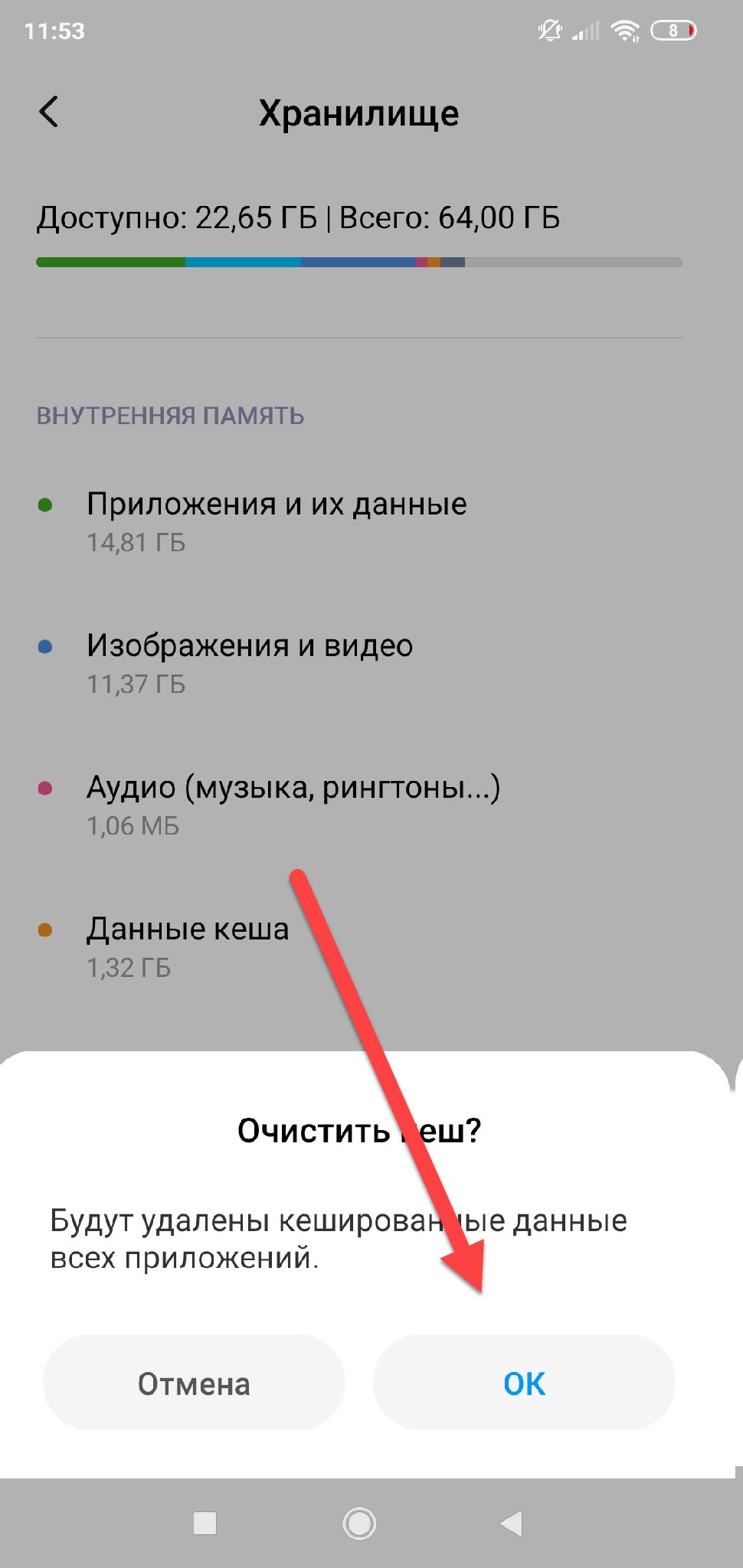
Очистить кэш через настройки просто: перейдите в соответствующий пункт меню и найдите “Хранилище”. Выберете пункт “Кэш” и нажмите “Очистить”. Перед очисткой можете снять галочки напротив программ, кэш которых вы не хотите очищать.
При помощи приложений
В Google Play можно найти множество приложений для очистки мусора, устранений неполадок в работе устройства Samsung и расширения диапазона памяти. Рекомендуется обратиться к ним для поддержания стабильной работы устройства. Обратите внимание на Cache Cleaner и CCleaner. На сегодняшний день они хорошо зарекомендовали себя, как приложения для эффективной оптимизации оперативной памяти устройства.
Рассмотрим процесс очистки кэша на примере утилиты Clean Master:
- Запустите приложение и нажмите на кнопку “Старт” для начала проверки смартфона.
- Поставьте галочки напротив всех пунктов меню, в особенности “Ненужный кэш” и “Остаточные файлы”. Система определит и выделит файлы, которые можно удалить без вреда для работы приложений и устройства в целом.
- После окончания сканирования, система выдаст результат с количеством занятых кэшем мегабайт. Нажмите “Очистить мусор”.
- Можно воспользоваться дополнительной вкладкой: внизу на этого же странице найдите пункт “Очистить еще” и выберете “Эскизы”.
- Отобразится дополнительный кэш с приложений, после чего необходимо удалить его, повторно кликнув на “Очистить мусор”.
Через Recovery

Очистка кэша через Recovery эффективна при нестабильной работе устройства или вследствие определенных сбоев в системе. Выполнять чистку кэша таким способ необходимо, когда все прочие методы оказались бесполезными. Recovery чистит не только кэш браузера и приложений, но и затрагивает участки заводских ПО и обновлений. Как проходит процедура очистки:
- Выключите устройство и перейдите в меню Recovery. Для этого одновременно зажмите комбинацию клавиш, которые отобразят дополнительное меню на устройствах Samsung: клавиша “Домой”, кнопка громкости и выключения.
- После появления меню найдите пункт “Wipe cache partition” за счет нажатия на клавишу уменьшения громкости. Кликнете по кнопке включения, чтобы началась автоматическая очистка кэша и прочего мусора.
- Дождитесь окончания процедуры и нажмите «Reboot system now», чтобы безопасно перезагрузить телефон.
Удаление папки с кэшом вручную
Основная часть кэша накапливается в приложениях социальных сетей (VK, Instagram, Facebook. Twiter), мессенджерах (Viber, Telegram) и видеохостингах (YouTube, TikTok).
Для того чтобы удалить папку с кэшем одной программы вручную выполните следующий алгоритм:
- Зайдите в “Настройки” и откройте “Диспетчер приложений”.
- Откроется список скаченных приложений с объемом занимаемой памяти. Выберете нужное вам дополнение и нажмите на него.
- В появившемся окне выберете пункт “Память” и нажмите на пункт “Очистить кэш”.
Для того чтобы удалить папку с кэшем сразу всех программ:
- Выберите в меню “Настройки” пункт “Оптимизация” или “Память”.
- В нижней части открывшегося окна будут выведены данные хранилища и пункт “Настройки памяти”, в который нужно перейти.
- Нажмите на ссылку “Кэширование данных” и повторно подтвердите действие кликом на “ОК”.
- Дождитесь окончания очистки, и по желанию перезагрузите устройство.
Используя инженерное меню

Инженерное меню – это дополнительная функция на устройствах Samsung, которая позволяет пользователю перейти в меню разработчиков. С помощью данного метода можно очистить “не удаляемое”.
Для того чтобы открыть необходимое меню:
- Зайдите в “Настройки” и опуститесь до пункта “Об устройстве”.
- Двойным тапом нажмите на клавишу “Сборки”.
- Появится инженерное меню с дополнительными функциями. Выберете пункт “Удаление кэша из внутренней памяти устройства”.
- После окончания очистки, вернитесь в обычное меню повторным тапом по сборке.
Пошаговая инструкция как почистить кэш браузера в телефоне Samsung
Браузер является одним из самых крупных накопителей кэша, так как пользователь открывает много страниц и переходит по ссылкам, принимает куки сайтов и сохраняет файлы через загрузку контента. Кэш браузера нуждается в регулярной очистке по следующему алгоритму:
- Откройте браузер и нажмите на значок троеточия в верхнем правом углу экрана.
- Найдите пункт “История” и “Очистить историю”.
- В появившемся меню поставьте галочки напротив пунктов “История просмотров”, “Файлы куки и данные сайтов”, “Изображения и другие файлы, сохраненные в кэше”.
- Настройте временной диапазон. Это может быть как ограничение периода за 24 часа, месяц или все время. Лучше выбрать последний вариант для более глубокой и эффективной оптимизации.
- Для того чтобы убедиться, что кэш браузера полностью очищен, перейдите в пункт “Настройки” на вашем устройстве, выберете иконку браузера и нажмите “Память”, после чего на экране отобразиться размер данных кэша. Повторно очистите его, если там имеются цифровые показатели больше 0.
Когда очистка кэша – необходимость?

Кэш необходимо очищать при нестабильном функционировании приложений и сбоям в работе устройства Samsung. Для начала попробуйте очистку всех приложений вручную, после чего в приложении Clean Master проведите оптимизацию памяти и удалите оставшийся мусор.
Если вышеуказанная процедура не помогла, перейдите в меню Recovery и проведите глубокую очистку системного кэша. Перезагрузите устройство, и если сбой все-таки остался, то необходимо сбросить телефон до заводских настроек. Все приложения и мессенджеры удалятся, а работа системы точно оптимизируется. Для этого перейдите в меню Recovery и нажмите «Wype data/Factory reset».
Есть ли разница в очистке у разных моделей?
Особой разницы в процессе очистке кэша у разных моделей Samsung нет. Однако есть различия в меню и способах чистки. Например, модели А10, А50, А5, А30, А51, А30S, А6, А20, А3, А8 и т.д. лучше оптимизировать через приложения или вручную.
У моделей J7, J5 и J8 встроена функция автоматической очистки кэша. Пользователю остается только задать временной период и устройство будет самостоятельно удалять мусор и ненужные файлы.
Различия так же могут быть и в интерфейсе. В зависимости от модели и версии Android некоторые функции могут быть оптимизированы и очистка будет проходить в один клик.
Подводя итог, хочется отметить, что очистка кэша у Samsung может проводиться различными способами с разной степенью эффективность. Важно следовать указанным алгоритмам и внимательно читать выведенное меню, особенно при очистке через Recovery. В противном случае вы можете потерять данные, сохранные на устройстве или ухудшить работу системы.
В заключение приглашаем посмотреть видео по теме статьи:
Очистка кэша на смартфонах Samsung

Кэшированные данные подгружаются в память устройства при первом посещении сайта или запуске приложения для того, чтобы потом ускорить их повторную загрузку. Они не настолько важны, чтобы быть в закрытом доступе. И если появилась причина удалить кэш, то сделать это можно несколькими способами.
Способы очистки кэша на смартфонах Samsung
В смартфонах Самсунг есть собственные методы удаления кэшированных файлов. В качестве вспомогательного средства для этой цели можно использовать одно из сторонних приложений.
Способ 1: Стороннее ПО
В Google Play есть несколько особенно популярных приложений для очистки кэша на любом Android-смартфоне – CCleaner, Speed Booster, Clean Master, Phone Cleaner и др. На примере CCleaner это выглядит так:
-
Устанавливаем приложение из Google Play. При первом запуске знакомимся с документами разработчиков и тапаем «Начать использование».
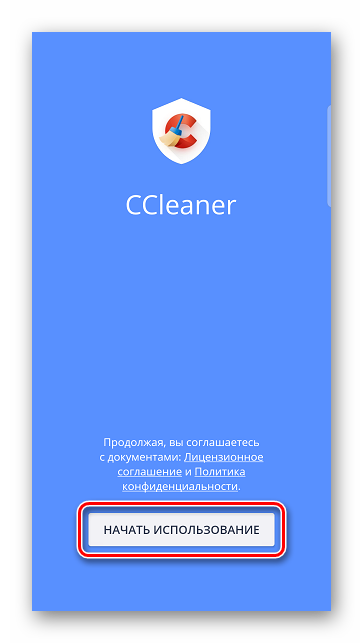
На следующем экране выбираем «Базовая версия».

При получении уведомления о конфиденциальности тапаем «Оставить бесплатную версию».

Начинаем работу. Приложение поможет выполнить первую очистку.

Разрешаем СиКлинер доступ к файлам и все необходимые ему действия.

Запускаем сканирование памяти устройства на наличие мусорных файлов.

Когда CCleaner завершит работу, тапаем «Начать очистку».

На следующем экране отмечаем все файлы, которые необходимо удалить. В нашем случае нужны первые два пункта. Выделяем их и завершаем чистку.
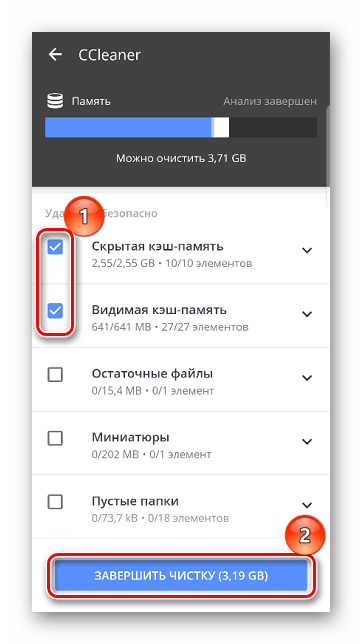
Практика показывает, что каждое из приложений находит кэш на смартфоне, но обычно он разного размера. Если дополнительно воспользоваться инструментами, встроенными в Самсунг, возможно, удастся освободить больше места.
Способ 2: Очистка кэша средствами Samsung
Если кэшированные данные используют память смартфона, значит, оттуда их и надо удалять. При этом пользователь может не переживать, что случайно потеряет важные файлы, так как в смартфонах Самсунг есть функция, которая сама находит и предлагает удалить только ненужные данные.
-
Открываем «Настройки» и переходим в раздел «Обслуживание устройства». В зависимости от оболочки и версии Android нужный раздел может называться «Память» или «Оптимизация».

На следующем экране касаемся иконки «Память».

Когда будут найдены все ненужные файлы, тапаем «Очистить».
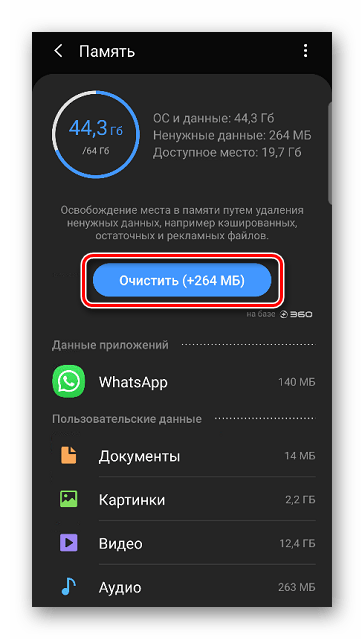
Если нет необходимости удалять весь кэш, можно подчистить его в конкретных приложениях. В этом случае будут стерты только временные данные, из-за чего соответствующее ПО при следующем запуске может работать медленнее.
-
В настройках ОС переходим в раздел «Приложения».

Выбираем нужное из списка и открываем его.
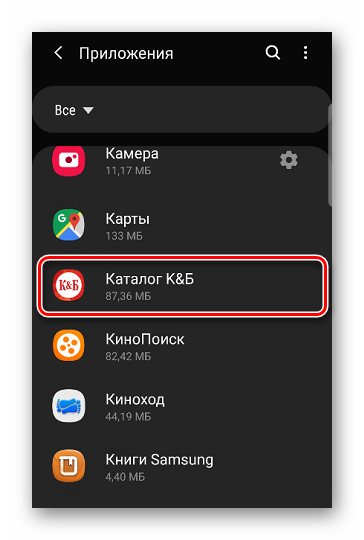
В разделе «Память» тапаем «Очистить кэш».
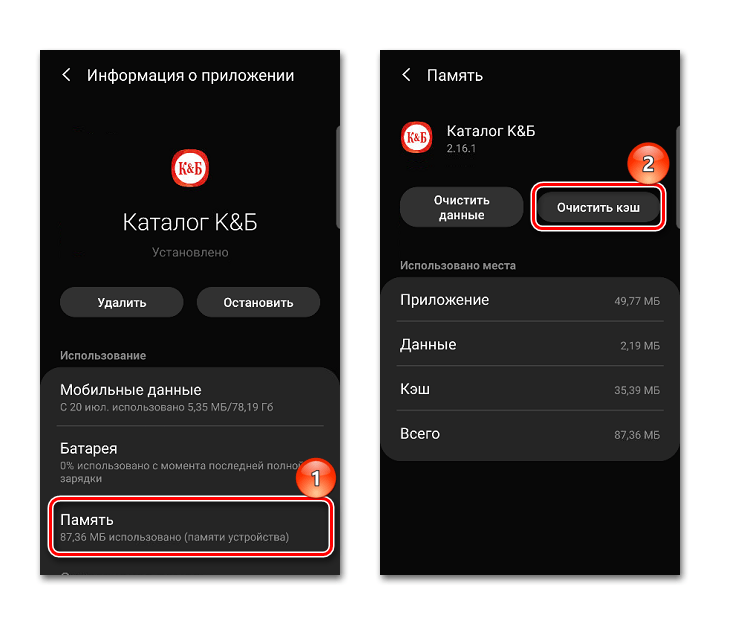
Функция «Обслуживание устройства» («Оптимизация» или приложение Smart Manager в более ранних версиях) Samsung Galaxy не только удаляет лишние файлы, но и проверяет устройство на вредоносное ПО, увеличивает скорость работы системы и управляет расходом заряда аккумулятора. Производитель рекомендует использовать ее хотя бы раз в сутки.
Способ 3: Очистка кэша браузера
Средствами веб-обозревателя можно удалить только те данные, которые остаются после работы в интернете. Процедуры очистки во всех программах похожи между собой. На примере Яндекс.Браузера это выглядит так:
-
Запускаем браузер и тапаем по иконке меню.
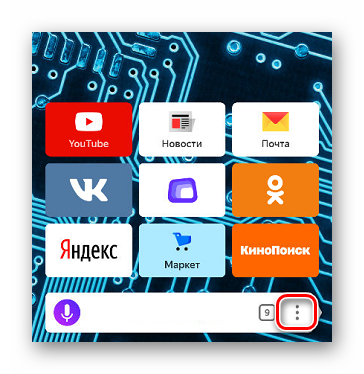
Заходим в раздел «Настройки».
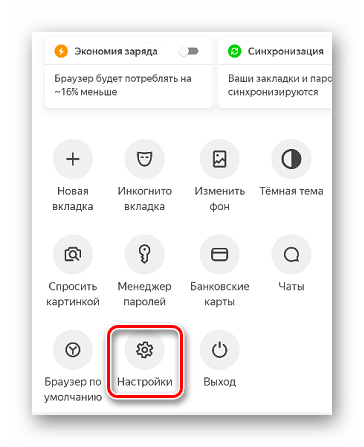
В блоке «Конфиденциальность» открываем раздел «Очистить данные».

Отмечаем необходимые пункты и нажимаем «Очистить данные».

Кэшированные файлы браузера удаляют не только ради освобождения памяти. Если сайт, который раньше стабильно работал, теперь загружается с ошибкой или плохо отображает некоторые элементы, может помочь чистка кэша.
Способ 4: Удаление папки с эскизами изображений
Фотоснимки, которые хранятся в галерее смартфона Samsung, тоже оставляют кэшированные данные. Они хранятся в папке «.thumbnails» в виде эскизов изображений и ускоряют загрузку фотографий во время их просмотра. В среднем один эскиз занимает 30 Кбайт, но при объемном фотоархиве есть смыл удалить этот каталог.
Папку «.thumbnails» создает система, поэтому прячет ее, а значит, с помощью стандартного приложения «Мои файлы» ее не найти. Понадобится соответствующий файловый менеджер, например, Total Commander.
Каталог с эскизами изображений можно удалить с помощью CCleaner. Для этого запускаем сканирование, затем отмечаем «.thumbnails» и тапаем «Завершить чистку».
Чтобы удалить папку ручным методом:
-
Заходим в память смартфона и находим каталог «DCIM», в котором хранятся все фотографии.
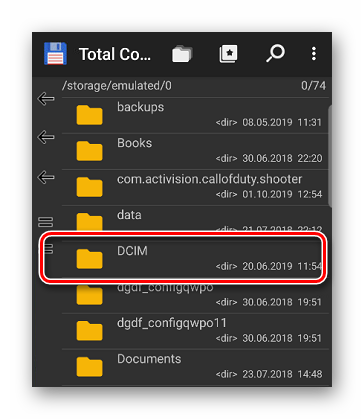
Находим папку «.thumbnails», выделяем ее и удаляем.

Способ 5: Очистка через Recovery Mode
Режим восстановления запускают для решения разных задач – перезагрузки при зависании аппарата, прошивки (обновления) устройства, полного сброса всех настроек и данных или удаления системного кэша, но только если другим способом это сделать не получается.
Вход в Recovery Mode – это полностью законная процедура, после которой смартфон не лишается гарантии. Чтобы открыть режим восстановления на Самсунге, необходимо одновременно зажать клавиши выключения, увеличения громкости и «Home» (или «Bixby» в более поздних моделях). Дальнейшие действия такие:
-
В режиме восстановления переходим к пункту «Wipe cache partition». С помощью клавиши громкости перемещаемся по меню вверх и вниз, для активации действия используем кнопку включения.
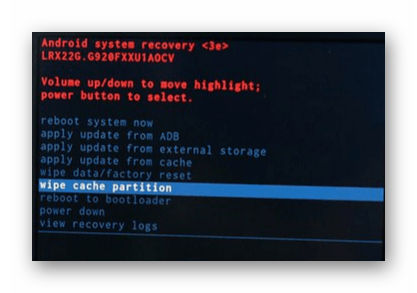
Когда работа будет завершена, перезагружаем устройство, выбрав пункт «Reboot system now».

Работать с Recovery Mode нужно осторожно, так как меню там миниатюрное. Можно случайно выбрать не тот пункт и удалить с устройства Samsung все приложения, мультимедийные файлы, настройки и другие данные.
Как очистить кэш на телефоне Самсунг Галакси
Не все пользователи знают, что это вообще за слово «кэш», где он на смартфоне и зачем время от времени его необходимо очищать. Владельцы телефонов Самсунг А50 и других моделей линейки Galaxy не всегда могут сразу отыскать, где именно производятся манипуляции по чистке кэшированных данных. Рассмотрим, как почистить различные виды кэша на телефоне Самсунг Галакси любой модели.
- Что это – кэш и зачем его чистить?
- Как очистить кэш на телефоне Самсунг?
- Как очистить системный кэш на Самсунг Галакси?
- Как очистить кэш браузера?
Что это – кэш и зачем его чистить?
Для того чтобы устройство работало быстро и с минимальным временем ожидания отклика, создаются временные файлы, которые и имеют название «кэш». Эти файлы могут использоваться как самой операционной системой устройства Самсунг А50 и других моделей Галакси, так и различными приложениями, а хранятся они в памяти смартфона. Различают два вида данных файлов: кэш системы и кэш приложений, используются они соответственно ОС и приложениями устройства.

Несмотря на то, что основная цель данных файлов ускорять работу смартфона, их избыток приводит к противоположному результату. А именно – замедлению отклика программ и общему торможению устройства. Именно поэтому требуется своевременная чистка кэша, равно как и любых других устройствах.

Отдельно стоит выделить браузерный кэш, который помогает оперативно открывать ранее просмотренные страницы. Чтобы браузер работал стабильно, необходимо не забывать почистить кэш на Самсунг, вне зависимости от браузерного приложения, которое используется.
Как очистить кэш на телефоне Самсунг?
Очистка кэша приложений на смартфоне не составит труда. Для этого необходимо войти в настройки устройства и перейти в «Диспетчер приложений». Здесь можно удалить как кэш конкретного приложения, так и весь имеющийся.

Как очистить кэш на Андроиде Самсунг? Для удаления кэша конкретного приложения необходимо найти его в списке приложений, тапнуть по нему и в открывшемся меню внизу экрана коснуться кнопки «Очистить кэш». Для удаления всего кэша приложений понадобится войти в раздел «Память» и выбрать пункт «Кэшированные данные». Здесь и можно выбрать полную очистку: после подтверждения действия все данные кэша будут удалены.
Как очистить системный кэш на Самсунг Галакси?
Каждый раз после обновления операционной системы устройства до более новой или в случаях, когда смартфон ведет себя очень странно, стоит производить чистку системного кэша. Сделать это несложно, однако действия займут немного времени. Очистить кэш на Андроиде Самсунг можно следующим образом:
- Первым делом устройство необходимо выключить. Затем одновременным долгим нажатием кнопок питания, увеличения громкости и возврата на домашний экран включается режим «Рекавери»: ему предшествует синий экран, это не страшно.
- В появившемся меню необходимо выбрать пункт «Wipe Cache Partition», используя кнопки увеличения и уменьшения звука для перемещения строки выбора вверх и вниз соответственно. Кратковременное нажатие кнопки питания подтверждает действие.

- Процесс очистки может занять небольшое количество времени. По итогу в нижней части экрана появится текст желтого цвета. Важно наличие надписи «Wipe Cache Partition».

- После отображения указанной надписи можно перезагружать устройство. Для этого в меню необходимо выбрать пункт «Reboot system now», с использованием кнопок регулировки громкости и подтвердить действие однократным нажатием кнопки питания.

- Перезагрузка устройства может быть достаточно продолжительной, но это не должно вызывать опасений. По окончанию всех процессов, смартфон Самсунг А50 (и другие модели линейки Galaxy) будет работать в обычном режиме, без сбоев и торможений.
Полностью очистить кэш на телефоне Samsung не составит труда, и под силу даже не очень опытному пользователю.
Как очистить кэш браузера?
Самая простая чистка кэша, которая даже не требует обращаться к настройкам самого устройства. Чтобы очистить кэш браузера на телефоне Самсунг, надо войти в приложение самого браузера и перейти в его меню. Здесь необходимо выбрать раздел «История» и тапнуть на строку «Удалить». В большинстве браузеров после этого действия открывается дополнительное меню, где можно отметить те варианты, которые подходят больше всего:
- Удалить файлы, сохранные в КЭШе (фото, видео, аудио и т.п.).
- Удалить данные сайтов и файлы cookie (в том числе произойдет выход из всех аккаунтов, за исключением аккаунта Google).
- Удалить историю просмотров страниц.
Лучше всего отметить все пункты – это гарантирует полную очистку и оптимизацию работы. Завершающий этап – выбрать вверху страницы временной диапазон, за который будет произведено удаление выбранных данных: час, сутки, 7 дней, месяц или за все время. Если браузерный кэш чистится редко, то лучше выбирать последний вариант. Если же действие выполняется с определенной периодичностью или нужно скрыть следы пребывания на конкретных сайтах, то вполне подойдут варианты с четко очерченными временными рамками.

Когда все настройки выставлены, можно жать на кнопку «Удалить данные». Еще один вариант удаления информации из браузера – удалить все данные из раздела «Дополнительные» в пункте «Очистить историю».
Нет ничего сложного в решении вопроса «как очистить кэш на телефоне Самсунг» — главное, не забывать периодически выполнять указанные манипуляции, чтобы сохранять быстродействие системы и избегать небольших и досадных ошибок в работе устройства. Кроме того, своевременная очистка кэша браузера также помогает поддерживать безопасность устройства на высоком уровне. Не секрет, что многие пользователи смартфонов, вне зависимости от модели (будь хоть А10, хоть S8) сохраняют логины и пароли в браузере, что может стать подспорьем для злоумышленников. А своевременная ликвидация истории и всех сопутствующих данных позволяет не переживать о безопасности.
Как очистить память на Андроиде


Содержание
Содержание
Одна из распространенных проблем, с которыми сталкиваются владельцы старых или бюджетных смартфонов и планшетов — это нехватка внутренней памяти. Подобное затруднение приводит к необходимости каждый раз выкраивать свободное пространство для новых приложений, а также делает невозможным установку обновлений имеющегося софта, что ведет к дестабилизации системы. Рассмотрим основные способы очистки памяти на Android-устройствах.
Посмотреть статистику загруженности внутренней памяти и SD-карты можно в разделе «Память» («Хранилище», «Накопители») настроек устройства, либо открыв приложение «Проводник», после чего уже переходить к очистке и оптимизации.
Очистка кэша
Большинство установленных на смартфоне или планшете приложений имеют собственную папку, где хранятся временные файлы (кэш), необходимые, как правило, для ускорения загрузки и экономии интернет-трафика. Ничего особо важного, типа данных для авторизации, в кэше обычно не хранится, поэтому можно смело его очищать. Для этого нужно открыть «Настройки» — «Память» — «Данные кэша» и в открывшемся окне нажать «Да». Очистка кэша может занять несколько минут.

Кэш некоторых приложений нельзя очистить таким образом, придется сделать это в персональном режиме. В браузере Google Chrome следует открыть «Настройки» — «Дополнительно» — «Личные данные» — «Очистить историю». Поставить здесь галочку возле «Изображения и другие файлы, сохраненные в кэше», выбрать период, например, «Все время» и нажать «Удалить данные».

Из приложений одним из самых прожорливых до постоянной памяти является Telegram. Если он установлен и имеется много подписок, стоит озаботиться оптимизаций его настроек. Открыть «Настройки» — «Данные и память» — «Использование памяти».

Установить «Хранить медиа» 3 дня. Затем произвести очистку кэша, нажав «Очистить кэш Telegram». В открывшемся окне можно выбрать, что конкретно нужно удалить, таким образом, чтобы не получилось конфликта с экономией трафика.

Перенос приложений на SD-карту
При наличии SD-карты и свободного места на ней, часть приложений можно перенести туда, если прошивка и версия Android это позволяют. Перенос доступен, как правило, для сторонних программ, установленных самим пользователем. Чтобы проверить доступность данной процедуры для конкретного приложения нужно открыть раздел «Приложения» в настройках устройства, выбрать в списке приложений нужное и нажать на него.
Если в открывшемся окне будет присутствовать кнопка «Перенести на: MicroSD» или аналогичная, значит перенос доступен и можно его осуществить нажав сюда. После переноса здесь появится кнопка «Перенести на: Память устройства», с помощью которой можно будет перенести приложение обратно на ПЗУ девайса.

В Android 5 и последних версиях операционной системы данная функция недоступна, однако здесь и в других версиях Android можно воспользоваться опцией выбора SD-карты в качестве основной (внутренней) памяти, после чего новые приложения и их обновления будут полностью или частично устанавливаться туда. Там же будут кэшироваться данные. При этом карта памяти отформатируется, соответственно, ее содержимое будет удалено. Для использования на другом устройстве ее снова придется отформатировать. Карту памяти для этого лучше использовать быструю, UHS-I или выше.
Для смены основной памяти открываем «Настройки» — «Хранилище» («Память», «Носители») — «SD-карта» — «Меню» — «Настройки хранилища».

Далее «Внутренняя память» — «SD-карта: форматировать».

Для того, чтобы перенести данные на отформатированную карту памяти, нажимаем на «SD-карта», далее «Меню» — «Перенести данные» — «Перенести контент».

Для превращения установленной в качестве внутренней памяти SD-карты в прежней формат, с возможностью использования на другом устройстве, вновь заходим в настройки «Хранилища», жмем «SD-карта» — «Меню» — «Портативный носитель» — «Форматировать». Соответственно, все ее содержимое будет ликвидировано.

Перенос файлов в облачное хранилище
Различные файлы (фото, видео, аудио и прочее) можно сохранять в облачных сервисах. Таких, как Google Диск, Яндекс.Диск, Облако Mail.ru, Dropbox. Для сохранения фото удобен сервис Google Фото. У всех этих сервисов имеются специальные приложения. На устройствах под OC Android приложения Google Диск и Google Фото, как правило, уже предустановлены. После установки соответствующий программы, в файловых менеджерах добавляется возможность отправить в облако выделенный файл или несколько сразу — посредством кнопки Отправить/Поделиться.

После отправки в облако файлы можно удалить. В дальнейшем файлы доступны через приложение с любого устройства. Бесплатно сервисы предоставляют от нескольких Гб свободного места. Дополнительное пространство в облаке можно докупить за относительно небольшую плату.
Очистка с помощью сторонних приложений
Очистку памяти можно осуществить также с помощью одного из специальных приложений — например, CCleaner, KeepClean, AVG Cleaner. Перечисленные утилиты бесплатны в базовой версии и достаточно просты в использовании.
В программе CCleaner нужно открыть «Быструю очистку». После анализа хранилища отобразится все, что в принципе можно удалить для освобождения свободного места в ПЗУ. В разделе «Удаление безопасно» представлен в основном кэш приложений, который можно смело зачищать, в разделе «На ваше усмотрение» — различные файлы и данные. Выбираем подлежащее удалению и жмем «Завершить очистку». В платной Pro-версии CCleaner доступна автоматическая очистка по расписанию.

Красивые лучшие шлюхи Бузулука, восхитительные и горячие, они такие интересные и чуткие, что удовольствие неизбежно. Прелестницы ждут тебя. Встречаются не в салоне, лучшие шлюхи Бузулука, это не развод, убедись взглянув на redbuzuluk.ru. Жрицы любви не понаслышке знают, как доставить мужчине ни с чем не сравнимое наслаждение.
 retro34.ru
retro34.ru