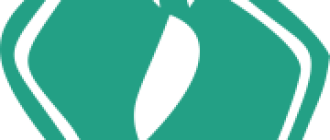10 лучших клавиатур для Android 2021 года – советы и рекомендации по установке












FancyKey

FancyFey — одна из лучших клавиатур для Android. Он уделяет гораздо больше внимания параметрам настройки, темам и тому подобному. Приложение предлагает более 50 тем, 70 шрифтов и 3200 смайликов и смайликов. Вы должны быть в состоянии придумать творческие комбинации с ними. Текущие настройки типа не имеют значения, но поверхностны. У вас есть функции автоматической коррекции и автоматического предложения, а также ввод движений и поддержка 50 языков. Некоторые обозреватели Google Play жалуются на случайную ошибку или проблему. Тем не менее, это, казалось, работало хорошо во время наших тестов. Если это не работает для вас, у нас есть девять других вариантов.
TouchPal
TouchPal –это умная клавиатура для телефонов на платформе Андроид. Она позволяет быстро и легко вводить текст, менять цветовые темы оформления и раскладку языков. Также благодаря большому количество смайликов пользователь этой клавиатуры может передать свои эмоции и переживания собеседнику. TouchPal помимо обычных популярных смайлов Emoji включает в свой набор и другие смешные рожицы и даже текстовые символы.
Пользователь благодаря многим опциям может настроить клавиатуру под свой вкус, выбрав любой формат кнопок, их цвет и даже фоновый рисунок поля, где вводится текст. Для удобство ввода есть функция, которая позволяет набирать текст, не отрывая пальца от экрана. Клавиатура сама собирает необходимое слово из нужных букв.
TouchPal – это удобная клавиатура, которая проста в использована и имеет большое количество нужных опций.

Набор текста на клавиатуре для Андроид с помощью жестов
Flexi — клавиатура Emoji & GIF

Fleksy — одна из самых популярных клавиатур Android. В нем представлены все основы, включая элементы управления перетаскиванием и жестами, веб-поиск, GIF и даже поддержку, темы, расширения и т. Д. Некоторые темы бесплатны. Однако многие из них тоже стоят денег. К счастью, они не слишком дороги. Будущее Флекки неизвестно. Pinterest купил компанию и забрал разработчиков. Однако другой запуск взял на себя разработку приложения. В настоящее время Thingthing разрабатывает приложение, в то время как оригинальная команда Fleksy работает на Pinterest. Это сбивает с толку, но это не имеет значения. Клавиатура все еще действительно хороша.
Gboard, клавиатура Google

Gboard — это стандартная клавиатура Google. Он включает в себя множество основных функций, таких как автоматическая коррекция, многоязычный ввод и различные функции персонализации. Однако его претензия на известность заключается в том, что Google Search интегрирован. Это означает, что вы можете искать, не оставляя места на клавиатуре. Также есть GIF-поиск, голосовой набор и Google Translate. Google добавляет функциональность к этой клавиатуре довольно часто. Это мощная клавиатура. Самое приятное то, что он также полностью бесплатен для использования без покупок в приложении.
Клавиатура со смайликами
Самая популярная клавиатура для Андроида, которая включает в себя разнообразные смайлы это- SwiftKey. Для ввода текста в ней доступны:
- Свайп;
- Буквенный набор.
Помимо большого количества смайлов, клавиатура SwiftKey удобна и в использовании. Пользователь может изменять ее размеры на свое усмотрение, перемещать по экрану и проводить настройку сразу между несколькими устройствами.

На клавиатуре с крупными буквами легче печатать сообщения
Ai.type клавиатура

Клавиатура AI Type существует уже давно и является надежным вариантом клавиатуры. Он имеет много стандартных функций, включая прогнозирование, автозаполнение, настройку смайликов и клавиатуры. Есть также более тысячи тем для добавления в вашу персонализацию. Бесплатная версия — пробная версия, которая длится 18 дней, и вы должны заплатить 4,19 евро. Вы можете остаться на бесплатной версии, но некоторые функции исчезнут. Это также одна из немногих цифровых клавиатур Android. В конце 2021 года в приложении были небольшие проблемы с безопасностью, но с тех пор оно было исправлено.
Grammarly

Grammarly — одна из новейших клавиатур Android. Он начинался как расширение Chrome и исправлял грамматику при вводе текста. Версия клавиатуры Android направлена на то же самое. Он проверяет вашу грамматику и орфографию, а также знаки препинания. Он более новый, поэтому он все еще находится в стадии разработки. Мы ожидаем больше функциональности с будущими обновлениями. Вы всегда получаете очень чистую клавиатуру, которая помогает исправлять грамматические ошибки. Мы также ценим, как он объясняет ваши исправления, если вы хотите, чтобы вы также могли учиться у них. Насколько нам известно, клавиатура полностью бесплатна.
SwiftKey

SwiftKey, безусловно, входит в число лучших клавиатур Android всех времен. Он предлагает оптимальный прогноз и автоматическое исправление, а также захват жестов, синхронизацию в облаке, так что все ваши устройства могут оставаться в курсе, темы, настройки клавиатуры, цифровую линию и т. Д. Он также предлагает поддержку языков выше среднего с поддержкой более 100 языков. Клавиатура и все ее функции бесплатны, но вам придется платить за большинство тем. Клавиатура была недавно куплена Microsoft, которая отвлекла многих людей от SwiftKey, но пока она работает как всегда.
Клавиатура хакера

Клавиатура Хакера — достойная клавиатура. Он не имеет много функций коррекции ИИ от других клавиатур, таких как SwiftKey или Gboard. Тем не менее, он имеет полную раскладку клавиатуры в стиле ПК. Он поддерживает несколько языков через пакеты плагинов, которые вы можете скачать отдельно из магазина Google Play. В противном случае это довольно простое приложение. Вы получаете клавиатуру в старом стиле Gingerbread с клавишей CTRL, клавишей ESC, ALT, Fn и линией стрелки. Некоторые из этих клавиш доступны только в альбомной версии. В любом случае, это бесплатная клавиатура, и это хорошо, даже если она немного старше.
Как сменить клавиатуру
Процесс переключения клавиатуры очень прост, но в первый раз может вызвать затруднения у пользователя. Смена любой клавиатуры происходит по одинаковой инструкции и включает в себя несколько этапов:
- Скачайте приложение из Google Play.
- Перейдите в настройки смартфона и выберите пункт «Язык и ввод» (у большинства моделей он находится в разделе «Система»).
- Выберите пункт «Виртуальная клавиатура» и нажмите на раздел «Добавить виртуальную клавиатуру» — там будет дана информация об имеющихся в памяти устройства клавиатурах.
- Чтобы активировать утилиту, нажмите на бегунок, который расположен напротив нее.
- После установки клавиатуры выберите ее по умолчанию.
Справка! Скачивание и установка утилит для смартфона всегда сопровождается риском для конфиденциальности. Поэтому рекомендуется скачивать только те клавиатуры, которые производятся надежными разработчиками.
Видео: Как поменять виртуальную клавиатуру на Андроид (на примере Xiaomi)
Разработчики приложений позаботились о том, чтобы у владельца смартфона на Андроид был широкий выбор виртуальных клавиатур. Но среди огромного разнообразия не так легко подобрать простую и удобную в обращении программу. Процесс поиска идеальной клавиатуры может занять определенное время. Перед скачиванием рекомендуется изучить отзывы на Google Play, чтобы составить общее впечатление о продукте.
Typani

Typani — одна из новейших клавиатур Android. У него нет тонны функций, но есть тонна вспышки. Typani предлагает множество тем, стикеров, смайликов и многое другое. Также поддерживается более 90 языков. Другие функции включают в себя предсказание слов, автокоррекцию и различные раскладки клавиатуры. В целом, это очень солидный вариант. Возможно, самое приятное то, что все это совершенно бесплатно, без покупок в приложении. Конечно, это кричащая клавиатура, даже если она не слишком функциональна.
Smart Keyboard

Продолжает рейтинг клавиатур для Android необычная программа хорошего разработчика. Основной режим — стандартный набор текста, дополнительно можно применить настройку набора свайпом.
Набор функциональных возможностей расширен собственными смайлами, которых нет на стандартных моделях. Раскладки русского языка имеется две — на три и четыре строки. Каждый тип оборудован дополнительными символами, которые всплывают поверх основных букв. А также возможна калибровка собственных тем оформлений.
Опционально настраивается частота вибрации во время ввода символов, что позволяет максимально комфортно использовать гаджет.
Интересным решением стало размещение хронологической полосы вверху экрана, где отображены последние манипуляции юзера.
- отдельная кнопка языков;
- имеется поддержка жестов;
- настройка вибрационного сопровождения.
- полная версия платная.
Simple Keyboard

Simple Keyboard — самая минимальная клавиатура Android в списке. Это идет только с основами. Это включает в себя клавиатуру, несколько настроек и несколько тем. Единственное разрешение, которое у него есть, это вибрация, и это для тактильных комментариев при наборе текста. Это тот, который вы хотите, если вы просто хотите базовую клавиатуру. У него также нет рекламы, нет премиум-версии, нет покупок в приложении, и он с открытым исходным кодом. Это также требует минимума с точки зрения авторизации. Просто убедитесь, что у вас нет проверки орфографии или чего-то необычного. Это идеально подходит для старых устройств, устройств с очень небольшим объемом памяти и тех, кто крайне обеспокоен безопасностью.
Swift Key Keyboard

Открывает топ клавиатур для Android программа совершенно нестандартного формата. Особенностью является составление собственного словаря из переписки владельца. Особая конструкция ядра требует указания аккаунтов Фейсбук, Твиттер, электронной почты. На основании сообщений из всех источников алгоритм моделирует возможные слова при написании текста, что позволяет максимально точно реагировать. Основной принцип действия основан на стандартном ядре, изменен только алгоритм запоминания слов.
Такой подход обеспечивает более точное ранжирование подсказок пользователю.
Каждая клавиша имеет двойную функцию — текстовые символы, дополнительное поле, активируемое долгим нажатием. Уникальной особенностью имеется кнопка голосового ввода, значительно ускоряющая процесс.
- нетрадиционная схема набора текста;
- набор тем;
- большое количество дополнительных символов;
- опционально настройка зуммера.
- к обновленной системе нужно привыкание;
- небольшое количество настроек.
Multiling

Multiling O Keyboard — это универсальный магазин, если вам нужно несколько языков. На самом деле, это приложение для клавиатуры поддерживает более 200 языков на момент написания, что больше, чем почти все другие клавиатуры Android. В дополнение к превосходной языковой поддержке вы получите жесты, возможность настройки раскладки клавиатуры в стиле ПК, изменения размера и изменения положения клавиатуры, темы, смайлики, различные раскладки и номера строк. важный. Это мощный вариант для вас, мультилингвистов. Все больше и больше клавиатур поддерживают все больше и больше языков. Однако никто не делает это так хорошо, как Multiling.
Если мы пропустили одну из лучших клавиатур для Android, сообщите нам об этом в комментариях. Вы также можете проверить лучшие приложения Emoji для Android на нашем сайте.
Как превратить карты Apple в удивительный инструмент с 3D Touch 2021
Draw Duel from Noob to Semi-Pro (2 bosses defeated) – game walkthrough with Apple Pencil
- Забыли, где вы припарковали свой автомобиль? Нет проблем!
- Отправка вашего текущего местоположения
- Найти интересные места поблизости
- Предварительный просмотр адресов
Вопреки другим замечательным функциям, представленным Apple в iPhone ранее, 3D Touch не был так широко принят пользователями последних iPhone. И хотя почти все собственные приложения Apple предлагают некоторую реализацию 3D Touch, все способы его использования в каждом приложении не слишком известны. Это относится к приложению Apple Maps , которое имеет собственный уникальный набор ярлыков 3D Touch, который может превратить его в отличный инструмент.

Например, нажатие на значок приложения «Карты» открывает контекстное меню со следующими параметрами: « Направления домой», «Отметить мое местоположение», «Отправить мое местоположение» и « Поиск рядом» .

Давайте посмотрим на эти и другие ярлыки 3D Touch, которые действительно улучшат ваши впечатления от использования приложения.
Забыли, где вы припарковали свой автомобиль? Нет проблем!
Это могло случиться с вами раньше, и это определенно может быть хлопотно, особенно если автостоянка слишком большая.
Чтобы никогда не забывать, где вы припарковали свой автомобиль снова, после парковки нажимайте на значок приложения « Карты» на вашем iPhone, пока не появится контекстное меню 3D touch. Проведите пальцем вдоль него и выберите « Пометить мое местоположение» из доступных вариантов, и «Карты» определят ваше текущее местоположение, где находится ваш автомобиль.


Когда вам нужно вернуться в свой автомобиль, просто откройте приложение « Карты» и слегка нажмите на булавку, чтобы проложить к ней дорогу.

Отправка вашего текущего местоположения
Излишне говорить, что существует множество ситуаций, в которых этот ярлык 3D Touch Maps может оказаться полезным.

Как только вы выберете его, откроется приложение «Карты» с центром в нем и откроется меню « Поделиться», в котором вы сможете отправить свое текущее место через «Сообщения», «Почту» или через приложения, поддерживающие расширения «iOS» для общего доступа.

Найти интересные места поблизости
Это, пожалуй, самый игнорируемый из всех ярлыков 3D Touch, которые вы можете найти в Картах. Он использует встроенную функцию поиска приложения для поиска мест, которые могут вас заинтересовать, исходя из ваших предпочтений.


Это может быть еда, напитки, покупки, здоровье и многое другое. После того, как вы выберете свои предпочтения, на Картах будут перечислены различные места, которые соответствуют им, и которые расположены рядом с вами.
Вдобавок ко всему, Карты используют информацию из предыдущих посещенных вами мест, а также перечисляют их как последние места, которые вы можете выбрать.
Предварительный просмотр адресов
Это довольно простой, но все же полезно знать и очень полезно.
Всякий раз, когда вы получаете сообщение, электронное письмо или, в основном, когда вы взаимодействуете с текстом, на котором есть адрес на вашем iPhone, вы можете нажать на этот текст, и на Картах отобразится предварительный просмотр местоположения. Все, что вам нужно сделать, чтобы получить доступ к нему в приложении «Карты», – это нажать сильнее на экран, чтобы на экране появилось окно предварительного просмотра.


Вот они у вас. Обязательно используйте их, так как они действительно могут сэкономить массу времени и усилий при использовании Карт.
СМОТРИ ТАКЖЕ: Как получить автономные карты и навигацию с Maps.me для Android и iPhone
Новые CF-карты Samsung, карты SD могут взлететь

Новые SD-карты Samsung могут занять 12 часов погружения воды, сильных магнитов и более 1,5 тонны ov давления.
Руки: новые карты Google снова делают карты интересными

Карты Google получают подтяжку лица и узнают несколько трюков. Между тем, Bing Maps продолжает собирать пыль в углу.
Месяц: удивительный виджет календаря для вашего Android

Наш обзор Месяц, Удивительный виджет календаря для вашего Android.
3D Touch на iPhone: что это, как пользоваться (все примеры), как включить и выключить
Если у вас iPhone 6s или более новая модель «яблочного» смартфона, вы наверняка знаете о такой функции, как 3D Touch. Если нет — это когда вы нажимаете на экран с усилием и появляется контекстное меню с дополнительными функциями. Но бьемся об заклад — вы используете далеко не все возможности 3D Touch! Узнать о функции больше и облегчить себе жизнь вам поможет эта статья.
Что такое функция 3D Touch (3Д тач)?
3D Touch — технология Apple позволяющая определять силу нажатия на дисплей. Благодаря этой функции, можно (при нажатии на экран iPhone с усилием) вызвать некоторые функции приложения без его запуска. Впервые 3Д тач появился в смартфонах iPhone 6s и iPhone 6s Plus. Работа технологии основана на другой разработке Apple под названием Force Touch, использованной в часах Apple Watch и на трекпадах ноутбуков Macbook.
На каких iPhone работает 3D Touch?
3D Touch поддерживается на iPhone 6s, iPhone 6s Plus, iPhone 7, iPhone 7 Plus, iPhone 8, iPhone 8 Plus и iPhone X.
Как пользоваться 3D Touch (3Д тач) на iPhone?
Ниже вы найдете исчерпывающий список сценариев для применения 3D Touch.
1. Иконки приложений
Самое простое действие. Просто коснитесь иконки приложения сильнее, чем делаете это обычно. Перед вами откроются полезные шорткаты (кнопки быстрого доступа) к полезным и часто используемым функциям. Некоторые приложения выводят и мини-версию своего виджета.
Информация по тому, что даёт 3D Touch для отдельных приложений:
App Store — быстрый доступ к поиску по магазину, ввод кода iTunes, кнопка «Обновить все» и переход к Покупкам.
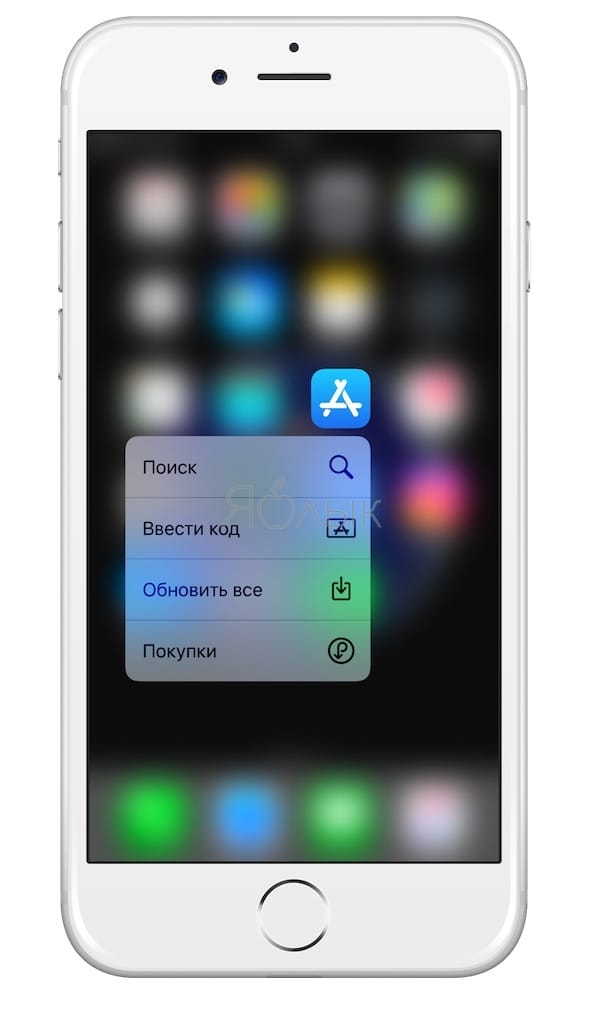
Музыка — виджет с недавно воспроизведенными песнями и поле поиска.
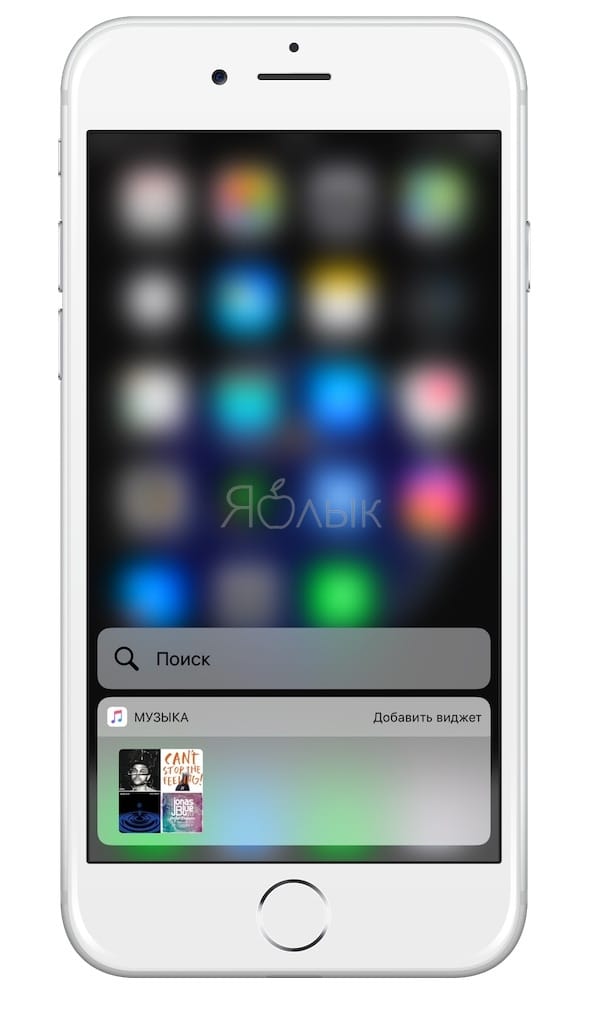
Safari — открытие новой вкладки, «приватная» вкладка, запуск панели закладок и Списка для чтения;
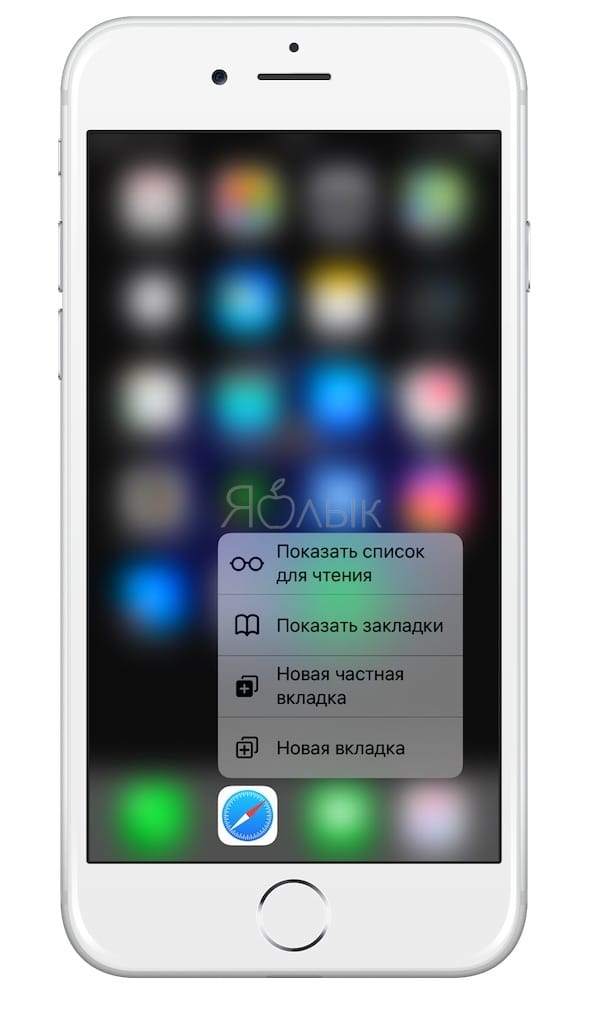
Телефон — быстрый доступ к 4 контактам, поиск и создание нового контакта.
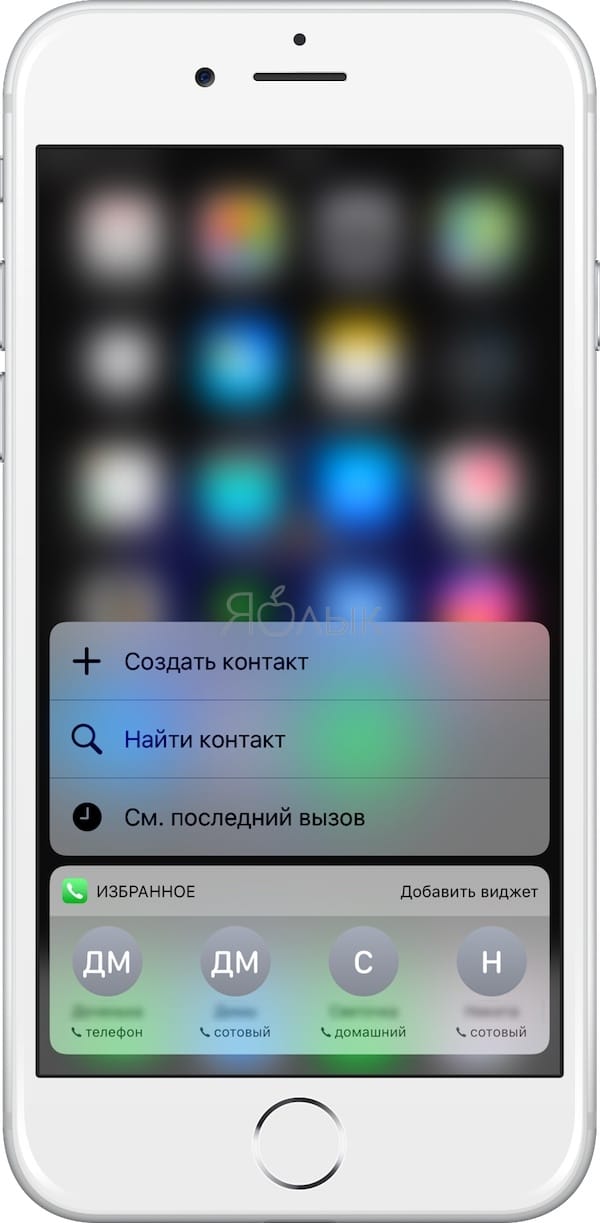
Фото — виджет для вкладки «Воспоминания», и разделы недавно просмотренных фотографий, избранного и поиск.
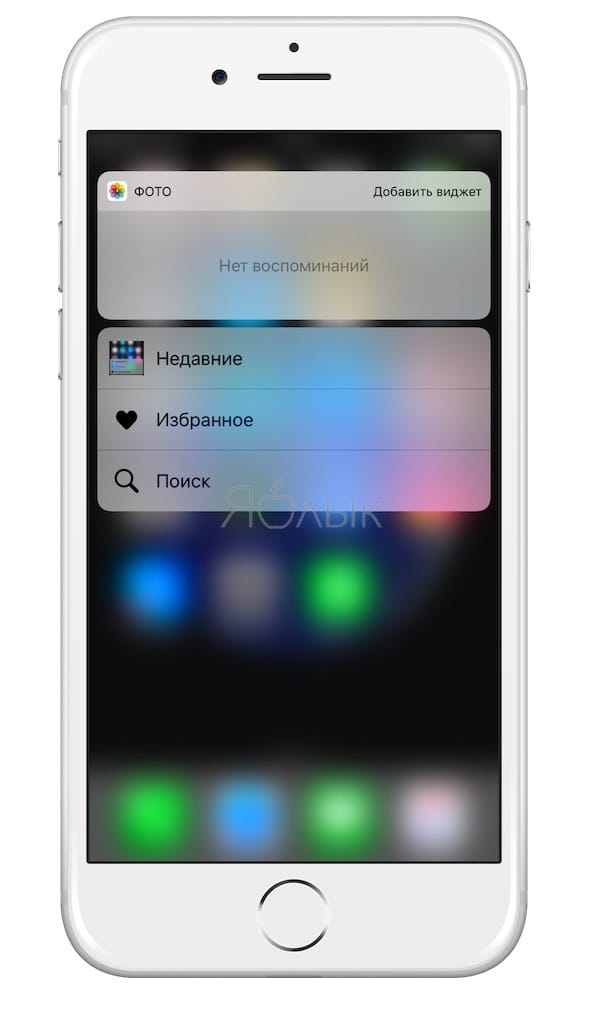
iBooks — недавно открытые документы, книги и аудиокниги.
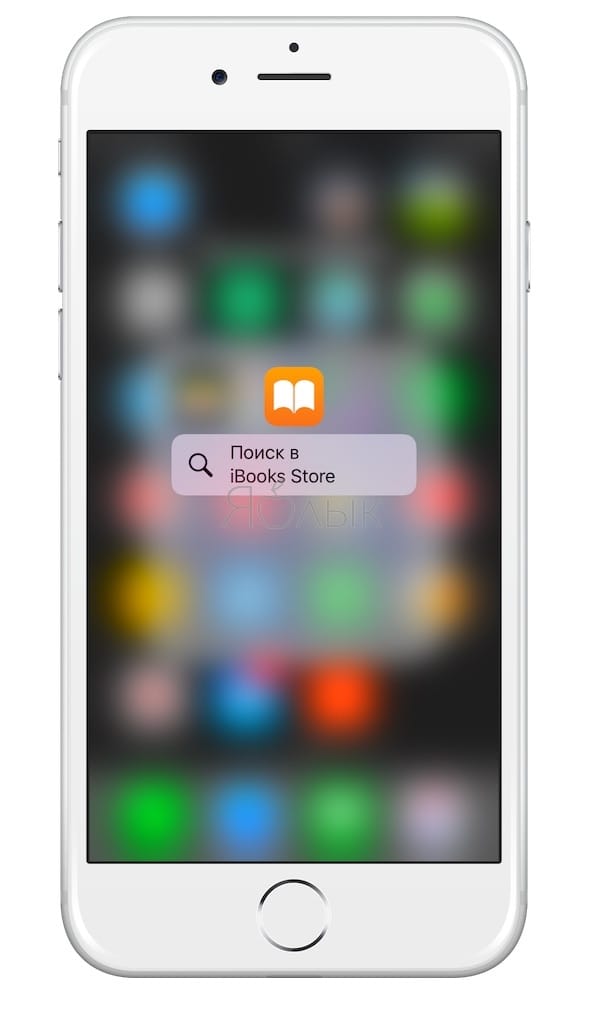
Погода — виджет с вашим текущим местоположением, шорткаты для добавления трех любимых городов.
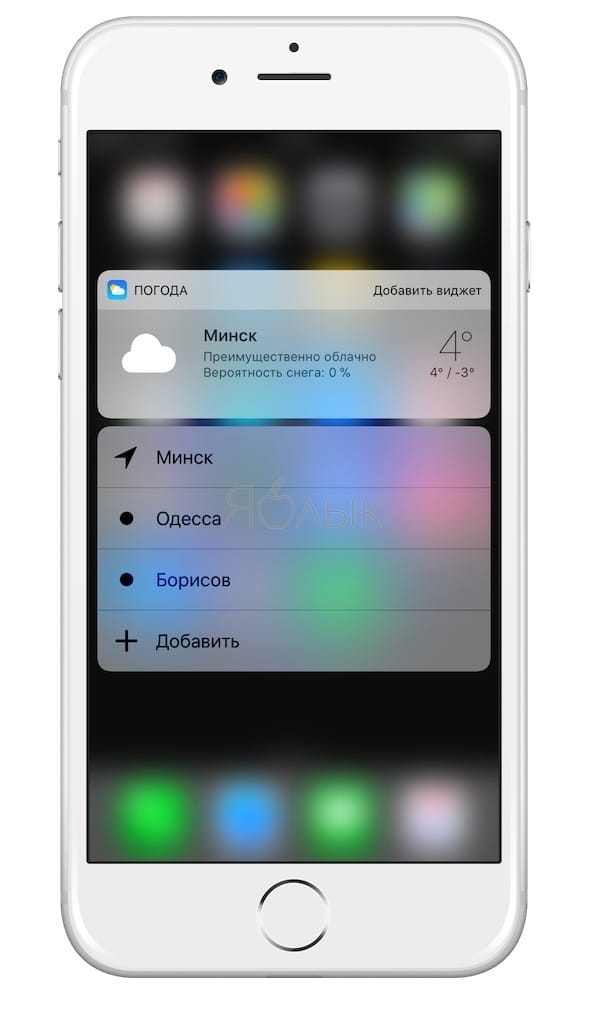
Камера — шорткат для быстрого доступа к созданию селфи, портрета, записи видео, slo-mo и создания простой фотографии.
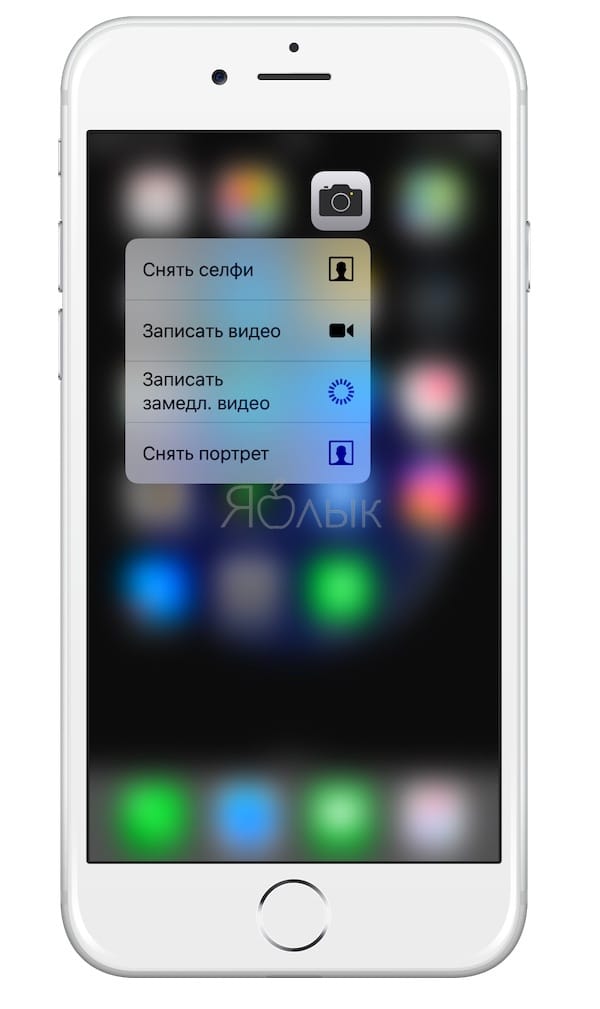
Календарь — виджет с предстоящими делами и шорткат для добавления новых ивентов.
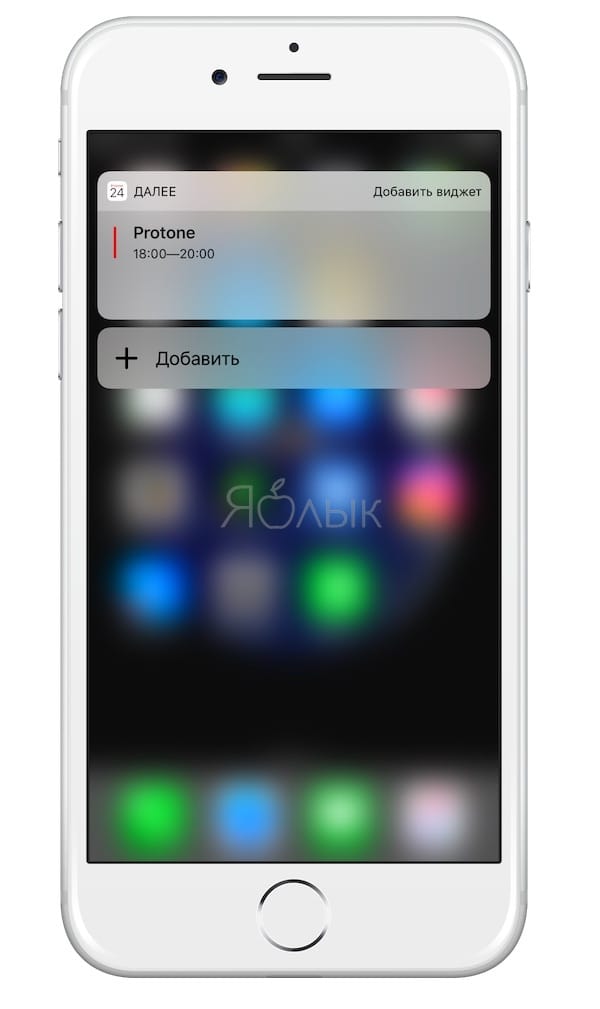
Часы — шорткаты для быстрого создания будильника, запуска таймера или секундомера.
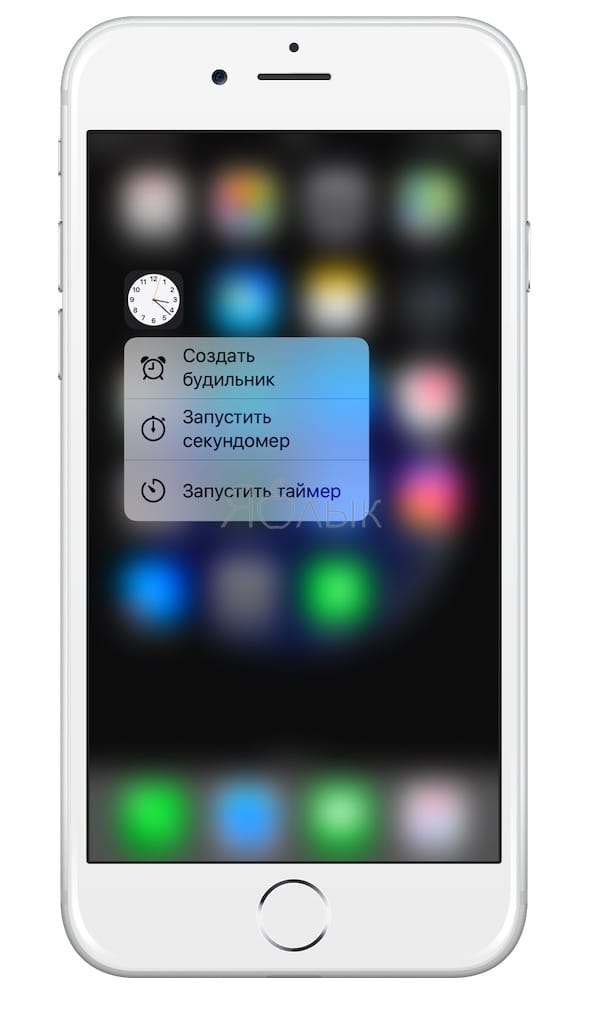
Карты — виджет с местом назначения, шорткаты для того, чтобы отметить и поделиться вашим местоположением.
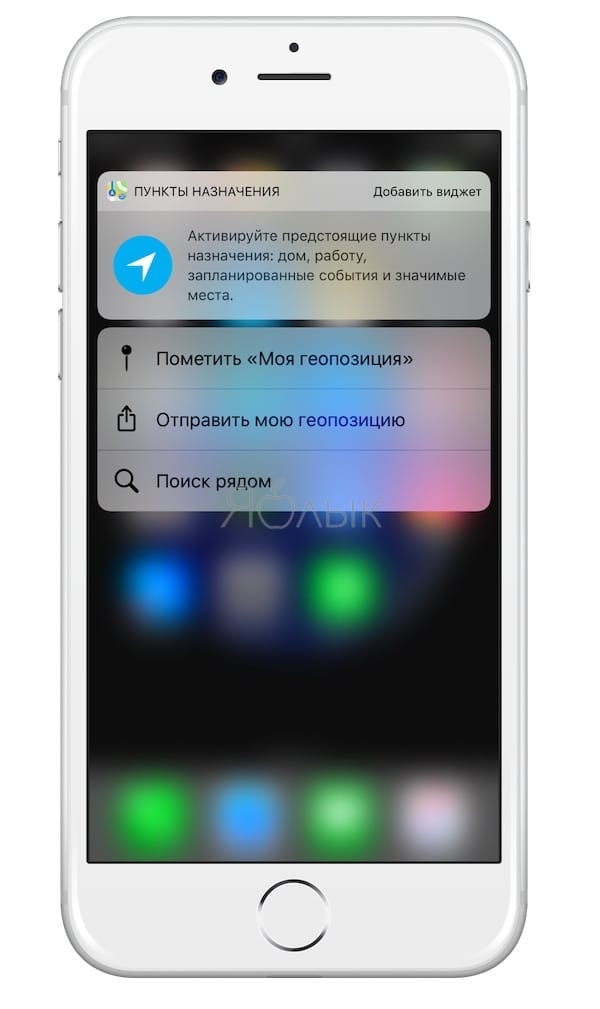
Заметки — недавно открывавшиеся заметки, шорткаты для создания заметки, списка дел и зарисовки.
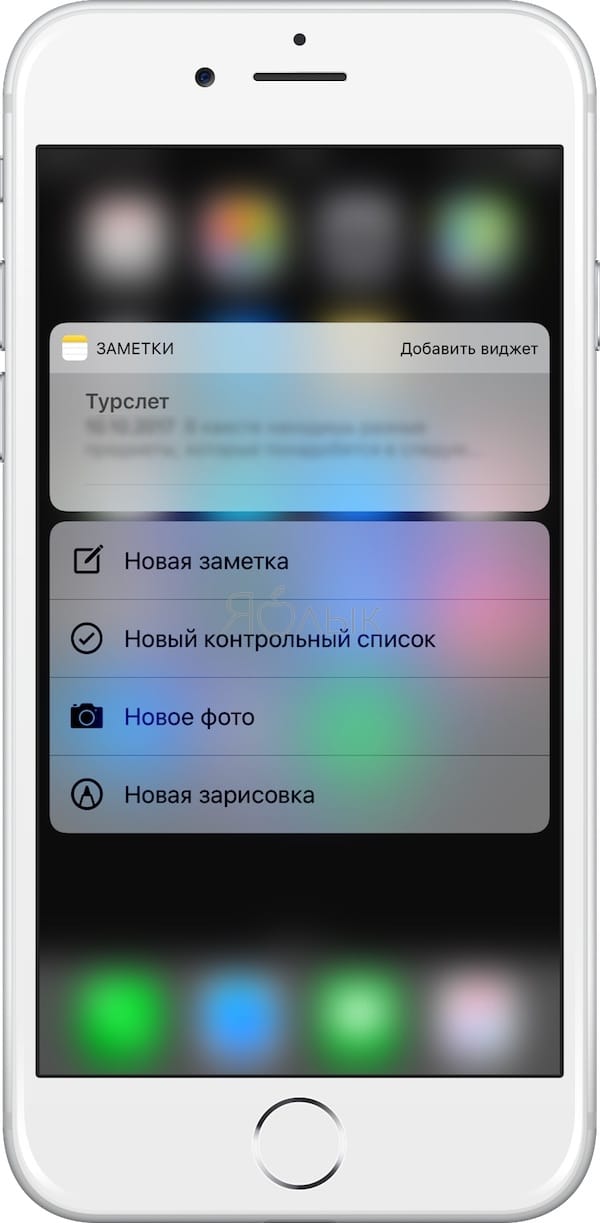
2. Открыть меню многозадачности
Лучше всего это получается тогда, когда на вашем iPhone нет чехла. Сделайте жест 3D Touch в левом углу экрана, дождитесь тактильного отклика и свайпните вправо. В результате откроется меню многозадачности с запущенными приложениями. Если вы продолжите свайпить вправо, то перейдете в последнюю из открытых программ.
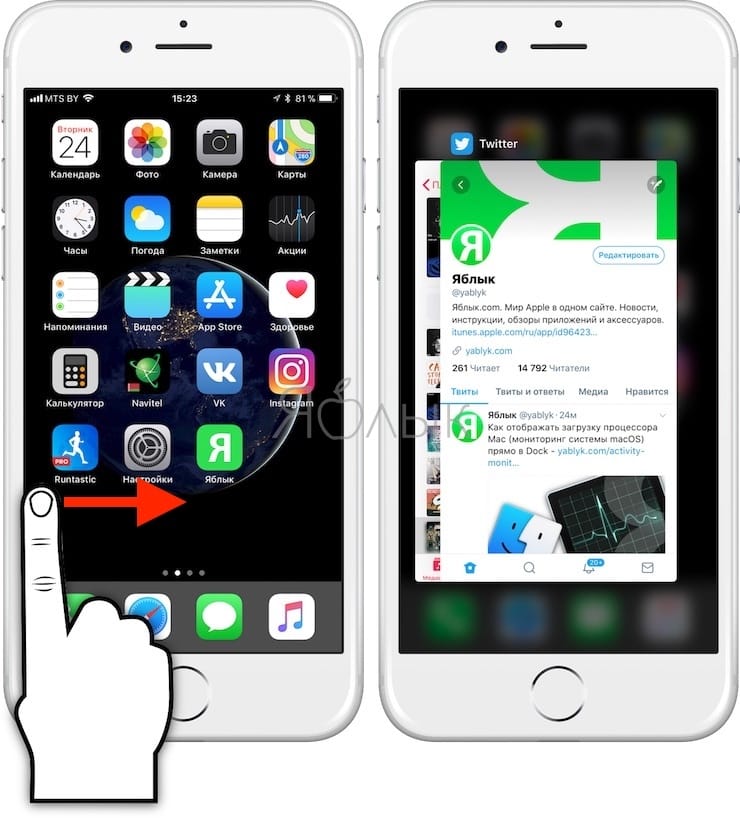
3. Уведомления
Начиная с iOS 10 уведомления в мобильной операционке Apple стали интерактивными. Некоторые программы — например, Viber или Сообщения — после 3D Touch-жеста выводят на заблокированный экран большое превью пришедшего сообщения. 3D Touch вызывает и контекстное меню с дополнительными опциями по использованию — к примеру, ретвит в приложении Twitter.
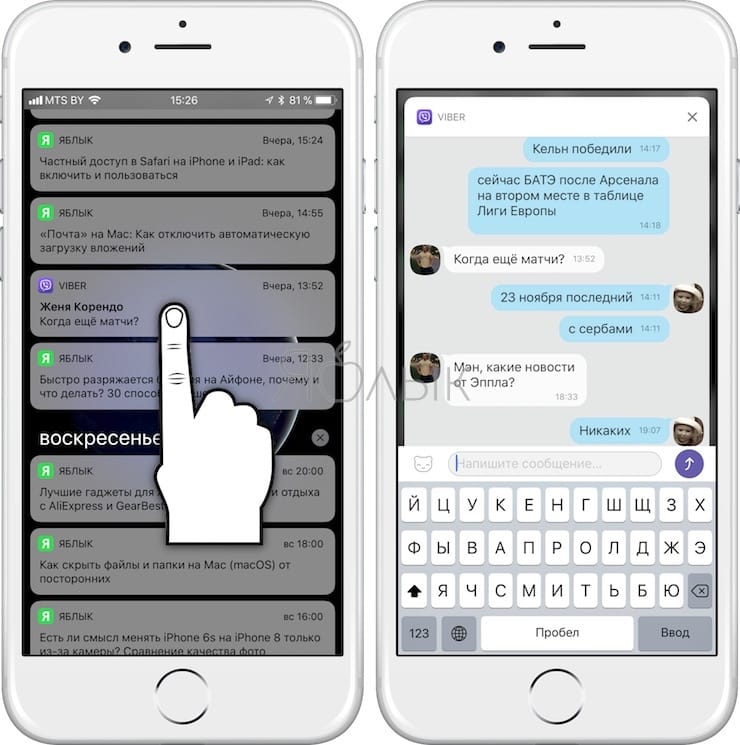
3D Touch также позволяет быстро удалить все уведомления из Центра уведомлений — для этого нужно сделать жест и нажать на значок «х» в Центре.
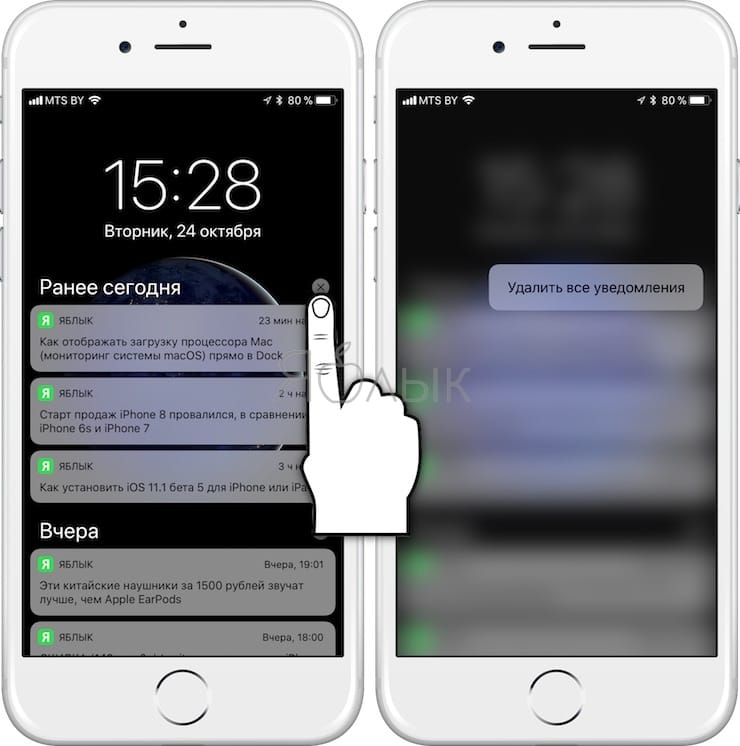
4. Safari
Если сделать 3D Touch-нажатие по ссылке, появится всплывающее окно с информаций, имеющейся на этой странице (т.е. вы можете даже не переходить на другой сайт). Если вы все же захотите перейти, просто нажмите на экран сильнее или уберите палец с экрана. Apple называет эту функцию Peek and Pop. Название, конечно, смешное — но удобство вы оцените очень быстро. А в мессенджерах эта функция выводит на экран предпросмотр диалога.
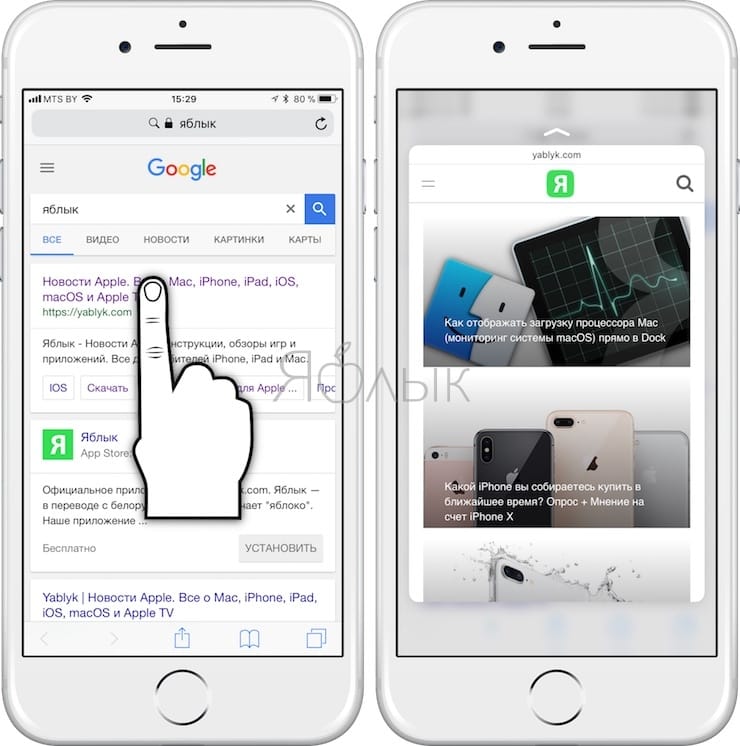
5. Пункт управления
3D Touch-нажатие на регулировку звука открывает окно более точной регулировки:
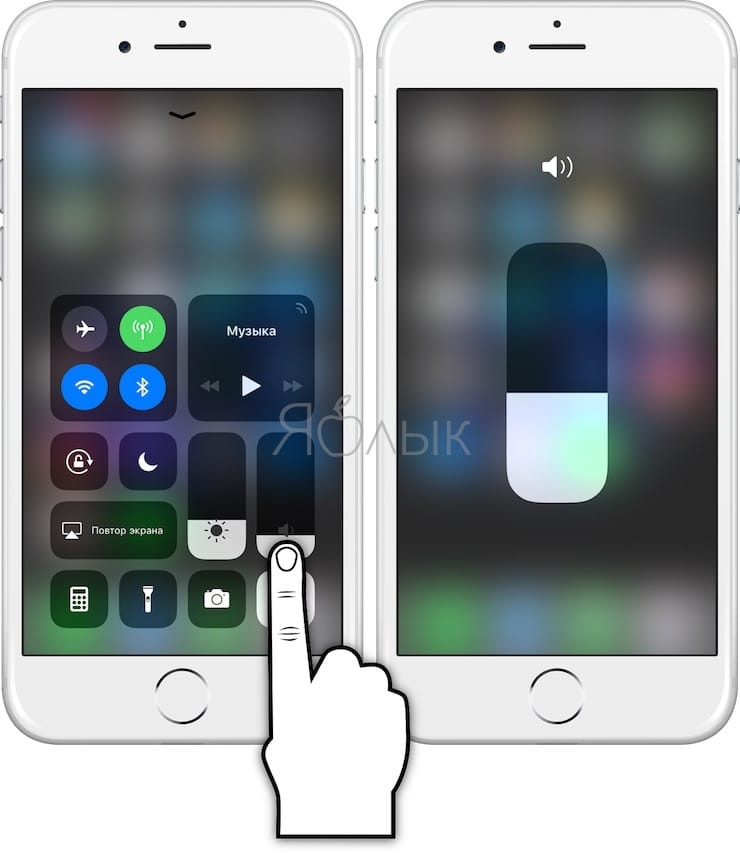
Нажатие на мини-плееер открывает его в новом окне более подробно:
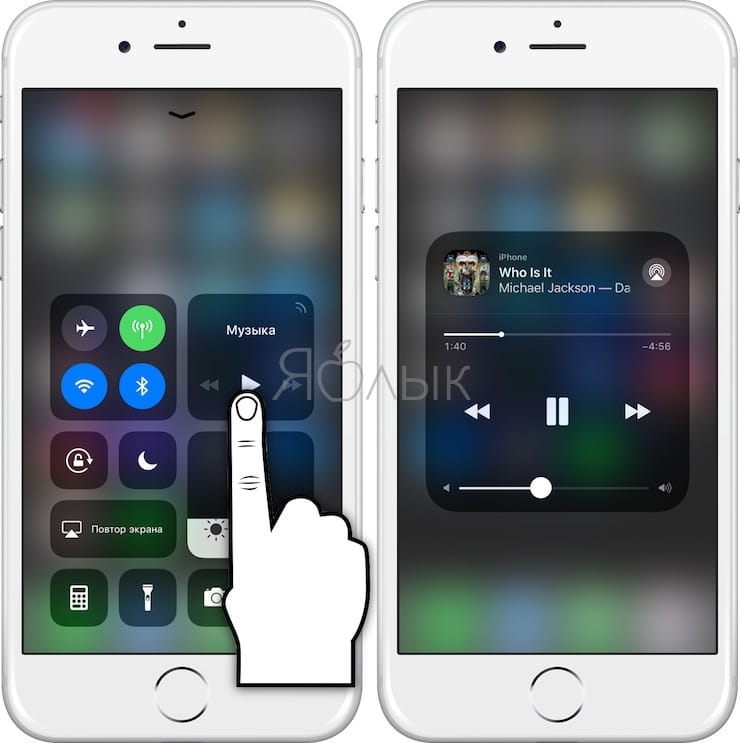
Фонарик меняет интенсивность освещения:
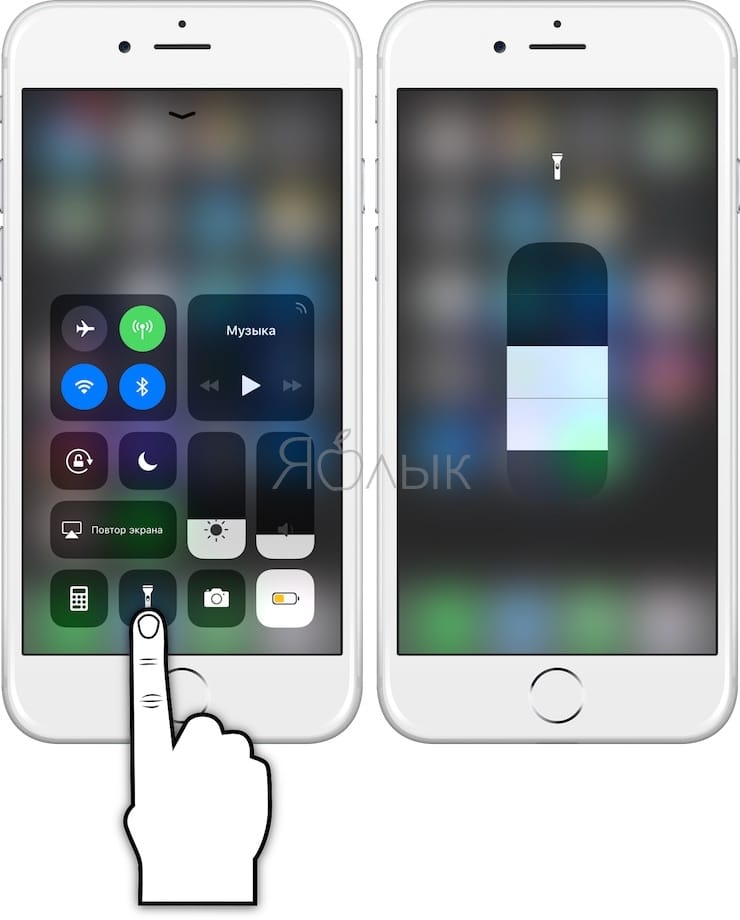
Кнопка Яркость позволяет менять интенсивность яркости экрана, а также выводит управление функциями Night Shift и True Tone:
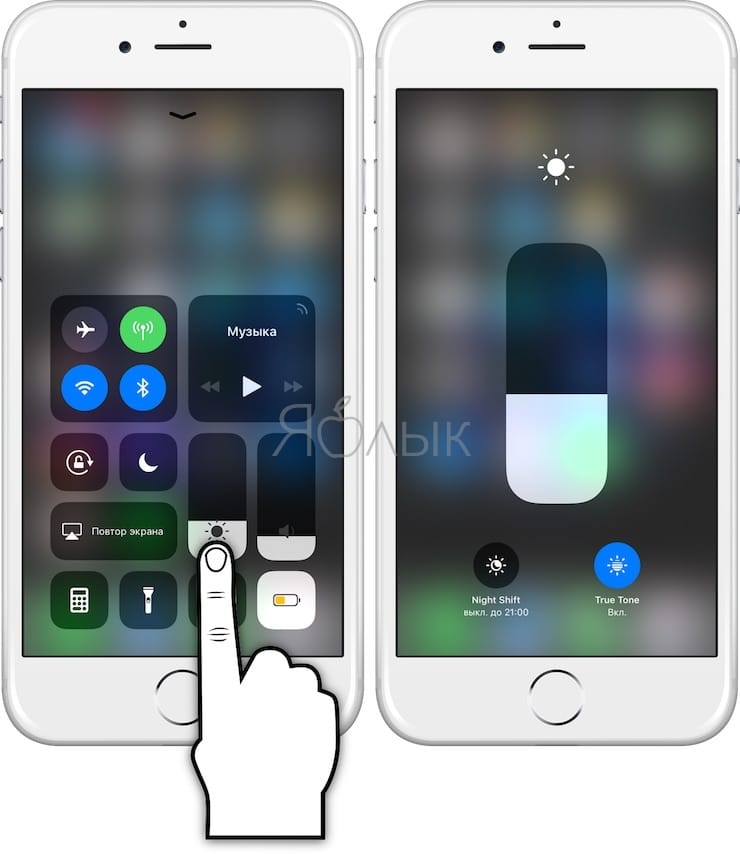
Нажатие на Калькулятор позволяет скопировать последний результат:
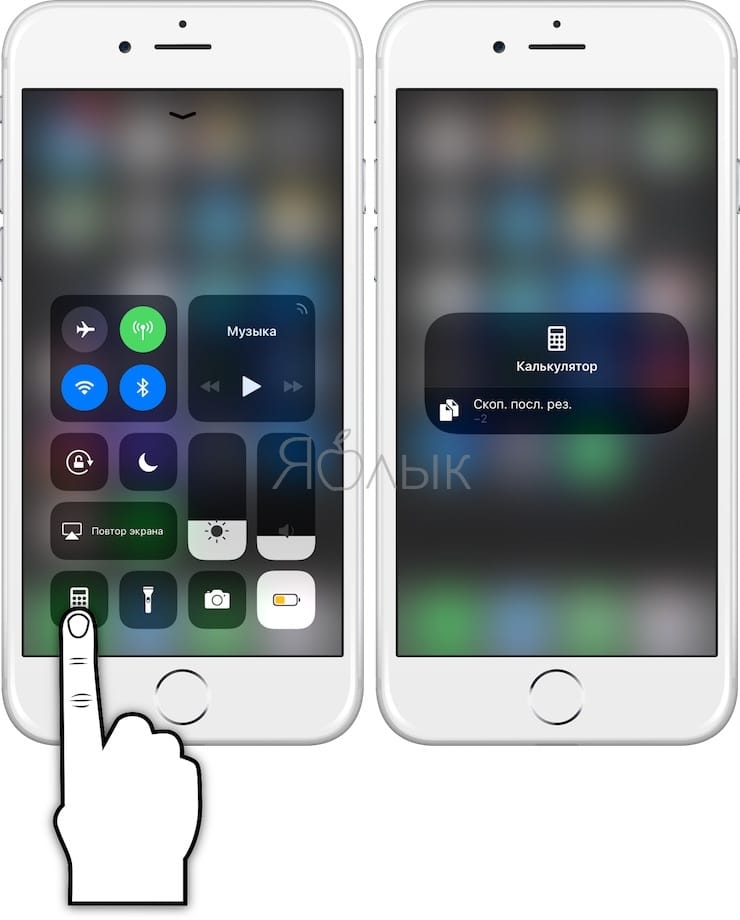
Нажатие на кнопку Камера — позволяет быстро сделать селфи, записать видео или снять портрет:
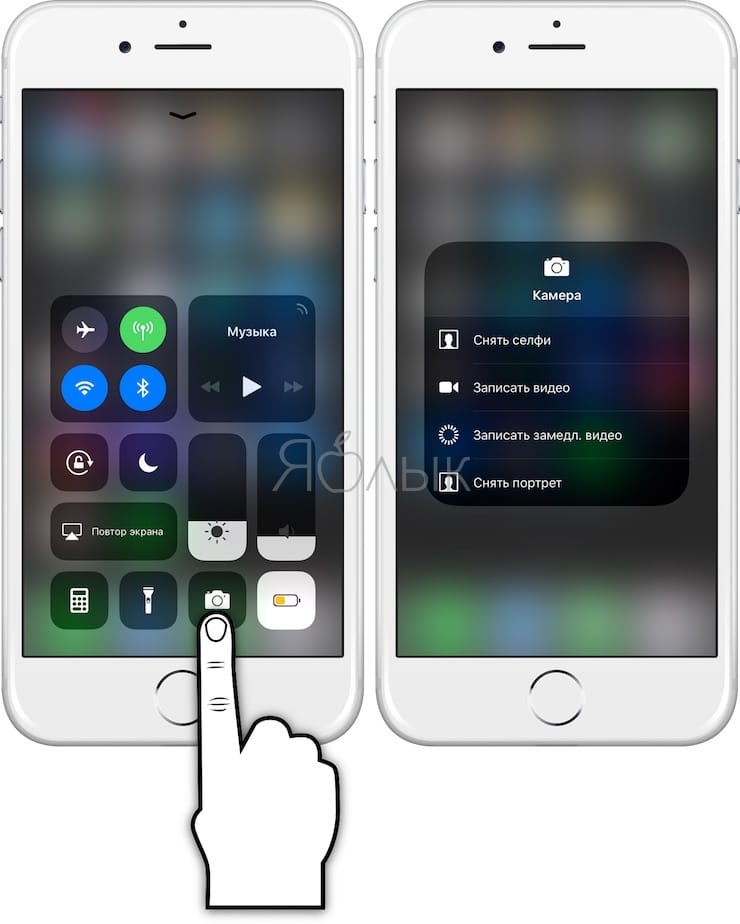
Нажатие на карточку с беспроводными модулями раскрывает большее количество возможностей:
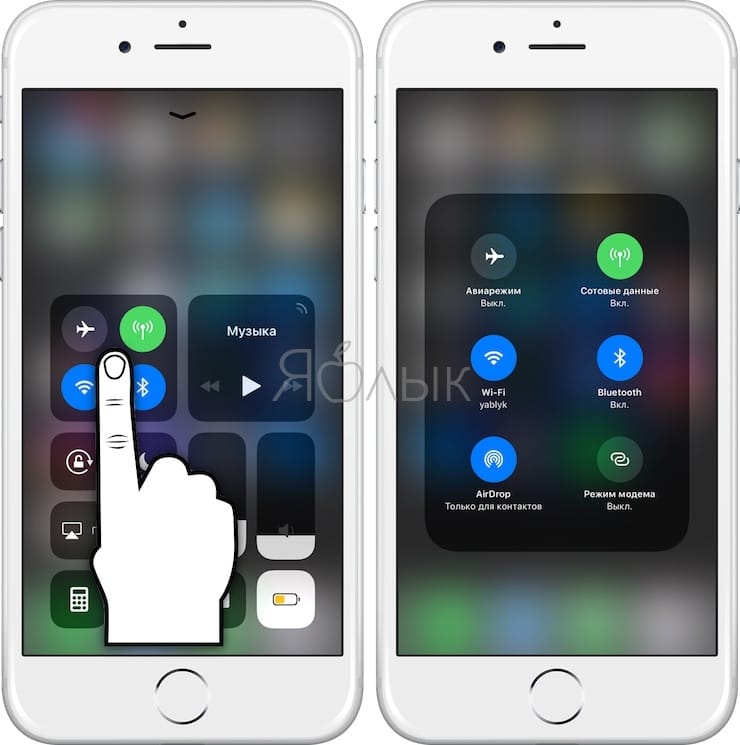
6. Клавиатура превращается в трекпад
Это одна из самых ценных возможностей 3D Touch. Если вам нужно поработать с курсором, просто коснитесь виртуальной клавиатуры iPhone с усилием — и она превратится в сенсорную панель-трекпад! Водите курсор по экрану в любую сторону — новоиспеченный «трекпад» всё поймет.
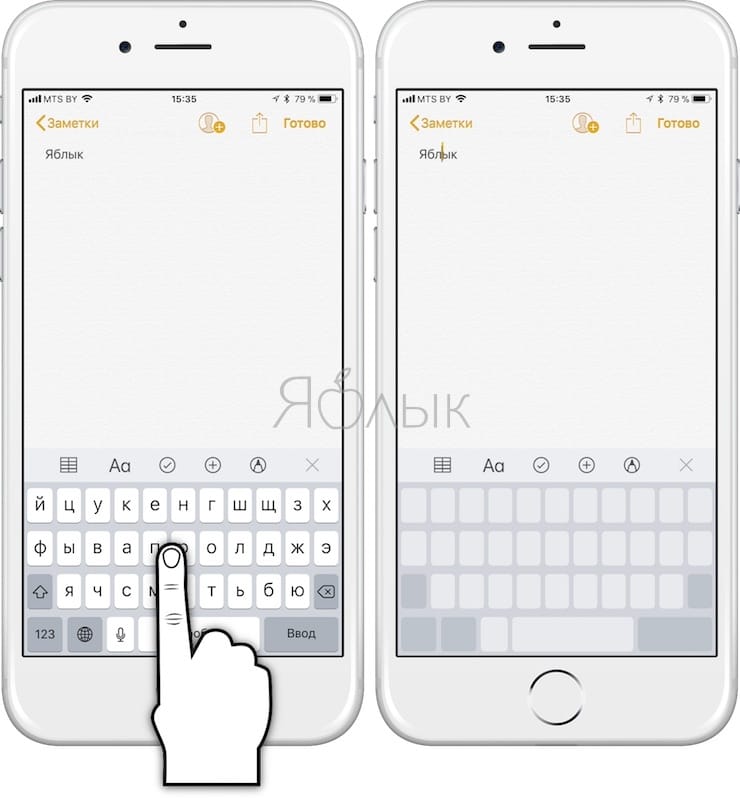
7. Папка с уведомлениями
Предположим, что на вашем iPhone есть папками с десятком приложений — и у нескольких из них имеется хотя бы одно уведомление. 3D Touch-жест по папке — и на экране выстроятся все программы с красным кружком над ними. Наведите палец на нужное название и отпустите его — приложение запустится немедленно.
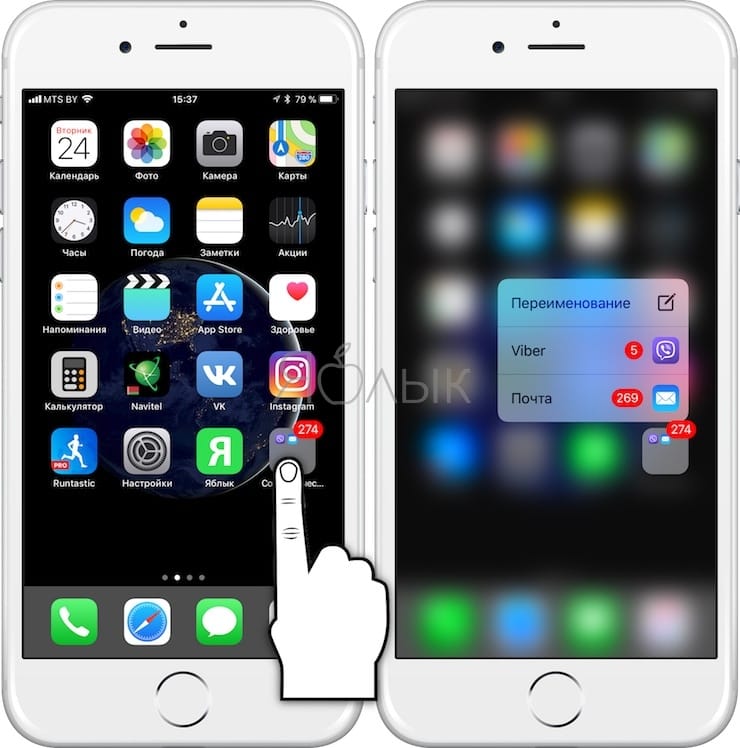
8. Загрузка приложений
3D Touch-прикосновение к приложению, которое в данный момент загружает обновление из интернета, даст доступ к дополнительным опциям — приостановке загрузки или расстановке приоритетов (полезно, когда App Store обновляет сразу 30 приложений сразу, и вы хотите как можно скорее запустить одно из них).
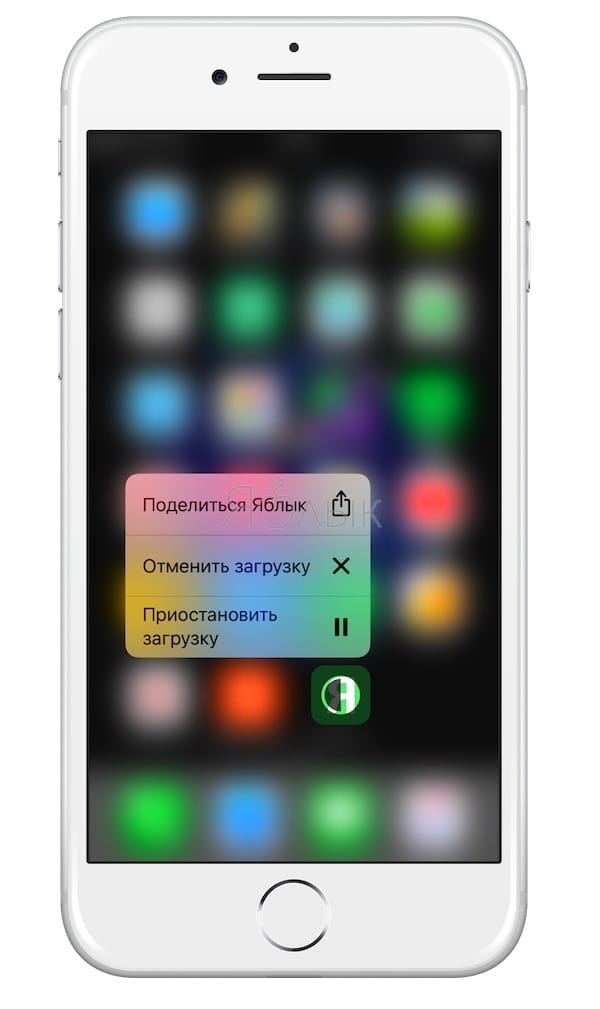
9. Приложение Телефон
Нажатие на любой контакт выводит контекстное меню с полезными опциями — звонком через FaceTime, отправка E-mail или SMS. Удобно — не надо лишний раз лазить по менюшкам.
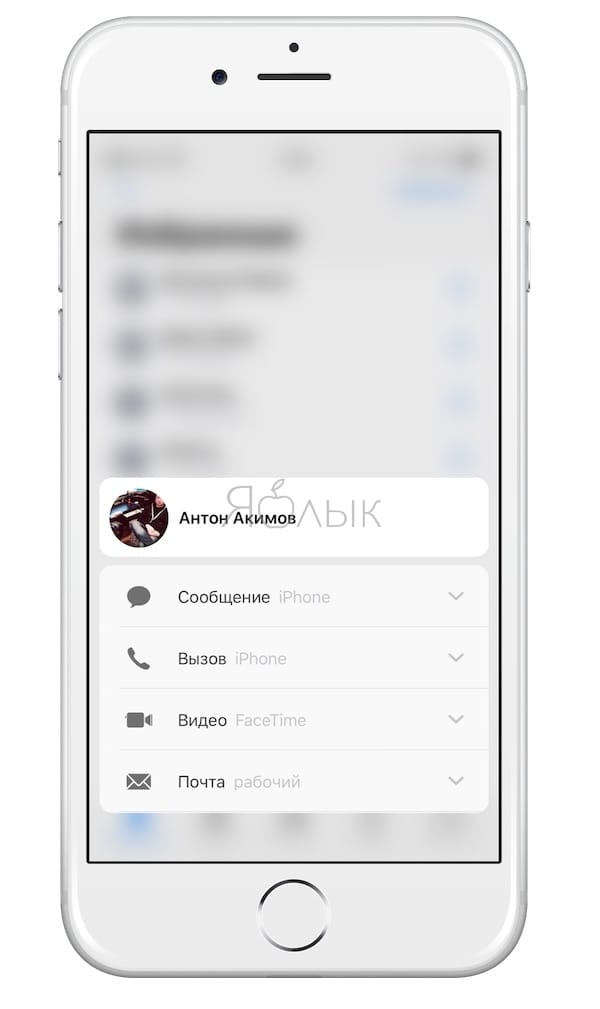
10. Музыка
Возможность вызвать контекстное меню по нажатию на любую песню.
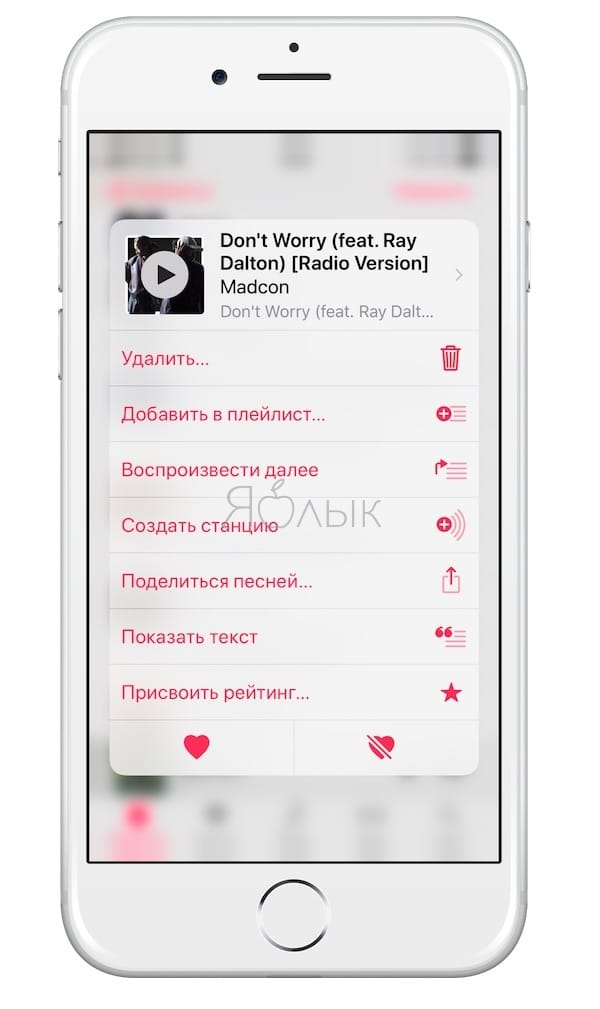
11. Сообщения
Отправка эффектов в iMessage («пузырей» и т.п.). Для этого необходимо сделать 3D Touch-нажатие по синей стрелочке «вверх».
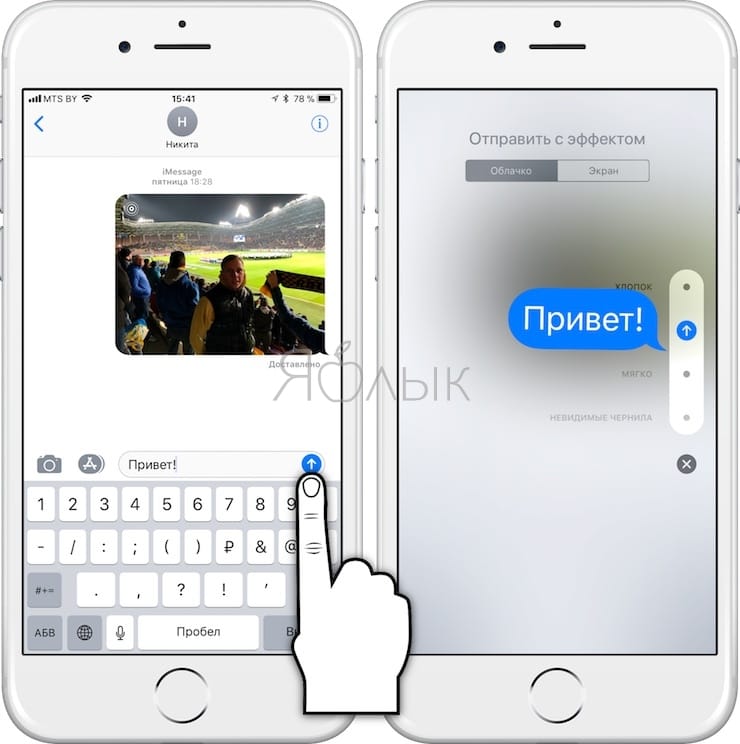
Иконка контакта. Когда вы делаете 3D Touch-жест по иконке с контактом, выводится меню со всеми способами связи с человеком.
![]()
Превью беседы. Требуется прикосновение к иконке с диалогом между вами и нужным собеседником.
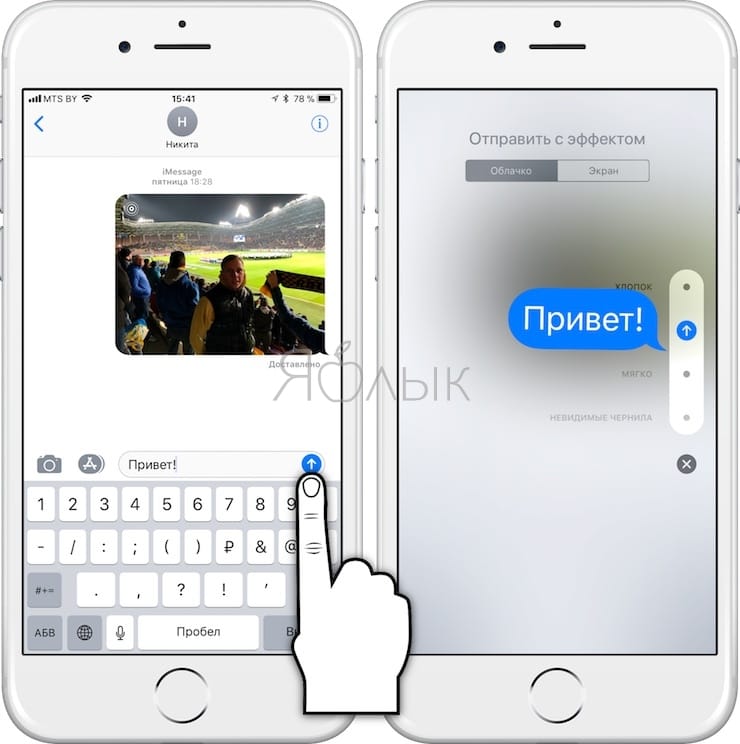
12. Сторонние приложения с удачной реализацией 3D Touch
Instagram. Всякий раз, когда вы видите миниатюру, нажмите на неё с усилием — и просмотрите полную версию контента.
![]()
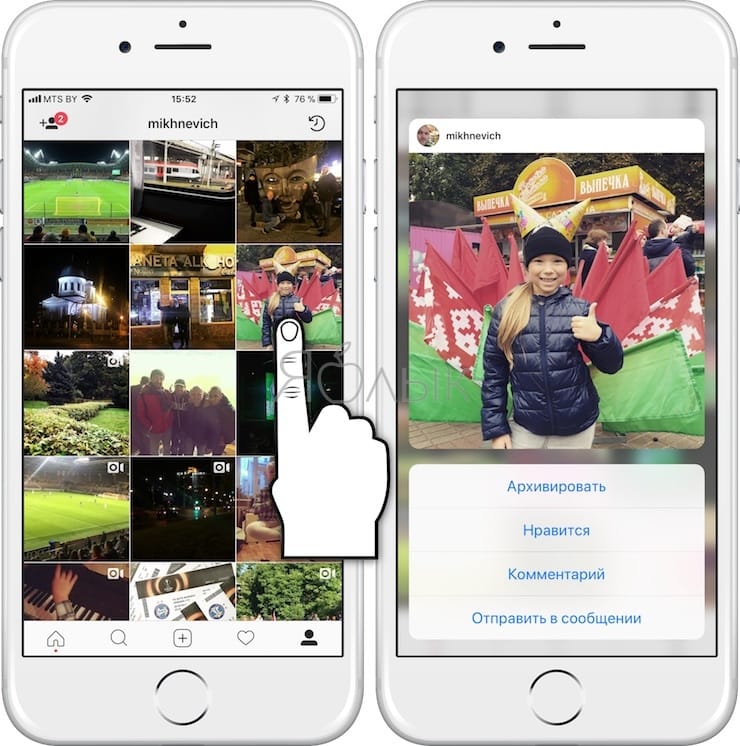
WhatsApp. Выводит 4 последних чата и опцию для запуска новой беседы. Также есть вариант для отображения всех избранных сообщений, которые вы когда-либо помечали «звездочкой».
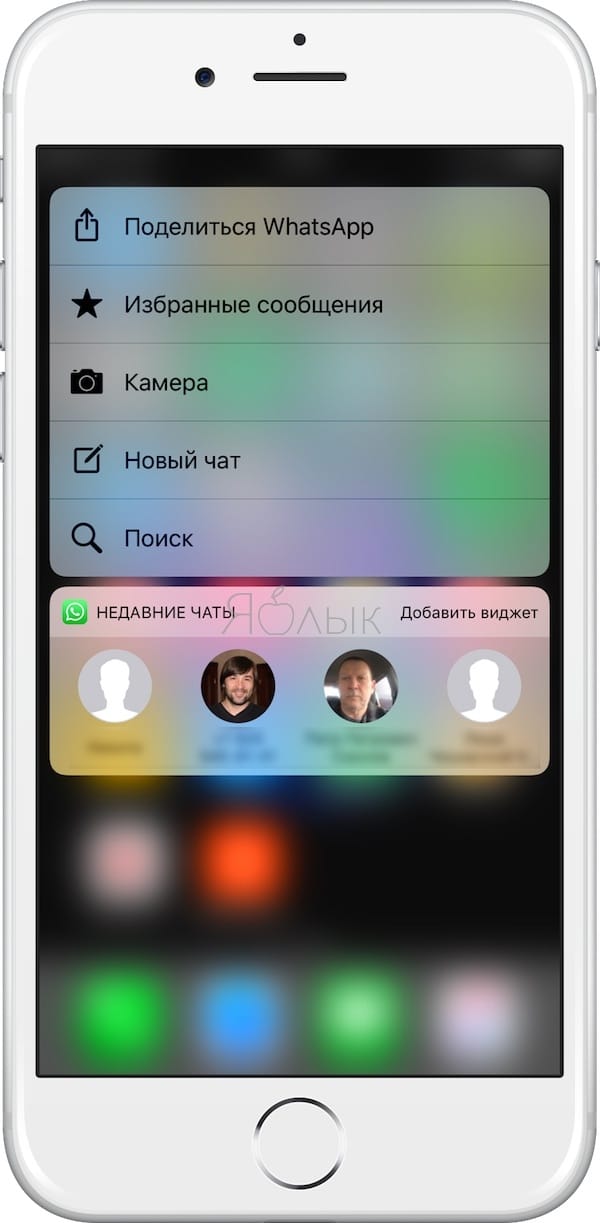
Telegram. Виджет с последними чатами, а также шоткаты Поиска, нового сообщения, съемки фото или видео и т.д.
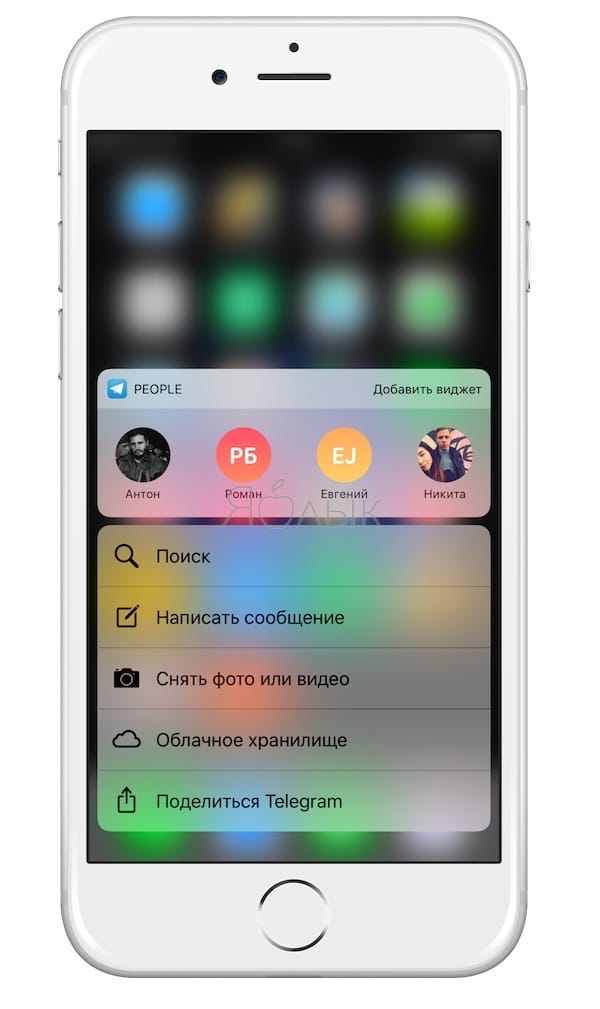
Runtastic. Виджет статистики последних тренировок, а также шорткаты для быстрого доступа.
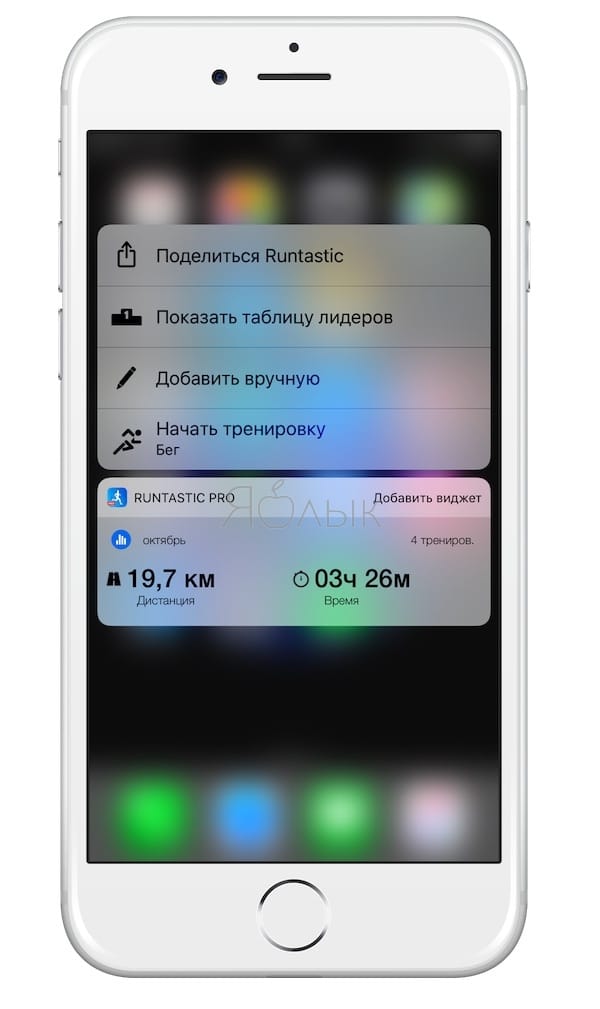
Яблык. Официальное приложение нашего сайта предлагает быстрый переход по самым популярным разделам yablyk.com.
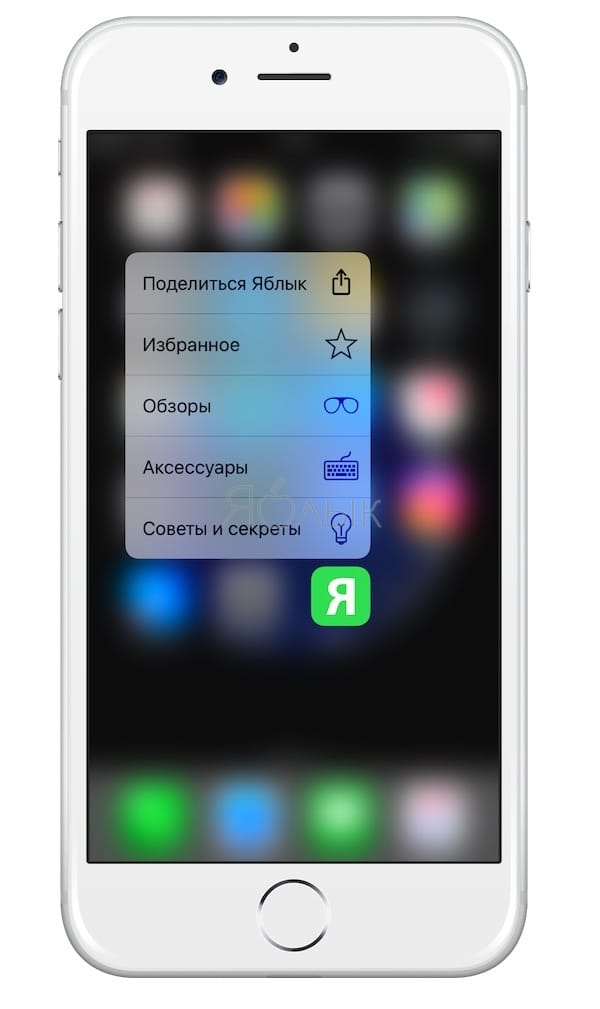
Настройка 3D Touch «под себя»
Если вы считаете, что использование 3D Touch требует слишком больших физических усилий — вовсе необязательно отказываться от функции! Её можно настроить так, как вам нравится. Для этого откройте Настройки, выберите Основные, затем Универсальный доступ и 3D Touch, после чего установите подходящую силу нажатия (чувствительность).
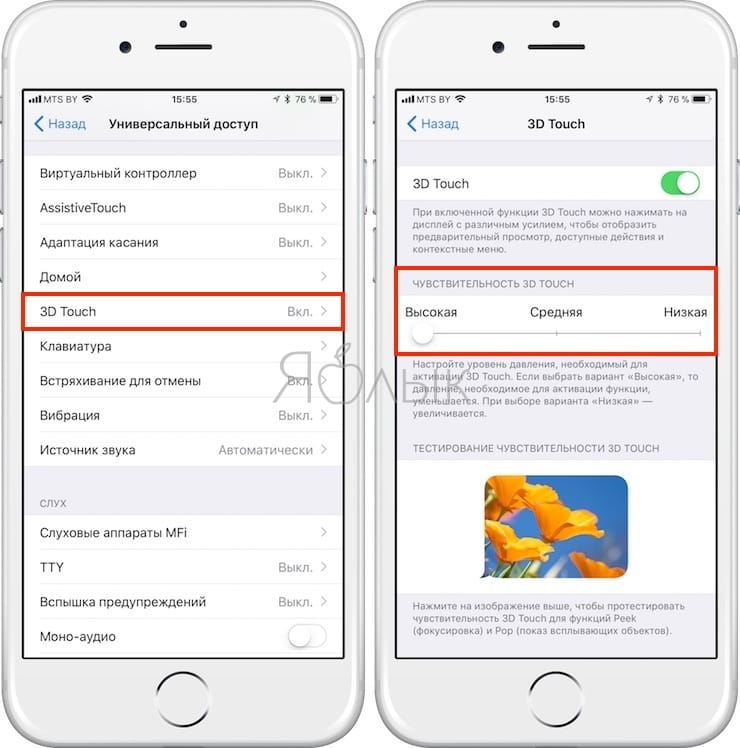
Используйте 3D Touch
С каждым годом владельцы iPhone все активнее пользуются функцией 3D Touch. И в этом нет ничего удивительного — после непродолжительного периода привыкания вы просто не сможете обходиться без 3D Touch, ведь это на самом деле очень удобная и экономящая много времени «фича». Не откладывайте знакомство с ней в долгий ящик — попробуйте прямо сейчас!
Как отключить 3D Touch
Если вы так и не смогли привыкнуть к использованию технологии 3D Touch — переключите одноименный тумблер, находящийся по пути Настройки -> Основные -> Универсальный доступ, в положение Выключено.
Как изменились Apple Maps в iOS 15. Это просто другие карты!
iOS 15 сложно назвать масштабным обновлением. Пожалуй, даже iOS 14.5, которую Apple выпустила минувшей весной, была помасштабнее. Я тогда даже подумал, почему бы компании не приберечь все те нововведения для новой версии, которая выйдет в сентябре. Видимо, подумалось мне, для iOS 15 припасено так много новых функций, что часть из них просто решили вывалить в составе промежуточного обновления. По факту, конечно, всё оказалось совсем не так. Но Apple Maps можно считать исключением.

Apple очень сильно переработала Apple Maps в iOS 15
Apple проделала большую работу по совершенствованию Apple Maps в iOS 15. Пожалуй, это самое крупное обновление карт за всю их историю. Ведь разработчики не только повысили точность маршрутов и детализации. Они буквально с нуля перерисовали многие графические элементы, придали им объёма и расширили возможности карт в самых разных сценариях использования.
Как изменились Apple Maps в iOS 15
Apple Maps никогда не были лидером по частоте использования в режиме навигатора. Пользователи в основном предпочитали либо что-то глобальное вроде Google Maps, либо что-то местечковое вроде Яндекс.Карт. Естественно, Apple такой расклад не нравился, и она решила кое-что изменить.
Новый режим навигатора

Режим навигатора в Apple Maps стал реально круче
В iOS 15 карты Apple научились грамотнее информировать пользователя о дороге, нагляднее демонстрируя различные дорожные указатели, велосипедные дорожки, пешеходные переходы, а в случае обнаружения сложной развязки теперь просто приближают изображения, указывая, куда нужно свернуть.
3D-объекты в Apple Maps

Слева — как стало, справа — как было
Карты в iOS 15 стали одновременно и более детализированными, и более красочными. Теперь объекты городской инфраструктуры стали объёмными, а на улицах можно разглядеть и фигуры дорожных указателей и даже растительность.

Вот так в 3D выглядят города в Apple Maps
Правда, трёхмерные здания пока доступны далеко не во всех городах. Высокая плотность объёмных элементов представлена в Сан-Франциско, Лос-Анджелесе, Нью-Йорке, Лондоне и нескольких других городах мирового масштаба.
Новый ночной режим Apple Maps

Как вам новый ночной режим?
В Apple Maps появился очень классный ночной режим. Теперь на картах некоторые объекты даже подсвечиваются.
AR-маршруты в Apple Maps

Пешеходные маршруты теперь поддерживают дополненную реальность
Пешеходные маршруты в Apple Maps обзавелись AR-режимом. Он позволяет не сбиться с пути и пройти к точке назначения, ориентируясь на стрелку в дополненной реальности и названия улиц и нумерацию домов, также в AR.
Глобус в Apple Maps

Ориентироваться по глобусу будет намного удобнее
В iOS 15 у пользователей появится возможность исследовать мир в Apple Maps, ориентируясь по глобусу. Если раньше карты были плоскими, то теперь можно раззумить изображение до тех пределов, когда перед вами появится вся планета в 3D.
Детализация в Apple Maps

Горные хребты. Слева — как стало, справа — как было
Но повышенная детализация добралась не только до городов, но и до горных хребтов и равнин. Теперь на картах отчётливо виден рельеф, а ключевые точки гор, холмов и возвышенностей отмечены специальными символами, по нажатию на которые можно получить о них более подробную информацию.
Новые функции в Apple Maps
Время прибытия в Apple Maps

Apple Maps будут сами рассчитывать, когда вам лучше выйти, чтобы приехать вовремя
При прокладывании маршрута в Apple Maps в iOS 15 появится функция, которая позволит вам выбрать время для выхода из дома, чтобы вовремя добраться до места назначения. Она ориентируется на время в пути с учётом ситуации на дороге, что очень удобно.
Общественный транспорт в Apple Maps

Пользоваться общественным транспортом с Apple Maps будет удобнее
В iOS 15 карты стали лучше ориентироваться в маршрутах общественного транспорта. Теперь они могут показать направления его следования, время выдвижения и остановок и заполняемость, а у пользователей появилась возможность добавлять любимые маршруты в избранное.
Карточки заведений в Apple Maps

Карточки заведений в Apple Maps стали почти такими же, как в Google Maps
В Google Maps уже давно есть карточки заведений с обширной информацией и функциональностью. Через них можно даже заказывать доставку. Теперь в Apple Maps появилось что-то похожее, но без доставок. Просто карточки с информацией о заведениях, меню, времени работы и отзывами. Правда, карты Apple опираются на американский сервис Yelp, так что у нас это будет неактуально.
Идеи для путешествий в Apple Maps

Теперь Apple Maps будут советовать вам, куда сходить в том или ином городе
В iOS 15 появился специальный раздел для карт, где можно найти идеи для путешествий. Это редактируемый раздел, за наполняемость которых отвечают живые люди. Там вы найдёте информацию по достопримечательностям, новым заведениям и местам, которые обязательно нужно посетить в новом городе.
Поиск в Apple Maps

Пользоваться поиском в Apple Maps будет удобнее
Поиск в Apple Maps стал более эффективным. Теперь у пользователей есть возможность выбрать категории, в которых они будут искать либо исключить их. В результате найти нужное заведение или место станет намного проще.
Предупреждения о непогоде в Apple Maps

Apple Maps научатся предупреждать о непогоде на пути вашего следования
В iOS 15 карты Apple будут предупреждать пользователей о погоде. Если вы задумали путешествие в ближайший парк или заповедник, а там вскоре пойдёт дождь или снег, Apple Maps предупредят вас об этом. Также есть уведомления о потопах, заваленных участках дороги и т.п.
В целом обновление реально получилось довольно знаковым для Apple Maps. Всё-таки карты Apple уже многие годы – что называется – просто существуют. Большинство пользователей предпочитают им более релевантные в их случае аналоги. Но теперь Apple Maps становятся более удобными и функциональными. Так что высока вероятность, что теперь ими станут пользоваться чаще.
Новости, статьи и анонсы публикаций
Свободное общение и обсуждение материалов



Лонгриды для вас

Apple продолжает ставить эксперименты над мобильной версией Safari. Сначала компания сместила адресную строку вниз, потому что якобы так удобнее. А потом, словив критику от Google, решила дать пользователям самим решать, как им больше нравится

iOS 15 beta 3 вышла спустя две недели с момента выхода предыдущей сборки. Пока апдейт доступен только разработчикам, но, если у вас есть соответствующий бета-профиль, для вас будет действовать исключение

Apple работает над созданием проекта Apple Pay Later. Это услуга, которая позволит пользователям бесконтактного сервиса компании совершать покупки с рассрочкой платежа. В итоге получится что-то похожее на “Халву” или “Свободу” от российских банков
Каждый год так говорят и до сих пор их запускают 1 раз на посмотреть и до след лета никто не открывает. Год за годом.
Семь самых полезных функций 3D Touch

Говорят, что нельзя переходить в новый год с долгами, а мы чувствуем, что оставили пробел, относящийся к теме 3D Touch, поскольку на редакционной почте скопились сообщения, спрашивающие, а зачем вообще этот самый 3D Touch нужен в повседневной жизни, какой от него толк? На самом деле, технология распознавания силы нажатия есть не только маркетинговая фишка, но ещё и удобно подспорье, облегчающее работу с iPhone и iPad. Семь самых полезных примеров ждут вас под катом, уважаемые читатели.
Чувствительность 3D Touch

Прежде чем приступить к непосредственному применению 3D Touch, логичнее будет сперва рассказать о настройке чувствительности, потому что энтузиасты с дюжей силой могут попортить экраны гаджетов, вложившись в нажатие по-максимуму, в то время как другие не ощутят прироста быстродействия из-за несрабатывания технологии.
Поэтому залезаем в Настройки -> Основные -> Универсальный доступ -> 3D Touch. Там будет ждать шкала чувствительности с тремя делениями: высокая, средняя и низкая. Если не хотите прикладывать усилия, двигайте ползунок на высокое значение. Желаете пропотеть при нажатии — ставьте на низкую. Поиграть с давлением можно на тренировочном изображении в самом низу.
Быстрые звонки через приложение Телефон

Всяческие виджеты в Центре уведомлений не сравнятся с функцией 3D Touch, позволяющей быстро вывести на экран избранные контакты. Стоит лишь надавать на иконку приложения Телефон, как появятся 4 представителя из списка Избранное, уже готовых для вызова. Кроме того, через всплывающее меню удобно моментально создавать, искать контакты или просматривать последние вызовы. Обладателям габаритных 6s и 7 Plus использовать 3D Touch подавно комфортнее, так как не нужно перемещаться по большому экрану ради нужной вкладки.
Аналогичный фокус работает и с приложением Сообщения, где отображаются последние собеседники.
Оперативная съёмка через Камеру

С приходом iOS 10 стандартное приложение Камера научилось выдавать тот режим, который пользователь установил в настройках: выбрали видео — сразу после запуска программа активирует съёмку роликов; остановились на панораме — приложение подготовится к съёмке на 360 градусов и т.д. Тем не менее, 3D Touch работает здесь ничуть не хуже, предлагая сделать селфи, записать обычное видео, замедленное видео или просто фото. Пригодится, если пользовательские предпочтения каждый раз меняются.
Вызов такси с помощью Gett

С тех пор как появились службы вроде Gett, Uber и Яндекс.Такси, намного больше людей стали пользоваться услугами «частного извоза». Приложения заменили диспетчерские службы, а их автопарки потихоньку переползли под крыло указанных выше компаний. Самое интересное, что развитие самих программ, как полноценного инструмента вызова автомобиля, не стоит на месте, и сервис Gett продемонстрировал это в очередной раз.
Надавите на иконку Gett посильнее — появится небольшой список, из которого можно буквально за секунду оформить маршрут домой и на работу, а также перейти к непосредственному экрану с поездкой. Аналогичные функции есть и в виджете. Если вы тапните по домашнему или рабочему направлению (при условии ранее заданных адресов), то всё, что останется сделать — лишь нажать на одну кнопку вызова, без каких-либо дополнительных манипуляций. Ну, разве что класс машин подкрутить 
Навигационные возможности 3D Touch

3D Touch способен помочь не только пассажиру транспортного средства, но ещё и водителю (пешеходу), ведь для них шустрая перестройка маршрута важна куда сильнее. Последовательность действий схожа с предыдущим пунктом, только при длительном нажатии появляется не вызов такси, а построение движения домой или на работу. Из популярных приложений можно выделить Google Maps, Яндекс.Навигатор, Apple Maps, 2ГИС (только переход к добавлению пунктов А и Б) и другие. Вам не нужно использовать поиск, голосовой ввод, закладки, ярлыки. Инструкция известна — давите сильнее! 
Управление курсором с помощью 3D Touch

Представьте, что вам необходимо выделить кусочек текста в Почте, Сообщениях или популярных сторонних приложениях на устройстве без 3D Touch: сначала палец задерживается на экране в определённом месте; появляются ползунки; затем вы прицеливаетесь, чтобы попасть по этим круглым точкам; далее стараетесь раздвинуть их, правильно выделив нужную часть текста; надеетесь, что выделенная область никуда не исчезнет, и выбираете команду из контекстного меню.
С 3D Touch дела обстоят совершенно иным образом: ткните курсор на то место, откуда нужно произвести выделение, и посильнее надавите на экран. Таким образом можно сэкономить и время, и нервные клетки.
Сохранение изображений

Далеко не все сайты одобрительно относятся к просто загрузке изображений. Harvard Business News, например, вообще не имеет такой функции, как прямолинейная закачка понравившейся картинки в галерею iPhone или iPad. В других случаях придётся обращаться к старому доброму шарингу, совершая лишние действия, которых можно избежать благодаря 3D Touch. Манипуляции традиционно сводятся к продолжительному нажатию на фото; следом всплывает парочка кнопок для копирования и сохранения в ленту. Если вы часто работаете с изображениями на смартфоне/планшете, игнорировать участие тактильной силы нельзя.
Заключение
Безусловно, мы могли бы расписать про предпросмотр ссылок, неудобный вызов многозадачности через нажатие по левому нижнему краю устройства, который срабатывает один раз из десяти, быстрый ответ на письмо, хотя и так можно шустро ответить по обычной кнопке ниже, и кучу других особенностей применения 3D Touch. Однако, заявленные выше команды кажутся нам самыми востребованными: они действительно ускоряют повседневные операции, а не повторяют их в стиле сильных нажатий. Надеемся, вам тоже пригодится сегодняшняя подборка!
Почему Apple убила 3D Touch

С выходом iPhone XR компания Apple впервые представила Haptic Touch — технологию, имитирующую распознавание сильного нажатия, но с использованием обычного длинного удержания. Когда Apple выпустила линейку iPhone 11, стало понятно, что Haptic Touch вытеснила 3D Touch окончательно.
Зачем компания пошла на такие меры и был ли смысл продлевать жизнь 3D Touch? Об этом в своей статье на Medium порассуждал автор под никнеймом Zaid, ну а мы нашли её интересной и перевели специально для вас!
Почему Apple отказалась от технологии, определявшей целые поколения смартфонов iPhone и предоставлявшей пользователям так много полезных функций?
Недавно Apple представила новую линейку iPhone: 11, 11 Pro и 11 Pro Max. Смартфоны получили несколько довольно значительных обновлений, среди которых более длительное время автономной работы, новая система камер и повышенная прочность корпусов.

Однако Apple фактически убила технологию под названием 3D Touch, дебютировавшую в iPhone 6S ещё в 2015 году. Это вызвало немало протестов со стороны пользователей, которые регулярно использовали эту функцию для предпросмотра ссылок, проверки электронной почты и управления курсором [при наборе текста].
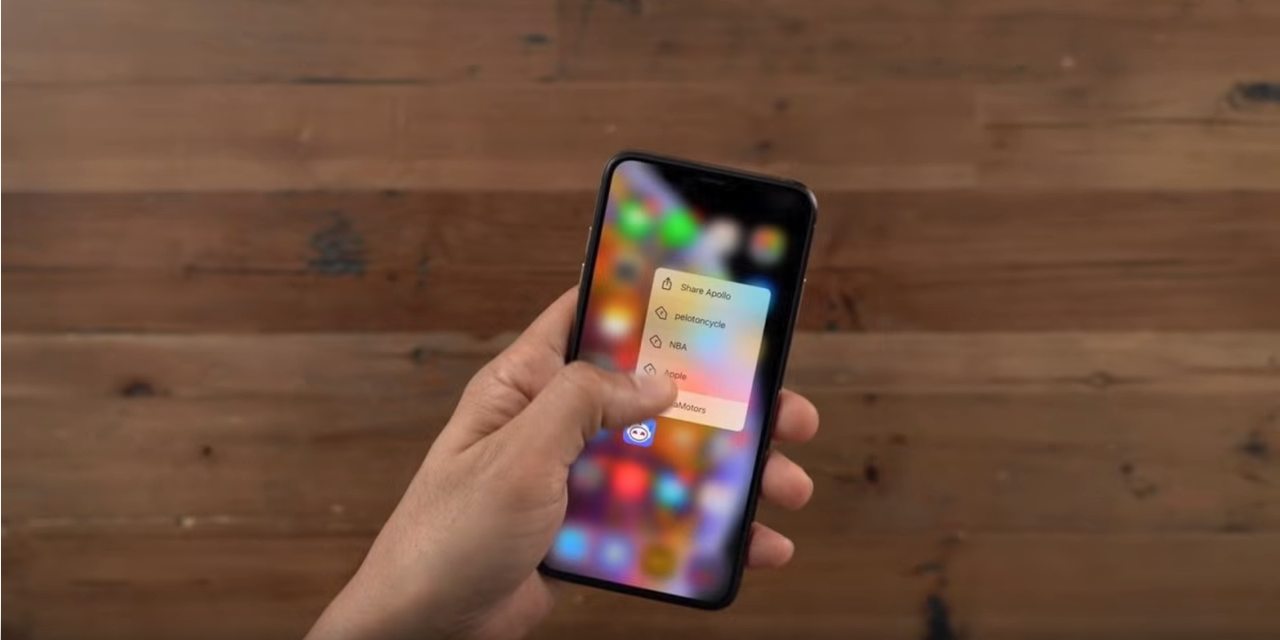
Так почему же Apple отказалась от технологии, определявшей целые поколения смартфонов iPhone и предоставлявшей пользователям так много полезных функций? Что же, это именно то, что я собираюсь объяснить в данной статье.
Итак, давайте начнём с краткой истории 3D Touch. Технология была представлена в 2015 году вместе с iPhone 6S и объявлена компанией Apple столь же революционной, что и мультитач, ведь это тоже совершенно новый способ взаимодействия с iPhone. Если вам известно, насколько значимым оказался мультитач во времена выхода оригинального iPhone, то вы поймёте, на какую планку замахнулась Apple. Покупатели и обозреватели с нетерпением ждали новых функций, которые могли бы появиться благодаря этой новой технологии.
Apple продемонстрировала их во время презентации iPhone 6S на примере быстрого просмотра электронной почты, предпросмотра событий календаря или даже сведений о рейсе, причём без перекидывания в другое окно или приложение.
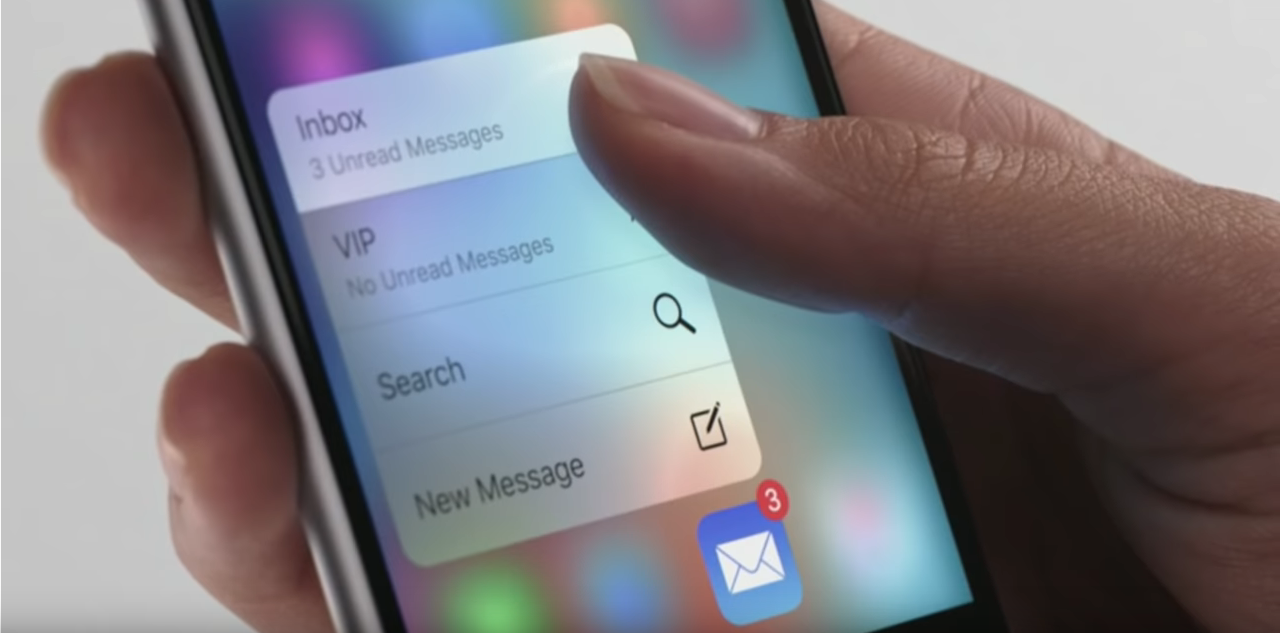
Проще говоря, цель 3D Touch состояла в том, чтобы быстро просматривать контент, вместо того, чтобы переходить из одного приложения в другое или читать почту по нажатию клавиш «просмотреть» и «выйти». Всё это делало навигацию по iOS быстрой и простой.
Чтобы реализовать все возможности 3D Touch, Apple пришлось вносить аппаратные и программные изменения. В случае с программным обеспечением, iOS потребовалось новое всплывающее окно поверх интерфейса для предпросмотра содержимого. Кроме того, Apple необходимо было решить, как контент будет отображаться при предварительном просмотре, ведь требуется уникальная оптимизация для каждого приложения.
Важно упомянуть, что Apple контролировала только собственные нативные приложения. Разработчики сторонних приложений должны были самостоятельно создавать свои 3D-ярлыки.
Со стороны аппаратного обеспечения инженерам Apple пришлось интегрировать ёмкостные датчики в подсветку iPhone для того, чтобы дисплей мог измерять мельчайшие изменения расстояния между защитным стеклом и матрицей.
Также для 3D Touch потребовалось нечто, что получило название Taptic Engine. Технология обеспечила более короткую и точную вибрацию с постукиваниями, чем мог предоставить стандартный вибромоторчик телефона. Все эти компоненты занимали дополнительное пространство внутри корпуса, что послужило главной причиной тому, что iPhone 6S стал толще, чем iPhone 6.

Теперь, когда мы перешли к обсуждению анонса 3D Touch, важно понять одну простую вещь: это была скрытная, несущественная функция. Что я имею в виду? Пользователи не могли её увидеть.
Сравните её с новой системой камер, сканером распознавания лица или кнопкой Home — эти функции заметны благодаря аппаратным «сигналам», будь то объективы камер, вырез дисплея или непосредственно сама кнопка. Пользователи сразу видят, какие функции им доступны для использования, чего нельзя сказать о скрытых функциях, таких как мультитач, скроллинг или 3D Touch.
Когда смартфоны только начали переходить на сенсорные экраны, многим пользователям приходилось объяснять, что они действительно могут касаться экрана для управления, ведь внешне они ничем не отличаются от несенсорных экранов.
При выпуске же iPhone X некоторые пользователи не знали, как вернуться на домашний экран или переключаться между приложениями, так как элементы навигации по устройству стали незаметны.
Главный недостаток 3D Touch состоял в том, что пользователям не нужно было учиться управлять данной функцией. Они могли продолжать использовать свои iPhone 6S точно так же, как и любую предыдущую модель. В отличие от iPhone X, где владельцы были вынуждены учиться свайпам, поскольку это было необходимо для управления устройством.

Apple понимала эту проблему, поэтому к запуску iPhone 6S инвестировала огромные средства в информирование потенциальных потребителей о 3D Touch. Компания не только выпустила рекламные ролики, демонстрирующие 3D Touch, но и установила огромные столы со встроенные экранами в несколько своих магазинов. На каждом из них находилось по два ряда айфонов, на дисплей одного из которых было необходимо нажать, чтобы вызвать рябь, перетекающую с экрана смартфона на поверхность стола. Интенсивность пульсации зависела от силы нажатия на экран, которая измерялась с помощью 3D Touch.

Поскольку такие столы были установлены лишь в некоторых Apple Store, то вы можете и не вспомнить их, но раньше они привлекали много внимания, однако этого было явно недостаточно.
Проблемой номер один, преследовавшей 3D Touch из года в год, было то, что большинство пользователей iPhone даже не знали о её существовании. Даже несмотря на то, насколько активно Apple продвигала данную технологию в iPhone 6S, iPhone 7, 8, X и XS дебютировали с новыми функциями, отвлекающим внимание от 3D Touch, что создало проблему.
Большинство людей не меняют iPhone каждый год, поэтому пропустить одну из флагманских функций модели 6S — 3D Touch — было достаточно просто.
Фил Шиллер говорил об этой проблеме, когда iPhone 6S был только-только представлен:
«С технической точки зрения создать аппаратное обеспечение для дисплея, способного делать то, что делает 3D Touch, невероятно сложно. Мы рискуем потратить впустую целый год разработки — а на самом деле даже два — с огромными затратами и инвестициями в производство, если окажется, что это не то, чем люди бы действительно пользовались».
К сожалению, во многом именно это и произошло с 3D Touch.
Мало того, что большинство клиентов не знали о её существовании, так даже при обнаружении данной функции, они не находили ей внятного применения. Сейчас мне уже известно, что это относится не ко всем, ведь технически подкованные пользователи с большей вероятностью всё-таки стали бы использовать 3D Touch. Но даже если вы используете данную функцию ежедневно, всё равно нужно трезво смотреть на реальный мир, в котором большинство рядовых пользователей iPhone ею не пользуется. Именно поэтому Apple отказалась от 3D Touch в модели XR и во всей линейке iPhone 11.
Компоненты этой функции занимают ценное пространство внутри устройства, которое может быть отведено для чего-то вроде увеличенной батареи, что принесёт пользу уже практически каждому пользователю iPhone.
Однако Apple отказалась лишь от технической составляющей 3D Touch, сохранив большинство её программных функций под новым названием Haptic Touch. Для её активации пользователям нужно просто нажать и удерживать палец на приложении или ссылке, чтобы вызвать такое же всплывающие меню или окно предпросмотра, как на 3D Touch.
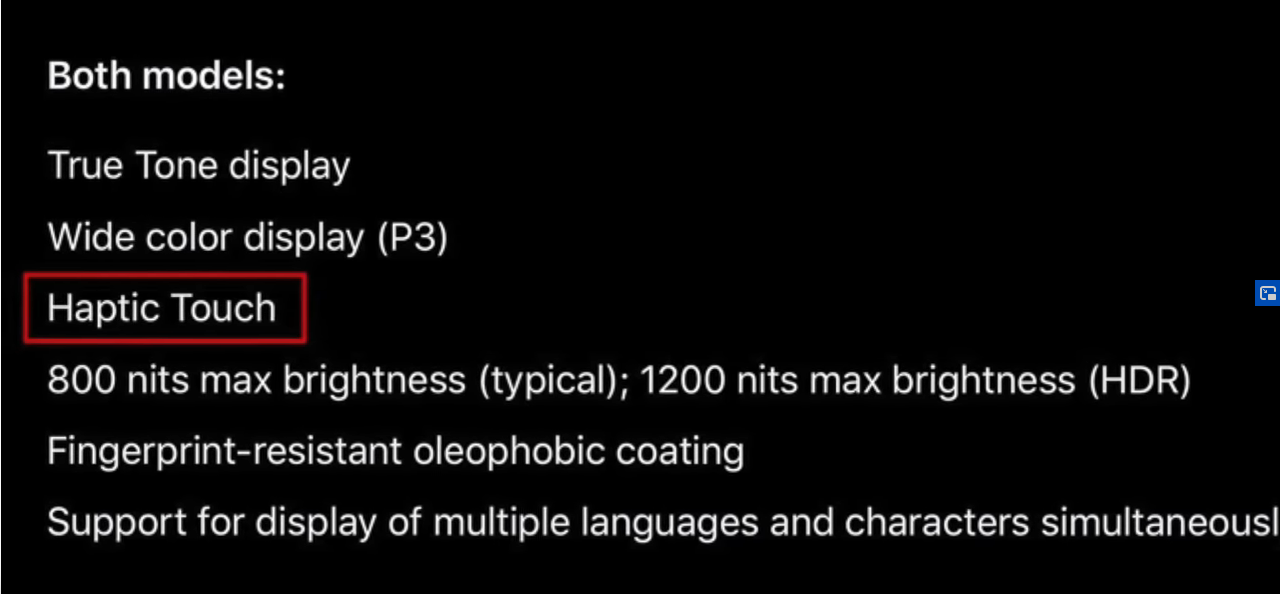
Тем не менее многие заметили, что новый тактильный отклик уступает полноценному распознаванию силы нажатия из-за обилия компромиссов, сокращающих полезность функции. Итак, давайте рассмотрим несколько изменений, внесённых Apple с переходом на Haptic Touch.
Одно из наиболее очевидных отличий заключается в том, что всплывающие меню и предварительный просмотр больше не запускаются под воздействием силы нажатия, а зависят от его длины, что увеличивает время запуска.

Также больше нет разницы между предпросмотром и полноценным открытием, так как эти действия зависели от интенсивности давления на экран. Теперь же придётся выполнять дополнительное нажатие, чтобы перейти по ссылке или открыть письмо.
Но больше всего не хватает режима трекпада, в который превращалась клавиатура iPhone при сильном нажатии на неё, чтобы точно управлять курсором. И хотя эта функция ещё доступна на Haptic Touch при удержании пробела, её лучшая часть всё же утеряна — выделение слов и предложений в тексте без дополнительных усилий.
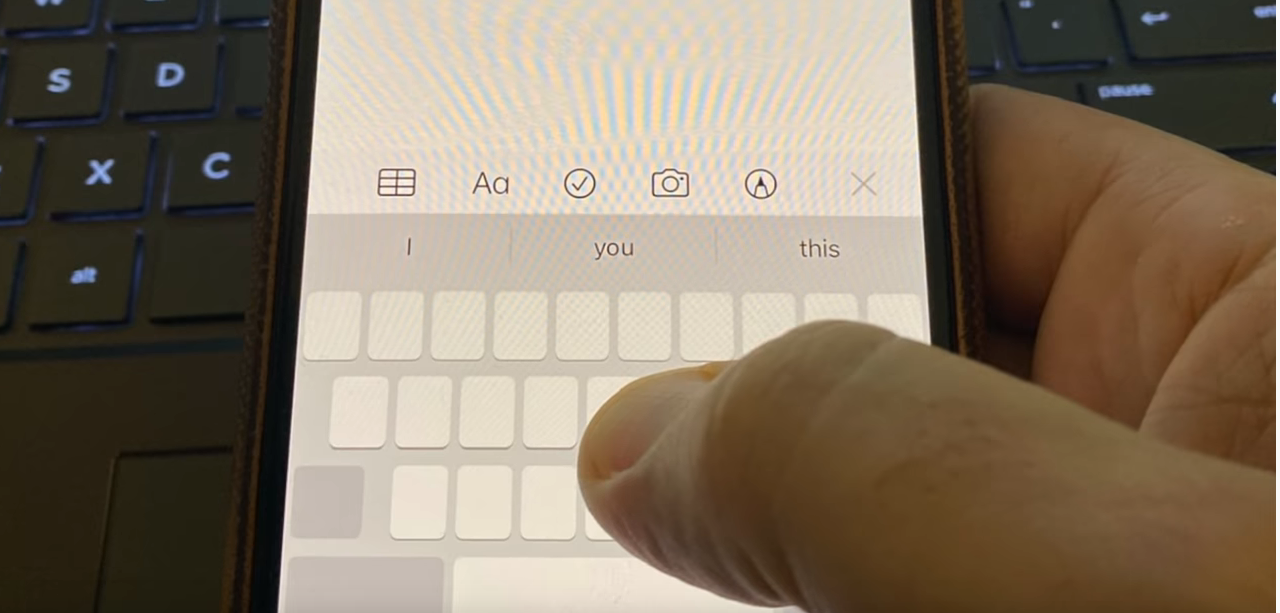
Стоит отметить, что и 3D Touch не был безупречен. По моему опыту, функция была не столь надёжна, насколько должна быть. Порой она не считывала даже очень сильное нажатие, из-за чего мне приходилось отрывать палец и пытаться надавить снова. Досадно, когда такое случалось прямо посреди выделяемого предложения, заставляя меня сбрасывать весь выделенный текст и начинать заново. Я заметил, что Haptic Touch гораздо надёжнее, но это улучшение стоило незначительных компромиссов.
Хоть я и понимаю досаду некоторых пользователей на почве упразднения 3D Touch, им необходимо осознавать текущие реалии Apple. Большинство пользователей iPhone даже не знали о существовании этой технологии, оборудование для которой занимало ценное пространство внутри устройств. И даже многие из тех, кто знал о существовании 3D Touch, до сих пор так и не удосужились ею ни разу воспользоваться — нетрудно понять, почему.
3D Touch реализован неравномерно: некоторые разработчики используют его в своих приложениях, а другие — вообще не поддерживают. Всё это превратилось в угадайку для пользователей. Если приложение всё-таки поддерживало 3D Touch, юзеру нужно было самостоятельно выяснять, какие быстрые команды оно предлагало, чтобы понять, стоит ли их использовать.
Таким образом становится ясно, что гораздо проще было полностью игнорировать эту функцию и продолжать использовать iPhone, как и всегда до этого.
Лично я, если честно, использовал 3D Touch лишь ради трекпада на клавиатуре и не нашёл ни одну из его других функций хоть сколько более-менее полезной. Именно поэтому при полном переходе Apple на Haptic Touch в iPhone 11, большинство покупателей никогда не заметят, что что-то в них было удалено.
Мнение Big Geek
Лично я пользовался 3D Touch, но далеко не на полную катушку. В основном я, как и автор статьи, использовал текстовый курсор по сильному нажатию на клавиатуру. Кроме того, крайне удобно было слегка приоткрывать Telegram-чаты, чтобы целиком видеть пришедшее сообщение без пометки о том, что я его уже прочёл.
На самом деле, всё это осталось и в Haptic Touch, поэтому страданий я не ощутил. Причём сохранилось даже выделение текста, хотя автор утверждает, что в Haptic доступно лишь перемещение курсора.
Об этом я подробно рассказал в своём видео о всех функциях 3D Touch ещё год назад (на 3:39 говорю как раз о выделении текста).
Тогда я ходил с iPhone XR, поэтому уже заранее был готов к полному отказу Apple от 3D Touch (как будто знал). Видео и по сей день осталось почти полностью актуальным, с той лишь разницей, что тогда на Haptic не работали ярлыки по длинному нажатию на иконки программ, а теперь стали доступны.
Реальных же упущений, связанных с отказом от распознавания сильных нажатий не так много: нет предпросмотра ссылок, на моделях с Face ID частенько самопроизвольно включается фонарик (кнопка фонарика на них выведена на экран блокировки) и больше никакого использования 3D Touch в играх (коих было совсем немного).
А вы скучаете по 3D Touch? Или вам достаточно Haptic Touch? Пишите в комментариях, интересно будет узнать!
Введение в 3D Touch
С выходом iPhone 6s и iPhone 6s Plus компания Apple представила нам совершенно новый способ взаимодействия с нашими телефонами: жест сильного нажатия. Как вы знаете, эта функция уже доступна на Apple Watch и MacBook и в MacBook Pro под названием Force Touch. Это — буквально — добавило новое понятие к пользовательскому интерфейсу.
Если вы задаетесь вопросом, почему Force Touch было переименовано на 3D Touch для iPhone, тогда вы не одни такой. Вскоре после того, как Крейг Федериги (Craig Federighi), который также был явно озадачен названием, представил эту новую возможность, возникло много догадок. Чем не устроило название Force Touch? Слишком много шуток из Звездных войн?
Но есть разница! Очевидно, что Force Touch может распознать только сильное нажатие, тогда как функция 3D Touch более чувствительная и может выделить несколько уровней нажатий на основе того, как сильно вы нажимаете.
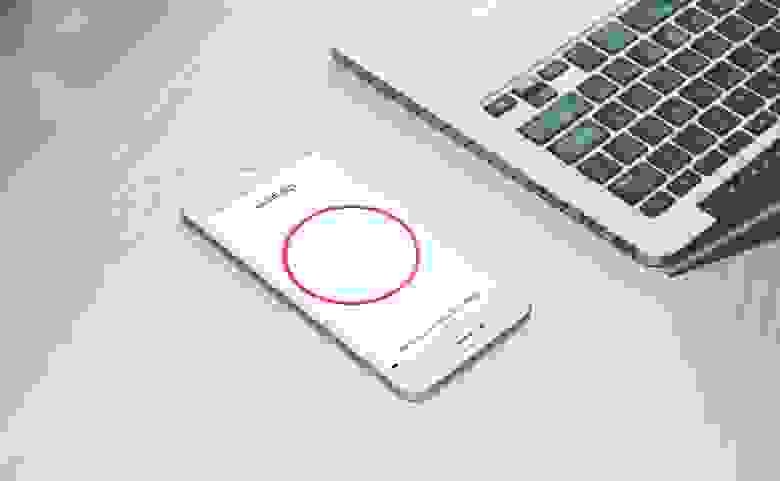
Хотя изменения могут показаться незначительными, именно они позволяют разработчикам сделать измерения на iPhone более точными. Возьмите это приложение Gravity, например, которое превращает ваш iPhone в цифровые весы с помощью Force Touch. Хотя оно и было отклонено компанией Apple по неясным причинам, идея замечательная. Таким образом, чтобы показать вам, как работает 3D Touch, давайте попробуем сделать похожее приложение!
Давайте начнем
Для начала скачайте этот шаблон проекта, который я создал. По сути, это просто пустое приложение создание на основе шаблона Single View iPhone application. Я создал проект разместил (UILabels & UIImage) и подключил IBOutlets в ViewController.swift.
Дизайн нашего приложения довольно прост: у нас есть один контроллер с 2 метками: одна это заголовок и вторая метка, которая показывает процент силы нажатия на экран iPhone.
Давайте начнем разработку! На iPhone 6s и 6s Plus у объектов UITouch есть два новых свойства типа CGFloat, под названием force и maximumPossibleForce. Force представляет, то насколько сильным является касание, где 1.0 означает среднее касание. MaximumPossibleForce показывает максимальную силу для касания.
Всякий раз, когда пользователь нажимает на сенсор, вызывается метод touchesBegan, а затем touchesMoved, если пользователь водит своим пальцем по экрану, то тогда вызывается touchedCancelled или TouchesEnded в зависимости от ситуации. Для наших целей метод touchesMoved является единственным способом, который нам нужен. TouchesMoved имеет два параметра: touches (касания) и event (событие). Касания — набор (неупорядоченный набор различных объектов) объектов UITouch. Для касания должен быть точно один объект UITouch, но мы можем быть не достаточно осторожными, поэтому настоятельно рекомендуется проверить, равен ли touches.first (первый объект UITouch сенсорного набора) nil при помощи дополнительной привязки. Вставьте следующий метод в ViewController.swift:
В помощью оператора if мы проверяем, поддерживает ли устройство 3D Touch. Эта часть необязательна, если вы делаете этот проект для удовольствия. Однако если вы собираетесь опубликовать приложение в App Store, это является обязательным требованием, выполнение проверки, так как более старые устройства такие как iPhone 6 не поддерживают 3D Touch.
Обратите внимание на то, что я также проверял, запускается ли устройство на iOS 9.0 или более поздних версиях. Я делаю это с помощью нового синтаксиса #available, представленного в Swift 2.0. Если Вы хотите узнать больше о новых функциях и возможностях в Swift 2.0, я рекомендую вам прочитать эту статью. Снова эта проверка необязательна, если ваша целевая платформа для приложения 9.0 или выше.
Чтобы получить силу нажатия в процентах, просто разделите силу касания на максимальную силу (т.е. touch.maximumPossibleForce), которая является максимально возможной силой нажатия. Тогда обновите текст метки. Вы можете обновить метод следующим образом:
Если запустите приложение на iPhone 6s/6s Plus, оно должно показать силу нажатия в процентах при нажатии на экран. Однако так как мы делаем шкалу, возможно вы захотите добавить количество граммов, которые вы взвешиваете на своем iPhone. Согласно Райану Маклиду, датчик взвесит максимальный веса
385g. Таким образом maximumPossibleForce соответствует 385 граммам (приблизительно 3.8 Ньютона). Путем нехитрых вычислений, вы можете конвертировать % силы в граммы. Все, что нам нужно сделать, это умножить процент силы нажатия на 385. Для объектов весом 385 граммов или больше, мы просто изменяем метку на “385+ grams”.
Теперь обновите метод, используя следующий фрагмент кода:
Круто! Вы сделали свое Digital Scale приложения.
На данный момент приложение не сбрасывает вес до нуля после того, как вы убираете предмет или прекращаете касаться вашего экрана. Вы можете реализовать touchesEnded метод, чтобы сбросить метку.
Быстрые действия на главном экране
Еще одно отличное использование 3D Touch — это быстрые действия на главном экране. Quick Actions дают пользователям меню для перехода к каталогу вашего приложения напрямую. Просто сильно нажмите на значок программы, и вы увидите меню. С появлением технологий 3D Touch, такие приложения как Twitter и Instagram и некоторые других приложения, показали как используют эту новую функцию.
Давайте добавим Quick Actions для нашего приложение которое мы только что сделали, с помощью которого мы будет открывает приложение с синим фоном вместо белого. Чтобы добавить Quick Actions, откройте файл info.plist Вашего проекта (Щелкните по рабочей области Scale в навигаторе проекта, выберите Scale target и перейдите на вкладку Info). В файле добавьте ‘UIApplicationShortcutItems’ тип выберите массив (Array). Каждый элемент массива представляет собой словарь, содержащий свойства одного быстрого действия:
- UIApplicationShortcutItemType (обязательно): строка, которая идентифицирует быстрое действие. Обратите внимание, что эта строка должна быть уникальной, определенно для приложения. Хорошая идея состоит в том, чтобы добавить префикс с помощью Вашего идентификатора или некоторых других хитростями для того что бы сделать уникальную строку.
- UIApplicationShortcutItemTitle (обязательно): строка, представляет заголовок для Quick Action который показывается пользователю. Примером может быть “Show last picture taken”.
- UIApplicationShortcutItemSubtitle (необязательно): строка для названия вашего Quick Action. Примером может быть“Last picture taken yesterday”. Если вы хотите добавить иконку для Quick Action, у вас есть два варианта: системная иконка от Apple или пользовательская иконка.
- UIApplicationShortcutItemIconType (необязательно): строка, указывающая, какая системная иконка будет отображаться рядом с Quick Action.
- UIApplicationShortcutItemIconFile (необязательно): строка, указывающая, какая пользовательская иконка будет отображаться рядом с Quick Action.
- UIApplicationShortcutItemUserInfo (необязательно): словарь, содержащий некоторую дополнительную информацию, которую вы хотите выполнить с помощью Quick Action.
В массиве мы определяем четыре элементов для настройки Quick Action «OpenBlue». Теперь info.plist должен выглядеть следующим образом:
Обратите внимание, что я использовал ‘$(PRODUCT_BUNDLE_IDENTIFIER)’ вместо ‘com.appcoda.Scale’ или любой другой идентификатор, который вы используете. Это в целях безопасности: если, по какой-либо причине, я изменю Bundle ID в ‘General’, то будет затронут весь проект и идентификатор будет изменен везде. В противном случае, мне придется менять его везде вручную. В вашем файле info.plist, вы можете увидеть, что ключ Bundle Identifier использует тот же подход: ‘$(PRODUCT_BUNDLE_IDENTIFIER)‘ описывает путь к идентификатору вашего проекта.
Последнее, что осталось сделать, это реализовать Quick action, когда пользователь запускает его. Главная работа обрабатываются в AppDelegate.swift в методе performActionForShortcutItem. Когда Quick Action активируется, вызовется метод. Поэтому вы должны реализовывать этот метод для обработки быстрых действий:
Как ожидается, вызовите обработчик и передадите в него нулевое значение, в зависимости от успеха/отказа быстрого действия. Здесь мы создаем отдельную функцию handleQuickAction, чтобы обработать действие. Отличным способом для представления нескольких случаев Quick Action является использование перечислений с помощью ‘UIApplicationShortcutItemType’ в качестве необработанного значения. Объявите перечисление и реализуйте метод handleQuickAction, как показано ниже, чтобы задать цвет фона синим, когда приложение будет запущено посредством быстрого действия:
Это довольно просто. Если вы теперь запустите приложение и запустите его через быстрые действия, фон станет синим.
О чем же нужно не забыть?
Есть один моментом, который следует учитывать. С точки зрения последовательности запуска есть различие между приложением, которое запускается, и приложением, которое возобновляется с помощью Quick Action. Так как Вы знаете, когда приложение запускается, вызываются методы willFinishLaunchingWithOptions затем метод anddidFinishLaunchingWithOptions. Но когда приложение возобновляется путем Quick Actions, то он лишь провоцирует выполнение метода performActionForShortcutItem.
Если Вы посмотрите на метод didFinishLaunchingWithOptions, то вы увидите, что у нас есть строка кода, чтобы установить цвет фона белым. Он используется, когда приложение запускается обычно, через иконку приложения.
Вот откуда исходит проблема: при запуске приложения с помощью быстрое действие, вызываются willFinish, didFinish, а затем performActionForShortcutItem. Поэтому сначала устанавливается белый цвет фона, а затем меняется на синий. Очевидно, Вы не хотите устанавливать цвет фона белым, когда пользователь запускает приложение с помощью быстрых действий.
Чтобы решить эту проблему, мы должны осуществить проверку в методе didFinishLaunchingWithOptions:
Чтобы определить, запущено ли приложение посредством Quick Action, Вы можете проверить функциональную клавишу запуска UIApplicationLaunchOptionsShortcutItemKey. Объект UIApplicationShortcutItem доступен как значение функциональной клавиши запуска. Если приложение запущено путем Quick Action, мы просто вызываем handleQuickAction, чтобы изменить фон на синий.
Поскольку мы уже обработали быстрое действие в didFinishLaunchingWithOptions, мы не хотим вызывать performActionForShortcutItem, чтобы выполнить handleQuickAction снова. Потому мы возвращаем значение false, сообщая системе не вызывать метод performActionForShortcutItem.
Вот и все! Вы можете теперь протестировать приложение. Quick Action должно работать отлично.
3D Touch — отличный способ добавления удобных и приятных функций к Вашему приложению. Однако Вы должны знать, что не все устройства поддерживают 3D Touch, хотя это может измениться в будущем.
После прочтения этой статьи вы сможете добавлять Quick Actions к вашему iOS приложению и определять силу касания.
Для сравнения вы можете загрузить полный проект Xcode. Не забудьте поделиться мыслями в комментариях об этом руководстве и 3D Touch.

 retro34.ru
retro34.ru