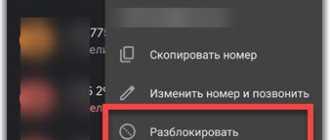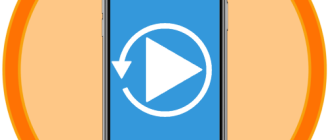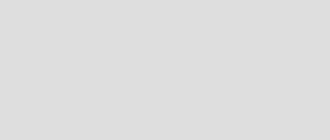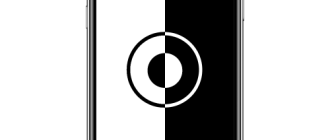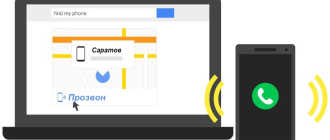Как очистить кэш приложений на Айфоне 4, 5, 6, 7, 8 или 10?
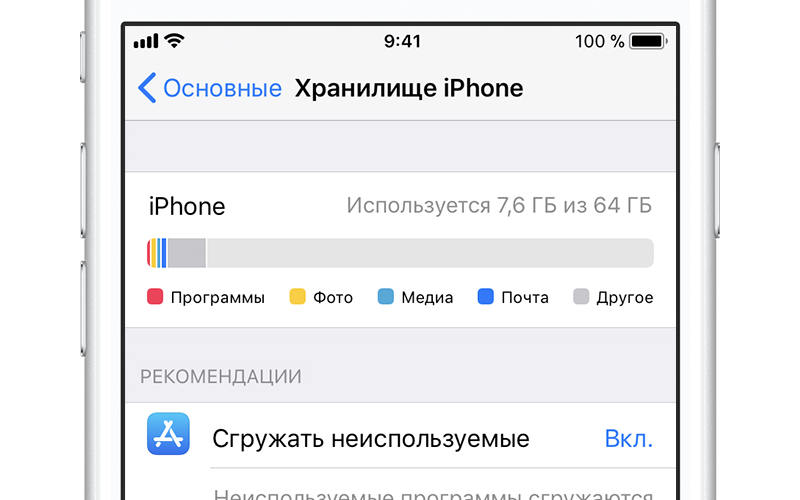

Особенность iPhone в том, что размер его памяти невозможно изменить при помощи установки карт microSD . По этой причине, если вы приобрели смартфон с небольшой собственной памятью, у вас может возникнуть необходимость очистки кэша. Разберемся, как очистить кэш на Айфоне разных версий.
Освобождаем память при помощи настроек
В отличие от смартфонов Android , IOS справляется автоматически с проблемой забитого кэша. Система анализирует свободное место в своей памяти, а потом удаляет лишние данные. Это происходит без участия пользователя. Система сначала избавляется от кэша и временных файлов, а затем убирает элементы приложений, потоковую музыку и видео. Если недостаток свободного места сохраняется, пользователь увидит об этом сообщение на экране.
Если вам недостаточно автоматической очистки, то необходимо заняться ей самостоятельно. Приведем инструкцию, как очистить кэш на Айфоне при помощи стандартных настроек:

- Зайдите в раздел основных настроек и нажмите на строку «Хранилище».
- Перед вами появится графическое перечисление типов файлов (для IOS 10) или их список. Кэш относится к разделу «Другое» и на графиках выделяется серым цветом.
- Более интересна вторая часть раздела «Хранилище» — в ней собраны рекомендации для пользователей смартфона. Вам могут предложить: перенести фото в iCloud , очистить папку недавно удаленных файлов, сгружать автоматически данные неиспользуемых программ (при этом ваши документы и пользовательские настройки будут сохранены).
- Выберите рекомендации, с которыми вы согласны, чтобы освободить место в памяти устройства.
Если вы согласитесь со всеми предложениями системы, то за один раз освободить можно свыше 700 МБ. Теперь вы знаете самый простой способ, как очистить кэш на Айфоне 5 или других моделях.
Очищаем браузер
Если вы часто используете смартфон для интернет-серфинга, то необходимо уметь проводить очистку кэша не только приложений, но и браузеров. В этом случае нужно действовать по инструкции:
- зайдите в настройки и спуститесь во вкладке «Хранилище» в самый низ;
- найдите среди списка приложений свой браузер, например, Safari и нажмите на него;
- пролистайте меню до строки «Данные сайтов» и нажмите на нее;
- перед вами появится список кэшированных файлов, названия которых совпадают с именами сайтов;
- теперь вам необходимо перейти в меню редактирования при помощи кнопки «Изменить».
У вас есть несколько вариантов, как очистить кэш на Айфоне 6 или другой модели в браузере:
- Выборочно очистить список, нажимая на красный знак в левой части.
- Удалить отдельные записи смахиванием их влево.
- Полностью очистить кэш браузер при помощи кнопки снизу списка «Удалить все».
Если у вас не появилась кнопка «Удалить», то необходимо сначала вызвать показ всех файлов, записанных в памяти.
Очистка кэша программ

Некоторые онлайн-игры выдают ошибки или зависают из-за неправильно записанных файлов. Избавиться от этого можно путем освобождения памяти устройства. Если вы ищете способ, как очистить кэш игры на Айфоне, то примените такую инструкцию:
- В общих настройках при пролистывании экрана до конца открывается список установленных приложений.
- Откройте опции программы, которой нужно сбросить кэш.
- В верхней части вы увидите список доступов приложения, а в нижней доступные для изменения настройки.
- Рядом со строкой «Сбросить кэш» вы увидите переключатель. Если вы передвинете его в активное положение, то программа сама начнет убирать за собой остаточные файлы. При этом она начнет загружаться чуть дольше, но зато у вас будет больше свободного места в памяти.
Эта инструкция, как очистить кэш на Айфоне 7 или любой другой модели, позволит вам значительно экономить место в памяти. Использовать ее можно не только для игр, но и для других приложений.
Очищаем память сообщений и настраиваем срок их хранения
Большинство пользователей смартфонов активно общаются в мессенджерах, но сообщения в них могут накапливаться годами и весить достаточно много. Шанс, что вам потребуется переписка, слишком мал, поэтому стоит установить оптимальные настройки. Провести очистку данных можно при помощи настроек в самом приложении. Приведем алгоритм:
- Зайдите в приложение и перейдите в настройки.
- Выберите пункт «Данные и хранилище».
- Нажмите на строку, где указан общий размер хранимых данных.
- Если вы используете Whats App , то перед вами появится список контактов и занимаемый чатами с ними объем памяти. Вы можете удалить все данные или только выборочные. Для этого нажмите на иконку контакта и уберите маркеры с видов файлов, которые нужно оставить в памяти устройства. Либо можете удалить все, но в отличие от других мессенджеров, удаление кэша в этом приложении происходит вместе с сообщениями.
- Если вы пользователь Telegram , то вам также можно очистить кэш и локальное хранилище. Но в этом случае все ваши чаты останутся нетронутыми, а медиафайлы можно будет снова загрузить в память устройства. Также тут вы можете настроить срок хранения графических сообщений, по истечении которых они будут автоматически удаляться из кэша.
Теперь вы знаете, как очистить кэш Ватсапп на Айфоне. Аналогично можно поступить и с другими мессенджерами. Не нуждаются в таких действиях со стороны пользователя приложения социальных сетей, после последних обновлений они перестали заполнять кэш.
Какие приложения помогут избавиться от лишних файлов?
Есть несколько приложений, бесплатных и платных, которые помогут вам избавиться от лишних файлов в автоматическом режиме. Ими не стоит пользоваться часто, но они помогут удалить кэш даже тех приложений, которые не очищаются при помощи системы. Но будьте осторожны, читайте предупреждения, чтобы не стереть важные данные.
Battery Doctor

В этом приложении есть специальная вкладка Junk , которая позволяет стереть данные. Вам необходимо сделать следующее:
- нажать на кнопку Clean Up Cache ;
- выбрать приложения, от кэша которых вы хотите избавиться;
- проведите очистку.
Прибегать к помощи этой программы стоит только в том случае, когда iPhone не может справиться с задачей очистки самостоятельно и память устройства переполнена.
PhoneClean
Это приложение устанавливается на компьютер, к которому вы подключаете свое устройство. В iTunes вы можете посмотреть лишь состояние памяти своего устройства, а в этой программе провести автоматическую очистку. После установки программы подключите устройство к компьютеру и сделайте следующее:
- выберите вариант очистки, который вам наиболее подходит, например, App Cache для удаления временных файлов;
- затем просканируйте устройство, нажав Start Scan ;
- дождитесь, пока программа обнаружит кэш и нажмите кнопку Clean .
Это программой можно пользоваться часто, так как она не вмешивается в системные приложения. Удаляет она только то, что действительно мешает работать вашему устройству.
Теперь вы знаете все основные способы, как очистить кэш на Айфоне 8 и других моделях вашего устройства Apple . Если после использования всех способов памяти все равно не достаточно, то можно просто удалить приложение. Для этого нажмите на его иконку и удерживайте палец несколько секунд, пока в левом верхнем углу не появится крестик. Для удаления приложения вам нужно нажать на этот крест. Поделитесь этой статьей с друзьями, чтобы и они могли очистить память своего устройства. Если вы испытали затруднения или хотите поделиться своими способами борьбы с кэшем, то пишите нам комментарии.
Как очистить iPhone

Как очистить iPhone от мусора, если он у вас в руках
Как очистить кэш на iPhone через iTunes без потерь данных
Самый простой способ очистить iPhone от кэшированных данных (той информации, которую браузеры и многие приложения сохраняют на телефоне для быстродействия) — воспользоваться программой iTunes. Для этого у вас должен быть сам гаджет, компьютер на Windows или макоси и специальный провод для подключения устройства Lightening
1 шаг. В меню «Настройки» в разделе «Имя устройства — iCloud — Найти iPhone» отключаем эту функцию.
2 шаг. Подключаем устройство к компьютеру, включаем iTunes.
3 шаг. В разделе «Обзор» создайте резервную копию вашего устройства, вернее, его содержимого. В этой копии сохраняются только главные файлы приложений, а вот весь сопутствующий мусор исчезнет.
4 шаг. В том же разделе выбираем функцию «Восстановить из резервной копии»
5 шаг. Оценить объем освободившегося пространства можно на смартфоне. Посмотреть, сколько места у вас осталось, можно в разделе «настройки — Основные — Хранилище».

Как очистить «Другое» на iPhone
Очистка кэшированных фото, видео, музыки
Очистка кэша в приложениях
Самые мусорные приложения на телефоне – это различные мессенджеры. Наиболее простой способ избавиться от их кэша – просто удалить, а затем установить программу заново. В этом случае из скрытых папок удалятся все фотографии, звуки и видео, которые телефон подгружал до этого. Это может быть несколько гигабайт информации!
Если удалять приложение вы не хотите, а внутри него нет функции очистки кэша, воспользуйтесь программой очистки кэш памяти. Среди полезных – Magic Phone Cleaner, Battery Saver. Эти приложения позволят очистить кэш одним нажатием, а затем можно следить за наполнением памяти.
Как очистить историю Safari
Это можно сделать прямо на самом iPhone. Для этого зайдите в раздел «Основные», выбирайте вкладку «Хранилище». Здесь нажмите «Управлять». Выбираем программу Safari, нажимаем на «документы и данные» и дальше вам предложат Resert account cache. Соглашайтесь. Также это можно сделать через Настройки: здесь найдите веб-браузер, нажмите на строчку и выберите опцию: «Очистить историю и данные сайтов».
Если у вас стоит другой браузер, например, Chrome, чистить кэш придется из приложения: здесь нужно выбрать Меню, настройки, личные данные и функцию — почистить кэш. Также можно удалить данные для автозаполнения. Это полезно и в том случае, если вы не хотите раскрывать другим свои интересы и историю поиска.
Что делать, чтобы экономить память iPhone
- Много кэша образует Siri. Для стирания его включайте и отключайте функцию раз в несколько дней.
- Проверьте альбом с удаленными фотографиями и удалите их до конца.
- Отключите фоновое обновление для большинства приложений.
- Удаляйте видео и фото вложения в Сообщениях.Запретите телефону сохранять оригиналы фото и видео.
Как очистить iPhone перед продажей
Разберемся, какую информацию надо удалять с iPhone перед продажей.
Итак, вы решили продать свой гаджет, но совершенно не хотите разделять с его будущим владельцем мечты, личную информацию. При этом удалять все данные безвозвратно тоже не хочется — впереди новые айфоны, и календари с напоминалками еще пригодятся.
Для того чтобы удалить личные данные с iPhone при продаже нужно:
Шаг 1. Создать резервную копию данных на устройстве через Настройки.
Шаг 2. Выйдите из iCloud, iTunes Store и App Store. Затем выполните выход. Для этого на устройствах с системой старше 10.3 в меню Настройки найдите кнопку «Выйти». Введите пароль и нажмите «Выключить». Для более ранних версий ОС ищите эту кнопку в разделе «Настройки» — iCloud. Дважды нажмите «Выйти» и введите свой Apple ID. Затем нажмите «Выйти» в меню «Настройки — iTunes Store и App Store»
Шаг 3. В разделе «Основные» меню «Настройки» нажмите сброс, а затем выберите пункт «Стереть контент и настройки».
Шаг 4. Спокойно продавайте чистый телефон. При полном стирании данных отключается функция «блокировка активации» в «Найти iPhone»
Как очистить данные, если iPhone уже не у вас
Что делать, если вы продали или потеряли телефон и на нем остались все ценные данные?
Во-первых, можно попросить покупателя провести все действия из предыдущей главы.
Если на устройстве была включена функция «Найти iPhone», зайдите в iCloud, выберите свое устройство и нажмите «стереть». Это работает даже удаленно.
Также на сайте iCloud можно удалить данные кредитных или дебетовых карт в службе ApplePay.
Как очистить кэш в приложениях на айфоне
На вопрос: сколько памяти нужно в айфоне, многие отвечают, что минимального объема хранилища будет за глаза. Долгие годы я сам придерживался такого мнения, абсолютно недоумевая, зачем люди тратятся на 256 или 512 ГБ. Но с годами понял: как бы вы ни чистили галерею фотографий или удаляли ненужные файлы, со временем память устройства все равно забивается под завязку и телефон начинает работать гораздо медленнее. Во всем виноват кэш. Сегодня предлагаю разобраться, что это такое и как удалить ненужную информацию со своего гаджета.

Что делать, если заканчивается память в айфоне. Для начала — почистить кэш.
Мне кажется, что если ты платишь за смартфон больше 50 тысяч рублей, то он должен работать как новый всегда и везде. Но, к сожалению, так получается не всегда. Как только на айфоне кончается память, скорость его работы уже не такая, как раньше.
И дело не всегда в большом количестве фото. Недавно я посчитал и понял, что в кэш из разных приложений забрал у меня в общей сложности около 15 ГБ памяти. Тогда и решил разобраться.
Кэш – это небольшой объём данных на вашем смартфоне, который приложения, сайты и другие сервисы сохраняют в памяти для более быстрого доступа к ним при следующих запусках программы.
Как очистить кэш в Телеграм
Приложение Telegram — настоящий проглот памяти. Когда я посмотрел сколько места он занимает, удивлению не было предела. Обычный мессенджер весил порядка 10 ГБ. Поэтому, если на вашем устройстве не хватает свободного пространства, предлагаю начать именно с «телеги». Тем более, что сделать это достаточно просто:
- Откройте приложение Telegram на iPhone и перейдите в раздел Настройки.
- Перейдите в раздел Данные и память.
- Нажмите на пункт Использование памяти.
- Выберите пункт Очистить кэш Telegram.

Чистка кэша в Телеграм проходит очень легко.
Кроме того, команда Павла Дурова заранее подумала о своих пользователях и обеспечила нас возможностью сохранять кэш только на определенное время. Сделать это можно перейдя в Настройки, далее «Данные и память», Использование памяти. Здесь же вы сами можете отрегулировать, как долго хранить скачанные данные. Мы, кстати, о вас тоже подумали. Поэтому недавно публиковали для вас подборку крутых Телеграм-каналов. Рекомендуем посмотреть, за качество ручаюсь.
Приложение предлагает такие настройки: 3 дня, 1 неделя, 1 месяц и Всегда. Тут вы также сможете установить лимит: 5 ГБ, 16 ГБ, 32 ГБ и Нет. А чтобы серфинг был еще проще, предлагаю отказаться от сохранения фото на телефоне или от автозагрузки медиа-файлов через сотовые данные, разрешив заниматься этим делом только с включенным Wi-Fi. Мобильный трафик вам за такое только спасибо скажет.
Как очистить ватсап на айфоне
Все мы знаем, что WhatsApp сохраняет все файлы во внутреннюю память. Со временем получается так, что программа занимает значительное место в хранилище на устройстве. Решить эту проблему не так просто, как в Телеграм, но сделать это все же можно:
- Сначала разблокируем iPhone и заходим в WhatsApp.
- Далее заходим в меню Настройки, нажав на шестеренку справа.
- Переходим в раздел Данные и хранилище, затем Хранилище. Здесь напротив каждого из ваших контактов, с которыми вы хотя бы раз общались, указывается количество занимаемого пространства.
- Затем тапните по чатам, которые занимают много места и выберете самые прожорливые.
- Далее с помощью кнопки Выбрать отметьте ненужные файлы и удалите.

Чистить кэш в WhatsApp — это не мешки ворочать.
Так вы сможете безболезненно избавиться от лишней информации. Также есть вариант, например, полностью удалить некоторые чаты, но тогда вырастает риск лишиться важной информации. Будьте аккуратнее.
Кэш в Инстаграм на iPhone
Грустно, что многие разработчики не думают о своих пользователях и не предлагают простые способы очистки кэша. Может быть поэтому автор AppleInsider.ru Иван Герасимов давно отказался от использования инсты? С другой стороны, Инстаграм почистить проще простого. Сами посмотрите:
- Разблокируем iPhone, переходим в Настройки.
- Тапаем по разделу Основные.
- Далее заходим в пункт Хранилище iPhone. В списке приложений ищем Instagram.
- Нажимаем кнопку Удалить приложение.
- После этого открываем магазин приложений App Store.
- Скачиваем Instagram заново, авторизуемся.

Чтобы очистить кэш в Инстаграм — удалите приложение.
Новые фишки AirPods для контроля за здоровьем.
Да, по факту, удалить кэш из инсты просто невозможно. Вам в любом случае придется удалять программу. В принципе, данный способ будет работать с любым другим софтом, обязательно возьмите его на заметку. Радует только, что Instagram обычно не занимает много пространства. В моем случае за год использование Facebook отняли всего 200 Мб.
А вы удаляете кэш на своих устройствах? Является ли это для вас большой проблемой? Обязательно поделитесь своим мнением в нашем Телеграм-чате, будет интересно прочесть.
Новости, статьи и анонсы публикаций
Свободное общение и обсуждение материалов



Лонгриды для вас

Комиссия App Store представляет большую опасность для всех нас. Apple может начать облагать ей не только цифровые товары, но и вполне себе физические и осязаемые, не говоря уже об услугах. С этим нужно что-то делать

Ускорение видеозаписей, видеозвонки на 1000 зрителей, новый механизм восстановления пароля — все это, а также многое другое вы можете найти в новом обновлении приложения Telegram.

Сервисный центр Apple Pro запустил в продажу подарочные сертификаты на ремонт любой техники Apple. Рассказываем, как ими воспользоваться и получить совершенно бесплатно.
Как очистить кэш и «Другое» на iPhone и iPad — рабочие способы

Как почистить кэш и удалить «Другое» на iPhone и iPad.
Со временем iPhone и iPad начинают работать медленнее, а их встроенная память забивается всяким хламом. Это известный факт, который пользователей устройств Apple не устраивает, но с ним приходится мириться. Или же бороться, например, очищать кэш iPhone и iPad, удаление которого позволяет и ускорить работу, и освободить ценное место в памяти. В этой инструкции рассказали о том, как очистить кэш и «Другое» на iPhone и iPad. Собрали только проверенные и эффективные способы.

Как эффективно очистить кэш на iPhone и iPad без потерь данных
Начнем с наиболее оптимального и эффективного способа очистки кэша на iPhone и iPad с помощью iTunes. Данный метод не удаляет весь кэш полностью, а удаляет только реальный «мусор». Например, после использования способа вложения в Viber или WhatsApp не будут удалены, так как iTunes не считает их “мусором”. Однако свободное место на устройстве все же появится и немало.
- Что удаляется? С iPhone или iPad удаляется именно «вредный кэш» — «мусор», который не нужен в системе.
- Сколько времени занимает очистка? От 10 до 30 минут в зависимости от количества установленных приложений.
- Что-нибудь важное удалится? Нет, весь контент на iPhone и iPad останется в целости.
- Нужно ли будет вводить пароли в приложениях? Нет, после восстановления вы сразу же сможете пользоваться любыми приложениями без необходимости выполнять авторизацию.
- Сколько место освобождается? От 1 до 4 ГБ.
Шаг 1. Подключите iPhone или iPad к компьютеру, запустите iTunes и выберите мобильное устройство на главном экране программы.

Шаг 2. Поставьте флажок на пункте «Шифровать резервную копию iPhone» и введите пароль для резервной копии. Важно! Пароль обязательно необходимо запомнить.

Шаг 3. Нажмите «Создать копию сейчас» для создания резервной копии вашего iPhone или iPad на компьютере. Дождитесь выполнения операции.

Шаг 4. После создания резервной копии на iPhone или iPad перейдите в меню «Настройки» -> [ваше_имя] -> iCloud -> «Найти iPhone» и отключите функцию «Найти iPhone». Это необходимо для последующего восстановления из только что созданной резервной копии. Если функция «Найти iPhone» будет включена, то iTunes не позволит выполнить восстановление.
Примечание: для отключения функции «Найти iPhone» понадобится ввести пароль от Apple ID.

Шаг 5. В iTunes нажмите «Восстановить из копии» и подтвердите начало восстановления, введя ранее установленный пароль. Не отключайте iPhone или iPad от компьютера до тех пор, пока мобильное устройство не будет перезагружено и не появится в iTunes.

Шаг 6. Когда iPhone или iPad включится вам останется только еще раз ввести пароль от вашей учетной записи Apple ID, а также дождаться, пока все приложения будут установлены.

Все приложения переустановятся
Готово! Когда мобильное устройство вновь отобразится в iTunes, вы сможете тут же увидеть сколько места было освобождено на нем в результате удаления кэша. В нашем случае на iPhone появились дополнительные 900 МБ. Важно отметить, что это при условии, что на iPhone буквально месяц назад выполнялся полный сброс. Если ваш iPhone или iPad находился в активном использовании длительное время, то на устройстве определенно освободится гораздо больше памяти.

Как удалить кэш конкретного приложения на iPhone и iPad
Предыдущий способ хорош тем, что все важные для пользователей данные точно остаются на iPhone или iPad. Документы и данные, например, уже упомянутые вложения в мессенджерах (это чаще всего фотографии, многие из которых могут быть памятными) сохраняются. Однако пользователям чаще всего без разницы на кэш в большинстве приложений, так как он не представляет из себя никакой ценности. Способ удалить кэш конкретных приложений существует, но назвать удобным его нельзя.
Шаг 1. Перейдите в меню «Настройки» -> «Основные» -> «Хранилище iPhone».
Шаг 2. Дождитесь загрузки списка приложений, после чего выберите приложение, кэш которого хотите полностью удалить. Все установленные приложения в списке отсортированы по размеру, что позволяет быстрее и проще определить «вредителей».

Шаг 3. На странице приложения обратите внимание на графу «Документы и данные». В ней и отображается размер кэша приложения. Для его очистки необходимо нажать «Удалить программу», подтвердить удаление, а после вновь установить приложение из App Store.
К сожалению, более удобного способа очистки кэша приложений на iPhone и iPad в Apple пока не реализовали. Тем не менее, этот трудоемкий способ вполне дает возможность разобраться с кэшем более детально.
Как удалить кэш Safari на iPhone и iPad
Очень много места на iPhone и iPad занимает кэш браузера Safari. Примечательно, что совсем активно пользоваться браузером для этого вовсе необязательно. Даже относительно редкие посещения веб-страниц через Safari наполняют “корзину с кэшем” моментально. Для удаления кэша Safari в Apple предусмотрели функцию.
Шаг 1. Перейдите в меню «Настройки» -> Safari.
Шаг 2. Внизу страницы с параметрами нажмите «Очистить историю и данные». iOS предупредит вас о том, в результате очистки удалится история просмотров, файлы cookie и другие данные просмотра.

Шаг 3. Подтвердите выполнение операции.
Очистка кэша Safari выполняется мгновенно, но итог вас непременно обрадует. В нашем случае в памяти iPhone освободилось более 700 МБ.

Как полностью удалить кэш на iPhone и iPad
Полностью удалить кэш, он же раздел «Другое», невозможно без выполнения полного сброса iPhone или iPad. Ни одна утилита для компьютера, и тем более, ни одно приложение из App Store не способно полностью разобраться с кэшем. Поэтому, если кэш на вашем iPhone или iPad действительно не дает жить, то этот радикальный метод по-настоящему выручит.
Для полного сброса iPhone или iPad необходимо перейти на нем в меню «Настройки» -> «Основные» -> «Сброс» -> «Стереть контент и настройки». iOS попросит вас подтвердить операцию путем ввода пароля. Важно! Система делает это не просто так. В результате полного сброса с iPhone или iPad будут удалены все данные. Обязательно создайте свежую резервную копию в iTunes или iCloud для последующего восстановления.

После выполнения полного сброса iPhone или iPad останется лишь настроить. На этапе настройки iOS предложит выполнить восстановление из резервной копии, что, конечно же, рекомендуется, так как на мобильное устройство будут восстановлены все важные данные. Разумеется, кэш таковыми данными не считается, и он не вернется на устройство. Если же хочется максимально “чистый” iPhone и iPad, то устройство можно настроить как новое. Ваши данные в таком случае не сохранятся, но никакого кэша и категории “Другое” на гаджете точно не останется.
Как частично очистить кэш на iPhone и iPad без использования компьютера
Если у вас под рукой нет компьютера с iTunes, а очистить iPhone или iPad от кэша все же хочется, можно воспользоваться специализированными приложениями из App Store. Сразу же подчеркнем, они очищают кэш лишь частично, так как Apple не позволяет их инструментам «залезать куда не нужно».
Из-за ограничений такие приложения не могут справиться с очисткой кэша так же эффективно, как iTunes. Тем не менее, если использовать iTunes возможности нет, приложения хоть как-то, но смогут помочь. Наиболее эффективными из таких приложений являются Magic Cleaner и Battery Saver.
Принцип их работы одинаковый. Необходимо запустить приложение и нажать Clena Junk или “Очистить мусор”. Оба приложения бесплатны, но содержат встроенную рекламу. И еще раз отметим, что эффективно очищать кэш такие утилиты не в состоянии, поэтому рекомендуем воспользоваться первыми тремя проверенными способами.
Поделиться ссылкой
Поставьте 5 звезд внизу статьи, если нравится эта тема. Подписывайтесь на нас Telegram , ВКонтакте , Instagram , Facebook , Twitter , YouTube .
Как очистить кеш (приложения), чтобы освободить iPhone 12/11 / XS / XR / X / 8/7
Хотите знать, как очистить кэш iPhone и освободить хранилище iPhone? В этом посте представлены четыре способа удаления кэша Safari и кэша приложений на iPhone. Вы также можете получить быстрый способ использовать очиститель кэша iPhone для очистки кеша.
Несмотря на то, что iPhone занимает первое место в списке наиболее удобных и простых в использовании телефонов, он все равно может стать медленным, поскольку мы используем его в повседневной жизни. Это связано с тем, что с приложениями, запущенными на вашем iPhone, в вашем iPhone накапливается много кешей, файлов cookie и файлов, которые поглощают память iPhone и разряжают батарею iPhone.
Поэтому, чтобы улучшить производительность и время автономной работы вашего iPhone, необходимо очистить кэш на iPhone.
Как очистить кэш iPhone? В следующей статье мы рассмотрели 4 способа очистки кеша приложений или кеша Safari на iPhone 12/11 / XS / XR / X / 8/7/4. Продолжайте читать и найдите способ, который вам подходит.

Как очистить кэш на iPhone / Android
Часть 1. Самый простой способ очистить кэш iPhone постоянно
Первый способ – это самый простой способ очистить весь кэш и историю на вашем iPhone, который всегда помогает вам стереть все следы на iPhone, и никто не сможет восстановить кеш даже с помощью программного обеспечения для восстановления данных.
Для этого вам понадобится надежный ластик для iPhone. Здесь вы можете рассмотреть самый популярный очиститель iPhone.
Он стирает все на вашем iPhone и снова делает его новым. Я уверен, что вы получите самый замечательный опыт, как и в первый раз.

- Помогите вам легко избавиться от кеша и временных файлов, которые замедляют работу вашего устройства.
- Очистите iPhone, сообщения, фотографии, большие медиафайлы, кеш, историю просмотров и т. Д.
- Сотрите приложения, чтобы сэкономить место и ускорить работу iPhone.
- Навсегда удалить данные iPhone, 100% невосстановим.
- Совместим с iPhone 12, 11, XS, XR, X, 8, 7, 6, 5 и т. Д.
Внимание : Перед использованием этой программы, пожалуйста резервное копирование вашего iPhone первый.
Шаг 1 Подключите iPhone к компьютеру
После бесплатной загрузки этого программного обеспечения установите и запустите его немедленно. Тем временем подключите ваш iPhone к компьютеру с помощью USB-кабеля.
Шаг 2 В главном интерфейсе щелкните значок Быстрое сканирование и программа начнет сканирование пространства iPhone на предмет очистки.

Шаг 3 После завершения процесса сканирования вы обнаружите, что есть четыре варианта, позволяющие очистить ваш iPhone, включая «Стереть ненужные файлы», «Стереть приложения», «Стереть большие файлы» и «Очистить фотографии». Чтобы очистить кеш на вашем iPhone, откройте Стереть ненужные файлы и нажмите кнопку «Стереть» для дальнейшего просмотра ненужных файлов на вашем iPhone.

Шаг 4 Затем вы попадете в новое окно, где вы можете проверить отсканированные ненужные файлы, такие как кеш фотографий, кеш iTunes, нежелательный BPM, другие ненужные файлы или файлы журнала сбоев. Выберите файлы, которые хотите очистить, а затем нажмите на Стирать кнопку, чтобы начать очистку кеша на вашем iPhone.
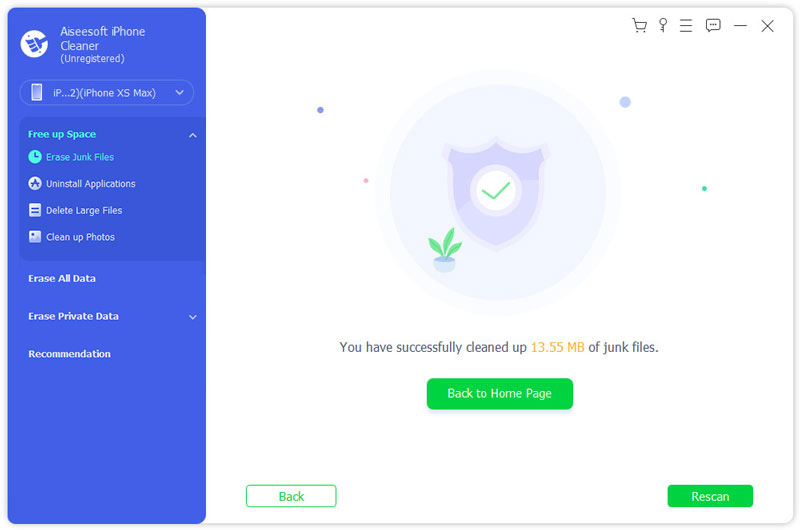
Часть 2. Как очистить кэш Safari на iPhone
В качестве веб-браузера по умолчанию на устройствах Apple Safari является одним из наиболее часто используемых приложений, поэтому он имеет наибольшую кешированную память по сравнению с другими приложениями. Чтобы очистить кэш Safari на iPhone, выполните следующие действия.
Шаг 1 Откройте свой iPhone и перейдите на Настройки приложение
Шаг 2 Прокрутите вниз и перейдите в Safari вариант приложения.
Шаг 3 Внизу вы увидите Очистить историю и данные веб-сайта вариант. Нажмите на эту опцию, она не только очистит кеш, но и файлы cookie, историю просмотра, пароли и другие данные в Safari.
Внимание : Таким образом, история и кэш Safari исчезают только из ваших глаз, и другие могут легко восстановить их с программным обеспечением восстановления данных iPhone.
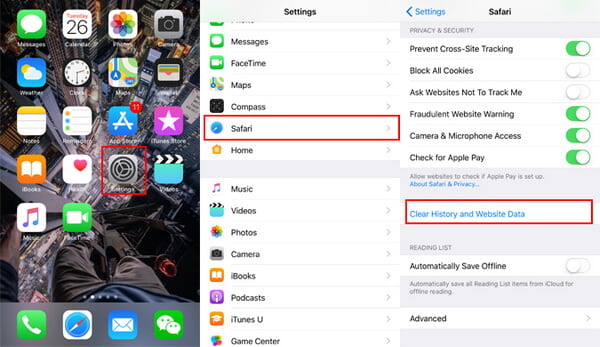
Часть 3. Как очистить кэш приложения на iPhone
Как правило, кэш и файлы cookie, хранящиеся в других приложениях, можно очистить двумя способами. Вы можете найти опцию очистки кеша и данных в некоторых приложениях или использовать опцию «Использование» в настройке, чтобы полностью очистить кеш приложения.
Очистить кэш iPhone в приложениях iPhone из настроек приложения
Многие сторонние приложения, устанавливаемые на iPhone, имеют встроенные функции очистки кэша, которые упрощают удалить ненужные файлы, Возьмите Facebook в качестве примера, следуйте инструкциям ниже, чтобы удалить кеш приложения.
Шаг 1 Запустите Facebook на вашем iPhone.
Шаг 2 Войдите в Настройки > Настройки учетной записи.
Шаг 3 Нажать на Браузер чтобы перейти на страницу настроек браузера, выберите Очистить данные, Теперь вам удалось очистить кеш и cookie iPhone через приложение Facebook.
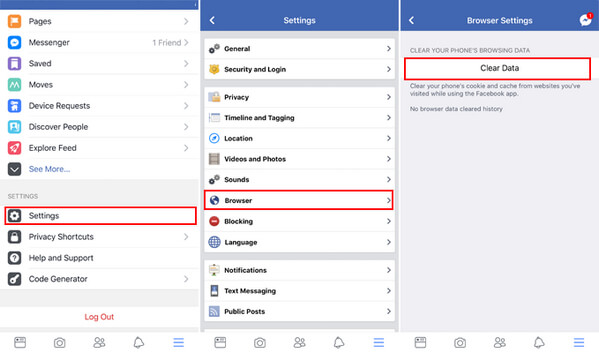
Следуя аналогичному методу, вы можете очистить кеш от других приложений, если они предоставляют такие опции. Для других приложений, у которых нет этой опции, вы можете выбрать разгрузку или удаление приложения в «Настройках», чтобы полностью очистить кэш приложения.
Очистить кэш приложения на iPhone, переустановив приложение
Чтобы помочь вам лучше управлять приложениями и очистить кеш приложений на iPhone, Apple предоставила обновленные настройки хранилища iPhone (ранее называвшиеся «Хранилище и использование iCloud») в iOS 15/14/13/12/11. Вы можете выполнить следующие шаги:
Шаг 1 Откройте свой iPhone, перейдите к Настройки > Общие > Хранение iPhone.
Шаг 2 Здесь вы можете проверить всю ситуацию хранения iPhone и пространство, занимаемое каждым приложением.
Шаг 3 Выберите приложение, которое имеет слишком большой кэш, тогда вы увидите две опции: «Выгрузить приложение» и «Удалить приложение». Если вы не хотите использовать приложение снова, вы можете нажать Внедрение приложения сохранить документ и данные после вас освободить хранилище, В противном случае нажмите Удалить приложение, а затем отправляйтесь в App Store, чтобы загрузить и переустановить его.
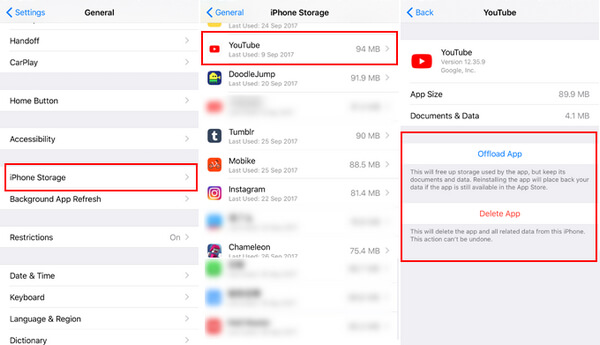
После переустановки приложения вы обнаружите, что весь кэш в этом приложении очищен. Но, как вы можете видеть, оба метода выше неэффективны. Если вы хотите очистить кэш во всех приложениях для iPhone, вам может потребоваться решение «все в одном».
Часть 4. Как очистить кэш RAM на iPhone
Помимо кеша, который вы можете проверить на своем iPhone, есть кеш, который не виден вашему глазу, и системный кеш, кеш оперативной памяти есть.
Очистка кэш-памяти вашего iPhone iPhone может освободить место и ускорить ваше устройство.
Для iPhone 7 и более старых устройств:
Удерживая нажатой кнопку «Режим сна / Пробуждение»> При появлении слайд-шоу на выключение, отпустите кнопку «Режим сна / Пробуждение»> Удерживайте нажатой кнопку «Домой».
Через несколько секунд ваш экран будет мигать пустым, а затем вернется к главному экрану, что означает, что вы очистили кэш-память вашего iPhone.
Для iPhone 8 / X / XS / XR / 11/12:
Шаг 1 Выберите «Настройки»> «Основные»> «Специальные возможности»> «Вспомогательное касание» и включите «Вспомогательное касание».
Шаг 2 Перейдите в «Настройки»> «Основные»> «Прокрутите вниз», чтобы нажать «Выключить».
Шаг 3 Появится экран, показывающий, что нужно выключить питание с помощью кнопки «Отмена» внизу.
Шаг 4 Нажмите на вспомогательную сенсорную кнопку> Нажмите и удерживайте экранную кнопку «Домой», пока ваш iPhone не начнет мигать и не вернется к главному экрану.
Затем ваш iPhone RAM кэш был очищен.
Часть 5. Часто задаваемые вопросы о очистке кеша iPhone
Какой кеш на айфоне?
Кэш – это специальное пространство для хранения временных файлов, благодаря которому устройство, браузер или приложение работают быстрее и эффективнее.
Хорошо ли очищать кеш на iPhone?
Очистка кеша iPhone может ускорить работу телефона, освободить место для хранения и снизить вероятность сбоя телефона.
Мне нужно очистить кеш на моем iPhone?
Со временем ваш iPhone забивается бесполезными файлами из Safari и других приложений. Все эти файлы замедлят работу вашего iPhone. Вот почему вам нужно время от времени очищать кеш вашего iPhone.
В этой статье мы в основном показали вам 4 простых способа помочь вам очистить кэш iPhone.
Вы можете просто использовать кнопки для очистки кеша ОЗУ, чтобы ускорить работу вашего iPhone. Очистка кешей Safai и других приложений для защиты вашей конфиденциальности и освобождения места. Несомненно, самый простой способ очистить весь кеш на iPhone – это использовать средство очистки данных iPhone, iPhone Cleaner, чтобы выполнить всю задачу одним щелчком мыши.
Какой путь твой любимый? Дайте мне знать, оставив свои комментарии ниже.
Что вы думаете об этом посте.
- 1
- 2
- 3
- 4
- 5
Рейтинг: 4.8 / 5 (на основе голосов 393)

15 марта 2021 г. 08:00 / Обновлено Луиза Уайт в ластик, Очиститель iPhone
Хотите очистить корзину на iPhone 12/11 / X / 8/7/6/5/4? Вы можете узнать, как очистить корзину на iPhone Mail / Photos / Notes в этом посте.
Прочитав эту статью, вы можете навсегда удалить историю посещений и файлы cookie (Google / другую историю веб-поиска) в Safari.
Как мне восстановить мой Mac до заводских настроек? Вы можете узнать, как восстановить MacBook Pro в этом посте.
Как очистить кеш приложения на iPhone? В этом посте показано, как очистить кэш приложения на iPhone.
Как удалить куки на Mac? В этом посте показано, как очистить файлы cookie браузера на Mac, включая Safari, Firefox, Chrome и Opera.
Хотите узнать что-нибудь о новом iPhone 11 / iPhone 11 Pro / iPhone 11 Pro Max? Прочитайте эту статью и найдите вещи, которые могут вас заинтересовать в следующем iPhone.
Как почистить память на iPhone, не удаляя любимые фотографии


Содержание
Содержание
Это случилось — фотографии и приложения окончательно забили память вашего драгоценного айфона. Карту памяти не вставить, удалить нечего. Но почистить телефон без лишних нервов можно!
Облачные хранилища
Да, мы понимаем, что разобрать 20 ГБ фотографий и видео — непосильная задача. Просто перенесите их разом на облако и удалите с телефона со спокойной душой. Самые распространенные и надежные облачные хранилища:
- Google Drive — позволяет хранить, редактировать, синхронизировать и использовать файлы совместно с другими пользователями. Если пользуетесь гуглопочтой — идеально.
- Яндекс.Диск — сервис для хранения и передачи файлов между устройствами.
- iCloud — облачное хранилище от Apple. Уже есть в вашем iPhone, но вот доступный объем памяти в бесплатной версии составляет всего 5 ГБ.
- Dropbox — файловый хостинг с облачным хранилищем, синхронизацией файлов и программой-клиент.
- OneDrive — сервис от Microsoft для хранения документов, их синхронизации и обмена между пользователями.
У каждого хранилища есть платные и бесплатные версии. Зачастую платная версия предлагает больший объем онлайн-хранилища. Подробную тарификацию нужно уточнять в разделе конкретного сервиса. Стоит отметить, что выгружать файлы удобнее через приложения сервисов. Это не распространяется только на iCloud — чтобы им воспользоваться, достаточно зайти в настройки iPhone.

Фото и видео
Что еще мы можем сделать с бесконечными медиафайлами? А вот что:
- Очистить галерею от ненужных материалов и не забыть про папку «недавно удаленные». Это трудно и больно, поэтому возьмите на вооружение приложения, которые удаляют повторяющиеся снимки:
- Gemini Photos (бесплатное);
- Remo Duplicate Photos Remover (бесплатное);
- Duplicate Photos Fixer (платное).
- Отключить «Фотопоток» — сервис передает последние 1000 фотографий на все устройства, привязанные к одному аккаунту iCloud. Как отключить: «Настройки» — «iCloud» — «Фото».
- Включить «Медиатеку iCloud». Так фото и видео автоматически будут выгружаться в облако. Параметр меняем в том же разделе, где отключали «Фотопоток».

- Поменять настройки для HDR-снимков. Чтобы в галерее не было одинаковых фотографий и чистка занимала меньше времени, действуем по следующей схеме: «Настройки» — «Камера» — убираем «Оставлять оригинал».

- Уменьшить разрешение видео. Если вы не снимаете шедевры кинематографа, то сжатие качества с 4К до 1080p поможет уменьшить размер видеоролика в 2,5 раза. При этом сильной разницы в качестве глаз не уловит. Для этого нужно перейти: «Настройки» — «Камера» — «Запись видео».

Неиспользуемые приложения. Сгрузка и удаление
С медиафайлами разобрались, теперь дело за приложениями. С приходом IOS 11 в iPhone появилась функция «сгрузки» ненужных программ. Если сгруженный объект восстановить — вся информация в нем будет в том состоянии, в котором была сгружена. Кроме того, можно установить автоматическую сгрузку неиспользуемых программ.
Заходим в «Настройки» — «App Store» — «Сгружать неиспользуемые».

Можно сгружать приложения самостоятельно, для этого действуем по следующей схеме: «Настройки» — «Основные» — «Хранилище iPhone» — выбираем программу, которую будем сгружать, тапаем по ней — «Сгрузить приложение».
Иконка программы при сгрузке остается на экране «Домой» и в «Библиотеке приложений», но выглядит по-другому:

Чтобы восстановить сгруженное приложение, по нему нужно нажать. После этого начнется загрузка приложения из App Store.
Если программа сгружена, удаляется только «размер приложения», а документы и данные остаются. Если вы точно уверены, что приложение вам не нужно — лучше удалить его совсем.
Очистка кэша приложений
У оставшихся рабочих программ неплохо бы очистить кэш. Проворачиваем следующую схему: «Настройки» — «App Store» — отменяем автоматические загрузки приложений и их обновление.
Так как с каждым обновлением вес приложения увеличивается, самый выигрышный вариант — удалить ее и скачать заново вместо стандартного обновления программы. Этот способ подходит для мессенджеров, социальных сетей и игр.
Кроме того, в настройках самих мессенджеров стоит автоматическое кэширование. Если его отменить, контролировать объем программ станет легче.
Отдельно пройдемся по системным приложениям: книги и музыка. Каждая загруженная книга или файл в iBooks занимают место, поэтому очистка разделов лишней не будет.
Похожая ситуация с музыкой, если удалить загруженные песни — места станет значительно больше. Это касается тех приложений, в которых доступно оффлайн-прослушивание, например, Apple Music, Spotify и прочие.
Очистка кэша браузеров
Место на телефоне занимает абсолютно все, даже история браузера, поэтому нужно настроить работу Safari, Google, Yandex и других сервисов.
Очищаем историю Safari и отключаем автосохранение вкладок в «оффлайн-режим»: «Настройки» — «Safari» — «Очистить историю и данные» + отменить «Автосохранение оффлайн».

Не стоит забывать и про сами оффлайн-вкладки в Safari. Функция отложенного чтения расходует свободную память. Объем кэша очень быстро вырастет до нескольких гигабайт. Чтобы почистить данные: «Настройки» — «Основные» — «Хранилище iPhone» — «Safari» — смахиваем влево «Оффлайн-список» и удаляем.
Подобную процедуру можно повторять постоянно с каждым браузером.
Сообщения и почта
Каждое сообщение занимает память, как и письмо на почте. Удаляем ненужные переписки, вложения, ММС и СМС (ну, вдруг вы ими до сих пор пользуетесь).
Почтовые ящики лучше всего почистить и разобрать (не забывая про «корзину»). Само же приложение занимает место и достаточно много. Так как очистить кэш «Почты» сложно, просто удаляем приложение и скачиваем заново либо отправляем письма через браузер.
Временные файлы
Когда с iPhone удаляются документы и приложения, остаются «временные файлы» — мусор, который нужно убирать. Чтобы расстаться с такими файлами, после каждой чистки смартфона не забываем его перезагружать.
Обновление системы через iTunes
Чтобы максимально освободить память устройства, устанавливать прошивку лучше всего через iTunes. Если же загружать обновления по «воздуху» на iPhone, создаются и сохраняются временные файлы, которые не исчезнут после перезагрузки. Однако при установке iOS через iTunes прошивка распаковывается на компьютере, и временные файлы не попадают на смартфон.
Не менее важно удалять уже загруженные обновления iOS. Резервные копии тоже занимают много места, просто разберитесь в них.
Мы прошлись по основным параметрам, которые помогут очистить память и скорректировать стабильную работу iPhone. Чтобы до конца убедиться, что чистка прошла успешно, стоит проверить «Хранилище iPhone» в настройках и следить за статистикой заполнения памяти.

Поменять iPhone
Наконец, самый простой и очевидный способ — купить iPhone с большим объемом памяти. Например, 64 ГБ для тех, кто еще недавно сидел на 32, покажутся бездонным горшочком.
Но если вы — инстаблогер, ютубер или просто фанат делать по триста снимков в день и устанавливать все топовые игры, то понадобится тяжелая артиллерия. Благо в линейке iPhone есть модели с объемом встроенной памяти до 512 ГБ.
Как очистить кэш на iPhone

Удаляем кэш на iPhone
С течением времени Айфон начинает накапливать мусор, который пользователю никогда не пригодится, но при этом занимает львиную долю дискового пространства на устройстве. В отличие от гаджетов под управлением ОС Android, которые, как правило, уже снабжены функцией очистки кэша, на Айфон подобный инструмент отсутствует. Однако, существуют методы, позволяющие сбросить балласт и высвободить до нескольких гигабайт пространства.
Способ 1: Переустановка приложений
Если обратите внимание, то практически любое приложение со временем набирает в весе. Связано это с тем, что по мере работы накапливается пользовательская информация. Удалить ее можно, выполнив переустановку приложения.
Обратите внимание на то, что после выполнения переустановки вы можете потерять все пользовательские данные. Поэтому применяйте данный способ только в том случае, когда в переустанавливаемом инструменте отсутствуют важные документы и файлы.
Для сравнения эффективности данного способа в качестве примера возьмем Instagram. Исходный размер приложения в нашем случае составляет 171,3 Мб. Однако, если посмотреть в App Store, его размер должен составлять 94,2 Мб. Таким образом можно сделать вывод, что около 77 Мб — это кэш.

-
Найдите на рабочем столе иконку интересующего приложения. Выберите ее и продолжайте удерживать до тех пор, пока все значки не задрожат — это режим редактирования рабочего стола.

Нажмите около приложения иконку с крестиком, а затем подтвердите удаление.



Способ 2: Восстановление iPhone
Данный способ куда более безопасен, поскольку удалит мусор с устройства, но при этом не затронет пользовательские файлы. Недостаток же заключается в том, что на его выполнение потребуется некоторое время (продолжительность зависит от количества установленной на iPhone информации).
-
Перед началом процедуры перейдите в настройки, откройте раздел «Основные», а следом «Хранилище iPhone». Оцените количество свободного места перед проведением процедуры. В нашем случае на устройстве занято 14,7 Гб из 16 доступных.


Выберите пункт «Резервная копия». Убедитесь, что данный раздел активирован, а чуть ниже тапните по кнопке «Создать резервную копию».

Также создать копию можно и через iTunes.
Подробнее: Как создать резервную копию iPhone, iPod или iPad
Выполните полный сброс контента и настроек. Сделать это можно как с помощью iTunes, так и через сам Айфон.

Подробнее: Как выполнить полный сброс iPhone


Если вы столкнулись с нехваткой места на iPhone или снижением скорости работы яблочного устройства, попробуйте очистить кэш любым приведенным в статье способом — вы будете приятно удивлены.
Помимо этой статьи, на сайте еще 12369 инструкций.
Добавьте сайт Lumpics.ru в закладки (CTRL+D) и мы точно еще пригодимся вам.
Отблагодарите автора, поделитесь статьей в социальных сетях.

 retro34.ru
retro34.ru