Как обновить Android на телефоне
Давайте сейчас мы с вами рассмотрим способы обновления Андроида «по воздуху», т.е. получение файла обновления по WiFi, а так же ручное обновление через компьютер и подключение по USB-кабелю.
Данная статья подходит для всех брендов, выпускающих телефоны на Android 11/10/9/8: Samsung, HTC, Lenovo, LG, Sony, ZTE, Huawei, Meizu, Fly, Alcatel, Xiaomi, Nokia и прочие. Мы не несем ответственности за ваши действия.
Внимание! Вы можете задать свой вопрос специалисту в конце статьи.
- Обновление Андроид на телефоне
- Обновление Андроид по воздуху
- Обновление Андроид вручную с помощью компьютера
- Загружаем новый Андроид при помощи Xperia Companion
- Обновление с помощью Smart Switch
- Обновление через Samsung Kies
- Обновление вручную через Recovery Menu
- Неофициальные прошивки
- Инструкция:
Обновление Андроид на телефоне
Процесс обновления на телефоне ОС Андроид является необходимым для обеспечения стабильной работы гаджета. Обновление повышает производительность смартфона, исправляет ошибки производителя и создает новые возможности для пользователя.
При изменении текущей версии Андроид от пользователя требуется внимание и выполнение определенных условий. Перед изменением ОС необходимо убедиться в следующем:
- Wi-Fi сеть стабильна и надежна. Это важный момент в ситуации, когда компьютер не используется при загрузке ПО.
- Смартфон заряжен. Рекомендуемый уровень заряда батареи составляет не менее 50%.
- Кабель USB, при помощи которого смартфон соединен с ПК, исправен.
Во время обновления Андроид выключать телефон или вынимать батарею запрещено. Прерывание процесса обновления по этим причинам может привести к поломке, которую не получится исправить без обращения в сервисный центр. Перед установкой новой версии системы, рекомендуется копии своих данных перенести в облачное хранилище, съемный носитель или сохранить на компьютере.
Обновление Андроид по воздуху
- Подключаемся к интернету, желательно по соединению Wi-Fi. Затем переходим в меню «Настройки». Зачастую отображается оно в виде значка шестеренки. Переходим во вкладку «Системные данные». В некоторых девайсах он называется «О системе» или «Общие настройки». Там будет отображено меню с разными настройками.
- Находим раздел «Автоматическое обновление», смотрим, включены ли эти настройки. Если нет, то их следует включить. Если нужно, чтобы автоматически обновлялся Андроид, нажмите на «Обновления». ОС обновится самостоятельно до доступной последней стабильной версии.
- Весят системные файлы довольно много, поэтому телефоном в течение нескольких минут вы пользоваться не сможете. При низкой скорости интернета обновления могут длиться часами. Ставить обновления рекомендуется на ночь, чтобы не ждать, пока телефон изменения примет. Это наиболее простой способ по обновлению на телефоне системы Андроид.
Если у вас не работает предыдущий способ, то перейдите в Плей Маркерт. Там в разделе обновлений можно найти для вашего смартфона подходящую версию.
Не знаешь как решить проблему в работе своего гаджета и нужен совет специалиста? На вопросы отвечает Алексей, мастер по ремонту смартфонов и планшетов в сервисном центре.Напиши мне »
Обновление Андроид вручную с помощью компьютера
Обновить Андроид можно при помощи приложений от производителя. Основным предназначением данных программ является создание резервных копий и перенос мультимедийных файлов на ПК и наоборот.
Для смартфонов от компании Самсунг существуют приложения Smart switch и Samsung kies, а для телефонов Сони — Xperia Companion. Перед изменением Андроид необходимо активировать специальную настройку «Отладка по USB», которая предназначена для разработчиков. Статья в тему Инженерное меню Android — как войти, функции и настройки.
В некоторых версиях ОС данная настройка скрыта. Для ее активации выполняем такие шаги:
- Переходим в «Настройки».
- Выбираем раздел «О телефоне».
- Пролистываем вниз, затем несколько раз нажимаем на строку «номер сборки», пока не отобразится на экране надпись «Вы стали разработчиком».

Возвращаемся в «Настройки», там выбираем новый пункт «Функции для разработчиков».

Находим вкладку «Отладка по USB». Активируем опцию.

Загружаем новый Андроид при помощи Xperia Companion
Для загрузки прошивки на телефон при помощи программы Xperia Companion выполняем следующее:
- Подсоединяем телефон к ПК, загружаем ПО.
- Нажимаем на пункт «Обновление ПО».

Правой кнопкой мыши нажимаем на кнопку «Обновить».

Потом подтверждаем свой выбор, нажимаем на кнопку «ОК».

К предыдущей версии системы вернуться невозможно. Такое сообщение пользователь получит перед установкой.
Обновление с помощью Smart Switch
На телефон Самсунг устанавливаем новый Андроид с помощью приложения Smart Switch:

Нажимаем «Продолжить», когда на экране отобразится с уведомлением диалоговое окно.

Если на экране уведомление о возможности загрузки новой версии Андроид не отобразилось, значит на гаджете последние обновления уже установлены.
Обновление через Samsung Kies
- Запускаем программу.
- Нажимаем в диалоговом окне на «Обновить».

Ожидания пользователя может не оправдать новая прошивка (удаляются старые и появляются новые приложения, изменяется внешний вид меню и т.д.). Важно прочитать во время установки, какие произойдут изменения и стоит ли проводить обновление.
Обновление вручную через Recovery Menu
- Заходим на оф. сайт производителя вашего телефона. Там находим архив с обновленной версией Андроида для вашей модели устройства. Его скачиваем, затем копируем на внутреннюю память или на SD карту гаджета.
- Переходим в режим Recovery. Для этого телефон выключаем, потом включаем, при этом одновременно удерживая кнопку громкости вверх/вниз и клавишу включения (на разных устройствах комбинации отличаются).
- В Рекавери выбираем «apply update from sdcard», когда архив располагается на SD карте. Если архив скопировали на внутреннюю память, выбираем «apply update from internal storage». Затем нажимаем на него при помощи клавиши включения.

Откроется окно, где нужно выбрать архив с уже обновленной прошивкой, затем нажимаем на кнопку включения. Начнется обновление ОС. После перезагрузки на гаджете будет новая версия Андроид.

Неофициальные прошивки
Производитель может больше для старых моделей телефонов не выпускать обновления. В данной ситуации необходимо использовать неофициальные прошивки Андроид, которых представлено очень много. Есть один нюанс, установка такого ПО может в работе гаджета вызвать сбои или вообще привести к его поломке.
Данная инструкция похожа на «Обновление вручную». Отличие состоит в том, что здесь необходимо установить кастомное Recovery, к примеру, TWRP.
Инструкция:
- Необходимо скачать неофициальную прошивку. Сбрасываем ее в виде архива во внешнюю или внутреннюю память гаджета.
- Теперь заходим в режим Recovery. Смартфон выключаем, потом запускаем его, удерживая кнопку громкости вниз/вверх + клавишу включения (комбинации на разных гаджетах отличаются).

Нажимаем на кнопку Install, находим скопированный архив с прошивкой. В нашем примере это Update MIUI.zip. На него нужно нажать.


Теперь в указанной области совершаем свайп. Начнется процесс установки, телефон будет перезагружен с новой прошивкой. В итоге вы обновите версию ОС Андроид.

- Как обновить сервисы Google Play
- Android не загружается в режиме Recovery
- Android не обновляется по воздуху прошивка
- Забыл графический ключ (пароль) Android для разблокировки экрана
- На телефоне Android не обновляются приложения

телефон Bluboo d6 включаешь,пользуешься,все нормально,но как переходит в режим ожидания отключается совсем,через недолго сам по себе включается и снова выключается.Телефон новый.Помогите пожалуйста.
Добрый день!
Самсунг гелекси S-7.
Не обновляется андроид 6.0.1на более поздние версии,
При попытке запустить вкладку «Обновление ПО» ни чего
не происходит. Версия прошивки G930VVRU4API3
ЧТО МОЖНО ПРЕПРИНЯТЬ, ЧТО БЫ ОБНОВИТЬСЯ ДО
ВЕРСИИ 7.0.1?
Подскажите пжл.
Не обновляется прошивка на телефоне Hiawei Y6pro tit_ALO
ЧТО ДЕЛАТЬ ПОМОГИТЕ ПОЖАЛУЙСТА.
Я не разбираюсь в телефонах поэтому хотела спросить: я купила старенький б/у Lenovo A850 у него android 4.2.2,его можно обновить дальше или уже всё,предел для этой модели и надо покупать новую?а то не могу установить некоторые приложения…
Здравствуйте, подскажите пожалуйста, купил телефон, galaxy s8 sm-g950f и столкнулся с такой проблемой, не работают пару сервисов самсунг(samsung pay и еще парочка) в добавок не могу обновить андроид до 9 ни по воздуху ни через кабель( телефон пришёл уже на андроиде 8). Спасибо.
После обновления телефона не заходит в Гугл аккаунт! Старый пароль не помним так как долго непользовались ! Модель телефона BG 4072
Здравствуйте у меня Galaxy J1 mini модель SM-J105H я сбросил телефон до заводских настроек с помощью выключения телефона и зажатия кнопок громкость-домой-питание и сбросил через консоль и после выбора языка и подключения к интернету идёт обновление програмного обеспичения потом проверка и на проверке у меня вылазиет ошибка сервесы Google Play остановлено и я обошол телефон и разблокировал его и при запуске Play Market снова проверка и ошибка и так с ютубом
Здравствуйте
Я не совсем разбираюсь в телефо-нах
У меня телефон FS458-Stratus 7/андроид 6.0
Вопрос: как мне обновить андроид
до 7.0) я заходил в настройки и там беспроводное обновление, пытался так обновить пишет-то что уже установлена последняя версия.
Можно ли восстановить удаленные данные после обновление ПО?
Телефон Samsung Galaxy A20
Добрый день, можно обновить ПО Sumsung A20 через моб интернет… ? Заранее спасибо
Здраствуйте у меня не роботоют настройки я не знаю что мне делоть я его и перепрошевала полностью серовно не роботоють подскажите что мне делоть нтеле фоне лджи
Как обновить android Go 8.1.0 до ОБЫЧНОГО НОВОГО андройда.
Добрый день! Старенький планшет Lenovo 3330 a на андроид 4.4.2 могу ли я обновить андроид до пятой или выше версии? Заранее благодарен.
Здравствуйте, я не могу обновить телефон. Вылазит табличка что у вас последняя версия, но это не так
Здравствуйте!
Я розбираюсь в телефонах, помощь не нужна, но где найти официальный сайт своего производителя телефона? Планшет Samsung galaxy tab 3 7.0 lite sm-t113
Телефон HTC wildberis. В интернет выходит. Не работает плей маркет, не качает ничего, ни с интернета ни через плей маркет. Ютуб тоже не работает. Все внутренности включаются. Фотоаппарат включается, но не сохраняет снимки. Радио работает. В интернете многие сайты не открываются, пишут устаревший андроид. В сервисе отказались даже прошивать. Вернее прошивку запросили слишком дорого, более 1000р. Мне данный аппарат нравится, хотелось бы оживить как нибудь.
Укажите модель устройства и какие у него признаки поломки. Постарайтесь подробно описать что, где , при каких условиях не работает или перестало работать.
Тогда мы сможем вам помочь.
Поддержите нашу работу монетой на странице сбора donationalerts.com »
Мы рады любой сумме и продолжим свою бесплатную работу по оказанию помощи всем, кто в ней нуждается.
Режим «Управление одной рукой» на смартфонах Xiaomi

Способ 1: Панель навигации
Пользователи смартфонов Xiaomi, которые предпочитает «классический», то есть предполагающий наличие сенсорных кнопок «Меню», «Домой» и «Назад» внизу экрана, Android-интерфейс, для настройки и затем включения/отключения опции «Управление одной рукой» в системной оболочке MIUI используют следующую инструкцию.
-
Перейдите в «Настройки» ОС МИЮАЙ. Далее откройте раздел «Расширенные настройки» и в отобразившемся на экране списке тапните «Управление одной рукой».

Активируйте включающий рассматриваемую опцию переключатель. Далее, в перечне «диагоналей» выберите размер области, которую будет занимать информация на экране в результате переключения смартфона в режим «Управления одной рукой». Выйдите из «Настроек» девайса – на этом конфигурирование рассматриваемой опции и активация возможности ее использования завершены.


Способ 2: Сенсорный помощник
Если в «Настройках» МИЮАЙ выбрано управление смартфоном с помощью жестов, предложенный выше метод перехода в рассматриваемый режим окажется нереализуемым ввиду отсутствия кнопок «Меню», «Домой» и «Назад» на экране. Решением задачи включения режима «Управление одной рукой» в такой ситуации является использование специальным образом настроенного модуля под названием «Сенсорный помощник».
-
Выполните пункты 1-2 из предыдущей инструкции в этой статье, то есть активируйте в «Настройках» ОС саму возможность перевода устройства в режим «Управление одной рукой».

Переместитесь в расположенный по пути «Настройки» — «Расширенные настройки» раздел конфигурирования «Сенсорного помощника». Активируйте отображение модуля на экране девайса с помощью соответствующего переключателя.


Прокрутите открывшийся экран вверх и в перечне «БЫСТРЫЕ НАСТРОЙКИ» нажмите на последний по счёту пункт – «Управление одной рукой». На этом конфигурирование завершено, выйдите из «Настроек» MIUI.

Теперь вы в любой момент можете вызвать специальный режим управления девайсом, открыв «Сенсорный помощник» и тапнув по появившемуся среди его функций ярлыку «Управление одной рукой». Для выхода из режима повторите манипуляцию либо коснитесь области, которая свободна от демонстрирующего интерфейс мобильной ОС блока на экране девайса.

Помимо этой статьи, на сайте еще 12369 инструкций.
Добавьте сайт Lumpics.ru в закладки (CTRL+D) и мы точно еще пригодимся вам.
Отблагодарите автора, поделитесь статьей в социальных сетях.
[Инструкции] [MIUI] Как включить управление одной рукой при использоваении “безграничного экрана”

logo.png (676.94 KB, Downloads: 29)
2019-03-07 12:00:36 Upload

pic1.png (2.78 MB, Downloads: 15)
2019-03-07 12:31:48 Upload

pic2.png (2.79 MB, Downloads: 19)
2019-03-07 12:31:52 Upload
Рейтинг
| Кол-во оценивших 1 | !Experience! +1 | Pack Reason |
|---|





1692286183 | из Redmi Note 8 Pro

Buzuver | из Mi 9T

maloi 1745106789 | из MI 9

4181145047 | из приложения

1734624630 | из приложения


Почетный Mi фан


Mi Comm APP
Получайте новости о Mi продукции и MIUI
Рекомендации
- Правила
- Новичкам
- Конкурсы
- Новости
- MIUI новости
- MIUI темы
- MIUI общее
- Ресурсы
- Полезные темы
- Магазины Xiaomi Store
- Обзоры
* Рекомендуется загружать изображения для обложки с разрешением 720*312
Изменения необратимы после отправки
Cookies Preference Center
We use cookies on this website. To learn in detail about how we use cookies, please read our full Cookies Notice. To reject all non-essential cookies simply click “Save and Close” below. To accept or reject cookies by category please simply click on the tabs to the left. You can revisit and change your settings at any time. read more
These cookies are necessary for the website to function and cannot be switched off in our systems. They are usually only set in response to actions made by you which amount to a request for services such as setting your privacy preferences, logging in or filling in formsYou can set your browser to block or alert you about these cookies, but some parts of thesite will not then work. These cookies do not store any personally identifiable information.
These cookies are necessary for the website to function and cannot be switched off in our systems. They are usually only set in response to actions made by you which amount to a request for services such as setting your privacy preferences, logging in or filling in formsYou can set your browser to block or alert you about these cookies, but some parts of thesite will not then work. These cookies do not store any personally identifiable information.
These cookies are necessary for the website to function and cannot be switched off in our systems. They are usually only set in response to actions made by you which amount to a request for services such as setting your privacy preferences, logging in or filling in formsYou can set your browser to block or alert you about these cookies, but some parts of thesite will not then work. These cookies do not store any personally identifiable information.
Xiaomi управление одной рукой: Как включить, что это такое

В нынешнее время производители смартфонов стараются внедрять в свои устройства опции и возможности, всячески помогающие людям комфортнее жить и использовать их гаджеты. В этой статье речь пойдет об одной из таких функций – управление 1 рукой. Что это такое и как активировать – читайте далее.
Что такое на Xiaomi управление одной рукой
Функция управления одной рукой или по-другому опция «Маленький экран» – это возможность уменьшить привычный размер экрана смартфона с помощью специальных настроек для более удобного его использования.
Многие пользователи сомневаются в необходимости этой функции на телефоне, поэтому не используют ее, однако «Маленький экран» имеет ряд преимуществ.
Для чего это нужно:
- Во-первых, становится комфортнее с телефонами, которые имеют большие дисплеи, например, как на смартфоне Xiaomi Redmi Note 5, у которого экран практически 6 дюймов;
- Во-вторых, бывают ситуации, когда не очень удобно орудовать устройством, используя две руки, например, при поездке в транспорте, когда одна рука держится за поручень, здесь то на помощь и приходит опция управления одной рукой, позволяющая дотянуться до любой точки экрана, и, получившая свое название как раз, благодаря данному преимуществу.
Также, «Маленький экран» подразумевает регуляцию экрана и для правшей, и для левшей.
Как включить
Активировать «управление» можно двумя способами: первый немного длиннее, но, если вы включаете «Маленький экран» первый раз, рекомендуется воспользоваться именно первым методом, так как в ходе его настройки можно отрегулировать очень важные детали.
Настраиваем управление одной рукой – первый метод:
- Зайдите в «Настройки» и найдите вкладку «Дополнительно»;
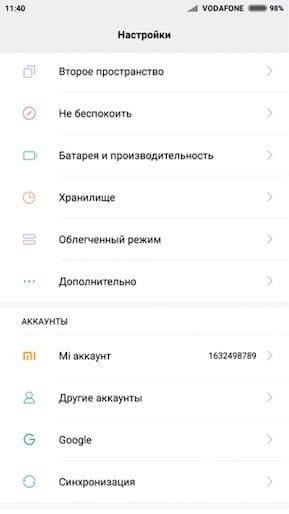
- Дальше найдите вкладку «Управление одной рукой» и перейдите;
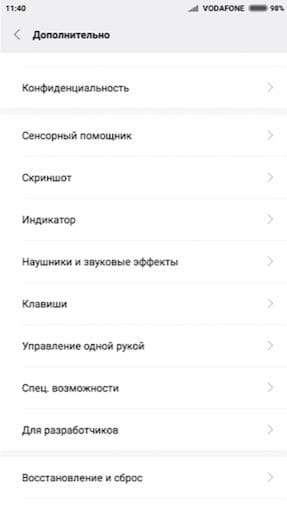
- Активируйте функцию, передвинув соответствующий ползунок;
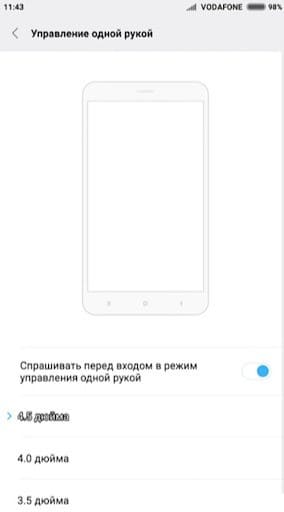
- Теперь вы можете выбрать желаемый размер экрана (стандартный размер можно уменьшит на 1-2 дюйма);

- Если вы нажмете на картинку с телефоном, система продемонстрирует вам, как включить «управление»: для правой руки – провести пальцем от кнопки «Home» к «Back» (правый нижний угол), для левой – от «Home» к «Overflow» (левый нижний угол), отключить – от любой из этих кнопок (в зависимости, какую руку вы использовали) назад к кнопке «Home»;
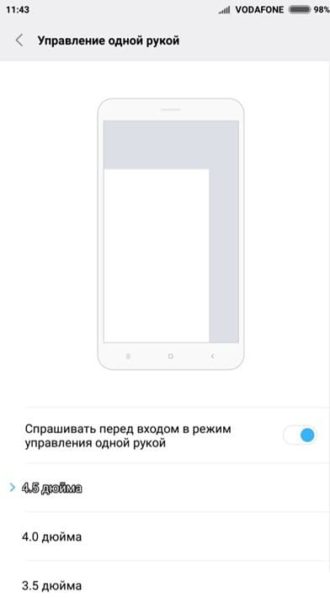
- Также, внизу вы увидите поле «Запрос при входе в режим» — это очень удобная вещь, которая спрашивает подтверждение при попытке переключиться на управление одной рукой, так как, если вы ее отключите, можете оказаться в этом режиме случайно, просто проведя пальцем по кнопкам, и, попав в «нужную комбинацию»;
Готово. На этом этапе инструкция первого метода завершена
Далее рассмотрим способ попроще, позволяющий перейти в «Маленький экран» прямо с рабочего стола.
Что нужно сделать:
- Зайдите на главный экран/рабочий стол;
- Пальцем сдвиньте кнопку «Home» в нужном вам направлении;
- Ответьте согласием на запрос;
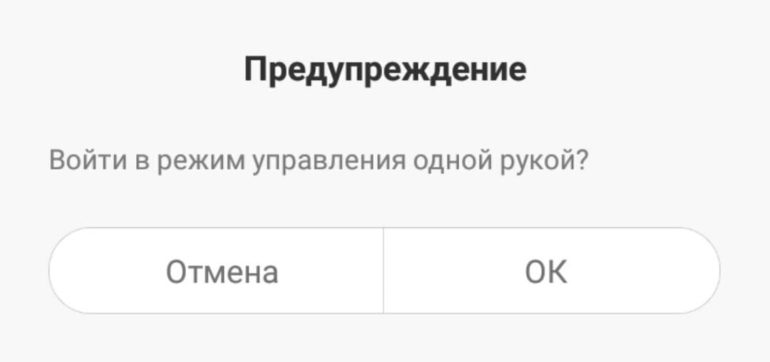 xiaomi управление одной рукой
xiaomi управление одной рукой
Чтобы выйти из этого режима, необходимо нажать на свободное место в пустом экране. Вы увидите эту подсказку, когда перейдете на одноручное управление.
Какие проблемы могут возникнуть и что делать, если не работает управление
Используя эту опцию, пользователи иногда сталкиваются с некоторыми видами неполадок, которые мы сейчас обсудим.
Что делать, если:
- Экран не возвращается в привычные размеры. Необходимо открыть «Настройки», далее перейти в «Специальные возможности» и отключить поля «Switch Access» и «Жесты для увеличения».
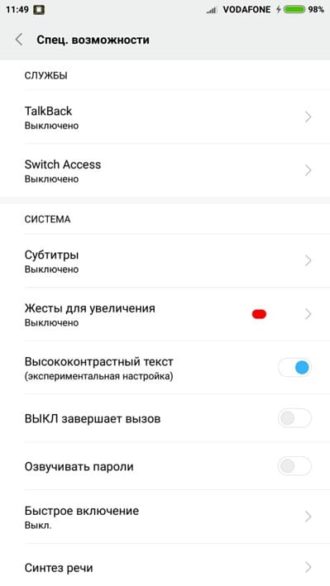
- Если телефон не переходит в данный режим. Для начала проверьте в «Настройках», включена ли у вас эта функция. Также причина отсутствия работы может возникать из-за недостаточно быстрого свайпа (движения) по клавишам.
- Опция не подключается. Возможно, на вашем гаджете установлено неофициальное ПО, которое обязательно стоить сменить – в этом могут быть предпосылки некорректной работы и других функций тоже.
Как включить или отключить управление жестами на смартфоне Xiaomi

- В чем суть функции
- Как включается
- Возможность дополнительной настройки
- Как можно отключить
- Существующие жесты
- Можно ли сделать управление жестами на устаревших телефонах
На большинстве современных смартфонов внедрена возможность управления жестами. Задание этой опции — повысить удобство повседневного использования телефона и при этом освободить место на дисплее. Компания Xiaomi не стала отставать: с обновлением до MIUI 9 на всех современных моделях с безграничным экраном появились жесты. Давайте разберемся, что из себя представляет данная опция, а также как ее включить и настроить.
В чем суть функции
Управление жестами — это функция, при включении которой с нижней части экрана исчезают три виртуальные кнопки («Назад», «Обзор» и «Рабочий стол»), а команды выполняются с помощью специальных свайпов на дисплее.

Данная функция впервые появилась в MIUI 9, и с тех пор включена во все новые версии системной оболочки Xiaomi. Каждому жесту соответствует определенная задача или кнопка. Например, движение снизу вверх — это возвращение на рабочий стол.
Поменять соотношение действий и жестов с помощью системных настроек нельзя, но в качестве альтернативы можно использовать программу X Home Bar. В ней можно указать жест и действие, которое будет совершаться после его выполнения.
Как включается
Для включения функции проделайте следующие действия:
- В «Настройках» смартфона пролистайте список разделов и найдите «Система и устройство» или «Расширенные настройки» (название зависит от модели устройства).
- Найдите «Безграничный экран» и перейдите в него.
- В пункте «Способы навигации» поставьте галочку на строчке «Полноэкранные жесты» .
- Появится уведомление с предложением пройти краткое изучение функционала. Если необходимо, то нажмите кнопку «Изучить» и высветится подробная инструкция по использованию. А если в обучении не нуждаетесь, жмите «Не сейчас» , либо, если уже ранее ознакомились с предложенной информацией, нажмите «Закончить» .
- Готово! Управление жестами активировано.

Важно! По умолчанию данная функция доступна на всех телефонах Xiaomi с безграничным экраном, на борту которых установлена версия фирменной оболочки MIUI 9 и свежее. На таких устройствах отсутствуют встроенные в корпус кнопки управления.
Возможность дополнительной настройки
Раздел меню «Безграничный экран» предоставляет пользователю возможность задать некоторые настройки для удобства использования функционала:
- Поменять кнопки местами — «Назад» и «Меню» поменяются местами.
- Защита от ошибочных жестов или Защита от случайного нажатия — теперь в некоторых полноэкранных приложениях тот или иной жест нужно будет повторить два раза.
- Предыдущее приложение — возврат к предыдущей или следующей программе. Для этого пользователь должен сделать свайп от края дисплея влево или вправо.
Справка! Большинство моделей Xiaomi обладают полезной функцией, название которой «Управление одной рукой» . Она уменьшает диагональ дисплея, что особенно актуально для владельцев смартфонов с большим экраном.
Как можно отключить
Выключение опции производится по следующей простой инструкции:
- В «Настройках» откройте «Система и устройство» . На некоторых смартфонах и версиях оболочки MIUI этот раздел меню может называться «Расширенные настройки» .
- Откройте «Безграничный экран» .
- На дисплее отобразится «Способы навигации» — нужно выбрать «Кнопки навигации» .
В результате проделанных действий управление жестами отключится, а на дисплее снова будут отображаться наэкранные кнопки.
Существующие жесты
Жест во время управления смартфоном — это какое-либо движение пальцем по экрану.

Существуют следующие движения:
| Жест | Значение |
|---|---|
| От нижнего края до верхнего края экрана | Аналог кнопки «Домой» |
| Снизу вверх с задержкой в одну-две секунды | Альтернатива кнопки «Обзор», показывает недавние приложения |
| От левого края экрана вправо | Кнопка «Назад» |
| От края экрана влево или вправо, но с небольшой задержкой | Переход к предыдущему или следующему приложению (при условии, что данная опция включена в настройках) |
| От кромки в верхней части дисплея вправо | Открытие меню приложения |
Можно ли сделать управление жестами на устаревших телефонах
Жесты и действия не поддерживаются, в основном, на старых моделях Xiaomi, у которых в корпус встроены главные кнопки управления. Например, модель Redmi Note 4x, Redmi 3s и другие. Если ваш смартфон имеет сенсорные экранные клавиши и обновляется до версии MIUI 9 или новее — функционал управления с помощью жестов на нем уже присутствует.
Важно! На MIUI 9 жесты были введены в качестве экспериментальной функции, поэтому на данной версии оболочки в работе функции наблюдается много багов. Для стабильной работы жестов рекомендуется использовать версию MIUI 10 и выше.
На устаревших моделях Xiaomi тоже присутствуют жесты, но они слегка отличаются:
| Жест | Значение |
|---|---|
| Движение сверху вниз | Открытие шторки с уведомлениями |
| Движение снизу вверх | Запуск быстрой строки поиска от Google |
| Движение тремя пальцами вниз от центра экрана | создание скриншота. Данная функция включается в настройках в разделе «Кнопки и жесты» |
Управление жестами на смартфонах Xiaomi — очень удобная, хоть поначалу и непривычная функция. Включить ее можно меньше, чем за минуту. А если пользователь вдруг забудет, какой свайп отвечает за какое действие — можно зайти в настройки смартфона, где находится подробная инструкция по использованию жестов.
Включаем режим управления одной рукой на Redmi Note

Когда смартфоны стали выпускать с большими экранами, от 5 дюймов и больше, производители начали добавлять функции, упрощающие управление телефонами с такими дисплеями. Например, на Xiaomi Redmi Note или просто Redmi 4X управление одной рукой поможет пользоваться девайсом тем, у кого не функционирует или повреждена вторая рука, рассмотрим опцию подробнее.
- Как включить
- Использование
- Преимущества
- Возможные проблемы и способы их решения
Как включить
Использование опции начинается после ее активации. Это простая процедура, состоящая из нескольких тапов пальцем по дисплею. Представляем краткое руководство, как включить управление одной рукой на Xiaomi:
- Разблокируйте девайс.
- Перейдите в настройки смартфона, для этого нажмите пальцем на значок шестеренки, который располагается на одном из рабочих столов.
![]()
- Найдите пункт “Расширенные настройки”, тапните по нему.
![]()
- Откроются дополнительные параметры.
- Среди них найдите пункт “Управление одной рукой” и тапните по нему, чтобы перейти к настройкам опции на Сяоми.
![]()
- Для активации, переключите тумблер напротив надписи “Управление одной рукой”, он должен загореться синим цветом.
![]()
- Под ним список с возможными размерами, до которых можно уменьшить экран, выберите наиболее удобный.
![]()
- Теперь нужно сдвинуть экран, как это сделать демонстрирует анимация: проведите пальцем от сенсорной кнопки “Домой” до “Назад”, чтобы изображение на дисплее уменьшилось и сдвинулось вправо, или проведите от “Домой” до “Меню”, тогда изображение в уменьшенном виде сдвинется влево.

Использование
Выполнив вышеперечисленные действия, активируется режим одной руки. С помощью жестов, меняйте положение изображения, передвигая его вправо или влево. Рядом всегда располагается кнопка в виде шестеренки – “Настройки”, если по ней тапнуть, она вызывает параметры, чтобы настроить или отключить управление одной рукой Xiaomi.
Обратите внимание! Быстро выйти из режима можно тапнув пальцем по пустой области, об этом написано над изображением экрана. При этом, функция не отключается, для ее возвращения следует выполнить жест, используя сенсорные кнопки на нижней панели.
Преимущества
? Упрощает использование смартфона с большим дисплеем;
? Предоставляет возможность комфортно пользоваться телефоном в транспортных средствах, за рулем и в прочих местах, где проблематично задействовать вторую руку;
? Позволяет инвалидам или людям с поврежденной рукой полноценно использовать смартфон.
Возможные проблемы и способы их решения
Пользователи девайсов Ксиаоми встречаются с проблемами, когда активируют режим управления одной рукой, предоставляем их решения.
? Экран не возвращается в обычное положение или не хочет сворачиваться. Тогда перейдите в настройки смартфона, выберите “Расширенные настройки, откройте “Спец. возможности” и деактивируйте функции “Switch Access” и “Жесты для увеличения”;
? Иногда сенсорные кнопки не активируют режим, тогда повторите жесты;
? Если после обновления функция не работает, необходимо в настройках выбрать “О телефоне” и открыть “Обновление системы”. Там тапните по трем точкам в правом верхнем углу, и нажмите “Скачать полную прошивку”. Если и это не помогло, нужно перепрошить девайс, используя программу “XiaoMiFlash”.
Как перейти в режим управления одной рукой (Xiaomi)
Китайские производители сотовых телефонов не устают удивлять пользователей смартфонов. Для устройств с большим экраном разработана функция управления одной рукой, Xiaomi внедрил это новшество в большинство моделей. Речь идет об аппаратах, работающих на системе Android с прошивкой MIUI.
- Активация
- Предназначение
- Проблемы
Активация
В устройстве Redmi 4X управление одной рукой затруднено, поэтому владельцев этих гаджетов Xiaomi порадует функция. Для активации выполните несколько простых действий. Перейдите в меню гаджета и выберите пункт «Настройки». Список на дисплее следует пролистать вниз до кнопки «Дополнительно». Откроется окно, в котором вы найдете позицию «Управление одной рукой», аналогично включается функция управления при помощи большого пальца в телефоне Xiaomi Redmi 3.

Перед тем как устройство перейдет в активированный способ управления, на экране появится список для выбора размера будущего рабочего пространства. Часто пользователь осуществляет выбор между диагональю 3,5 и 4 дюйма. Система запросит подтверждение перехода в режим управления. Нажмите «OK» внизу экрана.

Меню аппарата Xiaomi Redmi Note 4 не отличается от Redmi 4X, поэтому перейти в режим управления, чтобы касаться дисплея одной рукой, можно при помощи тех же действий. Разница будет лишь в том, что для экрана диагональю 5,5 дюймов предложено выбрать варианты размерами 4,5, 4,0 или 3,5 дюймов. Еще больше по размеру корпус Xiaomi Mi Max 2, и для него тоже доступна функция управления одной рукой.
После активации остается разобраться, как включить управление одной рукой на Xiaomi. Проведите пальцем по корпусу телефона от средней кнопки слева направо (если вы правша) или выполните зеркальное действие (если вы левша). Должны быть закрыты все процессы: меню, настройки, программы, игры. Справа на экране появится маленький прямоугольник, область за ним станет фоновой.
Предназначение
Функция создана для владельцев смартфонов, которые чувствуют себя неуверенно, используя большой дисплей. Опция необходима в ситуациях, когда полноценно пользоваться гаджетом нет возможности. На телефонах Xiaomi или гаджетах других китайских аналогах режим управления одной рукой включают, когда пользуются программами на работе или во время поездки на автомобиле, развлекательными приложениями на улице или играми в общественном транспорте.
Способ управления одной рукой позволяет достать до любой точки рабочего пространства большим и указательным пальцем, что важно в таких габаритных устройствах, как Xiaomi Mi 5. Функция подходит для левшей и правшей, поскольку активную зону можно разместить там, где удобно пользователю.
Проблемы
Существует несколько причин, по которым не работает управление одной рукой на смартфонах Xiaomi. Если вы завершили активацию опции, но маленький прямоугольник не появился, отключите пункт «Жесты для увеличения». Найти позицию можно, открыв меню телефона, затем выбрав «Настройки», а после этого подпункт — «Специальные возможности». Данная цепочка действий поможет, если возникли неполадки с переходом в режим управления по умолчанию.
Проблемы с выводом маленького экрана возникают, если пользователь недостаточно быстро проводит в сторону от кнопки «Меню». Делайте быстрое интенсивное движение, если это не помогает, возможно, дело в прошивке.
Чтобы избежать проблем с активацией, убедитесь, что на устройстве установлена подлинная операционная система. В противном случае функциональные кнопки не всегда работают корректно, потребуется перепрошивка устройства. Если на телефоне оригинальная система Android, попробуйте выполнить действия по активации снова.

Встретят тебя в уютной квартирке, реальные феи проститутки Череповец, есть подружки для горячего лесби. Еще множество услуг готовы оказывать развязные и очаровательные проститутки. Красивые реальные феи проститутки Череповец, восхитительные и горячие, они такие интересные и чуткие, что удовольствие неизбежно. Прелестницы ждут тебя.
 retro34.ru
retro34.ru









