Как установить iOS 13 прямо сейчас
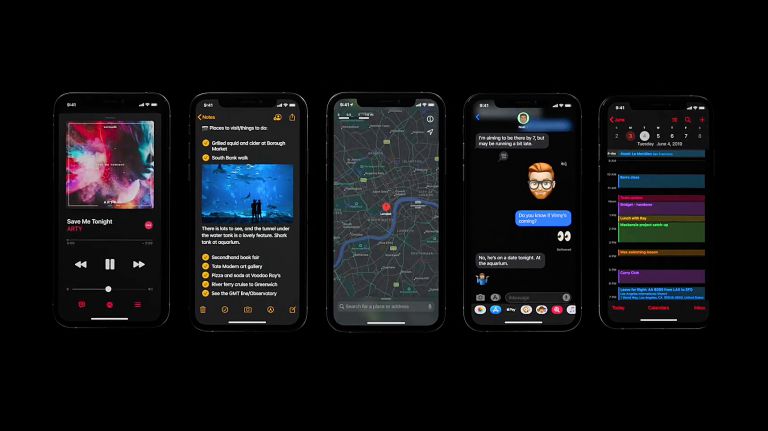
Новую iOS 13 можно установить на любое совместимое устройство, но уже без профиля для разработчиков. Правда, есть некоторые ограничения.
Какие устройства поддерживаются
iPhone
? iPhone 6s
? iPhone 6s Plus
? iPhone SE
? iPhone 7
? iPhone 7 Plus
? iPhone 8
? iPhone 8 Plus
? iPhone X
? iPhone XR
? iPhone Xs
? iPhone Xs Max
iPod touch
Подготовка устройства
Перед установкой новой версии операционной системы рекомендуется сделать резервную копию устройства. Это необходимо на случай, если что-то пойдёт не так во время установки, либо вы решите откатиться на iOS 12. Многие жалуются, что прошивка не встает с первого раза.
И помните: резервная копия iOS 13 beta не совместима с iOS 12.3 и ниже.
На самом устройстве
Шаг 1. Переходим в Настройки —> Apple ID —> iCloud —> Резервная копия.
Шаг 2. Включаем тумблер Резервная копия iCloud и ждём завершения.
Через iTunes
Шаг 1. Подключаем iPhone или iPad к компьютеру по проводу и открываем iTunes.
Шаг 2. Переходим в верхней части программы в раздел с вашим устройством.
Шаг 3. В разделе Автоматическое создание копий выбираем Этот компьютер.
Шаг 4. Нажимаем Создать копию сейчас и ждём окончания создания резервной копии.
Вот и всё, мы подготовились к плохому исходу.
Ставим iOS 13
Мы проверяли работоспособность на macOS Mojave и Windows 10.
macOS
Шаг 1. Обновите macOS Mojave до последней актуальной версии.
Шаг 2. Скачайте этот файл и откройте его. Xcode 11 не нужен.
Шаг 3. Загрузите файл прошивки для вашего девайса отсюда.
Шаг 4. Открываем iTunes, подключаем устройство к компьютеру.
Шаг 5. Зажимаем Option, нажимаем Обновить и выбираем скачанный IPSW-файл.
Всё. Дожидаемся окончания установки и наслаждаемся iOS 13.
Windows
Здесь всё немного сложнее, так как на Windows нет Xcode, необходимого для установки операционной системы.
Шаг 1. Скачиваем IPSW-файл прошивки отсюда.
Шаг 2. Загружаем ZIP-архив по этой ссылке. Распаковываем в ту же папку, где лежит IPSW.
Шаг 3. В поиске Windows пишем cmd и запускаем от имени Администратора, нажав по появившейся иконке правой кнопкой мыши.
Шаг 4. В командной строке пишем cd /”путь до папки, где лежит IPSW-файл”. Например, “cd C:/iOS/”.
Шаг 5. Пишем в командной строке idevicerestore.exe -d “название IPSW”.ipsw. Например, “idevicerestore.exe -d iPhone112iPhone116_13.0_17A5492t_Restore.ipsw”.
Шаг 6. Ждем установки iOS 13. На извлечение прошивки уйдет около 2-3 минут, затем еще 10 минут на установку и восстановление данных.
Во время установки откроется iTunes. Ничего не нажимайте
Исправление ошибок
Многие пользователи сталкиваются с ошибками unable to send iBEC (error -8) и unable to place device into restore mode (error -10) во время установки iOS 13 на Windows. Есть решение:
1. Переведите смартфон в режим восстановления и не отключайте от компьютера.
2. Откройте в Панели управления пункт Диспетчер устройств.
3. Ищите в списке Apple Recovery (iBoot) USB Composite Device. Удалите его, щёлкнув правой кнопкой мыши.
4. Переподключите айфон к компьютеру снова.
5. Повторите установку прошивки.
6. Если снова вылезет ошибка во время установки, повторите пункт 3. Но в этот раз не отсоединяйте айфон от ПК.
7. Установите iOS 13.
Если вдруг передумали обновляться. Вот полезная утилита для вывода айфона из режима восстановления.
Как сделать резервную копию Lenovo P70
Владельцам Lenovo P70 необходимо своевременно обновлять смартфон. Перед установкой апдейта рекомендуется выполнить сброс настроек. Чтобы не потерять важные файлы, необходимо сделать резервную копию Lenovo P70. Также созданием бэкапа станет полезным при переезде на новый девайс.
Что такое резервная копия
Резервная копия или backup – это файл, объединяющий в себе информацию, которая хранится на Lenovo P70. Бэкап является в значительной мере более удобным методом резервирования данных в отличие от ручного копирования, поскольку не требует поочередного перемещения файлов.
Полноценная копия включает в себя:
- список контактов;
- историю переписок;
- параметры учетных записей;
- приложения;
- мультимедиа;
- документы.
Таким образом, в backup помещается все устройство. В дальнейшем пользователь может восстановить копию как на Lenovo P70, так и на любом другом смартфоне.
Способы создания резервной копии на Lenovo P70
Lenovo P70 представляет собой многофункциональное устройство, для которого предусмотрена масса способов создания бэкапа. Пользователю достаточно выбрать один из рекомендованных методов, после чего необходимо действовать в строгом соответствии с требованиями инструкции.
Локальная копия
Lenovo P70 позволяет сделать backup без обращения к сторонним сервисам. Так, можно создать резерв и сохранить его в памяти устройства. Для этого понадобится:
- Открыть настройки.
- Перейти в раздел «О телефоне», после чего выбрать «Резервирование и восстановление».
- Нажать кнопку «Мобильное устройство».
- Отметить необходимые данные, включая приложения, мультимедиа, а также контакты из записной книжки.
- Кликнуть по надписи «Создать резервную копию».
Далее начнется автоматический процесс создания бэкапа. Полученный файл необходимо переместить на другое устройство, где его планируется восстановить. В случае если резервирование выполняется перед сбросом настроек, backup следует перенести временно (к примеру, на компьютер), а затем вновь вернуть на Lenovo P70.
Для создания резервного элемента требуется время. Длительность выполнения операции зависит от того, сколько файлов помещено в копию. Чем больше информации, тем дольше сохраняется информация. В среднем процедура занимает 10-20 минут.
Google Drive
Самый простой способ сделать полный бэкап телефона Lenovo P70 предполагает использование системной опции. Она позволяет создать и загрузить резервную копию в хранилище Google Drive.
Для выполнения операции пригодится следующая инструкция:
- Откройте настройки телефона.
- Перейдите в раздел «Google», а затем – в «Резервное копирование».
- Активируйте ползунок «Загружать на Google Диск».
Благодаря этим простым шагам, будет включена функция автоматического создания бэкапа. Для ее работы понадобится подключение к интернету. И теперь, когда пользователь решит сделать сброс настроек, данные никуда не пропадут, а сохранятся на Google Drive.
При использовании метода создания копии встроенными методами стоит учитывать, что место на Google Диске ограничено. Бесплатно доступно только 15 гигабайт. Если этого объема не хватит, придется оформить подписку или обратиться к альтернативному варианту.
Сторонние приложения
Ограничения, вызванные недостаточным количеством места для хранения бэкапа на Google Drive, заставляют искать другие способы. Отличным выходом из ситуации станет приложение Titanium Backup. Правда, оно потребует от владельца Lenovo P70 получения root-прав.
Если условия соблюдены, действуйте по инструкции:
- Откройте приложение и выдайте необходимые разрешения.
- Во вкладке «Резервные копии» нажмите кнопку создания бэкапа.
- Отметьте файлы для копирования и подтвердите выполнение операции.
Backup сохранится в корневой папке приложения. В дальнейшем файл следует перенести на телефон, где планируется восстановление, или на другое устройство, пока будет выполняться сброс настроек.
Как восстановить резервную копию
Процесс восстановления бэкапа зависит от того, какой метод резервирования использовал владелец устройства. Так, если копия создавалась через Google Drive, нужно пройти авторизацию и активировать в настройках пункт автоматической синхронизации с облачным хранилищем.
Если резервирование осуществлялось путем создания локального бэкапа, файл необходимо поместить в директорию Lenovo P70. Затем следует открыть настройки и в разделе «Резервирование и восстановление» нажать кнопку «Восстановить резервную копию».
Тем, кто использовал специальное приложение (Titanium Backup), необходимо перекинуть backup во внутреннюю память телефона и установить программу. Далее требуется запустить Titanium Backup, после чего открыть один из сохраненных бэкапов в разделе «Резервные копии».
Как сделать резервную копию Android перед тем, как сбросить настройки
Хотя многие из нас хранят большую часть наших личных данных в облаке в различных сервисах, таких, как Dropbox, Gmail и Google Photos, или пользуются потоковыми сервисами, некоторые персональные данные все равно будут храниться локально. Если вам надо будет сбросить настройки телефона, вы их обязательно потеряете, если не сделаете резервную копию. Резервная копия может понадобиться и в других случаях. Любой телефон может сломаться, потеряться или просто быть украденным. В этом случае спасти данные будет просто невозможно. Опять же вас спасет только резервная копия, которую можно сделать одним из способов, указанных в этой статье.

Всегда надо делать резервную копию смартфона.
Проверка статуса подключения к хранилищу
Самым простым способом сохранить как можно больше данных с вашего телефона является периодическая проверка синхронизации с облачным хранилищем. Иногда с этим могут возникнуть проблемы и ваши данные просто не будут отправляться на удаленное хранилище.
Для того, чтобы это сделать, откройте приложение ”Настройки”, коснитесь параметра ”Учетные записи”, выберите свою учетную запись Google и убедитесь, что все приложения и службы в этой учетной записи были недавно синхронизированы.
Google учит «Google Объектив» для Android решать математические задачи
Если некоторые службы не были синхронизированы недавно (например, если вы не открывали одно из приложений в течение длительного времени), нажмите кнопку ”Синхронизировать сейчас”. Если возникнет разрыв между плановыми синхронизациями, вы можете потерять часть контактов или других данных, сохраненных в последнее время.
Проверьте синхронизацию фотографий
Если вы используете Google Photos для резервного копирования фотографий и видеороликов, снятых на телефон, убедитесь, что приложение все еще работает правильно. Все, что вам нужно сделать, — это открыть приложение ”Фото” и найти вверху иконку вашей учетной записи и значок облака на ней. Если все нормально, значит синхронизация выполнена. Если облако перечеркнуто, то нет.
Если вы ранее отключили облачные резервные копии в Фото, вы можете легко включить их. Просто откройте боковое меню, нажмите ”Настройки” и выберите ”Резервное копирование и синхронизация”, чтобы включить синхронизацию. Это очень просто.

Как сделать резервную копию фотографий.
Конечно, существует множество других приложений для резервного копирования фотографий для Android, включая OneDrive, Dropbox или Яндекс.Диск. В них тоже можно включить автоматическую синхронизацию или сделать все вручную
Если вам не нравится использовать службы резервного копирования фотографий, вы также можете просто скопировать все изображения и видео на карту памяти или компьютер.
Если вы хотите скопировать все фоторгафии со смартфона, просто зайдите в ”Файлы” и перенесите на карту памяти или внешний накопитель всю папку DCIM — это папка камеры.
Если вы не сможете найти в своем телефоне ”Файлы”, просто скачайте из Google Play приложение Google Files и сделайте это через него
Резервное копирование фотографий на компьютер Windows
Более простой вариант — просто подключить телефон к компьютеру и скопировать DCIM телефона или другую нужную папку. Все, что вам нужно, — это USB-кабель, который поставляется с телефоном. Убедитесь, что ваш телефон находится в режиме MTP (передача файлов) и не настроен на зарядку или другой режим USB-подключения.

Копировать фотографии с Android на Windows достаточно просто.
Изменить настройку можно при подключении кабеля во всплывающем меню или в шторке уведомлений.
Копирование фотографий с Android на Mac
Для Mac вам понадобится загрузить отдельный инструмент для передачи файлов с Android устройств. Это приложение далеко не всегда хорошо работает, поэтому я все же рекомендую пользоваться облачными хранилищами, вроде Dropbox, или настроить FTP-сервер или общий ресурс SMB на своем телефоне с помощью такого инструмента, как AndSMB.
Эти инструменты сложно назвать простыми и современными, но они работают. Не все хотят, чтобы их файлы находились в облаке, но это и не нужно. Вы копируете их туда для скачивания. Как только процедура будет завершена, все файлы в удаленном хранилище можно будет удалить.
Копирование контактов и календаря в облако
Некоторые телефоны, вроде Google Pixel и некоторых других, просто не могут сохранять контакты и календари только локально. В любом случае, каким бы не был ваш смартфон, лучше заранее проверить перед сбросом данных, есть ли у вас актуальная копия.

Хранить контакты в облаке очень просто и полезно.
Точный процесс зависит от модели телефона, но для начала можно попробовать открыть приложение ”Контакты” и найти ваши учетные записи. В верхнем меню появляется возможность переместить контакты телефона в онлайн-аккаунт.
Также возможно хранить ограниченное количество контактов на SIM-карте вашего телефона, но этот способ сложно назвать современным.
Как подготовить смартфон к продаже
Если вы продаете свой телефон или отдаете его кому-то другому, вам необходимо выйти из всех учетных записей Google и удалить все пароли блокировки. Android представил функцию ”Защита устройства” еще в 2015 году. Она требует, чтобы вы вводили пароль последней учетной записи Google, использованной на устройстве, после того, как устройство было стерто. Конечно, в том случае, если вы не вышли из учетной записи перед сбросом.

Куда проще сохранять все в облако и иметь всегда при себе, чем просто потерять это.
Хотя Google и заявляет, что ”Защита устройства” не должна запускать проверку пароля после сброса настроек на большинстве телефонов, удаление ваших учетных записей Google и пароля блокировки — единственный способ гарантировать, что проблем при повторной активации не будет. Через мои руки прошел не один десяток смартфонов и я насмотрелся на эти проблемы. Особенно, когда кто-то давал телефон для теста и предыдущий пользователь не сбрасывал свои данные. Или, наоборот, когда сам в запаре забывал выйти из учетки.
Еще больше полезных советов вы найдете в нашем Telegram-чате. А заодно сможете задать свои вопросы.
Чтобы отключить защиту устройства, сначала необходимо выйти из всех учетных записей Google. Откройте ”Настройки” на своем телефоне, перейдите в раздел ”Учетные записи” и нажмите ”Удалить учетную запись” под каждой учетной записью.
После этого отключите все пароли на экране блокировки, которые у вас могут быть. Это можно сделать в разделе ”Безопасность”, там же в настройках.
Новости, статьи и анонсы публикаций
Свободное общение и обсуждение материалов


На прошедшей неделе было сразу две важные новости из мира электронных платежей. Во-первых, карты МИР стали доступны в Google Pay, что позволит миллионам пользователей добавить их в свои телефоны. Впрочем, не обошлось и без плохой новости. Суд принял резонансное решение о запрете Samsung ввоза и продажи 61 модели телефонов на российском рынке, связав это с нарушением патента на технологию электронных платежей. Была и еще одна новость из этой сферы – Mi Band 6 с NFC официально вышел в России. Но прошедшие семь дней оставили нам и другие новости, которые повлияют на будущее. Например, выход нового Google Pixel 6. Давайте обсудим эти и другие новости прошедшей недели.

Сейчас почти у любой мало-мальски ценной вещи есть какой-то свой уникальный идентификатор. Он позволяет не только отслеживать ее перемещения, начиная с завода, но и идентифицировать в случае кражи. У электроники – это серийные номера, у автомобиля – государственный номер и VIN, а у смартфонов – это IMEI. Многие недооценивают его важность, хотя на самом деле это по сути главное, что есть у смартфона, и он позволяет сделать многое не только нам, но и с нами. Это как ИНН или номер паспорта для человека, и поэтому к нему надо относиться внимательно и даже с некоторым трепетом. Хотя, и переусердствовать не стоит. Давайте разберемся, что это за набор цифр, зачем он нужен и что несет в себе.
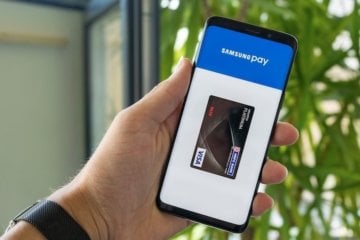
На этой неделе не было большого количества горячих премьер или громких скандалов, как в предыдущие две недели. Несмотря на это, нам как всегда есть о чем поговорить. Кроме того, что мы получили больше информации, касающейся запрета использования Samsung Pay в России, мы так же узнали много нового про EMUI 12. Huawei официально представила ее на этой неделе, но мы уже успели поработать с ней и даже подготовили основательный обзор Huawei Nova 8 – телефона, который работает под управлением EMUI 12. Были и другие интересные новости, которые могут повлиять на будущее мобильной индустрии. Как обычно, делимся ими в нашей традиционной новостной подборке.
Как сделать полный бэкап Андроида
На современных смартфонах хранится огромное количество необходимой и важной информации, а каждый пользователь настраивает телефон индивидуально под себя. И вот, переходя на новый девайс, владелец Андроид сталкивается с ситуацией, когда требуется вновь настройка операционной системы. Идеальный выход здесь – глубокое или частичное резервное копирование. Но не все знают, как сделать полный бэкап Андроида быстро и безопасно используя планшет или телефон, не потеряв важные данные.
Как сделать бэкап отдельных приложений на Андроид
 Не всегда требуется копировать всю систему, да и процесс это достаточно кропотливый. Если вам необходимо сохранить только конкретные программы – рекомендуем воспользоваться именно этим методом. И здесь идеальным вариантом является специально приложение Helium.
Не всегда требуется копировать всю систему, да и процесс это достаточно кропотливый. Если вам необходимо сохранить только конкретные программы – рекомендуем воспользоваться именно этим методом. И здесь идеальным вариантом является специально приложение Helium.
Данный инструмент без проблем можно скачать в свободном доступе с Google Play. Работает он на двух «базах»: или предоставление root-прав и все махинации проводятся только на смартфоне, или подключение USB-кабеля и доступ к ПК, если вы не имеете режима «Суперпользователя».
Приложение позволяет сохранять копии на SD-карте и в облачных хранилищах, а именно Drobox, Google Drive и Box, что очень удобно.
Она умеет:
- Делать резервное копирование истории входящих и исходящих звонков;
- Бэкап приложений и их настроек;
- Резервное копирование СМС и контактов.
Приложение идеально работает на свежих версиях операционной системы, преимущественно на Андроид 7.0, 7.1 и 8.0. А теперь рассмотрим, какие же действия будем в нем выполнять:
- Скачиваем и устанавливаем приложение на телефон. Если рут-прав нет, повторяем эту процедуру на компьютере. Доступны версии и для Windows, и для Mac. Также для ПК необходимы драйвера. Найти их можно на официальном сайте производителя подключаемого смартфона.
- Теперь приступаем непосредственно к самой операции резервного копирования. Для этого открываем приложение на девайсе. По надобности подключаемся через провод к компьютеру. Нам предлагается несколько вариантов: полный бэкап телефона или только конкретных приложений. Обратите внимание, что скопировать можно как всю программу с данными, так и только данные.
- После всех выставленных галочек кликаем «Резервное копирование». Выбираем, куда сохранить. Если в Облако, то указываем адрес, если в компьютер – открываем сервис с IP-адресом и переносим его в строку поиска браузера. Там разрешаем копирование. Готово. Копии успешно созданы.
Как сделать правильную резервную копию всей системы Андроид
 А вот здесь уже дела обстоят немного сложнее, так как нам нужна полная сохраненная копия Андроид. Разумеется, и места она занимать будет больше, и для ее создания предусмотрено несколько разнообразных способов. В целях профилактики рекомендуем раз в несколько недель проводить такой бэкап, а вот перед прошивкой или осуществлением других важных системных процессов – он просто необходим здесь и сейчас.
А вот здесь уже дела обстоят немного сложнее, так как нам нужна полная сохраненная копия Андроид. Разумеется, и места она занимать будет больше, и для ее создания предусмотрено несколько разнообразных способов. В целях профилактики рекомендуем раз в несколько недель проводить такой бэкап, а вот перед прошивкой или осуществлением других важных системных процессов – он просто необходим здесь и сейчас.
Бэкап через системную опцию (No Root)

Самый легкий и комфортный вариант, подходивший новичкам и просто пользователям, не желавшим тратить свое время. Открываем «Настройки», переходим в пункт «Система» – «Резервное копирование», в месторасположении выбираем Google Диск. Сделано. Сохраняться будет такая информация:
- Стандартные настройки (язык, время и дата);
- Точки доступа Wi-Fi и пароли, если они активированы;
- Настройки экрана (обои, темы, яркость);
- Приложения (в большинстве случаев просто перечень, но не внутренние настройки и достижения в играх);
- Контент, расположенный в Google Календаре;
- Материалы, хранившиеся в Gmail, индивидуальные настройки почты.
К сожалению, возможны сбои в процессе резервного копирования, из-за чего многие пользователя жалуются на недостаточное количество сохраненной информации. А на некоторых устройствах такая системная функция вообще отказывается работать, это может коснуться телефонов с операционной системой ниже Андроида 6.0.
Бэкап Андроида с помощью FlashTool (No Root)

Это уже более серьезная и тяжелая процедура, позволяющая провести резервное копирование всей прошивки. Этапов будет много, и пользователям, которые не уверены в своих силах и технических знаниях, мы данный вариант не рекомендуем! А вот если вы знаток Андроида «со стажем», то можете смело приступать.
Для начала подготавливаем все необходимые материалы, чтобы в процессе бэкапа не приходилось на них отвлекаться.
- Скачиваем непосредственно саму программу с официального сайта разработчика (flashtool.net);
- Находим оригинальную прошивку, сделанную именно для вашего смартфона;
- Если на компьютере отсутствуют драйвера МТК, загружаем их.
- Получаем доступ до ПК, так как без него бэкап здесь невозможен, проверяем работоспособность USB-кабеля и исправность разъемов.
- Далее извлекаем два файла из прошивки, а именно название номера с разрешением txt и weg_l.bin. Эти материалы перемещаем в отдельную, пустую папку.
- Также туда помещаем папку, где хранится софт.
- Запускаем раннее скачанную программу FlashTool от имени администратора, это обязательное условие.
- Открывается страница, на которой нужно указать путь к scatter.txt с помощью встроенного обычного проводника.
- Должен появиться новый экран, где расположены блоки памяти. С ними и необходимо провести бэкап. Для этого переходим во вкладку «Memory Test». Ставим галочки напротив первых пяти пунктов.
- Выключаем телефон, нажимаем на компьютере «Start».
- Теперь подключаем смартфон, используя USB.
- Информация начинает считываться и выводится на экран. Как только процесс закончен, устройство отсоединяем от персонального компьютера.
- Открываем «Блокнот» и переносим туда полученные данные. Обратите внимание, что пустые секторы копировать не нужно. Сохраняем и закрываем блокнот.
- Вновь возвращаемся на главную страницу FlashTool, убираем выставленную галочку напротив первого пункта.
- Открываем раздел «Readback» – «Добавить». Появляется новая строчка, на которую кликаем два раза.
- Указываем, куда именно сохранить бэкап и придумываем имя.
- Появляется небольшое меню, просящее указать настройки для каждого сектора. Да-да, отдельный блок памяти нуждается в отдельной настройке. Изменяем только колонку «Length», в которую добавляем данные блока из сохраненного блокнота.
- Кликаем «ОК» и нажимаем на верхнюю кнопку «Read Back».
- И последнее финальное действия: вновь подключаем телефон и наблюдаем за процессом копирования. В конце должна появиться зеленая иконка, сообщающая, что операция завершена. Сделано! Теперь повторяем аналогичные действия с оставшимися секторами.
После окончания резервного копирования файлы можно переместить в любое облачное хранилище, ведь если с компьютером или жестким диском случится какая-то крупная неприятность – сохраненная информация будет потеряна, не рискуйте!
Бэкап через Titanium Backup (Root)

Довольно легкий и комфортный вариант с использованием специальной программы Titanium Backup. Скачать ее без проблем можно в Google Play и установить стандартным способом.
Как сделать резервную копию и восстановить телефоны Lenovo
Резервное копирование и восстановление файлов на Lenovo
Селена Комез Обновлено ноябрь 20, 2016
По правде говоря, будьте готовы, пока не стало слишком поздно. У меня есть VIBE K5 Plus, который я приобрел с помощью зарядного устройства qi, в котором хранятся не только фотографии или видео, но и конфиденциальная информация, такая как банковские приложения, содержащие пароли транзакций, а также другие важные данные. Как можно Я резервное копирование данных моего телефона, а затем восстановить их на другое устройство? Помощь. Большое спасибо.-Джеффри
Для многих смартфоны так же важны, а в некоторых случаях и важнее, чем компьютеры. Люди имеют свой мобильный телефон, и они заполнены важными электронными письмами, контактами и расписаниями календаря, или множеством фотографий и видео. может сэкономить вам массу хлопот в случае потери данных с мобильного телефона. Мы рассмотрим самые простые действия, которые владельцы могут предпринять, чтобы лучше защитить себя от потери данных, когда речь идет о мобильных телефонах Lenovo, представленных ниже. Все из приложений, контактов и настройки системы, фото или видео и даже SMS (тексты) резервное копирование и восстановление легко.
Здесь вам нужно скачать и запустить идеальное приложение под названием Телефонный перевод, которые обеспечивают эффективный способ резервное копирование и восстановление телефонов Lenovo на ПК / Mac полностью. Данные, включая контакты, текстовые сообщения, сообщения WhatsApp, фотографии, видео, заметки, журналы вызовов, документы и другие файлы. Это превосходное приложение поддерживается всеми моделями телефонов Lenovo, такими как VIBE Series, A Series , PHAB Series, K Series. Кроме того, Phone Transfer позволяет синхронизировать данные с любых телефонов Android на компьютер, а также восстанавливать данные из файлов резервных копий на телефонах Android, настаивают на Samsung, HTC, Motorola, Huawei, Xiaomi и др.


Учебник по резервному копированию и восстановлению телефонов Lenovo
Step 1. Запустите передачу телефона и подключите телефон Lenovo к компьютеру.
Во-первых, загрузите и установите Phone Transfer на свой компьютер. Запустите его. Подключите телефон Lenovo к компьютеру с помощью USB-кабеля. После подключения телефон Lenovo отобразится в главном окне.

Шаг 2. Резервное копирование данных с телефона Lenovo на компьютер
В главном окне выберите режим «Резервное копирование вашего телефона». Появится окно резервного копирования. По умолчанию все содержимое, которое вы можете сделать резервную копию, щелкает. Вы также можете просто щелкнуть нужное.
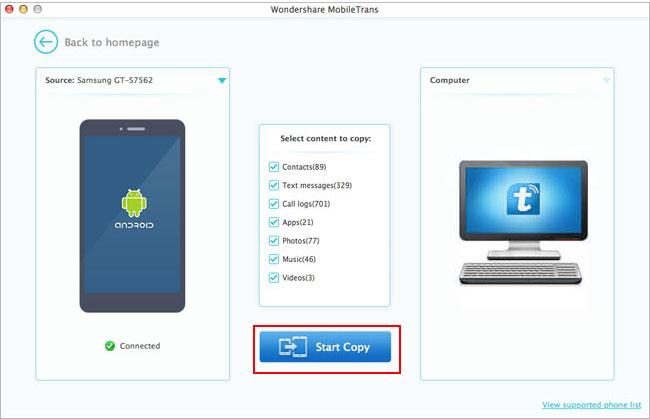
Нажмите «Обзор», чтобы выбрать путь для сохранения файлов резервных копий. Затем нажмите «Начать копирование», чтобы создать резервную копию данных телефона Lenovo на компьютере.
Шаг 3. Восстановление данных Lenovo из файлов резервных копий
Перейдите на домашнюю страницу Phone Transfer, нажмите «Восстановить» под «Резервное копирование и восстановление». Все резервные копии, сделанные с помощью Phone Transfer, будут отображаться на левой панели, просто выберите из них свои предыдущие файлы резервных копий, проверьте данные, которые вы хотите восстановление на ваше устройство. Нажмите кнопку «Начать копирование», все выбранные вами файлы будут восстановлены на целевом устройстве.


Планирование заранее – это самый простой способ убедиться, что ваши данные не будут потеряны в эфире, даже если ваш телефон разрушен. К счастью, передача по телефону автоматически помогает синхронизировать такие вещи, как ваши контакты, встречи в календаре, документы и даже покупки приложений, и позволяет восстановить – до тех пор, пока вы даете на это разрешение.


Комментарии
подскажите: тебе нужно авторизоваться прежде чем вы сможете комментировать.
Еще нет аккаунта. Пожалуйста, нажмите здесь, чтобы зарегистрироваться.
Как сделать резервную копию Android, контактов, фотографий и программ на телефоне

Смартфоны становятся все более надежными с точки зрения хранения важной пользовательской информации, и на это, в том числе, положительно влияют самые разнообразные способы резервного копирования. Жаль, но всегда есть вероятность, что вы потеряете свое мобильное устройство, случайно уроните его в воду или банально разобьете вдребезги. Именно в этих случаях вам на помощь придет бэкап всей самой важной информации — как документов, связанных с профессиональной деятельностью, так и фотографий своего еще совсем маленького ребенка, которые будет здорово показать всем собравшимся на его 21-й день рождения.
Создать резервную копию ваших данных помогут фирменные сервисы Google, а также многочисленные сторонние решения — вы также можете сделать бэкап информации на компьютер. Эта статья расскажет вам о ключевых способах закрыть все свои файлы в виртуальный сейф, из которого они не должны пропасть.
Дисклеймер: при описании пунктов меню в «Настройках» и других приложениях на Android используются сугубо условные значения. Это связано с тем, что у разных производителей те или иные возможности могут называться а абсолютно по-разному. Цель материала — дать направление для дальнейшего действия.
Содержание
Резервная копия важных данных с помощью сервисов Google

На самом деле, резервное копирование большинства пользовательских данных не так сложно реализовать с помощью фирменных сервисов Google — этот процесс значительно упростился за последние годы. К сожалению, компания не предлагает полное создание бэкапа всего гаджета целиком, как это реализовано у компании Apple с ее iCloud. Тем не менее, вы можете элементарно слить на «Google Фото» и «Google Диск» свою самую важную информацию, за исключением SMS, настроек системы и некоторой другой второстепенной информации.

Резервная копия фото и видео. Если вы все еще не используете приложение «Google Фото», судя по всему, настал момент, когда вам пора начать это делать. Это особенный сервис, который умеет автоматически сохранять в облако все, что вы снимаете на свой смартфон, — да, вы все правильно поняли, после установки соответствующего приложения у вас пропадет надобность делать это вручную. При первом открытии важно правильно настроить программу, чтобы она самостоятельно делала резервные копии вашего мультимедийного контента — вот как это правильно сделать:
- скачайте приложение «Google Фото»;
- откройте приложение «Google Фото»;
- перейдите в раздел «Настройки»;
- разверните меню «Автозагрузка и синхронизация»;
- убелитесь, что переключатель «Автозагрузка и синхронизация» переведен в активное положение.
В этом же меню нужно обратить внимание на пункт «Размер фотографий». Он дает возможность определить качество, в котором контент будет загружаться на серверы Google. Важно отметить, что при использовании «Высокого качества», фотографии в рамках которого ограничены разрешением 12 Мп, «Google Фото» предоставляет вам собственное бесплатное хранилище с неограниченным размером. Тем не менее, вы также можете выбрать вариант «Исходное качество», который не будет обрезать разрешение ваших снимков, — для него будет использоваться доступное место на вашем «Google Диске». Кстати, последний отлично подходит для хранения других файлов, которые вам определенно также захочется сохранить.

Резервная копия любых других ваших файлов. Конечно, фотографии и видеозаписи, которые сохраняют обрывки вашей памяти, точно очень важны. Тем не менее, не менее ценными также могут быть и документы, которые вы используете в своей профессиональной и другой деятельности. Их можно достаточно просто сохранить на «Google Диске» — это удобно как с точки зрения резервного копирования, так и с позиции общего доступа к файлам с любого поддерживаемого устройства. Вот что нужно сделать, чтобы забросить любые свои данные на облако Google через это приложение:
- скачайте приложение «Google Диск»;
- откройте «Google Диск»;
- нажмите на кнопку ?;
- выберите вариант «Загрузить»;
- определитесь с файлами, которые необходимо загрузить в облако.
«Google Диск» — универсальный сервис, который в дальнейшем можно использовать совместно со многими мобильными и другими приложениями. К примеру, у большинства файловых менеджеров зачастую есть встроенная интеграция с фирменным облачным хранилищем Google, и они дают возможность взаимодействовать с информацией, которая уже залита на облако, а также автоматически сохранять ее туда в обновленном виде.

Резервная копия настроек, игр и программ. Чтобы сделать бэкап большинства базовых параметров своего гаджета на базе Android, а также установленного программного обеспечения, можно использовать встроенную службу резервного копирования операционной системы. Она значительно упростит восстановление информации на новом устройстве, если она использует ту же или более позднюю версию Android. Следуйте инструкциям ниже, чтобы активировать встроенное автоматическое резервное копирование, созданное разработчиками Google:
- откройте «Настройки»;
- перейдите в раздел работы с учетными записями и резервного копирования;
- разверните меню резервного копирования данных;
- переведите в активное положение переключатель автоматического резервного копирования и, если потребуется, введите данные учетной записи Google.
По большому счету, уже этих шагов достаточно, чтобы защитить от потери подавляющее большинство своих данных. Тем не менее, в этом случае вам придется полностью пользоваться сервисами Google и даже оплачивать место в облачном хранилище данных, если базового не будет достаточно. Не могу исключать, что у вас может быть желание обратить свое внимание на альтернативы.
Чтобы восстановить резервную копию на новом телефоне, достаточно войти в свой аккаунт, а потом скачать «Google Фото» и «Google Диск». Это займет всего несколько минут.
Резервная копия информации через сторонние облачные сервисы

На рынке достаточно альтернативных облачных хранилищ для всей вашей информации, которые вы также можете активно использовать. К примеру, неплохой альтернативой может стать OneDrive от Microsoft — компания предлагает 1 ТБ пространства для заливки своей информации вместе с подпиской Office 365, которую многие используют. На западе популярностью также пользуется Amazon Drive, который предлагает неограниченное место для хранения информации всем подписчикам Prime. Словом, вариантов предостаточно, но всех их обычно объединяет необходимость ручного выбора фалов, которые нужно загрузить на сервера, что может быть не так удобно. Популярные облачные сервисы:
Чтобы восстановить резервную копию на новом телефоне, достаточно скачать необходимое приложение, войти в свой аккаунт, а потом скачать из облака все необходимые файлы.
Резервная копия офлайн на жесткий диск своего компьютера

Прекрасно понимаю, что вы можете быть против резервного копирования своей важной информации с помощью любых облачных хранилищ. Не отношу себя к числу подобных скептиков, но некоторые считают, что их данные компании могут анализировать и использовать в собственных целях. Не исключаю этого, поэтому допускаю, что многим будет комфортнее хранить бэкап на личном компьютере, который всегда под рукой. Этот вариант также нельзя списывать со счетов.

Передача данных с помощью кабеля. Да, вы периодически можете сбрасывать на компьютер вручную все свои самые важные данные, с которыми работаете на смартфоне, включая последние фотографии и видеозаписи. На Windows для этого даже дополнительное программное обеспечение не понадобится, а вот для Mac нужно приложение Android File Transfer. В остальном процесс передачи данных на компьютер практически не отличается:
- подключите смартфон к компьютеру с помощью USB-кабеля и выберите на мобильном устройстве вариант обмена данными;
- на Windows откройте «Мой компьютер» и перейдите в хранилище смартфона — на Mac откройте Android File Transfer;
- скопируйте файлы, хранящиеся на смартфоне, на диск компьютера.
Если файлов слишком много, вы также можете в дальнейшем перенести их на внешний диск. Тем не менее, не стоит забывать, что и компьютер, и любое другое офлайн-хранилище также может выйти из строя, поэтому за дальнейшую сохранность файлов отвечаете только вы.

Передача данных беспроводным образом. Чтобы упростить передачу файлов со смартфона на компьютер, можно также использовать специальные утилиты для синхронизации информации. Подойдет, к примеру, приложение Syncthing. Оно дает возможность выбрать конкретную папку на своем смартфоне, которая будет автоматически перебрасываться на компьютер каждый раз, когда его десктопный клиент обнаружит гаджет в поле своего зрения. Это также может быть удобно.
Чтобы восстановить резервную копию на новом телефоне, достаточно перебросить на него все файлы, которые вы сохранили на жестком диске компьютера.
Полная резервная копия системы, приложений и их данных с помощью специальных утилит

Уверен, подавляющему числу пользователей с головой хватит и всех тех приложений, сервисов и встроенных возможностей, про которые шла речь выше. Тем не менее, наиболее опытные также могут обратить внимание на специализированные решения для резервного копирования данных, которых на рынке также хватает. В рамках данного материала остановлюсь на двух утилитах: Super Backup & Restore, которая отлично подходит для Android-смартфонов без Root, а также Titanium Backup, для использования которой нужен Root.

Super Backup & Restore. С помощью данного приложения можно создавать резервные копии отдельных элементов вашего смартфона: программ, контактов, SMS, календарей, списков голосовых вызовов и так далее. Вы можете определить, куда будут делаться те или иные бэкапы, чтобы проще найти их, а также запланировать автоматическое резервное копирование в облачные хранилища. После установки приложение сразу же предложит пройти процедуру его настройки и выбрать те элементы, которые для вас наиболее важны.

Titanium Backup. Это ультимативное решение для создания резервной копии вашего Android-смартфона. С помощью него в итоге можно восстановить практически все данные, которые были на мобильном устройстве, включая настройки системы и отдельных приложений и даже сохраненные пароли Wi-Fi. Да, сегодня некоторые считают Titanium Backup решением из прошлого, но ничего подобного на рынке пока все еще нет. При первом запуске приложения рекомендую ознакомиться с разделом пакетных действий, которое содержит весь необходимый вам функциональный набор. С помощью данного решения резервную копию получится разместить в Dropbox или на «Google Диске».
Чтобы восстановить резервную копию на новом телефоне, достаточно скачать Super Backup & Restore или Titanium Backup и выбрать необходимые данные для восстановления.
Вне зависимости от того, вам нужно сохранить какие-то отдельные данные или сделать бэкап всего устройства целиком, в этом нет ничего сложного — данная статья тому яркое подтверждение. Если же у вас есть какие-то более интересные находки в вопросе резервного копирования, обязательно дайте знать в комментариях к этому материалу — обсудим.
При работе над этой статьей использовались материалы Android Authority.
Как сделать резервную копию Аndroid на карту памяти, компьютер или в облако и восстановиться из нее
В данной статье рассказано как быстро сделать полный бэкап Android на различные устройства (карта памяти microSD, на жесткий диск компьютера или в облако) и потом восстановить все из них.
Данная статья подходит для телефонов и планшетов всех производителей устройств на Android: Samsung, LG, Sony, Huawei, Xiaomi, HTC, ZTE, Fly, Alcatel и других. Мы не несем ответственности за ваши действия.
- Способы создания резервный копий для Андроид
- Создание бэкапа при помощи встроенных возможностей Андроид
- Создание резервной копии системы через Recovery
- Использование Super Backup
- Использование ADB Run
- Утилита MyPhoneExplorer
- Резервная компания Андроид для планшетов и смартфонов Samsung
Способы создания резервный копий для Андроид
Полный бэкап на Android способен предотвратить потерю важных данных для пользователя при аппаратных и программных сбоях, вирусной атаке и выходе гаджета из строя. Бэкап рекомендуется использовать на всех мобильных девайсах.
На данный момент для владельцев планшетов и смартфонов на Андроид существует множество возможностей для сохранения персональной информации во время сбоев и иных непредвиденных ситуаций. Андроид имеет для резервирования системы определенные инструменты.
Резервное копирование информации, размещенной на Android, можно осуществить с помощью:
- Среды восстановления Recovery.
- Встроенного сервиса восстановления Android backup service.
- Дополнительного софта, который установлен на планшете (смартфоне) или на ПК.
Рассматривая, что такое backup, нужно отметить, что проведение резервного копирования Андроид подразумевает активирование root доступа. Если права суперпользователя отсутствуют, можно сохранить только личную информацию (музыку, фото, контакты, смс и т.п.) и настройки некоторых программ.
Создание бэкапа при помощи встроенных возможностей Андроид
Все девайсы, которые работают на системе Android, имеют возможность подключения к Google и бесплатно использовать многие достоинства данного сервиса (запись личных данных на облачный диск, синхронизация с ПК и т.п.). Android backup service является одним из самых полезных инструментов Гугл, с его помощью можно создавать backup и проводить резервирование информации с гаджета в автоматическом режиме на виртуальное хранилище.
Перед созданием бэкапа Андроид при помощи Android backup service, нужно завести Гугл аккаунт и за ним закрепить свое устройство. Выполняется это таким образом:
- Переходим в меню «Аккаунты» в настройках девайса.
- Смотрим, есть ли подключение к Гугл. Если оно отсутствует, нажимаем «Добавить аккаунт».
- Затем выбираем сервис Google и привязываемся к собственной почте Gmail.

После подключения Гугл, выполняем бэкап системы:
- Переходим в свойства аккаунта и отмечаем приложения, которые необходимо резервировать.
- Тапаем по кнопке, которая открывает список с дополнительными действиями, после чего запускам синхронизацию.


Чтобы возвратить данные на Андроид с помощью Android backup service, будет достаточно повторно привязаться к Гугл аккаунт, перейти в меню «Восстановление и сброс», после чего активировать процедуру реанимирования.
Создание резервной копии системы через Recovery
У каждого гаджета на Андроид имеется встроенная среда восстановления Рековери. У данной стандартной программы есть несколько ограниченных возможностей, которые не позволяют совершать полный бэкап прошивки. Из-за этого многие владельцы планшетов и смартфонов вместо обычного Recovery устанавливают его кастомную версию.
Резервная копия Android выполняется через Рековери по следующей инструкции:
- Выключаем полностью гаджет.
- Переходим в область восстановления, зажав нужное сочетание механических клавиш. Для разных производителей устройств комбинации отличаются. Например, на Lenovo нужно нажать клавишу питания и середину кнопки управления звуком, для Nexus – зажать Power+ Volume Down.
- Появится окно, где нужно выбрать «backup and restore».
- Чтобы запустить резервирование, нажимаем «backup».

Для создания копии прошивки потребуется некоторое время. Во время бэкапа нельзя какие-либо действия осуществлять с гаджетом (например, изымать/устанавливать карту памяти), чтобы не повлиять на конечный результат.
Для восстановления системы из созданного ранее бэкапа необходимо в меню «backup and restore» выбрать строчку «restore». Когда устройство перезагрузится, все данные пользователя вместе с прошивкой возвратятся на свое место.
Использование Super Backup
Некоторые пользователи считают, что сервера Google недостаточно защищенные, а сделанный бэкап на Android может попасть другим людям. Раньше в меню «Восстановление и сброс» был пункт, который всю информацию позволял копировать на карту памяти. В современных версиях Андроид из-за безопасности данная функция убрана. Если вы все равно хотите сделать резервную копию на microSD, то используйте приложение Super Backup:
-
Запускаем и устанавливаем программы Super Backup.







Super Backup может бэкап отправлять в облако. В этом случае используется не сервер разработчиков, а надежный Гугл Drive. Данный способ будет удобен для тех, кому нужно быстро перенести контакты телефонной книги и иную информацию с одного гаджета на другой.
Использование ADB Run
Для создания бэкапа и его отправки на компьютер можно использовать утилиту ADB Run. Для успешного применения данного софта нужно, чтобы на компьютере были установлены драйверы для модели используемого гаджета.
- Скачиваем и устанавливаем ADB Run.
- Активируем на планшете или смартфоне отладку по USB. Нужно перейти в «Настройки» и выбрать раздел «Для разработчиков».






Для восстановления резервной копии нужно выбрать пункт «Adb Restore». Затем нажимаем на устройстве Андроид «Восстановить данные».
Утилита MyPhoneExplorer
Эта утилита осуществляет резервное копирование Андроид системы на компьютер. Последовательность действий следующая:
- Скачиваем и устанавливаем утилиту на ПК.
- На гаджете активируем отладку по USB. Для этого переходим в меню «Для разработчиков» и выделяем соответствующий пункт.
- Теперь запускаем MyPhoneExplorer и подключаем девайс к ПК.
- Переходим в раздел «Файл», где выбираем тип коммутации, как на скриншоте ниже.



Если потребуется восстановить Андроид при помощи созданного бэкапа, то выбираем в меню «Разное» функцию «Восстановить».
Резервная компания Андроид для планшетов и смартфонов Samsung
Для создания бэкапов производитель создал программу Samsung Kies. Для работы с ней выполняем следующие шаги:
- Запускаем Samsung Kies.
- Включаем на Андроид отладку USB.
- При помощи кабеля подключаем планшет или смартфон к ПК.
- Ожидаем, пока программой будет определена модель гаджета.



Для восстановления нужно перейти в раздел «Восстановить данные». Затем выбирается папка с ранее созданной копией и отмечаются необходимые для восстановления пункты. Затем нажимаем «Восстановление».

 retro34.ru
retro34.ru





