Как сделать рингтон на iPhone без ПК
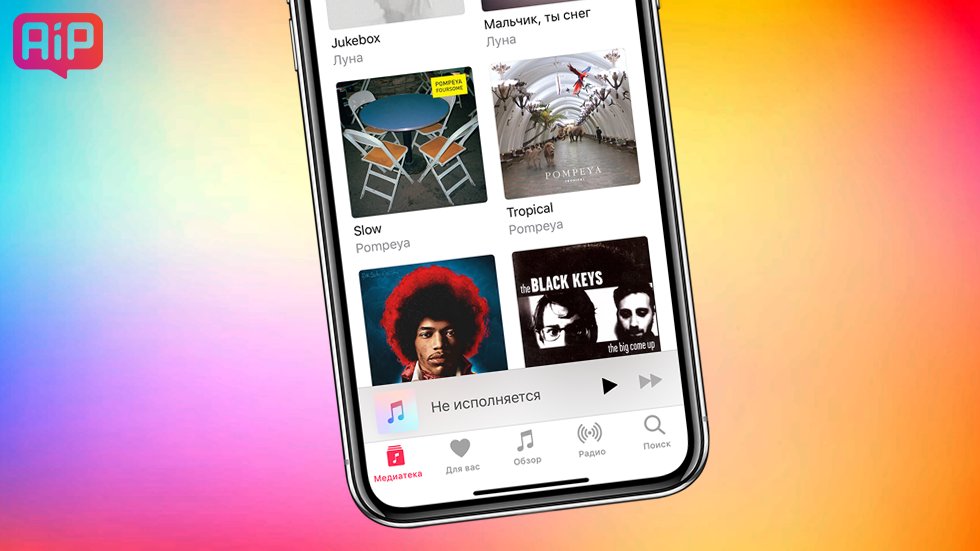
Все очень просто, если знать, как делать.
Существует несколько удобных способов создания и загрузки рингтонов на iPhone. Но большинство из них требуют использования компьютера, чего пользователи могут себе позволить не всегда. О том, как сделать рингтон прямо на iPhone и тут же установить его в качестве мелодии звонка рассказали в этой инструкции.
Отметим, что данный способ создания рингтонов на iPhone без ПК существует уже очень давно. Однако воспользоваться им могли далеко не все. Всё потому, что приложение GarageBand, при помощи которого мы и будем создавать рингтон прямо на iPhone, ранее было платным для большинства пользователей. Но уже относительно давно Apple сделала его бесплатным абсолютно для всех, благодаря чему описанный в этой инструкции способ создания рингтона на iPhone без ПК стал актуальным для каждого пользователя.
Также перед началом необходимо отметить два минуса данного способа. Во-первых, приложение GarageBand весит 1,44 ГБ, из-за чего держать его установленным на устройстве смогут не все пользователи. А во-вторых, вырезать рингтон из песни из коллекции Apple Music с помощью GarageBand, увы, не получится.
Как сделать рингтон на iPhone без ПК
Шаг 1. Установите приложение GarageBand на iPhone и запустите его.
Шаг 2. Перейдите в меню «Аудиорекордер», пролистав до него на главном экране приложения.

Шаг 3. Нажмите на кнопку с изображением слоев в левом верхнем углу (показана на скриншоте ниже).
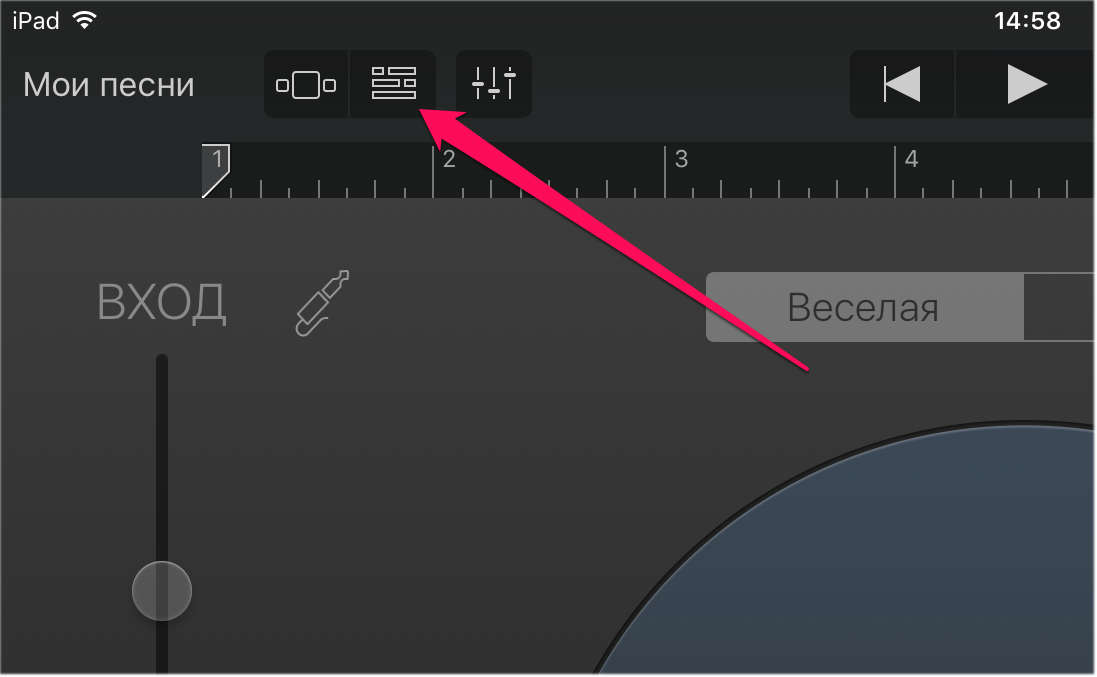
Шаг 4. Выключите метроном, нажав на кнопку с его изображением.
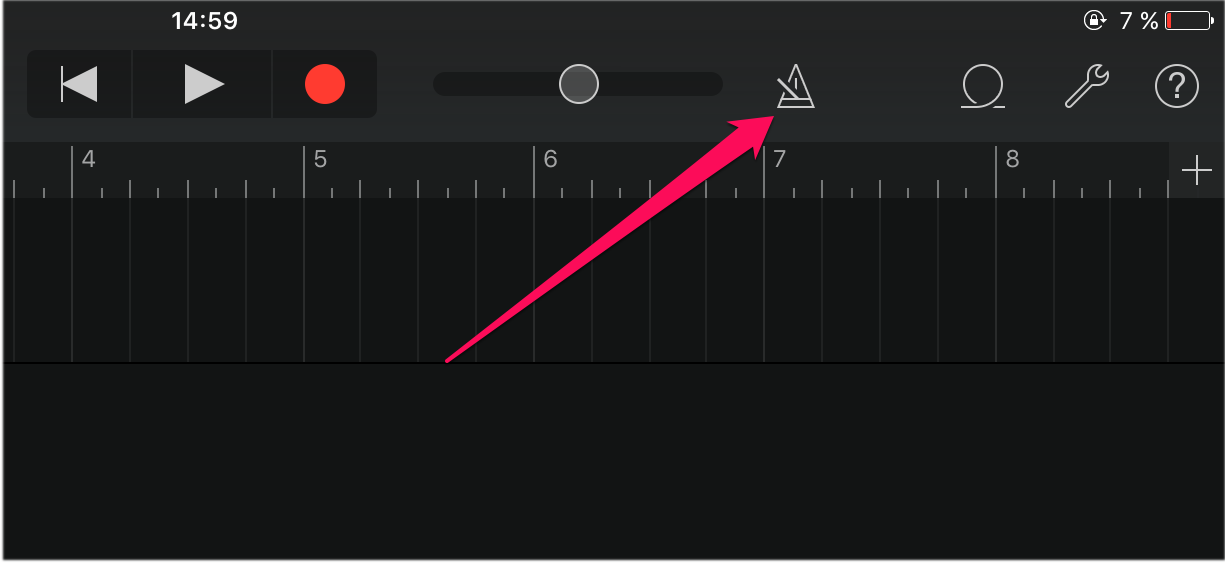
Шаг 5. Нажмите на кнопку «+» справа от дорожки записи.
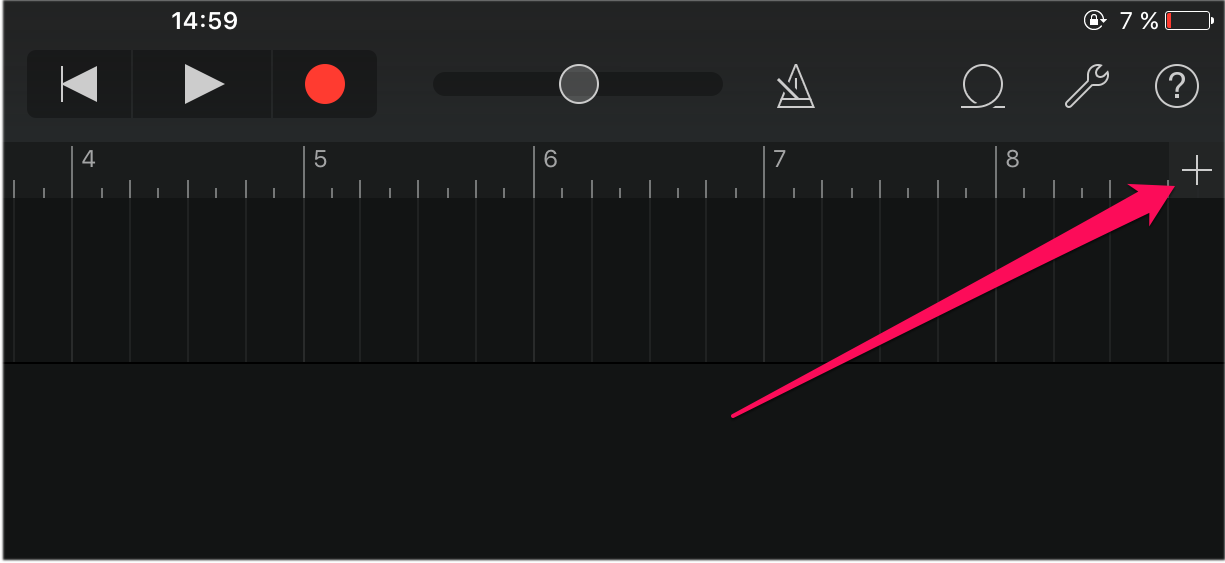
Шаг 6. В открывшемся окне «Секция песни» выберите пункт «Секция А» и активируйте переключатель «Автоматически».
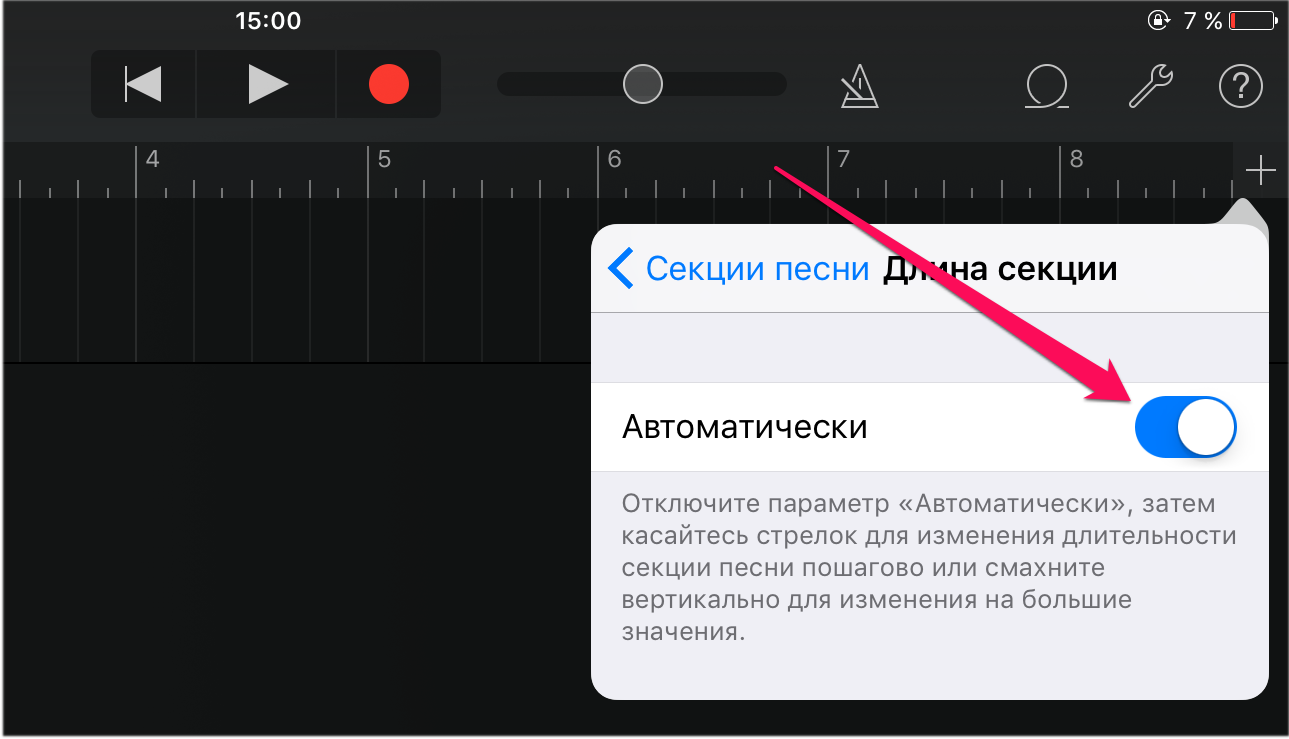
Шаг 7. Нажмите на иконку с изображением петли в правом верхнем углу экрана, выберите вкладку «Музыка».
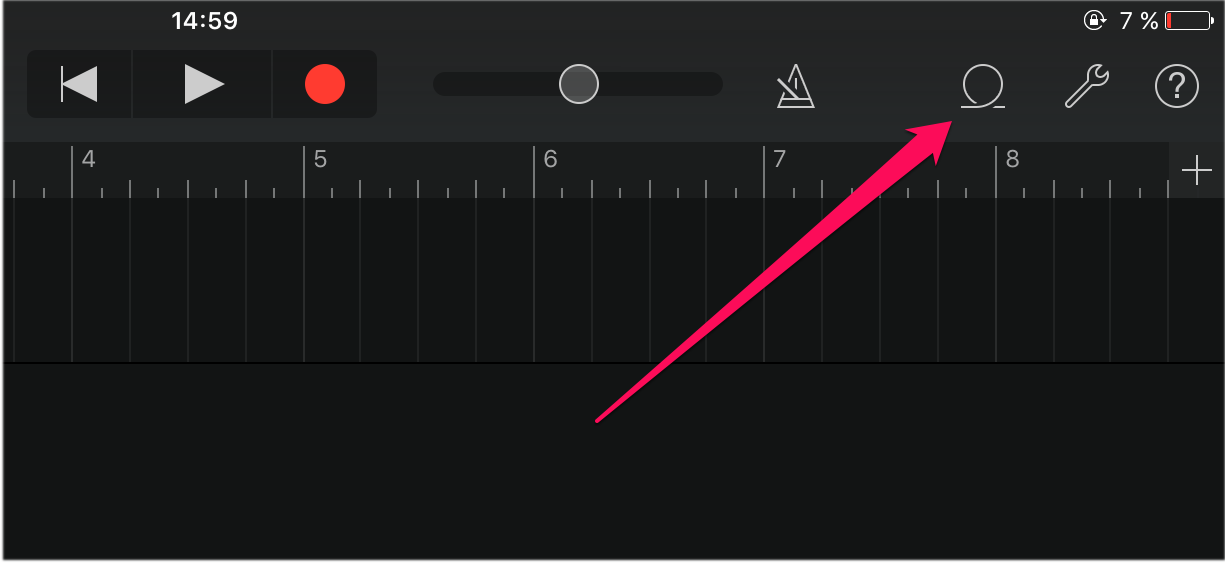
Шаг 8. Найдите песню, из который вы хотите сделать рингтон, зажмите на ней пальцем и перенесите на дорожку на главном экране приложения.
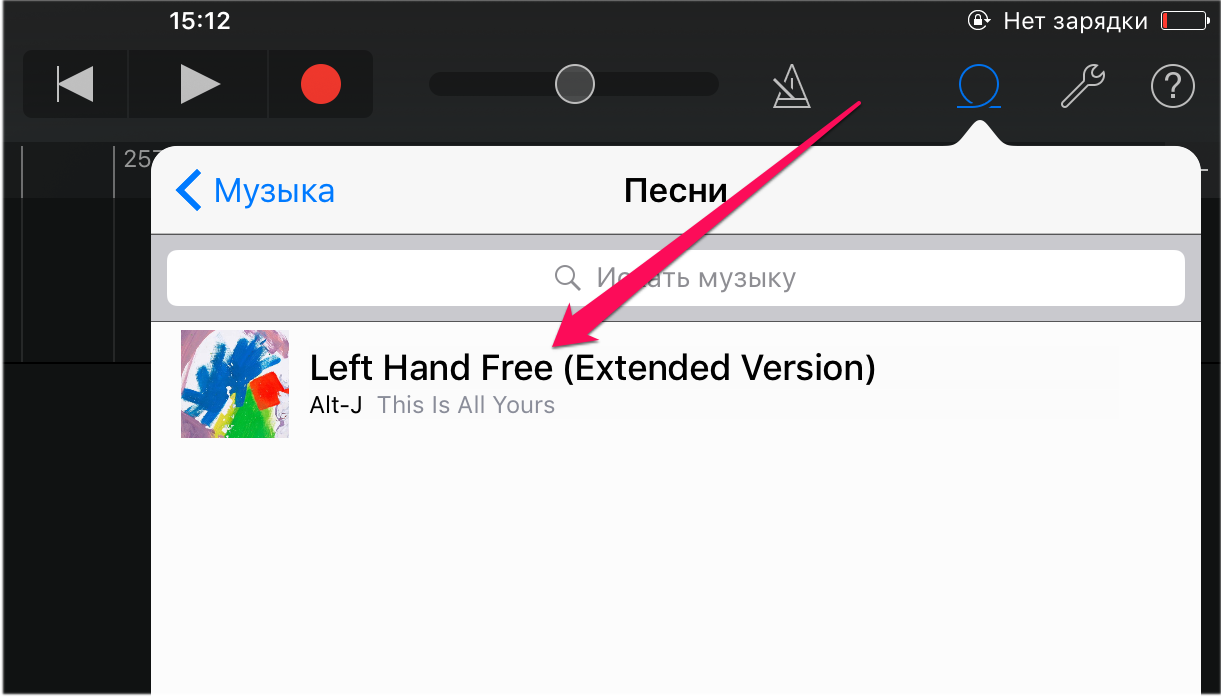
Шаг 9. Нажмите на импортированном треке для того, чтобы перейти в режим редактирования.
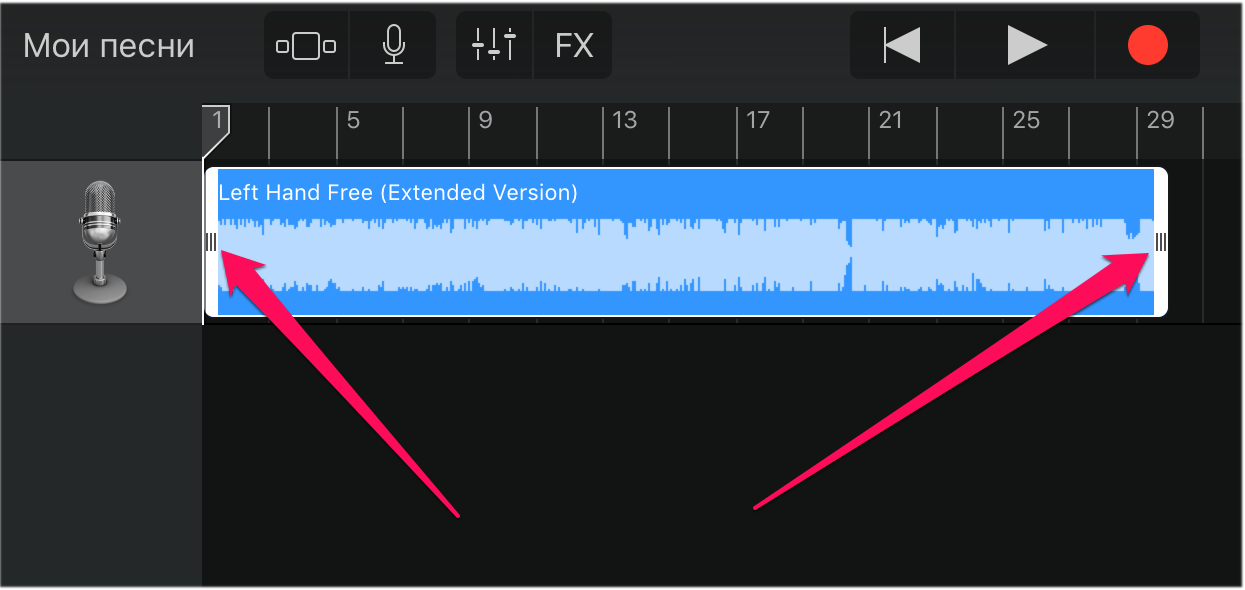
Шаг 10. Измените длину песни, передвигая края начала и конца трека. Обращаем внимание на то, что длительность рингтона должна составлять 30 секунд.
Для максимально точного создания рингтона, приблизьте дорожку растянув её двумя пальцами.
Шаг 11. После того, как рингтон создан, нажмите на треугольник (или надпись «Мои песни») в левом верхнем углу. Вы перейдете к списку созданных в GarageBand песен.
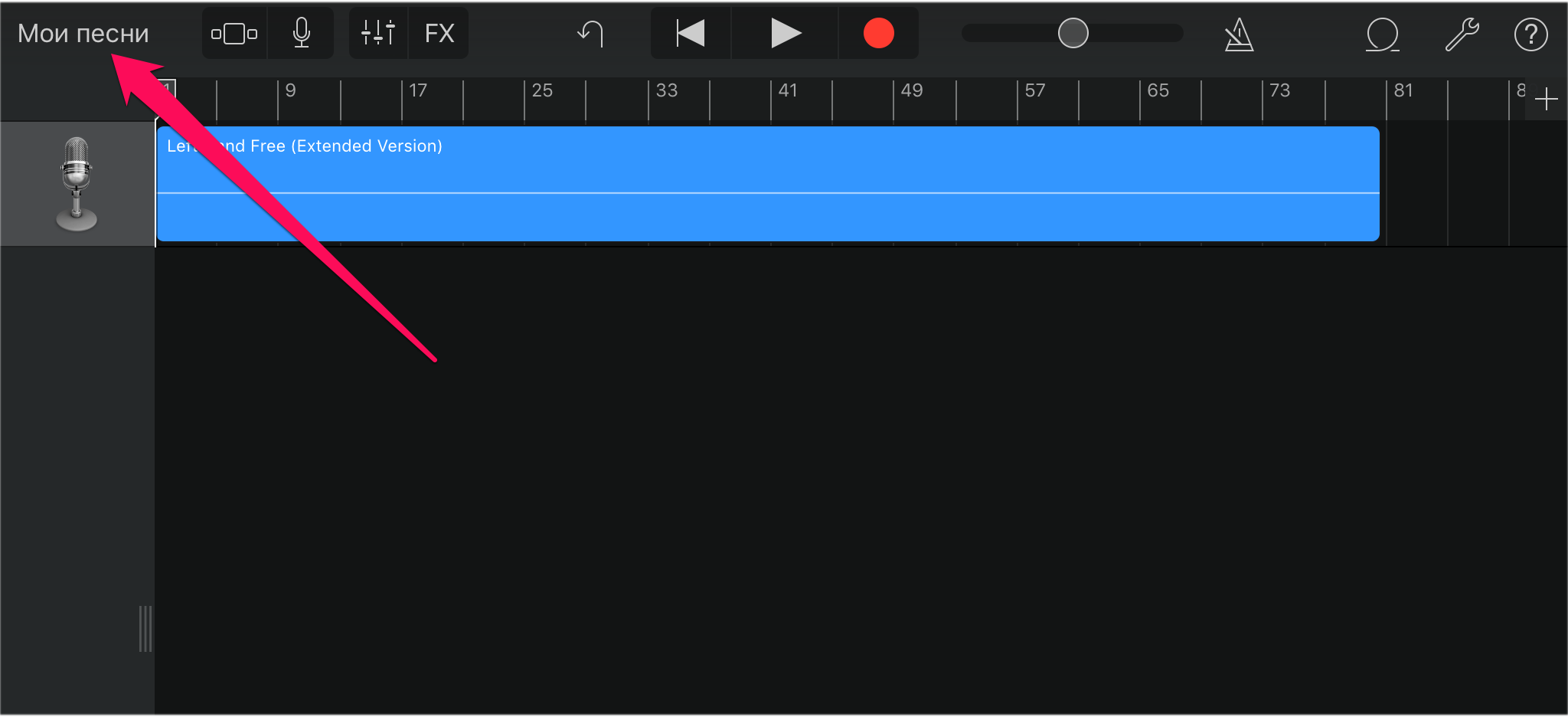
Шаг 12. Зажмите на созданном рингтоне, нажмите «Поделиться» -> «Рингтон», укажите название рингтона и завершите операцию, нажав «Экспортировать».
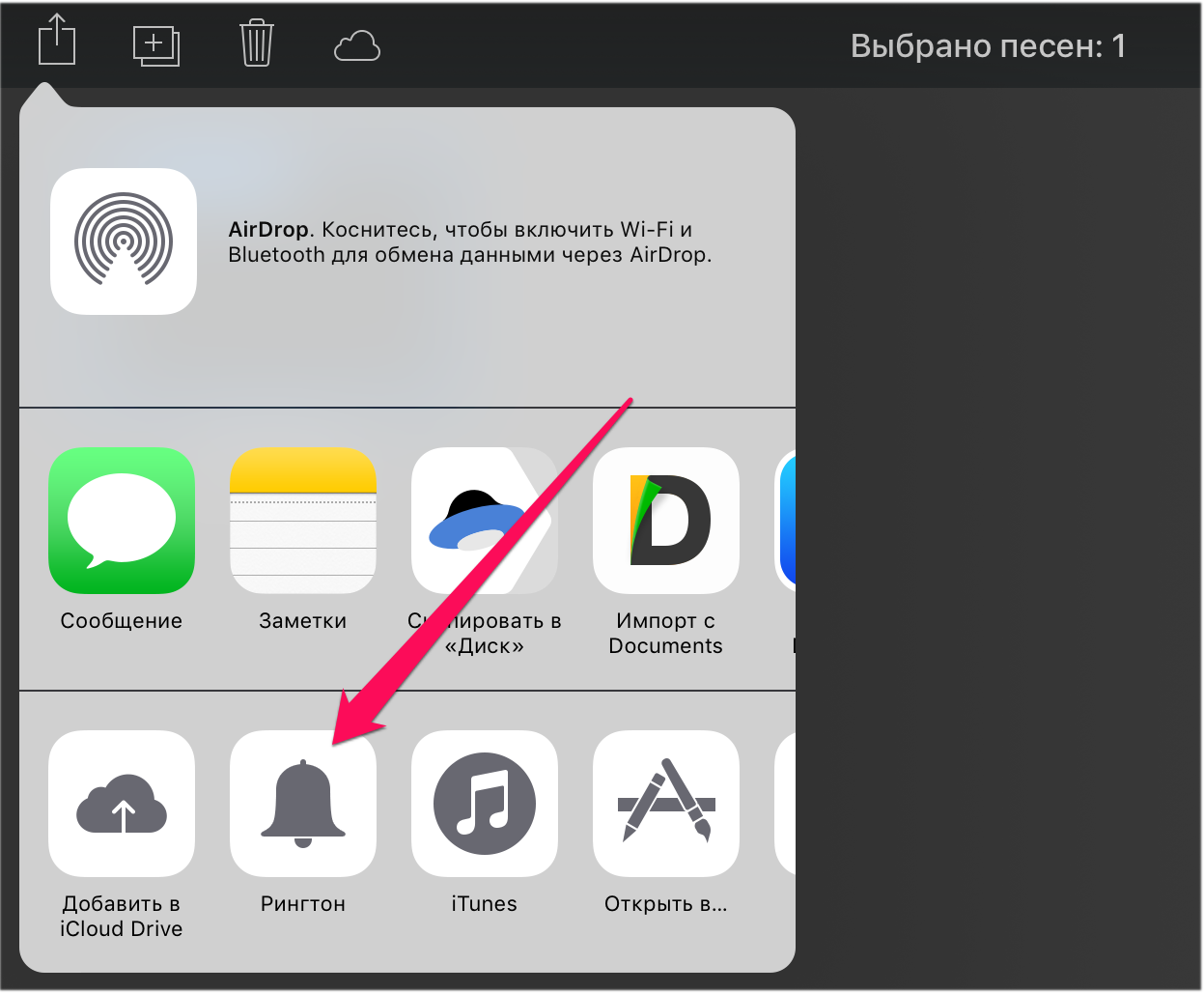
Готово! Ваш рингтон стал доступен для установки в меню «Настройки» — «Звуки».
Как создать рингтон для iPhone
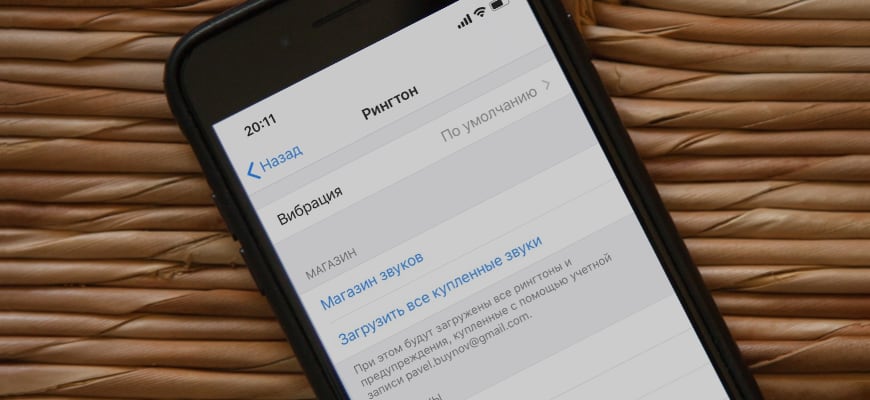
Ох уж эти айфоны! Вроде и пользоваться ими просто и приложений полно в AppStore, но как только дело ходит до закачки музыки или установки своих рингтонов, мы не знаем что делать и что куда совать. И дело тут не в том что люди какие-то глупые, просто Apple опять по-своему все обыграла и мы должны «научиться жить» по ее правилам.
В этом уроке я наглядно покажу, как создать рингтон для iPhone и установить его на устройство.
В интернете полно сайтов с уже готовыми рингтонами для iPhone. При этом попадаются как бесплатные, так и за деньги (пусть и небольшие). Платить за рингтоны я вам категорически НЕ советую, так как это рассчитано на совсем уж недалеких людей.
Мы с вами сможем создать рингтон из любой mp3 песни своими силами. Делается это довольно просто, для этого не надо быть «IT-гуру 10 уровня«.
Суть процесса по созданию рингтона сводится к выбору любимой композиции, вырезания необходимого куска песни и конвертации этого куска в формат m4r. Файлы именно такого формата используются iPhone в качестве рингтонов.
Ну и как у нас уже заведено, я предлагаю на ваш выбор несколько вариантов по созданию рингтонов. Сегодня мы рассмотрим три наиболее вероятных пути решения задачи:
- Создаем рингтон для iPhone с помощью iTunes
- Как создать рингтон для iPhone online
- iOS приложения для создания рингтонов
- Как установить рингтон на iPhone
Создаем рингтон для iPhone с помощью iTunes
Не многим нравится iTunes, а еще меньшее количество пользователей его освоило. Но без него никуда, и первый способ создания рингтона для iPhone будет именно с его помощью.
Данный способ хорош тем, что нам не потребуется доступ к интернету. А это значит что никакого дополнительного ПО (кроме iTunes) скачивать не потребуется.
Маленькая оговорка: на вашем компьютере уже должен быть mp3 файл с музыкой для потенциального рингтона и должна быть установлена программа iTunes. Это минимальные требования.
ШАГ 1 — Открываем в iTunes mp3 файл — Выберите что-то на свое усмотрение. Помните, что вам жить с этим рингтоном и как бы не пришлось краснеть в троллейбусе, когда ваш телефон начнет звонить.
ШАГ 2 — Выбираем понравившийся отрывок — Прослушайте песню и определитесь с временным отрезком для рингтона. Здесь одно ВАЖНОЕ условие — вам надо ограничиться 40-ка секундами.
Лучше выбрать отрезок чуть меньше 40 сек, так как длинные рингтоны вы просто не сможете перенести на iPhone. Запомните на какой секунде начинается и заканчивается необходимый отрывок.
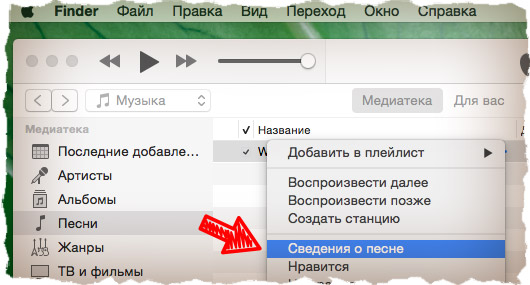
ШАГ 3 — Указываем начало и конец рингтона — Кликните правой кнопкой мыши по названию трека и выберите Сведения о песне из контекстного меню.
Кликните по вкладке Параметры, впишите время начала и конца рингтона в соответствующие пункты «начало» и «конец», а ТОЛЬКО ПОСЛЕ поставьте галочки напротив каждого из этих пунктов. Подтверждаем ОК.
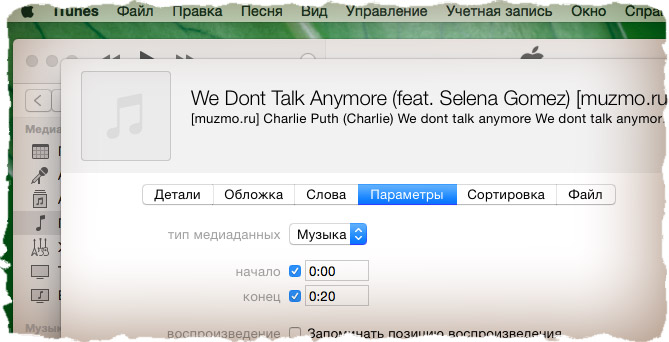
ШАГ 4 — Создаем AAC версию рингтона — теперь выбираем в верхнем меню Файл — Конвертация — Создать версию в формате ACC.
В медиатеке iTunes появится урезанная ACC версия рингтона.
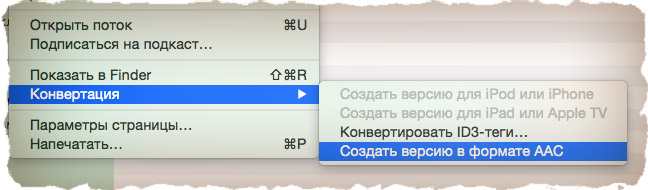
ШАГ 5 — Копируем файл и удаляем его из медиатеки — перетяните AAC версию рингтона из iTunes на рабочий стол. Кликните правой кнопкой по AAC версии в медиатеке iTunes и выберите Удалить. Подтвердите удаление в появившемся окне.
ШАГ 6 — Меняем расширение — переходите к скопированному файлу на рабочем столе, кликайте по его имени и меняйте расширение с m4a на m4r. Подтвердите изменение расширения в появившемся окне.
Если вы используете Windows и не видите расширения файла, снимите галочку с пункта «Скрывать расширения для зарегистрированных типов файлов» в Панели Управления > Оформление и Персонализация > Свойства Папки > Вкладка Вид.
Ну вот и все! Мы только что создали рингтон для iPhone! Поздравляю! Если вы хотите сразу залить его на свое устройство, переходите к ШАГУ 7.
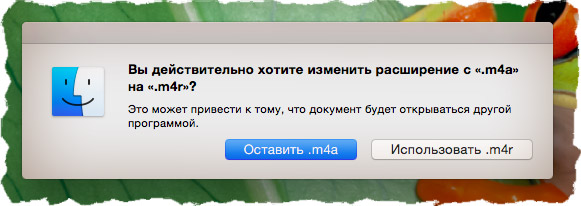
ШАГ 7 — Установка рингтона на iPhone — откройте iTunes и расположите его окно так, чтобы было видно рабочий стол с рингтоном, который вы только что создали. Теперь просто перетяните рингтон m4r с рабочего стола в окно iTunes и отпустите над своим устройством. Это все!
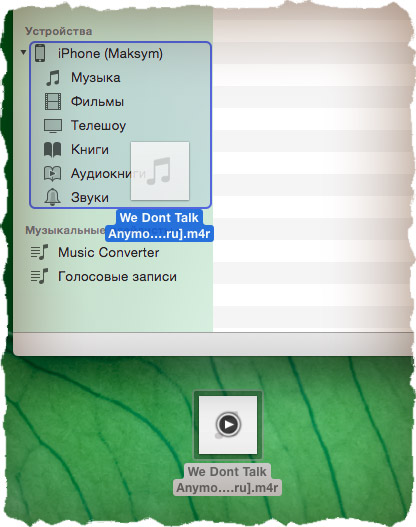
Теперь рингтон можно выбрать из меню Звуки в Настройках iPhone.
Как создать рингтон для iPhone online
А теперь рассмотрим самый, на мой взгляд, простой способ создания рингтонов для iPhone. Это онлайн-комбайн под названием mp3cut.ru. Здесь все настолько просто, что и писать особо не о чем. Ну хорошо-хорошо, вот вам краткий пошаговый план что, куда и зачем.
ШАГ 1 — — Заходим на сайт mp3cut.ru и нажимаем большую синюю кнопку Открыть файл. Выбираем mp3 файл.
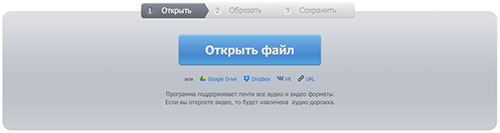
ШАГ 2 — Указываем начало и конец рингтона — Перемещая ползунки, выбираем необходимый отрывок композиции.
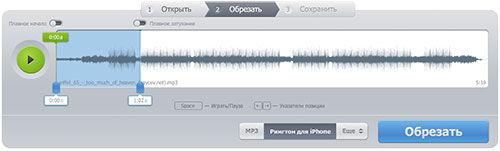
ШАГ 3 — — Конвертируем и скачиваем рингтон — Нажимаем кнопку Рингтон для iPhone, а затем Обрезать. Программа вырежет и конвертирует ваш рингтон. На следующей странице кликаем Скачать.
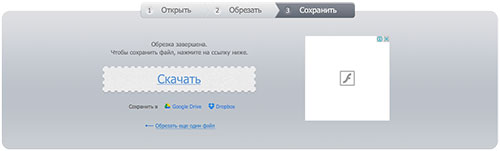
Если ты забыл как закачивать рингтоны на iPhone, смотри ШАГ 7 — предыдущего раздела.
iOS приложения для создания рингтонов
В AppStore огромное количество iOS приложений для создания рингтонов в формате m4r. Я бы их все разделил на две категории: первая — для нарезки ваших треков (подобно описанному выше), вторая — для скачивания готовых рингтонов (созданных кем-то другим).
Выделять и советовать какое-то одно из приложений — неблагодарное дело. Я кратко опишу принцип по которому все эти приложения работают. Оба типа приложений сохраняют рингтон в памяти телефона, но он все еще не будет доступен из меню Звуки в Настройках.
Для того чтобы рингтон можно было установить на звонок iPhone, необходимо произвести некий обряд с бубном и любимым iTunes:
- ШАГ 1 — Запускаем iTunes и подключаем iPhone.
- ШАГ 2 — —В iTunes кликаем по своему устройству, а затем выбираем вкладку Программы.
- ШАГ 3 — Прокручиваем вниз до «Общие файлы» и выбираем приложение, которым пользовались для создания рингтона.
- ШАГ 4 — В правой части окна выбираем рингтоны и нажимаем «Сохранить в…». Сохраните рингтоны на рабочий стол или в другую папку.
- ШАГ 5 — Теперь у вас на компьютере появились рингтоны в формате m4r. Что с ними делать написано как выше, так и ниже. Читай внимательно!
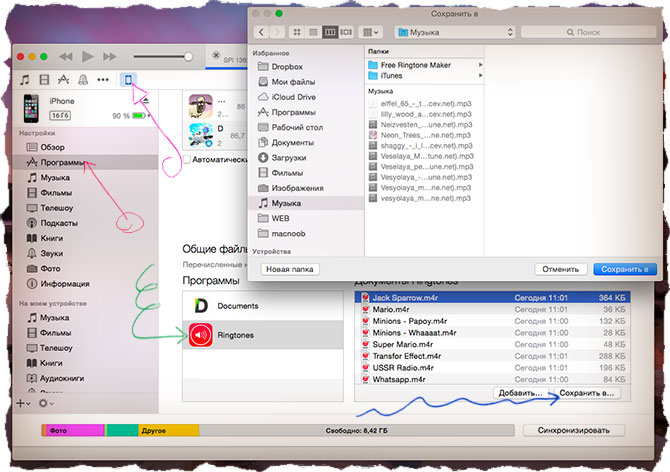
Как установить рингтон на iPhone
Как бы вы ни создавали свой рингтон, у вас на компьютере должен появиться файл с расширением m4r. Сейчас вы, наверное, спросите «И что с ним теперь делать?». Все очень просто. Для того чтобы установить рингтон на iPhone выполните три простых шага:
- ШАГ 1 — Скопируйте рингтон на рабочий стол вашего компьютера. Затем в окне iTunes кликните по изображению iPhone.
- ШАГ 2 — Теперь просто перетяните m4r рингтон с рабочего стола в окно iTunes и отпустите над своим устройством.
- ШАГ 3 — На iPhone заходим в меню Настройки > Звуки > Рингтон и выбираем новенький рингтон (он будет в самом верху списка).
Вот здесь более подробно описан процесс переноса рингтона на iPhone
Ну что трудно было? Я думаю НЕТ! Освоив этот урок, вы станете гуру в производстве рингтонов и сможете поставить любую песню на звонок iPhone. Теперь главное не переборщить с шансоном. Пожалейте уши как минимум своих близких.
3 способа сделать рингтон для IPhone: поставьте любимую песню на звонок

Способ 1. Используем программу АудиоМАСТЕР
Нашли подходящую мелодию для звонка, но она находится на вашем ПК или CD диске? Тогда вам нужно создать рингтон на iphone через компьютер. Лучше всего для этого использовать редактор аудио, который быстро справится с задачей.
Если вы являетесь обладателем ПК или ноутбука с системой Windows, лучшим решением станет программа АудиоМАСТЕР. Этот аудиоредактор имеет встроенный инструмент для создания рингтонов и позволяет быстро проводить конвертирование музыки в нужный формат. Кроме того, вы можете скопировать трек с диска, вытянуть аудиодорожку из клипа или нарезать музыку из фильма.
Посмотрите видеоурок, чтобы сделать мелодию звонка для смартфона!


Установите программу
Прежде всего понадобится установить софт. Скачайте дистрибутив и дважды щелкните по инсталлятору. Следуйте подсказкам Мастера установки, процесс не займет больше минутый. Не забудьте отметить пункт «Разместить ярлык на рабочем столе» для быстрого доступа к программе.
Откройте аудиофайл
Запустите АудиоМАСТЕР и в стартовом окне нажмите «Открыть файл». Отыщите нужную песню в папке на компьютере и дважды кликните для загрузки. АудиоМАСТЕР поддерживает работу практически со всеми известными аудиоформатами: MP3, FLAC, OGG, WAV, WMA и другими.

Запустите редактор и откройте нужный трек
Отредактируйте медиафайл
В АудиоМАСТЕРЕ уже встроена требуемая функция, поэтому данный шаг займет всего несколько секунд. Все, что вам нужно, – открыть вкладку «Файл» и выбрать подпункт «Сохранить как рингтон». Чтобы обрезать песню на звонок айфон, укажите нужный отрезок, передвигая черные маркеры.

Выделите любимый отрывок композиции с помощью черных треугольников
Экспортируйте результат
Когда вы подберете нужный участок, нажмите кнопку «Сохранить». В окне параметров введите имя аудиодорожки. Созданный отрезок автоматически сохранится в стандартном для iOS формате m4r.
Способ 2. Используем iTunes для Windows
Еще один вариант – сделать рингтон на айфон через itunes для Windows. Плюс способа, что через десктопное приложение можно быстро синхронизировать медиафайлы с мобильным устройством. Однако оно не сохраняет файл в нужный формат, так что вам придется менять расширение вручную.
- Запустите айтюнс на вашем ПК.
- Откройте пункт «Файл» и «Создать плейлист». Укажите название списка.

Создайте плейлист в айтюнсе для компьютера

Загрузите нужный трек с ПК

Укажите отрезок трека, который хотите поставить на звонок

Сохраните отрывок в предложенном формате

Найдите мелодию и конвертируйте ее в формат рингтона
Способ №3: Объединение файлов через командную строку
Самый быстрый способ – использовать iTunes на смартфоне. В этом случае вам даже не понадобится обрезать песню, так как в приложении можно приобрести нужный фрагмент песни. Большой минус способа в том, что нельзя загружать свои треки. Вы можете только купить песню из магазина приложения.
Для начала запустите айтюнс на телефоне. Перейдите в настройки, затем выберите «Звуки». Найдите раздел «Рингтон» и откройте «Магазин звуков». Выберите понравившуюся композицию и проведите оплату.

Найдите в каталоге iTunes мелодию по вкусу и поставьте ее на звонок
Как установить рингтон на iPhone
Итак, вы приготовили аудиодорожку. Теперь нужно поставить свой рингтон на мелодию по умолчанию. Если вы использовали мобильное приложение, то сразу переходите ко второй части инструкции. Иначе вам потребуется закачать аудиодорожку на телефон. Для этого понадобится десктопный айтюнс.
- Подключите телефон к компьютеру через кабель USB.
- Откройте десктопную версию iTunes.
- Напротив раздела «Медиатека» появится значок устройства. Щелкните по нему для подключения.
- Выделите в левой колонке отдел «Звуки». Найдите на жестком диске нужный файл в формате M4R и перетащите его в список.
Загруженная композиция автоматически появится в мобильном приложении iTunes. Теперь вам нужно установить ее как звонок по умолчанию. Для этого:
- Войдите в раздел «Настройки» на вашем iPhone.
- Выберите пункт «Звуки, тактильные сигналы».
- Откройте раздел «Рингтон». Нажмите на композицию, чтобы поставить мелодией звонка на свой телефон.
Устанавливаем звонок с помощью MobiMover
Если вы не хотите или не можете использовать айтюнс, чтобы скопировать трек на телефон, вам поможет альтернативное ПО – MobiMover. Это приложение для ПК помогает синхронизировать медиафайлы на жестком диске с устройством iOS. Таким образом вы можете скопировать медиафайлы на телефон без itunes.
Для начала вам потребуется создать файл M4R любым из уже рассмотренных способов. После этого подключите айфон к ПК и выберите «Custom».

Установите приложение для установки мелодии звонка на айфон
В левой колонке найдите раздел «Audios», затем выберите «Ringtones». Загрузите в программу аудиофайлы, воспользовавшись кнопкой «Transfer to this device».

Переместите обрезанные треки с ПК на смартфон
Перемещенные медиа автоматически появятся в списке мелодий мобильного устройства.
Как удалить рингтон с телефона
Версия iOS 13 позволяет удалять мелодии с iPhone. Откройте раздел «Настройки» на телефоне и выберете «Звуки, тактильные сигналы». После этого «Рингтоны». Найдите в списке файл, который вы хотите удалить, и «смахните» его пальцем слева направо. Щелкните по появившейся кнопке «Удалить».
Это можно сделать при помощи десктопного iTunes. Но сначала убедитесь, что у вас установлена новая версия приложения. После этого сделайте следующее:
- Подключите мобильный телефон к компьютеру.
- После того, как айтюнс определит устройство, щелкните по его значку.
- Нажмите «Звуки» в боковой колонке, чтобы перейдите к списку мелодий.
- Нажмите на трек, который вы хотите удалить, правой кнопкой мыши и выберите «Удалить». Подтвердите действие, нажав «Удалить из медиатеки».
- Нажмите «Синхронизировать», чтобы обновить настройки десктопной и мобильной версий. Удаленные треки пропадут с компьютера и мобильного.
Заключение
Итак, мы рассмотрели, как поменять рингтон на айфоне на собственный трек. В основном обладатели телефонов iOS используют для этого приложение iTunes. Однако использовать его на компьютере довольно неудобно, к тому же, в нем вы не сможете отредактировать аудиотрек.
Поэтому лучше использовать специальные аудиоредакторы. Программа АудиоМАСТЕР не только быстро создаст мелодию для iPhone, но также позволит отредактировать медиафайл и наложить эффекты. Вы можете создать рингтон из любимой песни или фильма и даже записать свой собственный голос, чтобы затем поставить его на звонок или на смс. Скачайте программу с этого сайта и лично опробуйте все ее функции.
Как сделать и установить мелодию звонка (рингтон) на любой Айфон без компьютера прямо на устройстве?
Добавление собственных рингтонов в iPhone – задача непростая. В последних операционных системах Apple и вовсе исчез намек на возможное добавление пользовательских мелодий. Однако, в этой инструкции мы расскажем как исправить это недоразумение, добавив абсолютно на любой актуальный iPhone мелодию, которую можно будет использовать в качестве рингтона на входящий вызов. Причем, без использования компьютера.

Видеоинструкция
В каком формате используются рингтоны (мелодии) для iPhone?
Для хранения рингтонов в iPhone Apple использует собственный формат под названием M4R, который идентичен форматам AAC или M4A (разница только в названии).
Однако, способ создания и установки рингтона на iPhone, описанный в этом материале, позволяет использовать любой файл в формате MP3. Это значительно облегчает процесс создания рингтонов или файлов звуковых оповещений для смартфонов Apple.
Где найти песню в формате MP3 для рингтона?
Наберите в поиске Google запрос типа: скачать (название исполнителя и песни) MP3. В большинстве случаев, поисковик сможет помочь вам найти необходимый трек в формате MP3.
Как установить рингтон на iPhone с iOS 13 (и новее) без компьютера
1. Откройте браузер Safari и перейдите на сайт, на котором можно скачать песню для будущего рингтона в формате MP3.
2. Нажмите на кнопку (ссылку) для скачивания MP3-файла.
3. В появившемся окне нажмите Загрузить. Если скачивание началось, в правом верхнем углу появится значок (стрелка в круге).

4. Откройте Менеджер загрузок iOS значок (стрелка в круге) в правом верхнем углу и удостоверьтесь, что файл загружен. При желании нажмите на него, чтобы прослушать.

Примечание: В качестве более удобной альтернативы для загрузки треков в формате MP3 с компьютера можно воспользоваться веб-версией iCloud Drive. Для этого перейдите на компьютере по ссылке, введите данные Apple ID и загрузите необходимые композиции в облачный сервис Apple (дальнейшие действия смотрите ниже по инструкции)
5. Скачайте музыкальное приложение выпускаемое самой Apple – GarageBand (присутствует на многих iPhone и iPad по умолчанию).
6. Запустите GarageBand. При помощи этого приложения мы сконвертируем загруженную мелодию в рингтон и он автоматически отобразится в разделе «Звуки, тактильные сигналы» на iPhone.
7. Если ранее вы уже создавали проекты в GarageBand, нажмите плюсик в правом верхнем углу чтобы создать новый. Если вы впервые открыли приложение, пропустите этот пункт.

8. Выберите шаблон «Аудиорекордер» во вкладке «Дорожки»

9. Переключитесь в режим дорожек.

10. Нажмите на иконку с изображением петли.

11. Нажмите на кнопку «Просмотреть объекты из программы «Файлы»» во вкладке «Файлы».

12. Загруженная мелодия будет находиться во вкладке «Недавние». Но можно найти и через «Обзор» открыв папку «Загрузки». Выберите скачанный файл.

13. Нажмите и удерживайте файл, а затем переместите его в самое начало на временную шкалу.

14. Щёлкните по галочке и нажмите на появившееся меню «Мои песни».


15. Нажмите и удерживайте палец на полученном файле (обычно имеет название «Моя песня») до появления контекстного меню. Нажмите «Поделиться».


16. Коснитесь формата «Рингтон».

17. Измените название рингтона и нажмите Экспортировать.

18. В процессе экспорта появится сообщение «Использовать звук как…». Нажмите на него.

19. Укажите, как использовать созданный рингтон:

- Стандартный рингтон – созданный рингтон будет использован в качестве мелодии для всех входящих вызовов.
- Стандартный звук сообщения – созданный рингтон будет использован в качестве мелодии для всех входящих сообщений (iMessage и SMS).
- Присвоить контакту – при выборе этого варианта, созданный рингтон можно присвоить в качестве мелодии входящих вызовов для определенного контакта.
- Готово – созданный рингтон будет загружен в Настройки iOS по пути: Звуки, тактильные сигналы -> Рингтон и станет доступен для выбора.

О том как создавать рингтоны для iPhone при помощи компьютера мы рассказывали в этом материале.
Как удалять рингтоны с iPhone?
1. Запустите приложение Настройки на iPhone.
2. Перейдите в раздел Звуки, тактильные сигналы и выберите меню Рингтон.


3. Проведите пальцем слева направо по рингтону, который необходимо удалить. Нажмите кнопку Удалить.
Как просто поменять рингтон на iPhone?
Есть несколько вариантов.
Как оказалось, самые простейшие вещи сделать на айфоне просто, но не прям чтоб очевидно. Например, сменить рингтон на смартфоне не так уж легко. В этом тексте я разберу три возможных способа замены мелодии звонка на вашем iPhone.
Покупка рингтона
Покупать контент — нормально. В том числе и покупать рингтоны. По крайней мере, так считает Apple. Сделать это можно в настройках вашего iPhone:

Но тут есть проблема: сделать рингтон можно не из всех песен. Что делать, если вашего любимого трека нет?
С помощью iTunes
Скажу сразу: этот способ не работает с песнями, купленными в iTunes. А вот если вы приобрели трек на Bandcamp или SoundCloud, то вполне.
Открывайте iTunes и скидывайте туда выбранную вами песню. После этого кликайте правой кнопкой мыши по треку и выбирайте пункт «Сведения о песне». После этого в разделе «Параметры» выберите любой кусок песни длительностью не более 30 секунд:

Жмите на «ОК» и конвертируйте эту песню в AAC. Сделать это можно по пути «Файл» > «Конвертация»:

После этого у вас появится укороченная версия вашей песни. Кликните по ней правой кнопкой мыши и выберите пункт «Показать в Finder» («Показать в Проводнике», если вы используете Windows).
Затем вернитесь в iTunes и удалите этот «огрызок» песни из него, но файл оставьте на месте. Откройте ту папку Finder, где у вас хранится отконвертированная укороченная версия вашей любимой песни. Она будет в формате .m4a. Переименуйте её так, чтобы разрешение трека было в .m4r:

После этого подключайте свой айфон к компьютеру и в iTunes заходите в меню синхронизации устройства. Слева вы найдёте пункт «Звуки». Просто перетащите туда ваш файл в формате .m4r:

Способ без компьютера
Для этого вам понадобится какое-нибудь облачное хранилище, куда вы зальёте песню и установленную на iPhone программу GarageBand.
Скачайте трек из «облака» в папку GarageBand File Transfers, находящуюся в «Файлах»:

Затем открывайте GarageBand и создайте новый трек. Вы можете выбрать абсолютно любой инструмент — никакой разницы нет.
Сразу сделайте автоматическое количество тактов, нажав на плюс в правом верхнем углу экрана:

Затем откройте список лупов и в разделе «Файлы» выберите скачанный вами трек:

Долгим тапом перекиньте его на автоматически создающуюся дорожку:

Здесь вы можете обрезать песню так, как вам угодно.
Затем возвращайтесь в список проектов GarageBand (левая верхняя кнопка) и долгим тапом по проекту с будущим рингтоном вызовите контекстное меню:

Нажмите на «Поделиться». Откроется вот такое окно:

Нажимайте на «Рингтон» и называйте его так, как вам хочется. Далее GarageBand вам предложит использовать его как рингтон для всех звонков, только для конкретного контакта или даже для сообщений.
Но если вы хотите поменять рингтон, то сделать это можно по пути «Настройки» > «Звуки, тактильные сигналы» > «Рингтон», где и будет созданная вами песня.
Бонус: как отключить вспышку при звонке
Добавляю, потому что она бесит всех окружающих людей. Особенно в кинотеатре:

Эта функция нужна для слабовидящих людей, способных разглядеть вспышку. И только в этом случае её использование оправданно.
Как установить любую мелодию на звонок iPhone
Сменить стандартный рингтон можно одним из следующих способов:
1. Купить в iTunes Store.
Запустите на iPhone приложение iTunes Store и перейдите на вкладку «Звуки». Здесь вы найдёте обширную медиатеку готовых рингтонов в различных стилях по цене в 19 руб за рингтон.
Преимущество этого способа заключается в простоте. Недостаток — в том, что среди готовых рингтонов может не быть нужной вам песни, либо же будет не тот фрагмент, который вы хотели бы слышать на звонке.
2. Создать самостоятельно.
Для этого вам потребуется:
любимый трек, купленный в iTunes;
приложение GarageBand для iOS (Загрузить в App Store);
пара минут свободного времени.
Песня должна быть куплена в iTunes Store и скачана на iPhone. Треки из Apple Music не подойдут, так как они имеют цифровую защиту.
Создаём рингтон в GarageBand для iPhone
Шаг 1: Запустите GarageBand на iPhone. Перед вами будет несколько музыкальных инструментов. Выберите любой, чтобы начать.
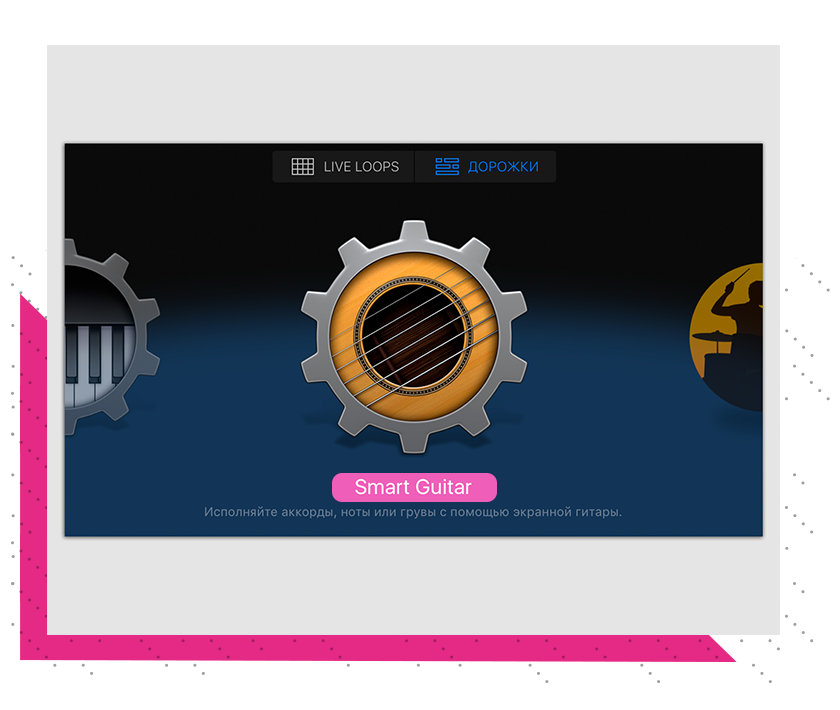
Шаг 2: Нажмите на кнопку «Запись» и сыграйте пару нот.
Шаг 3: Прекратите записывать трек, нажав еще раз на кнопку «Запись». В левом верхнем углу появится иконка «Режим дорожек». Нажмите на неё, чтобы переключиться в этот режим.

Шаг 4: Нажмите на плюсик в правом верхнем углу, чтобы попасть в меню секций.
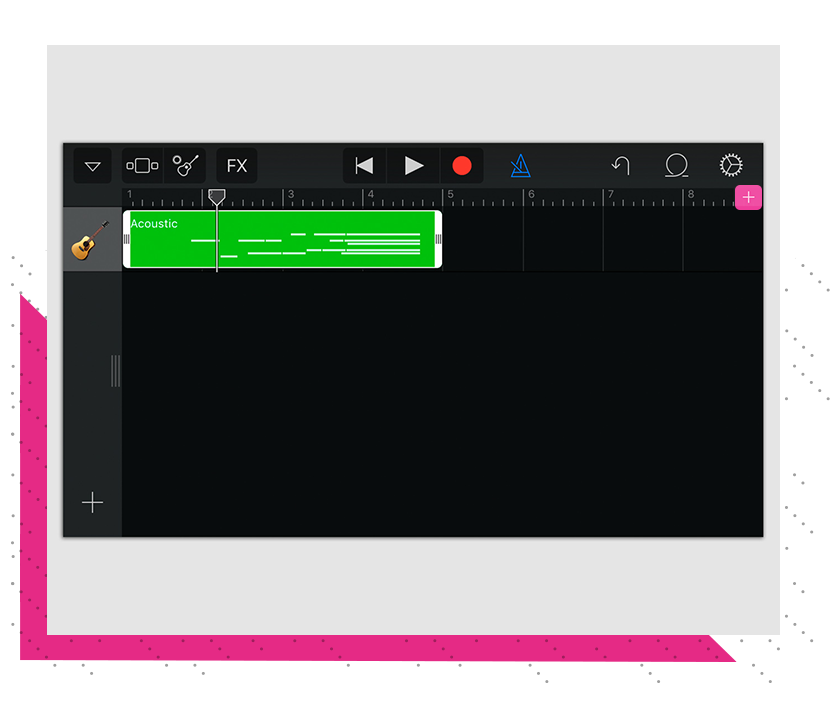
Шаг 5: В меню секций вам надо увеличить количество тактов. Нажмите на секцию А, чтобы перейти к её настройкам.
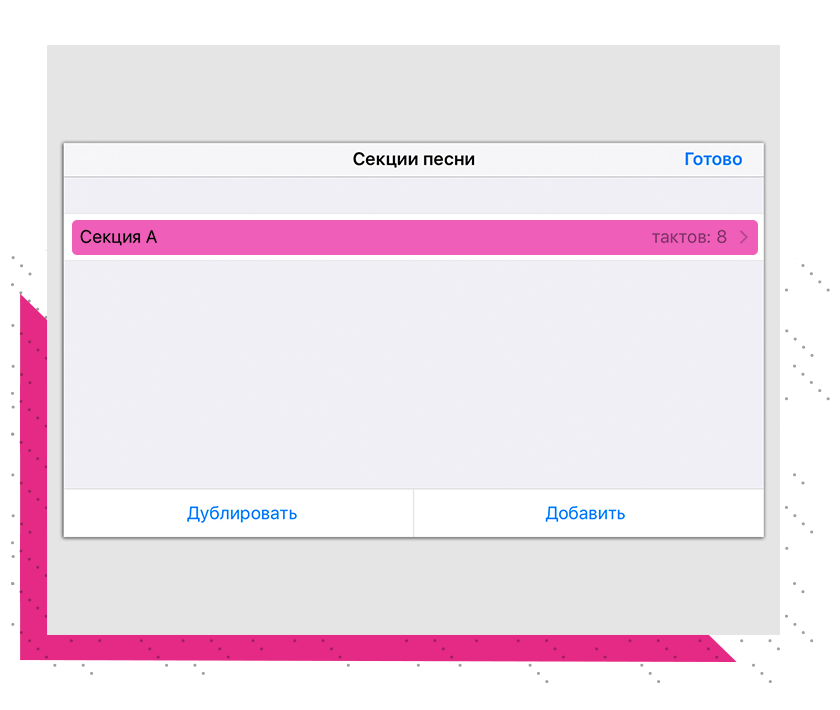
Шаг 6: Здесь вам необходимо вручную увеличить количество тактов. Касайтесь стрелок, чтобы довести число тактов до 60. Нажмите «Готово».
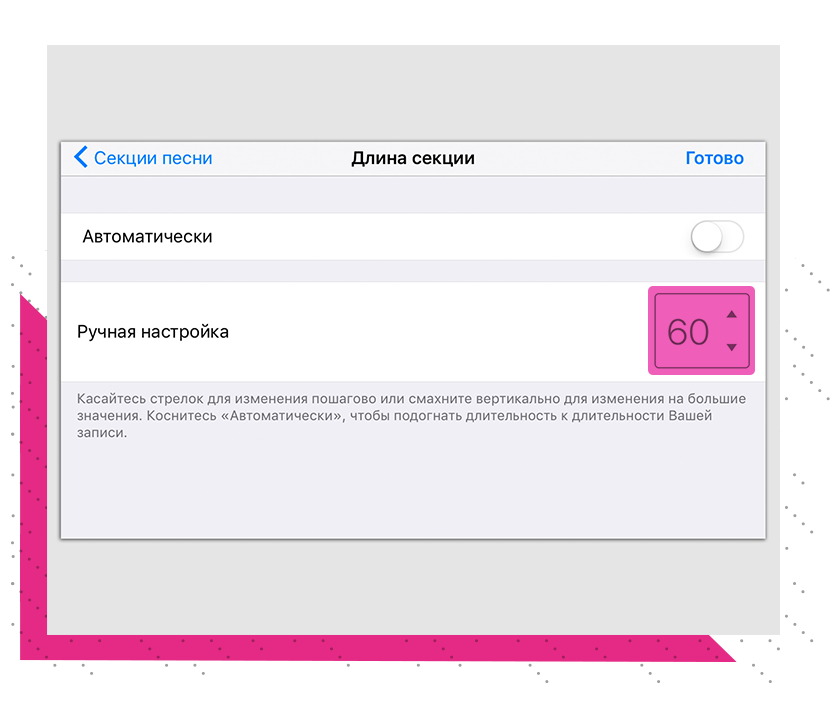
Шаг 7: Теперь перейдите в меню лупов, нажав соответствующую иконку с петлёй.
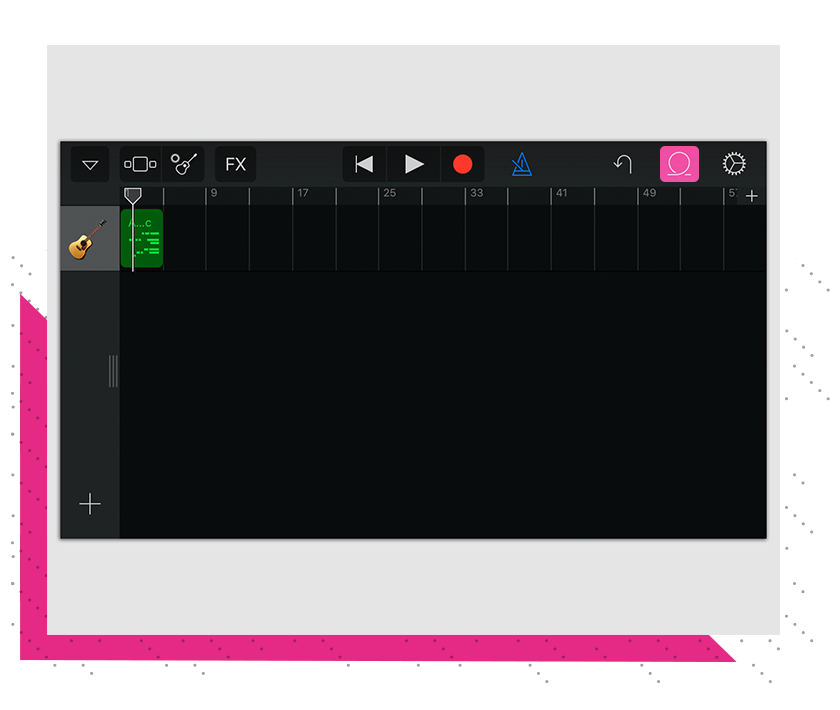
Шаг 8: Переключитесь на вкладку «Музыка» и выберите песню, которую вы хотите установить в качестве рингтона.
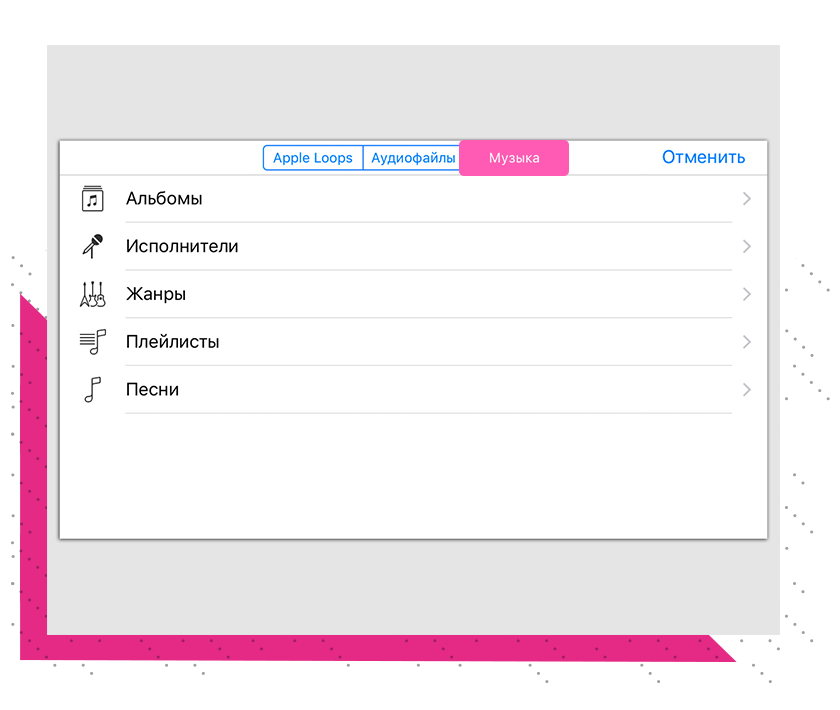
Песня должна быть куплена в iTunes Store и скачана на устройство.
Шаг 9: Удерживая палец на названии, перетащите трек на отдельную дорожку.
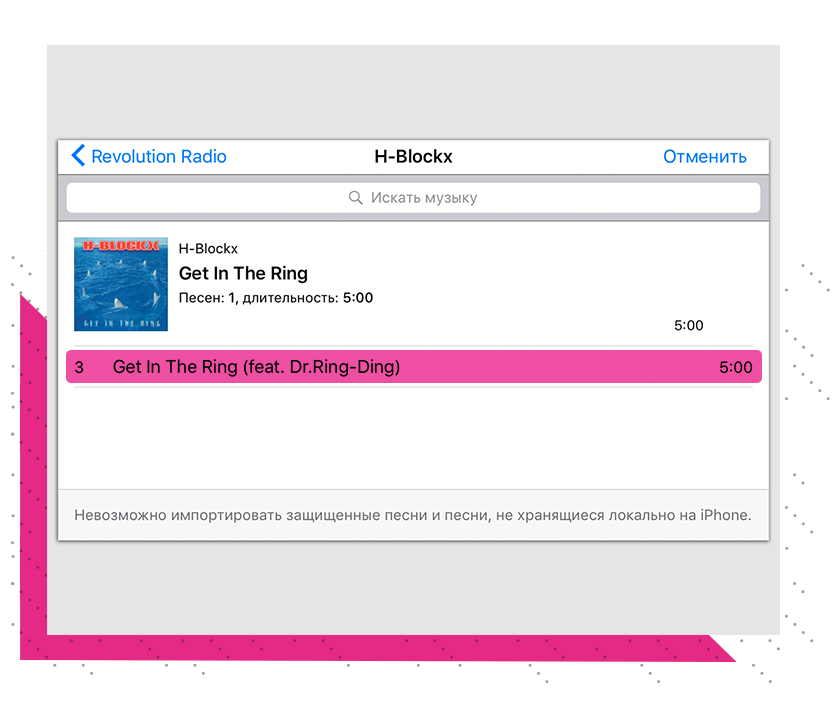
Шаг 10: Перед вами две дорожки — ваш записанный трек и выбранная песня. Выберите записанный трек, после чего удалите его.
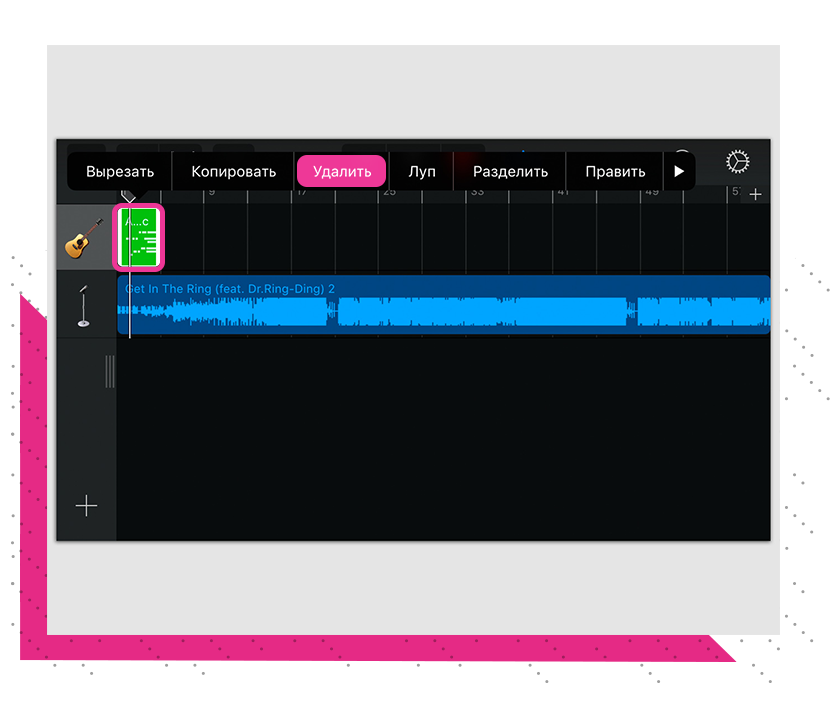
Шаг 11: Уменьшите песню с обеих сторон, чтобы остался только нужный вам 30-секундный отрезок. Если фрагмент окажется больше, GarageBand автоматически его обрежет.
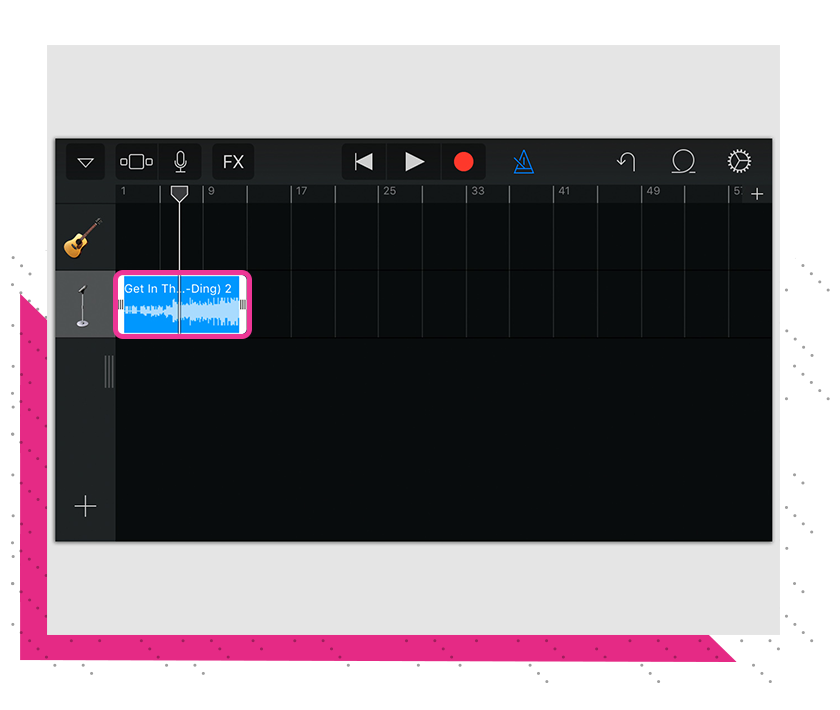
Шаг 12: В левом верхнем углу нажмите на треугольник, после чего перейдите в раздел «Мои песни». Откройте меню «Поделиться», удерживая палец на вашем треке.
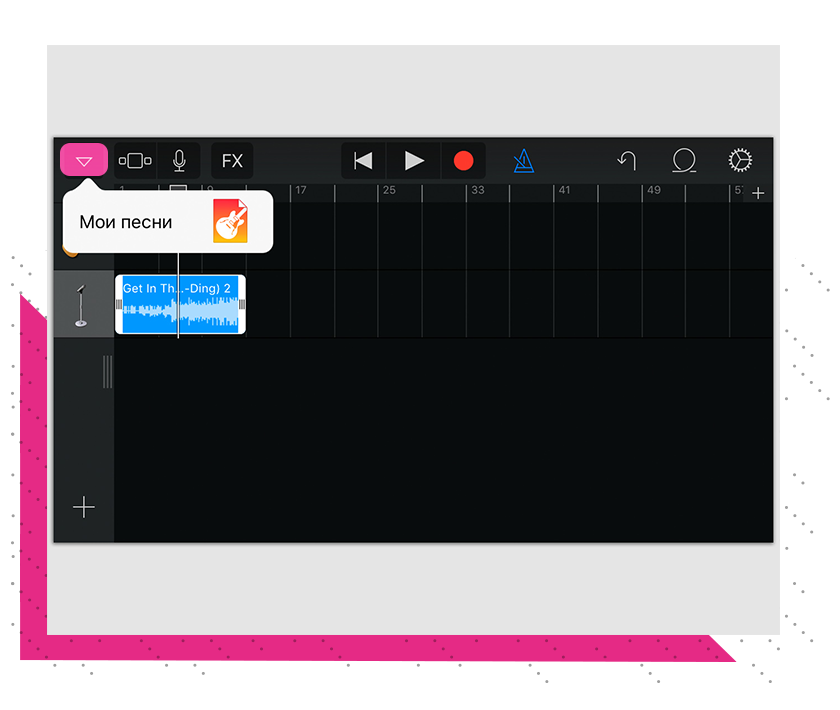
Шаг 13: Выберите вариант «Рингтон», присвойте треку название и нажмите «Экспортировать».
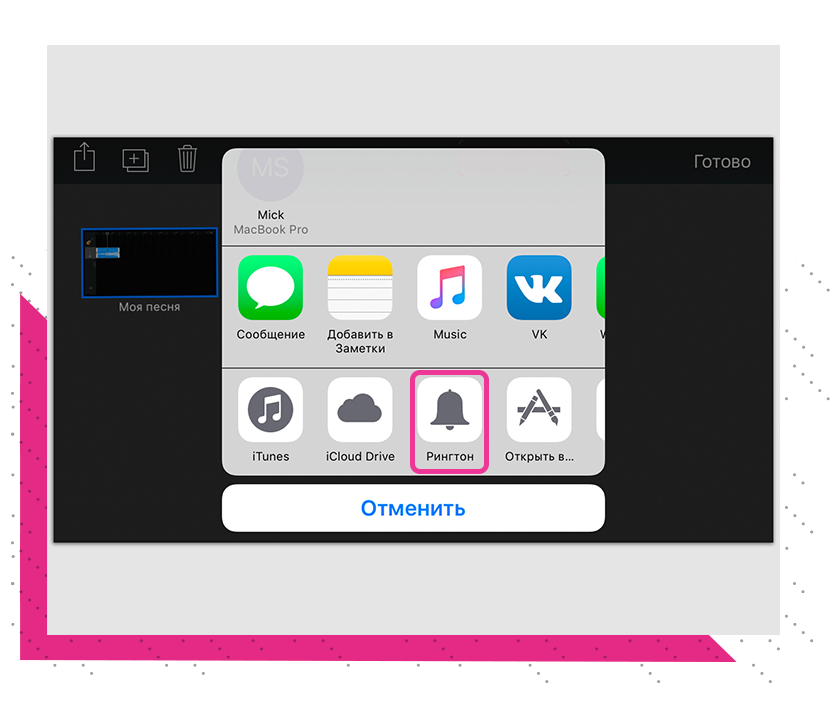
Шаг 14: Как только закончится экспорт, вы сможете установить получившуюся мелодию в качестве рингтона, звука входящего сообщения или присвоить определённому контакту.
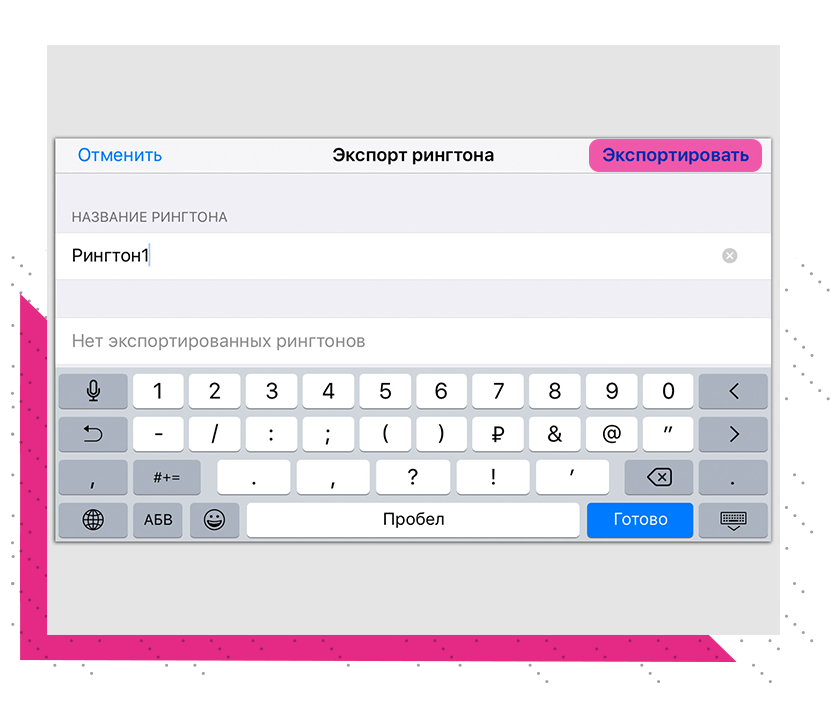
Экспортированная мелодия появится в разделе звуки. Чтобы найти её:
Как создать рингтон для iPhone своими руками?
Способы создания рингтонов для iPhone
При создании рингтонов для iPhone, необходимо знать 2 важных ограничения, а именно:
- Рингтоны для iPhone имеют формат «m4r» и только;
- Продолжительность звуковой дорожки для создания рингтона должна быть не более 30 секунд.
С определением и ограничениями при создании мелодии звонка для iPhone уяснили, теперь можно приступать непосредственно к процедуре.
Создаем рингтон для iPhone
Ниже мы рассмотрим несколько способов, позволяющих создать рингтон для вашего iPhone: с помощью онлайн-сервиса, фирменной программы iTunes и самого устройства.
Обрезка и конвертация песни в формат .m4r

Использование GarageBand
Для начала разберемся, как сделать рингтон на Айфон через приложение GarageBand. Это, пожалуй, один из самых простых способов создания мелодии прямо на телефоне. Главное, что он не требует денег. Для создания рингтона понадобится трек без DRM, то есть он должен быть перемещен в память устройства, а не куплен в iTunes Store.
Нашли подходящий трек и закинули его на смартфон? Давайте смотреть, как можно сделать рингтон на Айфон через Айфон.
- Запустите GarageBand. Нажмите на плюсик, чтобы создать новый проект.

- Выберите любой инструмент, чтобы начать работать с приложением.
- Переключитесь в режим дорожек, нажав на кнопку в левом верхнем углу.

- Перейдите в меню секций, нажав на плюс в правом верхнем углу.

- Нажмите на Секцию А, чтобы увеличить количество тактов. Установите значение 60 и тапните«Готово».

- Нажмите на иконку с петлей.

- Переключитесь на вкладку «Музыка» и выберите трек, из которого хотите сделать рингтон. Захватите его пальцем и перетащите его на отдельную дорожку.

- Выберите нужный фрагмент, уменьшая композицию с начала и конца. Подвиньте его к нулевой отметке на дорожке. Фрагмент должен быть не длиннее 30 секунд, в противном случае GarageBand обрежет его самостоятельно.
- Перейдите в раздел «Мои песни».

- Нажмите на трек и удерживайте палец, пока не появится дополнительное меню. Выберите в нем пункт «Поделиться».
- Нажмите на пункт «Рингтон» и выберите экспортирование.

После завершения экспорта мелодию можно поставить на стандартный звонок или сигнал сообщения, а также присвоить отдельному контакту. Удобнее способа не придумать: все действия выполняются на телефоне в течение нескольких минут, если нужная песня уже хранится в памяти устройства. Единственное ограничение — операцию нельзя выполнить с треками, скачанными через iTunes Store. В остальном способ абсолютно универсален.
iPhone
Рингтон может быть создан и с помощью самого Айфон, но здесь без специального приложения не обойтись. В данном случае на смартфон потребуется установить Рингтонио.
-
Запустите Рингтонио. Прежде всего, вам потребуется добавить в приложение песню, которая впоследствии и станет мелодией звонка. Для этого тапните в правом верхнем углу по иконе с папкой, после чего предоставьте доступ к вашей музыкальной коллекции.

Из списка выберите нужную песню.

Теперь проведите пальцем по звуковой дорожке, выделяя таким образом ту область, которая не войдет в рингтон. Чтобы ее удалить, воспользуйтесь инструментом «Ножницы». Оставьте только ту часть, которая и станет мелодией звонка.

Приложение не даст сохранить рингтон до тех пор, пока его длительность будет более 40 секунд. Как только это условие будет соблюдено – кнопка «Сохранить» станет активной.

Для завершения, при необходимости, укажите имя файла.

Мелодия сохранена в Рингтонио, но ее потребуется из приложения «вытащить». Для этого подключите телефон к компьютеру и запустите iTunes. Когда устройство определится в программе, кликните в верхней части окна по миниатюрной иконке Айфон.

В левой области окна пройдите к разделу «Общие файлы». Правее выделите одним кликом мыши Рингтонио.


Как скачать рингтон на iPhone с помощью мобильной версии iTunes
Официальный и самый удобный способ добавить новый рингтон на iPhone — найти и приобрести его в обширном каталоге звуков iTunes прямо на мобильном устройстве. Но у этого варианта есть свои минусы: приходится платить и нельзя редактировать готовые рингтоны, а также добавлять свои звуки из сторонних источников.
Чтобы купить рингтон в iTunes, нажмите «Настройки» -> «Звуки» -> «Рингтон» -> «Магазин звуков». Выберите понравившиеся мелодии и оплатите их.


К слову, для навигации по каталогу мелодий iTunes удобнее использовать стороннее приложение Tuunes.
Как добавить рингтон на iPhone с помощью десктопного клиента iTunes

Клиент iTunes для Windows и macOS позволяет загружать на iPhone аудиофайлы из памяти компьютера, попутно преобразуя их в рингтоны. Способ не такой простой, как предыдущий, и требует наличия ПК, зато полностью бесплатный.
Чтобы воспользоваться этим вариантом, сначала нужно добавить необходимые звуки в десктопную версию iTunes, а затем синхронизировать с её помощью iPhone с компьютером. Если в процессе вам понадобится обрезать или конвертировать аудиофайлы в формат M4R, можете использовать эти бесплатные сервисы.
Достоинства способа
- «Яблочный» плеер у вас всегда под рукой.
- Не требуется выход в Интернет.
Недостатки способа
- На скачивание самого плеера уйдёт время, если он не установлен.
- Требуется время на экспорт рингтона.
Использование компьютера
Если вы в принципе готовы использовать iTunes для переноса музыки и звуков, но хотите знать, как быстро сделать рингтон на Айфон через компьютер, то вам поможет онлайн-сервис MP3Cut. Главное его достоинство — автоматическое сохранение трека в нужно формате M4R. После скачивания останется только закинуть файл в iTunes и выполнить синхронизацию.
- Перейдите на сайт сервиса MP3Cut.
- Нажмите «Открыть файл». Выберите через Проводник музыкальную композицию в формате MP3.
- Перемещая ползунки, установите начало и конец фрагмента, который впоследствии станет рингтоном. Не дольше 30 секунд.
- Выберите опцию «Рингтон на iPhone» и нажмите «Обрезать».
- После завершения обрезания и конвертирования нажмите «Скачать», чтобы сохранить рингтон на компьютере.

Альтернативный способ – программа WALTR 2
Как вы уже поняли, есть методы, которые позволяют поставить на яблочное устройство рингтон без установки программы айтюнс. Однако ПК у вас все равно должен быть.
Условно бесплатная утилита WALTR 2 поможет вам осуществить загрузку любых файлов на айфон в пару кликов. Потребуется лишь выбрать нужный объект, он автоматически конвертируется в подходящий формат и переместится в ваше устройство. Так, у вас есть возможность скачать не только мелодии, но также изображения, фильмы и т.д.
Метод подойдет тем, у кого нет желания ставить iTunes на свой компьютер.

Для того чтобы установить рингтон на iphone, придерживайтесь пошаговой инструкции:
- скачайте программу WALTR – загрузите ее с официальной страницы;
- установите ее на свой компьютер, следуя инструкциям;
- подключите iPhone к компьютеру;
- откройте программу, подождите пару минут, пока параметры загрузятся;
- когда программа увидит ваш гаджет, выскочит надпись «drop file here» (перетащите файлы сюда).
- возьмите m4r-трек и перетащите его в окно приложения, подождите, пока он полностью не загрузится;
- возьмите в руки телефон и выберите рингтон, проделав следующий путь: Настройки > Звуки > Рингтон.

Переносим рингтон на iPhone
Итак, воспользовавшись любым из способов, вы создадите рингтон, который будет храниться на компьютере. Дело осталось за малым – добавить его на Айфон через Айтюнс.
-
Подключите гаджет к компьютеру и запустите Айтюнс. Подождите, пока устройство определится программой, а затем кликните по его миниатюре в верхней части окна.

В левой области пройдите ко вкладке «Звуки». Все, что вам остается сделать — это просто перетащить мелодию с компьютера (в нашем случае она на рабочем столе) в данный раздел. iTunes автоматически запустит синхронизацию, после чего рингтон будет сразу перемещен на устройство.


Создание рингтона для iPhone в первый раз может показаться делом достаточно трудоемким. Если есть возможность – пользуйтесь удобными и бесплатными онлайн-сервисами или приложениями, если же нет – iTunes позволит создать такой же рингтон, но времени на его создание уйдет чуточку больше.

Мы рады, что смогли помочь Вам в решении проблемы.
Добавьте сайт Lumpics.ru в закладки и мы еще пригодимся вам.
Отблагодарите автора, поделитесь статьей в социальных сетях.
Опишите, что у вас не получилось. Наши специалисты постараются ответить максимально быстро.
Изменение рингтона
- Перейдите в меню «Настройки» > «Звуки, тактильные сигналы».
- В разделе «Звуки и рисунки вибраций» нажмите звук, который требуется изменить.

- Нажмите имя рингтона или оповещения, чтобы воспроизвести его и установить в качестве нового звука.
Установка рингтона или звука сообщения для определенного контакта
- Выберите имя человека в программе «Контакты».
- В правом верхнем углу карточки контакта выберите «Изменить».
- Нажмите «Рингтон» или «Звук сообщения» и выберите новый звук.
![]()
Или просто посмотрите видео:
Заключение
Если ваши попытки закинуть и поставить любимый рингтон на звонок не увенчались успехом, не стоит расстраиваться. Эта статья истинный пример того, что существует масса вариантов, как поменять или закачать рингтон.
Вы можете овладевать работой с программой iTunes или же прибегнуть к другим программам, даже не прикасаясь к компьютеру. Айфон от Apple — прекрасный современный девайс, которому требуется немножко больше внимания.

 retro34.ru
retro34.ru




